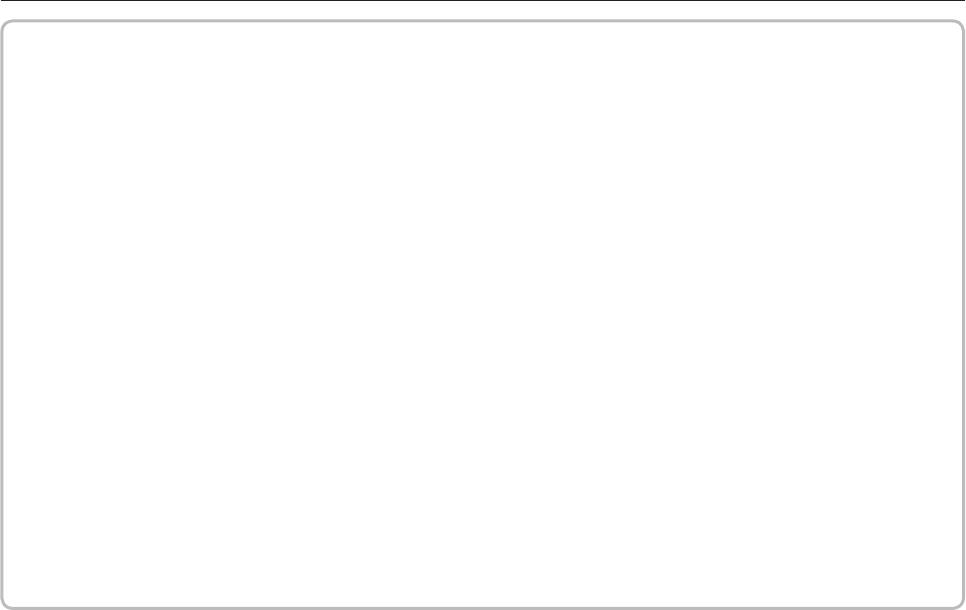Samsung GX-20: Использование
Использование : Samsung GX-20
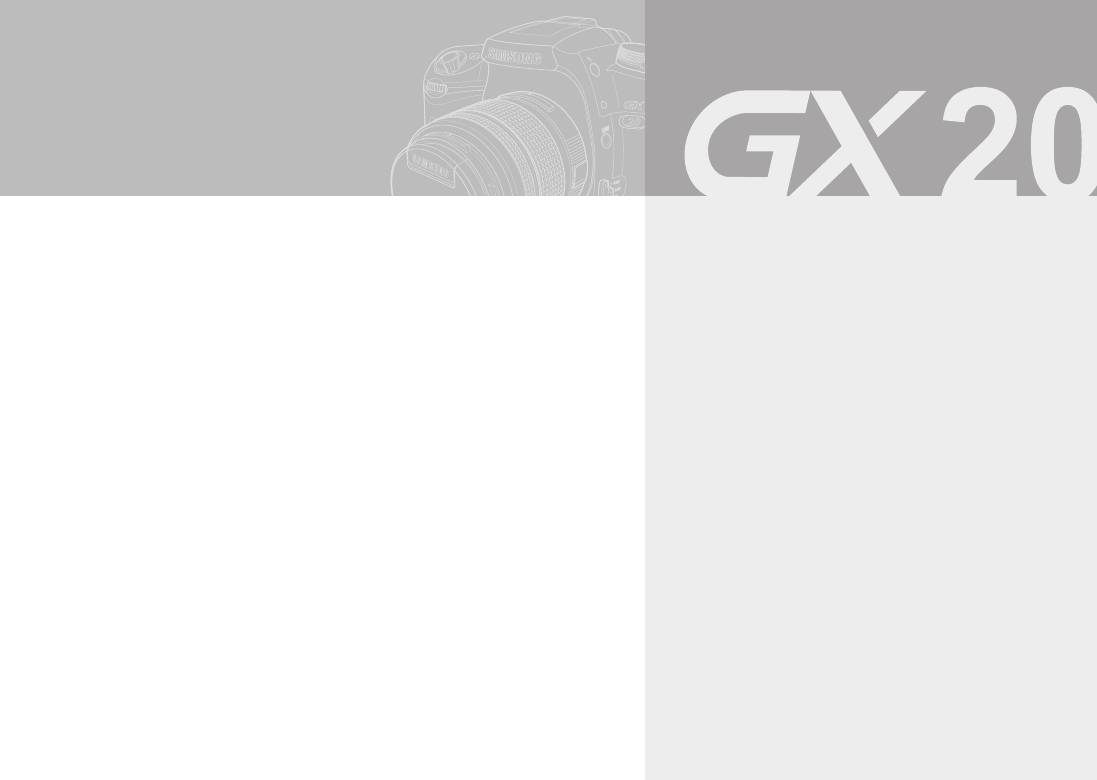
122 О программном обеспечении
122 Системные требования
Использование
124 Настройка прилагаемого программного
обеспечения
125 Включение режима ПК
программного
126 Съемный диск
126 Загрузка записанных изображений
127 Как извлечь съемный диск
обеспечения
127 Windows 2000/ME/XP
127 Установка драйвера USB для MAC
В данном разделе дано описание основных
127 Использование драйвера USB для MAC
характеристик камеры, дополнительных
128 Samsung Master
принадлежностей и названия частей камеры.
128 Загрузка изображений
130 Программа просмотра изображений
131 Редактирование изображений
132 Редактирование видеоклипов
133 Использование Samsung RAW Converter 2.0
133 Обработка файлов RAW
134 Корректировка экспозиции
135 Обработка файлов JPEG/TIFF при
редактировании файлов RAW
135 Сохранение RAW файлов в форматах JPEG или TIFF
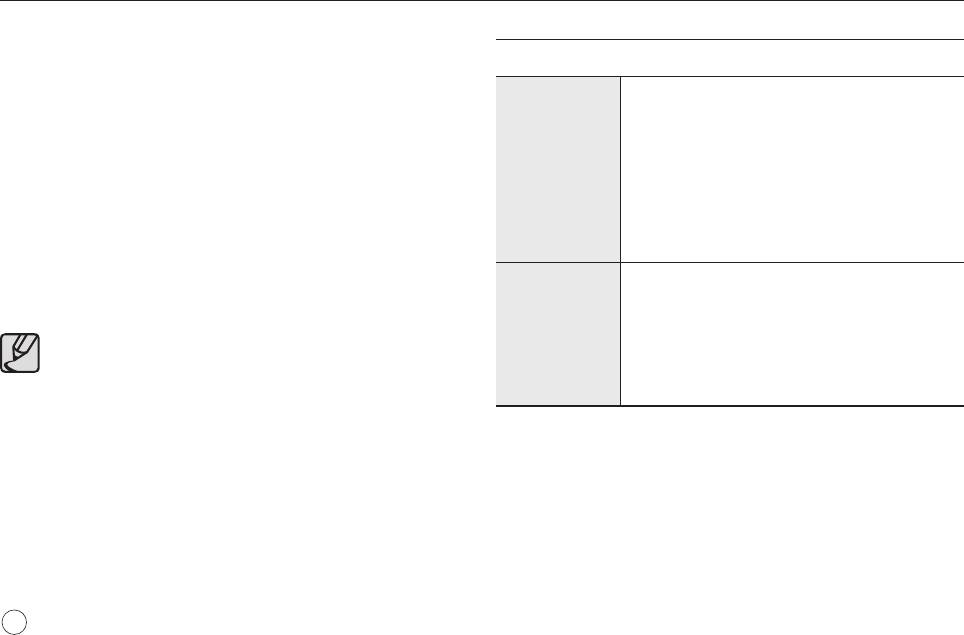
О программном обеспечении
Не забудьте перед началом работы внимательно прочитать данный
Системные требования
раздел Руководства пользователя.
● Прилагаемое программное обеспечение содержит драйвер фотокамеры и
прикладное ПО обработки графики для Windows.
ПК с процессором выше Pentium III 450MHz
● Никакая часть данного программного обеспечения или Руководства
(Рекомендуется Pentium 800 МГц)
пользователя не может быть воспроизведена в какой-либо форме.
Windows 2000 ME/XP/Vista
● Лицензия на программное обеспечение предоставляется только для
Минимум 256 Мб оперативной памяти (рекомендуется 512 Mб)
работы с фотокамерой.
Операционная
250 Мб свободного места на жестком диске (рекомендуется 1Гб)
● В редчайшем случае обнаружения заводского дефекта мы отремонтируем
система Windows
USB-порт
или
заменим вашу фотокамеру. Однако мы не несем никакой
Привод CD-ROM
ответственности за повреждения или неполадки, возникшие из-за
Монитор с 16-битовой глубиной цвета при разрешении
неправильной эксплуатации изделия.
1024х768 пикс
● Гарантия Samsung не распространяется на работу фотокамеры
(Рекомендуется 24-битовая глубина цвета)
с "самособранными" ПК или ПК и ОС, не имеющими гарантии
производителя.
● Перед чтением данного Руководства вам следует получить основные
Power Mac G4 или производительнее
знания о компьютерах и
ОС (операционных системах).
Mac OS 10.2 или более поздняя версия
Операционная
ОЗУ минимум 256 Мб
Иллюстрации в настоящем руководстве основаны на
система Macintosh *
250 Мб свободного места на жестком диске
изображениях окон английской версии Windows.
USB-порт
Привод CD-ROM
* Прилагаемое программное обеспечение не совместимо с компьютерами Macin-
tosh.
122
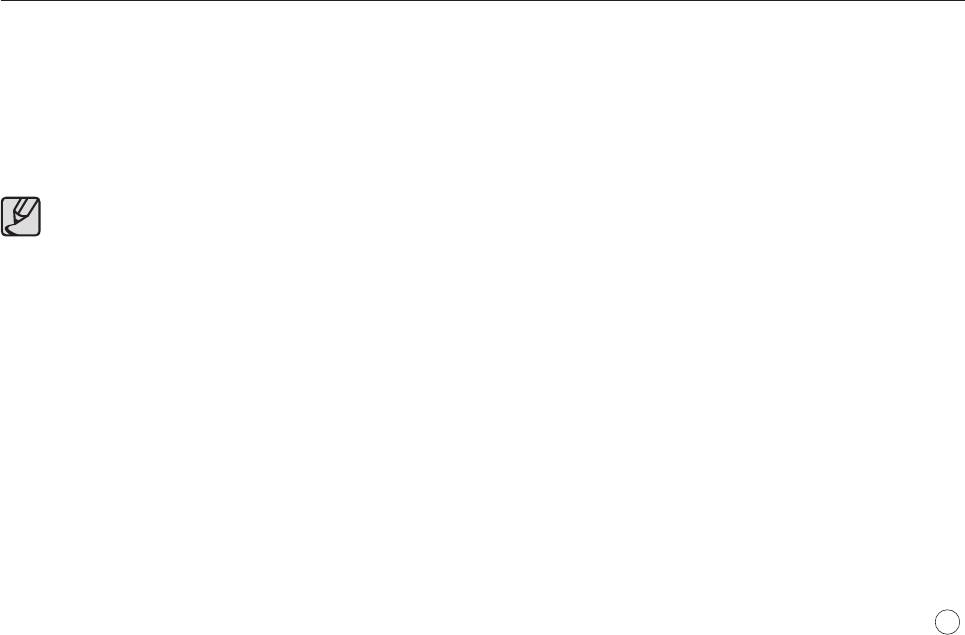
О программном обеспечении
■ Программа Samsung Master : Мультимедийное программное
обеспечение типа "все в одном"
С помощью данного программного обеспечения можно загрузить,
просмотреть, отредактировать и сохранить снимки и видеоклипы.
Можно также редактировать и сохранять снимки.
Данное ПО совместимо только с Windows.
■ С помощью Samsung RAW Converter 2.0 можно конвертировать файл
RAW (*.dng) в файлы формата JPEG или TIFF.
● В зависимости от производительности компьютера следует
подождать 5-10 сек. перед тем, как запустится программа
автоматической установки. Если окно программы не откроется,
запустите[Проводник] и в корневом каталоге диска CD-ROM
выберите файл [setup.exe].
● Руководство пользователя можно найти в файлах PDF, имеющихся
на установочном диске из комплекта поставки фотокамеры. Поиск
файлов PDF можно произвести с помощью
Проводника. Для
просмотра файлов PDF установите с установочного диска программу
Adobe Reader.
● Перед установкой Adobe Reader 6.0.1 убедитесь, что у вас
установлен Internet Explorer 5.01. Internet Explorer можно обновить,
посетив сайт www.microsoft.com.
123
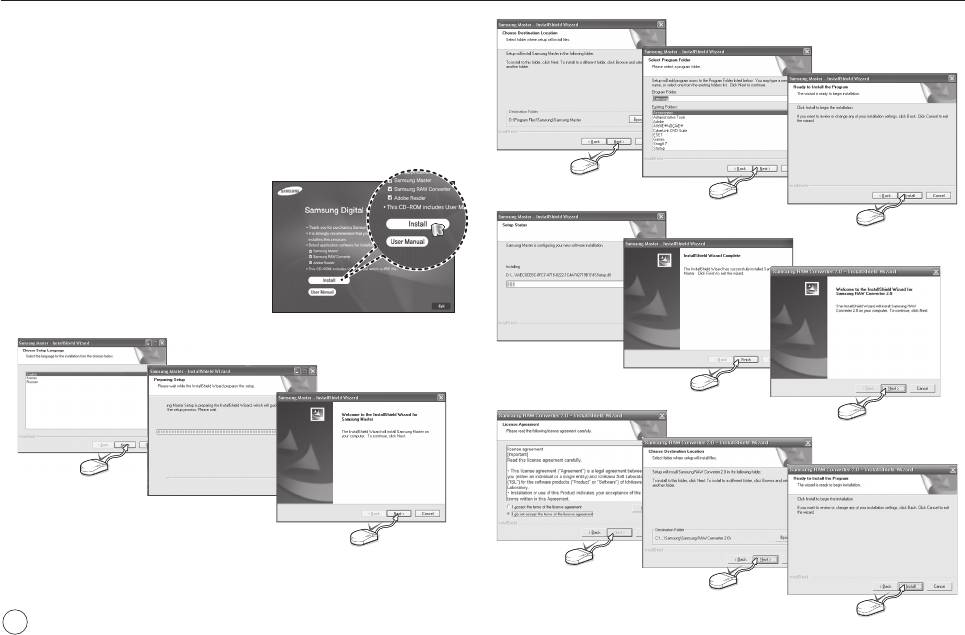
Настройка прилагаемого программного обеспечения
■ Для работы фотокамеры с ПК сначала установите драйвер
фотокамеры. После этого, изображения, записанные на фотокамере,
можно будет перенести на ПК и отредактировать в графическом
редакторе.
■ Посетите веб-сайт Samsung в Интернете.
http://www.samsungcamera.com : английский
http://www.samsungcamera.co.kr : корейский
Нажмите
1.
Установите программу Samsung Master/
Нажмите
Samsung RAW Converter, следуя
инструкциям на мониторе ПК.
Нажмите
Нажмите
Нажмите
Нажмите
Нажмите
Нажмите
Нажмите
Нажмите
124
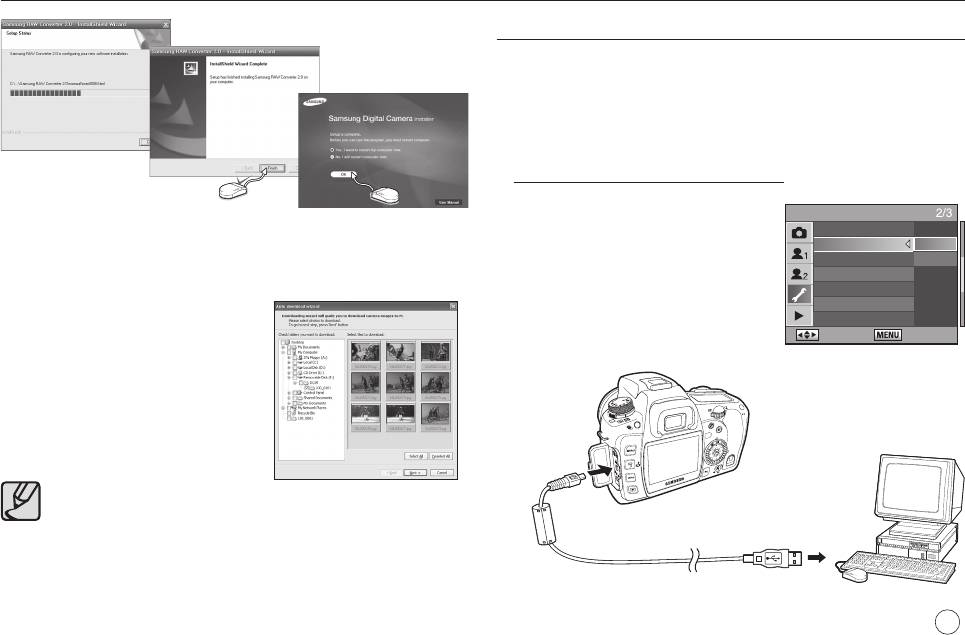
Настройка прилагаемого программного обеспечения
Включение режима ПК
В этом режиме можно загрузить записанные изображения в ПК с
помощью USB-кабеля. В режиме ПК ЖК-дисплей всегда остается
выключенным.
Подключение фотокамеры к ПК
Нажмите
Нажмите
1. Нажмите кнопку МЕНЮ и выберите
МЕНЮ УСТАНОВОК
меню [МЕНЮ УСТАНОВОК].
Видеовыход
2. Перезагрузите компьютер и подсоедините к нему фотокамеру с
USB
ПК
помощью USB-кабеля из комплекта поставки.
2. Выберите настройку [ПК] в меню [USB].
Автовыключение Принт.
Имя папки
3. Подсоедините фотокамеру к компьютеру
Изменить имя файла
с помощью USB-кабеля.
Чистка датчика
3. Включите фотокамеру.
Удаление пыли
Откроется окно [Found New Hardware
: Устан.: Отмена
Wizard] и компьютер распознает
камеру.
● Если у вас установлена ОС Windows XP/Vista, откроется окно
программы просмотра изображений.
● Если после запуска программы Samsung Master открылось окно
загрузки файлов программы Digmax Master, значит установка
драйвера фотокамеры прошла успешно.
125
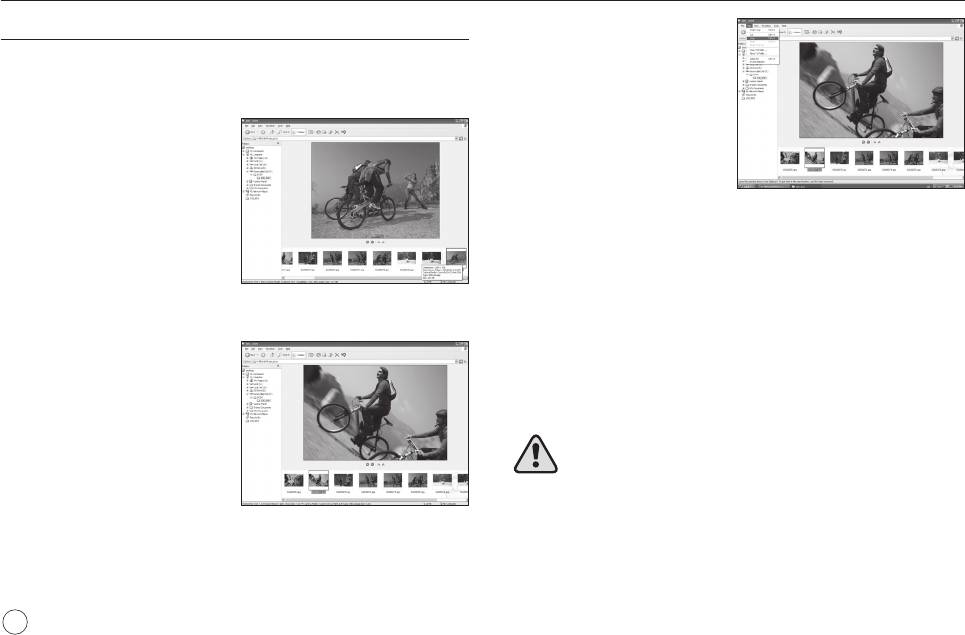
Съемный диск
4. Выберите [Copy] из меню [Edit].
Загрузка записанных изображений
Загрузите снимки, сделанные фотокамерой, на жесткий диск ПК, чтобы
распечатать их или обработать в графическом редакторе.
1. Подсоедините фотокамеру к
компьютеру с помощью USB-
кабеля.
2. О
ткройте папку [My Computer]
на рабочем столе и дважды
щелкните [Removable Disk ->
5. В
ыберите папку и щелкните [Paste] в меню [Edit].
DCIM -> 100_0001].
-В окне будут показаны файлы
изображений.
6. Ф
айлы будут скопированы в ПК.
3. Выберите изображение, которое
надо загрузить.
● Перед просмотром изображений рекомендуем скопировать их
на ПК. Если вы будете открывать изображения для просмотра
непосредственно со съемного диска, может произойти разрыв
установленного соединения.
●
Если файл снимка, который не был сделан на вашей фотокамере,
загрузить на съемный диск, то в режиме Воспроизведения на
ЖК-дисплее фотокамеры появится сообщение [Camera cannot
display this image], а в режиме Эскизы появится [?] сообщение.
126
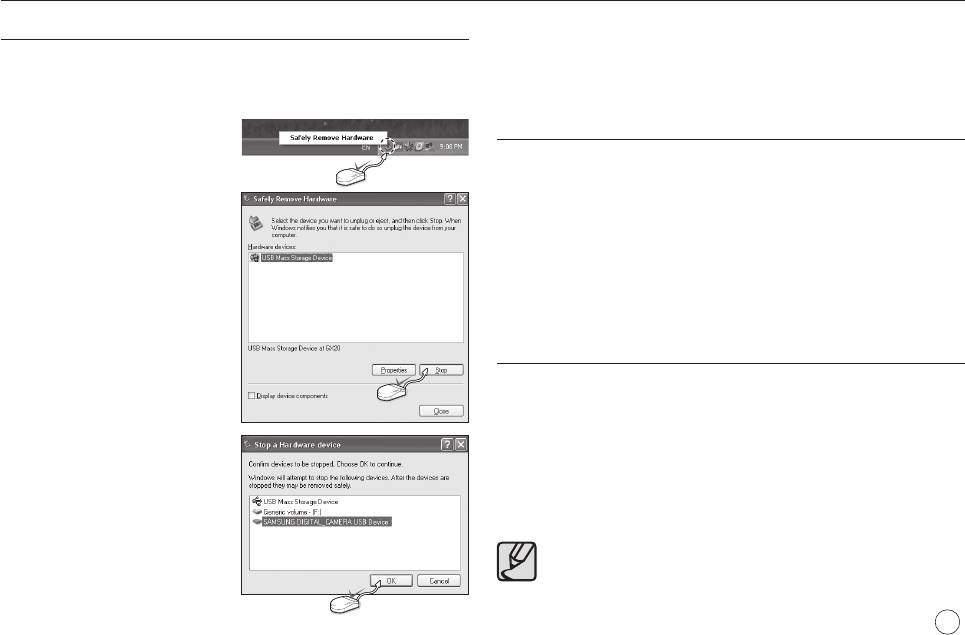
Как извлечь съемный диск
5. Откроется окно [Unplug or Eject Hardware]. Щелкните [Close], после
Windows 2000/ME/XP/Vista
чего можно будет извлечь съемный диск.
В зависимости от версии Windows изображения могут отличаться от
показанных.
6. Теперь USB-кабель можно извлечь. Отсоедините USB-кабель.
1. Проверьте, происходит ли
Установка драйвера USB для MAC
передача файлов между ПК и
фотокамерой. Если индикатор
Фотокамера автоматически распознается операционной системой
Карта памяти в работе мигает,
Нажмите
Macintosh при подключении.
подождите пока индикатор
отключится.
1. Проверьте версию Mac OS.
- Проверьте MAC OS. Данная фотокамера совместима с MAC OS версии 10.2
или более поздней версии.
2. Щелкните правой кнопкой на
значок [Safely remove the
2. Подсоедините фотокамеру к компьютеру Macintosh и включите
hardware].
фотокамеру.
- После подключения фотокамеры к компьютеру Macintosh на рабочем столе
появится новый значок.
3. Откроется окно [Safely Remove
Использование драйвера USB для MAC
Hardware]. Выберите [USB Mass
Storage Device] и щелкните
Фотокамера автоматически распознается операционной системой
[Stop].
Macintosh при подключении.
Нажмите
1. Сделайте двойной щелчок по новому значку на рабочем столе,
- Откроется соответствующая папка.
2. Выберите файл изображения и скопируйте или переместите его в MAC.
4. Откроется окно [Stop a
Hardware device]. Выберите
[SAMSUNG DIGITAL_ CAMERA
USB Device] и щелкните [OK].
Для Mac OS 10.2 или более поздней версии : завершите загрузку
файлов из компьютера на фотокамеру и только после этого извлеките
съемный диск с помощью команды Извлечь.
Нажмите
127
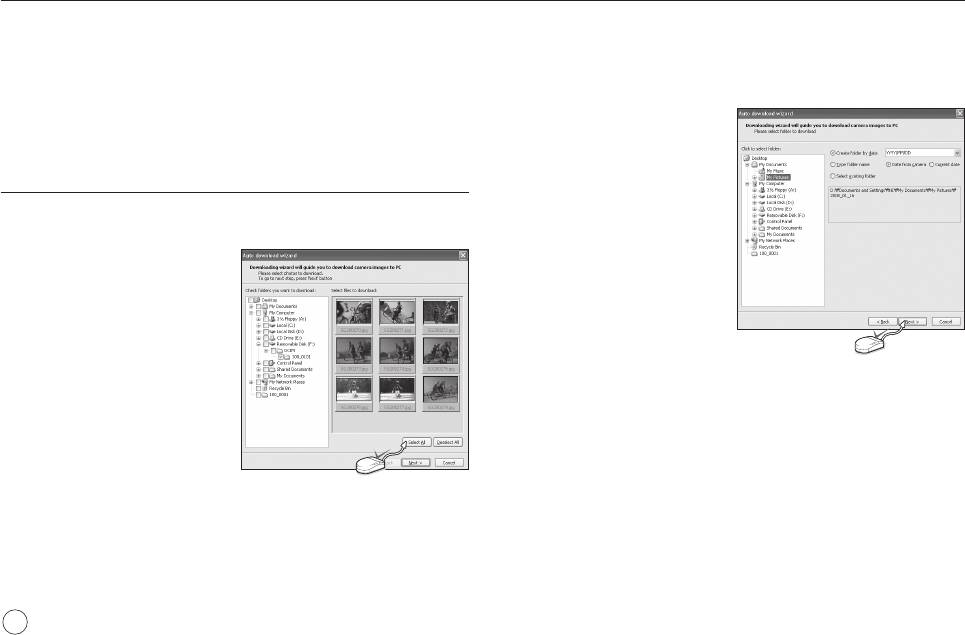
Samsung Master
С помощью данного программного обеспечения можно загрузить,
3. Щелкните кнопку [Next >].
просмотреть, отредактировать и сохранить снимки и видеоклипы. Данное
ПО совместимо только с Windows.
Чтобы запустить программу, щелкните [Пуск
J
Программы
J
Samsung
J
Samsung Master].
4. Выберите место расположения
и создайте папку, в которую
будут записаны загруженные
файлы и папки.
Загрузка изображений
1. Подключите фотокамеру к ПК.
2. После подключения фотокамеры
откроется окно загрузки
изображений.
- Чтобы загрузить отснятые
5. Щелкните [Next >].
изображения, нажмите кнопку
Нажмите
[Select All].
- В открывшемся окне выберите
папку и нажмите кнопку [Select All].
Теперь можно сохранить отснятые
изображения в выбранной папке.
- Если щелкнуть кнопку [Cancel],
загрузка будет прервана.
Нажмите
128
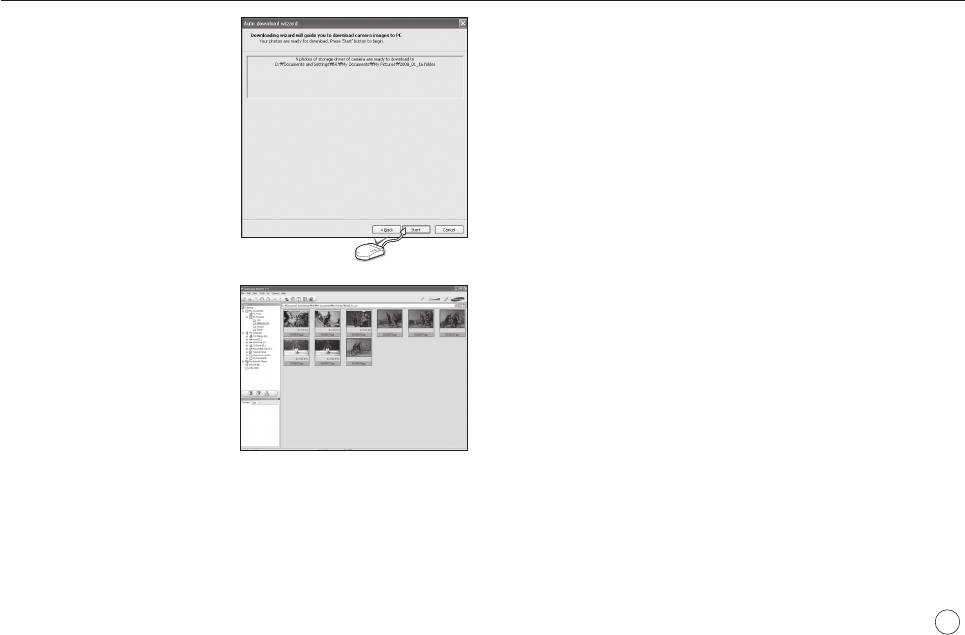
Samsung Master
6. Откроется окно, как показано
рядом. Адрес конечной папки
появится в верхней части окна.
Щелкните кнопку [Start], чтобы
загрузить изображения.
7. Загруженные изображения будут
Нажмите
показаны в окне программы.
129
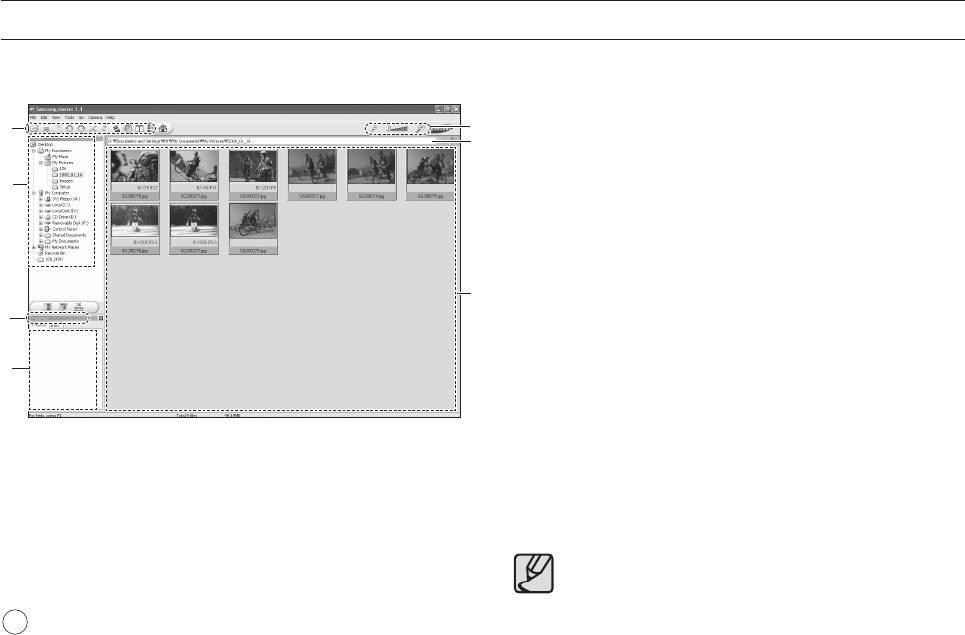
Samsung Master
Программа просмотра изображений
Для просмотра записанных изображений.
1
Строка меню
1
5
Для выбора нужного меню.
6
Файл, Правка, Вид, Инструменты, Изменить функции, Автоматическая
загрузка, Помощь, и т.д.
2
2
Снимок в окне выбора папки
В данном окне можно выбрать необходимые изображения.
3
Меню функций обработки
В данном меню можно выбрать функции просмотра изображений,
редактирования изображений и редактирования
7
видеофайлов.
3
4
Окно предпросмотра
Для предварительного просмотра изображений или видеоклипов и
получения мультимедийной информации о них.
4
5
Полоса зума
Для выбора размера изображения при просмотре.
6
Адресная строка
Для отображения адреса папки, в которой находится выбранное
изображение.
7
Окно показа изображений
Для показа изображений, находящихся в выбранной папке.
Дополнительную информацию о программе Samsung Master можно
получить с помощью встроенной справки (меню [Help]).
130
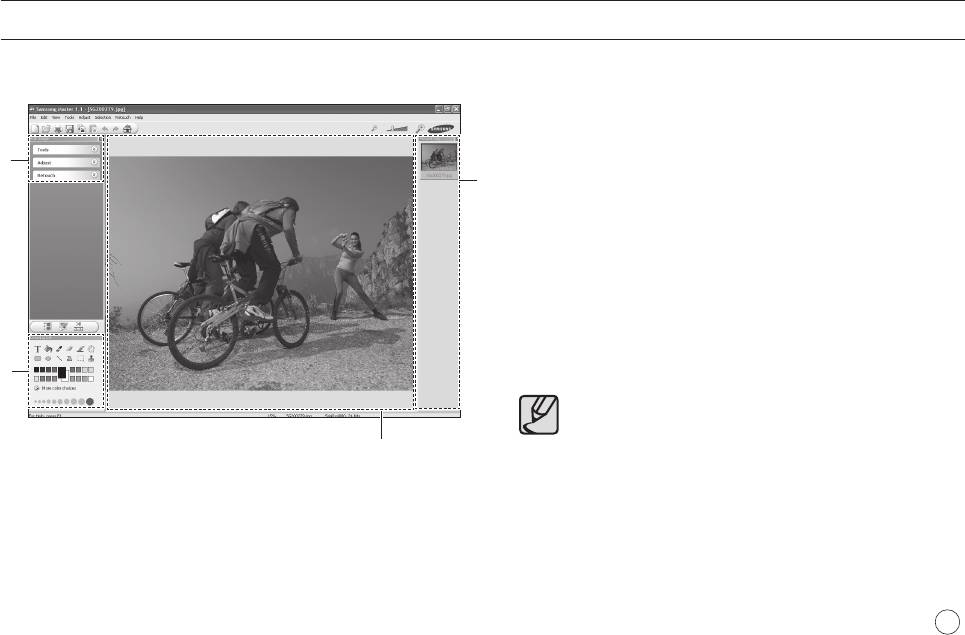
Samsung Master
Редактирование изображений
Для редактирования файлов изображений.
1
меню Правка
Выбор нижеперечисленных меню.
[Tools] Для изменения размера и обрезки выбранного изображения.
1
[Adjust] Для изменения параметров сжатия изображения.
4
[Retouch] Для изменения изображения или добавления
специальных эффектов.
2
Инструменты для рисования
Инструменты для редактирования изображения.
3
Окно показа изображений
Для просмотра выбранного изображения.
4
Окно предпросмотра
Для предварительного просмотра измененного изображения.
2
● Дополнительную информацию о программе Samsung Master
можно получить с помощью встроенной справки (меню Help]).
3
● Изображение, отредактированное в программе Samsung Master,
нельзя просмотреть на фотокамере.
131
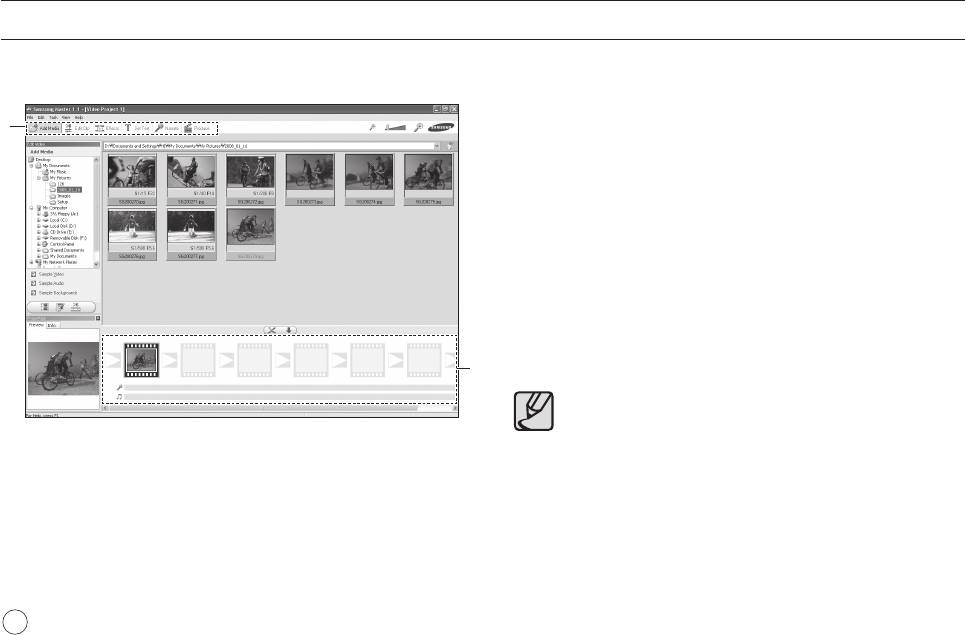
Samsung Master
Редактирование видеоклипов
Снимки, видеоклипы, голос диктора и музыку можно разместить в одном файле.
1
меню Правка
1
Выбор нижеперечисленных меню.
[Add Media] Для добавления медиафайлов в видеоклипы.
[Edit Clip] Для изменения яркости, контрастности и цветовых
параметров.
[Effects] Для добавления специальных эффектов.
[Set Text] Для впечатывания текста.
[Narrate] Для добавления голоса диктора.
[Produce] Можно сохранить отредактированный файл мультимедиа
под новым именем.
2
Полоса раскадровки
В это окно можно вставить ресурсы мультимедиа.
2
Дополнительную информацию о программе Samsung Master можно
получить с помощью встроенной справки (меню [Help]).
132
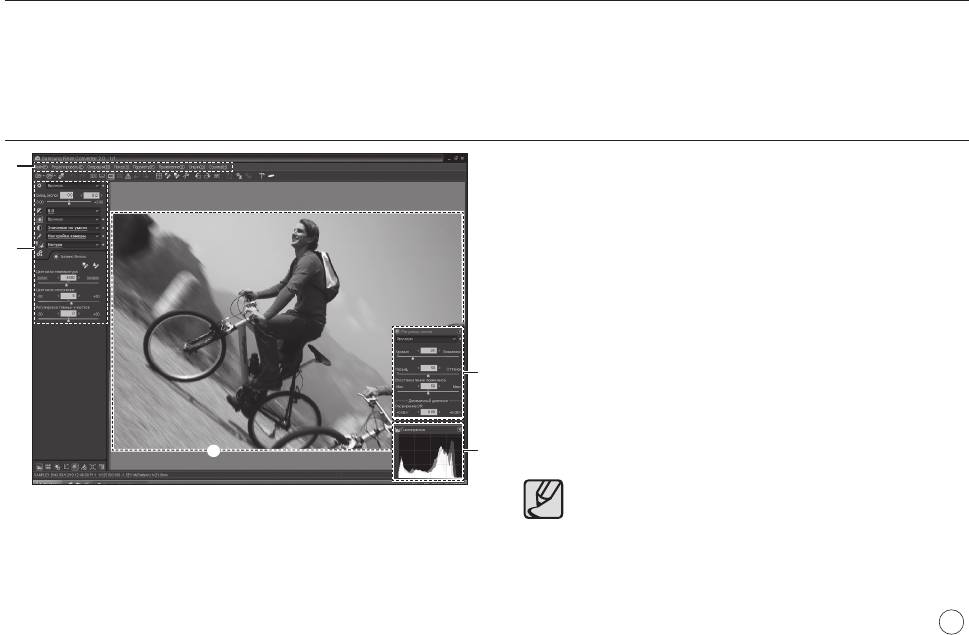
Использование Samsung RAW Converter 2.0
С помощью Samsung RAW Converter 2.0, вы можете обработать файлы RAW по своему усмотрению. Файлы JPEG или TIFF можно редактировать так
же, как и файлы RAW. Данное ПО совместимо только с Windows. Данное программное обеспечение совместимо только с Windows XP и Vista.
Его использование возможно под управлением Windows 98SE, ME, 2000. Однако при этом не гарантируется его полная функциональность.
Чтобы запустить программу, щелкните [Пуск -> Программы -> Samsung RAW Converter 2.0 -> Samsung RAW Converter 2.0].
Обработка файлов RAW
1
Строка меню
1
2
Инструменты для редактирования изображения
[Вилка экспозиции] Корректировка значения экспозиции.
[Баланс белого ] Регулирование значения баланса белого.
[Тон] Регулирование контрастности снимка.
2
[Цвет] Регулирование цвета снимка.
[Резкость] Регулирование резкости снимка.
[Обработка] Предварительный просмотр доступен до
окончательного результата.
3
Регулятор зоны резкости
Регулирование насыщенности и яркости выбранного снимка.
3
4
Гистограмма
Отражает цветовые слои выбранного снимка.
5
Окно предпросмотра
5
Показ выбранного изображения.
4
Дополнительные сведения о приложении Samsung RAW Converter
2.0 можно получить с помощью меню [Справка].
133
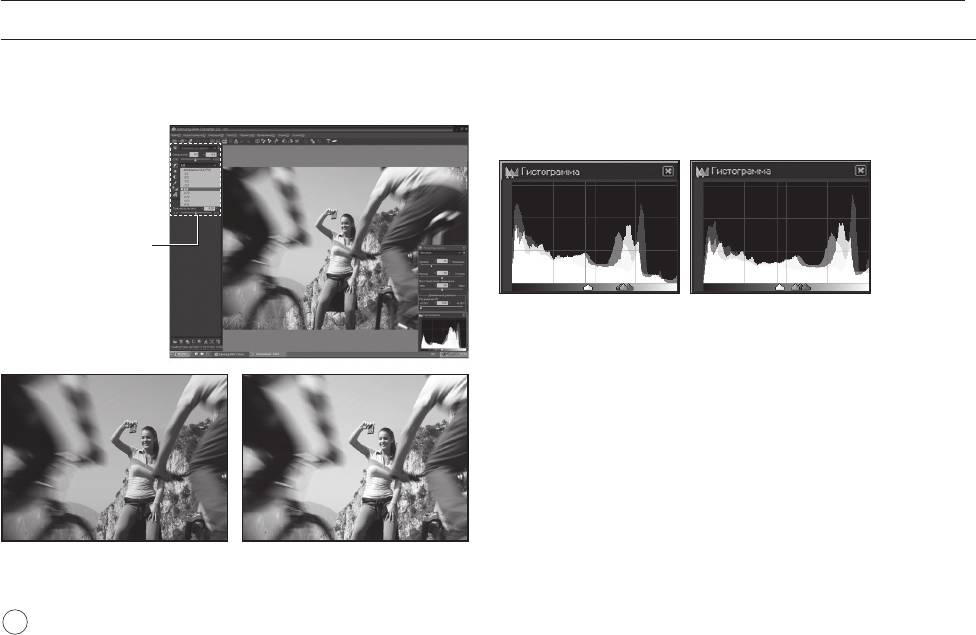
Использование Samsung RAW Converter 2.0
Корректировка экспозиции
Samsung RAW Converter 2.0 позволяет сохранить наилучшее качество снимков во время внесения изменений в файлы RAW в процессе редактирования.
После изменения яркости или контраста, можно получить тот же результат, что и при первом изменении. Следующие снимки показывают, как можно
изменить экспозицию снимка с использованием Samsung RAW Converter 2.0.
Настройки экспозиции
Изменения можно увидеть в окне гистограммы данных снимков:
можно изменить с
помощью меню, как
показано на рисунке.
Меню настроек
экспозиции.
▲ Исходное изображение
▲
Снимок после корректировки
экспозиции.
▲
Исходное изображение
▲
Снимок после регулировки
P Режим, Диафрагма: f = 22,
резкости снимка.
Выдержка: 1/15с, ISO = 50
134
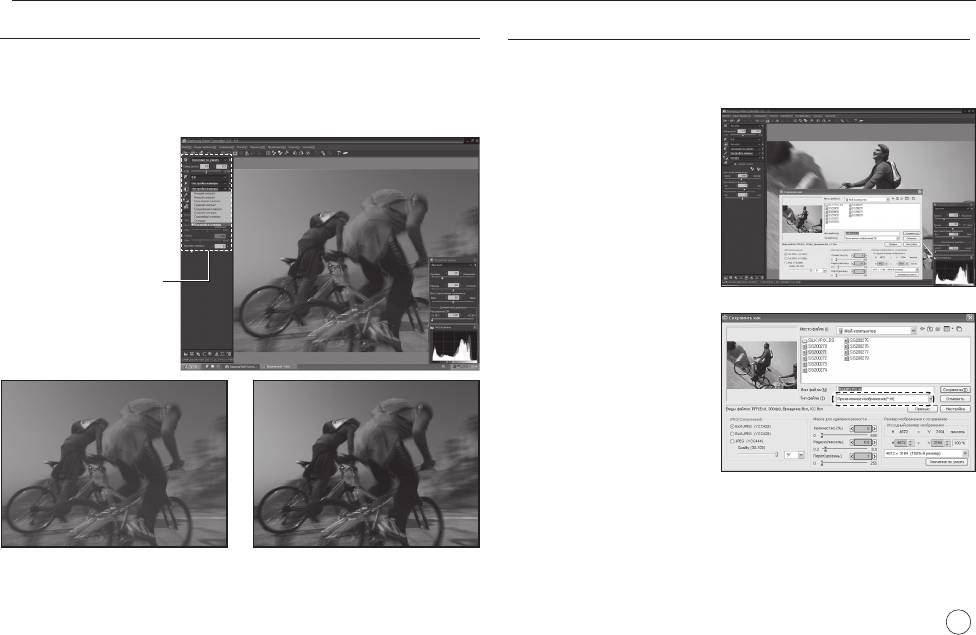
Использование Samsung RAW Converter 2.0
Обработка файлов JPEG/TIFF при редактировании файлов RAW
Сохранение RAW файлов в форматах JPEG или TIFF
С помощью Samsung RAW Converter 2.0 можно обрабатывать файлы
Samsung RAW Converter 2.0. позволяет сохранять фалы RAW в формате
JPEG/TIFF при редактировании файлов RAW.
JPEG или TIFF.
Можно настроить баланс белого, резкость и подавление шумов. Данные
изображения показывают изменения контрастности снимка в формате
1.
Выберите снимок для
TIFF с использованием Samsung RAW Converter 2.0.
редактирования, затем
Контрастность изображения
выберите [Проявление(D)]
g
можно изменить с помощью
[Проявление(S)]...].
меню, как показано на
рисунке.
Меню настроек
контрастности.
2. Выберите тип файла
JPEG или TIFF и щелкните
[Сoxpaнить(S)].
-Выбранный файл сохраняется
в формате JPEG или TIFF.
▲
Исходное изображение
▲
Снимок после регулировки
PРежим, Диафрагма: f = 22,
резкости снимка.
Выдержка: 1/15с, ISO = 50
135