Samsung BD-P1000: Playback
Playback: Samsung BD-P1000
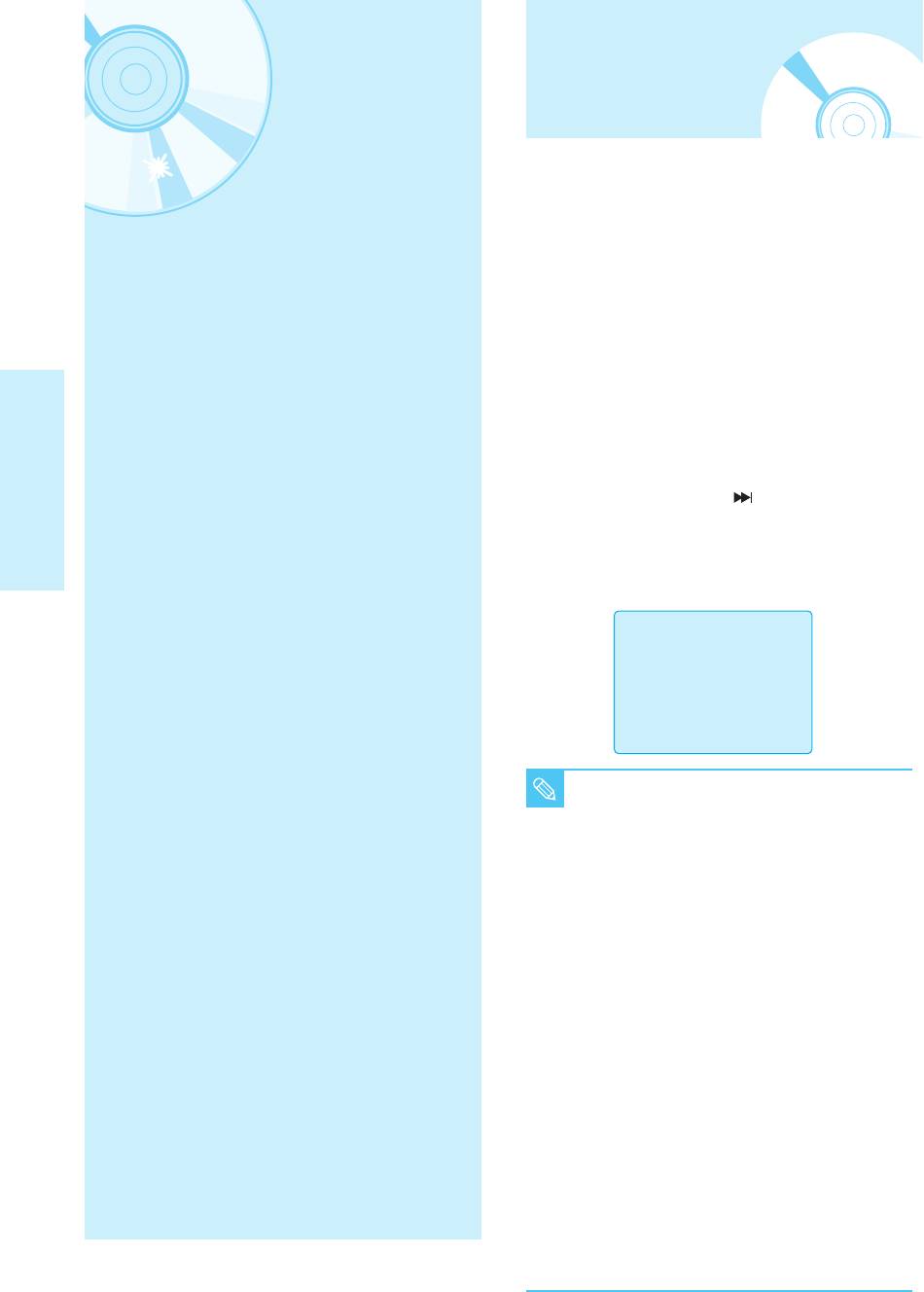
229L_P1000_XER_ENG_IB_1~38 12/22/06 4:03 PM Page 24
Before Playing
Playback
■ Turn on your TV and set it to the correct Video Input
on the TV's remote control.
■
If you connected an external Audio System, turn on
your Audio System and set it to the correct Audio Input.
This section introduces basic functions of
After plugging in the player, the first time you press
playback and playback by disc type.
the STANDBY/ON button, this screen comes up:
If you want to select a language, press a
NUMBER button. (This screen will only appear
when you plug in the player for the first time.)
If the language for the startup screen is not set,
the settings may change whenever you turn the
power on or off. Therefore, make sure that you
select the language you want to use.
Once you select a menu language, you can
change it by pressing the button on the front
Playback
panel of the unit for more than 5 seconds with no
disc in the unit. Then the MENU LANGUAGE
SELECTION window appears again where you
can reset your preferred language.
Press 1 for English.
Pulsar 2 para Español.
Touche 3 pour Français.
Drücken Sie 4 für Deutsch.
Premere 5 per ltaliano.
Druk op 6 voor Nederlands.
Before Playing ..................................................................24
■
Discs which cannot be played and/or are
not intended to be played with this player.
Playing a Disc...................................................................25
NOTE
• HD DVD • DVD+RW • DVD+R
Using the Search & Skip Functions................................26
• BD-R • BD-RE
• DVD-ROM • CDV
Slow Motion Play/Step Motion Play................................26
• CD-ROM • CVD • CD-I
Using the Scene Search Function..................................27
• Super Audio CD(except CD layer)
• CDGs play audio only, not graphics.
Using the Display Function..............................................28
■
Ability to play back may depend on recording conditions.
Using the Disc Menu & Popup/Title Menu......................28
• DVD-R
Repeat Play......................................................................29
• CD-RW
• DVD-RW (V mode)
Selecting the Audio Language.........................................30
• The unit may not play certain CD-R,
Selecting the Subtitle Language......................................30
CD-RW and DVD-R due to the disc type
or recording conditions.
Changing the Camera Angle...........................................31
■
Blu-ray Disc is a new and evolving format.
Using the Bookmark Function.........................................31
Accordingly, disc compatibility issues with new
Playing an Audio CD/ MP3..............................................33
and existing format discs are possible. Not all
discs are compatible and not every disc will
Viewing a Picture..............................................................35
playback. For additional information, also
Using a Mixed disc (JPEG+MP3)...................................38
refer to the Disc Type and Characteristics and
Compliance and Compatibility Notice sections
of this Manual. If you encounter compatibility
24 - English
problems, please contact SAMSUNG
customer care center.

229L_P1000_XER_ENG_IB_1~38 12/22/06 4:03 PM Page 25
Reading the Memory Card
Playing a Disc
This product supports the following memory card types. Insert
the memory card in the slot with the label facing upwards.
(The memory card will not be read if the label is not facing up.)
■
Memory cards that can be used in the left slot :
Playback
Compact Flash Card, Micro Drive
■
Memory cards that can be used in the right slot :
Memory Stick, Memory Stick PRO, Memory Stick
Press the OPEN/CLOSE ( ) button.
Duo, Memory Stick Pro Duo, Secure Digital, Multi
1
The STANDBY indicator light goes out and the
Media, Mini SD, RS MMC
tray opens.
■
Four card types, Memory Stick Duo, Memory Stick
Pro Duo, Mini SD and RS MMC, must be used with
an adapter. (Do not directly insert into the slot without
Place a disc gently into the tray with
an adapter.)
2
the disc’s label facing up.
Press the OPEN part of the front cover of the unit to open.
1
•
Open the front cover and the memory slot will appear.
Playback
Press the PLAY/PAUSE ( ) button or
3
OPEN/CLOSE ( ) button to close the disc tray.
Insert the memory card containing music, pictures and
2
other data, into the memory slot.
• If both slots are loaded and Memory Card is
■
When you stop disc play, the player
selected, the left slot has priority.
NOTE
remembers where you stopped, so when
•
If Memory Card is selected, then both slots are
you press PLAY/PAUSE ( ) button again,
loaded, the memory card inserted first will be played.
it will pick up where you left off.
■
Press the STOP ()button twice during
playback to disable the Resume function.
Press the MENU button and then the RED(A) button
■
To pause the playback, press the
3
to select the Memory Card mode (if a BD/DVD disc is
PLAY/PAUSE ()
button during playback.
in the unit, it must be stopped).
To resume, press the PLAY/PAUSE()
• To toggle between Disc and Memory Card, press the
button once again.
MENU button, then the RED(A) button.
■
If the player is left in the stop mode for
BD Player Title
more than 10 minutes without any user
Memory Card
interface, a screen saver will appear on
Title
Press OK or Right button
your TV. If the player is left in the screen
for Title List.
saver mode for more than 20 minutes, the
Music
power will automatically turn off except
Photo
during playback of an MP3 and/or JPEG.
Setup
(Automatic Power-Off Function)
A
Disc
■
MOVE SELECT RETURN EXIT
If the player is left for about 5 minutes in
pause mode, it will stop.
English
Select the folder you want to view or play.
4
• MP3 :
(see pages 33~35)
• JPEG :
(see pages 35~37)
■
Do not remove the memory card while it is
playing. This may cause data loss.
Caution
■
Memory cards are only available for playback.
■ Repeat and random playback is available.
NOTE
English - 25
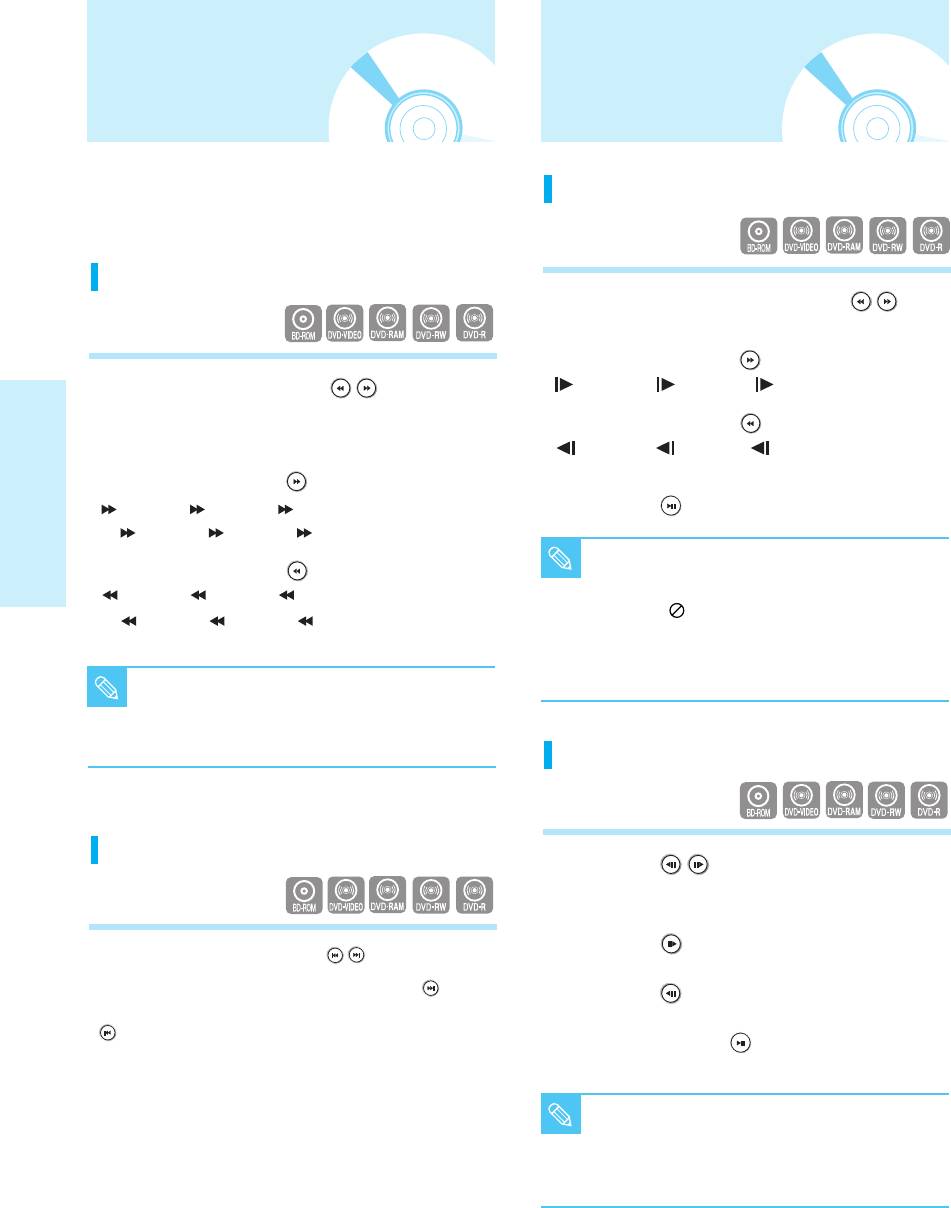
229L_P1000_XER_ENG_IB_1~38 12/22/06 4:03 PM Page 26
Using the Search and
Slow Motion Play/
Skip Functions
Step Motion Play
During play, you can search quickly through a
Slow Motion Play
chapter or track, and use the skip function to
jump to the next selection.
Searching through a Chapter or Track
In pause or step mode, press the SEARCH ( )
button on the remote control for Slow Motion play.
• If you press the SEARCH ( ) button,
During playback, press the SEARCH ( ) button.
Slow 1 ➞ Slow 2 ➞ Slow 3
• If you want to search at a faster speed on the BD/DVD,
• If you press the SEARCH ( ) button,
press this button.
Slow 1 ➞ Slow 2 ➞ Slow 3
• If you press the SEARCH ( ) button,
• To return to normal speed playback, press the
Fast 1 ➞ Fast 2 ➞ Fast 3
PLAY/PAUSE ( ) button.
Playback
➞ Fast 4 ➞ Fast 5 ➞ Fast 6
■
Using a BD-ROM, you can only perform slow
• If you press the SEARCH ( ) button,
NOTE
motion play in the forward direction.
Fast 1 ➞ Fast 2 ➞ Fast 3
■
This ( ) icon indicates an invalid button
➞ Fast 4 ➞ Fast 5 ➞ Fast 6
press.
■
No sound is heard during slow mode.
■
The speed marked in this function may be
NOTE
different from the actual playback speed.
■
No sound is heard during search mode.
Step Motion Play
Skipping Tracks
Press the STEP( ) button on the remote control
during play for Step Motion play.
• Each time the button is pressed a new frame will appear.
• When the step( ) button is pressed, the next frame
During playback, press the SKIP ( ) button.
will be activated.
When playing a BD/DVD, if you press the SKIP ( )
• When the step( ) button is pressed, the previous
button, it moves to the next chapter. If you press the SKIP
frame will be activated.
( ) button, it moves to the beginning of the chapter.
• Press the PLAY/PAUSE ( ) button to resume
One more press makes it move to the beginning of
normal play.
the previous chapter.
■
Using a BD-ROM, you can only perform step
NOTE
motion play in the forward direction.
■
No sound is heard during step mode.
26 - English
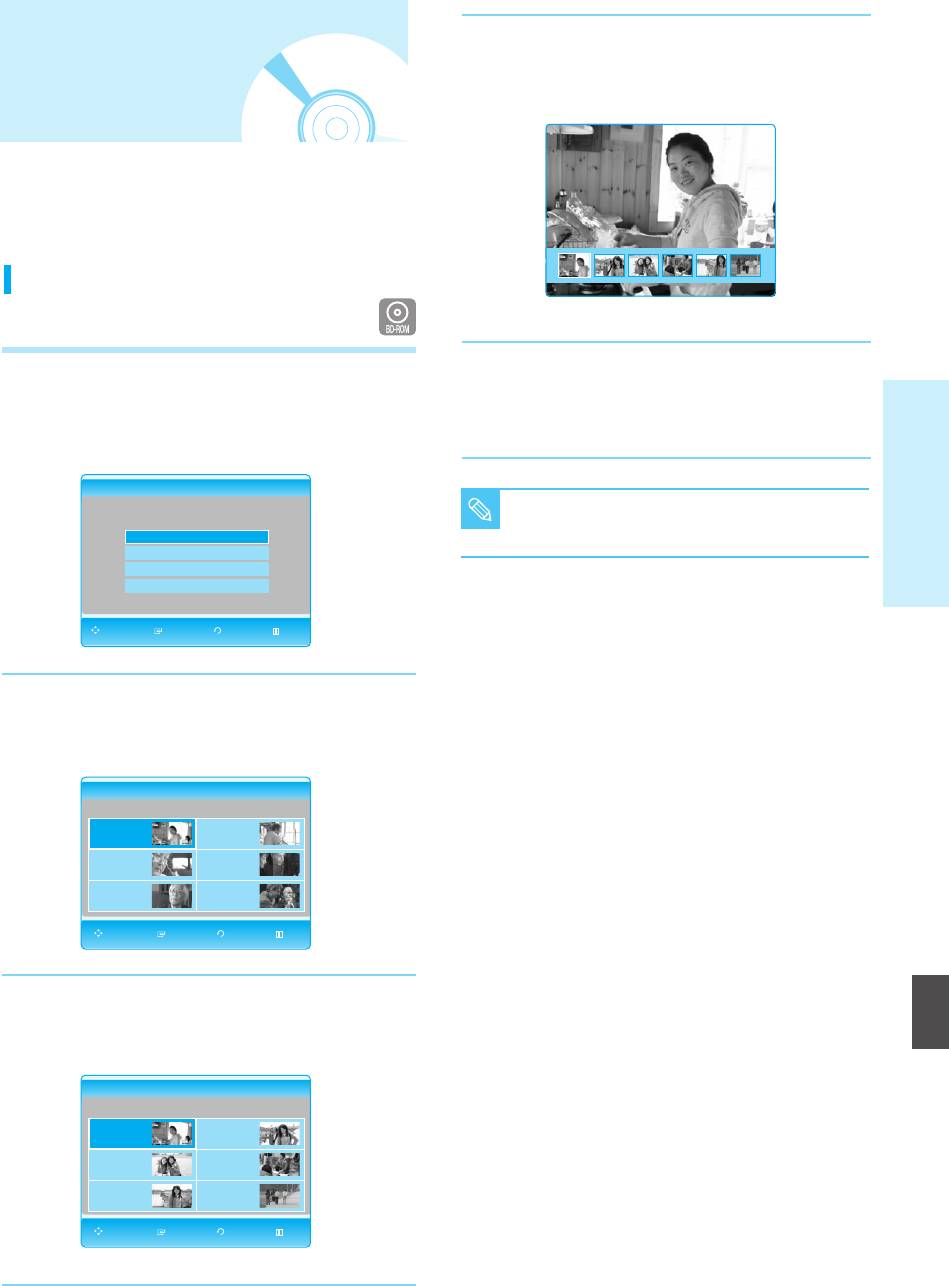
229L_P1000_XER_ENG_IB_1~38 12/22/06 4:04 PM Page 27
Press the
…†œ √
button to select the desired
Using the Scene
4
scene, then press the OK button.
• The selected scene will be played.
Search Function
If search functions such as Actor, Character,
Specific Scene and Special Search are provided in
the BD disc, select the desired search criteria to
easily search scenes.
œ
√
Searching through a Scene
Ex) Searching by Actor
To play another scene of the selected Actor, press
5
the œ √ button to select another scene, then press
the OK button.
Press the SCENE SEARCH button during playback.
1
• The Scene Search screen will appear.
Playback
BD Scene Search
Find a scene with:
■
Depending on the disc, the Scene Search
Actor
NOTE
function may not be available.
Character
Specific Scene
Special Search
MOVE SELECT RETURN EXIT
Press the
…†
button to select Actor, then press the
2
OK button
• The Actor category screen will appear.
BD Actor
Select a keyword in the ‘Actor’ category:
Jane Doe
John Doe
Richard Roe
Jane Roe
John Roe
Richard Doe
MOVE SELECT RETURN EXIT
English
Press the
…†œ √
button to select the desired Actor,
3
and then press the OK button.
• The selected Actor category screen will appear.
BD Actor
Select a scene for playback in the “Jane Doe”
Category:
1. 00:00:16
2. 00:00:26
3. 00:00:15
4. 00:00:50
5. 00:00:48
6. 00:00:80
MOVE SELECT RETURN EXIT
English - 27
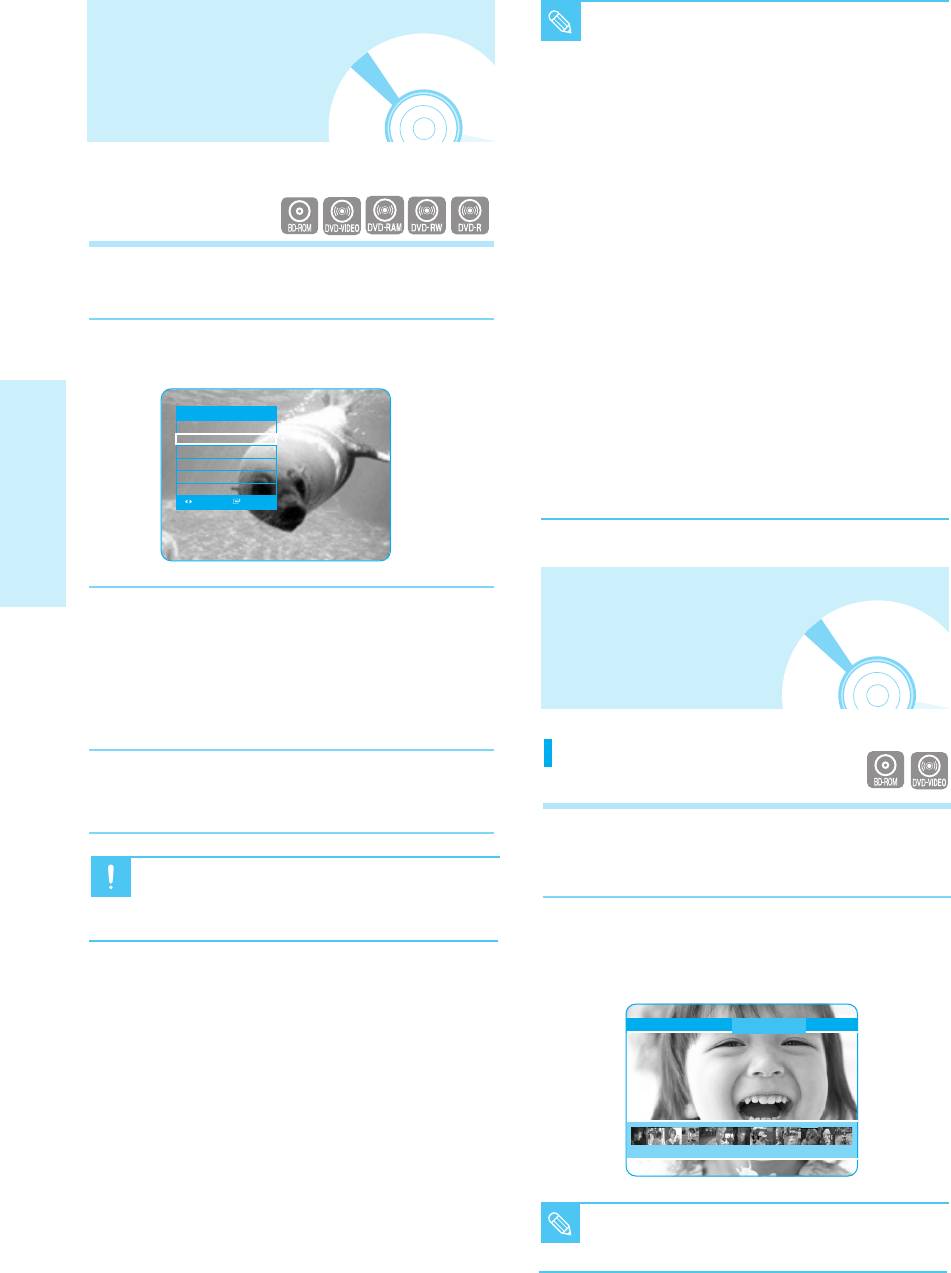
229L_P1000_XER_ENG_IB_1~38 12/22/06 4:04 PM Page 28
• Title : To access the desired title when there is
NOTE
more than one in the disc. For example, if there
Using the Display
is more than one movie on a BD/DVD, each
movie will be identified.
Function
•
Chapter: Most BD/DVD discs are recorded in
chapters so that you can quickly find a specific
passage.
• Audio : Refers to the film's soundtrack
language. A BD disc can contain up to 32 audio
languages and a DVD up to 8.
• Time : Allows playback of the film from a
During playback, press the INFO button on the
desired time. You must enter the starting time
1
remote control.
as a reference. The time search function does
not operate on some discs.
• Subtitle : Refers to the subtitle languages
Press the
…†
buttons to select the desired item.
2
available in the disc. You will be able to choose
the subtitle languages or, if you prefer, turn
BD Info
them off from the screen. A BD disc can contain
Title : 001/006
up to 255 subtitle languages, and a DVD up to 32.
Chapter : 001/028
Playing Time : 00:30:20
Audio : ENG 5.1CH
• Angle
: When a BD/DVD contains multiple
Subtitle : Off
angles of a particular scene, you can use the
Angle : 01/01
CHANGE SELECT
ANGLE function.
Playback
Press the
œ √
buttons to make the desired setup
3
and then press the
OK
button.
Using the Disc Menu &
• You may use the number buttons of the remote
control to directly access a title, chapter or to start
Popup/Title Menu
the playback from a desired time.
Using the Disc Menu
To make the screen disappear, press the INFO
4
button again.
During playback, press the DISC MENU button
1
on the remote control.
■
If you are playing contents from the Info
Caution
menu, playback may malfunction depending
on the title.
Press the
…†œ √
buttons to make the desired
2
setup, then press the
√
or
OK
button.
•
The Disc menu setup items may vary from disc to disc.
PLAY MOVIE LANGUAGES SCENE SELECTIONS PREVIEWS
3 4 5 6 7 8 9 10 11 12 13 14 15
■
Depending on the disc, the Disc Menu may
NOTE
not be available.
28 - English
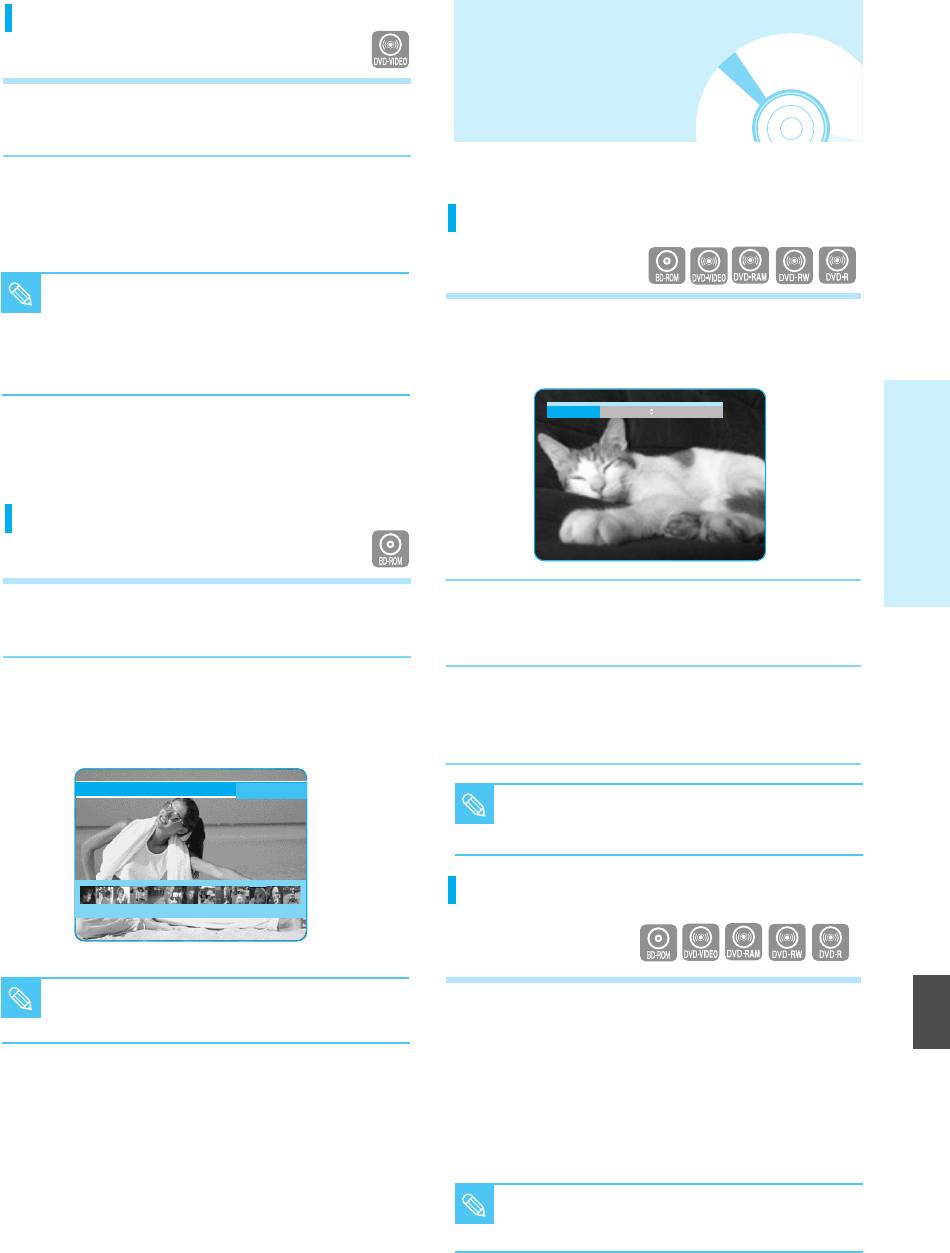
229L_P1000_XER_ENG_IB_1~38 12/22/06 4:04 PM Page 29
Using the Title Menu
Repeat Play
During playback, press the TITLE MENU button
1
on the remote control.
Repeat the current chapter or title.
Press the
…†œ √
buttons to make the desired
2
setup, then press the
OK
button.
•
The Title menu setup options may vary from disc to disc.
Repeat playback
■
Depending on the disc, the Title Menu may
NOTE
not be available.
During playback, press the REPEAT button on the
■
Title Menu will only be displayed if there are
1
remote control.
at least two titles in the disc.
Repeat screen appears.
Repeat Title
Playback
Using the Popup Menu
During playback, press the POPUP MENU button on
Press the
…†
buttons to select Chapter or Title.
1
the remote control.
2
• BD/DVD repeats play by chapter or title.
Press the
…†œ √
buttons or
OK
button to select the
To return to normal play,
press the REPEAT
2
desired menu.
3
button again, then press the
…†
buttons to
• The Popup menu setup options may vary from
select Off.
disc to disc.
MAIN MENU AUDIO SET UP SUBTITLES SCENE SELECTIONS
■
Depending on the disc, the Repeat function
NOTE
may not be available.
Using the A-B Repeat function
3 4 5 6 7 8 9 10 11 12 13 14 15
English
■
Depending on the disc, the Popup Menu
1.
Press the Repeat A-B button on the remote control.
NOTE
may not be available.
2. Press the Repeat A-B button at the point
where you want repeat play to start (A).
3. Press the Repeat A-B button at the point where
you want the repeat play to stop (B).
4.
To return to normal play, press the CANCEL button.
■
Point B cannot be set until 5 seconds of
NOTE
playback has elapsed from point A.
English - 29
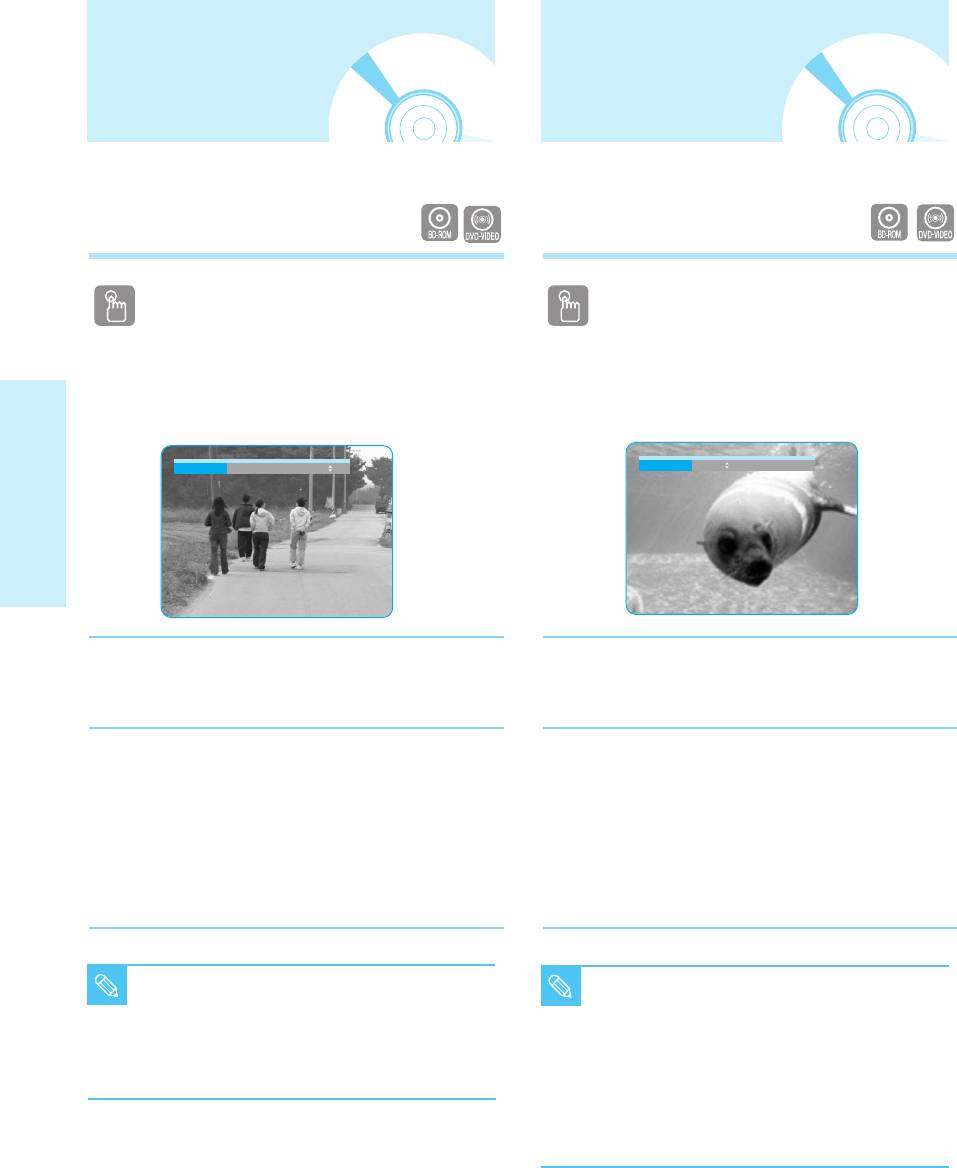
229L_P1000_XER_ENG_IB_1~38 12/22/06 4:04 PM Page 30
Selecting the Audio
Selecting the Subtitle
Language
Language
You can select a desired audio language quickly
You can select a desired subtitle quickly and easily
and easily with the AUDIO button.
with the SUBTITLE button.
Using the AUDIO button
Using the SUBTITLE button
Press the AUDIO button during playback. The Audio
Press the SUBTITLE button. The subtitle changes
1
changes when the button is pressed repeatedly.
1
when the button is pressed repeatedly. The subtitle
• The audio languages are represented by
languages are represented by abbreviations.
abbreviations.
Audio ENG Dolby Digital 5.1CH
Subtitle ENG
Playback
To remove the AUDIO icon, press the CANCEL or
To remove the SUBTITLE icon, press the CANCEL or
2
RETURN button.
2
RETURN button.
<Using the INFO button>
<Using the INFO button>
1. During playback, press the INFO button on the remote
1.
During playback, press the INFO button on the remote
control.
control.
2. Press the …† buttons to select Audio.
2.
Press the
…†
buttons to select Subtitle.
3. Press the œ √ buttons on the remote control to select
3.
Press the
œ √
buttons on the remote control to select the
the desired audio.
desired subtitle language.
■
This function depends on what audio
■
Depending on BD/DVDs, you have to change
NOTE
languages are encoded on the disc and may
NOTE
the desired subtitle in the Disc Menu. Press
not be available.
the DISC MENU button.
■
A BD disc can contain up to 32 audio
■
This function depends on what subtitles are
languages and a DVD up to 8.
encoded on the disc and may not be
available on all BD/DVDs.
■
A BD disc can contain up to 255 subtitle
languages and a DVD up to 32.
30 - English
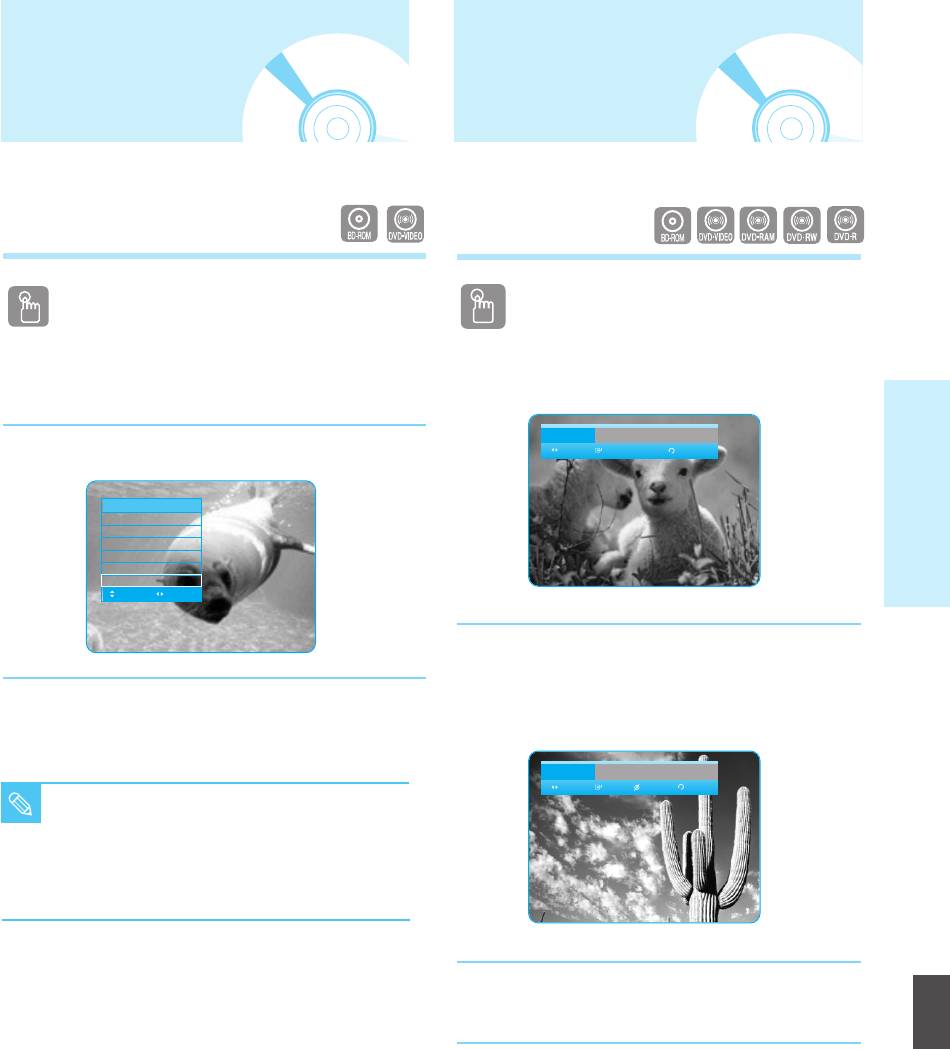
229L_P1000_XER_ENG_IB_1~38 12/22/06 4:04 PM Page 31
Changing the Camera
Using the Bookmark
Angle
Function
When a BD/DVD contains multiple angles of a
The features lets you bookmarks sections of a
particular scene, you can use the
DVD so you can quickly find them
ANGLE function.
at a later time.
Using the ANGLE function
Using the MARKER button
During playback, press the INFO button on the
During playback, press the MARKER button
1
remote control.
1
on the remote control.
Bookmark -- -- -- -- -- -- -- -- -- --
Playback
Press the
…†
buttons to select Angle.
MOVE SELECT RETURN
2
BD Info
Title : 001/006
Chapter : 001/028
Playing Time : 00:30:20
Audio : ENG 5.1CH
Subtitle : KOR
Angle : 01/01
MOVE CHANGE
Press the OK button when the desired scene
2
appears.
Press the œ √ buttons or you can use the number
• The number 01 is displayed and the scene is
3
buttons on the remote control to select the desired
memorized.
angle.
Bookmark 01 -- -- -- -- -- -- -- -- --
MOVE PLAY CANCEL RETURN
■ If the disc has only one angle, this feature
NOTE
won’t work. Currently, very few discs have
this feature.
■ Depending on the disc, these functions
may not work.
English
Press the
√
buttons to move to the next position.
3
English - 31
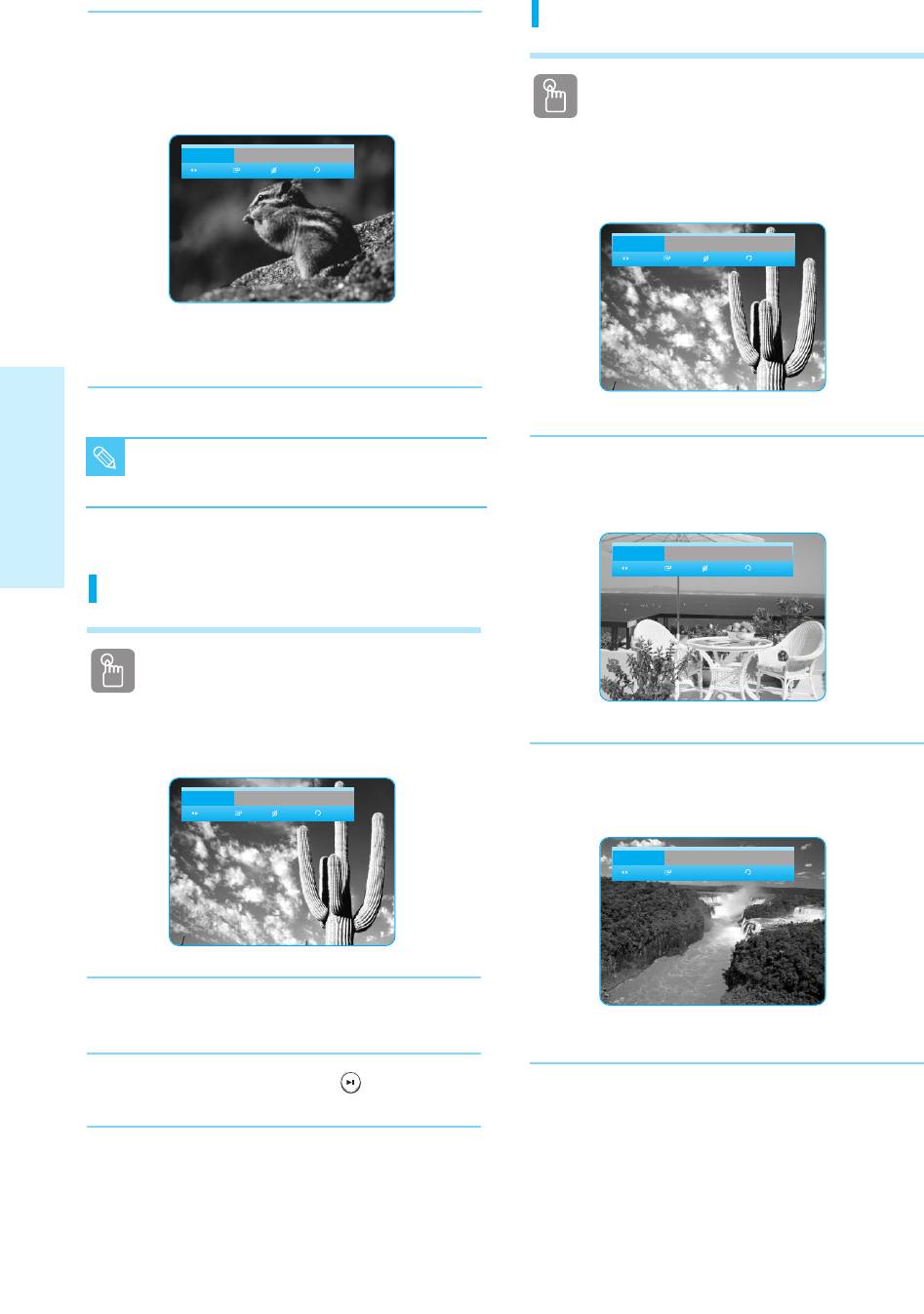
229L_P1000_XER_ENG_IB_1~38 12/22/06 4:04 PM Page 32
Clearing a bookmark
Press the
OK
button again when the desired scene
4
appears.
The number 02 is displayed and the scene is
memorized.
Using the MARKER button
Bookmark 01 02 -- -- -- -- -- -- -- --
MOVE PLAY CANCEL RETURN
During playback, press the MARKER button
1
on the remote control.
Bookmark 01 02 03 04 05 06 07 08 -- --
MOVE PLAY CANCEL RETURN
• Repeat above to bookmark other positions.
• You can bookmark up to 10 scenes.
■ When the disc tray is opened and then
Press the
œ √
buttons to select a bookmarked
NOTE
closed, bookmarks will disappear.
2
scene.
Playback
Bookmark 01 02 03 04 05 06 07 08 -- --
MOVE PLAY CANCEL RETURN
Playing back a bookmark
Using the MARKER button
During playback, press the MARKER button
1
on the remote control.
Press the CANCEL button to delete the selected
Bookmark 01 02 -- -- -- -- -- -- -- --
3
bookmark.
MOVE PLAY CANCEL RETURN
Bookmark 01 02 03 04 05 06 07 -- -- --
MOVE SELECT RETURN
Press the
œ √
buttons to select a bookmarked
2
scene.
Press the
OK
or PLAY/PAUSE( ) button to start
3
playing from the selected scene.
32 - English
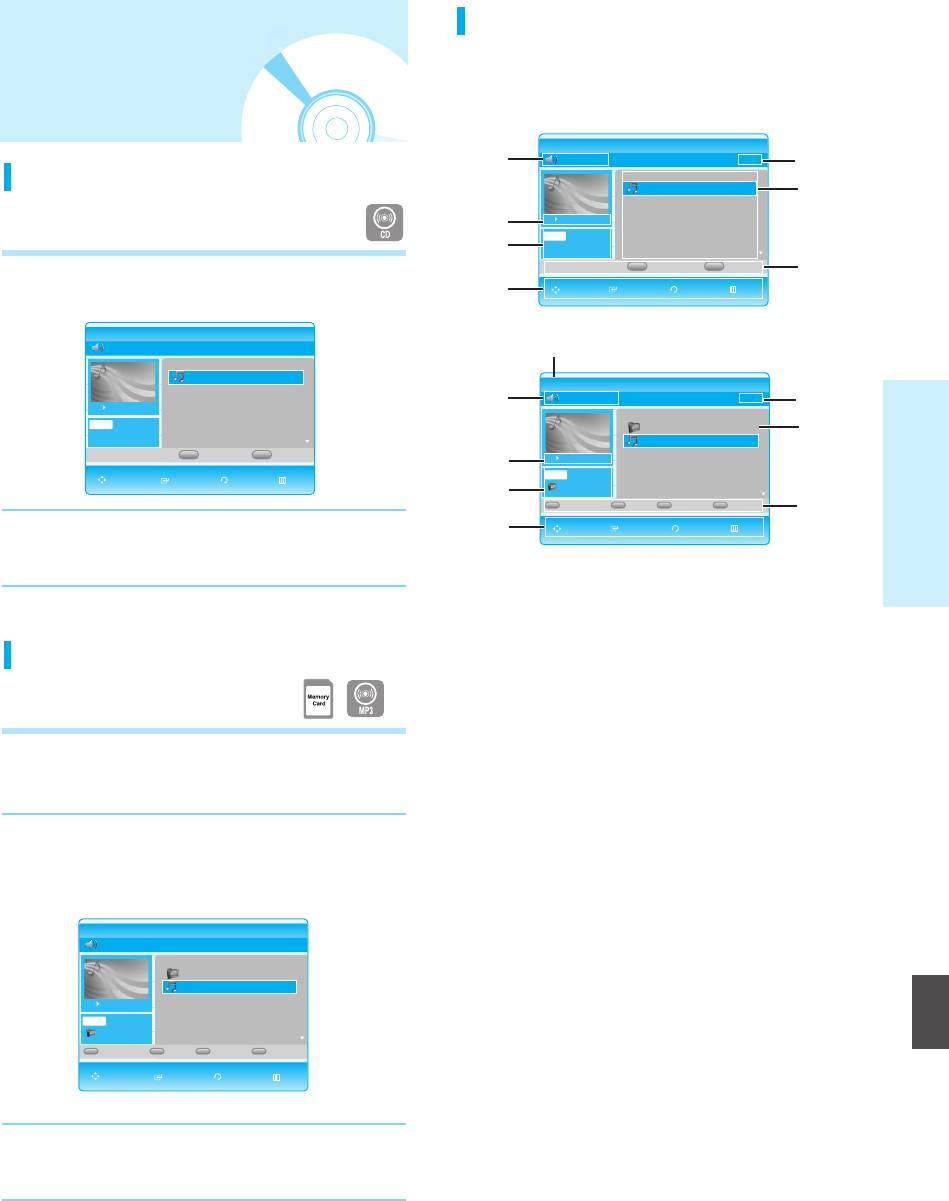
229L_P1000_XER_ENG_IB_1~38 12/22/06 4:04 PM Page 33
Audio CD(CD-DA)/MP3 Screen
Playing an Audio CD/
Elements
<Audio CD(CD-DA)>
MP3
CD Music List
1
TRACK 001 1/12
5
Playing an Audio CD(CD-DA)
No. Title Length
TRACK 001 00:04:06
6
002 TRACK 002 00:04:06
003 TRACK 003 00:05:04
2
√
00:00:16
00:02:22
004 TRACK 004 00:03:20
CDDA TRACK 001
3
005 TRACK 005 00:05:15
006 TRACK 006 00:04:09
CD
Play Mode Playlist
77
Insert an audio CD (CD-DA) into the disc tray.
4
MOVE SELECT RETURN EXIT
1
• The Music List screen is displayed
CD Music List
TRACK 001 1/12
<MP3>
8
No. Title Length
TRACK 001 00:04:06
002 TRACK 002 00:04:06
CD Music List
00:00:16
003 TRACK 003 00:05:04
1
Song 1.mp3 1/12
5
004 TRACK 004 00:03:20
No. Title Size
CDDA TRACK 001
005 TRACK 005 00:05:15
ROOT
6
006 TRACK 006 00:04:09
Song 1.mp3 7.2MB
Playback
CD
Play Mode Playlist
2
00:00:16
002 Song 2.mp3 8.2MB
003 Song 3.mp3 8.5MB
MOVE SELECT RETURN EXIT
MP3 Song 1.mp3
3
ROOT
004 Song 4.mp3 5.1MB
005 Song 5.mp3 5.6MB
CBAD
Play ModeMemory Card Photo Playlist
77
4
MOVE SELECT RETURN EXIT
Press the
…†
buttons to select the track you want
2
to play, and then press the
OK
button.
1. Current track (song): Displays the number of the track
currently being played.
2. This shows the operating state of a disc and a playback
Playing an MP3
time corresponding to a portion that is currently played.
3.
Displays the current folder, current file type and file name.
4. Displays available buttons.
5. Displays the current play index, total track number.
Insert an MP3 disc into the disc tray.
1
• The Menu screen is displayed.
6. Displays the track list (song list).
7. Display available COLOR buttons.
: RED(A), GREEN(B), YELLOW(C), BLUE(D)
Press the
…†
buttons to select Music, then
8. Displays the media type. (Ex: CD, DVD, Memory Card)
2
press the
OK
button.
• The Music List is displayed.
CD Music List
Song 1.mp3 1/12
No. Title Size
ROOT
Song 1.mp3 7.2MB
English
00:00:16
002 Song 2.mp3 8.2MB
003 Song 3.mp3 8.5MB
MP3
Song 1.mp3
ROOT
004 Song 4.mp3 5.1MB
005 Song 5.mp3 5.6MB
CBAD
Play ModeMemory Card Photo Playlist
MOVE SELECT RETURN EXIT
Press the
…†
buttons to select the MP3 file you
3
want to play, and then press the
OK
button.
English - 33
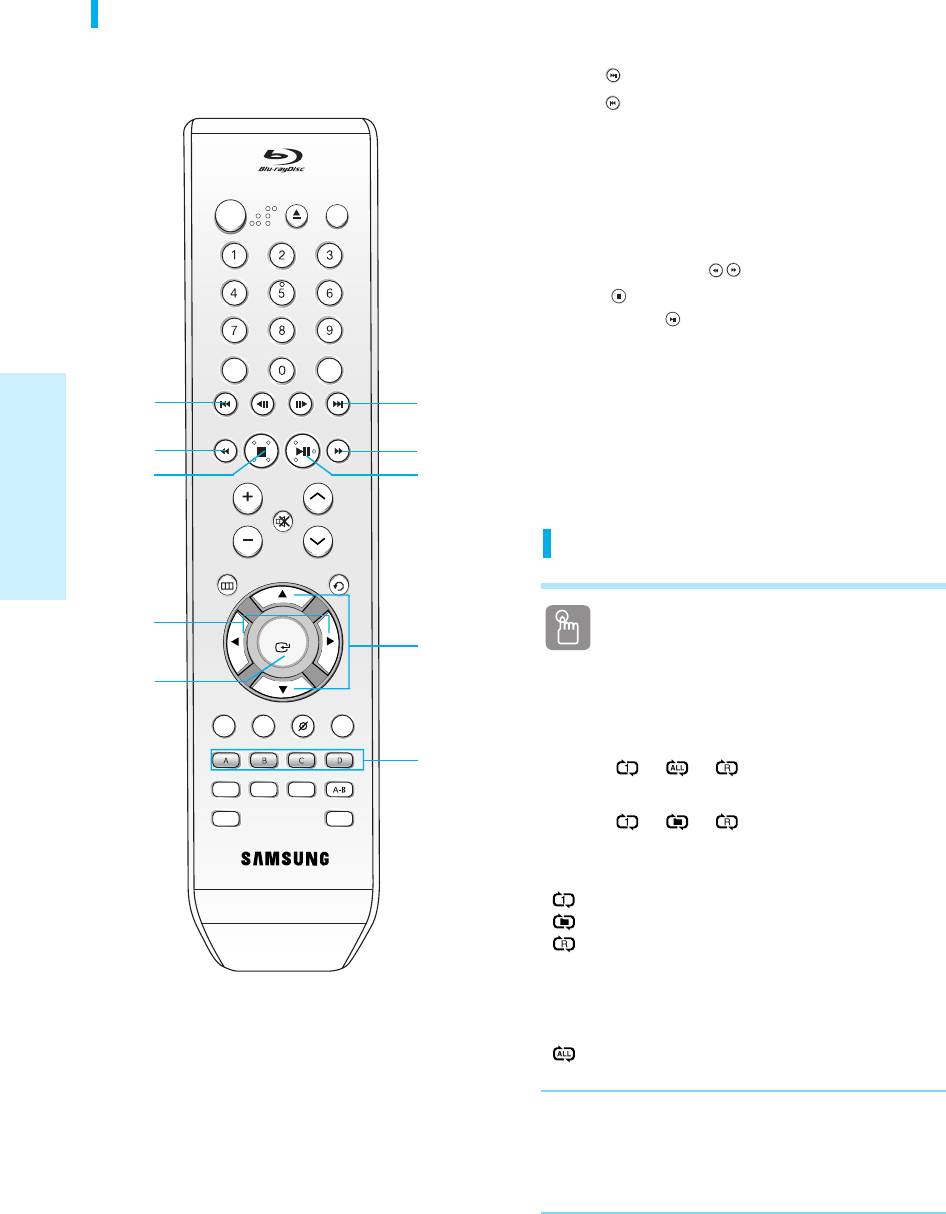
229L_P1000_XER_ENG_IB_1~38 12/22/06 4:04 PM Page 34
1.
…†
buttons : Selects a track (song).
Buttons on the Remote Control
2. œ√buttons: Move the page up/down.
used for Audio CD(CD-DA)/ MP3
3.
OK
button : Plays the selected track (song).
disc playback
4. SKIP ( ) button: Plays the next track.
5. SKIP ( ) button: Returns to the beginning of the
current track when pressed during playback. If pressed
again, your Blu-ray disc player moves to and plays the
previous track.
STANDBY/ON
If you press this button within three seconds after
OPEN/CLOSE
STANDBY/ON
TV
playback starts, the previous track will be played.
If you press this button after three seconds, the current
track will be replayed from the beginning.
6. Press the SEARCH ( ) buttons: Fast Play
7. STOP ( ) button: Stops a track(song).
8. PLAY/PAUSE ( ) button: Plays the currently selected
track. If pressed during playback, the current track is
INPUT SEL. SCENE SEARCH
paused.
9. COLOR button: The RED(A), GREEN(B), YELLOW(C)
5
4
and BLUE(D) button is displayed.
PLAYSTOP
• RED(A) button : Selects the Memory Card.
6
6
• GREEN(B) button : Selects the Photo Mode.
7
8
• YELLOW(C) : Selects the Play Mode(Repeat).
• BLUE(D) button : Go to Playlist.
TV MUTE
VOL
PROG
Playback
Repeat CD (CD-DA) & MP3
MENU
RETURN
2
OK
1
Using the REPEAT button
3
POPUP MENU
During playback, press the REPEAT or YELLOW(C) button
DISC MENU
INFO
CANCEL
TITLE MENU
repeatedly to select the repeat mode you want.
When playing an Audio CD(CD-DA) :
9
AUDIO
SUBTITLE
REPEAT
REPEAT
Normal
➞ ➞ ➞
MARKER
ZOOM
When playing an MP3 disc :
Normal
➞ ➞ ➞
• Normal (CD (CD-DA)/MP3): Tracks on a disc are played
in the order in which they were recorded on the disc.
• Repeat Track (CD (CD-DA)/MP3)
• Repeat Folder (MP3)
• Random (CD (CD-DA)/MP3)
- When playing an Audio CD(CD-DA): The random
option plays a disc’s track in random order.
- When playing an MP3 disc : The random option
plays a folder’s file in random order.
• Repeat All (CD-DA)
- To return to normal playback -
Press the REPEAT or YELLOW(C) button repeatedly
to return to normal playback.
34 - English
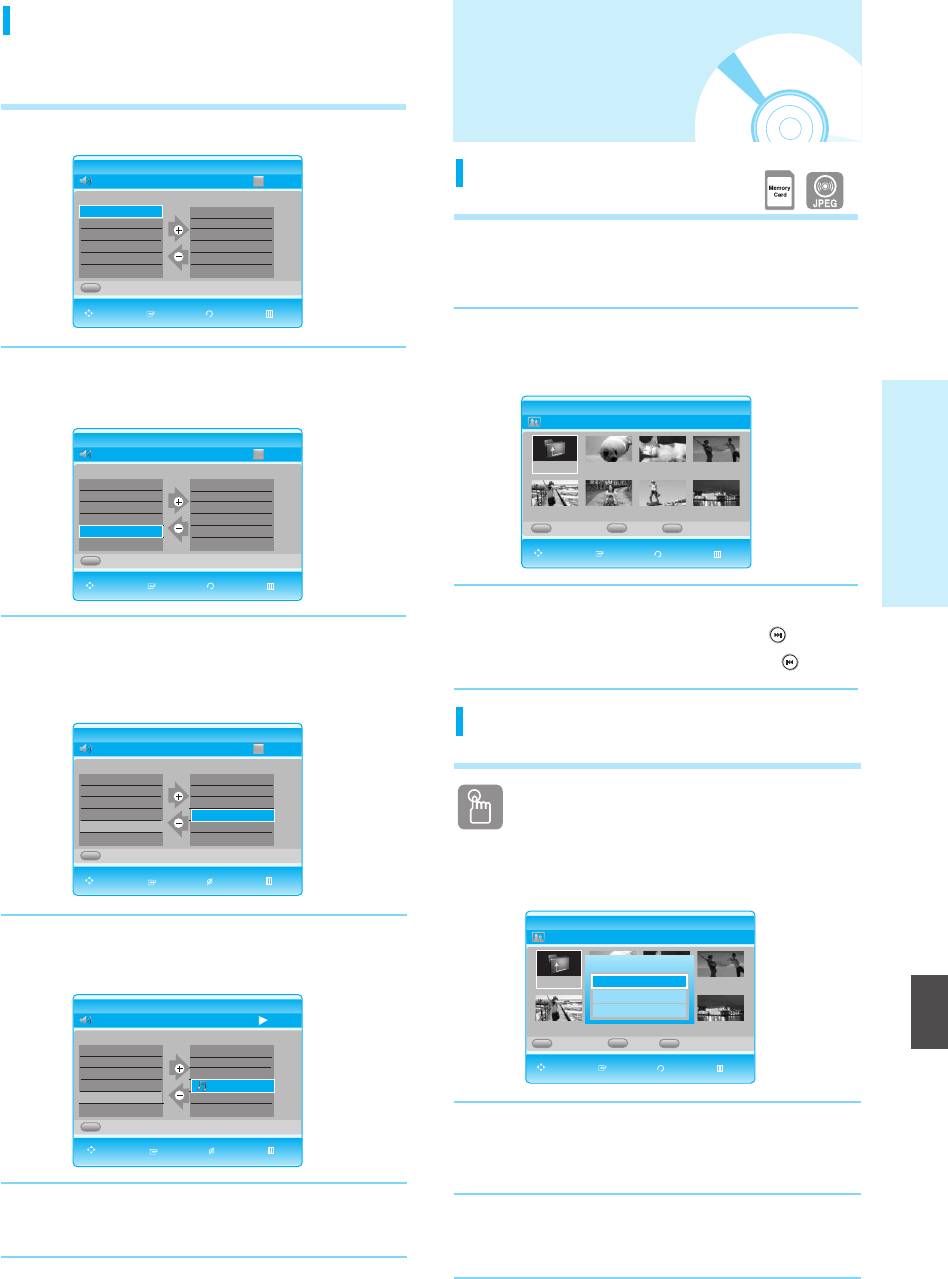
229L_P1000_XER_ENG_IB_1~38 12/22/06 4:04 PM Page 35
Playlist
Viewing a Picture
You can create a playlist with up to 30 tracks.
Press the BLUE(D) button during the Music List playback.
1
CD Playlist
00:00
Viewing a Picture
No. Title No. Playlist
001 TRACK 001
…… ……
002 TRACK 002
003 TRACK 003
004 TRACK 004
Insert a JPEG disc into the disc tray.
005 TRACK 005
006 TRACK 006
†† ††
1
• The Menu screen is displayed.
A
Music
MOVE ADD RETURN EXIT
Press the
……††
buttons to select Photo, then press
2
the
OK
button.
Press the
……††
buttons to select tracks in the order
• The Photo List is displayed.
2
in which you want them to play, then press the
OK
button.
CD Photo List
ROOT
CD Playlist
Playback
00:00
No. Title No. Playlist
ROOT Image 1.jpg Image 10.jpg Image 11.jpg
007 TRACK 007
……
001 TRACK 002
……
008 TRACK 008 002 TRACK 004
009 TRACK 009 003 TRACK 006
010 TRACK 010 004 TRACK 008
Image 13.jpg Image 14.jpg Image 15.jpg Image 16.jpg
II 00:00:02
††
011 TRACK 011 005 TRACK 011
ABC
Memory Card Slide Show
Music
012 TRACK 012
II 00:00:02
†† ††
A
Music
MOVE SELECT RETURN EXIT
MOVE ADD RETURN EXIT
Press the
……††
œ√buttons to select a picture.
If there is an undesired track in the playlist, press the
3
•
To see the next 8 pictures, press the SKIP ( ) button.
3
√
……††
button to select that track, and then press the
• To see the previous 8 pictures, press the SKIP( ) button.
CANCEL button.
• The selected track will be deleted.
CD Playlist
Slide Show
TRACK 011 00:00
No. Title No. Playlist
007 TRACK 007
……
001 TRACK 002
……
008 TRACK 008 002 TRACK 004
009 TRACK 009 003 TRACK 006
010 TRACK 010 004 TRACK 008
011 TRACK 011
Using the YELLOW(C) button
012 TRACK 012
†† ††
A
Music
To setup follow steps 1 and 2 above.
MOVE PLAY DELETE EXIT
Press the YELLOW(C) button.
3
CD Photo List
Press the √
……††
buttons to select the desired
ROOT
4
Track(song) you want to hear, then press the
OK
Slide Show Speed
button.
ROOT Image 1.jpg Image 10.jpg Image 11.jpg
Fast
English
CD Playlist
Normal
Slow
TRACK 008 00:05
Image 13.jpg Image 14.jpg Image 15.jpg Image 16.jpg
II 00:00:02
No. Title No. Playlist
††
007 TRACK 007
……
001 TRACK 002
……
ABC
Memory Card Slide Show
Music
008 TRACK 008 002 TRACK 004
009 TRACK 009 003 TRACK 006
MOVE SELECT RETURN EXIT
010 TRACK 010 TRACK 008
011 TRACK 011
012 TRACK 012
II 00:00:02
†† ††
A
Music
Press the
…†
buttons to select the slideshow speed
MOVE PLAY DELETE EXIT
4
(Fast, Normal, Slow), then press the
OK
button.
•
The Slide Show starts and plays at the selected speed.
To go Music List, press the RED(A) button.
- To stop the Slide Show -
5
Press the STOP or RETURN button.
English - 35
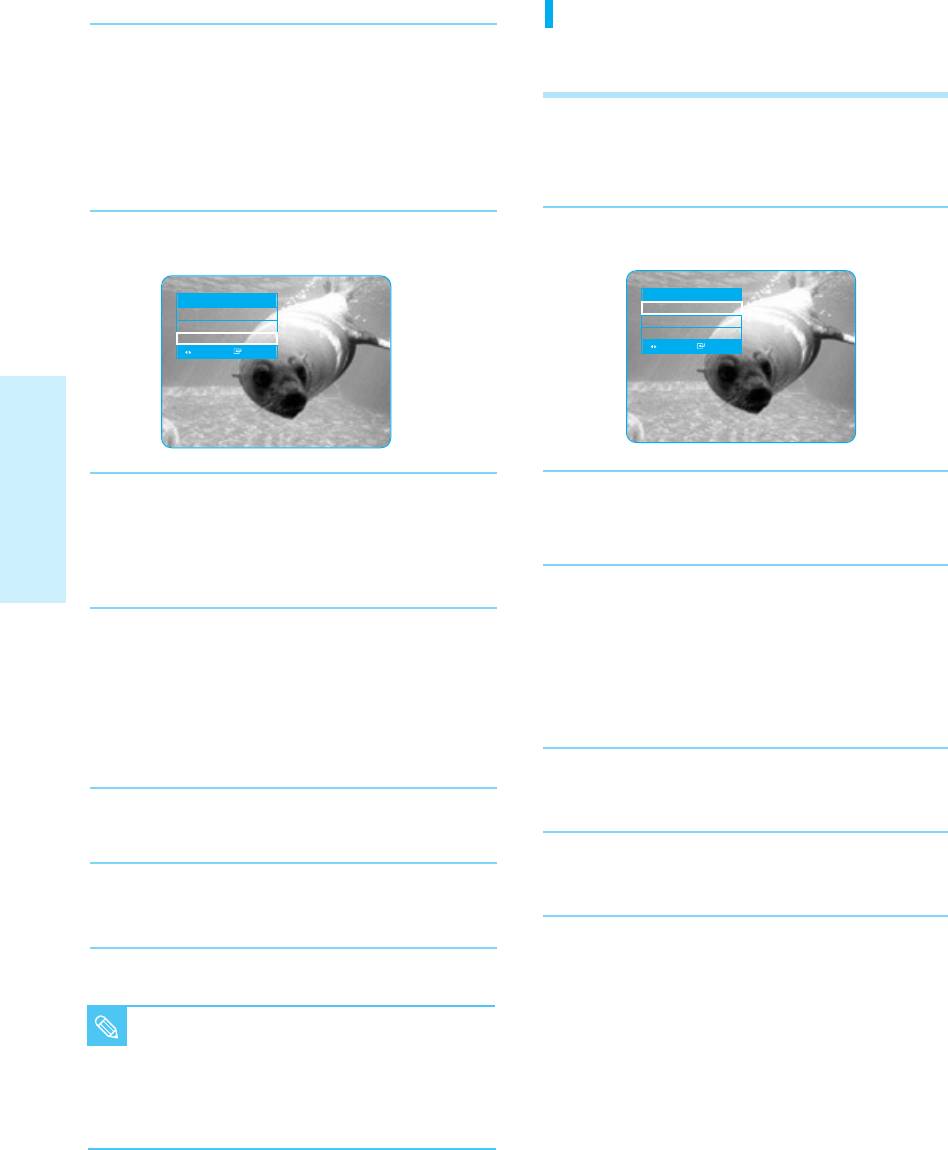
229L_P1000_XER_ENG_IB_1~38 12/22/06 4:04 PM Page 36
Rotate
<Using the INFO button>
To setup, follow steps 1 to 2 in "Viewing a Picture" on page 35.
Press the
OK
button to select the picture you want to
1
see, then press the INFO button.
-1
Press the
OK
button to select the picture you want
3
to see, then press the INFO button.
Press the
……††
buttons to select Slide Show.
Press the
……††
buttons to select Rotate.
2
4
CD Info
CD Info
Rotate : Off
Rotate : Off
Zoom : Off
Zoom : Off
Slide Show : Off
Slide Show : Off
CHANGE SELECT
CHANGE SELECT
Press the œ√buttons to select the rotate angle,
Press the œ√ buttons to select the Slide Show
5
then press the
OK
button.
Playback
3
speed, then press the
OK
button.
• The Slide Show starts and plays at the selected
speed.
- To stop the Rotate -
- To stop the Slide Show -
Press the INFO button.
1
Press the INFO button.
1
Press the
……††
buttons to select Rotate.
2
Press the
……††
buttons to select Slide Show
.
2
Press the œ√buttons to select Rotate Off, then
3
press the
OK
button.
Press the œ√buttons to select the Slide Show Off,
3
then press the
OK
button.
■
You can also play the Slide Show with PLAY
NOTE
button in the Photolist.
■
JPEG's smaller than 1920 x 1080 will be
displayed at normal resolution. They will not
fully fill the screen.
36 - English
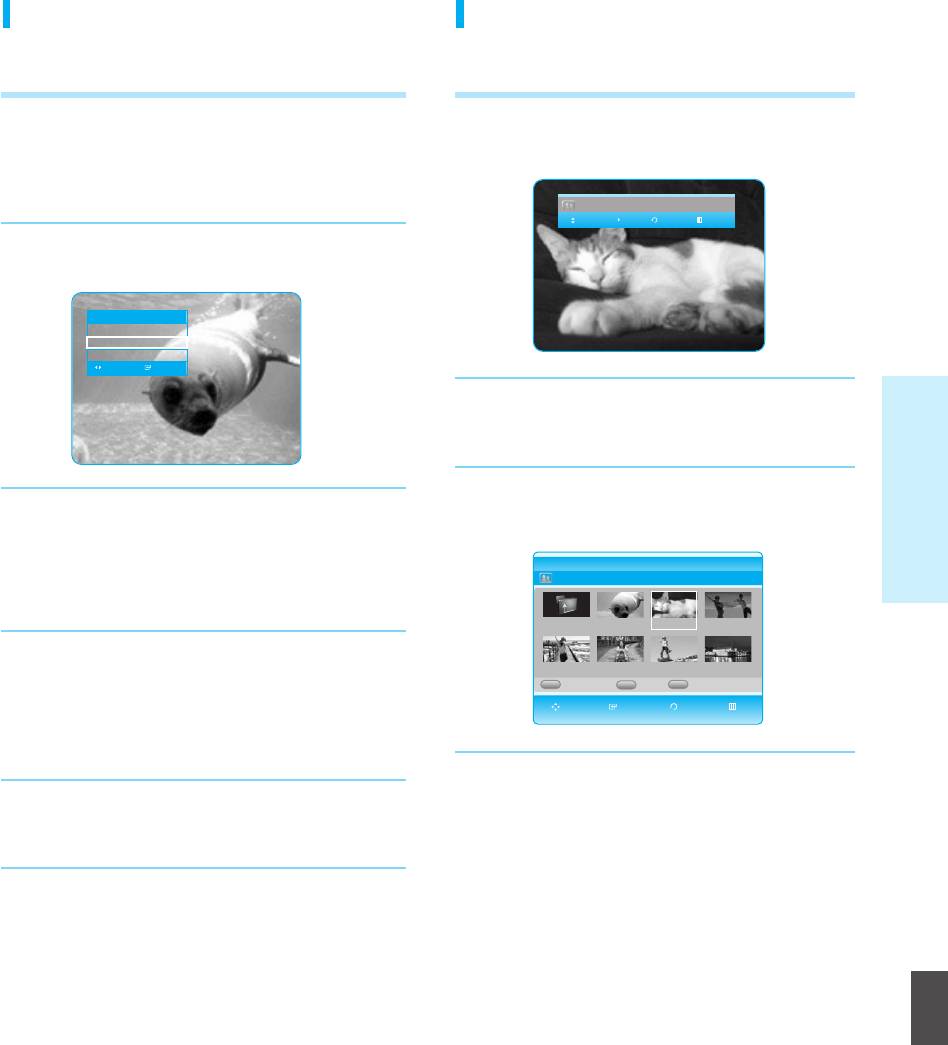
229L_P1000_XER_ENG_IB_1~38 12/22/06 4:04 PM Page 37
Zoom
Move Photo/Go To Photo List
To setup, follow steps 1 to 2 in "Viewing a Picture" on page 35.
To setup, follow steps 1 to 2 in "Viewing a Picture" on page 35.
-1
Press the
OK
button to select the picture you want
-1
Press the
OK
button to select the picture you want
3
to see, then press the INFO button.
3
to see.
Image 10.jpg 006/016
PHOTO PLAY RETURN EXIT
Press the
……††
buttons to select Zoom,
4
then press the
œ√
buttons to select Zoom On.
CD Info
Rotate : Off
Zoom : On
Slide Show : Off
CHANGE SELECT
Press the
……††
buttons to move the previous or next
4
picture.
Playback
To go Photo List, press the RETURN or STOP
Each time the
OK
button is pressed, the picture is
5
button.
5
enlarged up to 4x(four times the normal size).
CD Photo List
Zoom X2 ➞ Zoom X4 ➞ Zoom X2 ➞ Normal
Image 10.jpg 2/16
ROOT Image 1.jpg Image 10.jpg Image 11.jpg
Image 13.jpg Image 14.jpg Image 15.jpg Image 16.jpg
II 00:00:02
††
- To stop the Zoom -
ABC
Memory Card Slide Show
Music
MOVE SELECT RETURN EXIT
Press the INFO button.
1
Press the
……††
buttons to select Zoom Off, then
2
press the
OK
button.
English
English - 37
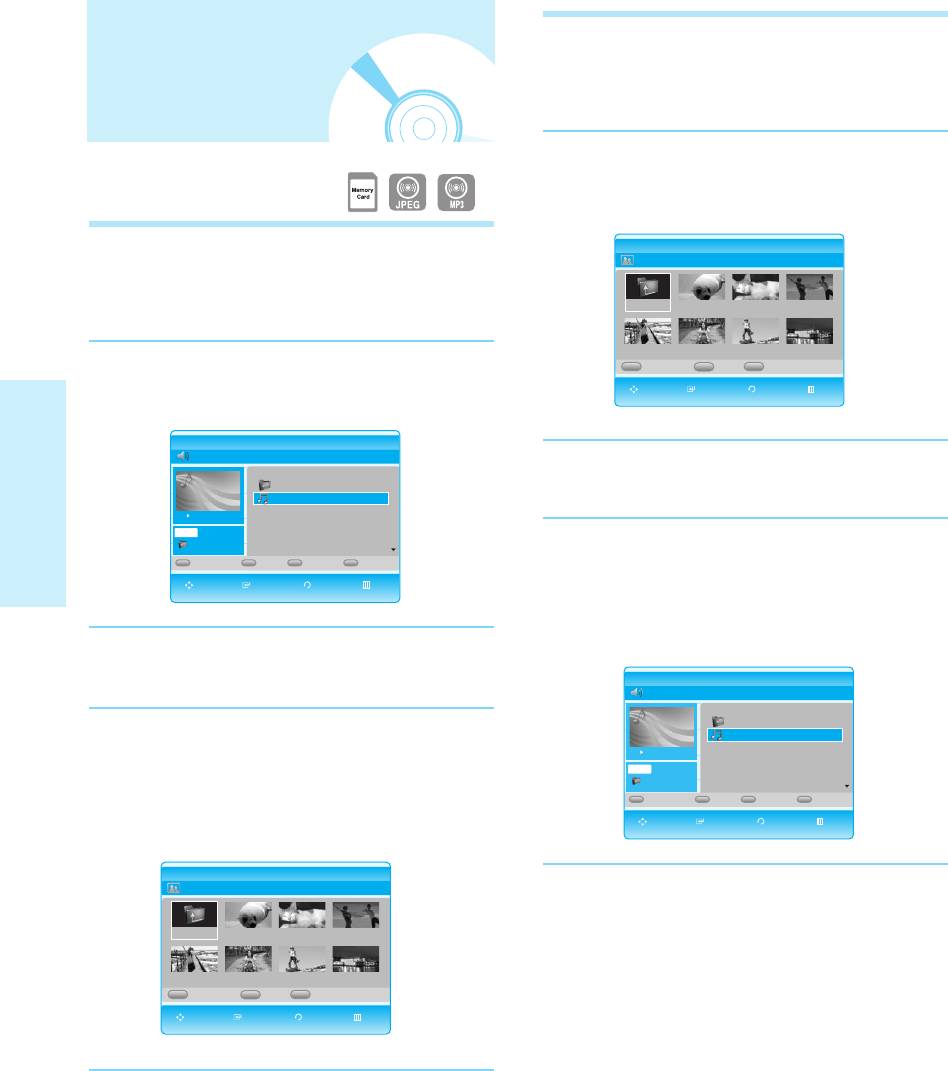
229L_P1000_XER_ENG_IB_1~38 12/22/06 4:04 PM Page 38
Example: Viewing JPEG pictures
Using a Mixed disc
Insert a Mixed disc(JPEG+MP3) into the disc tray.
1
• The Menu screen is displayed.
(JPEG+MP3)
Press the
……††
buttons to select Photo, then press
2
the
OK
button.
• The Photo List is displayed.
Example: Playing MP3 music
CD Photo List
ROOT
Insert a Mixed disc(JPEG+MP3) into the disc tray.
1
• The Menu screen is displayed.
ROOT Image 1.jpg Image 10.jpg Image 11.jpg
Image 13.jpg Image 14.jpg Image 15.jpg Image 16.jpg
II 00:00:02
††
Press the
……††
buttons to select Music, then press
ABC
Memory Card Slide Show
Music
2
the
OK
button.
MOVE SELECT RETURN EXIT
• The Music List is displayed.
CD Music List
Song 1.mp3 1/12
No. Title Size
Press the
…†œ √
buttons to select a picture.
ROOT
3
Song 1.mp3 7.2MB
00:00:16
002 Song 2.mp3 8.2MB
003 Song 3.mp3 8.5MB
Playback
MP3 Song 1.mp3
ROOT
004 Song 4.mp3 5.1MB
005 Song 5.mp3 5.6MB
ABCD
Play ModeMemory Card Photo Playlist
MOVE SELECT RETURN EXIT
- To go to the Music List -
Press the GREEN(B) button.
• You can go to the Music List screen.
Press the
……††
buttons to select the MP3 file you want
3
to play, and then press the
OK
button.
CD Music List
Song 1.mp3 1/12
No. Title Size
ROOT
Song 1.mp3 7.2MB
00:00:16
002 Song 2.mp3 8.2MB
003 Song 3.mp3 8.5MB
- To go to the Photo List -
MP3 Song 1.mp3
ROOT
004 Song 4.mp3 5.1MB
005 Song 5.mp3 5.6MB
Press the GREEN(B) button.
ABC
Play ModeMemory Card Photo Playlist
D
MOVE SELECT RETURN EXIT
• You can go to the Photo List screen.
CD Photo List
ROOT
ROOT Image 1.jpg Image 10.jpg Image 11.jpg
Image 13.jpg Image 14.jpg Image 15.jpg Image 16.jpg
II 00:00:02
††
ABC
Memory Card Slide Show
Music
MOVE SELECT RETURN EXIT
38 - English


