Samsung B7350 WiTu Pro: Связь
Связь: Samsung B7350 WiTu Pro

›
Ответ на вызов
Связь
1
Нажмите клавишу [
].
При входящем вызове отрегулируйте громкость
мелодии с помощью клавиши громкости или нажмите
Вызовы
ее вниз и удерживайте, чтобы отключить звук.
В данном разделе описано, как выполнять вызовы, отвечать
на них, отклонять вызовы и регулировать их громкость.
2
Для ответа на видеовызов выберите пункт , чтобы
вызывающий абонент мог видеть вас через объектив
фронтальной камеры.
›
Выполнение вызова
3
Для завершения вызова нажмите клавишу [
].
1
На Начальном экране введите код зоны и телефонный
номер.
›
Отклонение вызова
2
Нажмите клавишу [
].
Нажмите клавишу [ ]. Когда вызов будет отклонен,
Чтобы выполнить видеовызов, выберите пункт
→
вызывающий абонент услышит сигнал занятой линии.
Видеовызов.
3
Для завершения вызова нажмите клавишу [
].
Воспользуйтесь телефонной книгой для сохранения •
часто вызываемых абонентов ► с. 56.
•
Чтобы быстро перейти к журналу последних
вызовов, нажмите клавишу [ ].
Связь
31
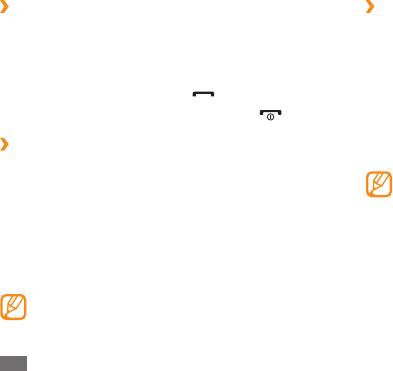
›
Международные вызовы
›
Функции, доступные во время разговора
1
На Начальном экране нажмите и удерживайте
Во время голосового вызова можно использовать
клавишу [0], чтобы вставить символ +, заменяющий
следующие функции.
международный код доступа.
•
Чтобы отрегулировать громкость, нажмите клавишу
громкости вверх или вниз.
2
Введите номер полностью (код страны, код города, номер
телефона) и нажмите клавишу [ ] для набора.
•
Чтобы поместить вызов на удержание, выберите пункт
Удерж. Чтобы снять вызов с удержания, выберите пункт
3
Для завершения вызова нажмите клавишу [
].
Вернуться.
›
Гарнитура
•
Чтобы включить функцию громкой связи, выберите пункт
Дин-к Вкл.
Подсоеденив гарнитуру из комплекта телефона в разъем для
подключению наушников, Вы сможите совершать и отвечать
В условиях сильного шума при использовании
на звонки.
громкой связи слышимость может ухудшаться. В таких
случаях рекомендуется использовать обычный режим
•
Чтобы повторно выполнить последний вызов, нажмите и
разговора.
удерживайте клавишу гарнитуры.
•
Чтобы выключить микрофон (при этом собеседник
•
Чтобы ответить на вызов, нажмите клавишу гарнитуры.
перестанет вас слышать), выберите пункт Откл. микр.
Чтобы завершить вызов, нажмите и удерживайте клавишу •
• Запись.
Чтобы записать голосовой вызов, выберите пункт
гарнитуры.
•
Чтобы выполнить второй вызов, поместите первый вызов
Прилагаемая гарнитура предназначена только для
на удержание и наберите новый номер.
данного устройства и может быть несовместима с
другими телефонами и MP3-проигрывателями.
32
Связь
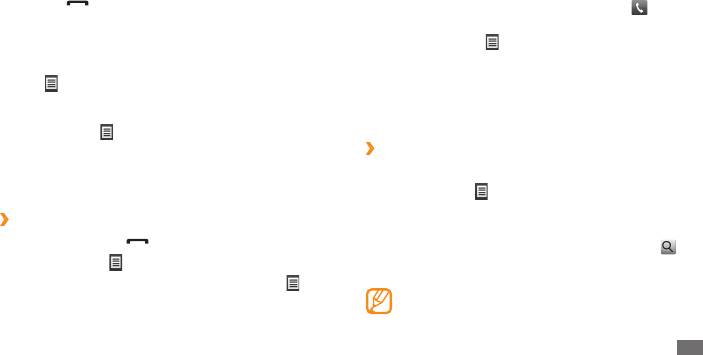
•
Услышав звуковой сигнал ожидания вызова, нажмите
4
Выберите журнал вызовов.
клавишу [ ] для ответа на второй вызов. Первый вызов
Чтобы выполнить вызов, коснитесь значка • .
будет автоматически переведен в режим удержания. Чтобы
•
Чтобы просмотреть сведения в журнале вызовов,
воспользоваться этой функцией, необходимо подписаться
выберите пункт
→
Открыть вызов.
на услугу ожидания вызова.
•
Чтобы перевести вызов с телефона на гарнитуру, выберите
пункт
→
Вкл. режим гарнитуры.
Обмен сообщениями
•
Чтобы выполнить многосторонний вызов (конференц-
В этом разделе описаны функции обмена SMS- и MMS-
связь), выполните или ответьте на второй вызов и
сообщениями.
выберите пункт
→
Конференц-связь, когда будете
соединены со вторым собеседником. Повторите для
›
Отправка SMS-сообщений
добавления большего количества участников. Чтобы
1
В меню «Пуск» выберите пункт SMS.
воспользоваться этой функцией, необходимо подписаться
на услугу многостороннего вызова.
2
Выберите пункт
→
Создать.
3
Введите получателя в поле Кому.
›
Просмотр журнала вызовов
Если в поле Кому нажать клавишу «Подтвердить»,
1
Нажмите клавишу [
].
появится список получателей. Коснувшись значка
2
Выберите пункт
→
Журнал вызовов.
, можно выбрать получателя из контактов или журнала
вызовов.
3
Для просмотра вызовов по типу выберите пункт
→
→
При вводе цифр телефон выполнит поиск и отобразит
Фильтр
укажите фильтр.
телефонные номера, содержащие такие цифры. После
этого можно выбрать один из номеров.
Связь
33
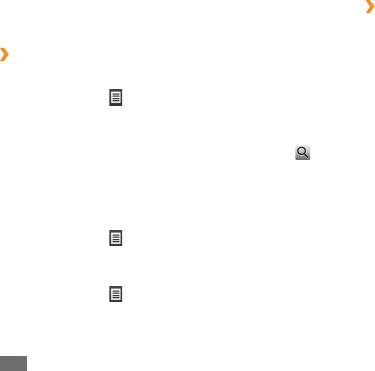
4
Коснитесь поля сообщения и введите его текст.
›
Просмотр сообщений
5
Выберите пункт
Отправить для отправки сообщения.
У вас есть доступ к папкам сообщений для всех учетных
записей для обмена сообщениями (электронной почты,
›
Отправка MMS-сообщений
SMS и MMS). Полученные, отправленные и сохраненные
сообщения автоматически рассортированы по следующим
1
В меню «Пуск» выберите пункт
SMS.
папкам.
2
Выберите пункт
→
Создать.
• . Удаленные сообщения; они будут храниться в
Удаленные
3
Введите получателя в поле Кому.
этой папке до тех пор, пока вы не удалите их вручную.
Если в поле Кому нажать клавишу «Подтвердить»,
• . Сохраненные для последующего
Черновики
появится список получателей. Коснувшись значка
использования сообщения.
, можно выбрать получателя из контактов или журнала
• . Полученные сообщения.
Входящие
вызовов. Выбрав пункт Кому, можно изменить тип
• . Отправляемые в данный момент или
Исходящие
адресации — «Копия:» или «СК:».
ожидающие отправки сообщения.
4
Коснитесь поля сообщения и введите его текст.
• . Отправленные сообщения.
Отправленные
5
Выберите пункт
→
Вставить
→
укажите тип файла
Для просмотра сообщений выполните следующие действия.
→
Да.
Выберите файл.
1
В меню «Пуск» выберите пункт
SMS.
6
7
Выберите пункт
→
Вложить
→
параметр для
2
Выберите папку сообщений из раскрывающегося меню в
вложения других типов файлов (при необходимости).
левом верхнем углу экрана.
8
Выберите пункт
Отправить для отправки сообщения.
3
Выберите сообщение, чтобы просмотреть его.
34
Связь
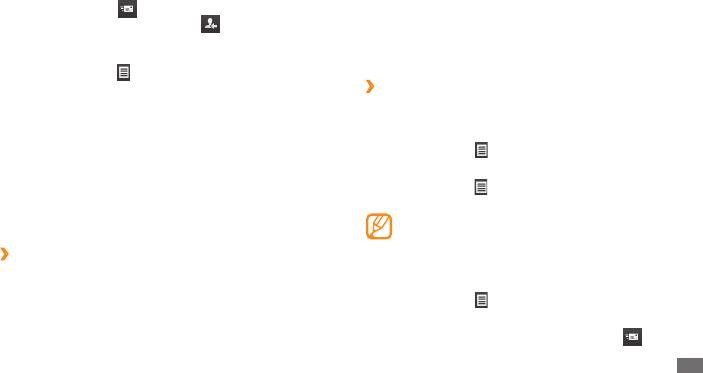
Коснитесь значка
Введите свой адрес электронной почты и пароль, затем
4
, чтобы выполнить повторную
3
отправку сообщения, или значка
, чтобы ответить на
нажмите клавишу Далее.
него.
4
Выполните настройку учетной записи, следуя указаниям
Чтобы воспользоваться функциями сообщений,
на экране.
коснитесь значка
.
›
Отправка сообщений электронной почты
1
В меню «Пуск» выберите пункт Электронная почта.
Электронная почта
В данном разделе описаны функции обмена электронными
2
Выберите имя учетной записи.
сообщениями. Доступ к электронным сообщениям
3
Выберите пункт
→
Создать.
можно получить через учетную запись Microsoft Outlook
4
Введите имя получателя в соответствующее поле или
на настольном ПК, синхронизировав с ним телефон
выберите пункт
→
Добавить получател ..., чтобы
посредством программы ActiveSync или настроив учетные
выбрать получателя из контактов.
записи для обмена сообщениями напрямую через серверы
сообщений.
Поля «Копия:» и «СК:» расположены над полем «От:».
›
Добавление учетной записи электронной
5
Коснитесь поля темы и введите тему сообщения.
почты
6
Коснитесь поля сообщения и введите его текст.
1
В меню «Пуск» выберите пункт Электронная почта.
7
Выберите пункт
→
Вставить
→
параметр для
2
Выберите пункт
Настройка электронной почты.
вложения файлов (при необходимости).
8
Для отправки сообщения коснитесь значка
.
Связь
35
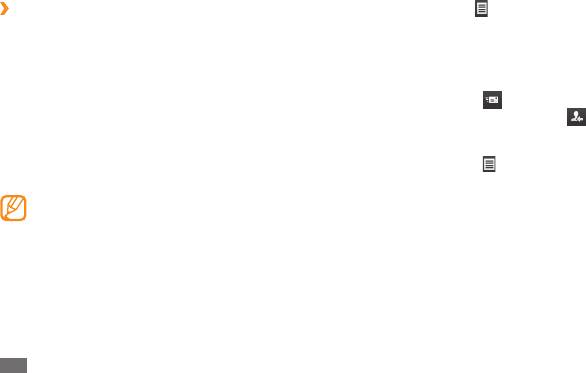
›
Просмотр сообщений
4
Выберите пункт
→
Отправить и получить, чтобы
загрузить сообщения с сервера электронной почты.
Полученные, отправленные и сохраненные сообщения
автоматически рассортированы по следующим папкам.
5
Выберите папку сообщений из раскрывающегося меню в
левом верхнем углу экрана.
• . Удаленные сообщения; они будут храниться в
Удаленные
этой папке до тех пор, пока вы не удалите их вручную.
6
Выберите сообщение, чтобы просмотреть его.
• . Сохраненные для последующего
Черновики
7
Коснитесь значка
, чтобы выполнить повторную
использования сообщения.
отправку сообщения, или значка
, чтобы ответить на
• . Полученные сообщения.
Входящие
него.
• . Отправляемые в данный момент или
Исходящие
Чтобы воспользоваться функциями сообщений,
ожидающие отправки сообщения.
коснитесь значка
.
• . Отправленные сообщения.
Отправленные
В зависимости от типа учетной записи могут быть
Messenger
доступны дополнительные папки сообщений.
С помощью программы Windows Live Messenger можно
Для просмотра сообщений выполните следующие действия.
поддерживать связь с другими пользователями и получать
актуальную информацию о состоянии почтового ящика
1
В меню «Пуск» выберите пункт
Электронная почта.
без постоянного подключения к беспроводной сети
2
Если используется Microsoft Outlook, синхронизируйте
Интернет. Если вы получили новое сообщение или хотите
телефон с ПК посредством программы ActiveSync.
воспользоваться услугами Интернета, соединение будет
► с. 61.
установлено.
3
Выберите имя учетной записи.
36
Связь
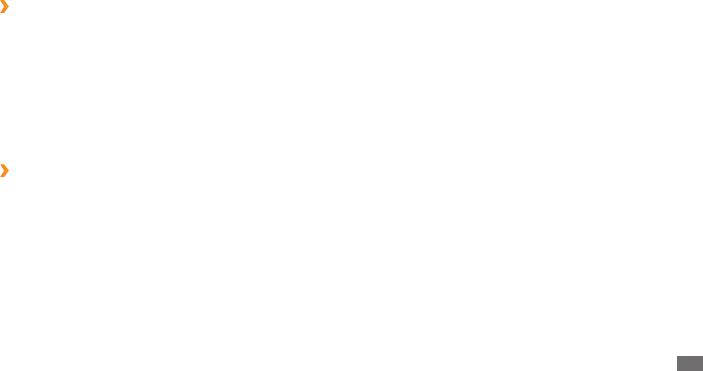
Во время переписки в чате можно выполнять следующие
›
Вход в Windows Live
4
действия.
1
В меню «Пуск» выберите пункт
Messenger.
• Меню
Чтобы добавить значок эмоции, выберите пункт
2
Нажмите клавишу
Вход.
→
Добав. значок настр ...
3
При необходимости выберите пункт
Принять, чтобы
• Меню
Чтобы передать файл, выберите пункт
→
принять условия заявления о конфиденциальности.
Отправить
→
укажите тип файла
→
выберите файл.
4
Введите имя пользователя и пароль учетной записи
• Меню
Чтобы пригласить друга в чат, выберите пункт
→
Windows Live и нажмите клавишу Далее.
Параметры
→
Добавить участника.
5
Проведите установку, следуя указаниям на экране.
•
Чтобы создать и отправить голосовую запись, выберите
пункт Меню
→
Отправить
→
Голос. сооб., создайте
›
Переписка в чате
голосовую запись и выберите пункт Отправ...
1
В меню «Пуск» выберите пункт
Messenger.
•
Чтобы переключиться между чатом и списком
контактов, прокрутите влево или вправо.
2
Найдите и выберите имя контакта, затем выберите пункт
Мгн. соо...
5
Чтобы выйти из чата, выберите пункт
Меню
→
Завершить беседу.
3
Введите текст сообщения в поле ввода в нижней части
экрана, а затем выберите пункт Отправить.
Связь
37



