Samsung B7350 WiTu Pro: Личные данные
Личные данные: Samsung B7350 WiTu Pro
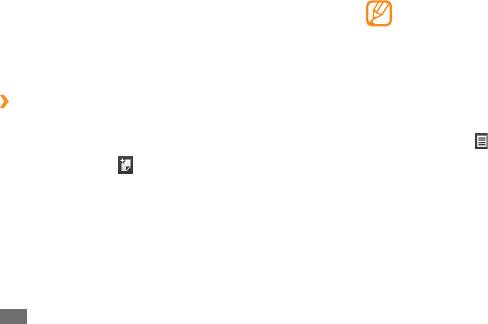
3
Выберите категорию сведений вверху экрана и введите
Личные данные
сведения о контакте с помощью панели ввода текста или
клавиатуры QWERTY.
На SIM- или USIM-карте можно сохранить только имя и
Контакты
телефонный номер контакта.
С помощью контактов или групп контактов можно хранить
4
По окончании нажмите клавишу
OK, чтобы сохранить
такие личные данные, как имена, телефонные номера и
контакт.
адреса.
Кроме того, контакт можно сохранить с экрана набора
номера.
›
Создание новых контактов в приложении
Outlook или на SIM-карте
1
На Начальном экране введите номер телефона.
Выберите пункт
→
Сохр. в контактах
→
<Новый
1
В меню «Пуск» выберите пункт
Контакты.
2
контакт>.
2
Коснитесь значка
→
выберите тип контакта (Outlook
или SIM).
3
Выберите тип контакта (Outlook или SIM).
Можно также создать контакт Windows Live для
4
Введите имя контакта, выберите тип номера, затем
использования услуг MSN, выбрав пункт Windows Live.
выберите пункт Сохранить или OK.
► с. 72.
5
Выберите категорию сведений вверху экрана и введите
сведения о контакте с помощью панели ввода текста или
клавиатуры QWERTY.
6
По окончании нажмите клавишу
OK, чтобы сохранить
контакт.
56
Личные данные
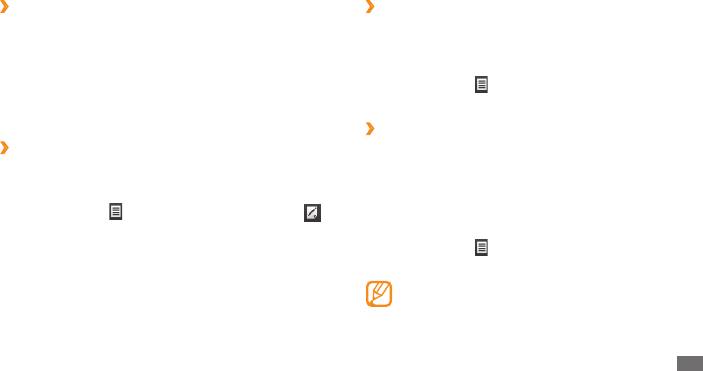
›
Поиск контакта
›
Копирование контактов
1
В меню «Пуск» выберите пункт
Контакты.
Чтобы скопировать контакты из памяти телефона на SIM- или
USIM-карту или обратно, выполните следующие действия.
2
Введите несколько первых букв имени контакта в поле
поиска вверху экрана.
1
В меню «Пуск» выберите пункт
Контакты.
По мере ввода букв на экране будут появляться контакты,
2
Выберите пункт
→
Копировать контакт
→
укажите
соответствующие запросу.
параметр копирования.
3
Выберите контакт, чтобы просмотреть его.
›
Назначение контактам клавиш для
›
Редактирование контактов
быстрого набора номера
1
В меню «Пуск» выберите пункт
Контакты.
1
В меню «Пуск» выберите пункт
Контакты.
2
Выберите контакт, который требуется отредактировать.
2
Выберите контакт.
3
Выберите пункт
→
Правка или коснитесь значка .
3
Выберите телефонный номер, который будет
использоваться при быстром наборе.
4
Измените сведения о контакте.
4
Выберите пункт
→
Доб. в быст. набор...
5
По окончании нажмите клавишу
OK, чтобы сохранить
контакт.
5
Выберите ячейку быстрого набора
→
OK.
После создания номера быстрого набора
можно выполнить его вызов, нажав и удерживая
соответствующий номер ячейки на экране набора
номера.
Личные данные
57
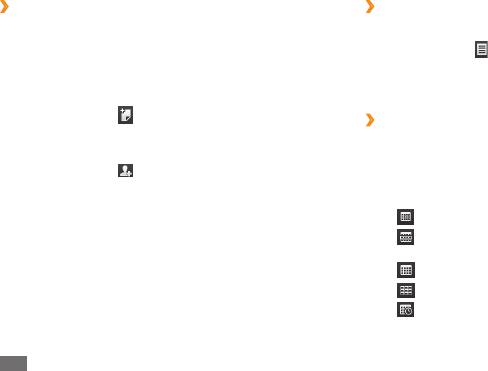
›
Создание группы контактов
›
Создание события календаря
Создав группы контактов, можно управлять несколькими
1
В меню «Пуск» выберите пункт
Календарь.
контактами одновременно или отправлять SMS- и
2
Выберите пункт
→
Нов. встреча.
электронные сообщения всем членам группы. Сначала
нужно создать группу.
3
Заполните поля и настройте параметры события.
1
В меню «Пуск» выберите пункт
Контакты.
4
По окончании нажмите клавишу
OK.
2
Коснитесь значка
→
выберите тип группы
›
Изменение режима просмотра
(электронная почта или сообщения).
календаря
3
Введите имя группы.
1
В меню «Пуск» выберите пункт
Календарь.
4
Коснитесь значка
.
2
Коснитесь значка, чтобы выбрать режим просмотра
5
Выберите контакты, которые требуется включить в
календаря.
группу.
• Разметка по часам на один день
6
Нажмите
Готово
→
OK.
• Разметка по часам на каждый день недели
(понедельник — пятница)
Календарь
• Отображение по месяцам
Календарь используется для отслеживания встреч, дней
• Отображение по годам
рождения и других событий.
• Список событий, запланированных на день
58
Личные данные
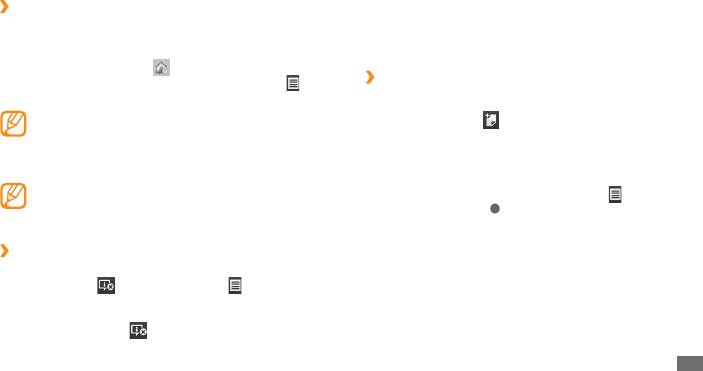
›
Просмотр событий календаря
Заметки
1
В меню «Пуск» выберите пункт
Календарь.
Заметки служат для создания напоминаний, набросков или
записей.
2
Выберите дату в календаре. Чтобы вернуться к текущему
числу, коснитесь значка .
→
›
Создание заметки
Для просмотра событий по типу выберите пункт
Фильтр
→
укажите категорию.
1
В меню «Пуск» выберите пункт
Заметки.
В режиме просмотра по месяцам, цифры
2
Коснитесь значка
.
обозначающие назначенные встречи появятся под
3
Введите текст заметки.
соответствующими датами.
Чтобы создать набросок, нарисуйте его прямо на •
3
Выберите событие, чтобы просмотреть сведения о нем.
экране. ► Создание наброска.
Для полученных от других пользователей событий
•
Для создания записей выберите пункт
→
Показать
можно отправить ответ или предложить новое время
панель зап ...
→
.
события.
•
Чтобы вставить в заметку текущую дату, коснитесь
свободного места и удерживайте его, затем выберите
›
Отключение сигнала события
пункт Вставить дату.
Во время звучания сигнала назначенного события
4
По окончании нажмите клавишу
OK.
коснитесь значка
или выберите пункт
→
Закрыть
все, или укажите параметр повтора. Повтор сигнала будет
выполняться столько раз, сколько указано в настройках, пока
вы не коснетесь значка
.
Личные данные
59
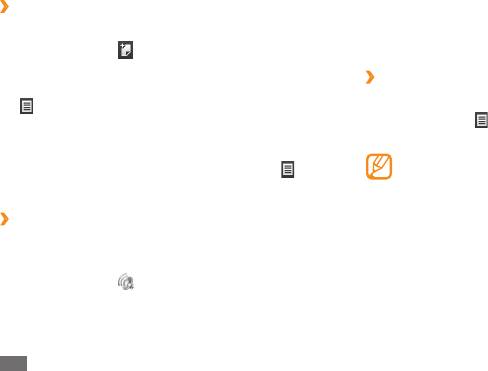
›
Создание наброска
Задачи
1
В меню «Пуск» выберите пункт
Заметки.
Приложение «Задачи» позволяет создавать списки дел и
назначать сигналы напоминания.
2
Коснитесь значка
.
3
Создайте набросок с помощью штрихов.
›
Создание задачи
4
Чтобы изменить сделанный набросок, коснитесь значка
1
В меню «Пуск» выберите пункт
Задачи.
и выберите пункт Изменить способ вв ...
Выберите пункт
→
Создать задачу.
Коснитесь наброска, чтобы появилось изображение
2
инструмента выбора фрагмента. После этого можно
3
Введите описание задачи.
перемещать рисунок или изменять его размеры либо
Чтобы назначить сигнал напоминания о задаче,
перейти к другим параметрам касанием значка
.
выберите соответствующее поле выполнения и
5
По окончании нажмите клавишу
OK.
установите дату выполнения задачи. Коснитесь поля
напоминания, выберите пункт Напомнить и укажите
›
Просмотр заметки
время и дату напоминания.
1
В меню «Пуск» выберите пункт
Заметки.
4
По окончании нажмите клавишу
OK.
2
Выберите заметку.
3
Коснитесь значка
, чтобы воспроизвести запись или
отредактировать заметку (при необходимости).
60
Личные данные
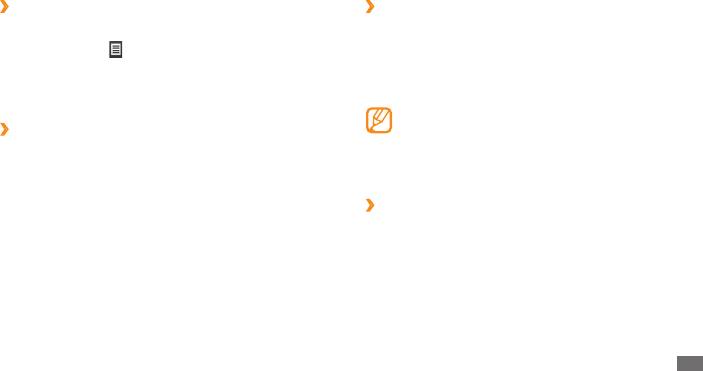
›
Просмотр задачи
›
Подключение телефона к компьютеру
1
В меню «Пуск» выберите пункт
Задачи.
1
В меню «Пуск» выберите пункт
Параметры
→
Система
→
Подключения USB
→
ActiveSync
→
OK.
2
Выберите пункт
→
Сортировка
→
укажите
категорию (состояние, приоритет, тема, дата начала или
2
Подключите один разъем (микро-USB) кабеля для обмена
выполнения), чтобы отсортировать задачи.
данными с компьютером к многофункциональному
разъему телефона, а другой — к USB-порту компьютера.
3
Выберите задачу для просмотра сведений о ней.
При возникновении проблем с подключением
›
Отметка о выполнении задачи
телефона через программу ActiveSync активируйте
дополнительные функции сети. В меню «Пуск»
По завершении задачи в меню «Пуск» выберите пункт
выберите пункт Параметры
→
Подключения
→
USB-
Задачи и установите флажок рядом с названием задачи.
подкл. к ПК и установите флажок.
Если задача помечена как выполненная, телефон не будет
напоминать о ней.
›
Синхронизация данных
При подключении телефона к компьютеру приложение
ActiveSync
ActiveSync автоматически начинает синхронизацию данных.
С помощью приложения ActiveSync можно
Синхронизацию можно запустить и вручную, выбрав пункт
синхронизировать телефон с компьютером, создавать
Синхрониз. Для остановки синхронизации выберите пункт
резервные копии и выполнять восстановление данных.
Стоп.
Перед синхронизацией данных необходимо загрузить
программу ActiveSync с веб-сайта Microsoft
(http://www.microsoft.com) и установить ее.
Личные данные
61
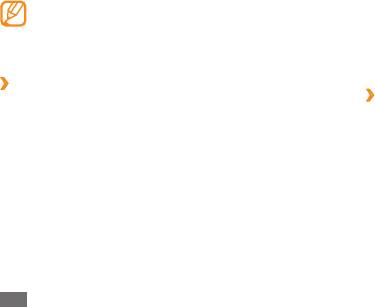
Можно также самостоятельно найти и скопировать нужные
5
Введите адрес сервера. Для установки безопасного
файлы с устройства на компьютер или обратно. Для этого
соединения установите флажок рядом с параметром
в окне приложения Microsoft ActiveSync выберите пункт
Требуется шифрованное подключение (SSL).
Explore.
6
Нажмите
Далее.
При форматировании папки Карта памяти с
7
Укажите типы данных для синхронизации.
помощью подключенного компьютера может
Чтобы настроить параметры синхронизации для
снижаться скорость записи в эту папку. Во избежание
указанного типа данных, выберите пункт Параметры...
этого форматируйте папку с помощью телефона.
8
По окончании нажмите
Готово.
›
Добавление сервера Exchange
›
Изменение расписания синхронизации
Перед добавлением сервера Exchange отключите от
компьютера кабель передачи данных.
Если данные регулярно синхронизируются с помощью
сервера Exchange, можно настроить ведение отдельных
1
В меню «Пуск» выберите пункт
ActiveSync.
расписаний синхронизации для часов с повышенной
2
Выберите пункт
Меню
→
Доб. сервер-источни ...
и обычной загрузкой. Чтобы изменить расписания
синхронизации, выполните следующие действия.
3
Введите адрес электронной почты и нажмите
Далее.
В меню «Пуск» выберите пункт
ActiveSync.
4
Введите имя пользователя Exchange, пароль и имя
1
домена, затем нажмите Далее.
2
Выберите пункт
Меню
→
Расписание...
62
Личные данные
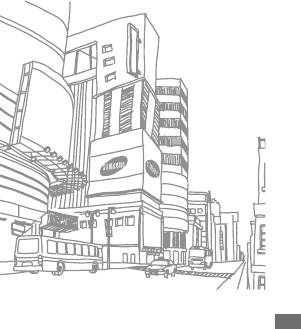
3
Установите следующие параметры.
высок. загрузки• . Установка частоты выполнения
синхронизации в период наибольшей нагрузки.
• . Установка частоты выполнения
низкой загрузки
синхронизации в период обычной загрузки.
• . Использование тех же
Использовать при роуминге
настроек синхронизации в зоне роуминга.
• .
Отпр./получать при нажатии "Отправить"
Выполнение синхронизации при выборе пункта
Отправить во время обмена сообщениями.
• Ввод данных о днях и часах с
Повышенная загрузка...
наибольшей загрузкой.
4
По окончании нажмите клавишу
OK.
Личные данные
63



