Samsung B7350 WiTu Pro: Интернет
Интернет: Samsung B7350 WiTu Pro
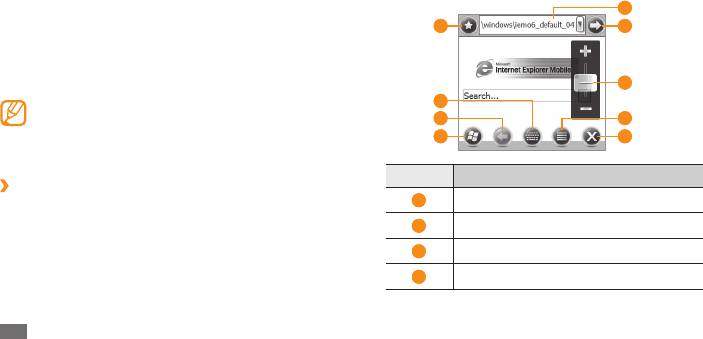
2
Для перемещения по веб-страницам используйте
Интернет
следующие значки.
5
1
6
Internet Explorer
В данном разделе описаны функции доступа в Интернет с
помощью Internet Explorer и процедура сохранения закладок
для избранных веб-страниц.
7
2
За доступ в Интернет и загрузку данных может •
взиматься дополнительная плата.
3
8
•
Доступные значки могут различаться в зависимости
4
9
от региона или оператора мобильной связи.
Номер Назначение
›
Просмотр веб-страниц
1
Переход на избранную веб-страницу
1
В меню «Пуск» выберите пункт Internet Explorer.
2
Доступ к панели ввода текста
3
Возврат на предыдущую веб-страницу
4
Переход в меню «Пуск»
64
Интернет
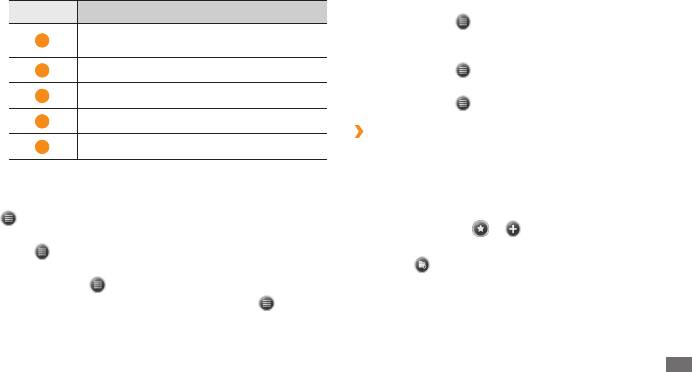
Чтобы изменить настройки отображения браузера, •
Номер Назначение
выберите пункт
→
Просмотреть.
Ввод адреса нужной веб-страницы или
5
•
Чтобы отправить адрес веб-страницы, просмотреть
выбор страницы из журнала
свойства страницы или настроить параметры браузера,
6
Переход по введенному веб-адресу
выберите пункт
→
Сервис.
•
Чтобы скопировать и вставить текст с веб-страницы,
7
Увеличение или уменьшение масштаба
выберите пункт
→
Копировать/вставить.
8
Доступ в меню браузера
›
Добавление закладок для избранных
9
Закрыть текущее окно
веб-страниц
Чтобы добавить веб-страницу в список избранных,
При просмотре веб-страниц доступны следующие функции.
выполните следующие действия.
•
Чтобы вернуться на домашнюю страницу, выберите пункт
1
В меню «Пуск» выберите пункт
Internet Explorer.
→
Домашняя страница.
2
Коснитесь значка
→
.
•
Чтобы открыть список посещенных веб-страниц, выберите
пункт
→
Журнал.
Чтобы добавить новую папку для закладок, коснитесь
значка
.
•
Чтобы перейти к следующей странице в журнале браузера,
выберите пункт
→
Вперед.
3
Введите название веб-страницы, ее адрес и выберите
папку.
•
Чтобы обновить веб-страницу, выберите пункт
→
Обновить.
4
По окончании нажмите клавишу
OK.
Интернет
65
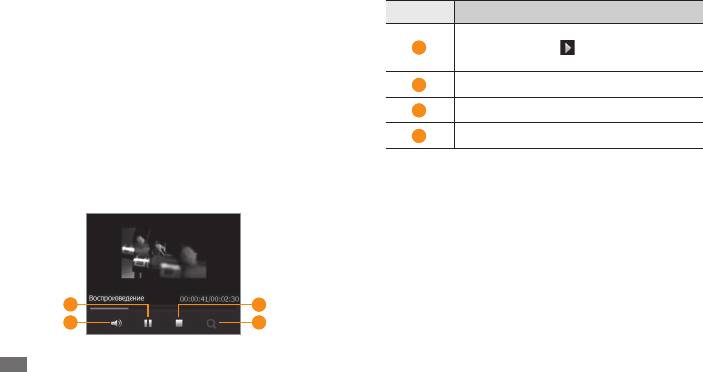
Проигрыватель потокового
Номер Назначение
содержимого
Приостановка воспроизведения;
1
коснитесь значка
, чтобы продолжить
Проигрыватель потокового содержимого позволяет
воспроизведение
воспроизводить видеозаписи и аудиофайлы, которые
хранятся в Интернете.
2
Регулировка громкости звука
1
В меню «Пуск» выберите пункт
Потоковый плеер.
3
Остановка воспроизведения
2
Выберите пункт
Меню
→
Открыть.
4
Увеличение или уменьшение масштаба
3
Введите URL-адрес потокового медиафайла и выберите
пункт Перейти.
4
Во время воспроизведения используйте следующие
RSS Reader
средства управления.
Средство чтения RSS-новостей позволяет получать
последние новости и информацию с часто посещаемых
веб-сайтов.
1
3
2
4
66
Интернет
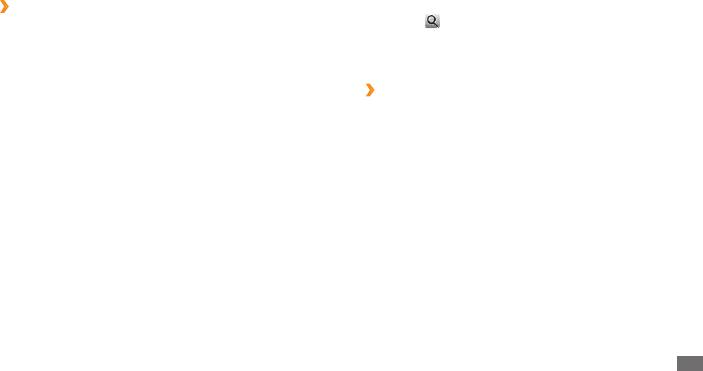
В панели ввода введите ключевое слово и коснитесь
›
Подписка на RSS-каналы
4
значка .
Чтобы подписаться на RSS-каналы с помощью ввода адреса,
выполните следующие действия.
5
Выберите канал.
RSS Reader.
Выберите пункт
Добавить
→
ОК.
1
В меню «Пуск» выберите пункт
6
2
Выберите категорию канала.
›
Обновление и чтение RSS-новостей
3
Выберите пункт
Добавить
→
Добавить URL RSS/ATOM.
1
В меню «Пуск» выберите пункт
RSS Reader.
4
Введите адрес RSS-канала и нажмите клавишу
OK.
2
Выберите категорию канала
→
канал
→
Обновить.
5
Введите название RSS-канала и выберите его категорию.
Телефон предпримет попытку подключения к Интернету.
6
Нажмите клавишу
OK.
При необходимости активируйте подключение к
Интернету.
Чтобы подписаться на RSS-каналы с помощью поиска,
выполните следующие действия.
3
Нажмите клавишу
OK.
1
В меню «Пуск» выберите пункт
RSS Reader.
4
Выберите заголовок и ссылку.
2
Выберите категорию канала.
Подкасты
3
Выберите пункт
Добавить
→
Поиск ссылок.
С помощью приложения «Подкасты» можно искать,
загружать и прослушивать подкасты.
Интернет
67
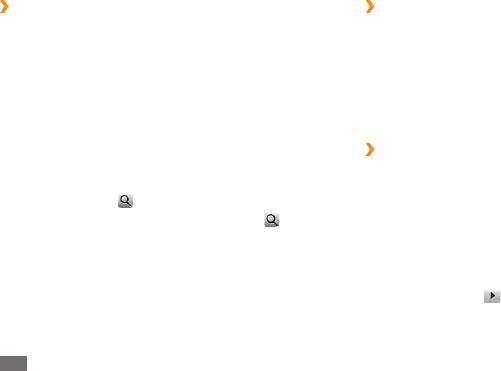
›
Подписка на подкасты
›
Обновление библиотеки подкастов
Чтобы подписаться на подкасты с помощью ввода адреса,
После подписки на подкасты можно обновлять библиотеку и
выполните следующие действия.
прослушивать свежие подкасты. Чтобы обновить библиотеку
подкастов, выполните следующие действия.
1
В меню «Пуск» выберите пункт
Podcast.
1
В меню «Пуск» выберите пункт
Podcast.
2
Выберите пункт
Меню
→
Добавить URL Podcast.
→
2
Выберите подкаст
→
Обновить.
3
Введите адрес подкаста и выберите пункт
Добавить
OK.
3
По завершении обновления нажмите клавишу
OK.
Чтобы подписаться на подкасты с помощью поиска,
›
Загрузка и воспроизведение подкастов
выполните следующие действия.
1
В меню «Пуск» выберите пункт
Podcast.
1
В меню «Пуск» выберите пункт
Podcast.
2
Выберите подкаст.
2
Коснитесь значка
.
3
Выберите пункт
Меню
→
Загрузить.
3
Введите ключевое слово и коснитесь значка
.
4
Выберите элементы для загрузки.
Телефон начнет в Интернете поиск подкастов, связанных
с указанным словом, и отобразит результаты.
5
Нажмите клавишу
OK, чтобы начать загрузку.
4
Выберите подкаст, на который необходимо подписаться,
6
По окончании нажмите клавишу
OK.
и выберите пункт Добавить
→
OK.
7
Коснитесь значка
рядом с подкастом, чтобы
воспроизвести его.
68
Интернет
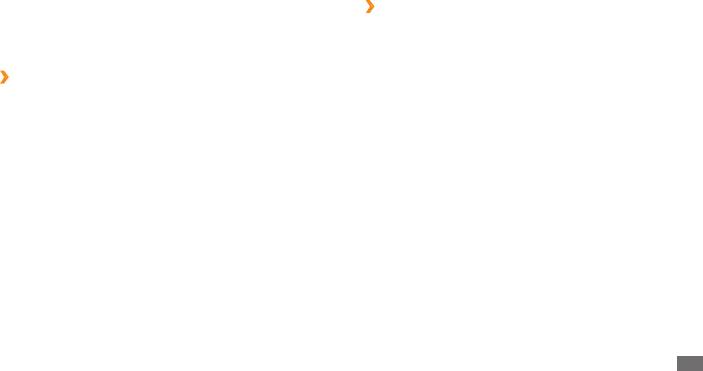
Communities
›
Загрузка фотографий
Сообщества — это удобная функция, позволяющая загружать
1
В меню «Пуск» выберите пункт
Communities.
фотографии на веб-узлы и в блоги.
2
Выберите сообщество или блог
→
Загрузка.
3
Введите имя пользователя и пароль, затем нажмите
OK.
›
Доступ к сообществам
4
Введите текст к фотографии и выберите пункт
Загрузить
1
В меню «Пуск» выберите пункт
Communities. Либо
файл.
выберите пункт Twitter или Facebook и перейдите к
шагу 5.
5
Перейдите к фотографии и выберите эскиз.
Ознакомьтесь с отказом от ответственности и нажмите
6
Выберите другие параметры (при необходимости).
2
клавишу OK (при необходимости).
7
Нажмите клавишу
OK.
3
Выберите пункт
Обновить, чтобы обновить список
Фотография будет загружена на веб-сайт или в блог.
сообществ.
8
По окончании можно перейти на веб-сайт и просмотреть
4
Выберите сообщество или блог
→
Перейти на сайт.
сведения о загрузке или вернуться к списку веб-сайтов,
нажав соответствующую клавишу.
5
Введите имя пользователя и пароль, затем нажмите
Готово или Log In.
6
Обменивайтесь фотографиями и сообщениями с другими
пользователями.
Интернет
69

›
Отложенная загрузка фотографий
Marketplace
(резервирование загрузки)
Функция Marketplace позволяет находить и добавлять
Можно указать определенную дату и время для загрузки
в телефон новые приложения. С ее помощью можно
фотографий на веб-сайт или в блог. Чтобы выполнить
выполнять поиск приложений, просматривать их, покупать и
резервирование загрузки, выполните следующие действия.
загружать прямо в телефон. Доступные приложения зависят
от оператора мобильной связи.
1
В меню «Пуск» выберите пункт
Communities.
В меню «Пуск» выберите пункт
Marketplace.
2
Выберите пункт
Меню
→
Параметры
→
Расписание
1
загрузки
→
Создать.
2
Находите и загружайте понравившиеся приложения.
3
Выберите сообщество или блог.
4
Введите текст к фотографии и выберите пункт
Загрузить
Microsoft My Phone
файл.
Если создать учетную запись My Phone по адресу
http://myphone.microsoft.com, можно синхронизировать
5
Перейдите к фотографии и выберите эскиз.
контакты, события календаря, задачи, SMS-сообщения,
6
Выберите другие параметры (при необходимости).
музыкальные файлы, фотографии, видеозаписи и прочие
7
Выберите пункт
Дата в раскрывающемся меню и укажите
документы.
дату загрузки.
1
В меню «Пуск» выберите пункт
Microsoft My Phone.
8
Выберите пункт
Время в раскрывающемся меню и
Нажмите
Далее
→
Принять (при необходимости).
укажите время загрузки.
2
9
Нажмите клавишу
OK.
70
Интернет
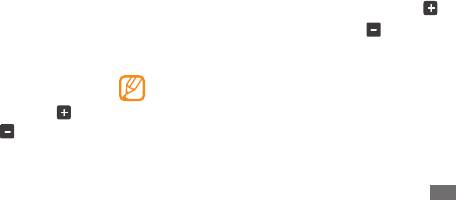
3
Введите имя пользователя и пароль Windows Live, затем
MSN Weather
нажмите Войти.
С помощью функции MSN Weather можно просматривать
4
Синхронизируйте данные телефона с веб-сервером.
прогнозы погоды, предоставляемые компанией MSN.
После этого данные на странице My Phone будут
1
В меню «Пуск» выберите пункт
MSN Weather.
доступны для использования.
2
Нажмите
Продол... (при необходимости).
3
Выберите пункт
Обновить, чтобы обновить сведения о
MSN Money
погоде.
С помощью функции MSN Money можно получить доступ к
Выберите пункт
→
услуге мобильного магазина MSN.
4
Меню
Параметры, чтобы создать
список городов.
1
В меню «Пуск» выберите пункт
MSN Money.
• .
Чтобы добавить город в список, коснитесь значка
2
Нажмите
Продол... (при необходимости).
• рядом с ним.
Чтобы удалить город, коснитесь значка
3
Выберите пункт
Refresh, чтобы обновить сведения и
•
Чтобы переключаться между градусами по Цельсию и
цены на продукцию.
Фаренгейту, выберите C или F.
4
Выберите пункт
Меню
→
Settings, чтобы создать список
Чтобы получить доступ к другим услугам MSN,
товаров.
выберите пункт Меню
→
Каталог.
• .
Чтобы добавить товар в список, коснитесь значка
• рядом с ним.
Чтобы удалить товар, коснитесь значка
Интернет
71
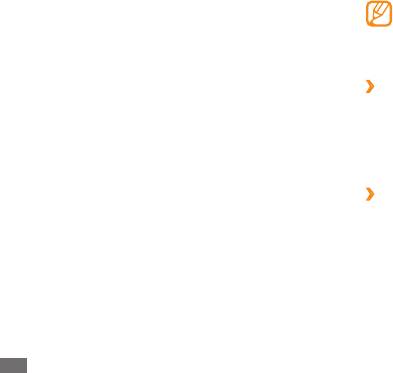
Наличие данной функции зависит от региона или •
Windows Live
оператора мобильной связи.
С помощью Windows Live можно поддерживать контакт
•
С помощью функции GPS можно сделать работу с
с друзьями и быстро получать доступ к информации с
картой более эффективной.
помощью беспроводной сети Интернет.
1
В меню «Пуск» выберите пункт
Windows Live.
›
Поиск на карте
2
Выберите пункт
Вход в службу Windows Live.
1
В меню «Пуск» выберите пункт
Google Maps.
3
Выберите пункт
Принять (при необходимости).
2
Прокрутите карту.
4
Введите имя пользователя и пароль и нажмите
Далее.
3
Увеличьте или уменьшите масштаб нужного
местоположения.
5
Следуйте инструкциям на экране.
Подробные сведения о службе Windows Live см. в
›
Поиск определенного местоположения
справочной системе телефона.
1
В меню «Пуск» выберите пункт
Google Maps.
2
Выберите пункт
Меню
→
Поиск и введите адрес или
Google Maps
категорию объекта.
Приложение Карты Google
™
позволяет находить
интерактивные карты улиц, городов и стран, а также
прокладывать маршруты проезда.
72
Интернет
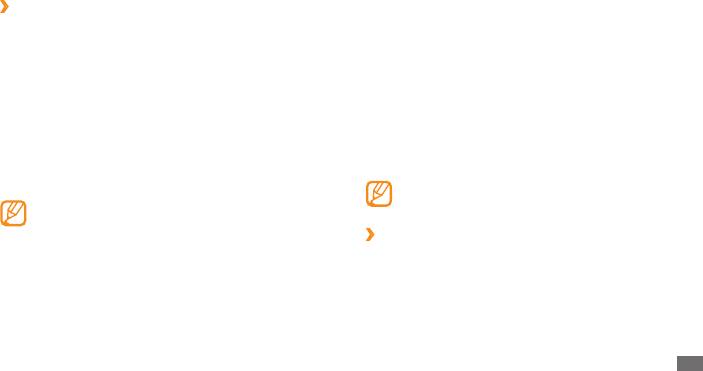
›
Получение маршрутов проезда к
Communicator Mobile
заданному пункту назначения
Функция Microsoft Oce Communicator Mobile позволяет
1
В меню «Пуск» выберите пункт
Google Maps.
одновременно использовать несколько видов
общения, включая обмен мгновенными сообщениями,
2
Выберите пункт
Меню
→
Получить маршрут.
видеоконференции, телефонные конференции, обмен
3
Введите адреса начального и конечного пунктов.
приложениями и файлами. Функция Communicator Mobile
встроена в пакет приложений Microsoft Oce, благодаря
4
Выберите пункт
Показать маршрут, чтобы посмотреть
чему можно общаться напрямую из выбранного приложения.
маршрут на карте.
Можно эффективно общаться посредством электронных
писем в Microsoft Outlook и информировать других о своей
Поиск в Google
занятости в приложениях PowerPoint, Word и Excel.
В этом разделе описано использование Поиска Google.
Наличие данной функции зависит от региона или
оператора мобильной связи.
Наличие данной функции зависит от региона или
оператора мобильной связи.
›
Настройка учетной записи Comminicator
1
В меню «Пуск» выберите пункт
Поиск в Google.
1
В меню «Пуск» выберите пункт
Communicator Mobile.
2
Перейдите в поле поиска.
При первом доступе к этому приложению настройка
3
Введите ключевое слово и нажмите клавишу
начнется автоматически. По окончании настройки
подтверждения.
нажмите Да, чтобы перезагрузить телефон.
2
Выберите пункт
Опции.
Интернет
73

3
Настройте параметры доступа к серверу Communicator,
1
В меню «Пуск» выберите пункт
WebEx.
такие как сведения об учетной записи и сервере.
2
Выберите пункт
Join by Meeting Number.
4
По окончании нажмите
Да.
3
Введите номер встречи и ваше имя, затем выберите пункт
Join Meeting.
›
Запуск Communicator Mobile
4
Введите пароль для участия во встрече и нажмите
Готово
1
В меню «Пуск» выберите пункт
Communicator Mobile.
(при необходимости).
2
Нажмите
Вход.
5
Обменивайтесь данными или идеями с другими
3
Со входом на сервер Communicator вам будут доступны
участниками встречи.
различные способы общения с другими пользователями.
WebEx
Благодаря функции WebEx вы можете принимать участие в
веб-конференциях, созданных с помощью WebEx Meeting
Centre. Функции обмена данными, приложениями и
видеозаписями в режиме реального времени и голосовая
связь делают общение более эффективным.
Чтобы узнать больше о функции WebEx, выберите
пункт View Demo на начальном экране WebEx или
перейдите к интерактивной справочной системе
WebEx.
74
Интернет



