Samsung B7350 WiTu Pro: Инструменты
Инструменты: Samsung B7350 WiTu Pro
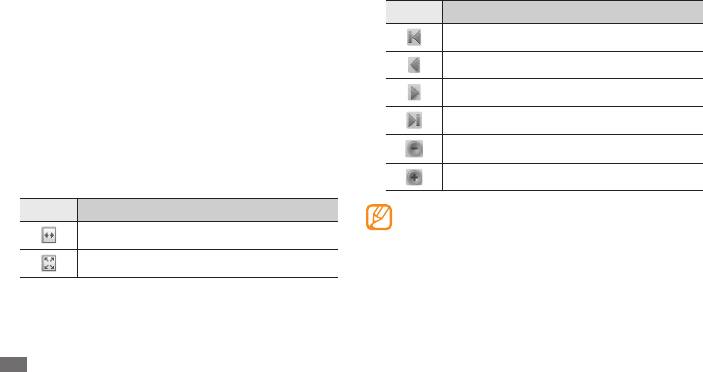
Значок Назначение
Инструменты
Переход на первую страницу документа
Adobe Reader LE
Переход к предыдущей странице
В этом разделе описан способ просмотра документов Acrobat
Переход к следующей странице
PDF.
Переход на последнюю страницу документа
1
В меню «Пуск» выберите пункт
Adobe Reader LE.
2
Найдите PDF-файл и выберите его.
Уменьшение масштаба
3
Во время просмотра PDF-файла доступны следующие
Увеличение масштаба
функции.
Значок Назначение
Чтобы увеличить масштаб на определенное значение,
выберите пункт Инструменты
→
Масштаб
→
Масштабирование документа по ширине
Масштаб и сдвиньте ползунок в нужном направлении.
Для возврата к обычному виду нажмите клавишу OK.
Масштабирование документа на весь экран
86
Инструменты
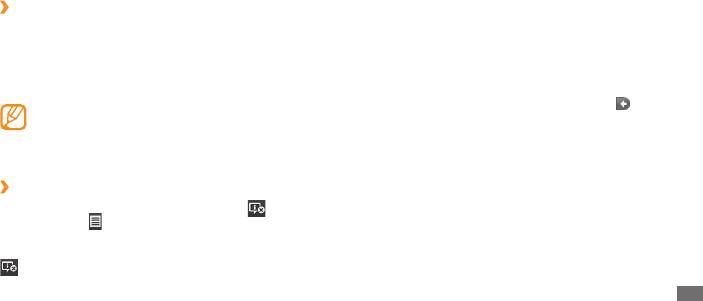
Сигналы
Калькулятор
В этом разделе описывается настройка оповещений о
С помощью калькулятора можно выполнять основные
важных событиях и управление этими оповещениями.
арифметические операции. Для этого необходимо
выполнить следующие действия.
›
Установка сигнала
1
В меню «Пуск» выберите пункт
Утилиты
→
Калькулятор.
1
В меню «Пуск» выберите пункт
Сигналы.
2
Введите первое число, используя клавиши калькулятора
2
Выберите ячейку сигнала.
на экране.
3
Установите параметры сигнала.
• C.
Для удаления введенных чисел используйте значок
•
Чтобы удалить последнюю цифру введенного
4
По окончании нажмите клавишу
OK.
многозначного числа, коснитесь значка .
Чтобы настроить телефон на воспроизведение
звукового сигнала в режимах «Без звука» и
3
Выберите нужное математическое действие.
«Вибрация», установите флажок внизу списка
4
Введите второе число.
сигналов.
5
Для просмотра результатов коснитесь значка
=.
›
Отключение сигнала будильника
На экране имеются следующие клавиши.
Во время звучания сигнала коснитесь значка или
• . Удаление значения из памяти калькулятора.
MC
выберите пункт
→
Закрыть все либо укажите параметр
• . Восстановление хранящегося в памяти значения и
MR
повтора. Повтор сигнала будет выполняться столько раз,
вставка его в текущее вычисление.
сколько указано в настройках, пока вы не коснетесь значка
• . Добавление числа на экране к значению, хранящемуся
M+
.
в памяти калькулятора.
Инструменты
87
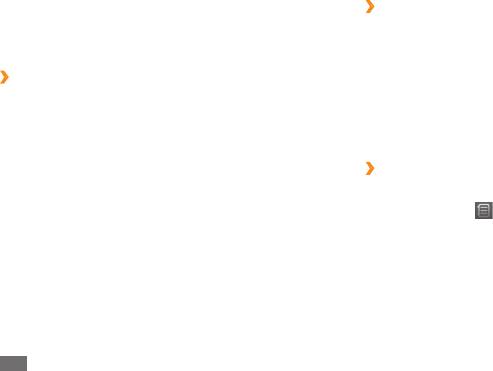
Словарь
›
Проверка правописания
s
В этом разделе описан поиск слов и ведение собственного
1
В меню «Пуск» выберите пункт
Словарь.
словаря.
2
В меню
Поиск выберите пункт ENG-RUS
→
укажите тип
словаря.
›
Поиск слова
3
Выберите пункт
Слово
→
Орфография.
1
В меню «Пуск» выберите пункт
Словарь.
4
Введите слово в поле ввода текста.
2
В меню
Поиск выберите пункт RUS-ENG
→
укажите тип
Словарь отобразит список слов, имеющих похожее
словаря.
написание.
3
Выберите пункт
Слово
→
Слово.
›
Создание словаря
4
Введите слово в поле ввода текста.
1
В меню «Пуск» выберите пункт
Словарь.
5
Выберите слово и ознакомьтесь с его произношением и
определением.
2
Выберите пункт
→
Создать.
• Сохр.
Чтобы добавить слово в словарь, выберите пункт
3
Введите название словаря и нажмите клавишу
OK.
в словарь
→
укажите словарь.
После создания словаря и добавления в него новых слов
•
Чтобы отобразить важность слова, выберите пункт
можно устроить небольшой тест на запоминание этих слов.
Маркер.
На экране списка словарей выберите пункт Меню
→
Те с т
•
Чтобы просмотреть слова, которые вы искали,
или Запоминание.
коснитесь значка ◄ или ►.
6
По окончании нажмите клавишу
OK.
88
Инструменты
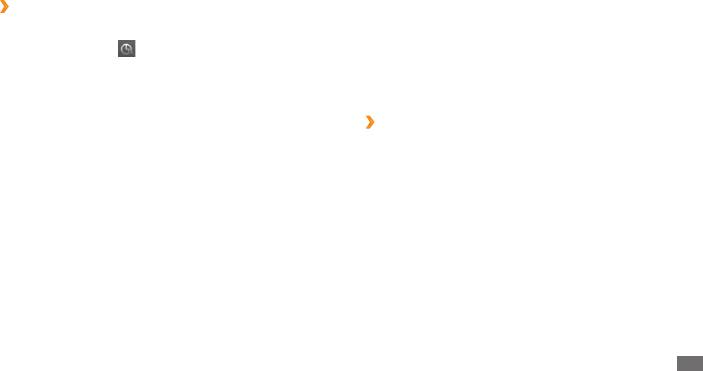
›
Просмотр журнала
Oce Mobile 2010
1
В меню «Пуск» выберите пункт
Словарь.
Приложение Oce Mobile позволяет создавать и
редактировать рабочие книги Excel и документы Word,
2
Коснитесь значка
, чтобы увидеть список
открывать и просматривать презентации PowerPoint,
просмотренных слов.
создавать заметки, и также искать документы и обмениваться
3
Чтобы отсортировать слова в журнале по типу словаря,
ими с другими пользователями.
выберите пункт Все
→
укажите тип словаря.
›
Создание и редактирование рабочей
Проводник
книги Excel
С помощью проводника можно просматривать все файлы и
1
В меню «Пуск» выберите пункт
Oce Mobile 2010
→
папки телефона и карты памяти.
Excel Mobile 2010.
1
В меню «Пуск» выберите пункт
Проводник.
2
Чтобы создать новую рабочую книгу, выберите пункт
Создать (при необходимости).
2
Перемещайтесь по папкам и файлам, выбирая
папки, которые хотите открыть. Чтобы вернуться на
3
Чтобы выбрать ячейку.
предыдущий уровень, выберите пункт Вверх.
4
Введите значения или текст с помощью панели ввода или
Чтобы просмотреть файлы и папки на карте памяти,
клавиатуры QWERTY.
откройте папку Карта памяти.
5
Чтобы создать электронную таблицу, повторите шаги 3–4.
3
Чтобы переименовать, удалить, изменить или отправить
выбранный файл или папку, выберите пункт Меню.
Инструменты
89
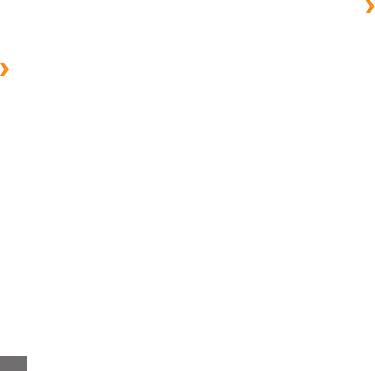
6
Чтобы отформатировать ячейки, выберите пункт
Меню
›
Открытие и просмотр презентаций
→
Правка, Добавить, Формат или Сервис.
PowerPoint
7
Чтобы сохранить рабочую книгу, нажмите клавишу
OK.
1
В меню «Пуск» выберите пункт
Oce Mobile 2010
→
PowerPoint Mobile 2010.
›
Создание и редактирование документа
2
Откройте раскрывающееся меню в левом верхнем
Word
углу экрана, чтобы найти папку с файлами презентации
1
В меню «Пуск» выберите пункт
Oce Mobile 2010
→
PowerPoint.
Word Mobile 2010.
3
Чтобы запустить презентацию, выберите имя файла.
2
Чтобы создать новый документ, выберите пункт
Создать
4
Для смены слайдов касайтесь экрана.
(при необходимости).
Для перехода к предыдущему слайду нажмите клавишу •
3
Создайте документ с помощью панели ввода или
навигации вверх или влево.
клавиатуры QWERTY.
•
Для перехода к следующему слайду нажмите клавишу
4
Для изменения размера шрифта или формата абзаца
навигации вниз или вправо.
выберите пункт Меню
→
Формат
→
Шрифт... или
•
Чтобы перейти к определенному слайду, выберите
Абзац...
пункт Меню
→
Перейти
→
укажите номер слайда
→
5
Чтобы сохранить документ, нажмите клавишу
OK.
Перейти или нажмите клавишу подтверждения.
•
Для увеличения или уменьшения масштаба выберите
пункт Увеличить или Уменьшить.
90
Инструменты
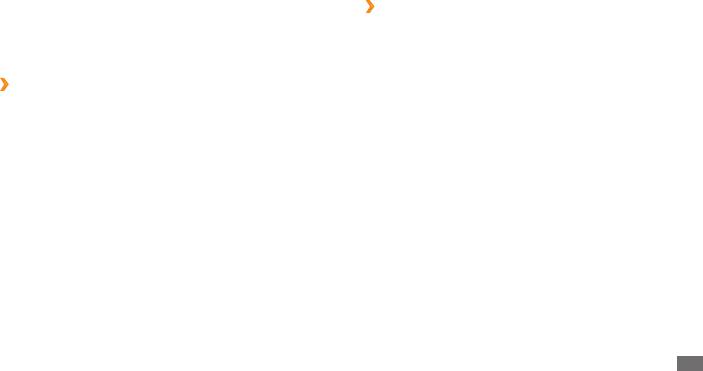
5
Для завершения показа презентации нажмите клавишу
›
Обмен документами с помощью
OK.
SharePoint WorkSpace Mobile
6
Если в презентацию были внесены изменения, нажмите
1
В меню «Пуск» выберите пункт
Oce Mobile 2010
→
клавишу Да.
SharePoint WorkSpace Mobile 2010.
›
Создание и редактирование заметок
2
Находите, отправляйте, просматривайте, редактируйте,
синхронизируйте и прикрепляйте избранные документы.
OneNote Mobile
1
В меню «Пуск» выберите пункт
Oce Mobile 2010
→
OneNote Mobile 2010.
Удаленный рабочий стол
2
Чтобы создать заметку, выберите пункт
Создать
мобильный
3
Введите текст заметки с помощью панели ввода или
С помощью функции Remote Desktop Mobile можно, находясь
клавиатуры QWERTY.
в другом месте, с телефона подключаться к рабочему столу
вашего компьютера под управлением ОС Windows XP
4
Для изменения размера шрифта или формата абзаца
Professional или более поздней версии. Сначала необходимо
выберите пункт Меню
→
Формат или Список.
настроить компьютер. Сведения о настройке см. на веб-сайте
5
Для добавления картинок или звуковых записей
http://www.microsoft.com/windows.
выберите пункт Меню
→
Сфотографировать, Вставить
Чтобы подключить телефон к компьютеру, выполните
картинку или Вставить запись.
следующие действия.
6
По завершении нажмите
Готово или OK.
1
В меню «Пуск» выберите пункт
Удаленный рабочий стол
мобильный.
Инструменты
91
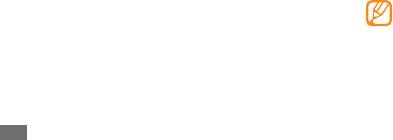
2
Введите имя компьютера или его IP-адрес.
Универсальный конвертер
3
Введите имя пользователя, пароль и имя домена вашего
Приложение Smart Converter преобразует единицы
компьютера.
измерения при переходе из одной системы в другую. Для
4
Выберите пункт
Подключить.
этого необходимо выполнить следующие действия.
1
В меню «Пуск» выберите пункт
Утилиты
→
Поиск телефону
Универсальный конвертер.
В этом разделе описан способ поиска файлов и папок на
2
На вкладках в верхней части экрана выберите одну из
телефоне.
единиц измерения.
1
В меню «Пуск» выберите пункт
Поиск телефона.
3
Введите величину и выберите единицы, в которые эту
величину требуется преобразовать.
2
Введите часть имени файла или папки в поле поиска.
При использовании калькулятора чаевых введите общую
3
Можно ограничить область поиска, выбрав тип данных из
сумму, процент чаевых и количество людей, которые
раскрывающегося меню.
должны получить чаевые.
4
Выберите пункт
Поиск.
В конверторе валют сначала введите курсы, выбрав
пункт Изменить курс.
5
Чтобы открыть найденный объект, выберите
соответствующее имя в списке результатов поиска.
92
Инструменты
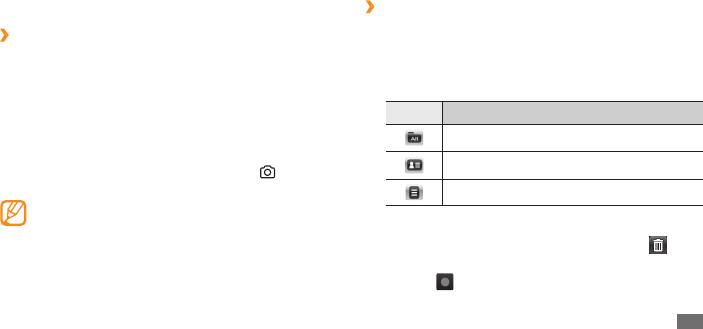
5
Отредактируйте распознанную информацию о контакте
Smart Reader
или текст и выберите пункт Сохранить или OK
→
OK.
С помощью приложения Smart Reader можно извлекать
информацию из визитной карточки или документа.
›
Просмотр сделанных изображений
1
В меню «Пуск» выберите пункт
Smart Reader.
›
Извлечение информации из визитной
2
Выберите пункт
Картинка.
карточки или документа
3
Чтобы сортировать сделанные снимки, коснитесь одной
1
В меню «Пуск» выберите пункт
Smart Reader.
из следующих вкладок.
2
Выберите пункт
Визитка или Документ.
Значок Назначение
3
Выровняйте визитную карточку или документ на экране.
Совместите края визитной карточки с краями рамки (цвет
Просмотр всех сделанных изображений
рамки при этом станет зеленым).
Просмотр изображений визитных карточек
4
Для съемки фотографии нажмите клавишу [
] или
клавишу подтверждения.
Просмотр изображений документов
Если включена функция • Автосъемка визитки,
снимок визитной карточки будет создан
4
Прокрутите влево или вправо для выбора изображения.
автоматически, когда ее края будут совмещены с
Чтобы удалить фотографию, коснитесь значка • .
краями рамки.
•
Чтобы добиться наилучших результатов, поместите
•
Чтобы считать информацию с фотографии, коснитесь
визитную карточку на ровную плоскую поверхность
значка .
и обеспечьте надлежащее освещение.
Инструменты
93
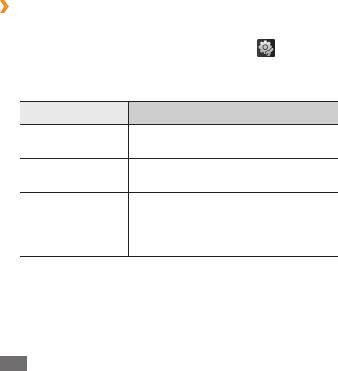
›
Настройка приложения Smart Reader
Секундомер
1
В меню «Пуск» выберите пункт
Smart Reader.
1
В меню «Пуск» выберите пункт
Утилиты
→
Секундомер.
2
Выберите пункт
Визитка или Документ
→
.
2
Выберите пункт
Старт.
3
Измените следующие параметры приложения Smart
3
Чтобы записать отрезок времени, выберите пункт
Круг.
Reader.
4
По окончании выберите пункт
Стоп.
Опции Назначение
5
Чтобы удалить сохраненные значения, выберите пункт
Сохранить
Настройка на сохранение
Сброс.
изображение
сделанных фотографий
Выбор области памяти для
Таймер
Память
хранения сделанных фотографий
1
В меню «Пуск» выберите пункт
Утилиты
→
Таймер.
Настройка на автоматическую
Автосъемка
съемку визитных карточек при
2
Задайте начальное время для обратного отсчета и звук
визитки
их выравнивании с рамкой
оповещения.
видоискателя
3
Выберите пункт
Старт.
4
По истечении заданного времени прозвучит выбранный
4
По окончании нажмите клавишу
OK.
сигнал оповещения. Нажмите клавишу OK.
94
Инструменты
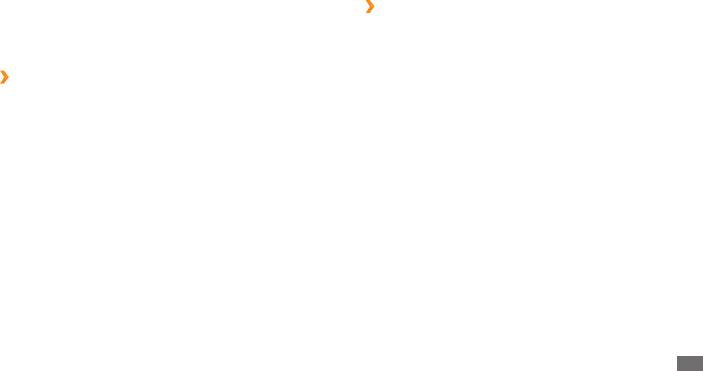
Мировое время
›
Смена часового пояса
Можно устанавливать мировые часы и изменять
1
В меню «Пуск» выберите пункт
Утилиты
→
Мировое
отображение времени для вашего родного города.
время.
2
Выберите пункт
Меню
→
Уст. как домашние.
›
Установка мирового времени
3
Выберите город.
1
В меню «Пуск» выберите пункт
Утилиты
→
Мировое
4
Нажмите клавишу
OK
→
Да.
время.
2
Выберите пункт
Создать.
3
Прокрутите карту мира и выберите нужный город.
Появится список населенных пунктов, находящихся в том
же часовом поясе, что и выбранный город.
4
Выберите город из списка.
5
Для добавления других часовых поясов повторите шаги
2–4.
Инструменты
95



