Samsung sl-c460fw: 5. Приложение
5. Приложение: Samsung sl-c460fw
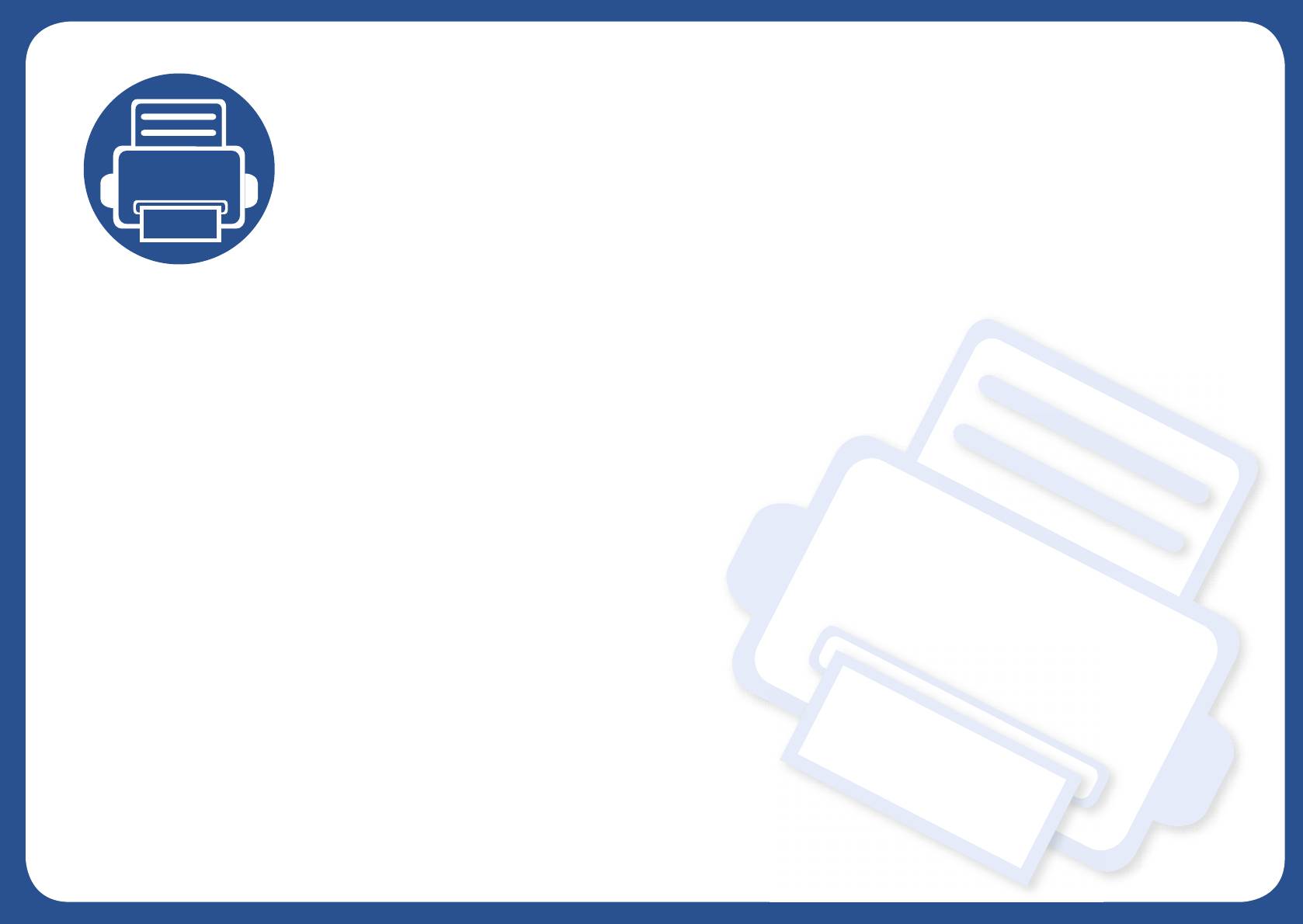
5. Приложение
Данная глава содержит технические характеристики продукции и информацию об общепринятых нормах.
• Технические характеристики 124
• Нормативная информация 133
• Авторские права 148

Технические характеристики
1
Общие характеристики
Технические характеристики могут быть изменены без предварительного уведомления. Для получения последней информации посетите
www.samsung.com.
Элементы Описание
Размеры Ширина x длина x высота C46xW 406 x 362 x 288,6 мм (16 x 14,3 x 11,4 дюймов)
C46xFW 406 x 362 x 333,5 мм (16 x 14,3 x 13,1 дюймов)
Плотность бумаги Устройство с расходными
C46xW 12,80 кг
материалами
C46xFW 13,96 кг
a
Уровень шума
Режим готовности Уровень фонового шума
Режим печати Цветная печать менее 46 дБА
Черно-белая печать менее 48 дБА
Режим копирования Cтекло экспонирования менее 52 дБА
Автоподатчик менее 53 дБА
Режим сканирования Cтекло экспонирования менее 51 дБА
Автоподатчик менее 51 дБА
Температура Эксплуатация От 10 до 30°C
Хранение (в упаковке) От -20 до 40°C
5. Приложение
124
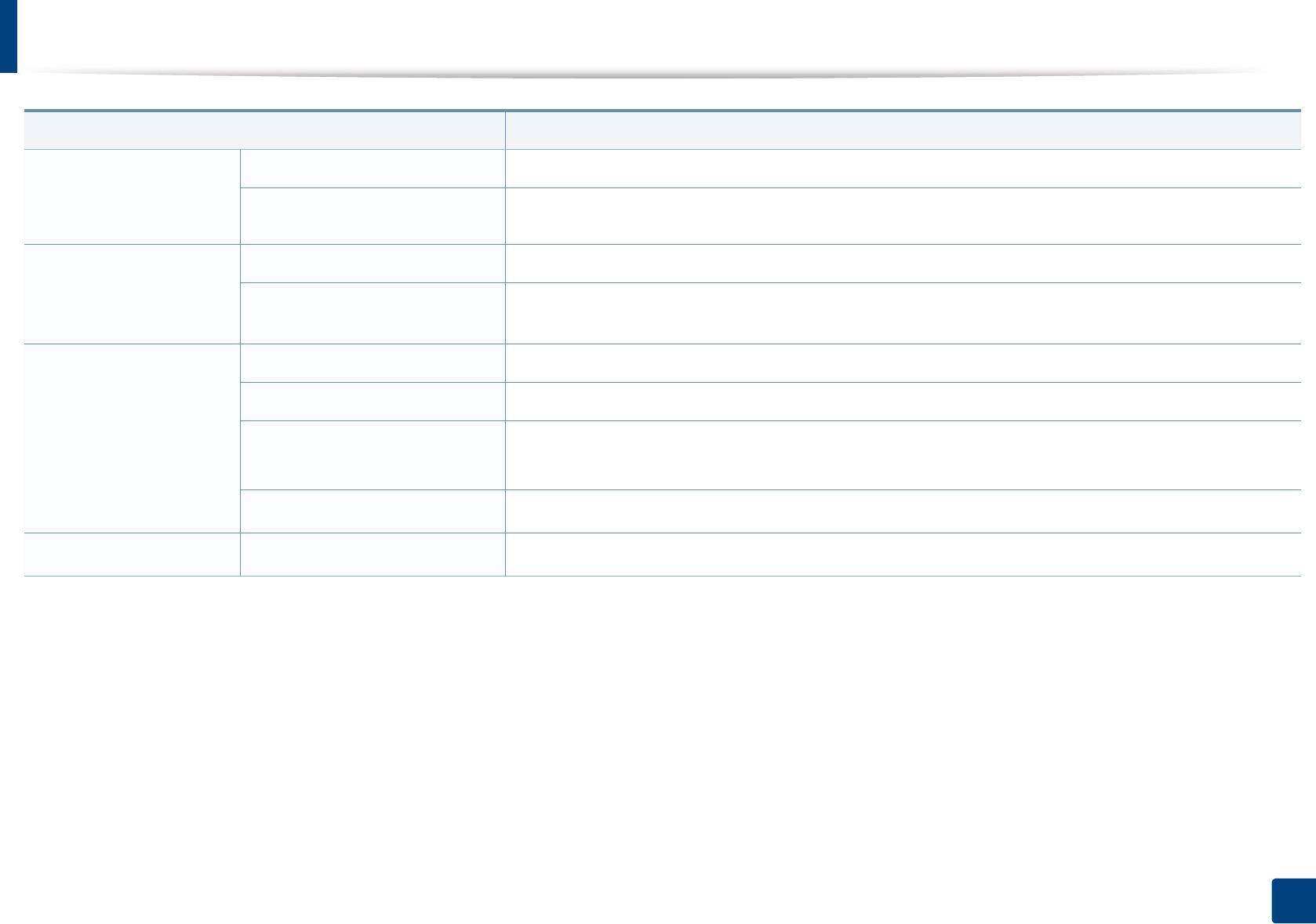
Технические характеристики
Элементы Описание
Относительная
Эксплуатация от 20 до 80%
влажность
Хранение (в упаковке) от 10 до 90 %
Номинальная
Модели 110 В 110—127 В переменного тока
b
мощность
Модели 220 В 220—240 В переменного тока
Потребляемая
Обычный режим работы менее 290 Вт
мощность
Режим готовности менее 60 Вт
c
Режим экономии энергии
• C46xW: менее 1,7 Вт (Wi-Fi Direct вкл.: менее 2,5 Вт)
• C46xFW: менее 2,1 Вт (Wi-Fi Direct вкл.: менее 2,9 Вт)
d
Отключение питания
менее 0,45 Вт
e
Беспроводная
Модуль SPW-B4319S
a. Уровень звукового давления согласно ISO 7779. Тестовая конфигурация: обычные условия установки, бумага размера A4, односторонняя печать.
b. Точные величины напряжения (В), частоты (Гц) и типа тока (А) см. на этикетке на корпусе устройства.
c. На потребление энергии в режиме экономии энергии влияет состояние устройства, настройки и рабочее окружение.
d. Потребление энергии можно полностью отключить, только отсоединив кабель пит
ания.
e. Только для моделей, оснащённых беспроводной связью (см. «Функции различных моделей» на стр. 8).
5. Приложение
125
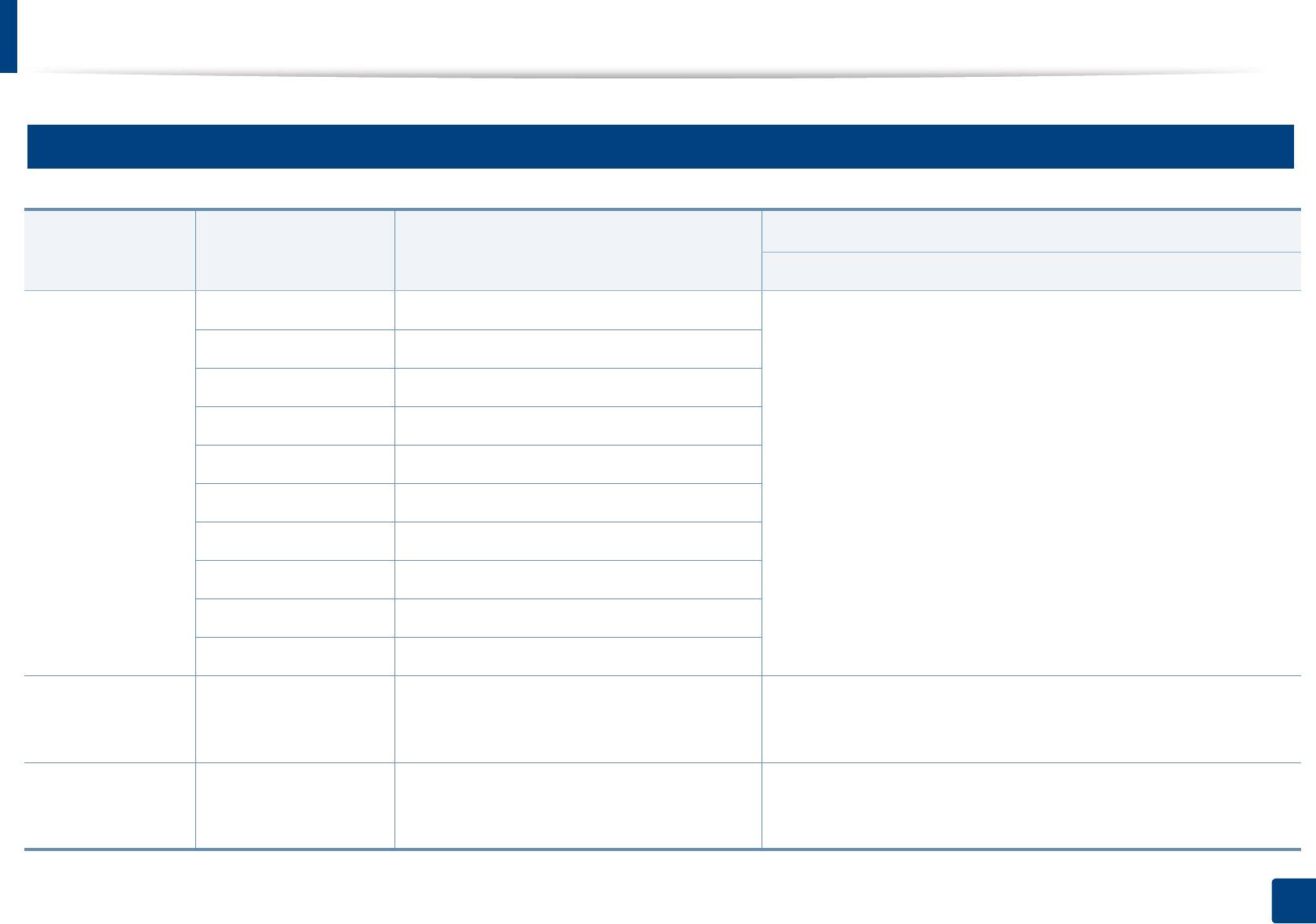
Технические характеристики
2
Характеристики материала для печати
a
Вес материала для печати/емкость
Тип Формат Размеры
Лоток
Letter 216 x 279 мм
2
от 60 до 85 г/м
Legal 216 x 356 мм
2
•150 листов бумаги плотностью 75 г/м
US Folio 216 x 330 мм
A4 210 x 297 мм
Oficio 216 x 343 мм
обычной бумаге
JIS B5 182 x 257 мм
ISO B5 176 x 250 мм
Executive 184 x 267 мм
A5 148 x 210 мм
A6 105 x 148 мм
См. раздел,
См. раздел, посвященный обычной
2
от 86 до 120 г/м
Плотная бумага
посвященный
бумаге
•5 листов
обычной бумаге
См. раздел,
См. раздел, посвященный обычной
2
от 60 до 70 г/м
Тонкая бумага
посвященный
бумаге
2
•150 листов бумаги плотностью 60 г/м
обычной бумаге
5. Приложение
126
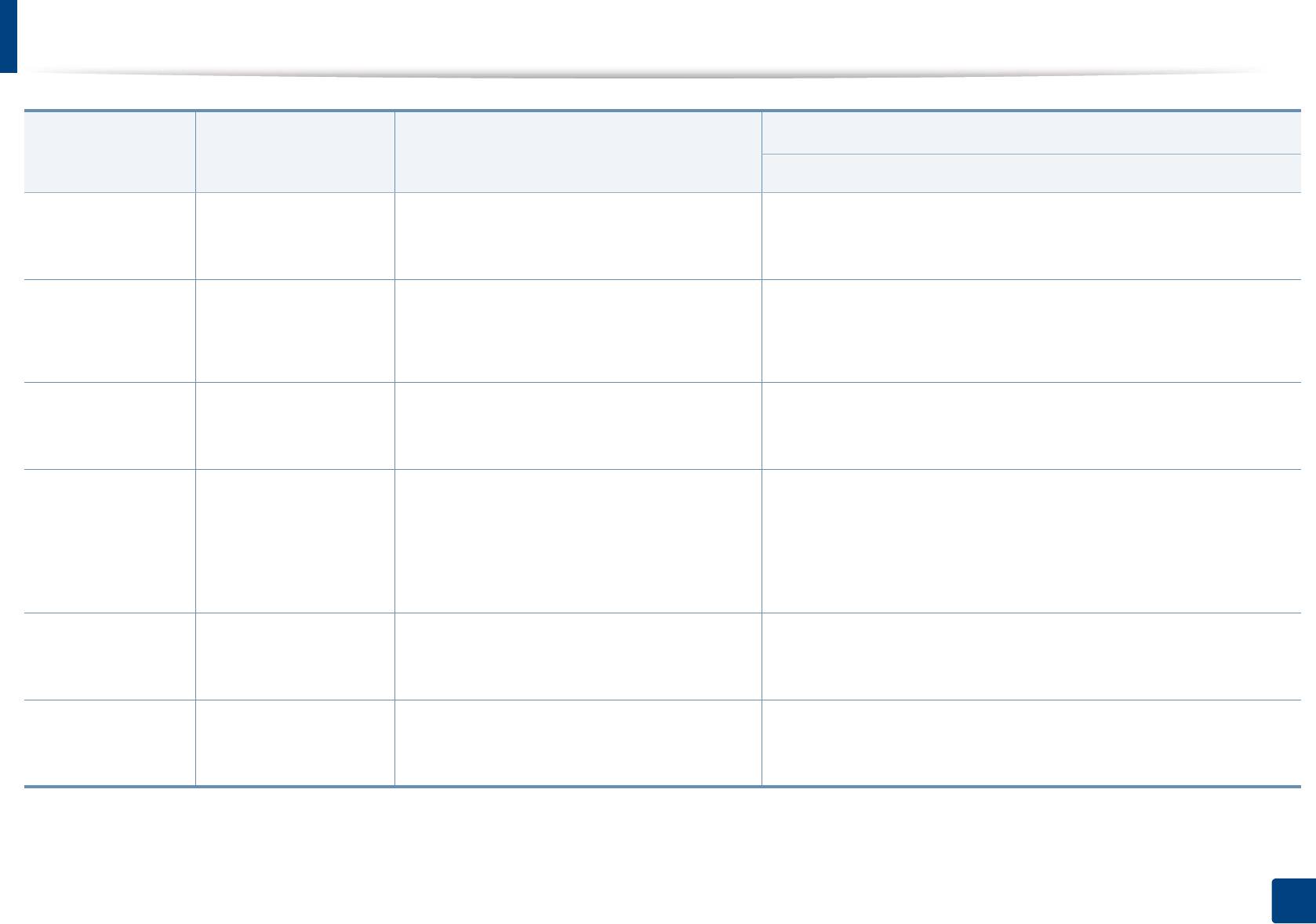
Технические характеристики
a
Вес материала для печати/емкость
Тип Формат Размеры
Лоток
См. раздел,
См. раздел, посвященный обычной
2
от 75 до 90 г/м
хлопковая
посвященный
бумаге
2
•150 листов бумаги плотностью 75 г/м
обычной бумаге
Цветная,
См. раздел, посвященный обычной
2
См. раздел,
от 60 до 85 г/м
бумаге
Бланки,
посвященный
2
•150 листов бумаги плотностью 75 г/м
обычной бумаге
Вторичная
Letter, Legal, Oficio,
См. раздел, посвященный обычной
2
от 120 до 150 г/м
b
Наклейки
US Folio, A4, JIS B5,
бумаге
•5 листов
ISO B5, Executive, A5
Letter, Legal, Oficio,
См. раздел, посвященный обычной
2
От 121 до 163 г/м
US Folio, A4, JIS B5,
бумаге
•5 листов
Картон
ISO B5, Executive,
A5,
Postcard 4x6
См. раздел,
См. раздел, посвященный обычной
2
От 105 до 120 г/м
Высокосортная
посвященный
бумаге
бумага
•10 листов
обычной бумаге
См. раздел,
См. раздел, посвященный обычной
2
От 70 до 90 г/м
архив.
посвященный
бумаге
•100 листов
обычной бумаге
5. Приложение
127
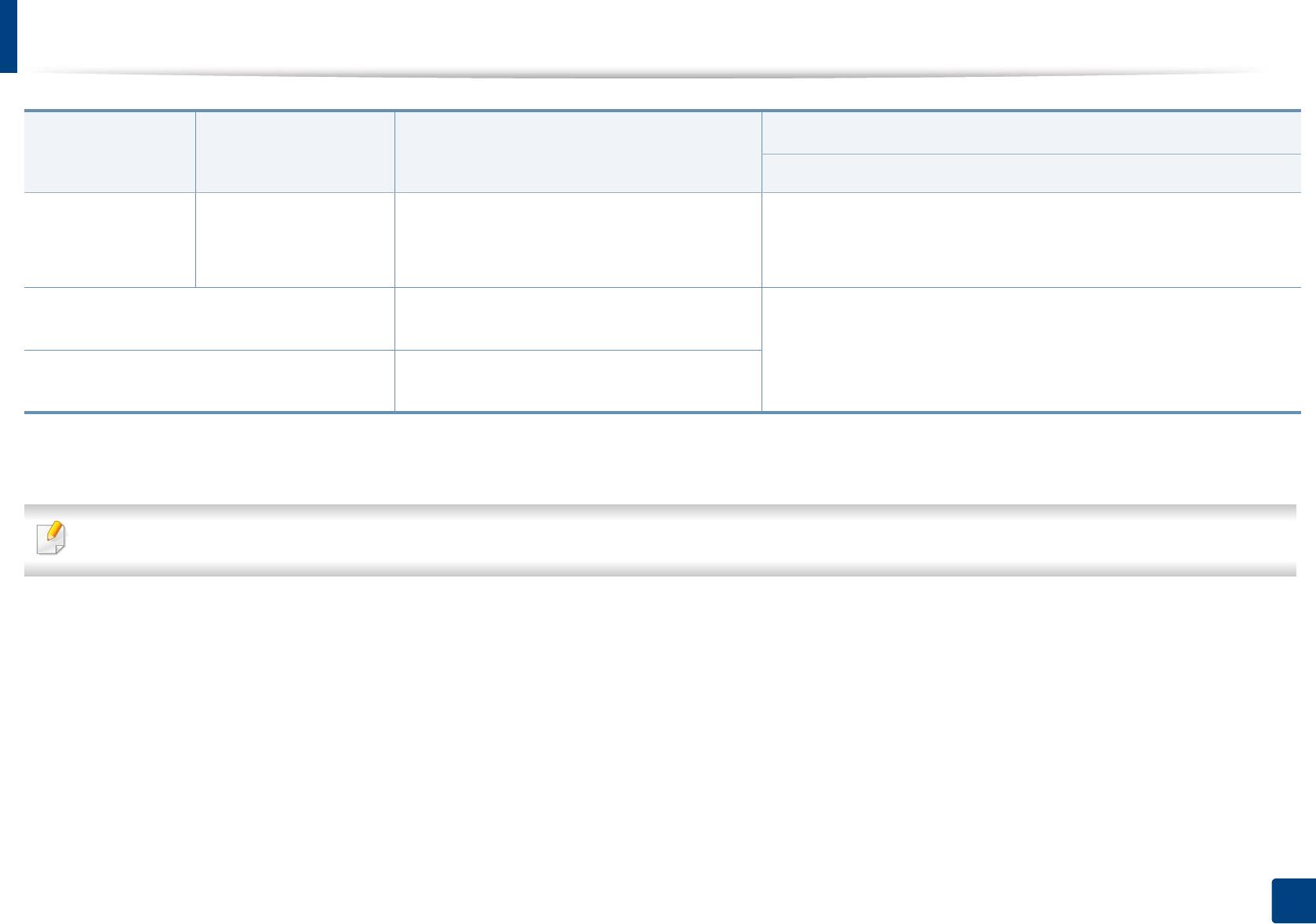
Технические характеристики
a
Вес материала для печати/емкость
Тип Формат Размеры
Лоток
Глянцевая
См. раздел, посвященный обычной
2
От 111 до 220 г/м
Letter, A4
фотобумага
бумаге
•1 листов
Postcard 4x6
Матовое фото
Минимальный размер
76 x 152 мм
2
от 60 до 120 г/м
(нестандартный)
Максимальный размер
216 x 356 мм
(нестандартный)
a. Максимальная емкость зависит от толщины и плотности материалов, а также от условий окружающей среды.
b. Гладкость наклеек для этого устройства составляет 100–250 (sheffield). Это число обозначает величину гладкости.
2
При использовании материала плотностью более 120 г/м
загружайте листы в лоток по одному.
5. Приложение
128
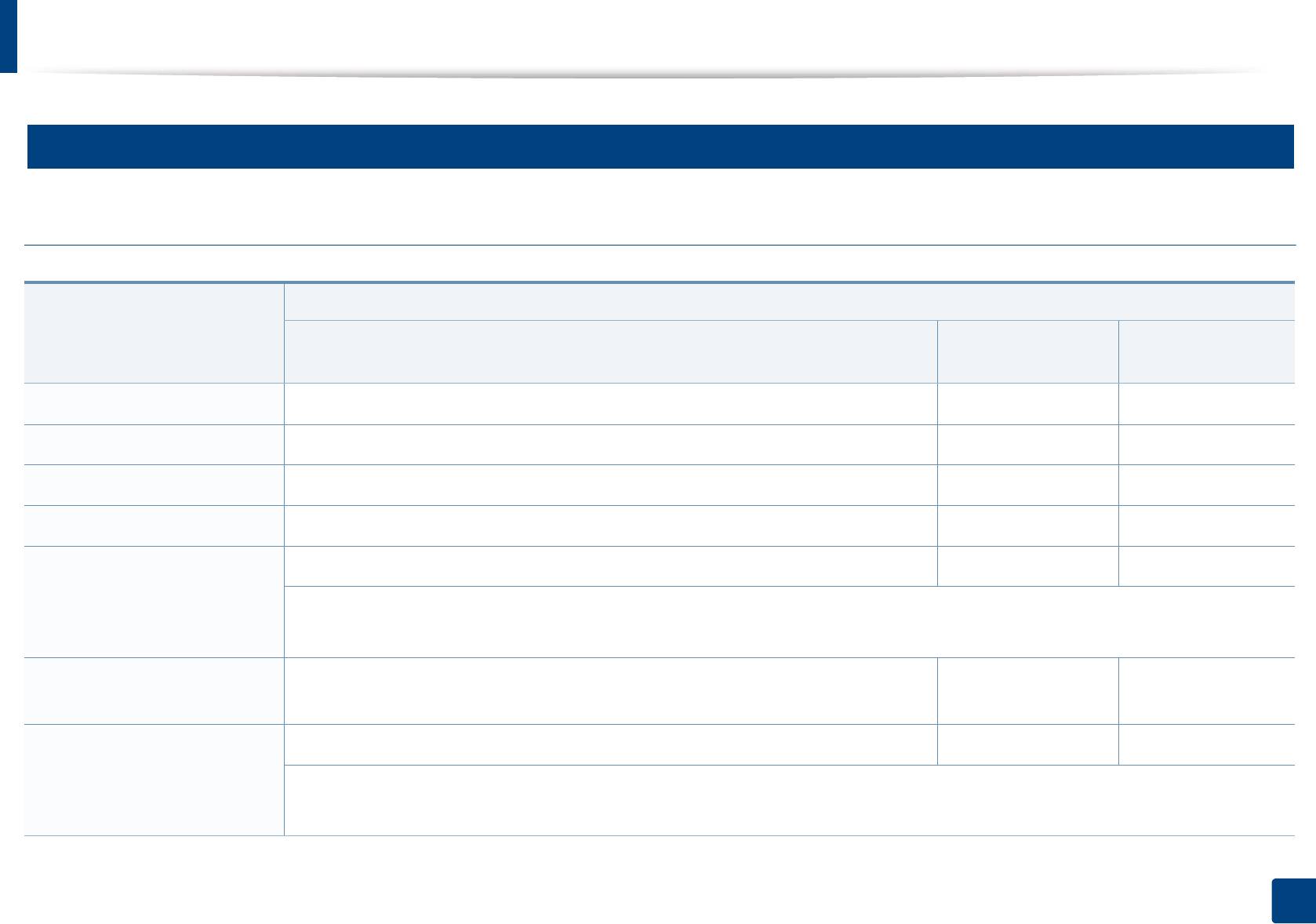
Технические характеристики
3
Системные требования
®
®
Microsoft
Windows
Требования (рекомендуемые)
Операционная система
Свободное место
ЦП ОЗУ
на жестком диске
Windows
®
XP Intel
®
Pentium
®
III 933 МГц (Pentium IV 1 ГГц)
128 Мб (256 Мб)1,5 Гб
Windows Server
®
2003 Intel
®
Pentium
®
III 933 МГц (Pentium IV 1 ГГц)
128 Мб (512 Мб)1,25 Гб–2 Гб
Windows Server
®
2008 Intel
®
Pentium
®
IV 1 ГГц (Pentium IV 2 ГГц)
512 Мб (2 Гб)10 Гб
Windows Vista
®
Intel
®
Pentium
®
IV 3 ГГц
512 Мб (1 Гб)15 Гб
Windows
®
7 32- или 64-разрядный процессор Intel
®
Pentium
®
IV 1 ГГц или более мощный
1 Гб (2 Гб)16 Гб
• Видеоадаптер с объемом памяти 128 Мб и поддержкой DirectX
®
9 (для темы Aero).
• Дисковод DVD-R/W.
Windows Server
®
2008 R2 86-разрядные (1 ГГц) или 64-разрядные (1,4 ГГц) процессоры Intel
®
512 Мб (2 Гб)10 Гб
Pentium
®
IV (рекомендуется 2 ГГц или более мощный)
Windows
®
8 32- или 64-разрядный процессор Intel
®
Pentium
®
IV 1 ГГц или более мощный
1 Гб (2 Гб)16 Гб
• Видеоадаптер с объемом памяти 128 Мб и поддержкой DirectX
®
9 (для темы Aero).
• Дисковод DVD-R/W
5. Приложение
129
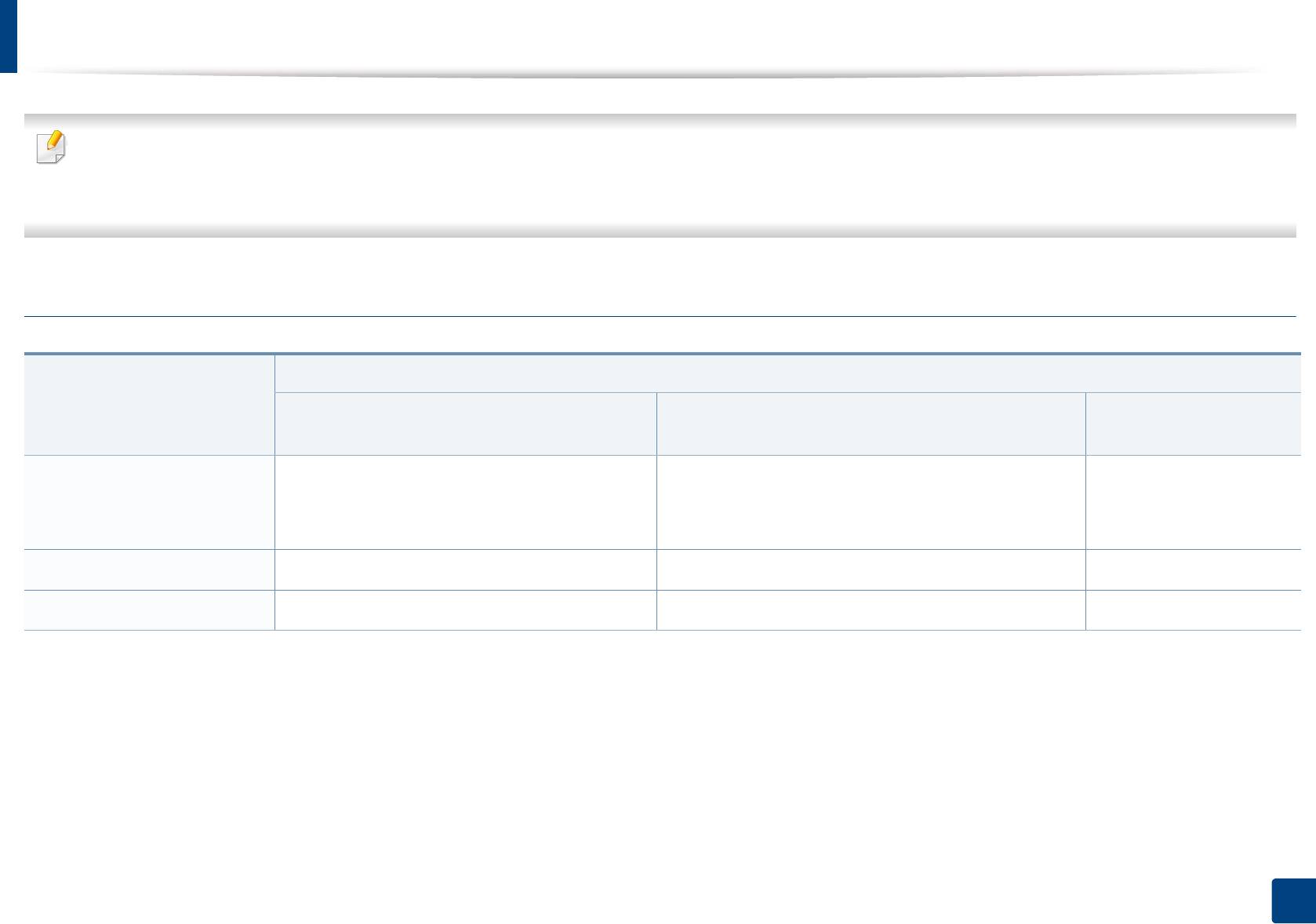
Технические характеристики
• Минимальным требованием для всех операционных систем Windows является наличие Internet Explorer 6.0 или более поздней версии.
• Для установки программного обеспечения необходимо иметь права администратора.
• С данным устройством совместима Windows Terminal Services.
Mac
Требования (рекомендуемые)
Операционная система
Свободное место на
ЦП ОЗУ;
жестком диске
Mac OS X 10.5
• Процессор Intel
®
512 Мб (1 Гб)1 Гб
• PowerPC G4/G5 с тактовой частотой не
менее 867 МГц
Mac OS X 10.6
• Процессор Intel
®
1 Гб (2 Гб)1 Гб
Mac OS X 10.7 — 10.8
• Процессор Intel
®
2 ГБ 4 ГБ
5. Приложение
130
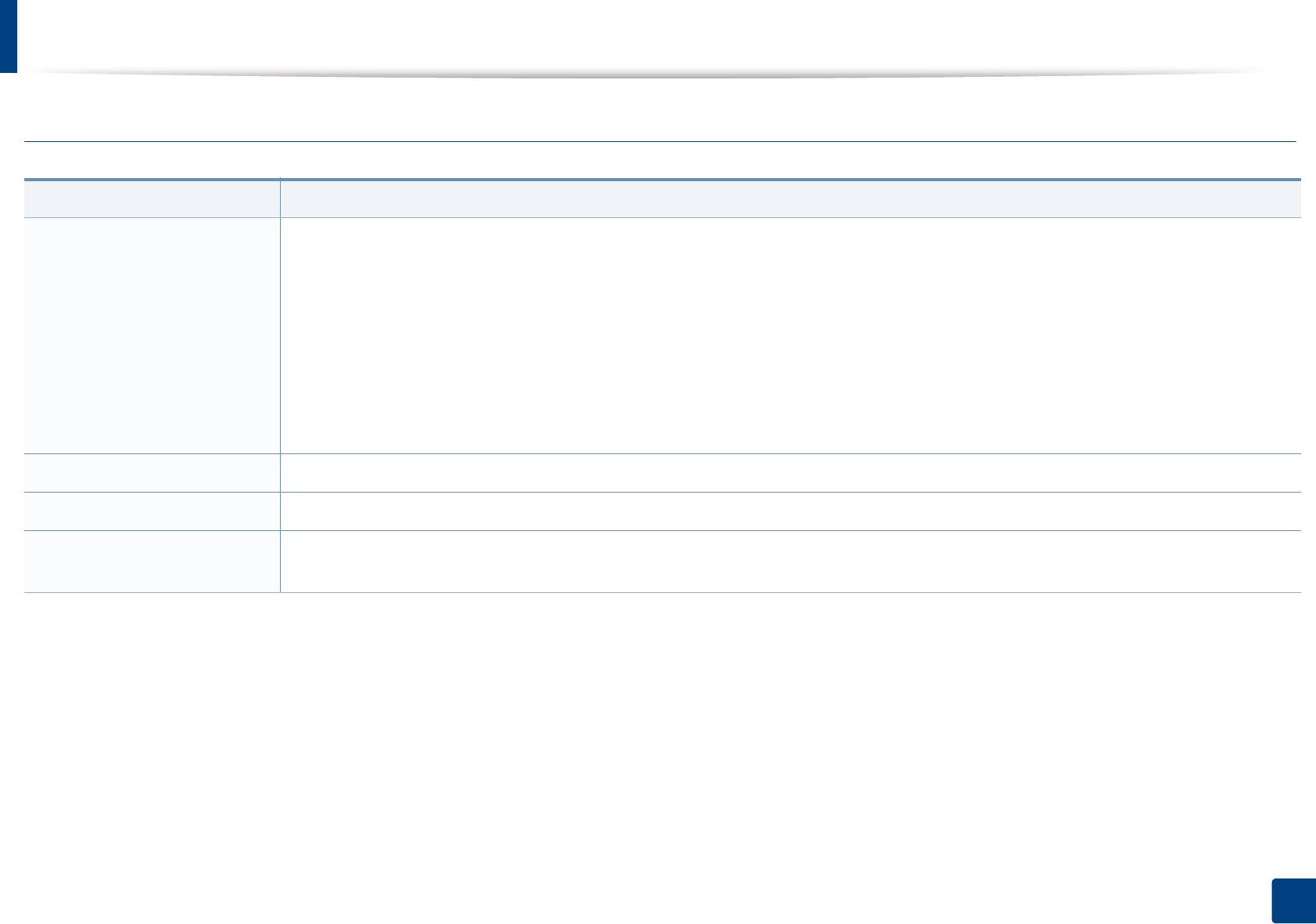
Технические характеристики
Linux
Элементы Требования
Операционная система
Redhat
®
Enterprise Linux WS 4, 5, 6 (32/64-разрядные версии)
Fedora 5 ~ 15 (32/64-разрядные версии)
OpenSuSE
®
10.2, 10.3, 11.0, 11.1, 11.2, 11.3, 11.4 (32/64-разрядные версии)
Mandriva 2007, 2008, 2009, 2009.1, 2010 (32/64-разрядные версии)
Ubuntu 6.06, 6.10, 7.04, 7.10, 8.04, 8.10, 9.04, 9.10, 10.04, 10.10, 11.04 (32/64-разрядные версии)
SuSE Linux Enterprise Desktop 10, 11 (32/64-разрядные версии)
Debian 4.0, 5.0, 6.0 (32/64-разрядные версии)
ЦП Pentium IV 2,4 ГГц (Intel Core™2)
ОЗУ 512 Мб (1 Гб)
Свободное место на
1 Гб (2 Гб)
жестком диске
5. Приложение
131
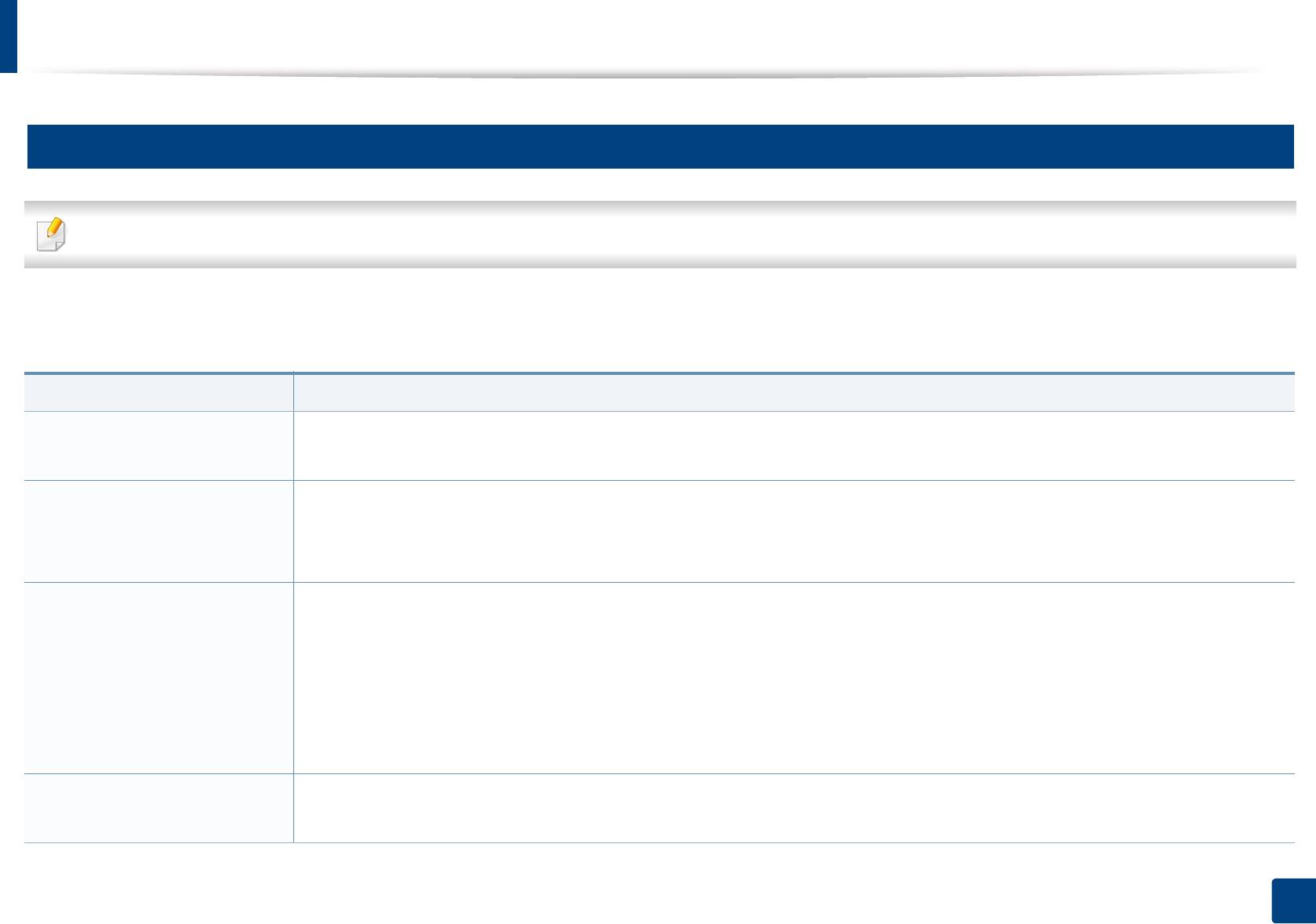
Технические характеристики
4
Сетевое окружение
Только для моделей, оснащённых беспроводной связью и сетевой картой (см. «Функции различных моделей» на стр. 8).
Для использования устройства в сети необходимо настроить для него сетевые протоколы. В следующей таблице указаны поддерживаемые
устройством параметры сетевого окружения.
Элементы Технические характеристики
Сетевой интерфейс • Проводной сетевой интерфейс Ethernet 10/100 Base TX
• Беспроводной интерфейс 802.11b/g/n
Сетевая операционная
•Windows
®
XP, Windows Server
®
2003, Windows Vista
®
, Windows
®
7, Windows Server
®
2008 R2, Windows
®
8
система
• различные версии ОС Linux
• Mac OS X 10.5 -10.8
Сетевые протоколы • TCP/IPv4
• DHCP, BOOTP
• DNS, WINS, Bonjour, SLP, UPnP
• Standard TCP/IP Printing(RAW), LPR, IPP, WSD
• SNMPv 1/2/3, HTTP
• TCP/IPv6 (DHCP, DNS, RAW, LPR, SNMPv 1/2/3, HTTP)
Безопасность
• Проверка подлинности: открытая система, общий ключ, персональный WPA, персональный WPA2 (PSK)
беспроводной сети
• Шифрование: WEP64, WEP128, TKIP, AES
5. Приложение
132
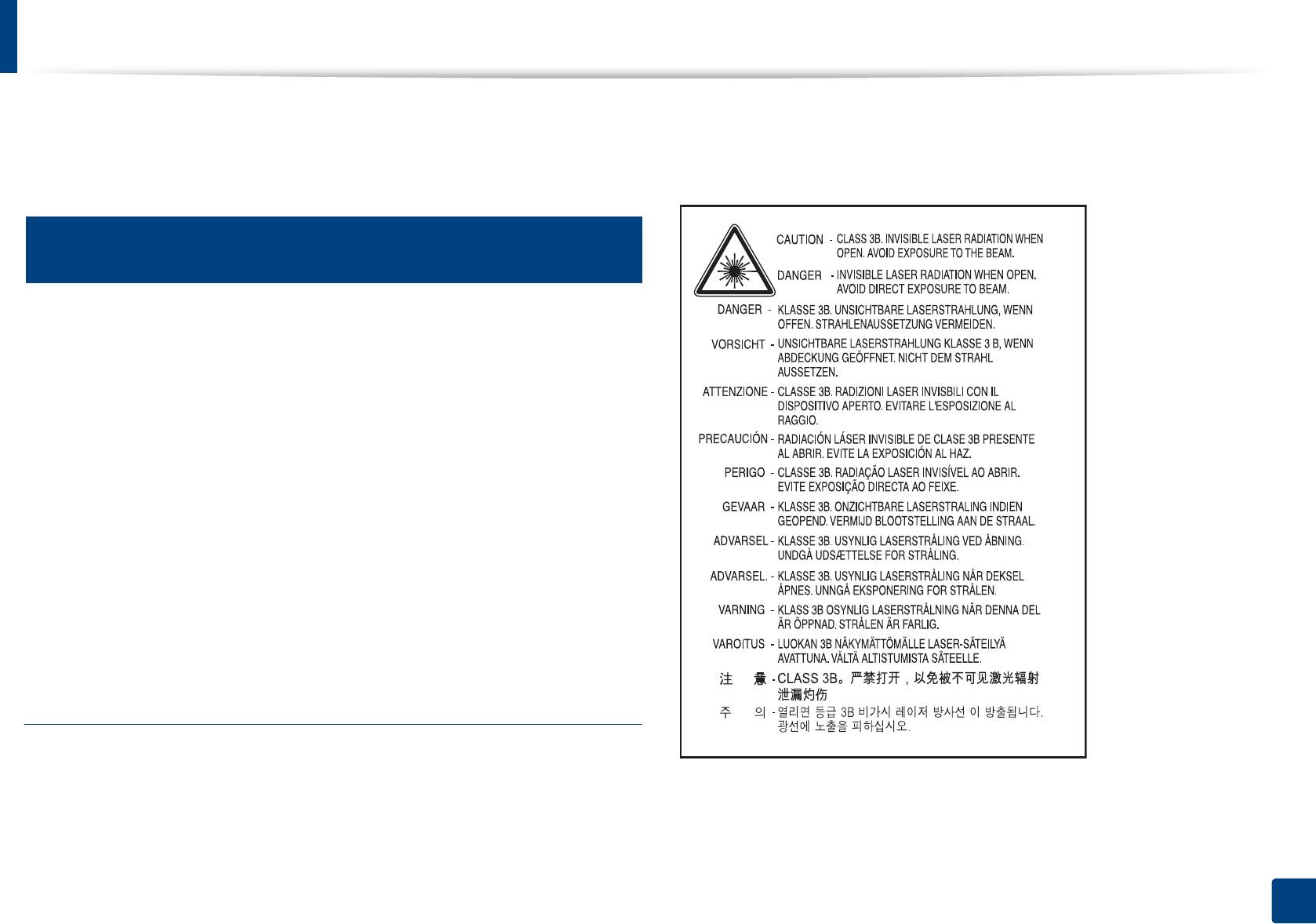
Нормативная информация
Данное устройство разработано для обычной рабочей среды и
При эксплуатации изделия соблюдайте перечисленные ниже
сертифицировано несколькими нормативными положениями.
основные меры предосторожности во избежание пожара, поражения
электрическим током или травмирования.
5
Уведомление о безопасности лазерного
устройства
Данное устройство сертифицировано в США и соответствует
требованиям параграфа J главы 1 сборника № 21 федеральных норм
и правил Министерства здравоохранения и социального обеспечения
для лазерных устройств класса I (1). В других странах данный принтер
сертифицирован как лазерное устройство класса I, соответствующее
требованиям Международной электротехнической комиссии IEC
60825-1: 2007.
Лазерные устройства класса I не считаются опасными. Блок лазера и
принтер сконструированы таким образом, что во время нормальной
работы или технического обслуживания воздействие лазерного
излучения на человека не превышает уровня, соответствующего
классу I.
Осторожно!
Не используйте и не обслуживайте устройство, если с блока лазерного
сканирования снята защитная крышка: невидимый отраженный луч
может повредить глаза.
5. Приложение
133
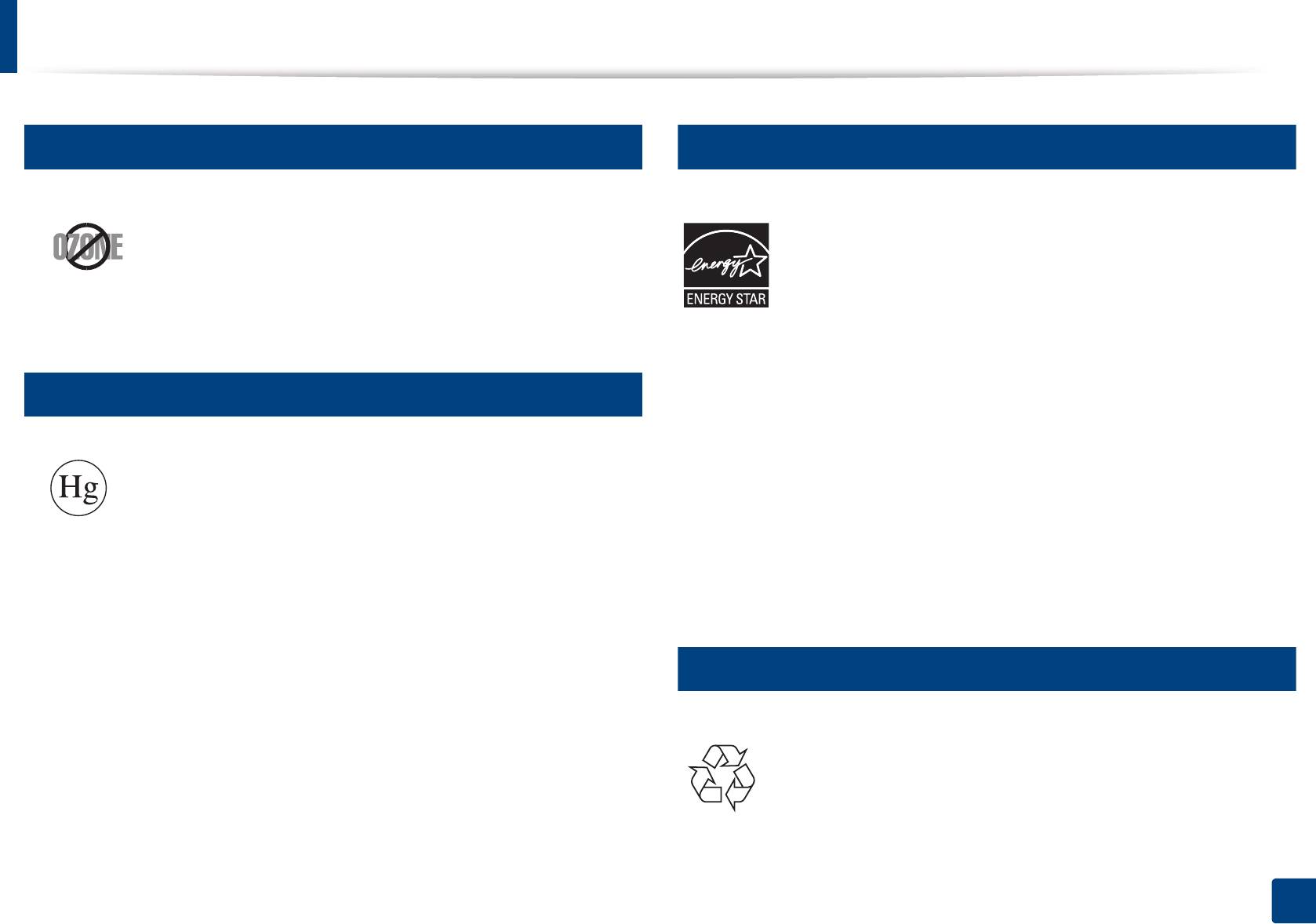
Нормативная информация
6
8
Озон и вопросы безопасности
Энергосбережение
Выброс озона устройством составляет 0,1 миллионную
В данном устройстве используется современная технология
часть. Поскольку озон тяжелее воздуха, устройство
энергосбережения, позволяющая снизить потребление
следует устанавливать в хорошо проветриваемом
энергии в неработающем состоянии.
помещении.
Если в течение длительного времени принтер не получает
данных, потребление им электроэнергии автоматически
7
снижается.
Безопасность при работе с ртутью
ENERGY STAR и логотип ENERGY STAR являются
зарегистрированными в США товарными знаками.
Дополнительную информацию о программе ENERGY STAR
Содержит ртуть, утилизация которой регулируется
см. на веб-сайте http://www.energystar.gov
местными, федеральными законами или законами штатов
Модели, имеющие сертификат ENERGY STAR, снабжены
(только для США)
маркировкой ENERGY STAR на корпусе. Проверь
те,
обладает ли ваше устройство сертификатом ENERGY
STAR.
9
Утилизация
При переработке и утилизации упаковки данного устройства
следует соблюдать нормы охраны окружающей среды.
5. Приложение
134
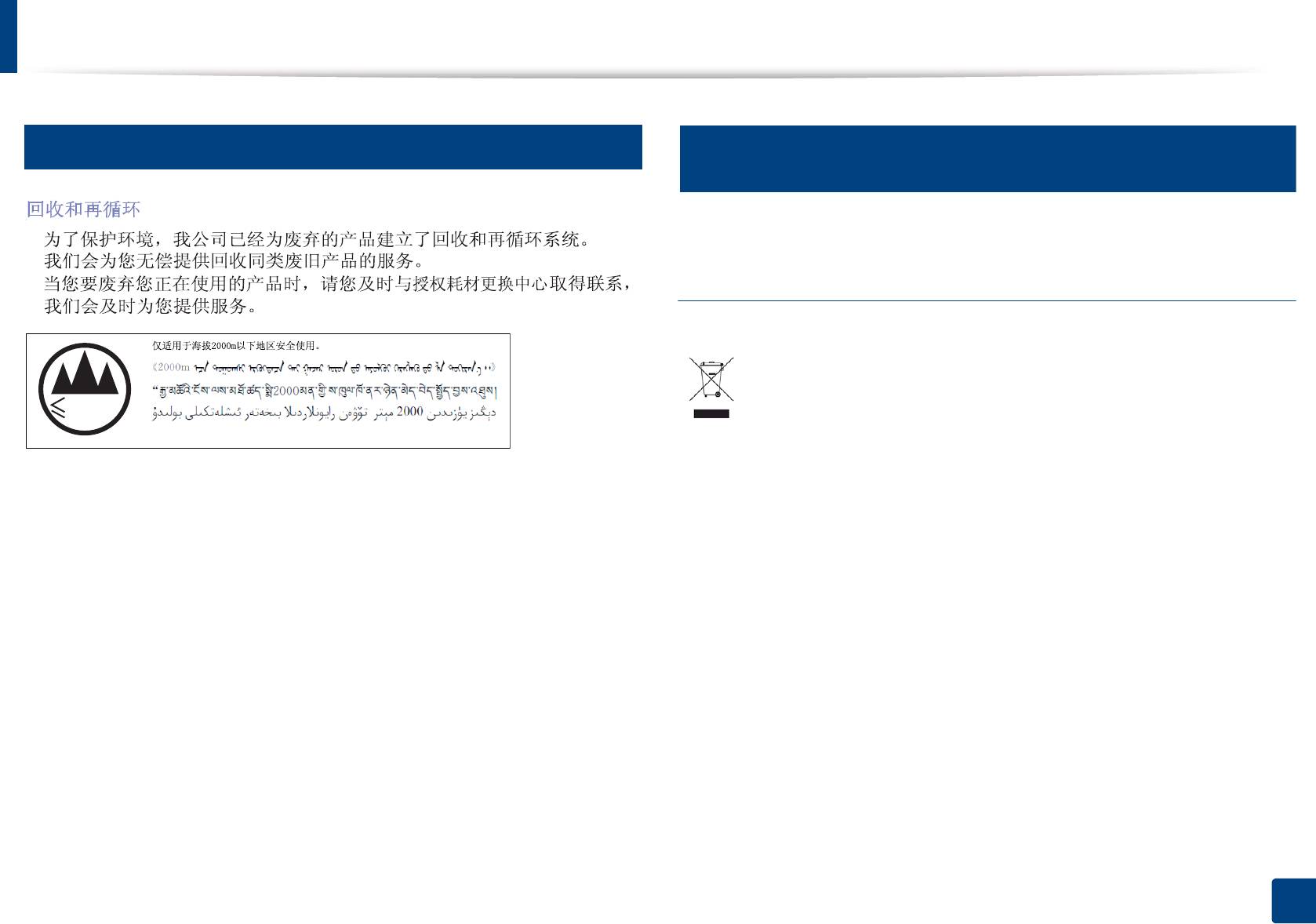
Нормативная информация
10
11
Только для Китая
Правильная утилизация этого изделия
(электрическое и электронное оборудование)
(Действительно для стран с раздельной
утилизацией отходов)
Такая маркировка на продукте, компонентах и в документации
означает, что по истечении срока службы продукта и его
электронных компонентов (например, зарядного устройства,
2000m
Dan hab yungh youq gij digih haijbaz 2000 m doxroengz haenx ancienz sawjyungh.
гарнитуры или кабеля USB) их нельзя утилизировать вместе с
другими бытовыми отходами. Во избежание причинения вреда
окружающей среде и здоровью людей при неконтролируемой
утилизации, а также для поддержания необходимого уровня
пе
реработки материальных ресурсов утилизируйте устройство
и его компоненты отдельно от остальных отходов.
Сведения о месте и способе утилизации продукта в
соответствии с нормами природоохранных органов можно
получить у продавца продукта или в соответствующей
государственной организации.
Корпоративным пользователям следует связаться с
поставщиком продукта в соответствии с положениями
контракта. Запрещается утилизировать продукт и
электрические принадлежности вместе с другими
произв
одственными отходами.
5. Приложение
135
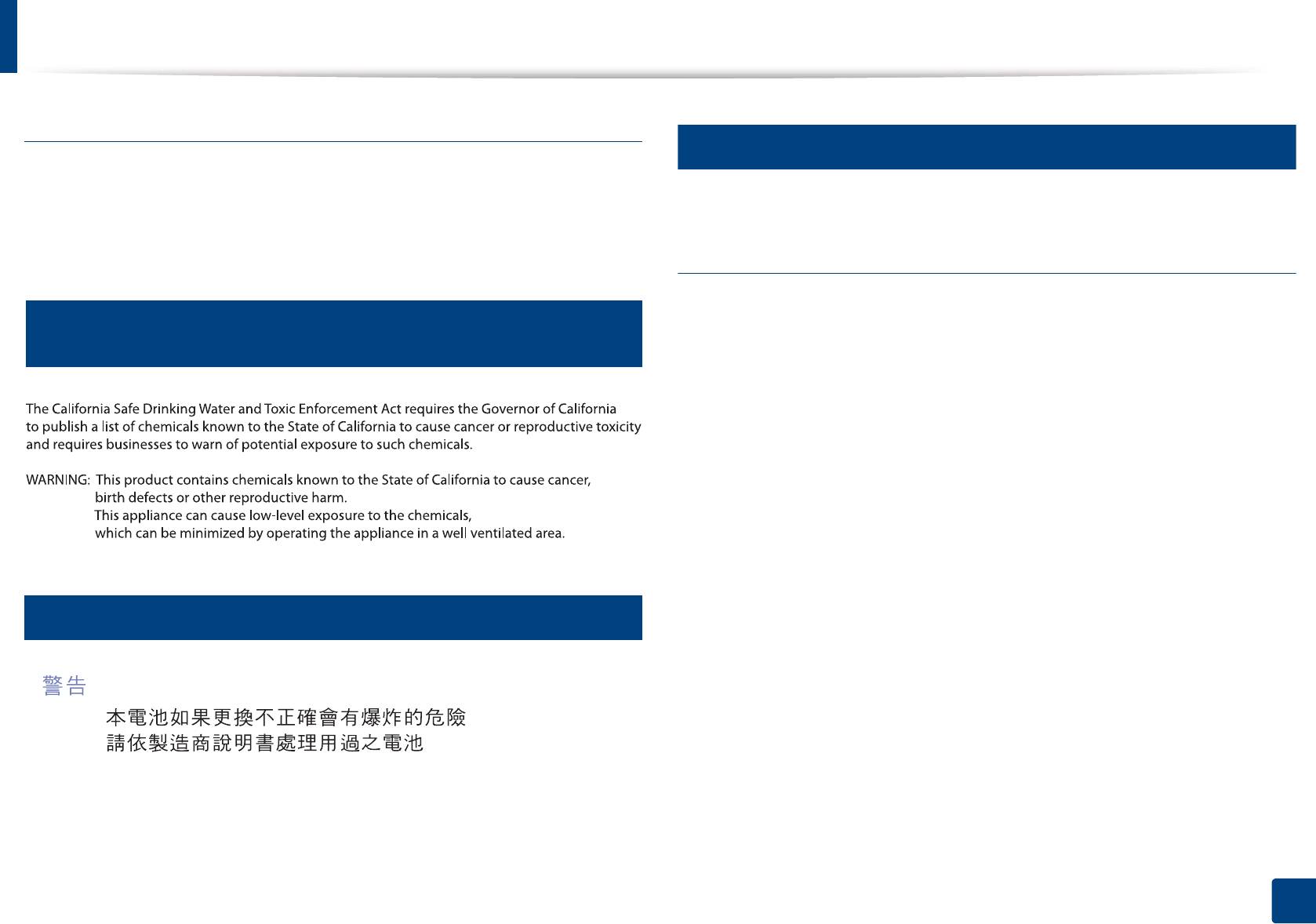
Нормативная информация
14
Только для США
Излучение радиоволн
Электронные устройства подлежат специальной утилизации. Адрес
ближайшего к вам центра по утилизации вы можете узнать на сайте:
www.samsung.com/recyclingdirect или по телефону (877) 278 - 0799
Информация Федеральной комиссии по
средствам связи (FCC)
12
Данное устройство соответствует требованиям части 15 правил
ЗаконштатаКалифорния №
Федеральной комиссии по связи. При эксплуатации устройства
65,предупреждение (только для США)
должны соблюдаться указанные ниже условия.
• Данное устройство не должно создавать вредных помех.
• Оно должно воспринимать все помехи, в том числе и те, которые
могут нарушить его работу.
13
Только для Тайваня
5. Приложение
136
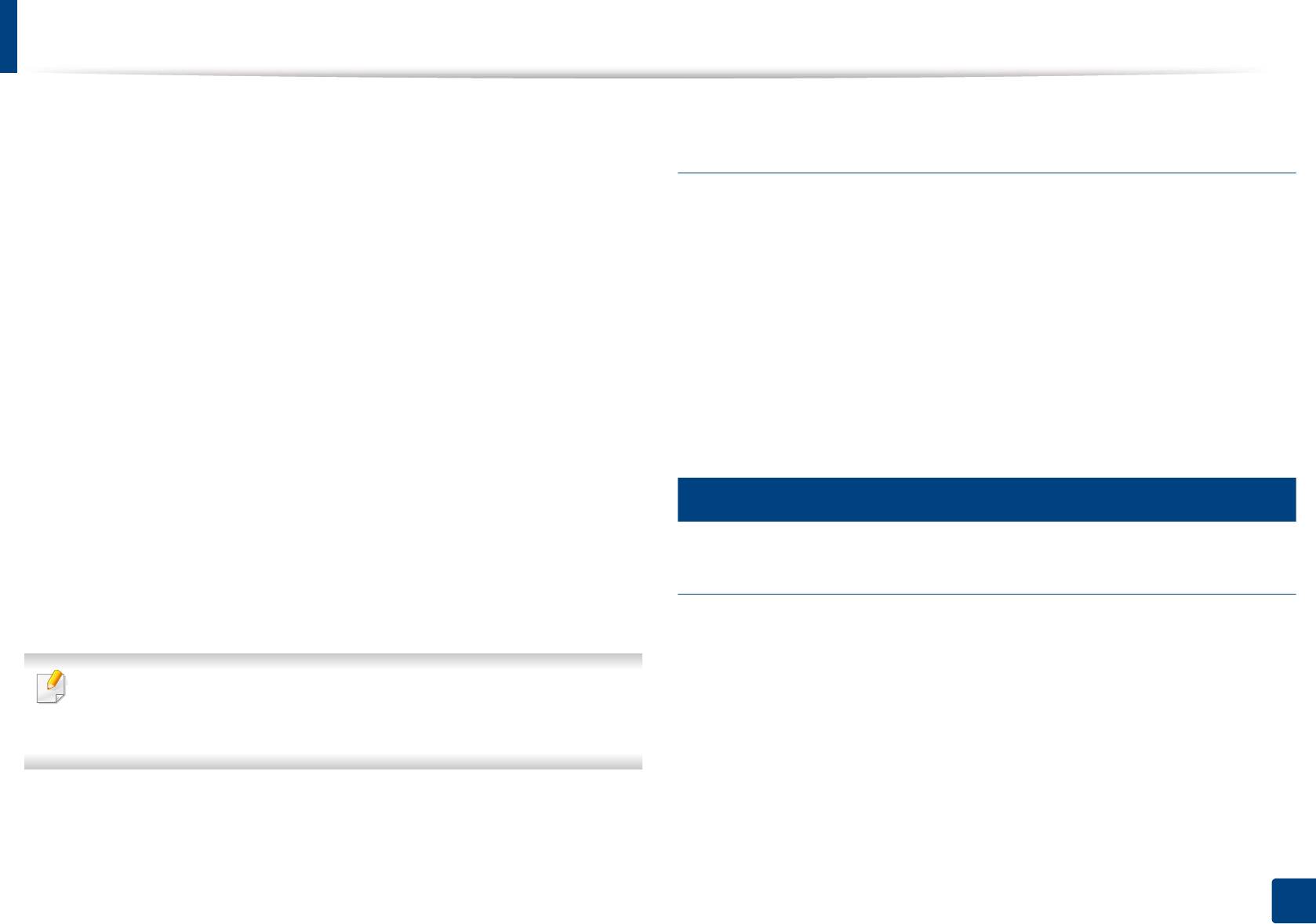
Нормативная информация
Данное устройство прошло испытания, показавшие его соответствие
Обязательные нормы Канады в отношении
ограничениям, относящимся к части 15 правил Федеральной комиссии
радиопомех
по связи США для цифровых устройств класса B. Эти ограничения
введены, чтобы в разумных пределах обеспечить защиту от вредных
Данная цифровая аппаратура не выходит за рамки ограничений
помех в жилых помещениях. Данное оборудование генерирует,
класса B в области излучения радиопомех для цифровых устройств,
использует и может излучать радиоволны, а в случае установки и
установленных стандартом «Цифровая аппаратура» (ICES-003)
эксплуатации с нарушением ин
струкций — создавать помехи в
Министерства науки и промышленности Канады.
каналах радиосвязи. Однако отсутствие помех в конкретном случае
установки не гарантируется. Если устройство создает помехи радио- и
Cet appareil numérique respecte les limites de bruits radioélectriques
телевизионному приему (что можно определить путем его
applicables aux appareils numériques de Classe B prescrites dans la
выключения и включения), пользователю рекомендуется попытаться
norme sur le matériel brouilleur : « Appareils Numé », ICES-003 é’Industrie
устранить помехи одним из указанных ниже способов.
éet Sciences Canada.
• Переориентировать или переместить приемную антенну.
15
• Увеличить расстояние между устройством и приемником.
Соединенные Штаты Америки
• Подключить оборудование и приемное устройство к разным
ветвям сети электропитания.
Федеральная комиссия по связи (FCC)
• Проконсультироваться с продавцом или специалистом по радио-
или телевизионному оборудованию.
Направленное излучение (FCC, часть 15)
Внесение в устройство изменений, не одобренных
В принтер может быть встроено маломощное радиоустройство
производителем, может повлечь за собой потерю пользователем
(высокочастотное устройство беспроводной связи), работающее в
права на эксплуатацию данного устройства.
полосе частот 2,4 / 5 ГГц. Если в принтер не встроено такое
устройство, пропустите этот раздел. Проверить наличие устройств
беспроводной связи можно по этикетке устройства.
5. Приложение
137
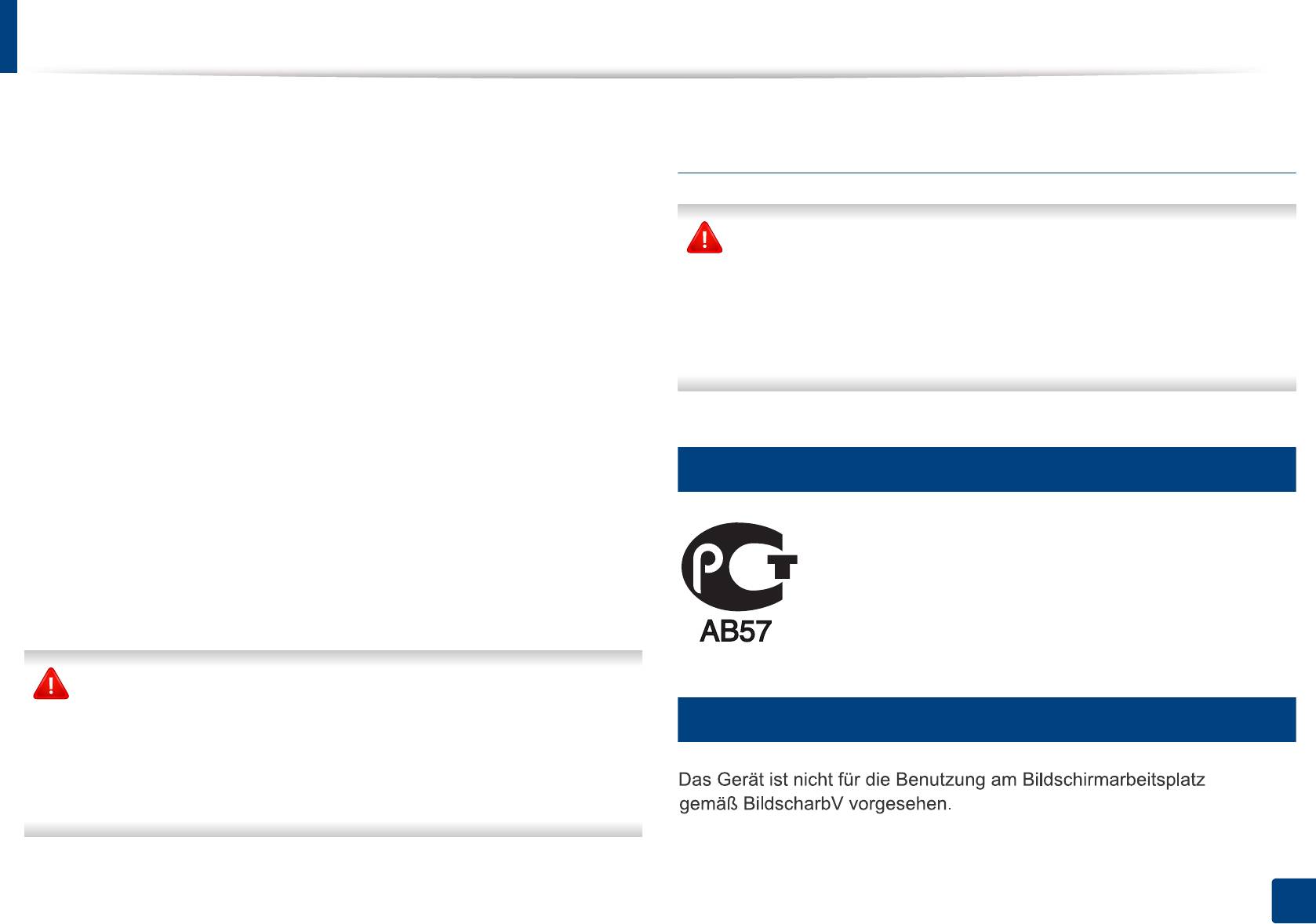
Нормативная информация
Использование устройств беспроводной связи, которые могут
Положение Федеральной комиссии по связи о
присутствовать в системе, в США допускается только при наличии на
работе с беспроводными сетями
этикетке идентификационного номера FCC.
В соответствии с общим правилом FCC минимальное расстояние
между принтером и телом человека (без учета конечностей) при
При установке и эксплуатации данной комбинации передатчика с
антенной вблизи от антенны возможно превышение уровня
работе с устройствами беспроводной связи должно составлять 20 см.
воздействия высоких частот, составляющего 1 мВт/см2. В связи с
При включенных устройствах беспроводной связи принтер должен
этим пользователь всегда должен находиться на расстоянии не
находиться на расстоянии не менее 20 см от тела че
ловека. Выходная
менее 20 см от антенны. Запрещается устанавливать устройство
мощность устройств беспроводной связи, которые могут быть
рядом с другим передатчиком или передающей антенной.
встроены в принтер, намного ниже предельных значений воздействия
высоких частот, установленных FCC.
16
Запрещается устанавливать передатчик рядом с другим
передатчиком и использовать его с другой антенной или
Только для России
передатчиком.
При эксплуатации устройства должны соблюдаться два следующих
условия: (1) устройство не должно создавать недопустимых помех, (2)
оно должно принимать все помехи, в том числе и те, которые могут
нарушить его работу.
Запрещаются ремонт и техническое обслуживание устройств
17
беспроводной связи пользователем, а также их изменение. В
Только для Германии
случае внесения изменений в устройство беспроводной связи
разрешение на его эксплуатацию аннулируется. Для технического
обслуживания и ремонта устройства обращайтесь к
производителю.
5. Приложение
138
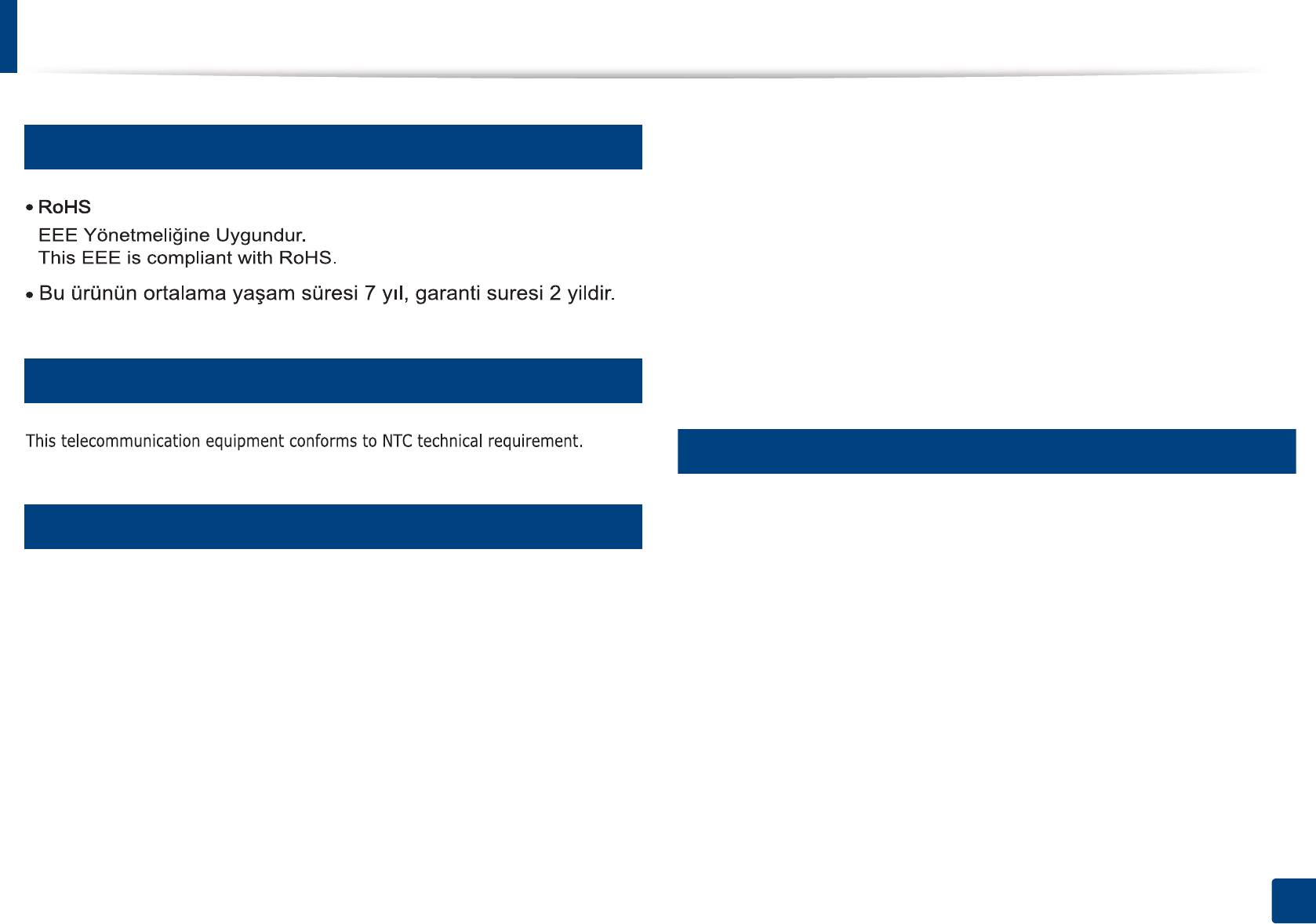
Нормативная информация
18
Эквивалентное число сигнала вызова (REN) используется для
Только для Турции
определения числа устройств, которые можно подключить к
телефонной линии. Терминал может состоять из любой комбинации
устройств, но сумма эквивалентных чисел сигнала вызова всех
устройств не должна превышать пяти. / L’indice d’equivalence de la
sonnerie (IES) sert a indiquer le nombre maximal de terminaux qui peuvent
etre raccordes a une interface telephonique. La terminaison d’une interface
peut consister en une combinaison quelconque de dispositifs, a la seule
condition que la somme d’indices d’equivalence de la sonnerie de tous les
19
dispositifs n’excede pas cinq.
Только для Таиланд
21
Маркировка факсимильных сообщений
20
Согласно Акту о защите абонентов телефонных сетей от 1991 года
Только для Канады
отправка факсимильных сообщений с использованием компьютера
или других электронных устройств является незаконной, если
Данное изделие соответствует техническим требованиям, принятым
сообщение не содержит в нижнем и верхнем поле каждой
Министерством промышленности Канады. / Le present materiel est
передаваемой страницы или на первой странице следующих данных:
conforme aux specifications techniques applicables d’Industrie Canada.
1 даты и времени передачи;
2 рода занятий, названия предприятия или имени человека,
отправившего сообщение;
3 телефонного номера передающего аппарата, номера компании,
подразделения или персонального номера.
5. Приложение
139
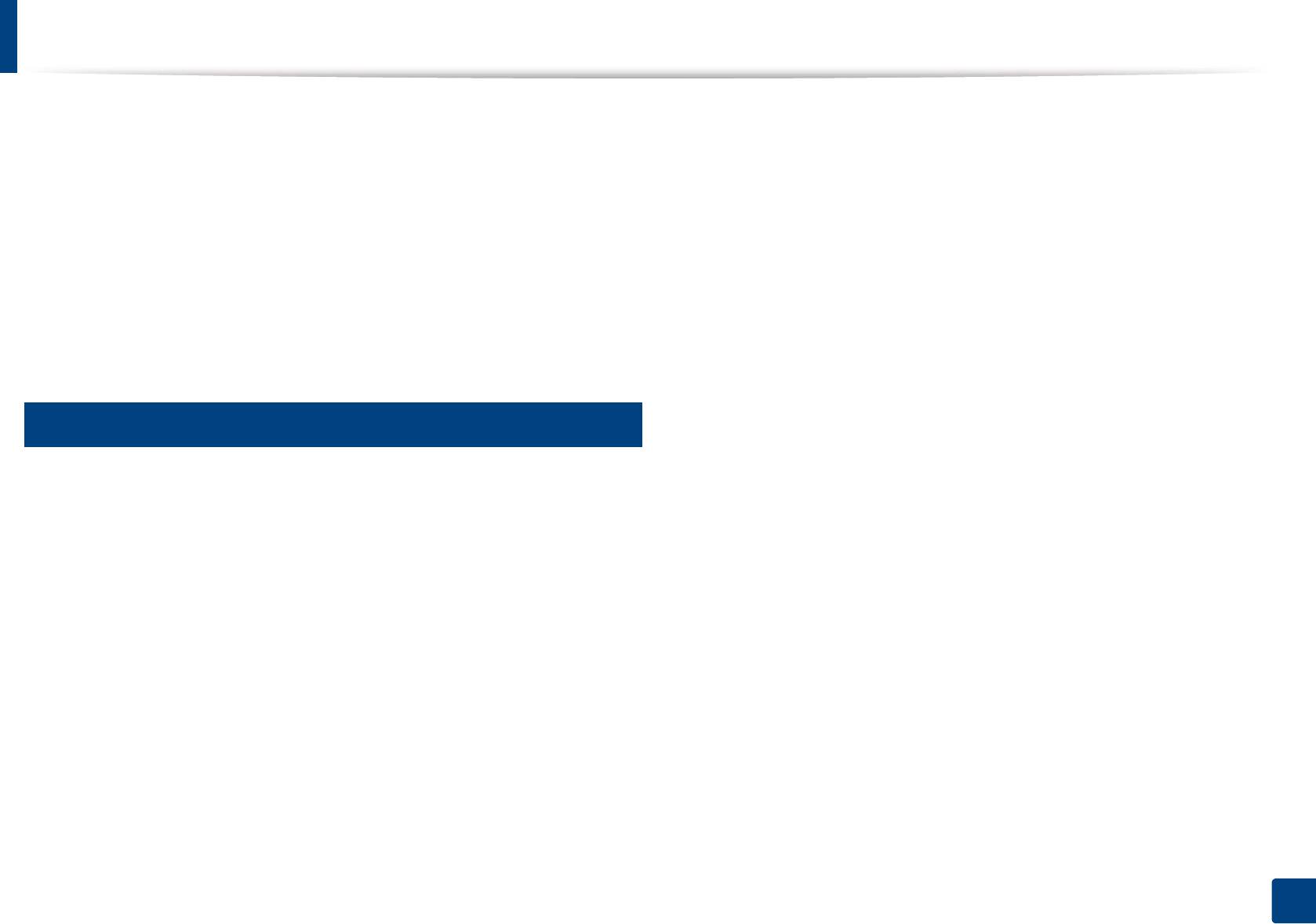
Нормативная информация
Телефонная компания может изменить средства связи и режим
Эквивалентное число сигнала вызова (REN) используется для
работы оборудования, если такое действие необходимо для
определения нагрузочной способности телефонной линии и ее
нормального функционирования и не противоречит части 68 правил
перегрузки. Установка нескольких типов оборудования на одну
Федеральной комиссии связи. Если ожидаются изменения, которые
телефонную линию может привести к проблемам во время отправки и
могут привести к несовместимости оконечного оборудования клиента
принятия телефонных вызовов, особенно если телефонная линия
со средствами связи телефонной компании, потребовать
занята. Для того чтобы обеспечить должное качество услуг
модификации оконечного оборудования клиента или иным образом
телефонной связи, сумма эквивалентных чисел сигнала вызова
затронуть его использование ил
и работу, клиент должен быть
оборудования, установленного на одну телефонную линию, должна
извещен в письменной форме для обеспечения непрерывной работы.
быть меньше пяти. Для некоторых линий сумма, равная пяти, может
быть неприменима. Если какое-либо оборудование работает
22
неправильно, необходимо немедленно отключить его от телефонной
линии, т.к. дальнейшая эксплуатация этого оборудования может
Эквивалентное число сигнала вызова
привести к повреждению телефонной сети.
Эквивалентное число сигнала вызова и регистрационный номер
Данное устройство соответствует требованиям части 68 правил
Федеральной комиссии связи для данного устройства можно найти на
Федеральной комиссии связи, принятым Американской ассоциацией
наклейке, расположенной в нижней или на задней части устройства. В
телефонной связи. На задней стороне изделия находится наклейка,
некоторых случаях эти номера нужно будет сообщить телефонной
содержащая, кроме прочей информации, идентификатор товара в
компании.
формате US:AAAEQ##TXXXX. При необходимости этот номер должен
предоставляться телефонной компанией.
5. Приложение
140

Нормативная информация
• Если в районе вашего раз
мещения существует большой риск
Согласно правилам Федеральной комиссии связи, внесение
подвергнуться удару молнии или скачкам напряжения,
несанкционированных производителем изменений в конструкцию
рекомендуется установить устройства защиты от перепадов
оборудования может повлечь за собой лишение пользователя
напряжения как для электросети, так и для телефонных линий.
прав на использование данного оборудования. В случае если
Устройства защиты от перепадов напряжения можно приобрести у
оконечное оборудование вызвало повреждения телефонной сети,
торгового представителя или в магазинах, торгующих телефонами
телефонная компания обязана уведомить клиента о возможном
и специальным электронным оборудованием.
временном прекращении предоставления услуг связи. Однако
• В случае если вы запрограммировали ном
ера телефонов для
если возможности предварительного уведомления нет, компания
может вр
еменно приостановить предоставление услуг связи, если
вызова при чрезвычайных ситуациях и собираетесь сделать
она:
тестовый звонок, не забудьте предупредить об этом
соответствующую службу по обычному телефону. Диспетчер
a сразу сообщит об этом клиенту;
службы проинструктирует вас о том, как проводить такие тесты.
b предоставит клиенту возможность разрешить проблемы с
оборудованием;
• Данное устройство нельзя использовать в таксофонных линиях и
c сообщит клиенту о его праве подать жалобу в Федеральную
линиях коллективного пользования.
комиссию связи в соответствии с процедурами, изложенными в
параграфе Е части 68 правил Федеральной комиссии связи.
• Данное устройство обеспечивает индуктивную связь со слуховым
аппаратом.
Данное оборудование можно подключить к телефонной сети,
используя стандартный модульный разъем USOC RJ-11C.
Кроме того, необходимо учитывать
перечисленные ниже факторы
• При разработке данного устройства не предусматривалось его
подключение к цифровым PBX-системам.
• При использовании на одной телефонной линии с устройством
модема или факс-модема могут возникнуть проблемы передачи и
приема. Не рекомендуется подключать к телефонной линии, к
которой подключено данное устройство, другое оборудование, за
исключением обычного телефонного аппарата.
5. Приложение
141
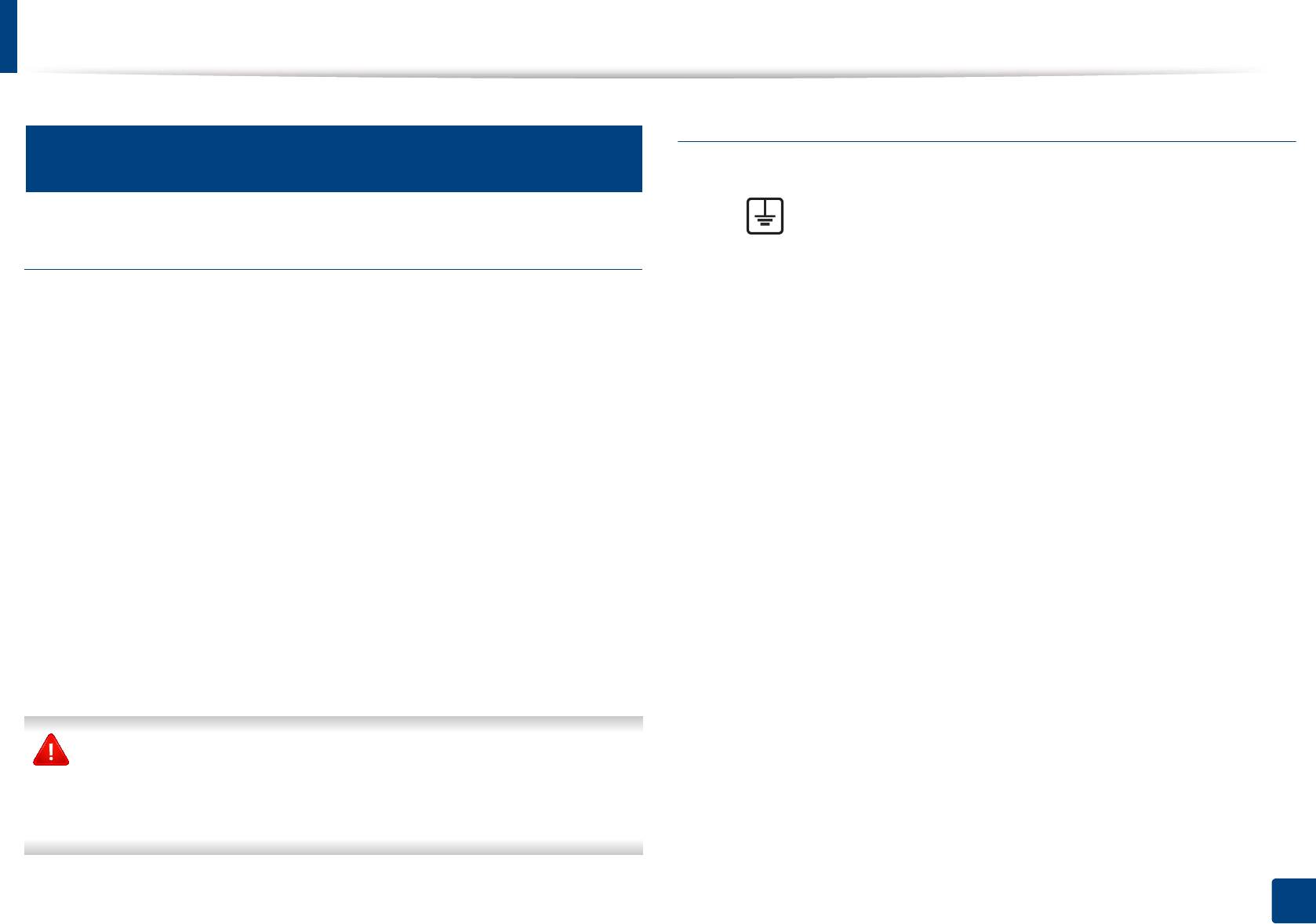
Нормативная информация
23
Важное предупреждение:
Замена вилки шнура питания (только для
Великобритании)
Устройство необходимо заземлить.
Провода шнура питания имеют описанную ниже цветовую
Внимание!
маркировку.
• Желтый и зеленый: Заземление
Шнур питания для данного устройства оснащен стандартной вилкой
• Синий: Нейтральный
(BS 1363), рассчитанной на силу тока 13 А, со встроенным плавким
• Коричневый: Питание
предохранителем на 13 А. При проверке или замене предохранителя
необходимо пользоваться соответствующими плавкими
Если цвет проводов шнура питания отличается от обозначений на
предохранителями на 13 А. Затем следует поставить на место крышку
вилке, выполните указанные ниже действия.
предохранителя. В случае утери крышки предохранителя не
Соедините желто-зеленый провод с контактом, обозначенным буквой
пользуйтесь вилкой до приобретения другой крышки.
«E», значком заземления или пометкой желто-зеленого или зеленого
Для этого свяжитесь с продавцом, у которого было приобретено
цвета.
устройство.
Синий провод соедините с контактом, обозначенным буквой «N» или
Вилки на 13 А широко используются в Великобритании и подходят в
пометкой черного цвета.
большинстве случаев. Однако в некоторых зданиях (в основном
Коричневый провод соедините с контактом, обозначенным буквой «L»
старой постройки) отсутствуют стандартные розетки, рассчитанные на
или пометкой красного цвета.
силу тока 13 А. В этом случае необходимо приобрести
соответствующий адаптер. Не удаляйте со шнура несъемную вилку.
В вилке, переходнике или удлинителе должен быть плавкий
предохранитель на 13 А.
Если вы отрезали литую вилку, сразу же выбросите ее. Вилку
запрещается подключать снова, т. к. это может привести к
поражению электрическим током в том случае, если вы вставите
ее в розетку.
5. Приложение
142
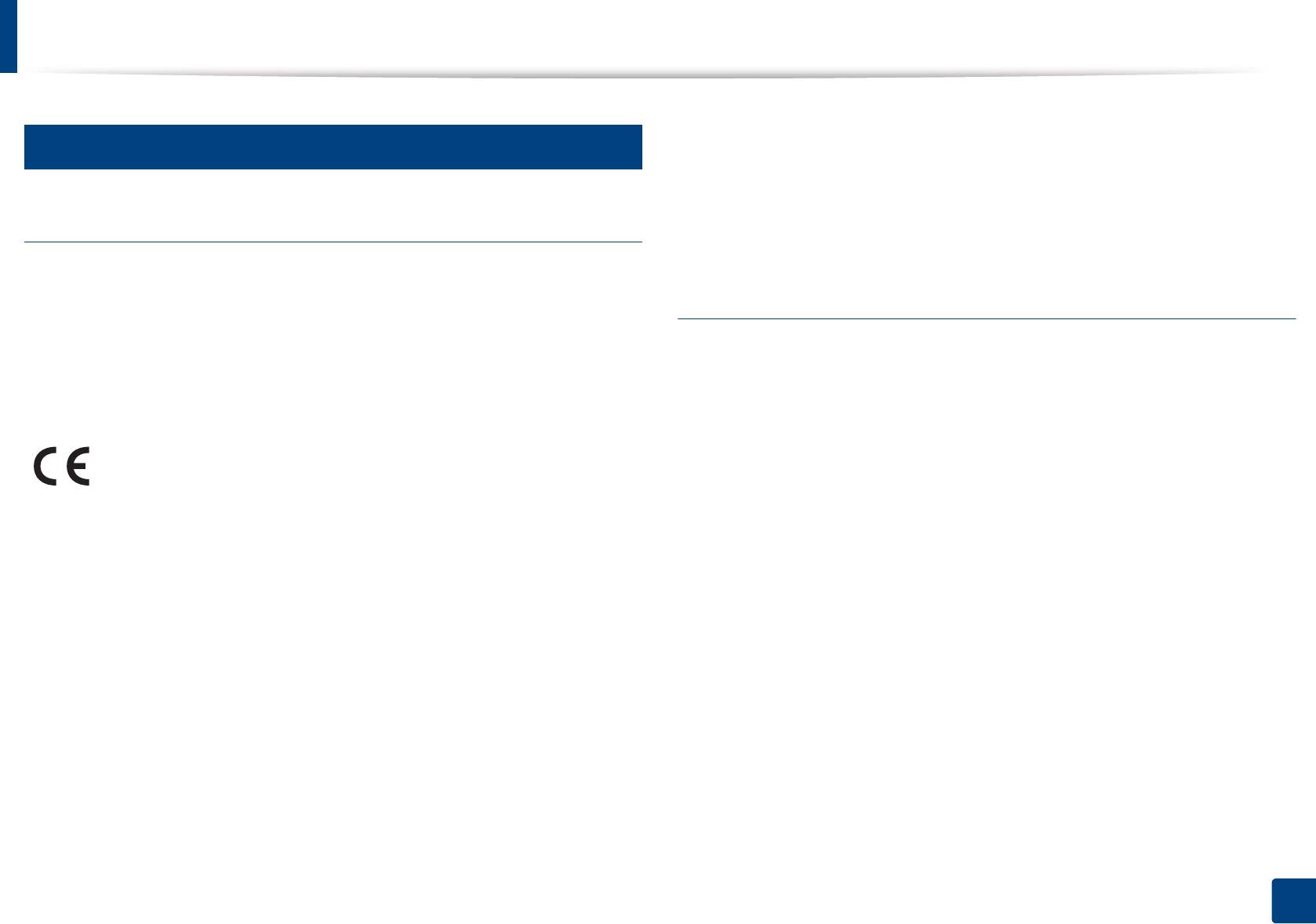
Нормативная информация
24
9 марта 1999: Директива Совета 1999/5/EC о радиотехническом
Декларация соответствия (для стран Европы)
оборудовании и терминалах связи и взаимном признании их
соответствия требованиям. Полный текст декларации, содержащий
соответствующие директивы и стандарты, можно получить в торговом
Сертификация
представительстве корпорации Samsung Co., Ltd.
Настоящим компания Samsung Electronics заявляет, что
Сертификат ЕС
модели [ProXpress M332xND, ProXpress M382xD, ProXpress
M382xND, ProXpress M402xND] соответствуют
Сертифицировано в соответствии с Директивой ЕС 1999/5/EC о
необходимым требованиям и прочим соответствующим
радио- и телекоммуникационном оборудовании (факс)
положениям следующих документов: Директива ЕС о
низком напряжении (2006/95/EC) и Директива ЕС об
Данное изделие Samsung сертифицировано компанией Samsung для
электромагнитной совместимости (2004/108/EC).
подключения к одному разъему бытовой телефонной сети (PSTN) во
Настоящим компания Samsung Electronics заявляет, что
всех странах ЕС согласно директиве 1999/5/EC. Устройство
модель [ ProXpress M382xDW] соответствует требованиям и
предназначено для работы в национальных телефонных сетях и
условиям Директивы 1999/5/EC.
системах PBX европейских стран:
Декларацию о соответствии можно найти на сайте
в случае возникновения неполадок обращайтесь в лабораторию Euro
www.samsung.com. Зайдите в Support (Поддержка) >
QA Lab компании Samsung Electronics Co., Ltd.
Download center (Центр загрузки) и введите имя вашего
пр
интера (МФУ) для просмотра EuDoC.
Изделие прошло испытание на соответствие стандартам TBR21. В
помощь пользователям терминального оборудования, которое
1 января 1995 г.: директива Совета 2006/95/EC о согласовании
соответствует данному стандарту, Европейский институт
законов государств — членов Европейского союза, касающихся
телекоммуникационных стандартов (ETSI) выпустил документ (EG 201
электромагнитной совместимости.
121), носящий рекомендательный характер, который содержит
1 января 1996: Директива ЕС 2004/108/EC о согласовании законов
примечания и дополнительные требования для обеспечения сетевой
государств — членов Европейского союза, касающихся
совместимости терминалов TBR21. Изделие разработано в
электромагнитной совместимости.
соответствии со всеми применимыми рекомендациями,
содержащимися в этом документе, и полностью соответствует им.
5. Приложение
143
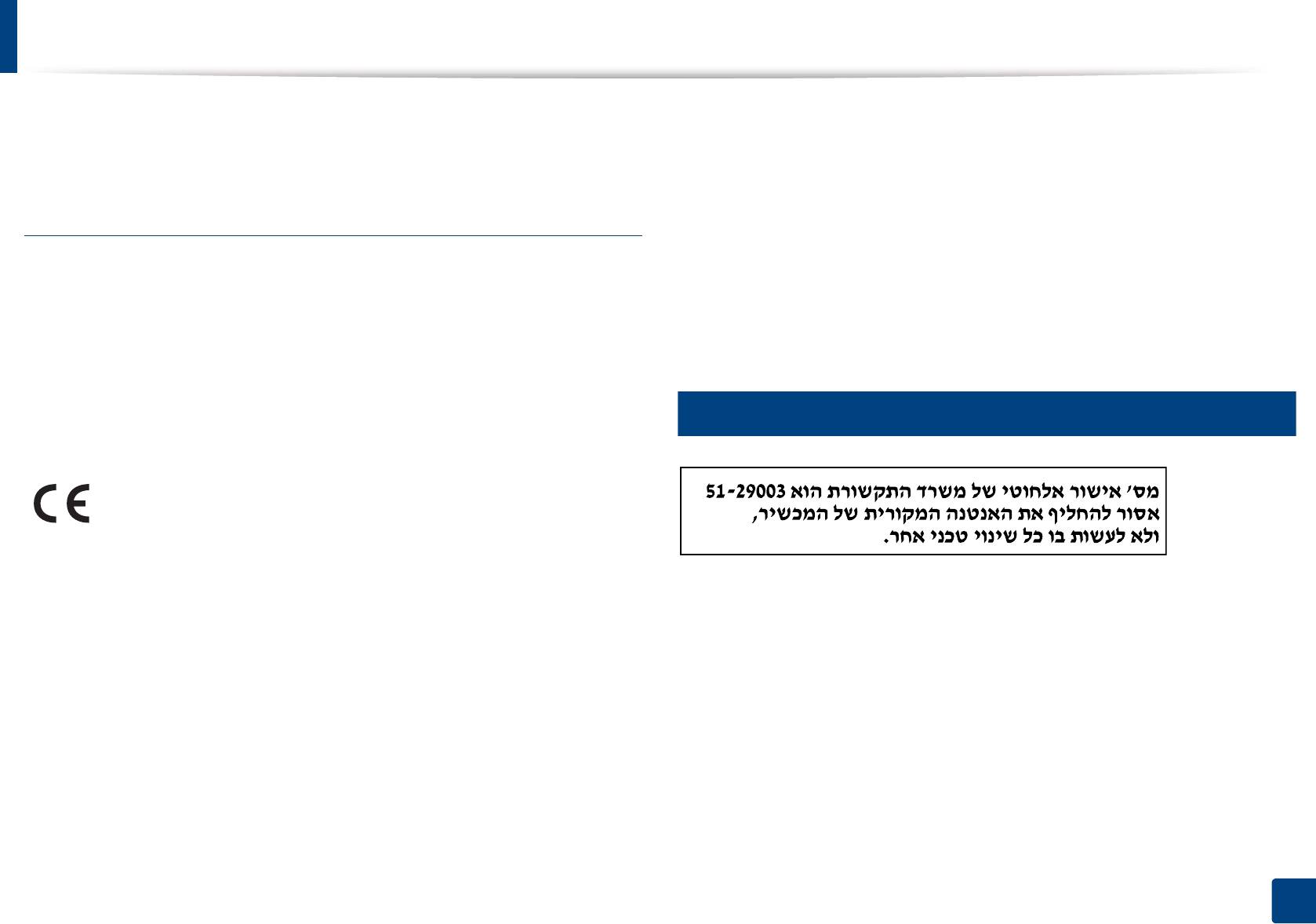
Нормативная информация
Информация о соответствии требованиям
Европейские страны, в которых имеются
Европейского Союза к радиоустройствам (для
ограничения на использование устройств
беспроводной связи:
изделий с радиоустройствами,
сертифицированными Европейским Союзом)
Европейский союз
Страны Европейской экономической зоны и Европейской ассоциации
В данный принтер может быть встроено маломощное
свободной торговли
радиоустройство (беспроводное высокочастотное устройство связи),
работающее в полосе частот 2,4 ГГц / 5 ГГц. Оно предназначено для
На данный момент ограничений нет
использования в домашних и офисных помещениях. Если в принтер
не встроено такое устройство, пропустите этот раздел. Проверить
25
наличие устройств беспроводной связи можно по этикетке устройства.
Только для Израиля
Использование устройств беспроводной связи, которые
могут присутствовать в системе, в Европейском Союзе
допускается только при наличии на этикетке
идентификационного знака "CE".
Выходная мощность устройств беспроводной связи, которые могут
быть встроены в принтер, намного ниже предельных значений
воздействия высоких частот, установленных Европейской комиссией в
директиве R&TTE.
Европейские страны, в которых разрешено
использование беспроводных устройств связи:
Страны ЕС
5. Приложение
144
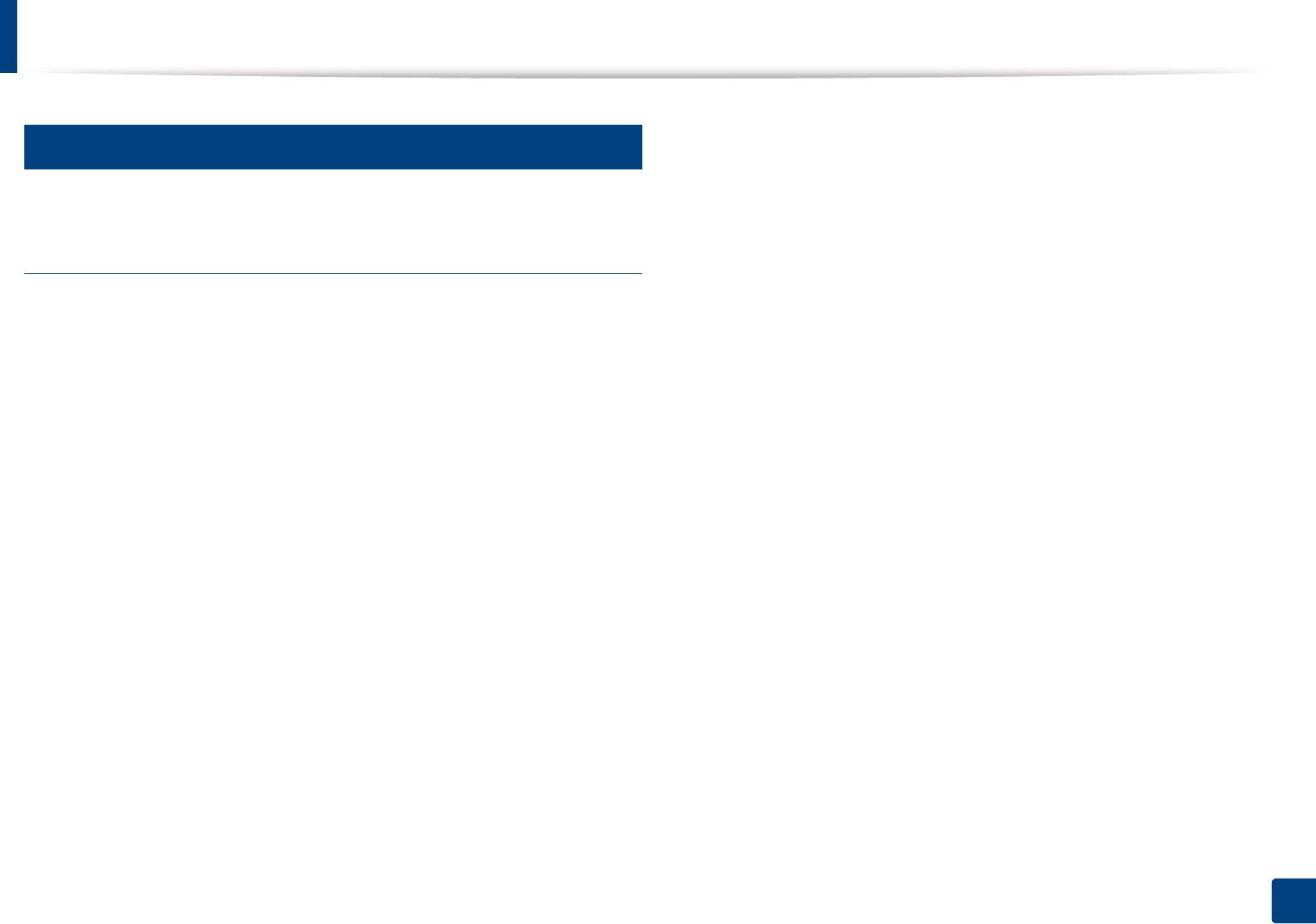
Нормативная информация
26
Выходная мощность устройств беспроводной связи, которые могут
Заявления о соответствии нормам
быть встроены в принтер, намного ниже действующих в настоящее
время ограничений на воздействие высоких частот. Поскольку
излучение устройств беспроводной связи (которые могут быть
Рекомендации по использованию устройств
встроены в принтер) не превышает действующих ограничений,
беспроводной связи
установленных стандартами и рекомендациями по безопасности
радиоустройств, производитель считает работу с ними безопасной.
В принтер может быть встроено маломощное радиоустройство
Однако при обычной работе, независимо от мощности устройства,
(высокочастотное устройство беспроводной связи), работающее в
следует проявлять осторожность и свести к минимуму контакт
полосе частот 2,4 / 5 ГГц. В следующем разделе содержатся
человека с устройством.
рекомендации по работе с устройствами беспроводной связи.
В соответствии с общими нормами минимальное расстояние между
Дополнительные ограничения и предупреждения для отдельных
беспроводным устройством и телом человека при работе с
стран приводятся в разделах, посвященных этим странам или группам
устройствами беспроводной связи должно составлять не менее 20 см.
стран. Использование встроенных устройств беспроводной связи
При включенных устройствах беспроводной связи устройство должно
допускается только в странах, указанных в примечании о
находиться на расстоянии не менее 20 см от тела человека.
сертификации на этикетке с параметрами устройства. Если название
Запрещается устанавливать передатчик рядом с другим
страны, в которой вы собираетесь использовать устройство, на
передатчиком и использовать его с другой антенной или
этикетке отсутствует, обратитесь в местное сертификационное
передатчиком.
агентство и ознакомьтесь с требованиями. Использование устройств
беспроводной связи тщательно контролируется и может быть
В некоторых случаях на устройства беспроводной связи
запрещено.
накладываются более жесткие ограничения. Примеры таких
ограничений:
5. Приложение
145
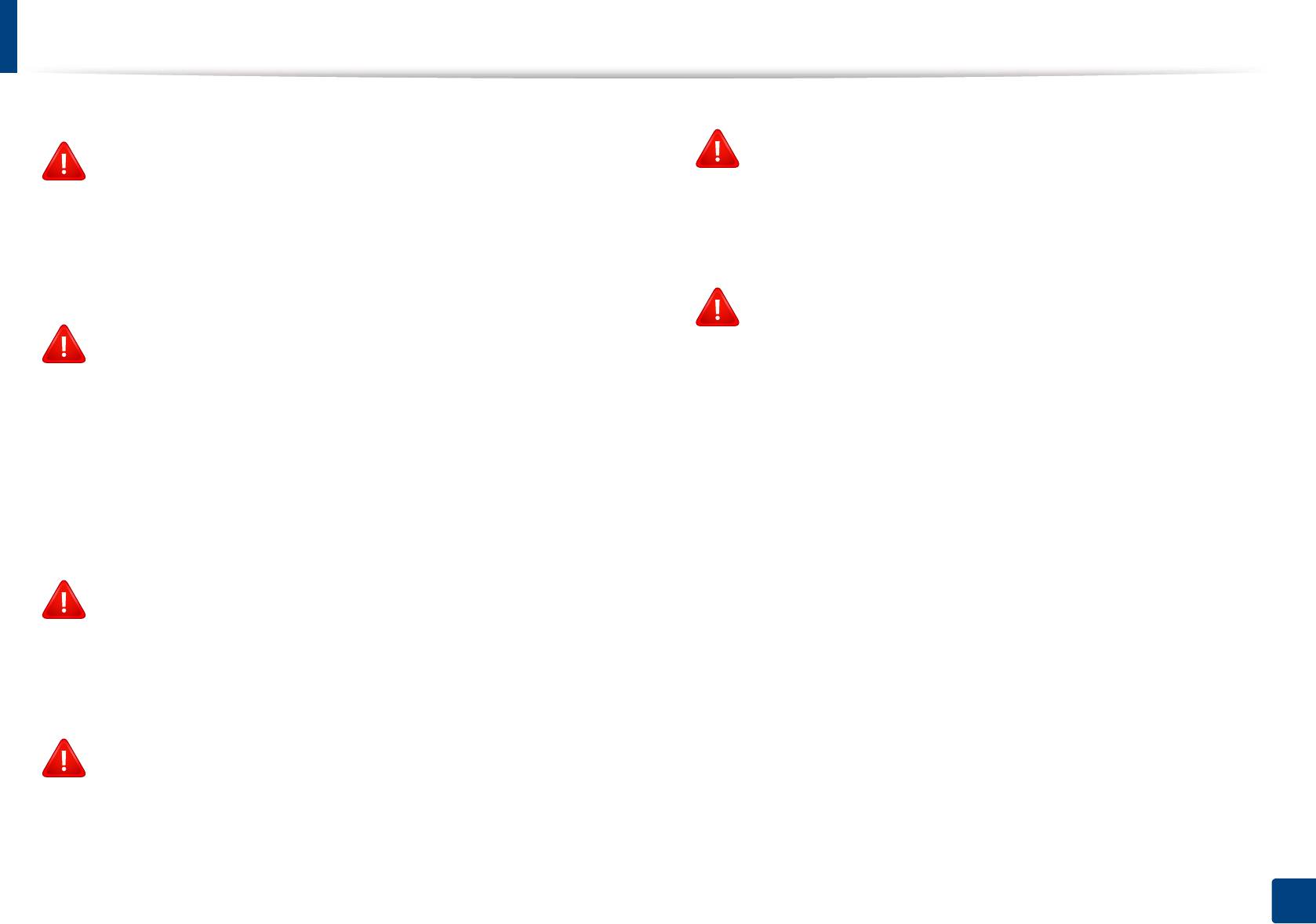
Нормативная информация
Запрещаются ремонт и техническое обслуживание устройств
Высокочастотные устройства беспроводной связи могут
беспроводной связи пользователем, а также их изменение. В
создавать помехи работе оборудования коммерческих
случае внесения изменений в устройство беспроводной связи
воздушных судов. Действующими правилами полетов
разрешение на его эксплуатацию аннулируется. Для
предусмотрено отключение таких устройств на время полета.
технического обслуживания и ремонта устройства
Примерами устройств беспроводной связи являются
обращайтесь к производителю.
коммуникационные устройства стандарта IEEE 802.11 (также
называемого «беспроводной Ethernet») и Bluetooth.
Используйте только драйверы принтера, сертифицированные
для использования в данной стране. Для получения
Использование устройств беспроводной связи может быть
дополнительной информации обратитесь в сл
ужбу
ограничено или запрещено, если существует риск создания
технической поддержки производителя. См. также комплект
недопустимых помех другим устройствам или слу
жбам.
восстановления системы.
Например, ограничения на их использование могут
действовать в аэропортах, больницах и в местах повышенной
концентрации кислорода или горючего газа. Если вы не
уверены в том, что использование устройства беспроводной
связи допускается в конкретных обстоятельствах, обратитесь
в соответствующую инстанцию и получите разрешение на
включение и эксплуатацию устройства.
В разных странах де
йствуют различные ограничения на
использование устройств беспроводной связи. Поскольку в
систему встроено устройство беспроводной связи, перед
поездкой в ту или иную страну обратитесь в органы контроля
использования радиоустройств и узнайте о наличии
ограничений.
Запрещается эксплуатация устройств беспроводной связи в
неполной комплектации, с открытыми крышками или снятыми
средствами защиты.
5. Приложение
146
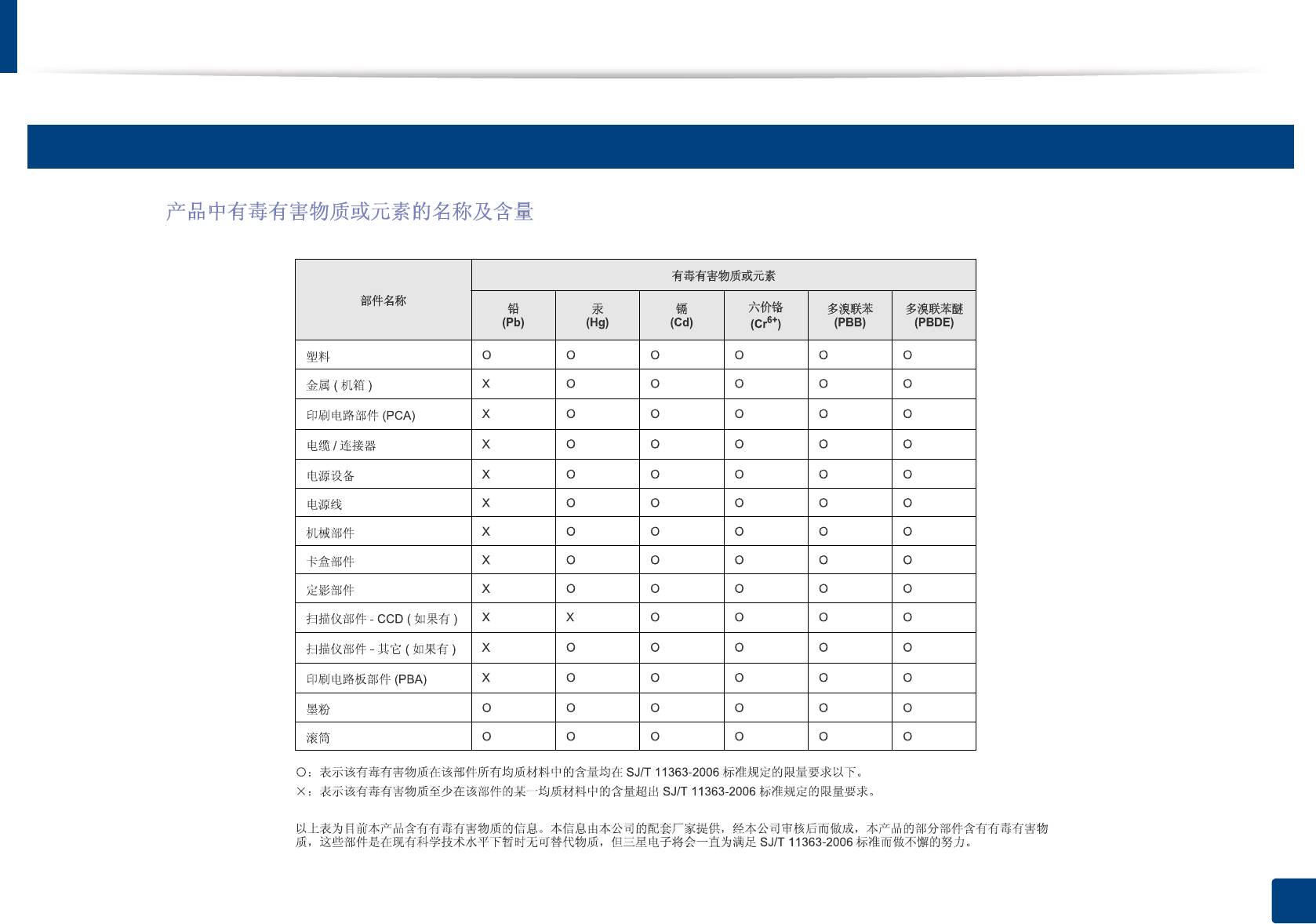
Нормативная информация
27
Только для Китая
5. Приложение
147
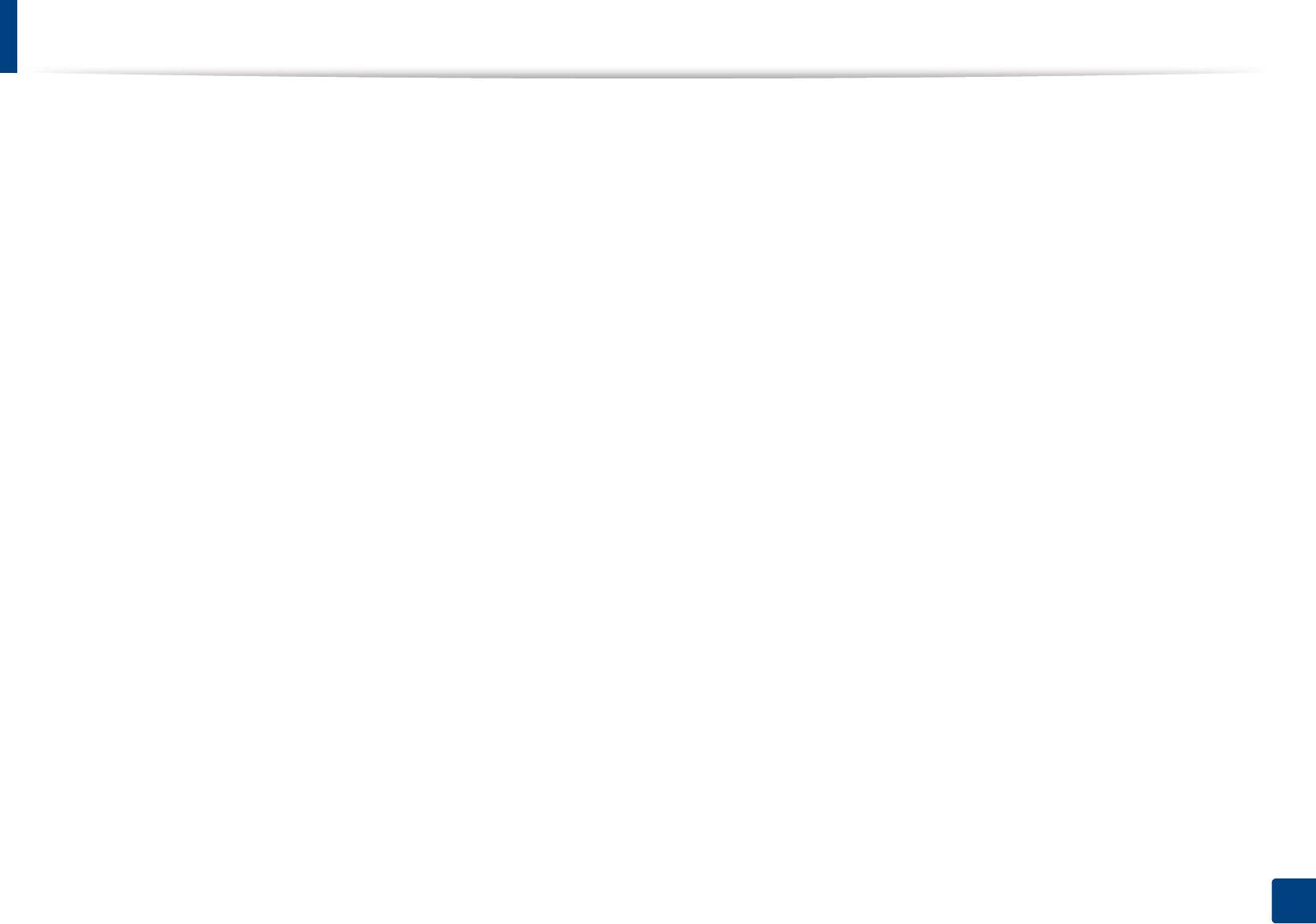
Авторские права
© 2013 Samsung Electronics Co., Ltd, Все права защищены.
Данное руководство пользователя предназначено только для ознакомления. Любая информация, содержащаяся в нем, может быть изменена
без предупреждения.
Корпорация Samsung Electronics не несет ответственности за какие бы то ни было убытки, прямые или косвенные, вызванные использованием
данного руководства пользователя или связанные с ним.
• Samsung и логотип Samsung являются товарными знаками компании Samsung Electronics Co., Ltd.
• Microsoft, Windows, Windows Vista, Windows 7, Windows 8 и Windows Server 2008 R2 являются за
регистрированными товарными знаками или
товарными знаками корпорации Microsoft.
• Google, Picasa, Google Docs, Android и Gmail являются товарными знаками или зарегистрированными товарными знаками Google Inc.
• Google Cloud Print является товарным знаком Google Inc.
• iPad, iPhone, iPod touch, Mac и Mac OS являются троговыми марками Apple Inc., зарегистрированными в США и других странах. AirPrint и
логотп AirPrint являются товарными знаками Apple Inc.
• Все другие товарные знаки и названия продуктов являются собственностью их законных владельцев — компаний или организаций.
Лицензионное соглашение об использовании открытого кода приведено в файле 'LICENSE.txt', который находится на компакт-диске, входящем
в комплект поставки.
ИЗД.1.00
5. Приложение
148
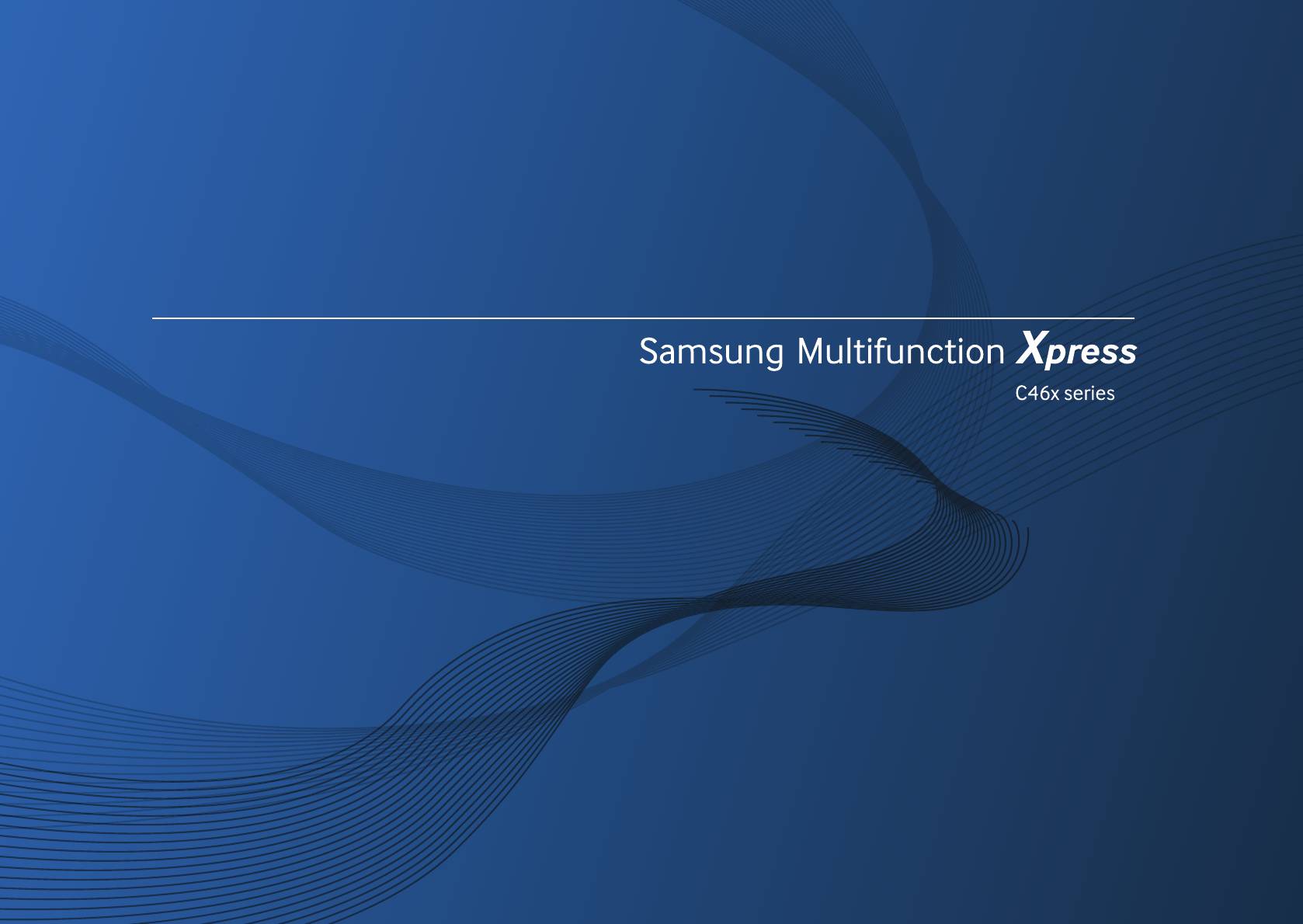
Руководство пользователя
Руководство пользователя
РАСШИРЕННОЕ
РАСШИРЕННОЕ
Данное руководство содержит информацию об установке,
расширенной конфигурации, эксплуатации, а также поиске и
устранении неисправностей в различных операционных системах.
Некоторые функции могут различаться в зависимости от модели и
региона.
КРАТКОЕ
В данном руководстве представлена информация по установке, основным
функциям и устранению неисправностей в системе Windows.
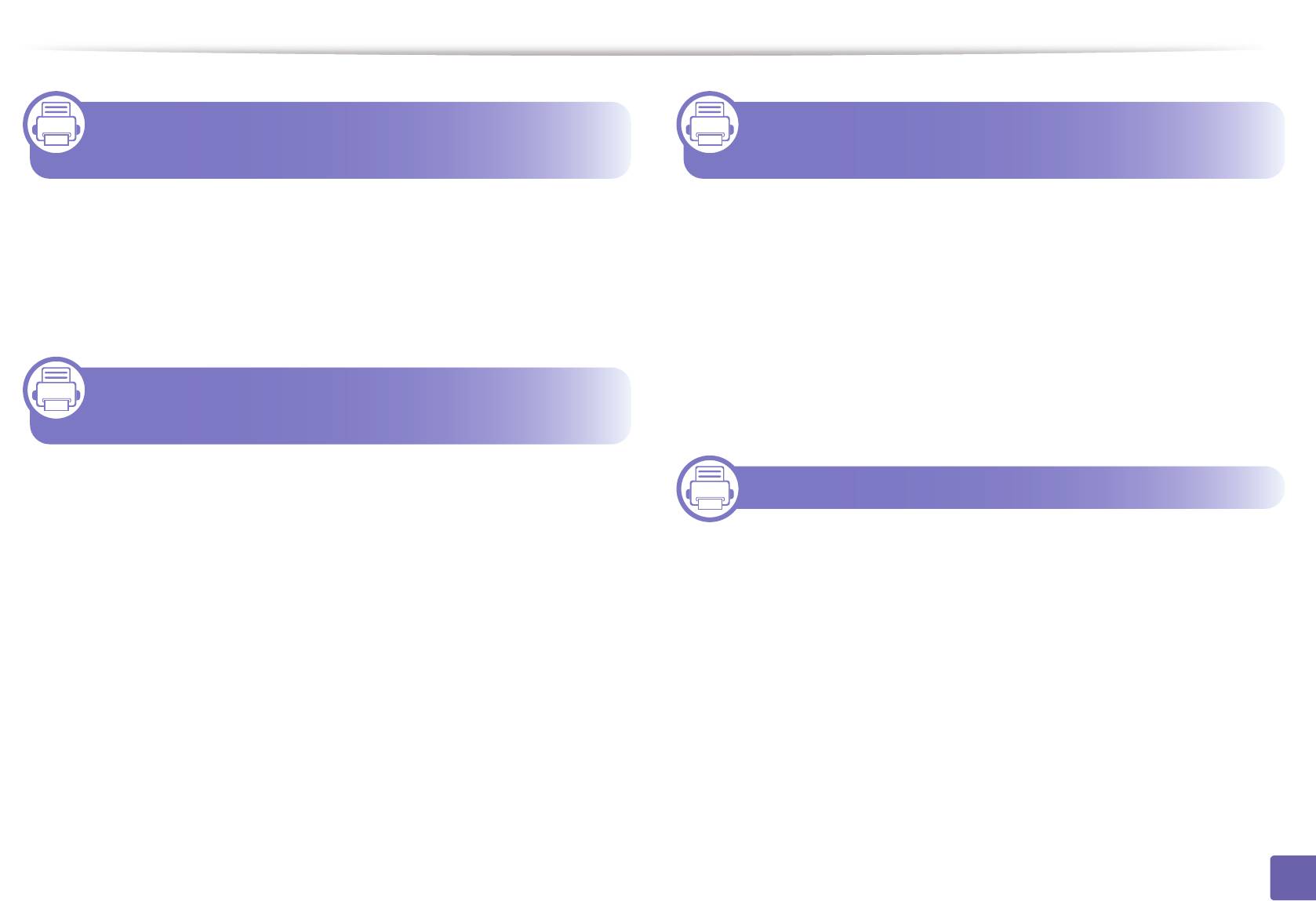
РА
150
С
ШИРЕНН
О
Е
1. Установка программного
3. Полезные сведения о меню
обеспечения
настройки
Устновка для Макинтош 153
Прежде, чем начать читать эту главу 220
Переустановка в ОС Макинтош 154
Печать 221
Установка для Linux 155
Копирование 222
Переустановка для Linux 156
Факс 226
Сканировать 230
Настройка системы 232
2. Использование устройства,
Настройка сети 239
подключенного к сети
Полезные сетевые программы 158
4. Специальные функции
Настройка проводной сети 160
Установка драйвера по сети 164
Поправка на высоту 242
Конфигурация IPv6 170
Ввод различных символов 243
Настройка беспроводной сети 173
Настройка телефонной книги факса 245
Samsung Mobile Print 209
Функции принтера 249
Использование функции NFC 210
Функции сканера 261
AirPrint 214
Функции факса 271
Google Cloud Print 216
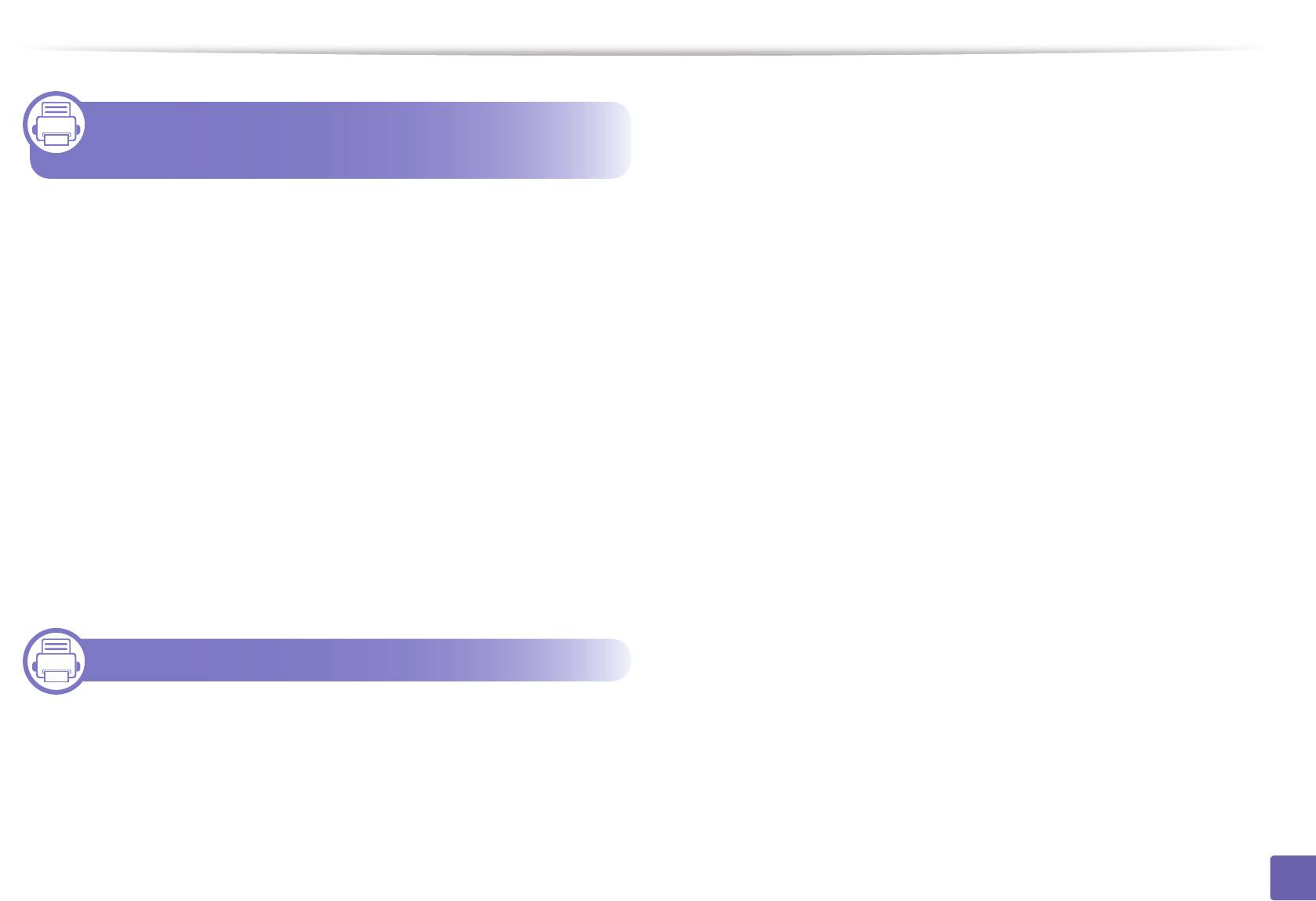
РА
151
С
ШИРЕНН
О
Е
Проблемы качества печати 307
5. Полезные инструменты
Неполадки при копировании 315
управления
Неполадки при сканировании 317
Неисправности в режиме факса 319
Easy Capture Manager 283
Неполадки операционной системы 321
Samsung Easy Color Manager 284
Samsung AnyWeb Print 285
Easy Eco Driver 286
Настройка сообщения SyncThru™
Web Service 287
Работа с Samsung Easy Printer Manager 290
Работа с Samsung Easy Document
Creator 293
Работа с приложением Состояние
принтера Samsung 294
Работа в Linux с Unified Driver
Configurator 296
6. Устранение неисправностей
Проблемы при подаче бумаги 300
Неполадки кабеля или источника
питания 301
Неполадки при печати 302
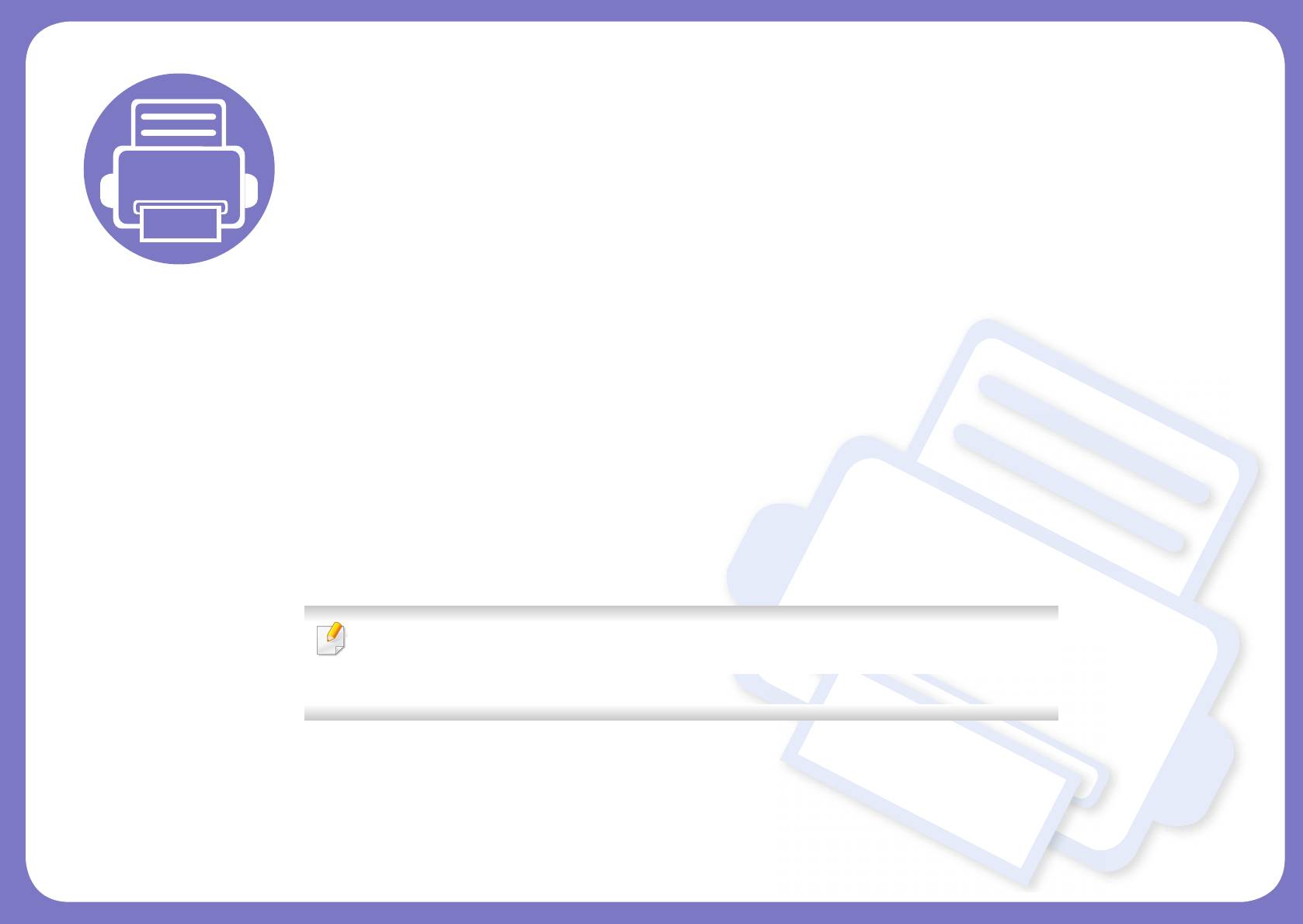
1. Установка программного
обеспечения
В данной главе содержатся инструкции по установке необходимого и полезного программного
обеспечения для использования в среде, где устройство подключается с помощью кабеля. Локальное
устройство — это устройство, подключенное к компьютеру напрямую с помощью кабеля. Если
устройство подключено к сети, пропустите указанные ниже действия и перейдите к установке
драйвера сетевого устройства (см. раздел «Установк
а драйвера по сети» на стр. 164).
• Устновка для Макинтош 153
• Переустановка в ОС Макинтош 154
• Установка для Linux 155
• Переустановка для Linux 156
• Если вы используете операционную систему Windows, см указания по установке
драйвера в Кратком руководстве (см. «Установка драйвера локально» на стр. 32).
• Используйте кабель USB длиной не более 3 м.
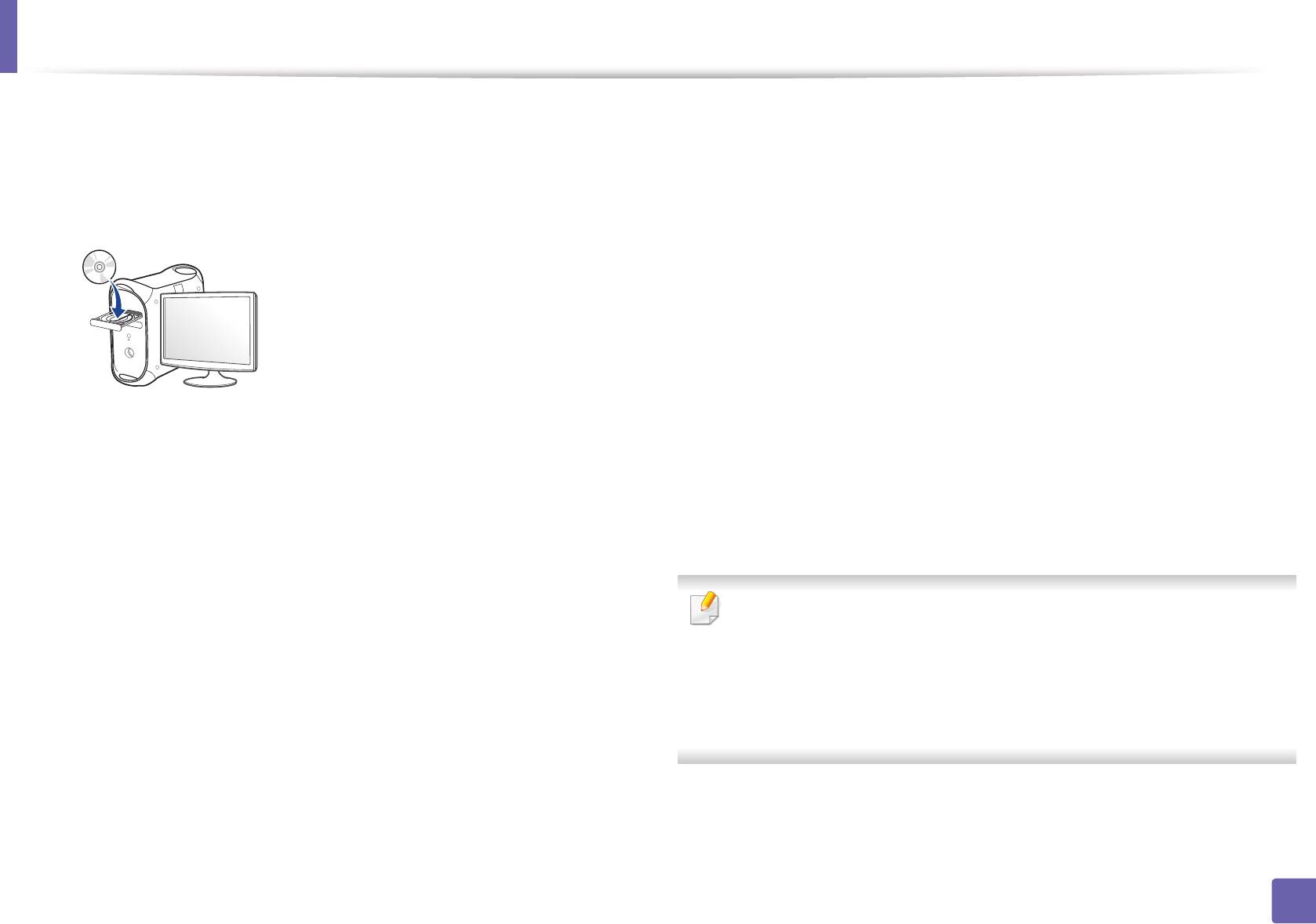
Устновка для Макинтош
Убедитесь в том, что устройство подключено к компьютеру и
Нажмите кнопку Install. Будут установлены все компоненты,
1
8
включено.
необходимые для работы устройства.
В режиме Customize можно выбрать устанавливаемые
Вставьте компакт-диск, входящий в комплект поставки, в
2
компоненты.
дисковод для компакт-дисков.
Введите пароль и нажмите кнопку OK.
9
Выберите USB Connected Printer в окне Printer Connection
10
Type и щелкните Continue.
Нажмите кнопку Add Printer, чтобы выбрать свой принтер и
11
добавить его в список принтеров.
Дважды щелкните значок компакт-диска, появившийся на
3
Если ваше устройство поддерживает функции факса, нажмите
рабочем столе Макинтош.
кнопку Add Fax, чтобы выбрать факс и добавить его в список
•В системе OS X 10.8 дважды щелкните значок компакт-диска,
факсов
появившийся в окне Finder.
После установки нажмите кнопку Close.
12
Дважды щелкните по папке MAC_Installer > значок Installer OS
4
X.
Установка драйвера факса:
Щелкните Continue.
a Откройте папку Приложения > Samsung > Мастер очереди
5
факса.
Ознакомьтесь с лицензионным соглашением и нажмите
b Ваше устройство будет в списке Printer List
6
Continue.
c Выберите устройство, которое вы хотите использовать, и
нажмите на кнопку Create
Чтобы принять условия лицензионного соглашения, нажмите
7
кнопку Agree.
1. Установка программного обеспечения
153
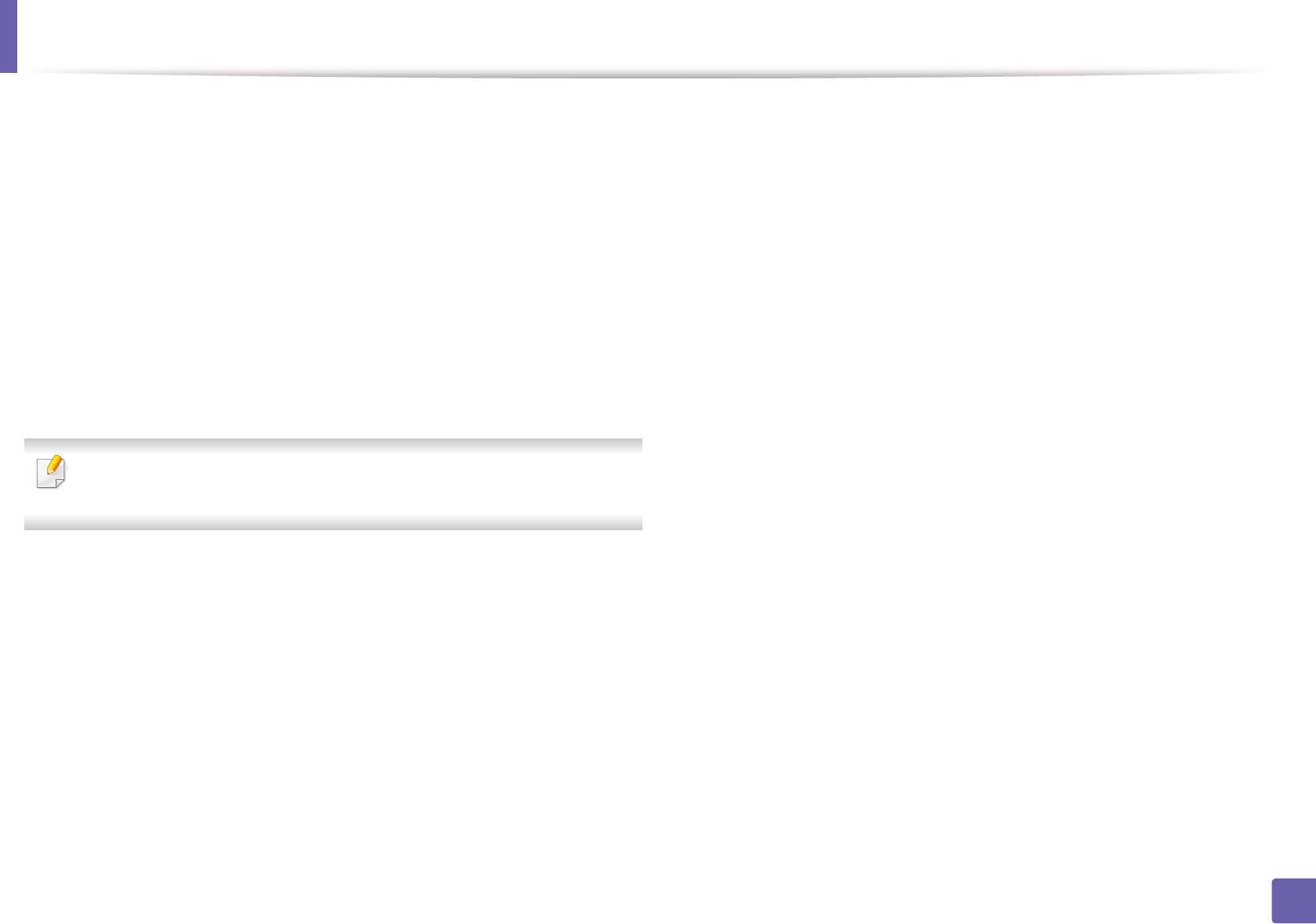
Переустановка в ОС Макинтош
Если драйвер работает некорректно, удалите и переустановите его.
Откройте папку Applications > Samsung > Printer Software
1
Uninstaller.
Чтобы удалить ПО принтера, щелкните Continue.
2
Выберите программу для удаления и нажмите Uninstall.
3
Введите пароль и нажмите кнопку OK.
4
После завершения удаления нажмите кнопку Close.
5
Если устройство уже было добавлено, удалите его из списка Print
Setup Utility или Print & Fax.
1. Установка программного обеспечения
154
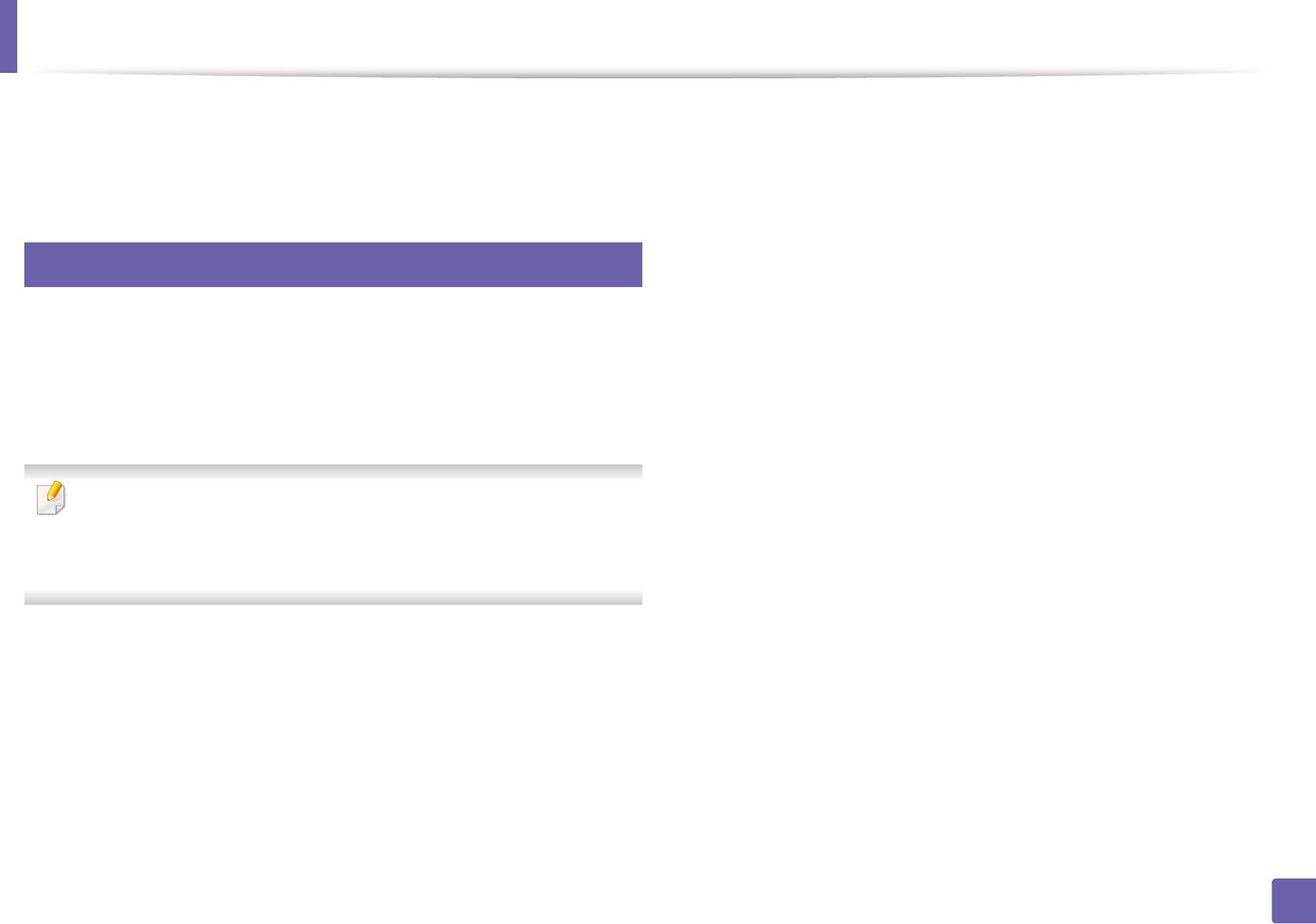
Установка для Linux
Чтобы установить программное обеспечение для принтера и сканера
По завершении установки нажмите кнопку Finish.
7
в системе Linux, загрузите пакет ПО с веб-сайта компании Samsung
Программа установки добавляет значок Unified Driver Configurator на
(http://www.samsung.com > ваш продукт > Поддержка и загрузка).
рабочий стол и группу Unified Driver в системное меню. В случае
затруднений обратитесь к экранной справке. Это можно сделать через
1
системное меню или из любого приложения пакета драйверов
Установка Unified Linux Driver
Windows, например Unified Driver Configurator или Image Manager.
Убедитесь в том, что устройство подключено к компьютеру и
1
включено.
При появлении окна Administrator Login введите слово «root»
2
в поле Login, затем введите пароль системы.
Для установки программного обеспечения необходимо войти в
систему в качестве привилегированного пользователя (root). Если
вы не являетесь привилегированным пользователем, обратитесь
к системному администратору.
Загрузите пакет Unified Linux Driver на компьютер с веб-сайта
3
компании Samsung.
Щелкните пакет Unified Linux Driver правой кнопкой мыши и
4
извлеките его.
Дважды щелкните cdroot > autorun.
5
Когда появится экран приветствия, нажмите кнопку Next.
6
1. Установка программного обеспечения
155
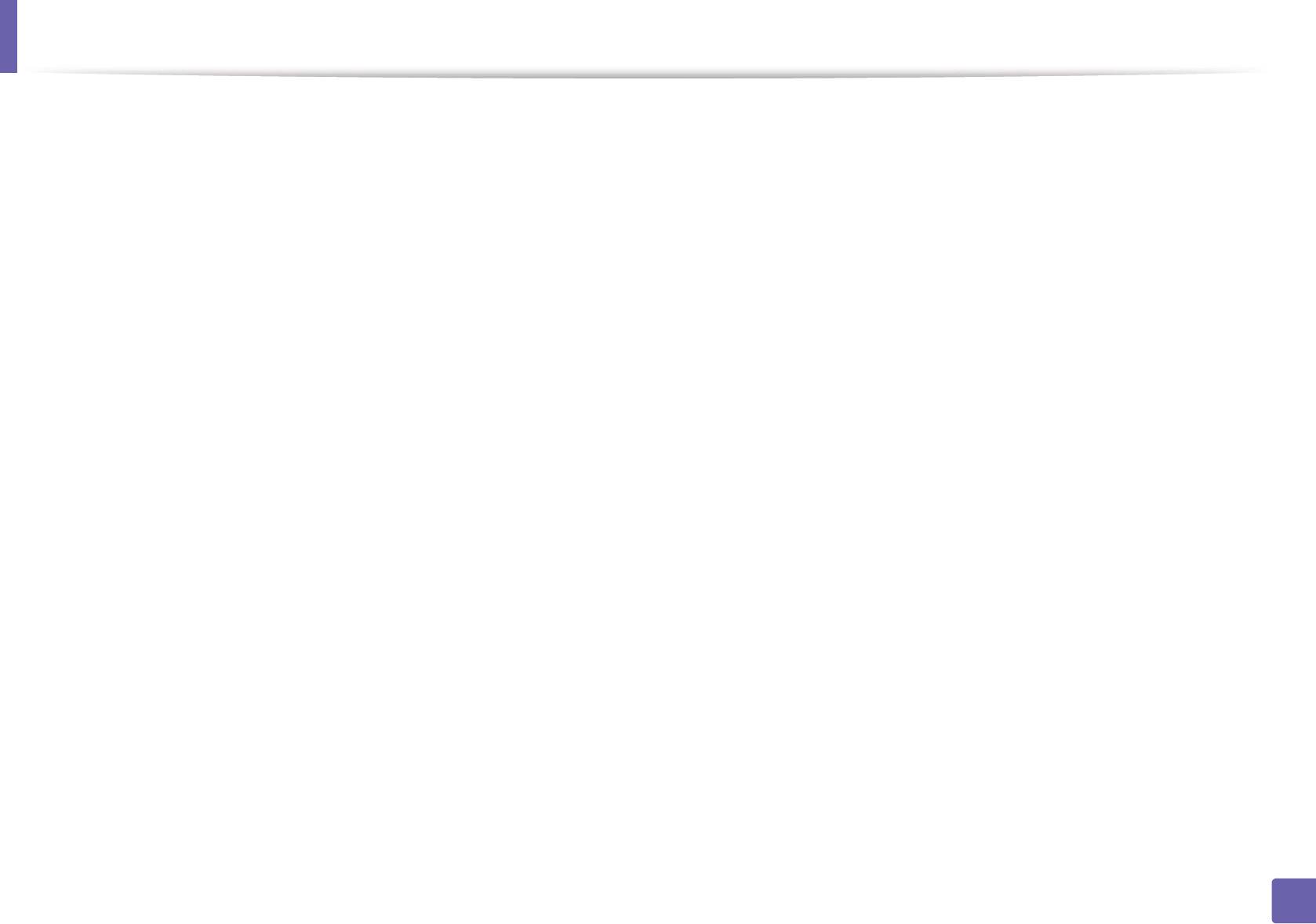
Переустановка для Linux
Если драйвер работает некорректно, удалите и переустановите его.
Убедитесь в том, что устройство подключено к компьютеру и
1
включено.
При появлении окна Administrator Login введите слово «root»
2
в поле Login, затем введите пароль системы.
Чтобы удалить программное обеспечение принтера,
необходимо войти в систему в качестве привилегированного
пользователя (root). Если вы не являетесь привилегированным
пользователем, обратитесь к системному администратору.
Откройте программу Terminal. В окне терминала введите
3
следующие данные.
[root@localhost root]#cd /opt/Samsung/mfp/uninstall/
[root@localhost uninstall]#./uninstall.sh
Нажмите кнопку Next.
4
Нажмите Finish.
5
1. Установка программного обеспечения
156
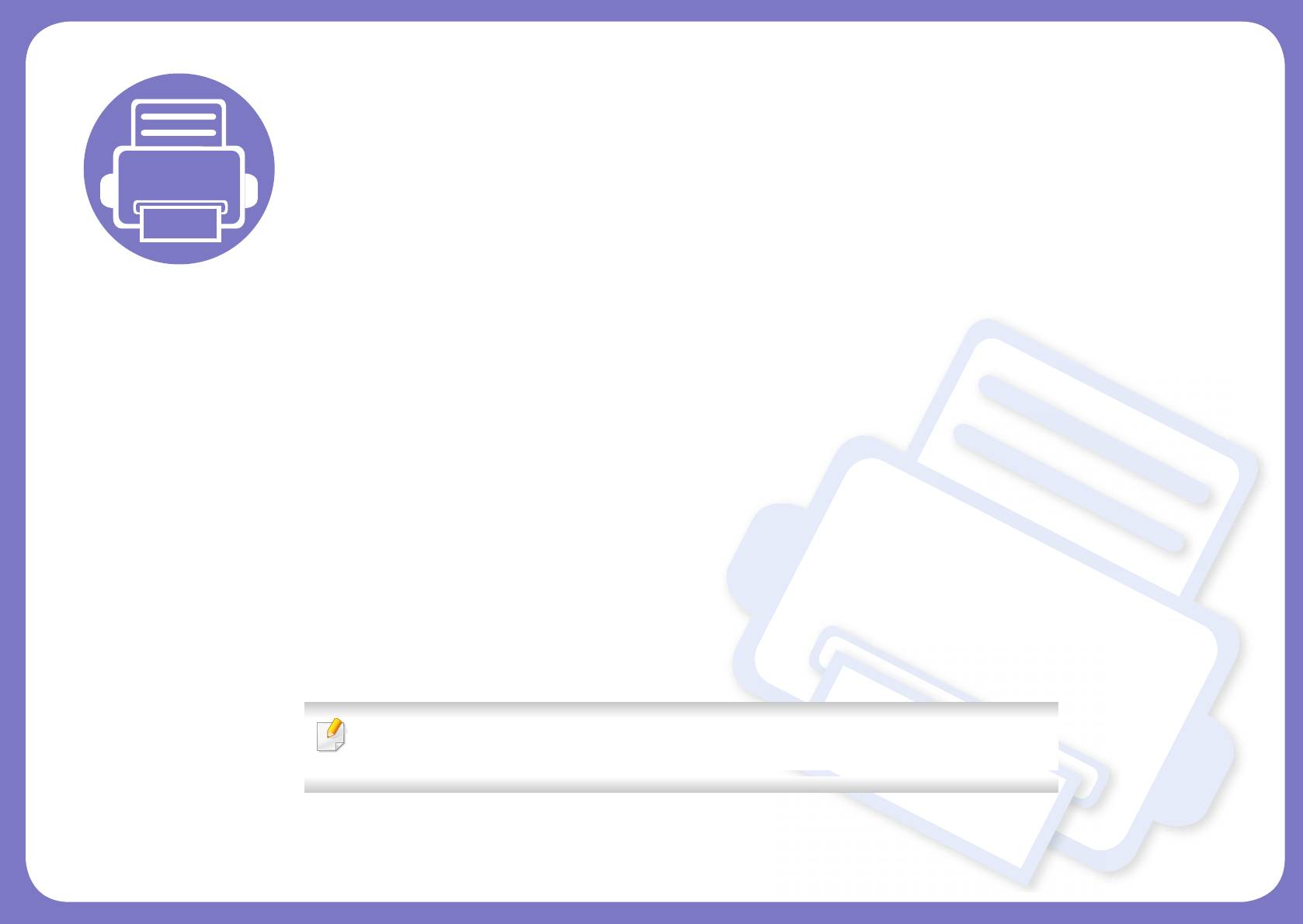
2. Использование устройства,
подключенного к сети
В этой главе приведены пошаговые инструкции по подготовке устройства, подключаемого через сеть, и
программного обеспечения к эксплуатации.
• Полезные сетевые программы 158
• Настройка проводной сети 160
• Установка драйвера по сети 164
• Конфигурация IPv6 170
• Настройка беспроводной сети 173
• Samsung Mobile Print 209
• Использование функции NFC 210
• AirPrint 214
• Google Cloud Print 216
В зависимости от модели список поддерживаемых дополнительных устройств и
функций может меняться (см. «Функции различных моделей» на стр. 8).
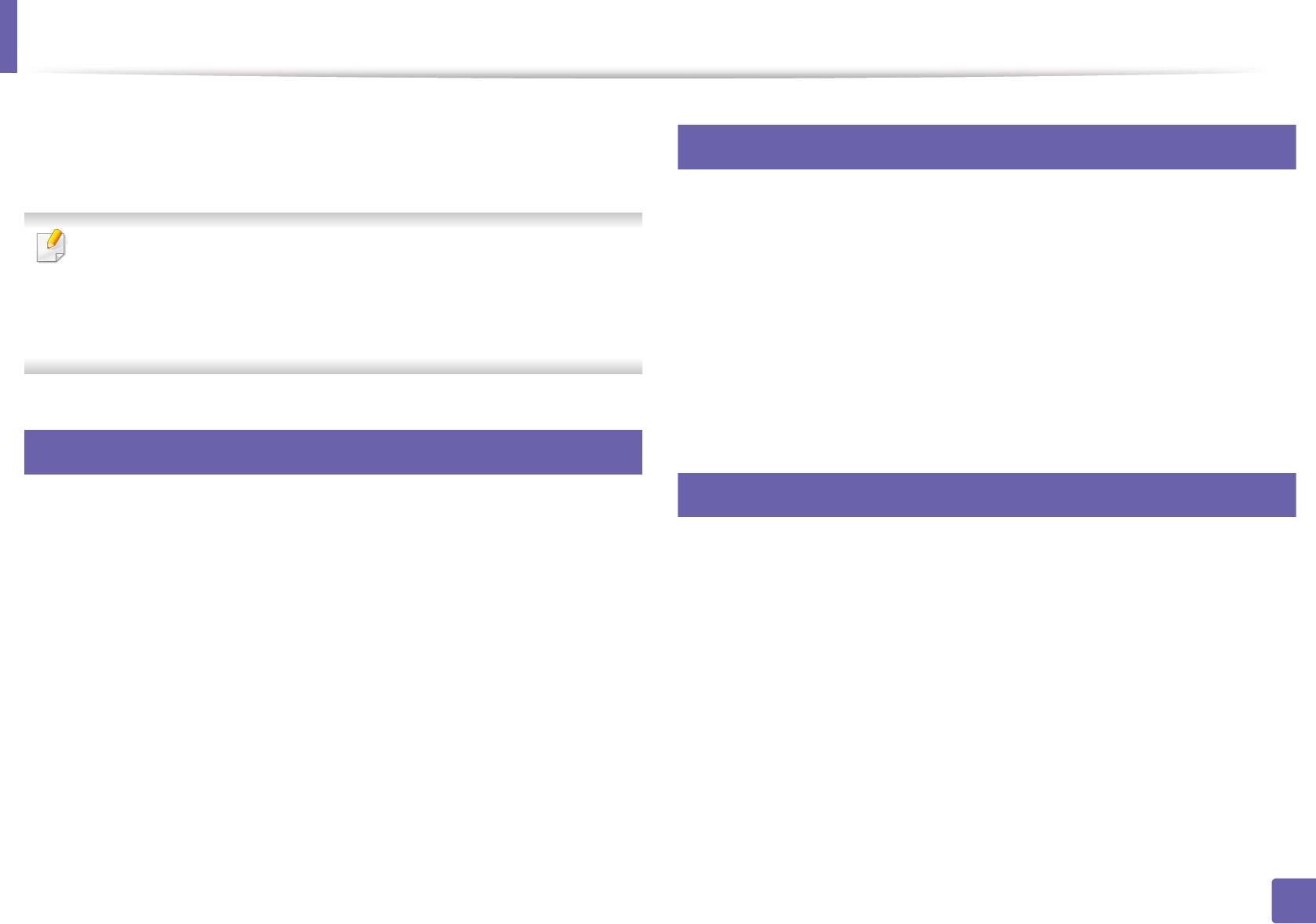
Полезные сетевые программы
2
Существует несколько программ, позволяющих настроить параметры
сети. Особенно полезны они будут для сетевых администраторов,
SyncThru™ Web Admin Service
которым приходится управлять несколькими устройствами по сети.
Это веб-решение по управлению устройствами предназначено для
сетевых администраторов. Программа SyncThru™ Web Admin Service
• Перед использованием перечисленных ниже программ задайте
IP-адрес устройства.
представляет собой эффективное средство управления сетевыми
устройствами, которое дает возможность удаленно контролировать их
• Функции и комплектация устройств могут различаться в
зависимости от модели и региона (см. «Функции различных
работу и устранять неполадки с любого узла, где имеется
моделей» на стр. 8).
корпоративный доступ к Интернету.
• Загрузить эту программу можно с веб-узла http://
solution.samsungprinter.com.
1
SyncThru™ Web Service
3
Настройка проводной сети SetIP
Встроенный веб-сервер сетевого принтера позволяет выполнять
следующие задачи (см. «Настройка сообщения SyncThru™ Web
Эта служебная программа позволяет выбрать сетевой интерфейс и
Service» на стр. 287).
вручную настроить IP-адреса для использования в протоколе TCP/IP.
• Проверка информации о расходных материалах и их наличия.
• См. раздел «Конфигурация IPv4-адреса с помощью программы
• Индивидуальная настройка параметров устройства.
SetIP (Windows)» на стр. 160.
• Настройка параметров уведомлений по электронной почте. Если
• См. раздел «Конфигурация IPv4-адреса с помощью программы
вы установите этот параметр, состояние устройства (окончание
SetIP (Macintosh)» на стр. 161.
тонера или ошибки устройства) будут автоматически отправляться
• См. раздел «Конфигурация IPv4-адреса с помощью программы
на указанный электронный адрес получателя.
SetIP (Linux)» на стр. 163.
• Настройка параметров сети, необходимых для подключения
устройства к различным сетевым средам.
2. Использование устройства, подключенного к сети
158
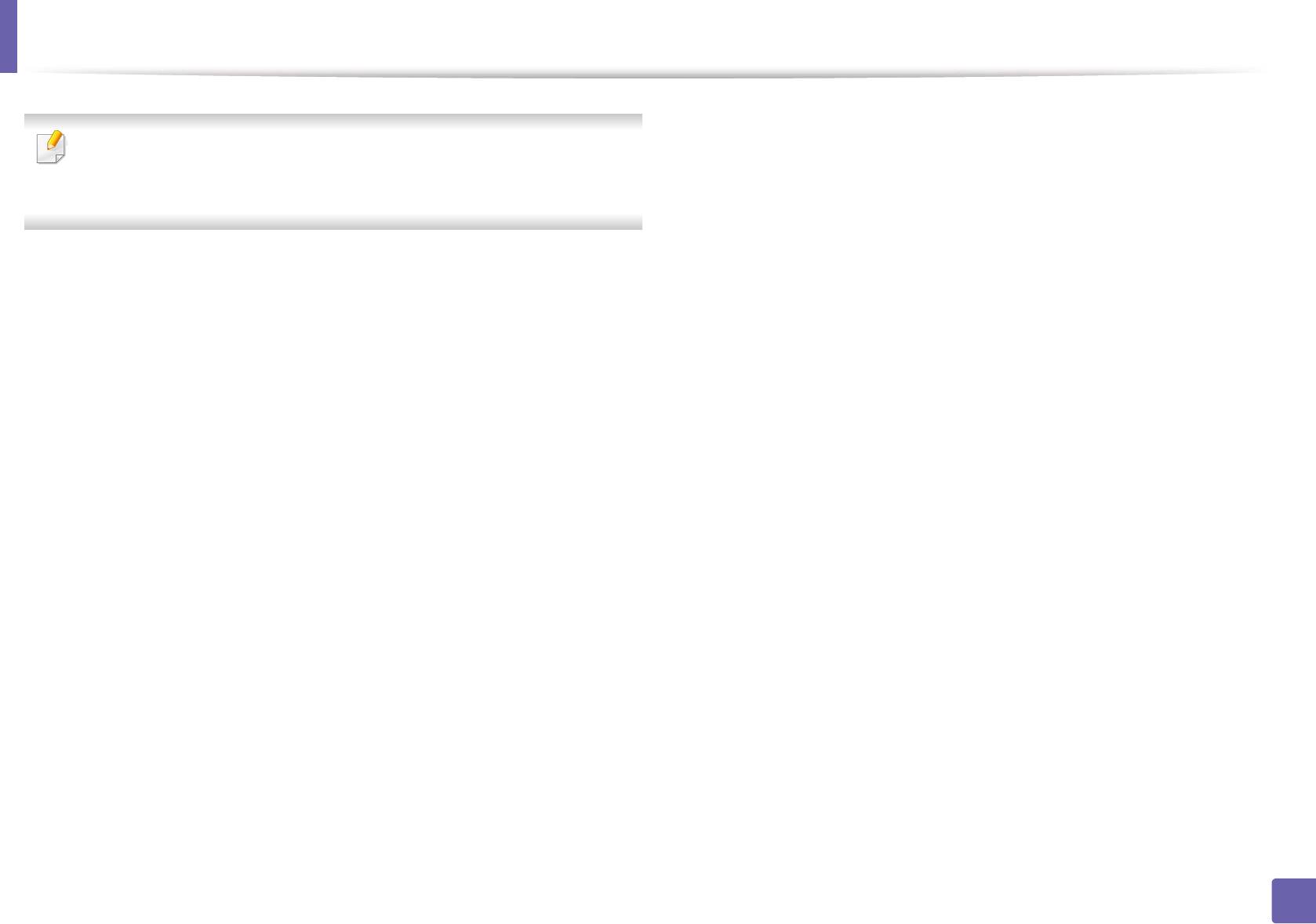
Полезные сетевые программы
• Эту функцию нельзя использовать в устройствах, которые не
снабжены сетевым интерфейсом (см. «Вид сзади» на стр. 25).
• Эта программа не поддерживает TCP/IPv6.
2. Использование устройства, подключенного к сети
159
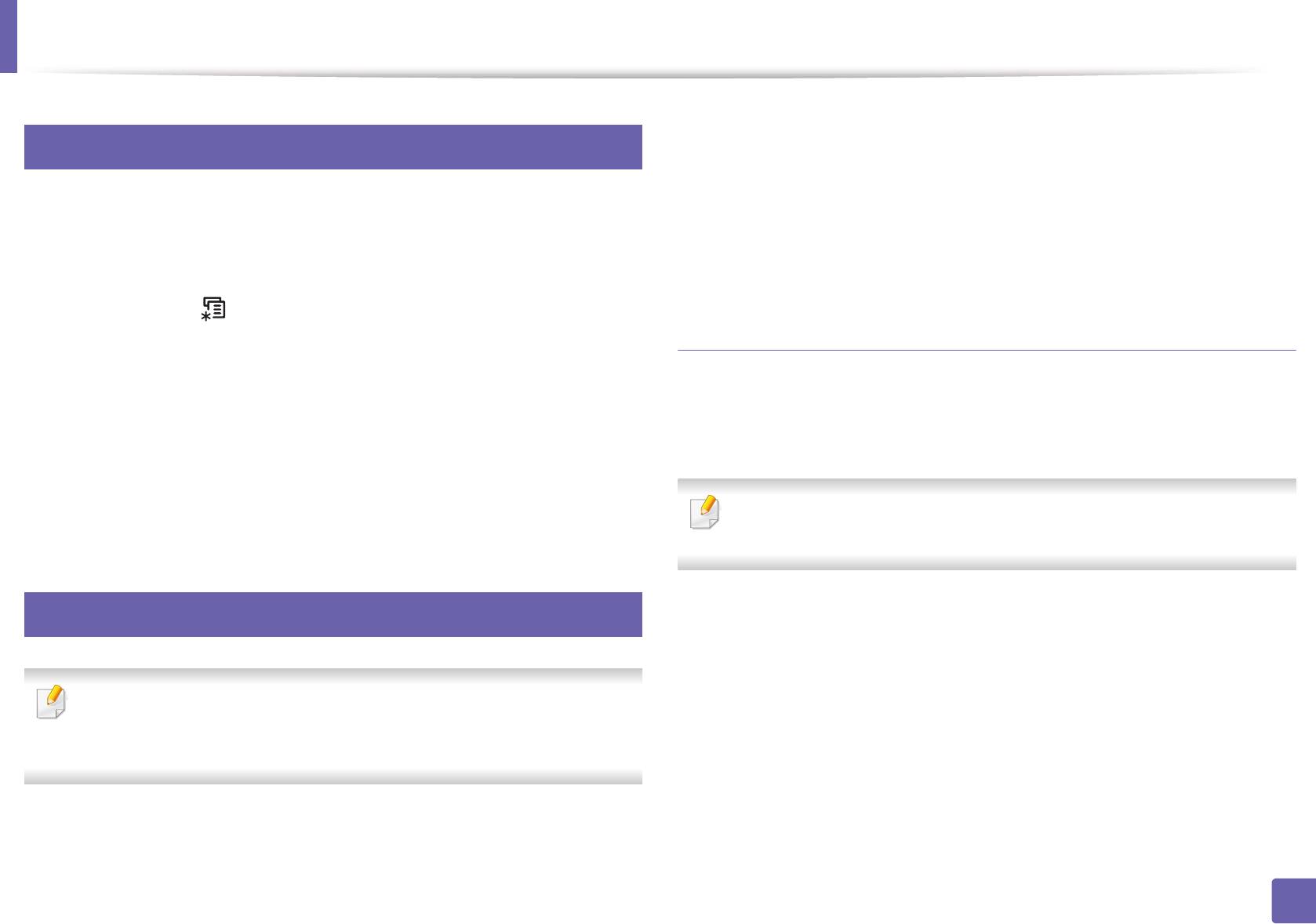
Настройка проводной сети
4
Для печати и управления устройством по сети необходимо сначала
Печать отчета о конфигурации сети
задать для него IP-адрес. В большинстве случаев новый IP-адрес
автоматически назначается сервером DHCP (Dynamic Host
Configuration Protocol Server – сервер динамической настройки узлов),
Печать Отчета о конфигурации сети можно запустить с панели
расположенным в сети.
управления устройства, где отображены текущие сетевые параметры
устройства. Этот отчет поможет вам в настройке сети.
Конфигурация IPv4-адреса с помощью
Нажмите на кнопку (Меню) на панели управления и выберите
программы SetIP (Windows)
Сеть > Конфигур. сети (Конфигурация сети).
В данном Отчете о конфигурации сети можно найти MAC-адрес и IP-
Прежде чем использовать программу SetIP следует отключить
адрес устройства.
брандмауэр компьютера, нажав Панель управления > Центр
обеспечения безопасности > Брандмауэр Windows.
Пример:
•MAC-адрес: 00:15:99:41:A2:78
В зависимости от модели компьютера описанные ниже инструкции
•IP-адрес: 169.254.192.192
могут меняться.
5
Загрузите ПО с веб-сайта Samsung, распакуйте и установите
Установка IP-адреса
1
его: (http://www.samsung.com > ваш продукт > Поддержка и
загрузка).
• Эту функцию нельзя использовать в устройствах, которые не
Следуйте инструкциям в окне установки.
снабжены сетевым интерфейсом (см. «Вид сзади» на стр. 25).
2
• Эта программа не поддерживает TCP/IPv6.
Подключите устройство к сети с помощью сетевого кабеля.
3
Включите устройство.
4
2. Использование устройства, подключенного к сети
160
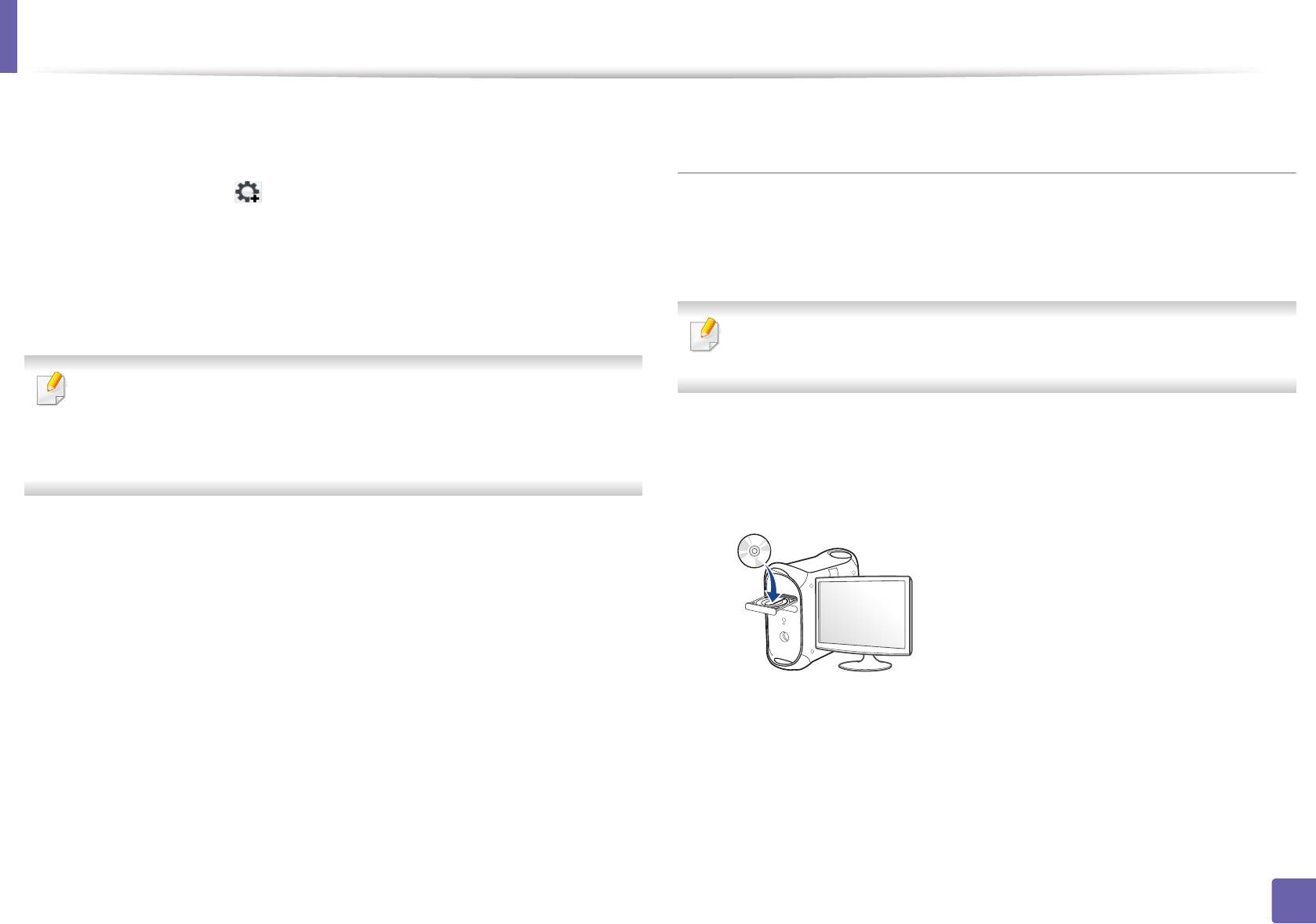
Настройка проводной сети
В Windows откройте меню Пуск и последовательно выберите
5
Конфигурация IPv4-адреса с помощью
пункты Все программы > Samsung Printers > SetIP > SetIP.
программы SetIP (Macintosh)
Щелкните значок (третий слева) в окне программы SetIP и
6
Прежде чем использовать программу SetIP следует отключить
откройте окно настройки TCP/IP.
брандмауэр компьютера, нажав System Preferences > Security >
Введите новые сведения об устройстве в окне настройки. Если
Firewall.
7
принтер используется в корпоративной интрасети, эти сведения
необходимо получить у администратора.
В зависимости от модели компьютера описанные ниже инструкции
могут меняться.
Найдите MAC-адрес устройства в Отчете о конфигурации сети
(см. «Печать отчета о конфигурации сети» на стр. 160) и введите
Подключите устройство к сети с помощью сетевого кабеля.
его без двоеточий. Например, 00:15:99:29:51:A8 вводится как
1
0015992951A8.
Вставьте компакт-диск, входящий в комплект поставки, в
2
дисковод для компакт-дисков.
Щелкните Применить, а затем — кнопку OK. Будет
8
автоматически напечатан Отчет о конфигурации сети.
Проверьте правильность настроек.
2. Использование устройства, подключенного к сети
161
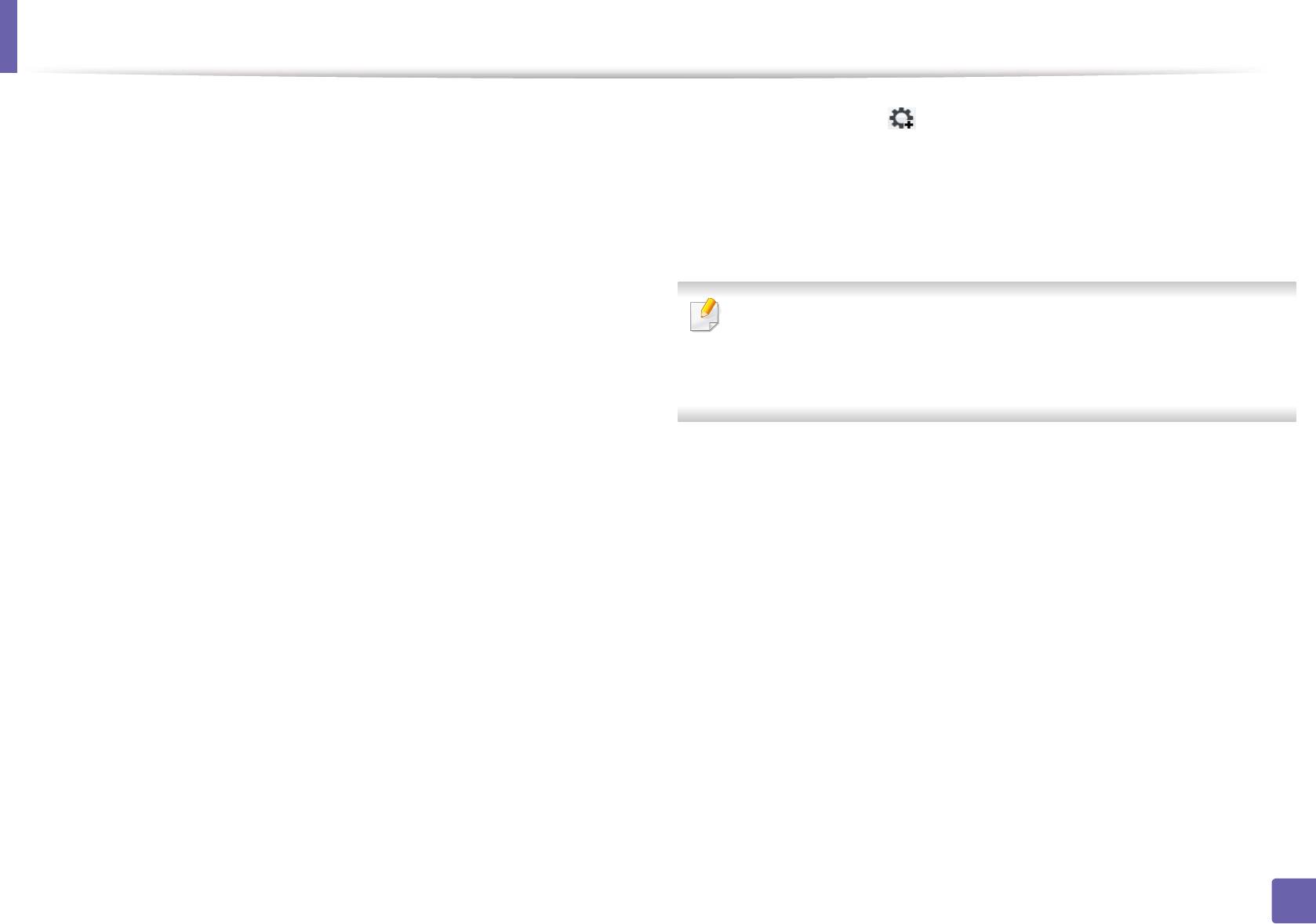
Настройка проводной сети
Дважды щелкните значок компакт-диска, появившийся на
Щелкните значок (третий слева) в окне программы SetIP и
3
12
рабочем столе Макинтош.
откройте окно настройки TCP/IP.
•В системе OS X 10.8 дважды щелкните значок компакт-диска,
Введите новые сведения об устройстве в окне настройки. Если
появившийся в окне Finder.
13
принтер используется в корпоративной интрасети, эти сведения
необходимо получить у администратора.
Дважды щелкните по папке MAC_Installer > значок Installer OS
4
X.
Найдите MAC-адрес устройства в Отчете о конфигурации сети
Щелкните Continue.
5
(см. «Печать отчета о конфигурации сети» на стр. 160) и введите
его без двоеточий. Например, 00:15:99:29:51:A8 вводится как
Ознакомьтесь с лицензионным соглашением и нажмите
6
0015992951A8.
Continue.
Чтобы принять условия лицензионного соглашения, нажмите
7
Щелкните Apply, а затем нажмите OK. Будет автоматически
14
кнопку Agree.
напечатан Отчет о конфигурации сети. Проверьте
правильность настроек.
Нажмите кнопку Install. Будут установлены все компоненты,
8
необходимые для работы устройства.
В режиме Customize можно выбрать устанавливаемые
компоненты.
Введите пароль и нажмите кнопку OK.
9
Когда на экране появится предупреждение о том, что все
10
работающие приложения будут закрыты, нажмите кнопку
Continue.
Выберите Network Connected Printer(Wired or Wireless) в окне
11
Printer Connection Type и нажмите Set IP Address.
2. Использование устройства, подключенного к сети
162
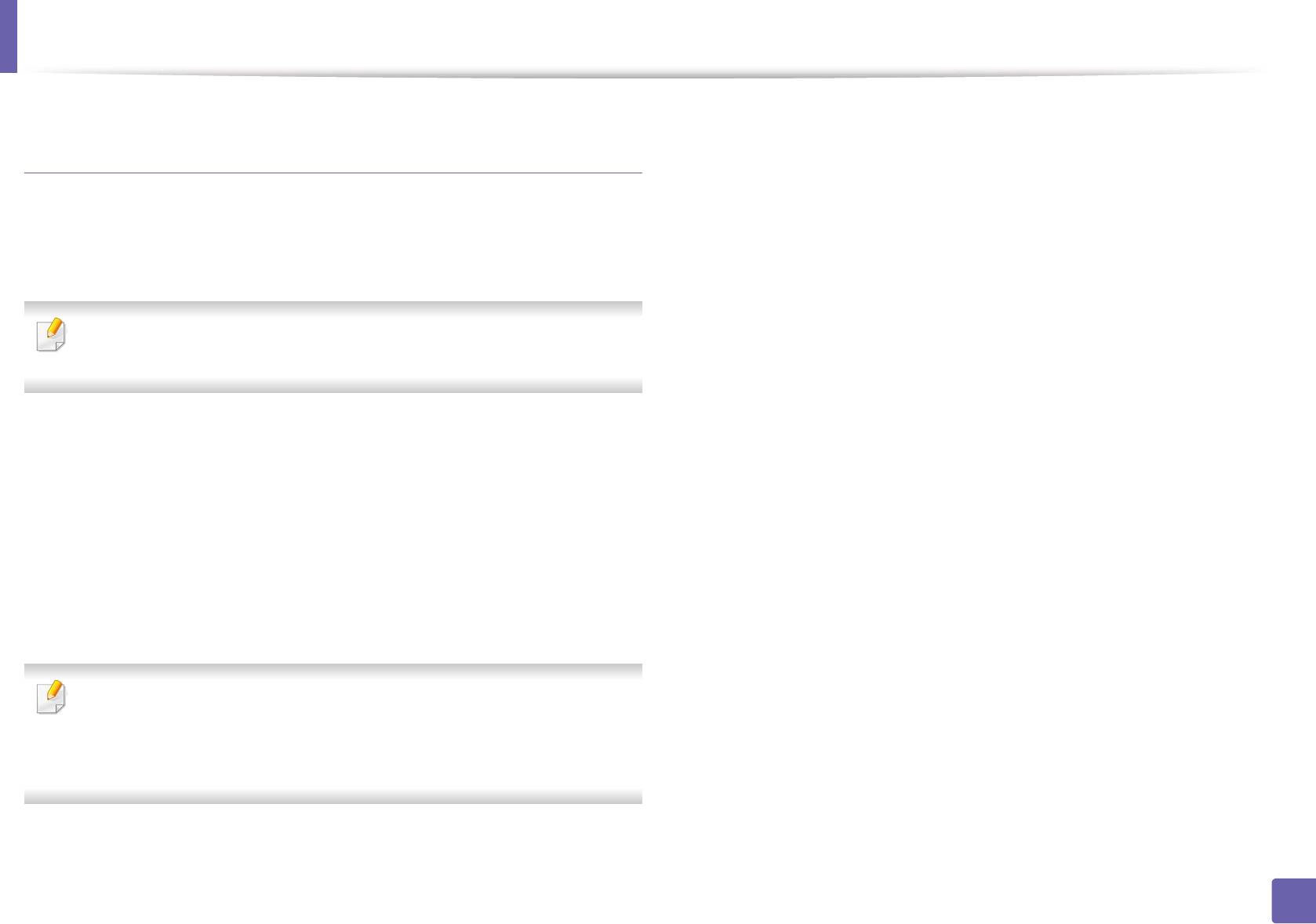
Настройка проводной сети
Конфигурация IPv4-адреса с помощью
программы SetIP (Linux)
Прежде чем использовать программу SetIP следует отключить
брандмауэр компьютера с помощью меню System Preferences или
Administrator.
Следующие указания могут изменяться в зависимости от модели
принтера или используемой операционной системы.
Откройте /opt/Samsung/mfp/share/utils/.
1
Дважды щелкните значок файла SetIPApplet.html.
2
Щелкните, чтобы открыть окно настройки TCP/IP.
3
Введите новые сведения об устройстве в окне настройки. Если
4
принтер используется в корпоративной интрасети, эти сведения
необходимо получить у администратора.
Найдите MAC-адрес устройства в Отчете о конфигурации сети
(см. «Печать отчета о конфигурации сети» на стр. 160) и введите
его без двоеточий. Например, 00:15:99:29:51:A8 вводится как
0015992951A8.
Будет автоматически напечатан Отчет о конфигурации сети.
5
2. Использование устройства, подключенного к сети
163
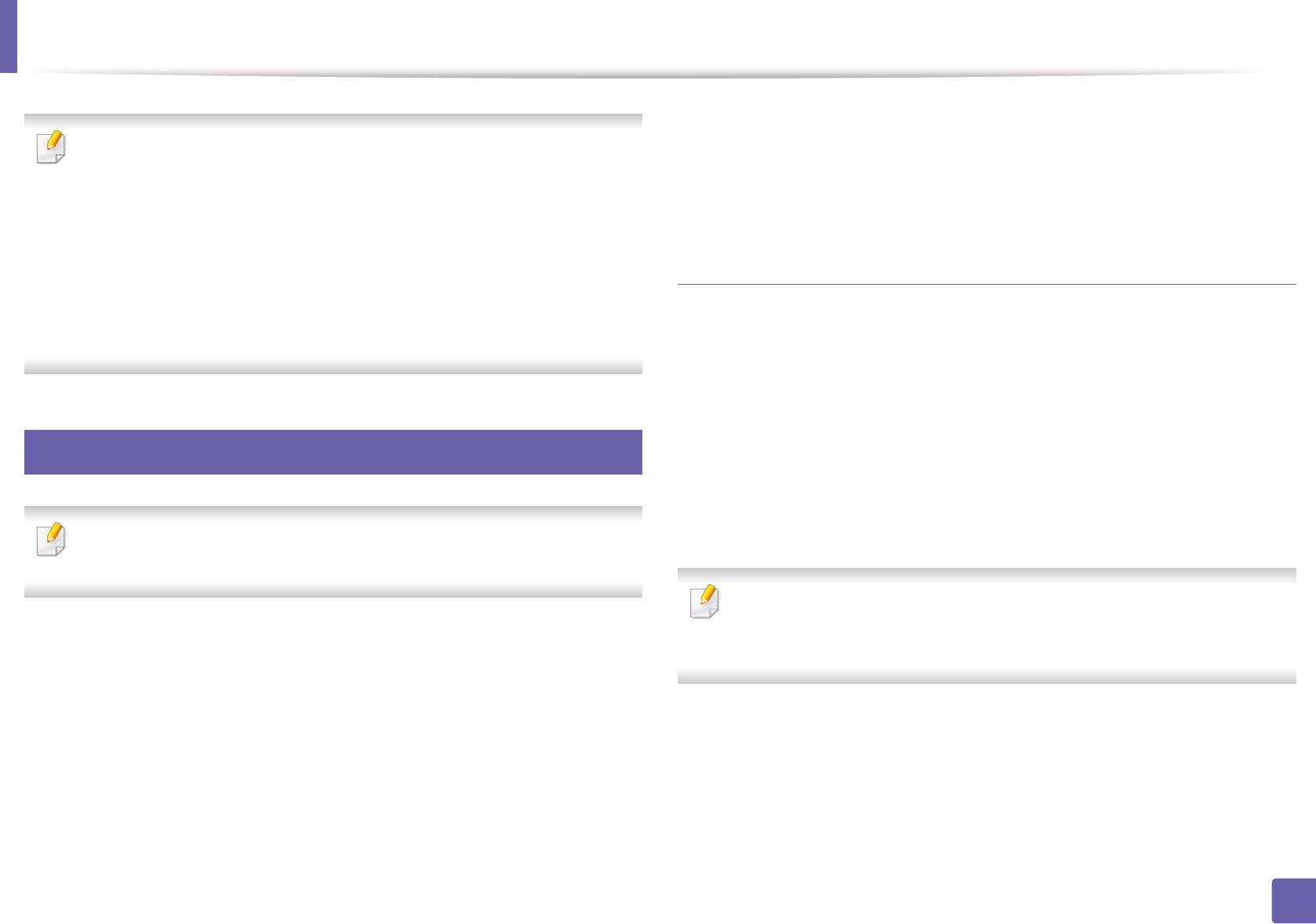
Установка драйвера по сети
Выберите Сетевое подключение в окне Тип подключения
4
• Функции и комплектация устройств могут различаться в
принтера.
зависимости от модели и региона (см. «Функции различных
моделей» на стр. 8).
Следуйте инструкциям в окне установки.
5
• Эту функцию нельзя использовать в устройствах, которые не
снабжены сетевым интерфейсом (см. «Вид сзади» на стр. 25).
• Драйвер принтера и ПО можно установить с компакт-диска с
Режим автоматической установки
программным обеспечением. В ОС windows выберите драйвер
прин
тера и ПО в окне Выбор программ и утилит для
Режим автоматической установки — метод установки, не требующий
установки
участия пользователя. В данном случае драйверы устройства и ПО
автоматически устанавливаются на ваш компьютер. Для начала
автоматической установки введите /s или /S в командное окно.
6
Windows
Параметры командной строки
В следующей таблице показаны команды, которые можно
использовать в командном окне.
Возможно, брандмауэр блокирует соединение. Перед
подключением устройства отключите брандмауэр компьютера.
Следующие командные строки действенны при использовании в
команде /s или /S. /h, /H или /?— исключительные команды,
Убедитесь в том, что устройство включено и подключено к
которые могут использоваться отдельно.
1
локальной сети. Кроме того, устройству должен быть назначен
IP-адрес (см. «Установка IP-адреса» на стр. 160).
Вставьте компакт-диск, входящий в комплект поставки, в
2
дисковод для компакт-дисков.
Прочитайте и примите соглашение с пользователем в окне
3
установки. Затем нажмите кнопку Далее.
2. Использование устройства, подключенного к сети
164
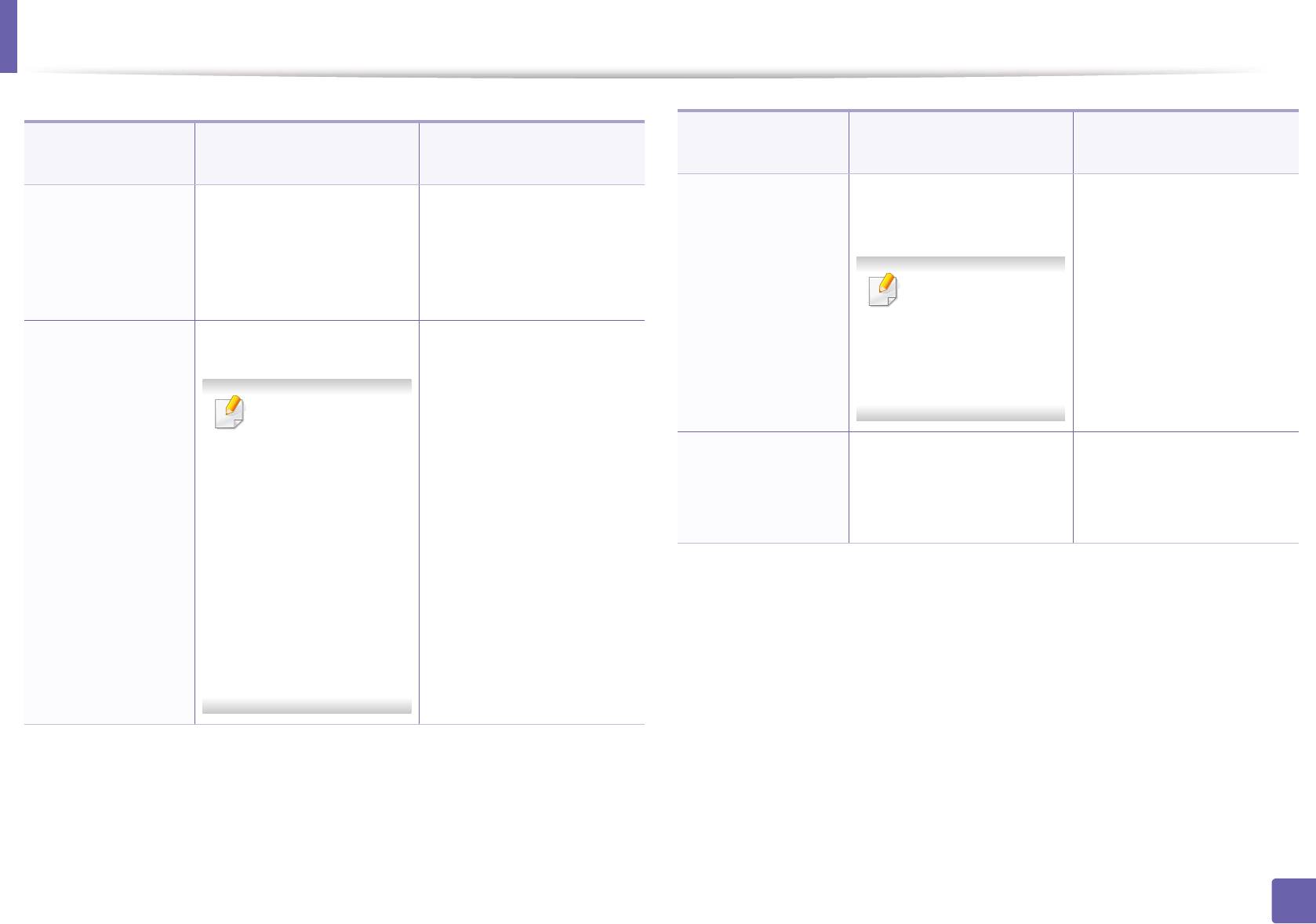
Установка драйвера по сети
Командная
Командная
Определение Описание
Определение Описание
строка
строка
/
Определение пути для
Так как драйверы
/s или /S Запуск автоматической
Установка драйверов
a«<путь_установк
установки.
устройств должны иметь
установки.
устройства без
и>» или /
особое местоположение
интерфейсных
A«<путь_установк
в ОС, эта команда
сообщений и участия
и>»
Путь установки
применима только к
пользователя.
должен
программным
/p«<имя порта>»
Порт принтера.
Имя порта принтера
соответствовать
приложениям.
или /P«<имя
можно указать как IP-
условиям
порта>»
адрес, имя узла, имя
установки.
С помощью
локального USB-порта
стандартного
или имя порта IEEE1284.
/n«<Имя
Имя принтера.
С помощью этого
монитора TCP/IP
Пример
принтера>» или /
Создается экземпляр
параметра можно
порта создается
• /p«xxx.xxx.xxx.xxx»,
N«<Имя
имени принтера.
добавлять имена
сетевой порт. Для
где «xxx.xxx.xxx.xxx»
принтера>»
принтеров по желанию.
локального порта
обозначает IP-адрес
этот порт должен
сетевого принтера. /
существовать в
p«USB001», /
системе до
P«LPT1:», /
определения его
p«hostname»
с помощью
команды.
2. Использование устройства, подключенного к сети
165
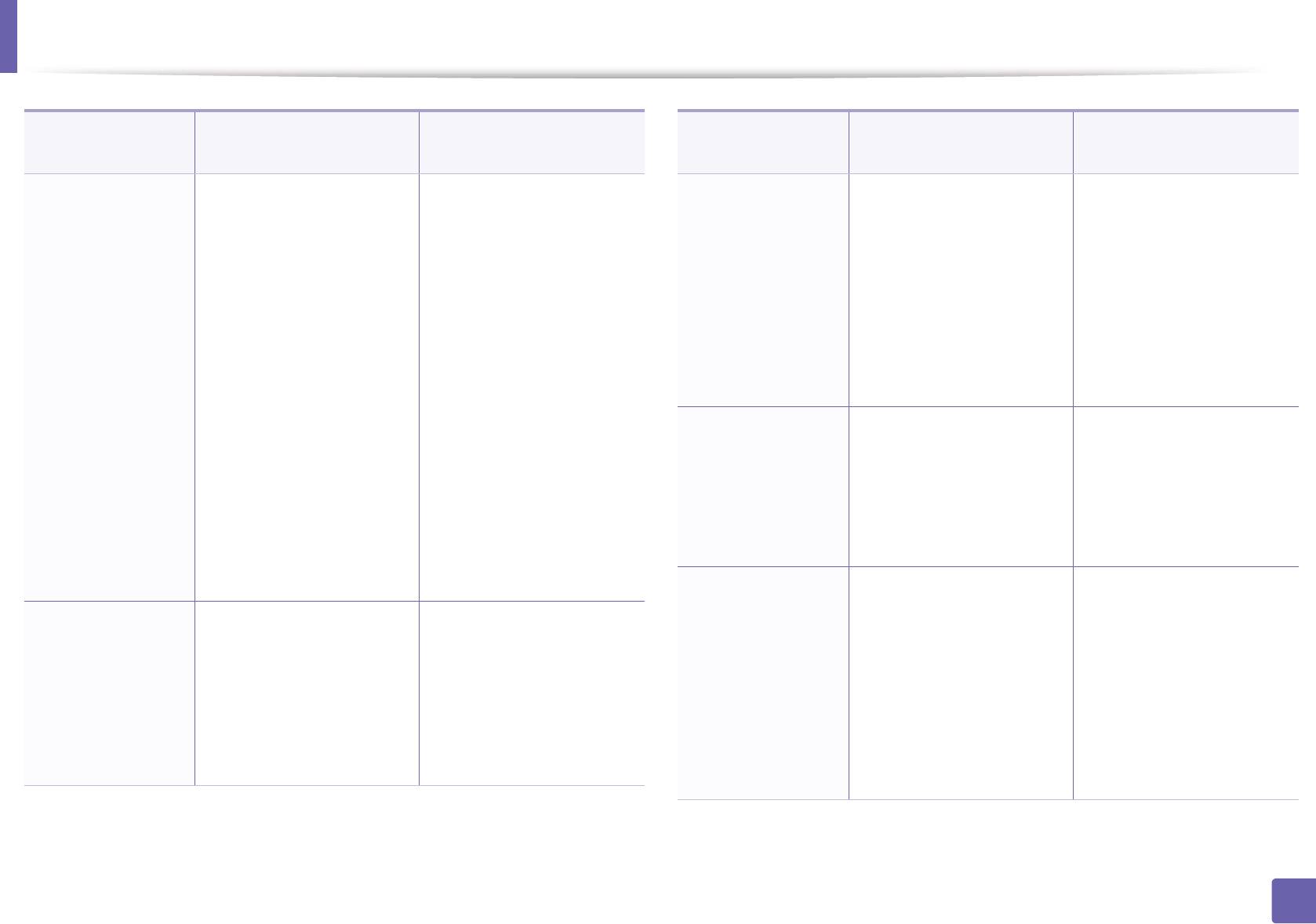
Установка драйвера по сети
Командная
Командная
Определение Описание
Определение Описание
строка
строка
/nd или /ND При использовании этой
Указывает, что
/up«<имя
Удаляет только
Эта команда позволяет
команды
установленный драйвер
принтера>» или /
указанный принтер, а не
удалить только
устанавливаемый
устройства не будет
UP«<имя
файлы драйвера.
указанный принтер из
драйвер не назначается
использоваться по
принтера>»
системы, не затронув
драйвером устройства
умолчанию, если в
другие драйверы
по умолчанию.
системе присутствуют
принтера. Файлы
другие драйверы
драйвера принтера не
принтера. Если в
будут удалены из
системе нет
системы.
установленных
/d или /D Деинсталлирует все
Эта команда удаляет из
драйверов устройства,
драйверы устройств и
системы все
этот параметр не
приложения из системы.
установленные
применяется, так как ОС
драйверы устройств и
Windows назначает
программные
установленный драйвер
приложения.
используемым по
умолчанию.
/v«<общее имя>»
Общий доступ к
Устанавливает все
или /V«<общее
установленным
поддерживаемые ОС
/x или /X Использование
Эта команда позволяет
имя>»
драйверам устройства и
Windows платформные
существующих файлов
установить принтер,
добавление других
драйверы устройств в
драйвера устройства
который использует
доступных
систему и открывает им
для создания имени
установленные файлы
платформных
общий доступ с
принтера, если он
драйвера без установки
драйверов для Point &
указанным значением
установлен.
дополнительного
Print.
<общее имя> для Point &
драйвера.
Print.
2. Использование устройства, подключенного к сети
166
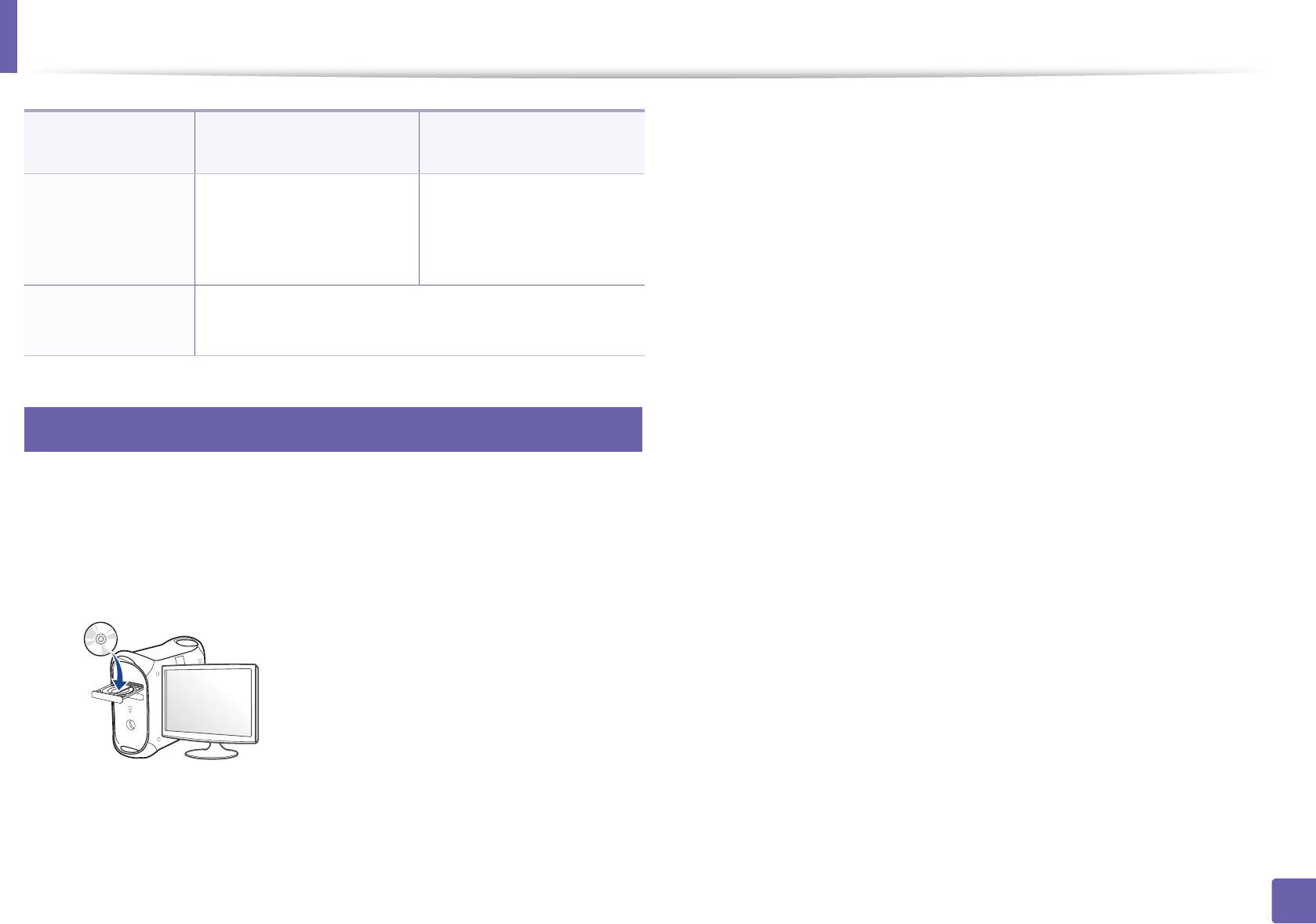
Установка драйвера по сети
Дважды щелкните значок компакт-диска, появившийся на
Командная
3
Определение Описание
рабочем столе Макинтош.
строка
•В системе OS X 10.8 дважды щелкните значок компакт-диска,
/o или /O После установки
Данная команда откроет
появившийся в окне Finder.
откроется папка
папку Принтеры и
Принтеры и факсы.
факсы после тихой
Дважды щелкните по папке MAC_Installer > значок Installer OS
установки.
4
X.
/h, /H или /? Показывает использование командной строки.
Щелкните Continue.
5
Ознакомьтесь с лицензионным соглашением и нажмите
7
6
Continue.
Mac
Чтобы принять условия лицензионного соглашения, нажмите
7
кнопку Agree.
Убедитесь в том, что устройство включено и подключено к
1
локальной сети.
Нажмите кнопку Install. Будут установлены все компоненты,
8
необходимые для работы устройства.
Вставьте компакт-диск, входящий в комплект поставки, в
2
дисковод для компакт-дисков.
В режиме Customize можно выбрать устанавливаемые
компоненты.
Введите пароль и нажмите кнопку OK.
9
Выберите Network Connected Printer(Wired or Wireless) в окне
10
Printer Connection Type и нажмите Continue.
Нажмите кнопку Add Printer, чтобы выбрать свой принтер и
11
добавить его в список принтеров.
2. Использование устройства, подключенного к сети
167
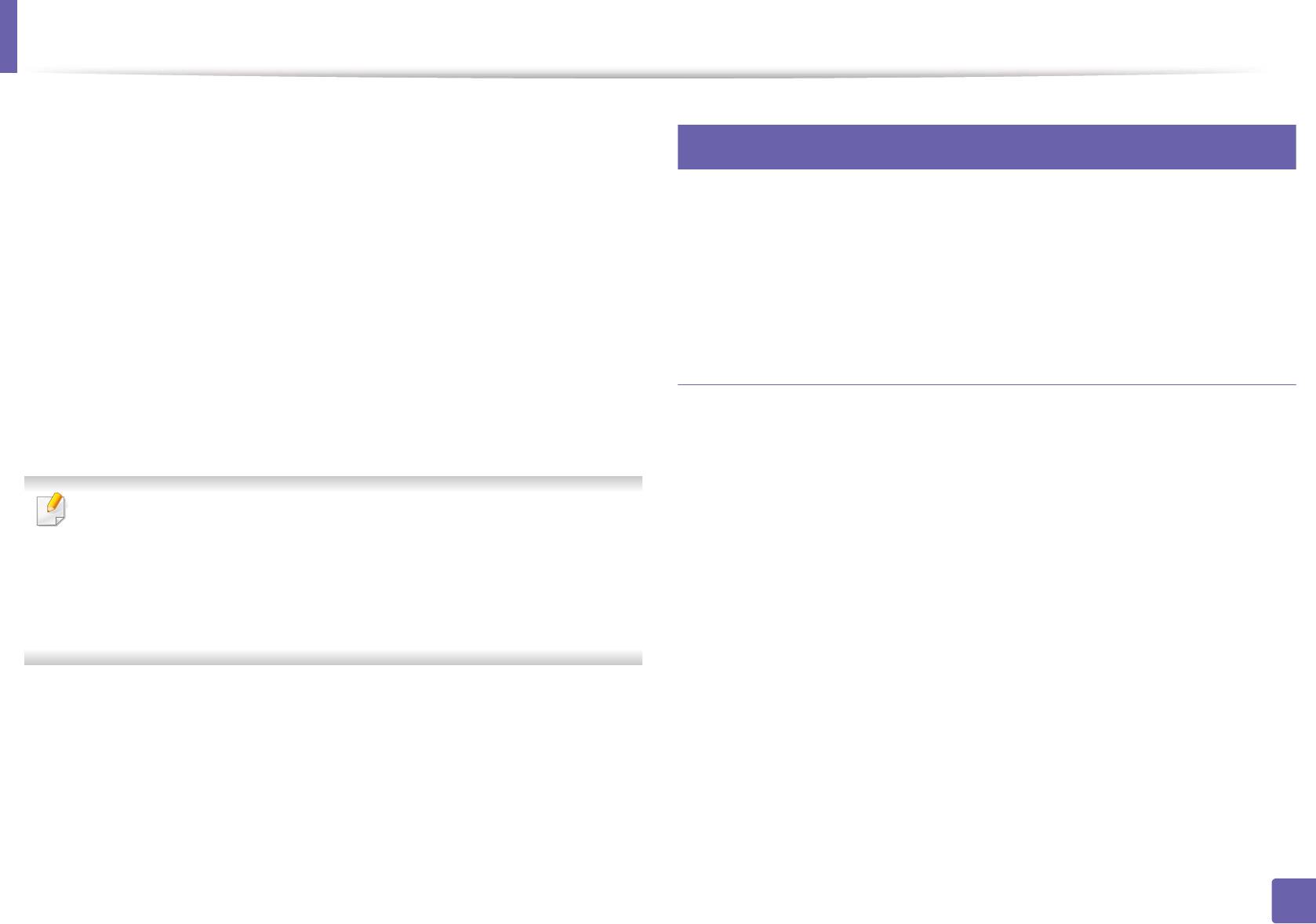
Установка драйвера по сети
8
Щелкните IP и выберите HP Jetdirect - Socket в поле Protocol.
12
Linux
Введите IP-адрес устройства в поле Address.
13
Чтобы установить программное обеспечение для принтера и сканера
Укажите имя очереди в поле Queue. Если не удается
14
в системе Linux, загрузите пакет ПО с веб-сайта компании Samsung
определить имя очереди для сервера печати, сначала
(http://www.samsung.com > ваш продукт > Поддержка и загрузка).
воспользуйтесь очередью по умолчанию.
Если функция автоматического выбора не работает, выберите
15
Select Printer Software и имя устройства в списке Print Using.
Установите драйвер Linux и добавьте сетевой
принтер
Щелкните Add.
16
Убедитесь в том, что устройство включено и подключено к
После установки нажмите кнопку Close.
1
17
локальной сети. Кроме того, устройству должен быть назначен
IP-адрес.
Установка драйвера факса:
Загрузите пакет Unified Linux Driver с веб-сайта компании
a Откройте папку Приложения > Samsung > Мастер очереди
2
Samsung.
факса.
b Ваше устройство будет в списке Printer List.
Распакуйте файл UnifiedLinuxDriver.tar.gz и откройте созданный
c Выберите устройство, которое вы хотите использовать, и
3
каталог.
нажмите на кнопку Create.
Последовательно выберите папки cdroot > autorun
4
Откроется окно установки Samsung. Нажмите кнопку Далее.
5
Откроется окно мастера добавления принтеров. Нажмите
6
кнопку Next.
Выберите сетевой принтер и нажмите кнопку Search.
7
2. Использование устройства, подключенного к сети
168
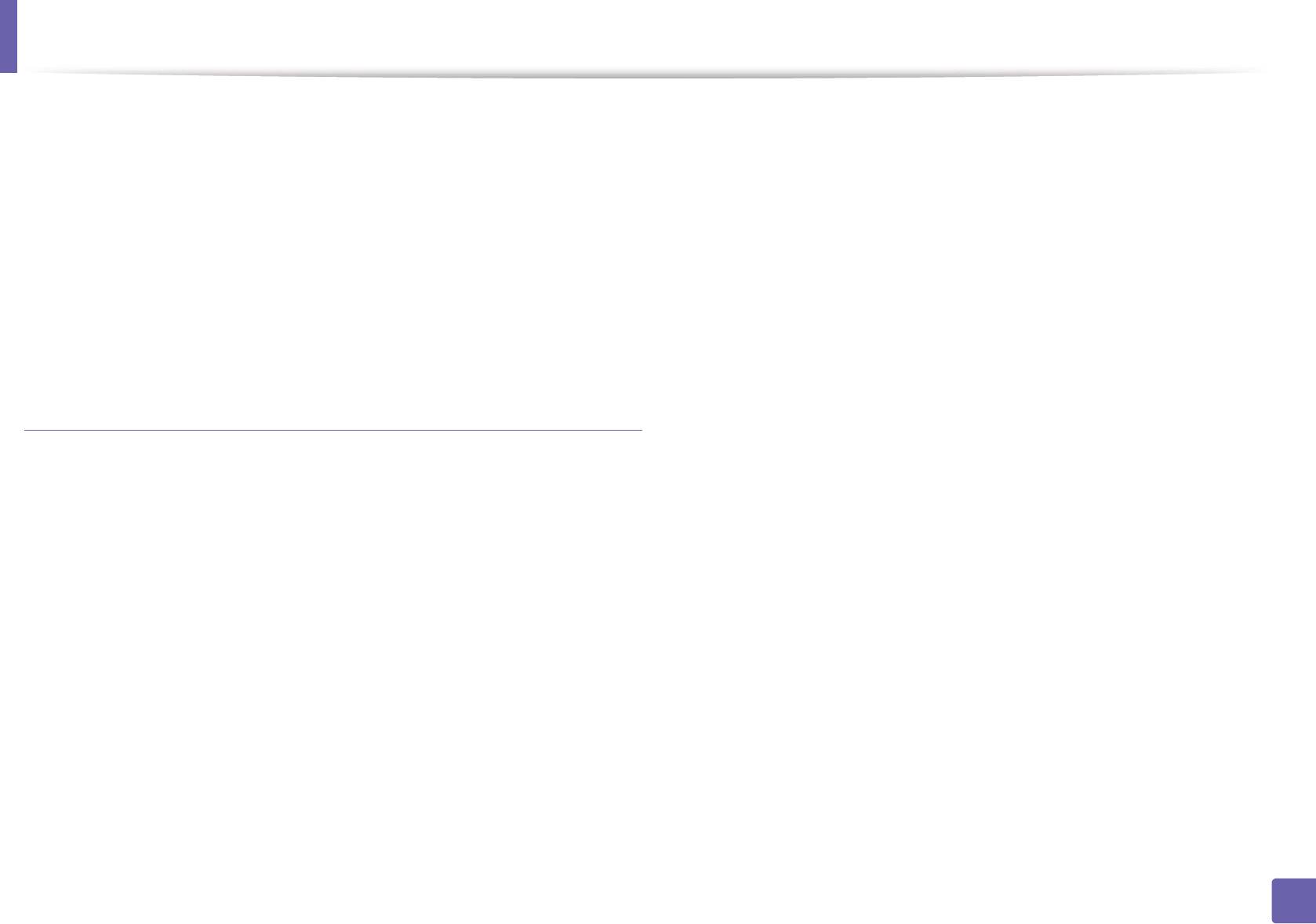
Установка драйвера по сети
IP-адрес и наименование модели принтера появятся в поле
8
списка.
Выберите устройство и нажмите кнопку Next.
9
Введите описание принтера и нажмите кнопку Next.
10
После добавления устройства нажмите кнопку Finish.
11
По завершении установки нажмите кнопку Finish.
12
Добавление сетевого принтера
Дважды щелкните значок Unified Driver Configurator.
1
Нажмите Add Printer..
2
Откроется окно Add printer wizard. Нажмите кнопку Next.
3
Выберите пункт Network printer и нажмите кнопку Search.
4
IP-адрес и название модели принтера появятся в поле списка.
5
Выберите устройство и нажмите кнопку Next.
6
Введите описание принтера и нажмите кнопку Next.
7
После добавления устройства нажмите кнопку Finish.
8
2. Использование устройства, подключенного к сети
169
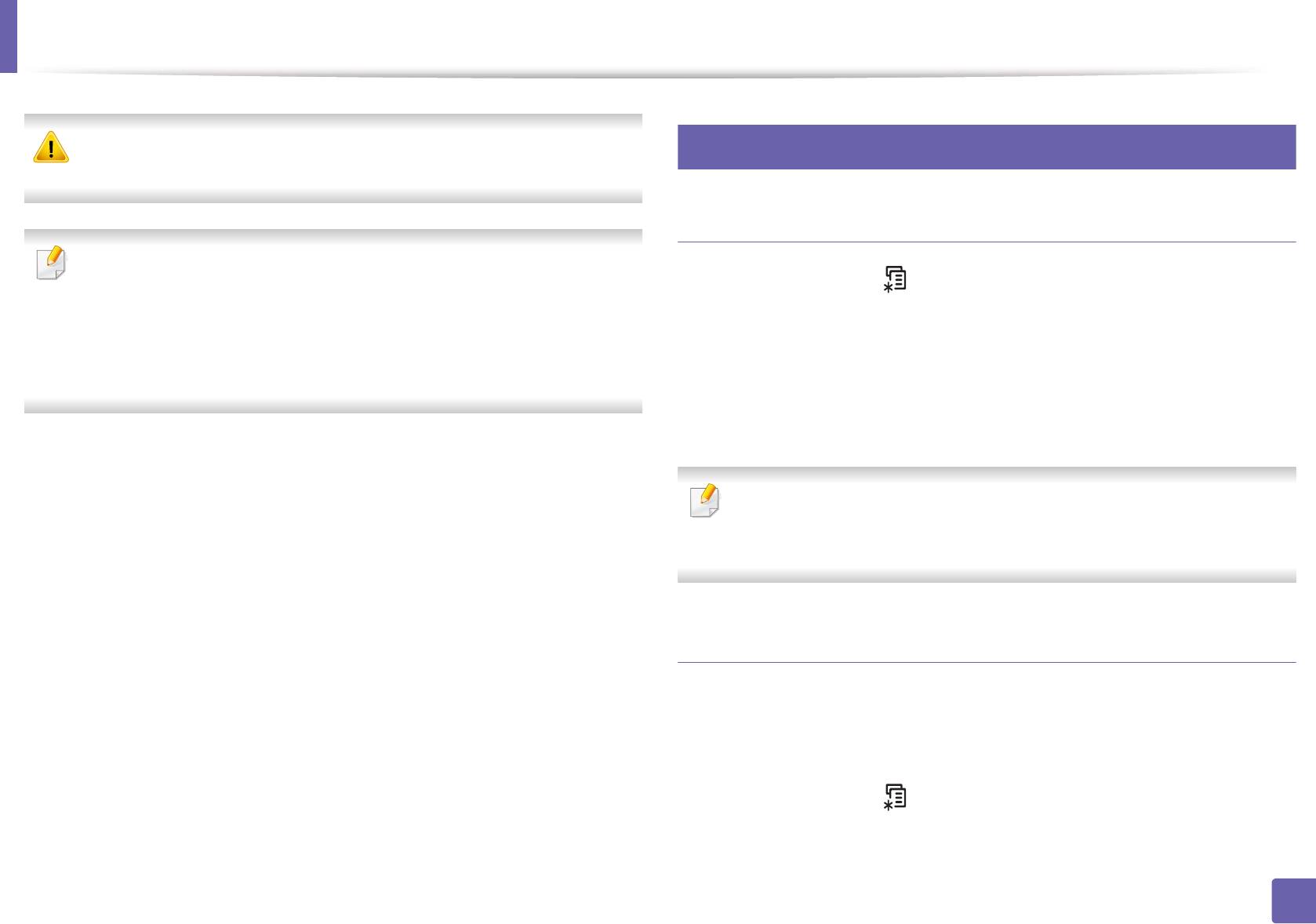
Конфигурация IPv6
9
Протокол IPv6 поддерживается только в Windows Vista или более
С помощью панели управления
поздних версиях.
Включение IPv6
• Функции и комплектация устройств могут различаться в
зависимости от модели и региона (см. «Функции различных
Нажмите кнопку (Меню) на панели управления.
1
моделей» на стр. 8 или «Обзор меню» на стр. 35).
• Если сеть IPv6 не работает, установите для всех параметров
Нажмите Сеть > TCP/IP (IPv6) > Включить IPv6.
2
сети значения по умолчанию и повторите попытку с помощью
команды Сброс настроек.
Выберите Вкл. и нажмите на кнопку OK.
3
Выключите и снова включите устройство.
4
Устройство поддерживает перечисленные ниже IPv6-адреса для
сетевой печати и управления устройством.
При установке драйвера принтера не настраивайте IPv4 и IPv6
• Link-local Address: локальный IPv6-адрес с автоматическим
одновременно. Рекомендуем настривать IPv4 или IPv6 (см.
изменением конфигурации (адрес начинается с FE80).
«Установка драйвера по сети» на стр. 164).
• Stateless Address: IPv6-адрес, автоматически настраиваемый
сетевым маршрутизатором.
• Stateful Address: IPv6-адрес, настраиваемый сервером DHCPv6.
Настройка DHCPv6-адреса
• Manual Address: IPv6-адрес, настраиваемый пользователем
При использовании в сети сервера DHCPv6 можно установить один из
вручную.
указанных ниже параметров для динамической конфигурации
В сетевом окружении, работающем по протоколу IPv6, выполните
сетевого узла по умолчанию.
указанные ниже действия для настройки IPv6-адреса.
Нажмите кнопку (Меню) на панели управления.
1
2. Использование устройства, подключенного к сети
170
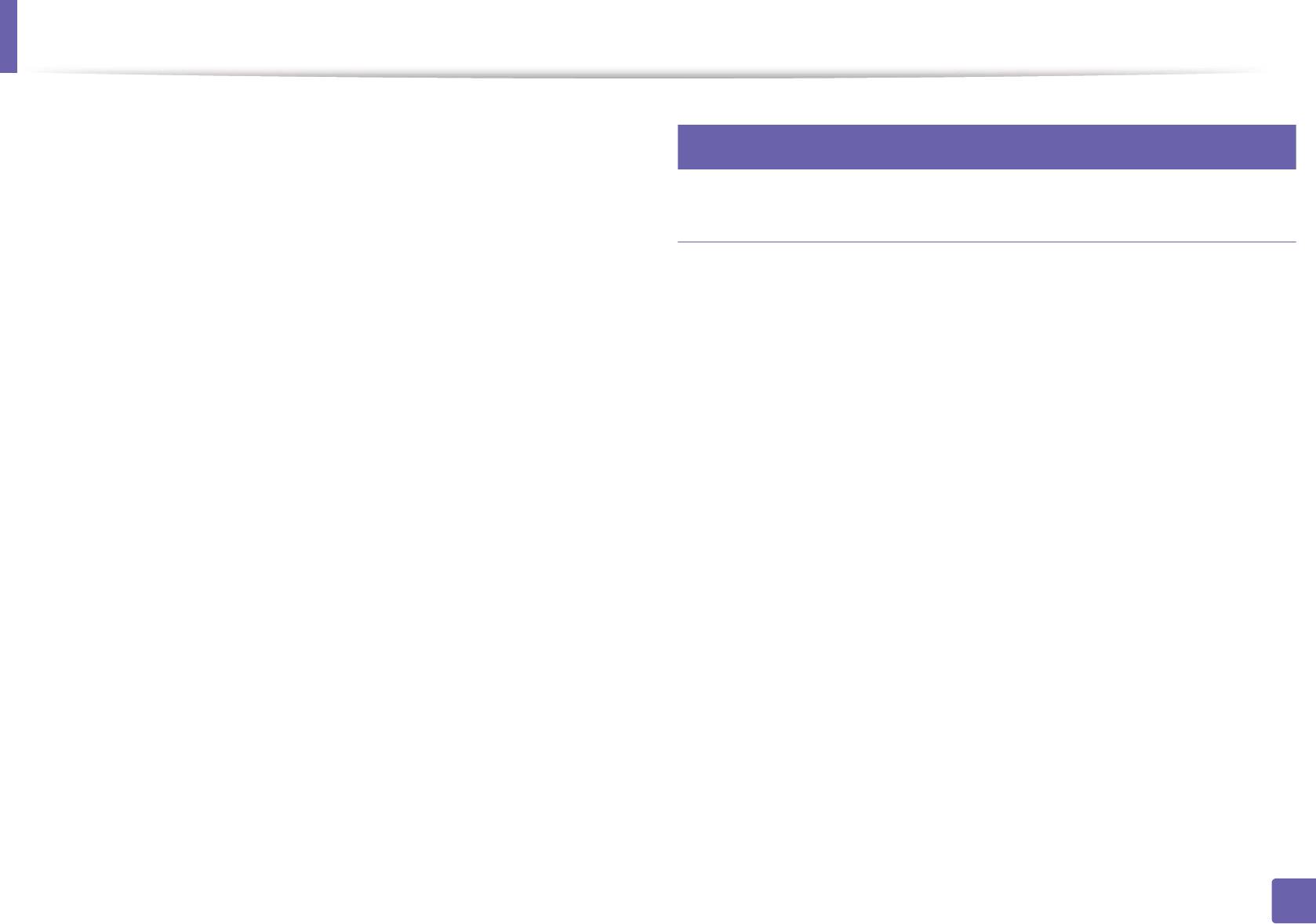
Конфигурация IPv6
10
Нажмите Сеть > TCP/IP (IPv6) > Конфиг. DHCPv6.
2
В программе SyncThru™ Web Service
Нажмите OK, чтобы выбрать нужное вам значение.
3
•Адрес DHCPv6: всегда использовать DHCPv6 независимо от
Включение IPv6
запроса маршрутизатора.
•Откл. DHCPv6: никогда не использовать DHCPv6 независимо
В операционной системе Windows запустите веб-браузер
от запроса маршрутизатора.
1
(например Internet Explorer). Введите IP-адрес устройства (http:/
•Маршрутизатор: использовать DHCPv6 только при запросе
/xxx.xxx.xxx.xxx) в поле адреса и нажмите клавишу «Ввод» или
маршрутизатора.
кнопку Перейти.
При первом входе в SyncThru™ Web Service введите имя
2
пользователя и пароль администратора. Введите указанные
ниже идентификатор пользователя и пароль. В целях
безопасности рекомендуем изменить стандартный пароль.
•Идентификатор: admin
•Пароль: sec00000
При открытии окна SyncThru™ Web Service наведите курсор на
3
Настройки в верхней строке меню и нажмите Параметры сети.
Нажмите TCP/IPv6 на левой панели страницы.
4
Установите флажок в поле Протокол IPv6, чтобы включить
5
IPv6.
Нажмите кнопку Применить.
6
Выключите и снова включите устройство.
7
2. Использование устройства, подключенного к сети
171
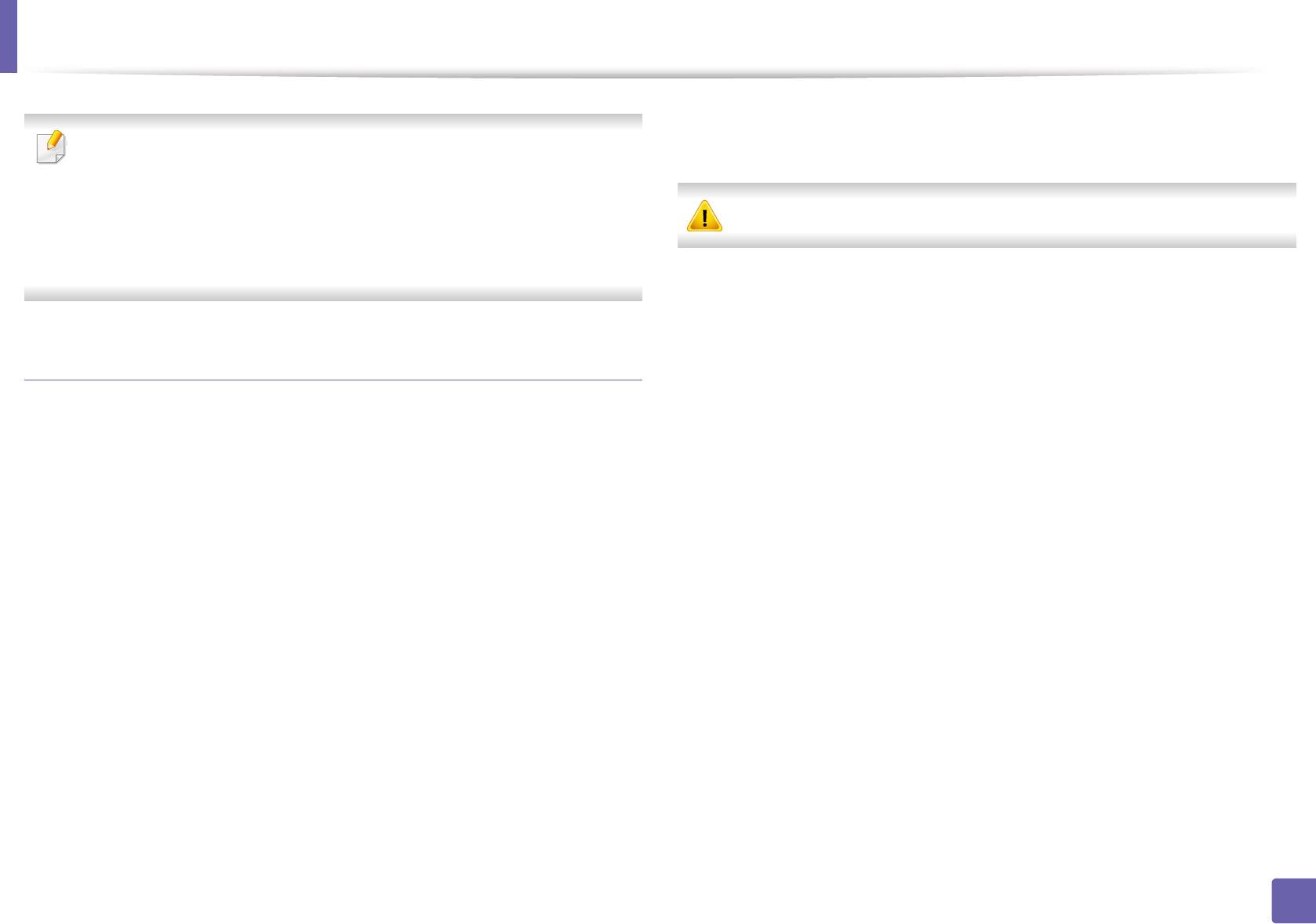
Конфигурация IPv6
Введите IPv6-адрес (например, http://
3
• Вы также можете настроить DHCPv6.
[FE80::215:99FF:FE66:7701]).
• Чтобы настроить IPv6-адрес вручную:
Установите флажок Ввод адреса вручную. Затем будет
Адрес необходимо вводить в квадратных скобках «[ ]».
активировано текстовое поле Адрес/Префикс. Введите
оставшуюся часть адреса (напр.: 3FFE:10:88:194::AAAA. A —
шестнадцатеричный символ от 0 до 9 или от A до F).
Настройка IPv6-адреса
Запустите веб-браузер, который поддерживает адресацию IPv6
1
для URL-адресов, например Internet Explorer.
Выберите один из IPv6-адресов (Link-local Address, Stateless
2
Address, Stateful Address, Manual Address) из Отчета о
конфигурации сети (см. «Печать отчета о конфигурации сети»
на стр. 160).
•Link-local Address: локальный IPv6-адрес с автоматическим
изменением конфигурации (адрес начинается с FE80).
•Stateless Address: IPv6-адрес, автоматически настраиваемый
сетевым маршрутизатором.
•Stateful Address: IPv6-адрес, настраиваемый сервером
DHCPv6.
•Manual Address: IPv6-адрес, настраиваемый пользователем
вручную.
2. Использование устройства, подключенного к сети
172
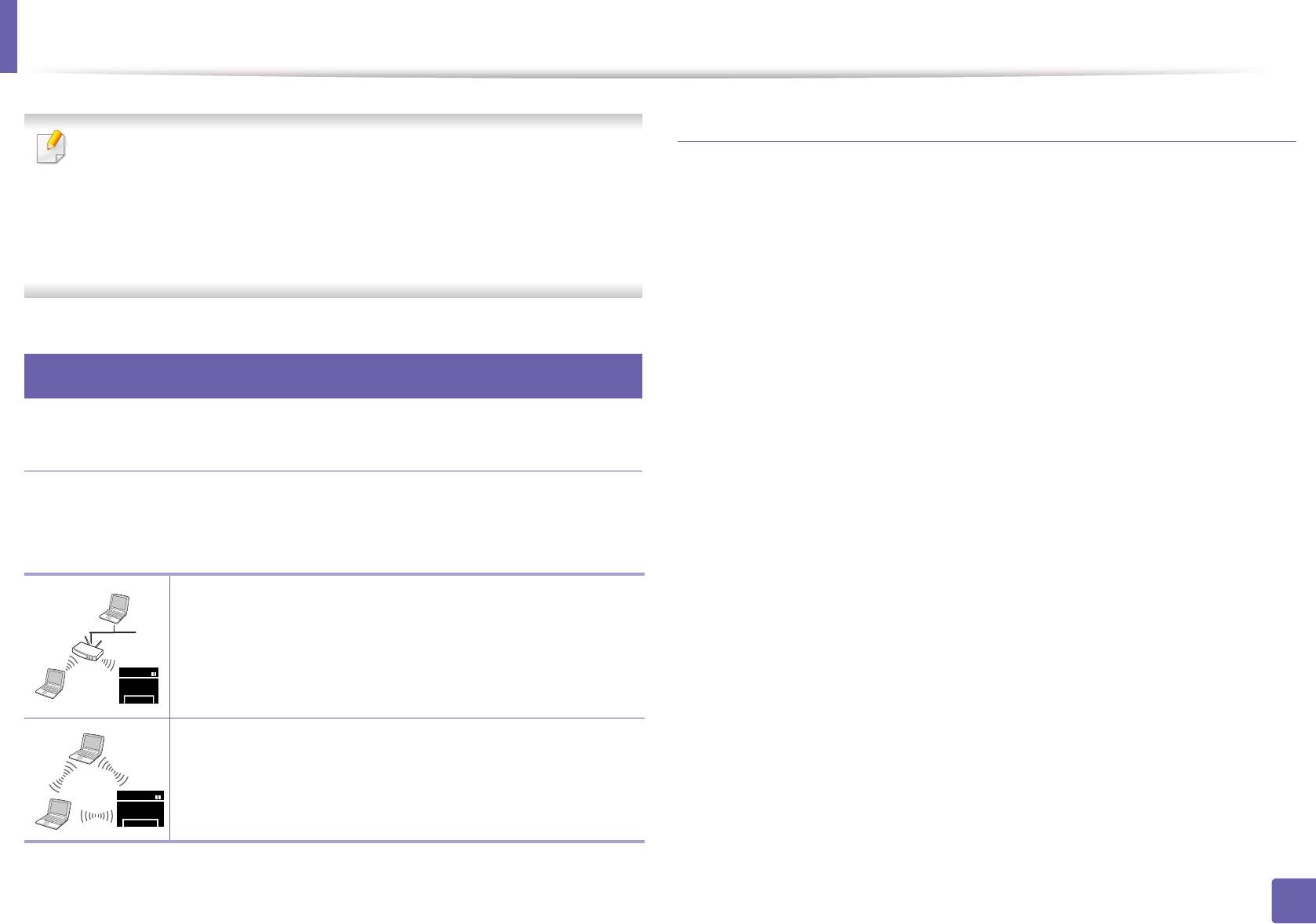
Настройка беспроводной сети
Имя в беспроводной сети и сетевой пароль
• Убедитесь, что ваше устройство поддерживает беспроводную
сеть. В некоторых моделях беспроводная сеть может быть
Беспроводные сети требуют более серьезного обеспечения
недоступна (см. «Функции различных моделей» на стр. 8).
безопасности, поэтому при первой установке точки доступа для
• Если сеть IPv6 не работает, установите для всех параметров
работы в сети создаются сетевое имя (SSID), тип используемой
сети значения по умолчанию и повторите попытку с помощью
защиты и сетевой пароль. Перед продолжением установки принтера
команды Сброс настроек.
попросите администратора сети указать эти параметры.
11
Приступая к работе
Знакомство с вашим типом сети
Как правило, между компьютером и принтером одновременно можно
установить только одно соединение.
Режим инфраструктуры
Такая система используется главным образом дома и
в небольших офисах. В этом режиме связь с
беспроводным устройством обеспечивается с
помощью точки доступа.
Режим Ad-hoc
В этом режиме точка доступа не используется.
Компьютер взаимодействует с беспроводным
устройством напрямую.
2. Использование устройства, подключенного к сети
173
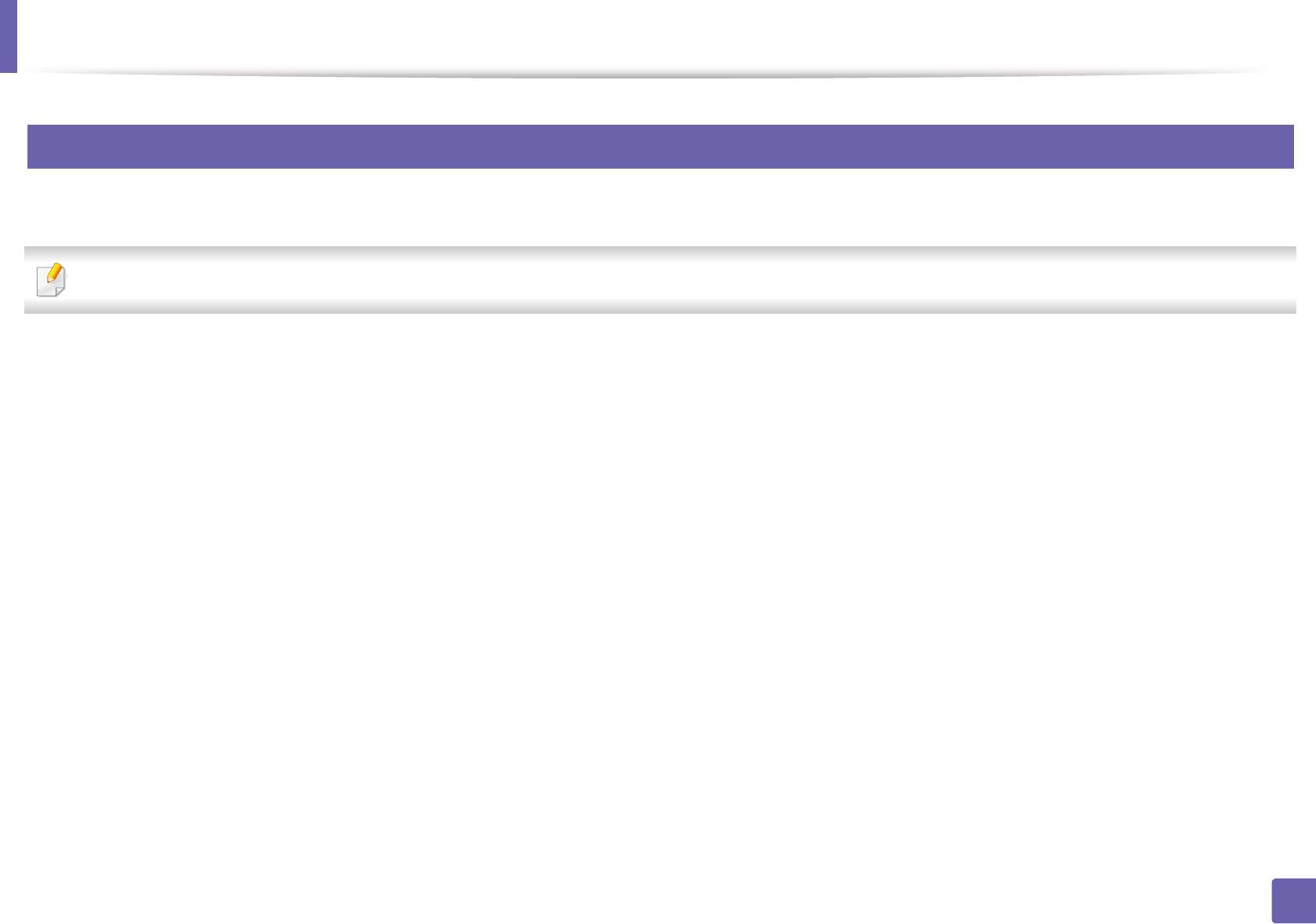
Настройка беспроводной сети
12
Введение в методы настройки беспроводной сети.
Беспроводную сеть можно настроить на самом устройстве или через компьютер. Выберите метод настройки в таблице ниже.
Функция настройки беспроводной сети различается в зависимости от модели и региона.
2. Использование устройства, подключенного к сети
174
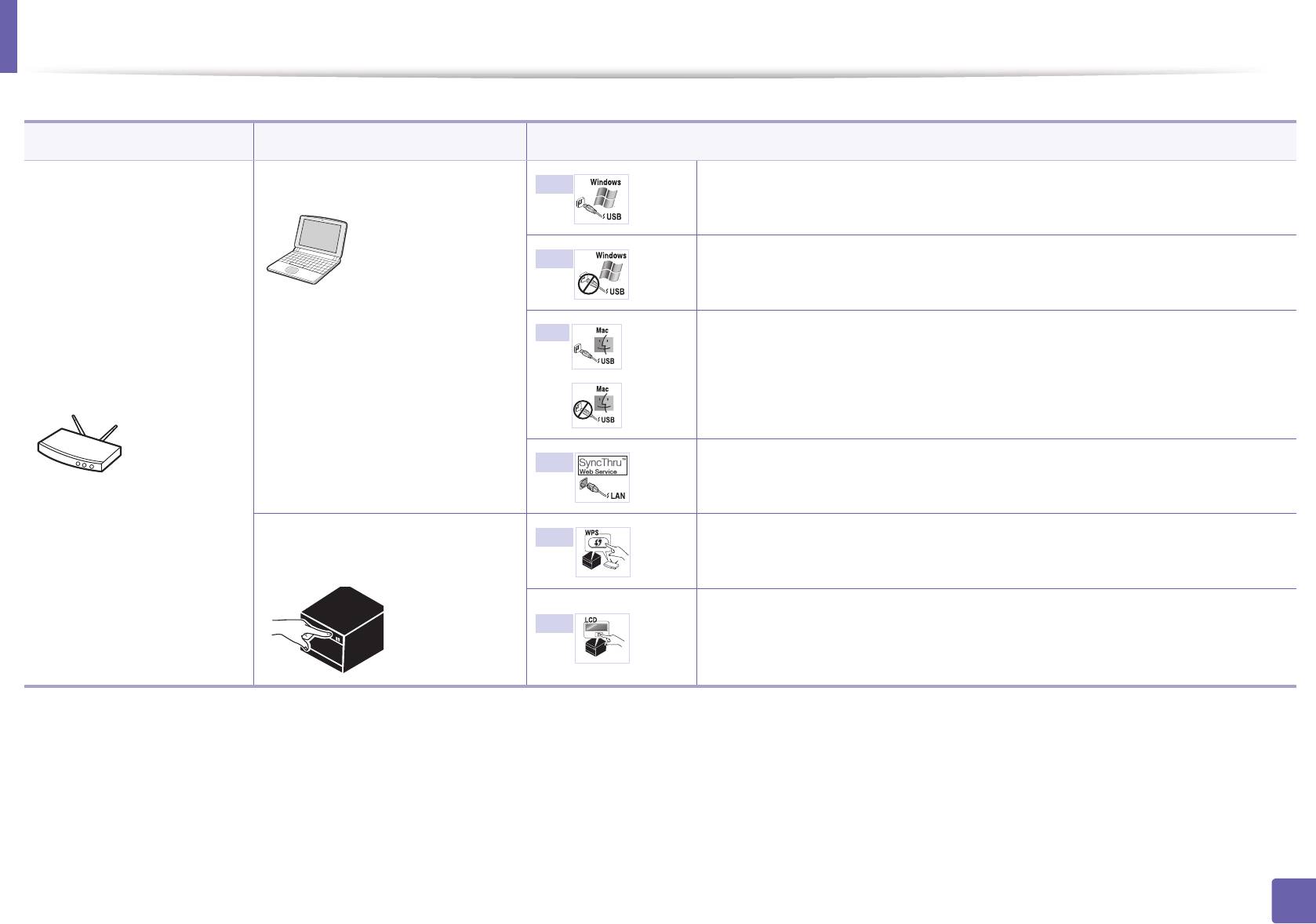
Настройка беспроводной сети
Метод настройки Метод подключения Описание и ссылки
С компьютера Пользователи ОС Windows, см. «Подключение к точке доступа с
A
помощью USB-кабеля» на стр. 182.
Пользователи ОС Windows, см. «Подключение к точке доступа без
USB-кабеля (рекомендуется)» на стр. 185.
• Пользователи Mac, см. «Подключение к точке доступа с помощью
USB-кабеля» на стр. 191.
С точкой доступа
• Пользователи Mac, см. «Подключение к точке доступа без USB-
кабеля (ре
комендуется)» на стр. 194.
См. раздел «Использование сетевого кабеля» на стр. 199.
Через панель управления
• См. «Устройства, оснащенные дисплеем» на стр. 178.
устройства
• См. раздел «Устройства, не оснащенные дисплеем» на стр. 179.
См. раздел «Использование кнопки «Меню»» на стр. 182.
2. Использование устройства, подключенного к сети
175
B
C
OR
D
E
F
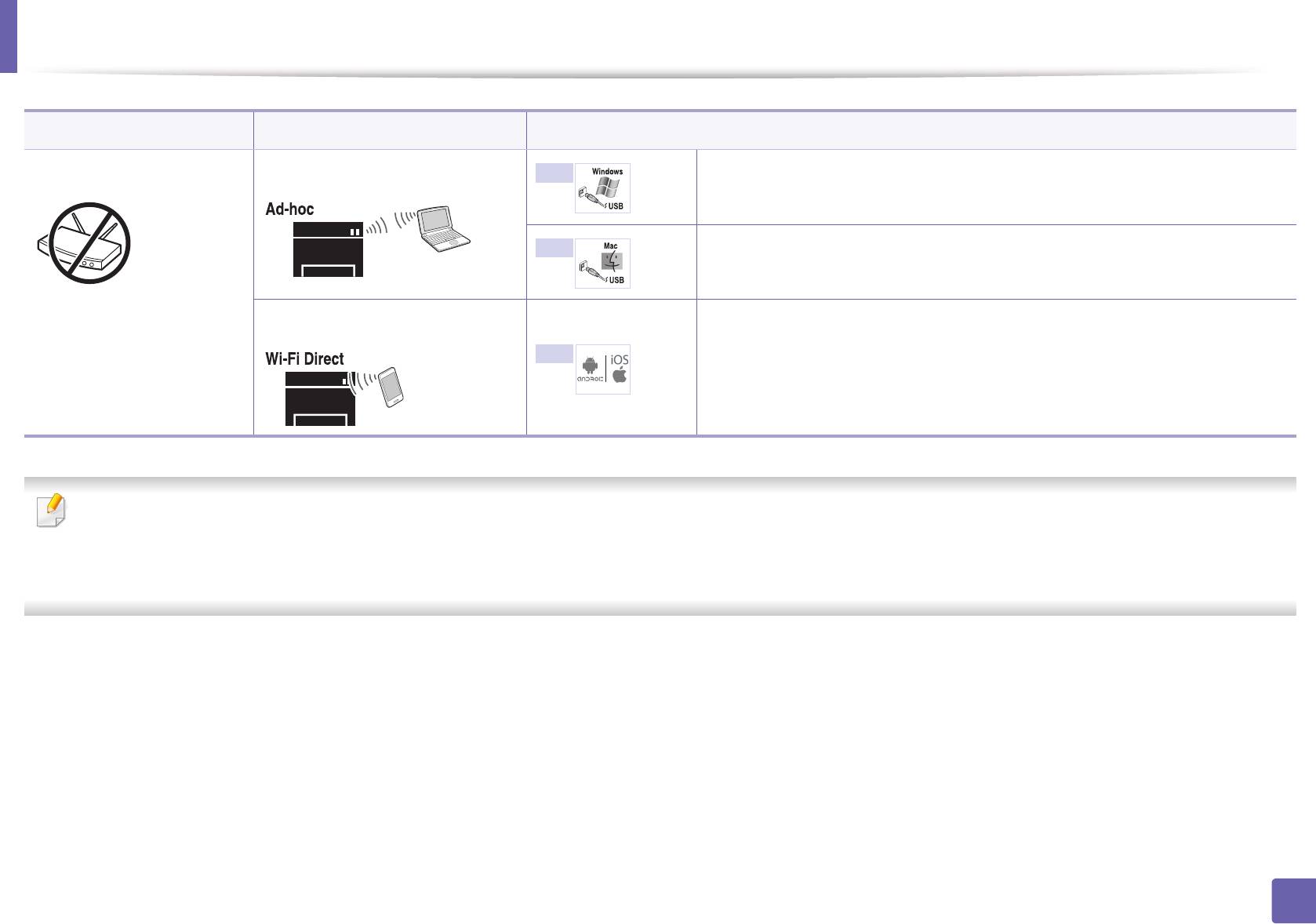
Настройка беспроводной сети
Метод настройки Метод подключения Описание и ссылки
Без точки доступа С компьютера Пользователи ОС Windows, см. «Ad hoc через USB-кабель» на стр.
188.
Пользователи Mac, см. «Ad hoc через USB-кабель» на стр. 188.
Настройка Wi-Fi Direct См. раздел «Настройка Wi-Fi Direct» на стр. 203.
• При возникновении проблем во время настройки беспроводного соединения или установки драйверов, см. главу "Устранение
неисправностей" («Устранение неполадок» на стр. 205).
• Настоятельно рекомендуем защитить точку доступа паролем. В противном случае она может быть использована без вашего ведома чужими
компьютерами, смартфонами и принтерами. Указания по настройке пароля для точки доступа см. в руководстве по
льзователя к ней.
2. Использование устройства, подключенного к сети
176
G
H
I
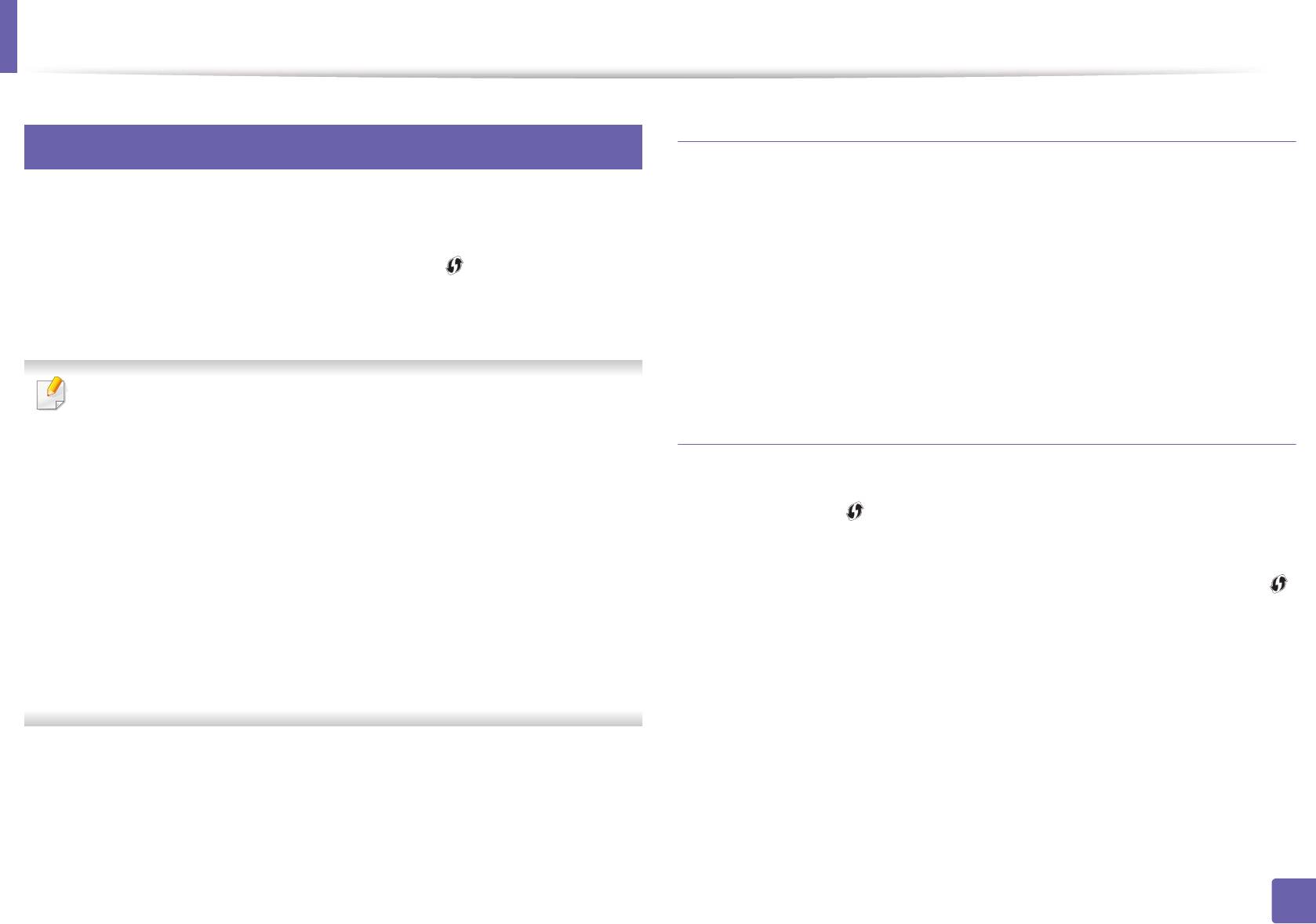
Настройка беспроводной сети
13
Подготовка
Использование кнопки WPS
• Убедитесь в том, что точка доступа или беспроводной
Если ваше устройство и точка доступа (или беспроводной
маршрутизатор поддерживает режим WPS (Wi-Fi Protected
Setup™).
маршрутизатор) поддерживают WPS (Wi-Fi Protected Setup™), можно
легко настроить параметры сети, нажав кнопку на панели
• Убедитесь в том, что устройство поддерживает режим WPS (Wi-Fi
управления принтера. При этом не требуется использовать
Protected Setup™).
компьютер.
• Убедитесь, что компьютер подключен к сети (только при
необходимости ввода PIN-кода).
• Если нужно использовать беспроводную сеть в режиме
инфраструктуры, убедитесь в том, что сетевой кабель отключен
Выбор типа подключения
от устройства. Способ подключения к точке доступа или
беспроводному маршрутизатору (с помощью кнопки WPS
(PBC)) или ввода PIN-кода на компьютере) зависит от
Существует два метода подключения устройства к беспроводной сети
используемой точки доступа (или беспроводного
с помощью кнопки (WPS) на панели управления.
маршрутизатора). См. руководство пользователя для точки
доступа или беспроводного ма
ршрутизатора.
Метод Настройки с помощью нажатия кнопки (PBC) позволяет
• При настройке беспроводной сети с помощью кнопки WPS,
подключить устройство к беспроводной сети путем нажатия кнопки
параметры безопасности могут изменяться. Чтобы
(WPS) на панели управления устройства, а также кнопки WPS (PBC) на
предотвратить это, заблокируйте возможность изменения
точке доступа (беспроводном маршрутизаторе) с поддержкой Wi-Fi
текущих параметров безопасности беспроводной сети для
WPS. Название параметра может отличаться в зависимости от
Protected Setup™(WPS) соответственно.
типа точки доступа (беспроводного маршрутизатора).
Метод с использованием персонального идентификационного
кода (PIN) позволяет подключиться к беспроводной сети с помощью
ввода предоставленного PIN-кода на точке доступа (беспроводном
маршрутизаторе) с поддержкой WPS (Wi-Fi Protected Setup™).
2. Использование устройства, подключенного к сети
177
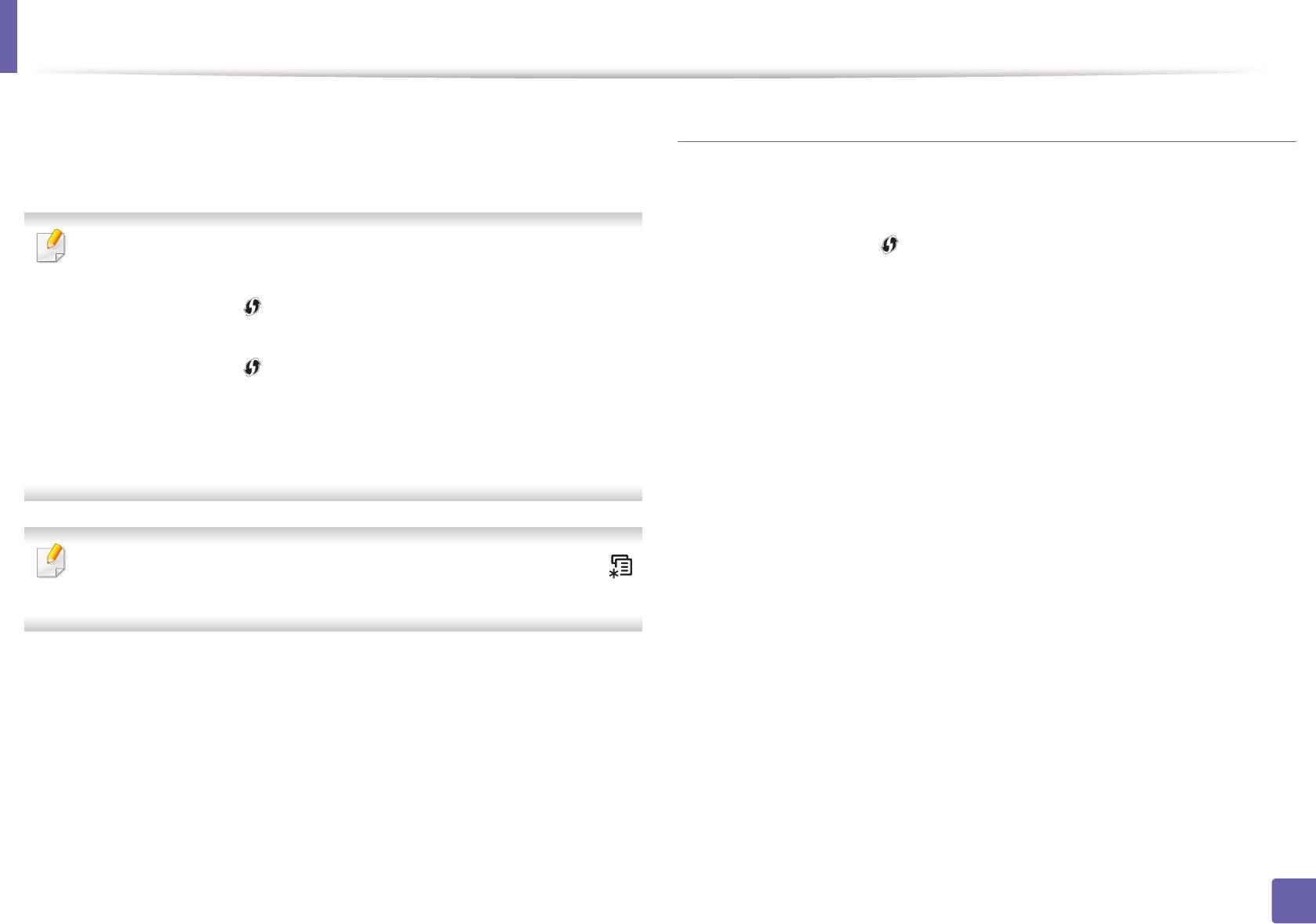
Настройка беспроводной сети
По умолчанию в устройстве используется режим настройки с
Устройства, оснащенные дисплеем
помощью нажатия кнопки (PBC), который рекомендуется для
обычной беспроводной сетевой среды.
Подключение в режиме PBC
Если ваше устройство снабжено дисплеем, вы можете включить
Нажмите кнопку (WPS) на панели управления и удерживайте
1
или выключить Wi-Fi Direct с помощью кнопки WPS.
ее более 2 секунд.
• Нажмите кнопку (WPS) на панели управления и удерживайте
устройство перейдет в режим ожидания до нажатия кнопки WPS
ее 10- 15 сек. Функция Wi-Fi Direct включится.
(PBC) на точке доступа или беспроводном маршрутизаторе (не
более двух минут).
• Нажмите кнопку (WPS) на панели управления и удерживайте
ее более 15 секунд. Функция Wi-Fi Direct выключится.
Нажмите кнопку WPS (PBC) на точке доступа (или
2
• Дополнительную информацию о функции Wi-Fi Direct вы
беспроводном маршрутизаторе).
найдете в разделе «Настройка Wi-Fi Direct для печати с
мобильных уст
ройств» на стр. 203.
Сообщения отображаются на дисплее в следующем порядке:
a Подключение: устройство подключается к точке доступа или
беспроводному маршрутизатору.
b Подключено: После успешного подключения устройства к
Чтобы изменить режим WPS, на панели управления нажмите
беспроводной сети индикатор WPS горит непрерывно.
(Меню) > Сеть > Беспроводной > OK > Параметры WPS.
c AP SSID: По завершении процесса подключения к
беспроводной сети на дисплее появляется информация о
SSID точки доступа.
Вставьте компакт-диск из комплекта поставки в привод
3
компьютера и выполните настройку беспроводной сети, следуя
указаниям на экране
2. Использование устройства, подключенного к сети
178
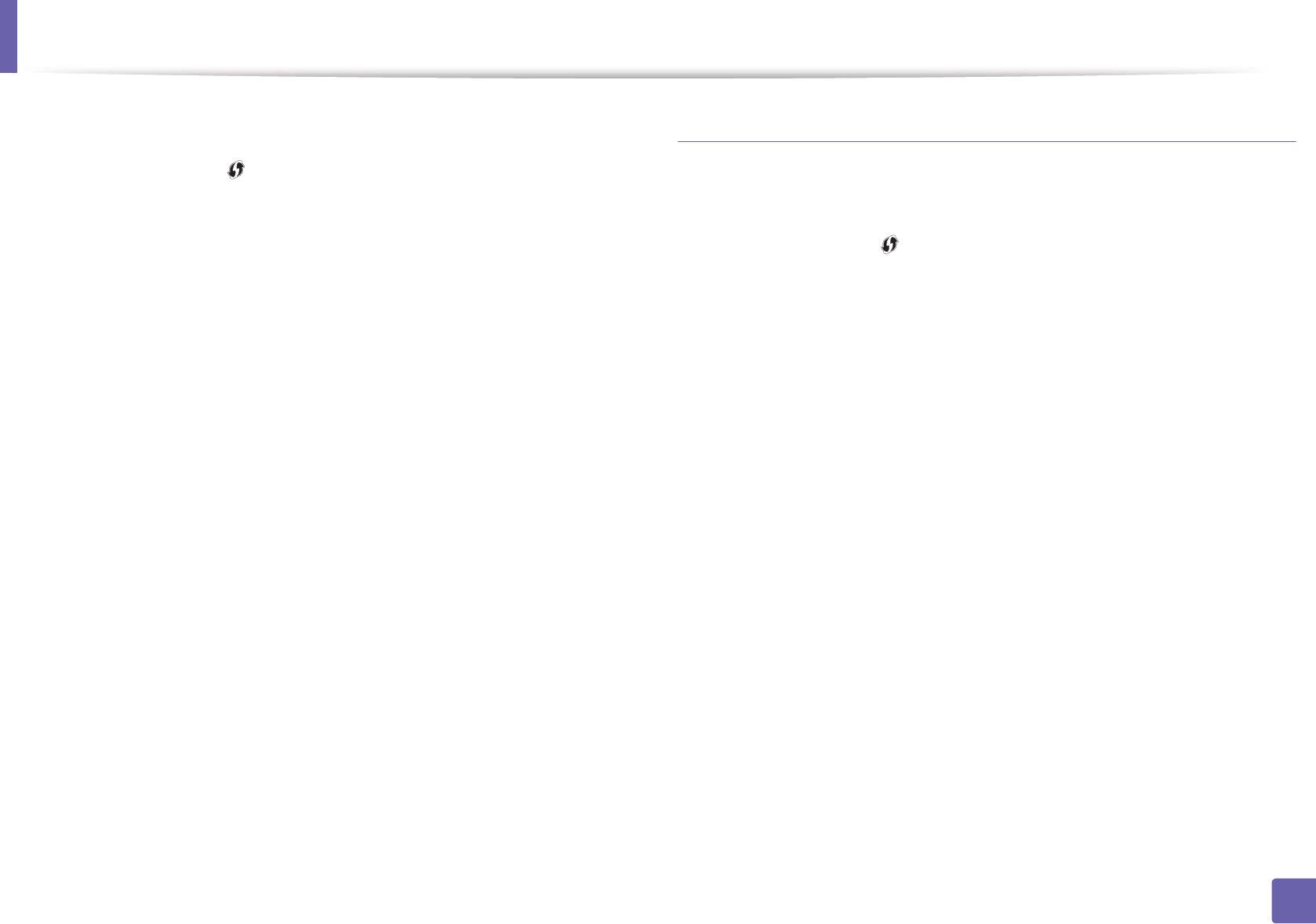
Настройка беспроводной сети
Подключение в режиме PIN
Устройства, не оснащенные дисплеем
Нажмите кнопку (WPS) на панели управления и удерживайте
1
ее более 2 секунд.
Подключение в режиме PBC
на экране появится PIN-код, состоящий из 8 цифр.
Нажмите кнопку (WPS) на панели управления и удерживайте
2
1
примерно 2–4 секунды, пока индикатор состояния не начнет
В течение двух минут необходимо ввести восьмизначный PIN-
быстро мигать.
код на компьютере, подключенном к точке доступа (или
беспроводному маршрутизатору).
Устройство начинает подключение к беспроводной сети.
Индикатор будет медленно мигать до нажатия кнопки на точке
Сообщения отображаются на дисплее в следующем порядке:
доступа или беспроводном маршрутизаторе (не более двух
a Подключение: устройство начинает подключение к
минут).
беспроводной сети.
b Подключено: После успешного подключения устройства к
Нажмите кнопку WPS (PBC) на точке доступа (или
2
беспроводной сети индикатор WPS горит непрерывно.
беспроводном маршрутизаторе).
c Тип SSID: По завершении процесса подключения к
a Индикатор беспроводной сети быстро мигает. устройство
беспроводной сети на дисплее появляется SSID-
подключается к точке доступа или беспроводному
информация точки доступа.
маршрутизатору.
b После успешного подключения устройства к беспроводной
Вставьте компакт-диск из комплекта поставки в привод
3
сети индикатор WPS горит непрерывно.
компьютера и выполните настройку беспроводной сети, следуя
указаниям на экране
Вставьте компакт-диск из комплекта поставки в привод
3
компьютера и выполните настройку беспроводной сети, следуя
указаниям на экране
2. Использование устройства, подключенного к сети
179
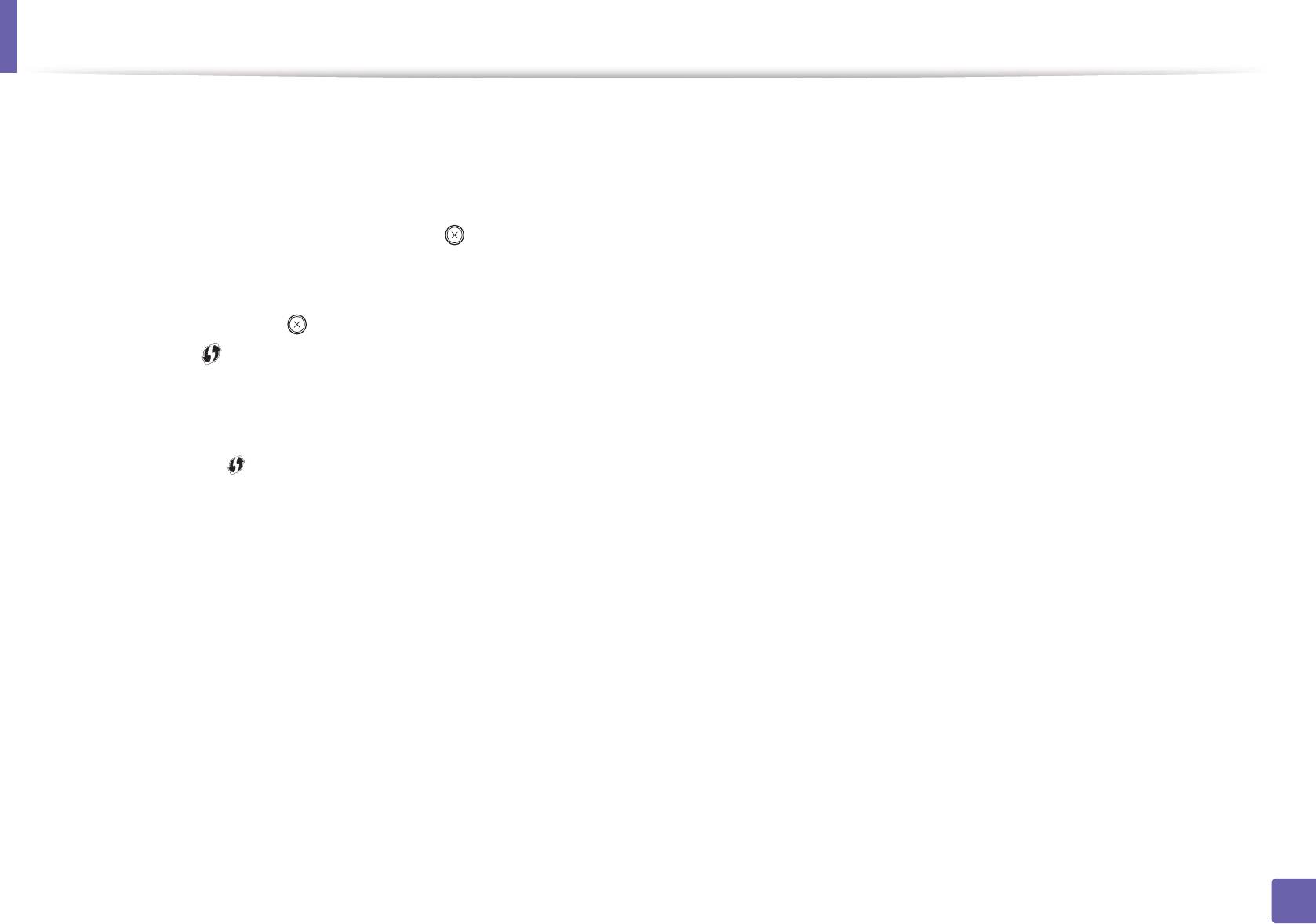
Настройка беспроводной сети
Подключение в режиме PIN
В течение двух минут необходимо ввести восьмизначный PIN-
3
код на компьютере, подключенном к точке доступа (или
Напечатайте отчет о конфигурации сети, в том числе PIN-код
беспроводному маршрутизатору).
1
(см. «Печать отчета о конфигурации сети» на стр. 160).
Индикатор будет медленно мигать, пока вы не введете PIN-код
В режиме готовности нажмите на кнопку (Отмена or Стоп/
(не более двух минут).
Сброс) на панели управления и удерживайте более пяти
По тому, как работает индикатор WPS, можно определить
секунд.
состояние подключения:
Устройства без кнопки (Отмена или Стоп/Сброс): Нажмите
a Индикатор беспроводной сети быстро мигает. устройство
подключается к точке доступа или беспроводному
кнопку (WPS) на панели управления и удерживайте десять
маршрутизатору.
секунд.
b После усп
ешного подключения устройства к беспроводной
Таким образом можно найти PIN-код устройства.
сети индикатор WPS горит непрерывно.
Нажмите кнопку (WPS) на панели управления и удерживайте
2
Вставьте компакт-диск из комплекта поставки в привод
более четырех секунд, пока не загорится индикатор состояния.
4
компьютера и выполните настройку беспроводной сети, следуя
Устройство начинает подключение к точке доступа или
указаниям на экране
беспроводному маршрутизатору.
2. Использование устройства, подключенного к сети
180
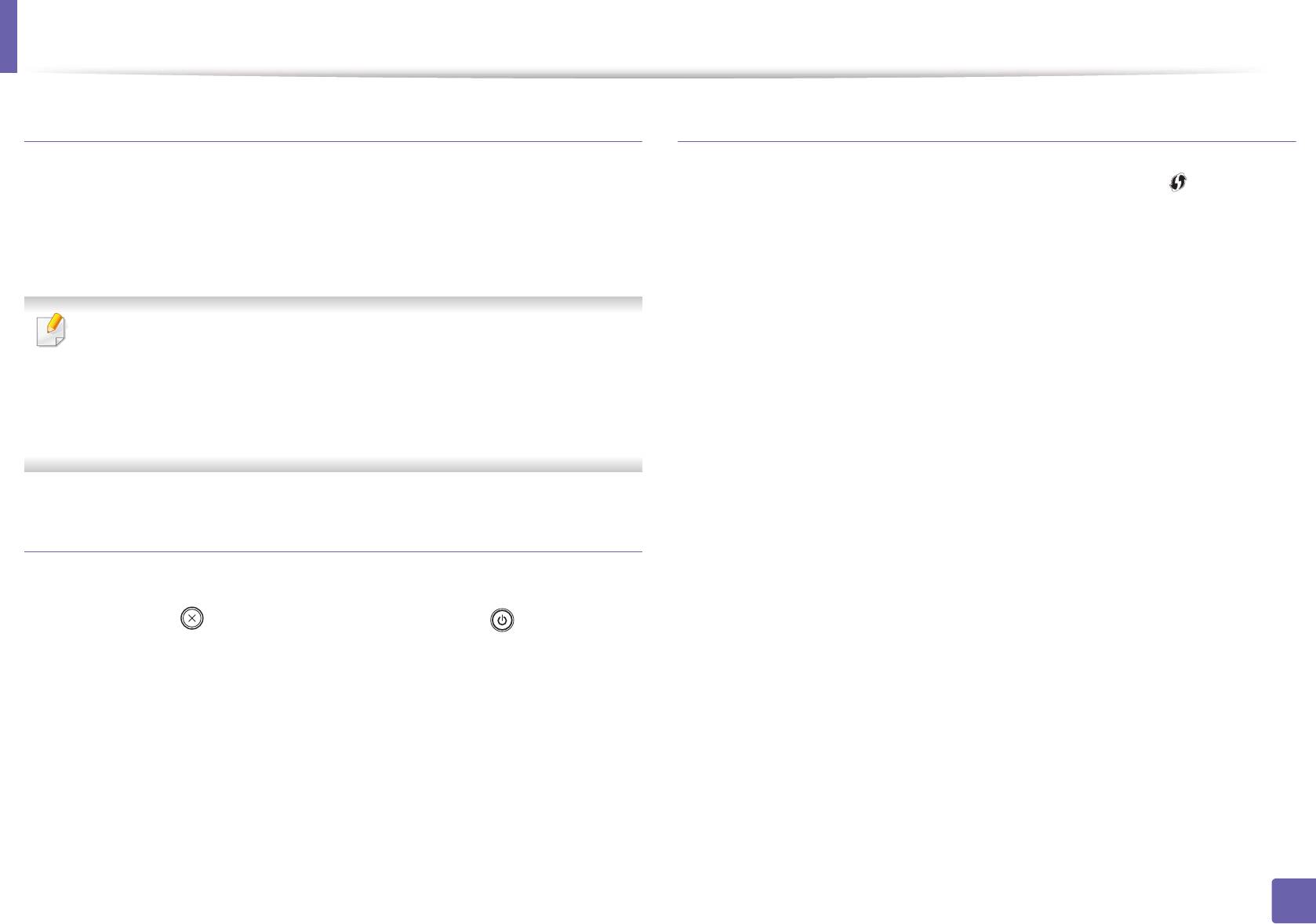
Настройка беспроводной сети
Повторное подключение к сети
Отключение от сети
При отсутствии подключения к беспроводной сети устройство
Для отключения от беспроводной сети нажмите кнопку (WPS) на
автоматически пытается повторно подключиться к точке доступа или
панели управления и удерживайте ее более двух секунд.
беспроводному маршрутизатору с помощью использованных ранее
• Если сеть Wi-Fi находится в режиме ожидания:: устройство
параметров беспроводного подключения и адреса.
немедленно отключается от беспроводной сети. Индикатор WPS
гаснет.
Устройство автоматически повторно подключается к
• Если сеть Wi-Fi используется: пока устройство ожидает
беспроводной сети в следующих случаях:
завершения текущего задания, индикатор WPS быстро мигает.
• при перезагрузке устройства.
Затем устройство автоматически отключается от беспроводной
• при перезагрузке точки доступа или беспроводного
сети. Индикатор WPS гаснет.
маршрутизатора.
Отмена процесса подключения
Чтобы отменить подключение к беспроводной сети, нажмите, а затем
отпустите кнопку (Отмена или Стоп/Сброс) или (Питание/
Пробуждение)на панели управления. Повторную попытку
подключения к беспроводной сети следует выполнять не раньше
чем через две минуты.
2. Использование устройства, подключенного к сети
181
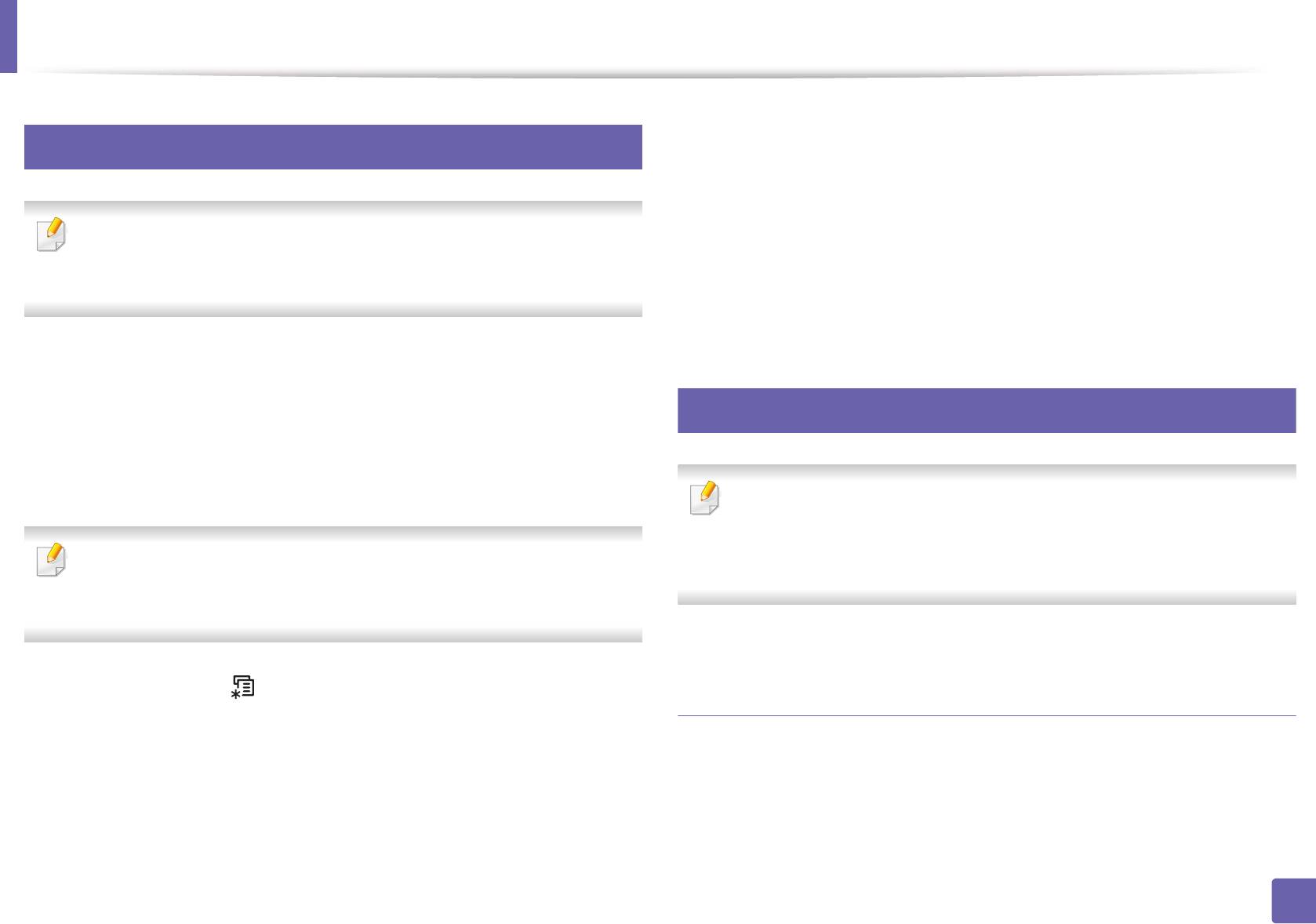
Настройка беспроводной сети
14
Нажмите OK чтобы выбрать нужный метод настройки.
3
Использование кнопки «Меню»
•Мастер (рекомендуется): В этом режиме настройка
происходит автоматически. Устройство покажет список
доступных сетей. После выбора сети устройство попросит
Некоторые меню могут не отображаться на дисплее в зависимости
ввести ключ.
от параметров или моделей. Это значит, что данные функции
•Другой: В этом режим пользователь может задать
недоступны для этого устройства
собственное значение SSID или отредактировать
параметры безопасности.
Сначала нужно узнать SSID используемой беспроводной сети и ключ
15
сети, если она зашифрована. Эта информация задается при
установке точки доступа или беспроводного маршрутизатора. Если
Настройка с помощью Windows
параметры используемой беспроводной сети неизвестны, обратитесь
к администратору сети или специалисту, настраивавшему
беспроводное окружение.
Ярлык для программы Samsung Easy Wireless Setup без компакт-
диска: после установки драйвера принтера программу Samsung
Easy Wireless Setup можно запускать без компакт-диска (см.
После подключения к беспроводной сети необходимо установить
«Доступ к инструментам управления» на стр. 345).
драйвер устройства для печати из приложения (см. «Установка
драйвера по сети» на стр. 164).
Подключение к точке доступа с помощью
Нажмите кнопку (Меню) на панели управления.
1
USB-кабеля
Нажмите Сетевой > БП сеть > Настройки WLAN.
2
Подготовка
• Точка доступа
• компьютер, подключенный к сети
2. Использование устройства, подключенного к сети
182
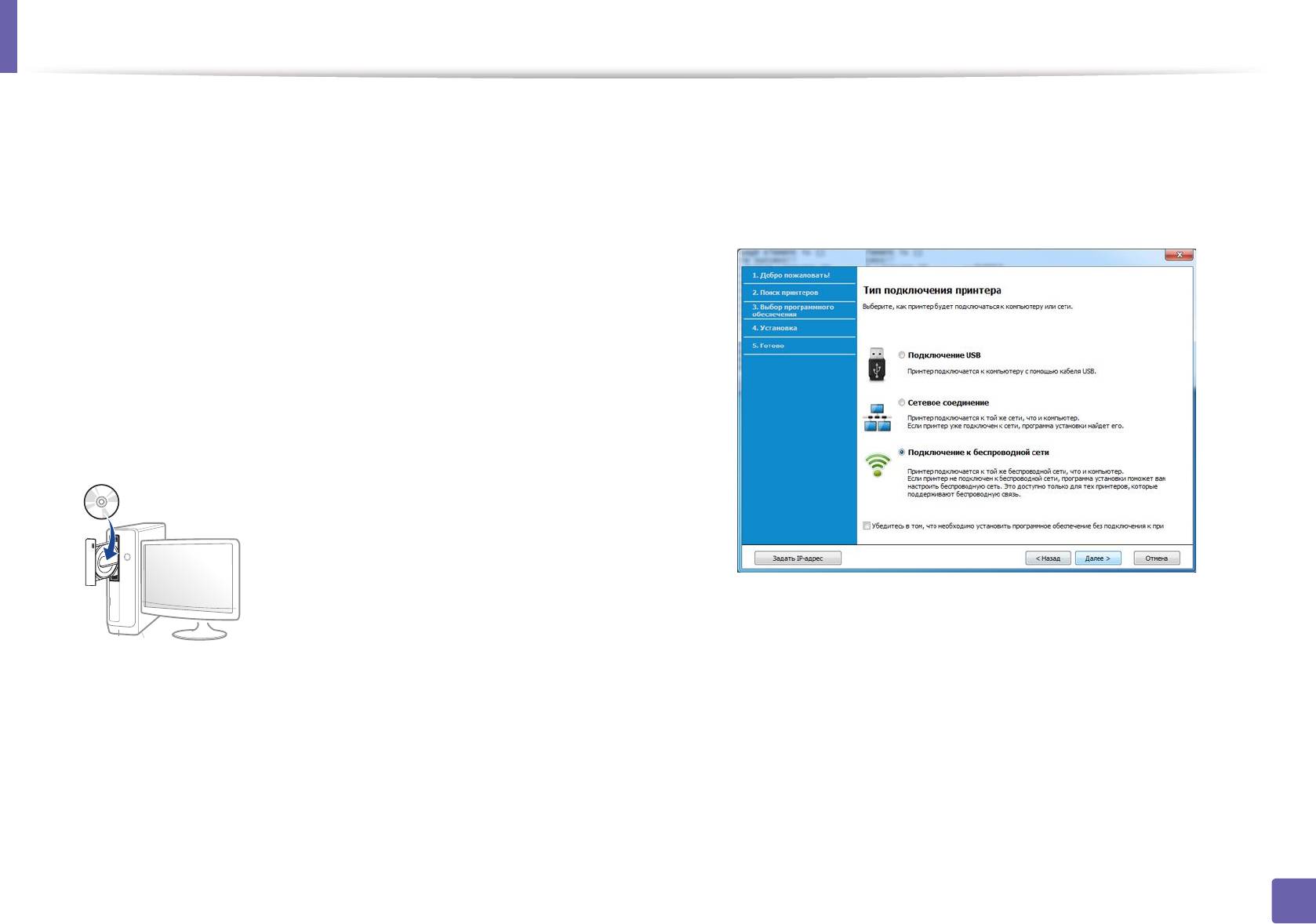
Настройка беспроводной сети
• компакт-диск с программным обеспечением, поставляемый с
Прочитайте и примите соглашение с пользователем в окне
4
устройством
установки. Затем нажмите кнопку Далее.
• Устройство с интерфейсом беспроводной сети
Выберите Подключение к беспроводной сети в окне Тип
5
•USB-кабель
подключения принтера. Затем нажмите кнопку Далее.
Создание инфраструктурной сети
Убедитесь, что кабель USB подключен к устройству.
1
Включите компьютер, точку доступа и устройство.
2
Вставьте компакт-диск, входящий в комплект поставки, в
3
дисковод для компакт-дисков.
В окне Это первая установка принтера?выберите Да, я
6
настрою беспроводную сеть принтера. Затем нажмите
Далее.
Если окно установки не открылось, нажмите Пуск > Все
программы > Стандартные > Выполнить.
Если ваш принтер уже подключен к сети, выберите Нет, мой
принтер уже подключен к сети.
X:\Setup.exe, заменив «X» буквой вашего CD-ROM, и нажмите
кнопку OK.
2. Использование устройства, подключенного к сети
183
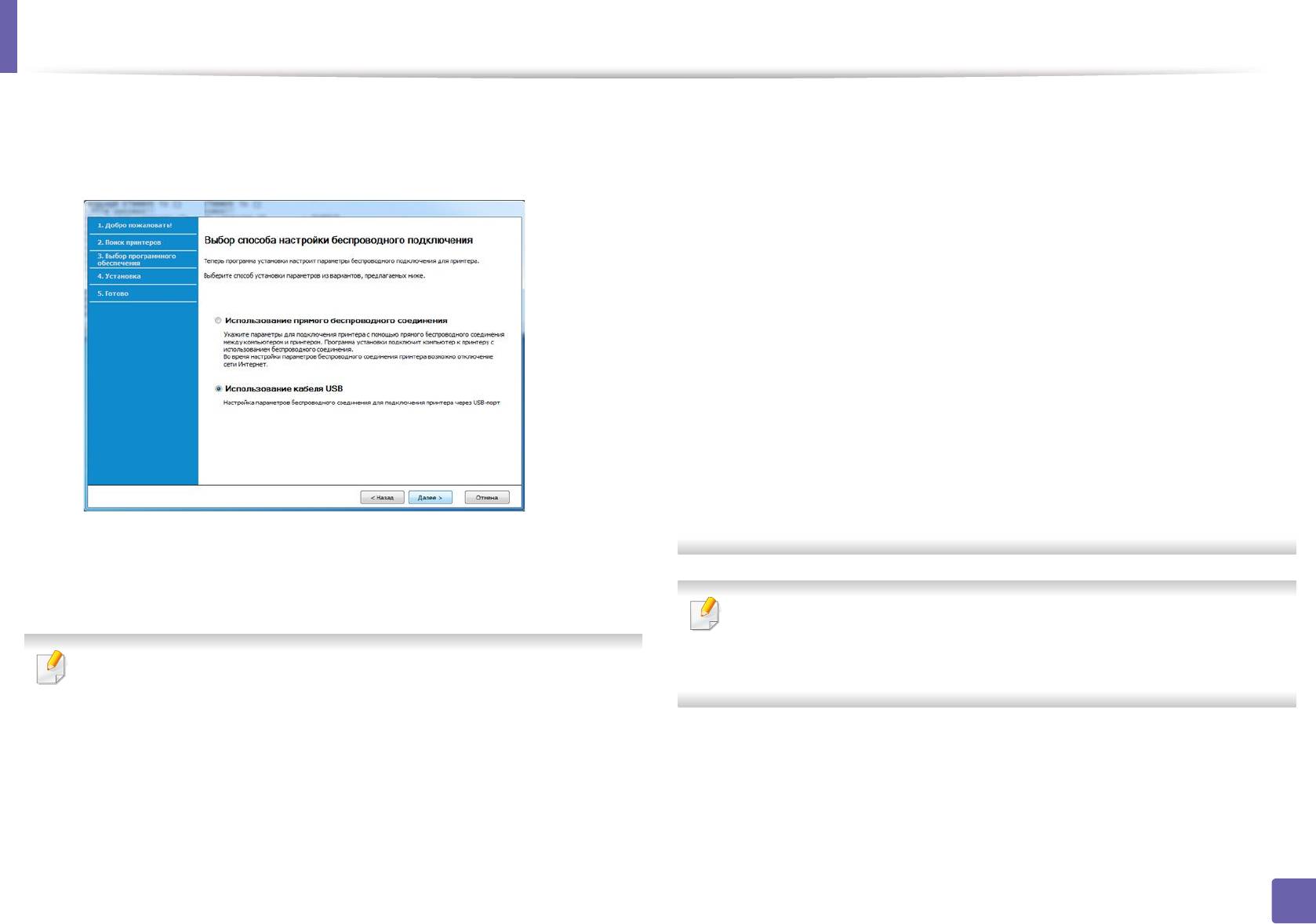
Настройка беспроводной сети
Выберите Использование кабеля USB в окне Выбор способа
Открытая: проверка подлинности не используется.
7
настройки беспроводного подключения. Затем нажмите
Шифрование применяется в зависимости от требований к
кнопку Далее.
безопасности данных.
С общим ключом: пр
оверка подлинности используется. Для
доступа к сети устройство должно иметь допустимый ключ WEP.
WPA Personal или WPA2 Personal: Выберите эти параметры
для проверки подлинности сервера печати с помощью общего
ключа WPA. В этом режиме используется общий закрытый ключ
(также называемый предварительным общим ключом), который
настраивается вручную в точке доступа и на всех ее кл
иентах.
• Шифрование: Выберите тип шифрования (None, WEP64,
WEP128, TKIP, AES, TKIP AES).
• Пароль сети: введите пароль шифрования сети.
• Подтвердите пароль: введите пароль шифрования сети еще
раз.
• Индекс ключа WEP: При использовании WEP-шифрования
выберите соответствующий Индекс ключа WEP.
В окне появится список обнаруженных беспроводных сетевых
8
устройств. Выберите имя (SSID) точки доступа и нажмите
кнопку Далее.
Если для точки доступа настроена функция защиты, выводится
окно безопасности беспроводной сети.
Если не удается найти нужное сетевое имя или требуется
Введите пароль сети для подключения к точке доступа.
настроить беспроводную сеть вручную, нажмите кнопку
Дополнительно.
• Имя беспроводной сети:: Введите SSID точки доступа (при
вводе учитывается регистр символов).
• Режим работы: Выберите Инфраструктура.
• Аутентификация: выберите тип проверки подлинности.
2. Использование устройства, подключенного к сети
184
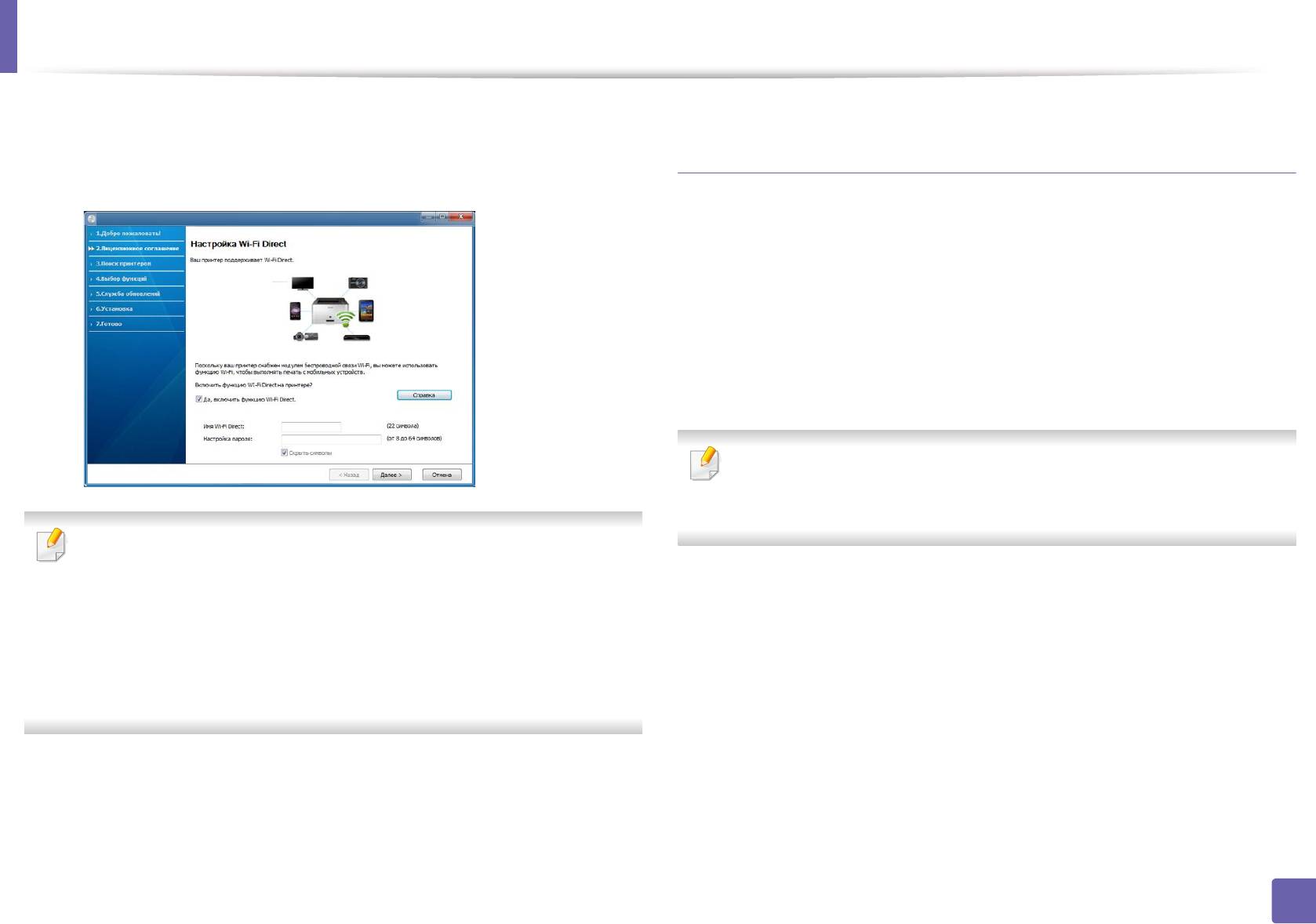
Настройка беспроводной сети
Если ваш принтер поддерживает функцию Wi-Fi Direct, на
9
Подключение к точке доступа без USB-кабеля
экране откроется следующее окно.
(рекомендуется)
Нажмите кнопку Next.
Подготовка
• Компьютер с WiFi-подключением под управлением Windows 7 или
более поздней версии и точкой доступа (маршрутизатором)
• компакт-диск с программным обеспечением, поставляемый с
устройством
• Устройство с интерфейсом беспроводной сети
При настройке беспроводной сети устройство пользуется
проводной сетью компьютера. Возможно в это время у вас не
будет подключения к сети Интернет.
• Функция Wi-Fi Direct появляется на экране только в том случае,
если принтер поддерживает эту функцию.
• Настроить Wi-fi Direct можно с помощью Samsung Easy Printer
Manager (см. «Настройка Wi-Fi Direct» на стр. 203).
• Имя Wi-Fi Direct: По умолчанию сети присваивается имя
модели. Максимальная длина - 22 знака.
• Установка пароля состоит из 8 ~ 64 цифр.
После завершения настройки отключите кабель USB от
10
компьютера и устройства. Нажмите кнопку Далее.
Следуйте инструкциям в окне установки.
11
2. Использование устройства, подключенного к сети
185
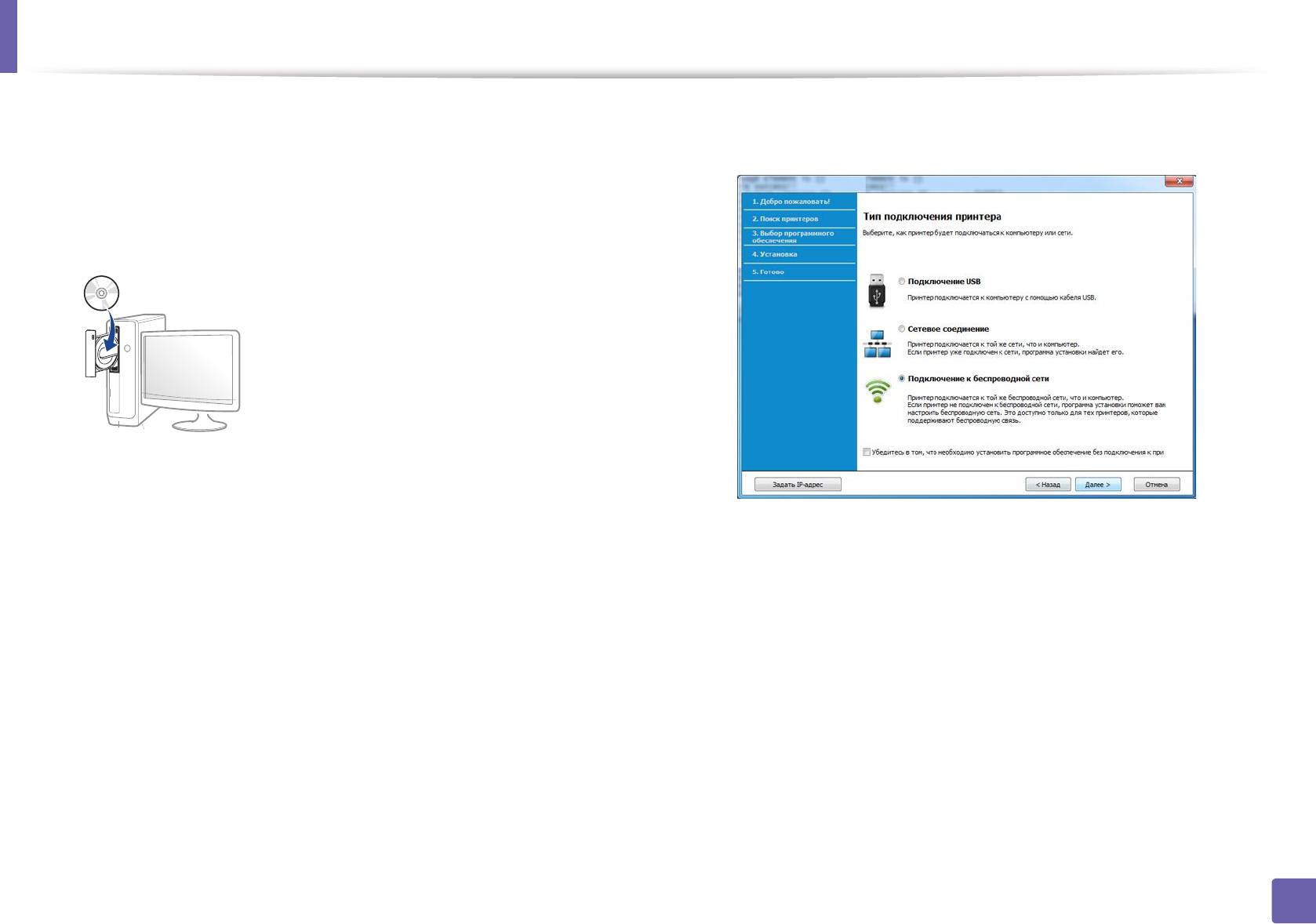
Настройка беспроводной сети
Создание инфраструктурной сети
Выберите Подключение к беспроводной сети в окне Тип
4
подключения принтера. Затем нажмите кнопку Далее.
Включите компьютер, точку доступа и устройство.
1
Вставьте компакт-диск, входящий в комплект поставки, в
2
дисковод для компакт-дисков.
Если окно установки не открылось, нажмите Пуск > Все
программы > Стандартные > Выполнить.
X:\Setup.exe, заменив «X» буквой вашего CD-ROM, и нажмите
В окне Это первая установка принтера?выберите Да, я
кнопку OK.
5
настрою беспроводную сеть принтера. Затем нажмите
Далее.
Прочитайте и примите соглашение с пользователем в окне
3
установки. Затем нажмите кнопку Далее.
Если ваш принтер уже подключен к сети, выберите Нет, мой
принтер уже подключен к сети.
2. Использование устройства, подключенного к сети
186
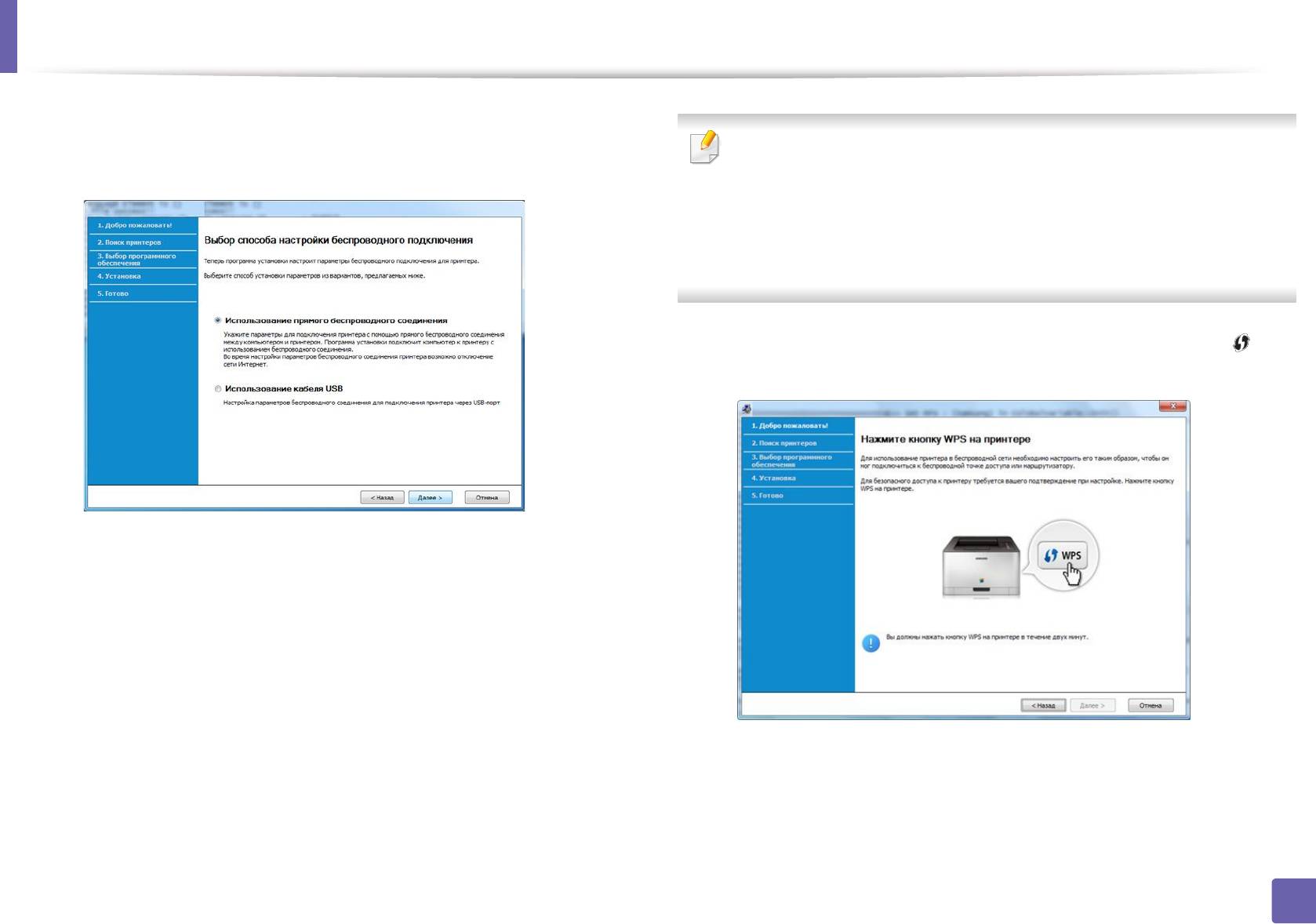
Настройка беспроводной сети
Выберите Использование прямого беспроводного
6
соединения в окне Выбор способа настройки
Даже если вы пользуетесь компьютером под управлением ОС
беспроводного подключения. Затем нажмите кнопку Далее.
Windows 7 или более новой, вы не сможете использовать эту
функцию, если компьютер не снабжен беспроводным модулем.
Настройте беспроводную сеть с помощью USB-кабеля (см.
«Подключение к точке доступа с помощью USB-кабеля» на стр.
182).
Если откроется окно, показанное ниже, нажмите кнопку
(WPS) на панели управления и удерживайте в течение 2 минут.
После завершения настройки беспроводной сети нажмите
7
Далее.
Следуйте инструкциям в окне установки.
8
2. Использование устройства, подключенного к сети
187
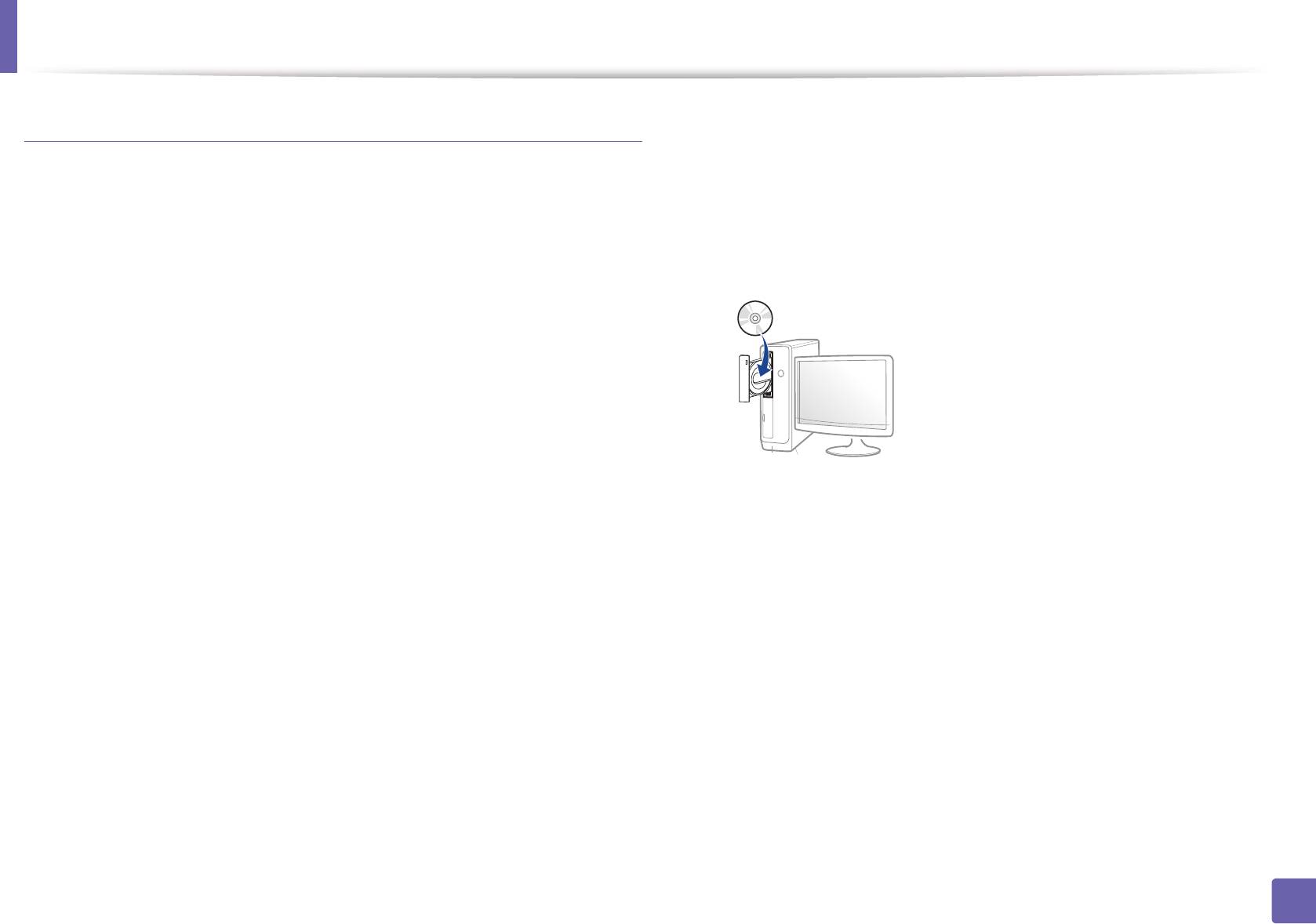
Настройка беспроводной сети
Ad hoc через USB-кабель
Создание сети с прямым подключением в Windows
Если точка доступа отсутствует, можно настроить между принтером и
Включите компьютер и устройство с поддержкой беспроводной
1
сети.
компьютером беспроводную сеть в режиме Ad-hoc. Для этого
выполните приведенные ниже несложные инструкции.
Вставьте компакт-диск, входящий в комплект поставки, в
2
дисковод для компакт-дисков.
Подготовка
• компьютер, подключенный к сети
• компакт-диск с программным обеспечением, поставляемый с
устройством
• Устройство с интерфейсом беспроводной сети
•USB-кабель
Если окно установки не открылось, нажмите Пуск > Все
программы > Стандартные > Выполнить.
X:\Setup.exe, заменив «X» буквой вашего CD-ROM, и нажмите
кнопку OK.
Прочитайте и примите соглашение с пользователем в окне
3
установки. Затем нажмите кнопку Далее.
2. Использование устройства, подключенного к сети
188
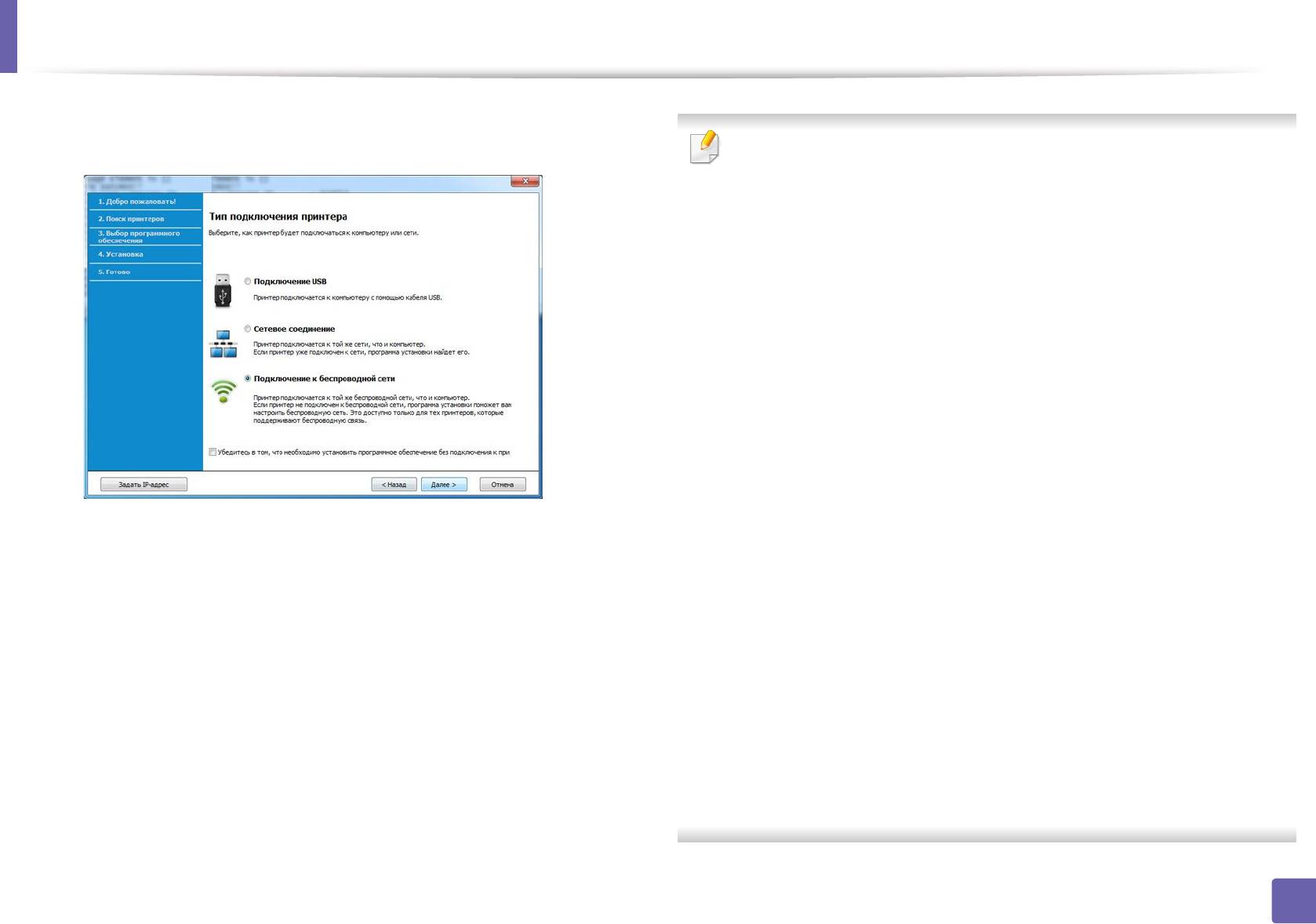
Настройка беспроводной сети
Выберите Подключение к беспроводной сети в окне Тип
4
подключения принтера. Затем нажмите кнопку Далее.
• Имя беспроводной сети:: Введите имя SSID (при вводе
учитывается регистр символов).
• Режим работы: Выберите режим Ad-Hoc.
• Канал: выберите канал (Автоматически или значение в
диапазоне от 2412 до 2467 МГц).
• Аутентификация: выберите тип проверки подлинности.
Открытая: проверка подлинности не используется.
Шифрование применяется в зависимости от требований к
безопасности данных.
С общим ключом: проверка подлинности используется. Дл
я
доступа к сети устройство должно иметь допустимый ключ WEP.
• Шифрование: Выберите тип шифрования (Нет, WEP64,
WEP128).
• Пароль сети: введите пароль шифрования сети.
• Подтвердите пароль: введите пароль шифрования сети еще
В окне Это первая установка принтера?выберите Да, я
раз.
5
настрою беспроводную сеть принтера. Затем нажмите
• Индекс ключа WEP: При использовании WEP-шифрования
Далее.
выберите соответствующий Индекс ключа WEP.
Если ваш принтер уже подключен к сети, выберите Нет, мой
Если для сети прямого соединения заданы настройки
принтер уже подключен к сети.
безопасности, выводится окно без
опасности беспроводной сети.
Выберите значение Открытая или С общим ключом и нажмите
Выберите Использование кабеля USB в окне Выбор способа
6
кнопку Далее.
настройки беспроводного подключения. Затем нажмите
кнопку Далее.
• WEP – протокол защиты от несанкционированного доступа к
беспроводной сети. Данные каждого передаваемого по сети
пакета шифруются с использованием 64- или 128-разрядного
В результате поиска появится список беспроводных сетей,
7
ключа WEP.
найденных устройством. Нажмите Дополнительно.
2. Использование устройства, подключенного к сети
189
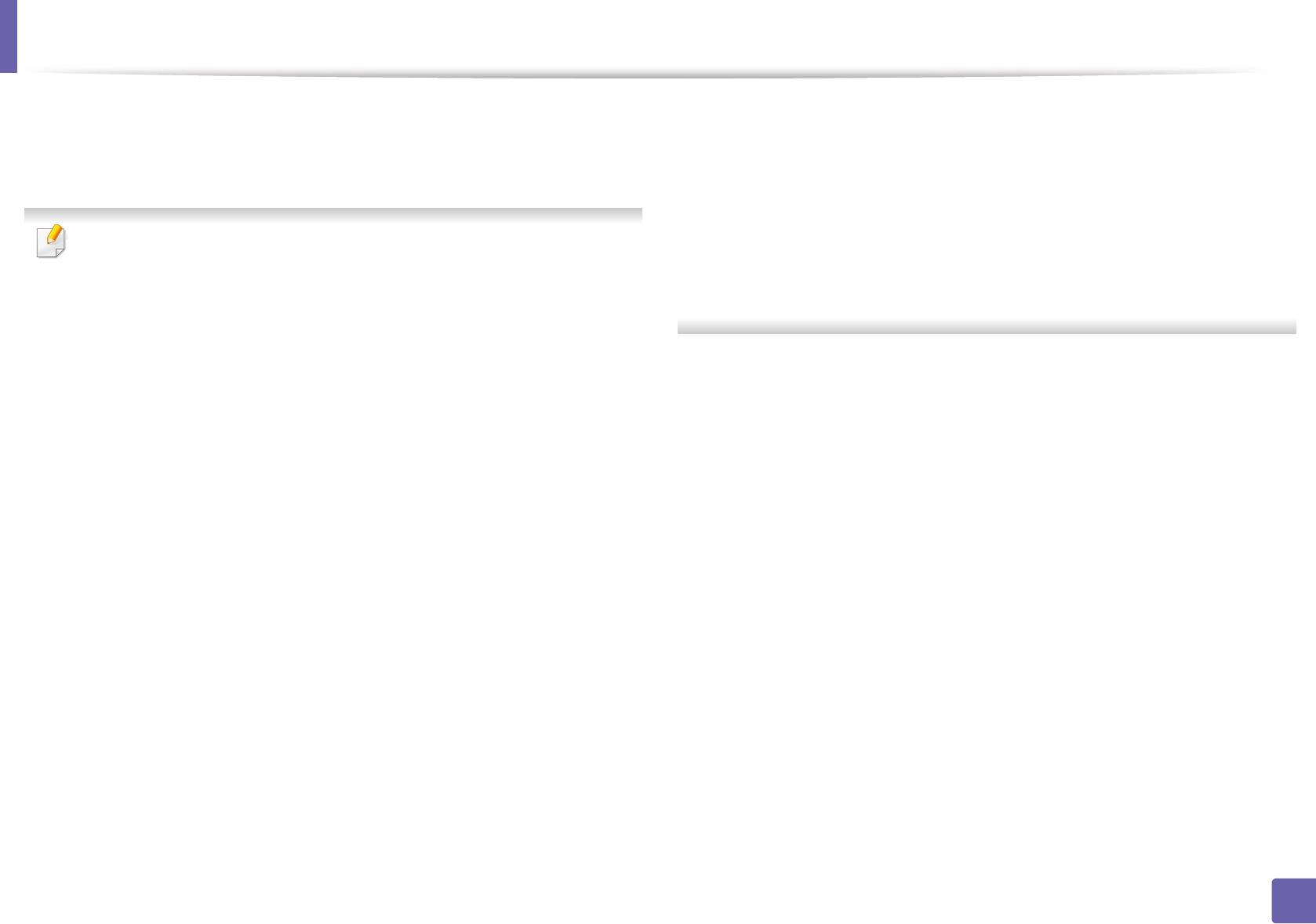
Настройка беспроводной сети
Появится окно, содержащее сведения о настройках
-IP-адрес: 169.254.133.42
8
беспроводной сети. Проверьте параметры и нажмите кнопку
-Маска подсети: 255.255.0.0
Далее.
Для устройства необходимо задать следующие параметры
сети:
-IP-адрес: 169.254.133.43
Перед вводом IP-адреса принтера необходимо узнать значения
-Ма
ска подсети: 255.255.0.0 (используйте маску подсети
конфигурации сети. Если конфигурация сети компьютера имеет
компьютера)
значение DHCP, настройка беспроводной сети тоже должна быть
-Шлюз: 169.254.133.1
DHCP. Если конфигурация сети компьютера имеет значение Static,
настройка беспроводной сети тоже должна быть Static.
Если для компьютера задан метод DHCP, а требуется
Откроется диалоговое окно Настройка беспроводной сети
9
использовать статический метод для беспроводной сети, то
завершена. Нажмите кнопку Далее.
необходимо обратиться к администратору сети для по
лучения
статического IP-адреса.
После завершения настройки отключите USB-кабель от
10
компьютера и устройства. Нажмите кнопку Далее.
• Для метода DHCP
Если в качестве метода назначения IP-адресов используется
Следуйте инструкциям в окне установки.
DHCP, проверьте, отображается ли в окне Подтверждение
11
настроек беспроводной сети значение «DHCP». Если указан
статический метод, нажмите кнопку Изменить настройки TCP/
IP, чтобы изменить метод назначения на Получать IP-адрес
автоматически (DHCP).
• Для статического метода
Если для назначения IP-адресов используется статический
мет
од, проверьте, отображается ли в окне Подтверждение
настроек беспроводной сети значение Static. Если указано
значение DHCP, нажмите кнопку Изменить настройки TCP/IP,
чтобы ввести IP-адрес и другие значения конфигурации для
устройства.
Например:
Если на компьютере заданы следующие параметры сети:
2. Использование устройства, подключенного к сети
190
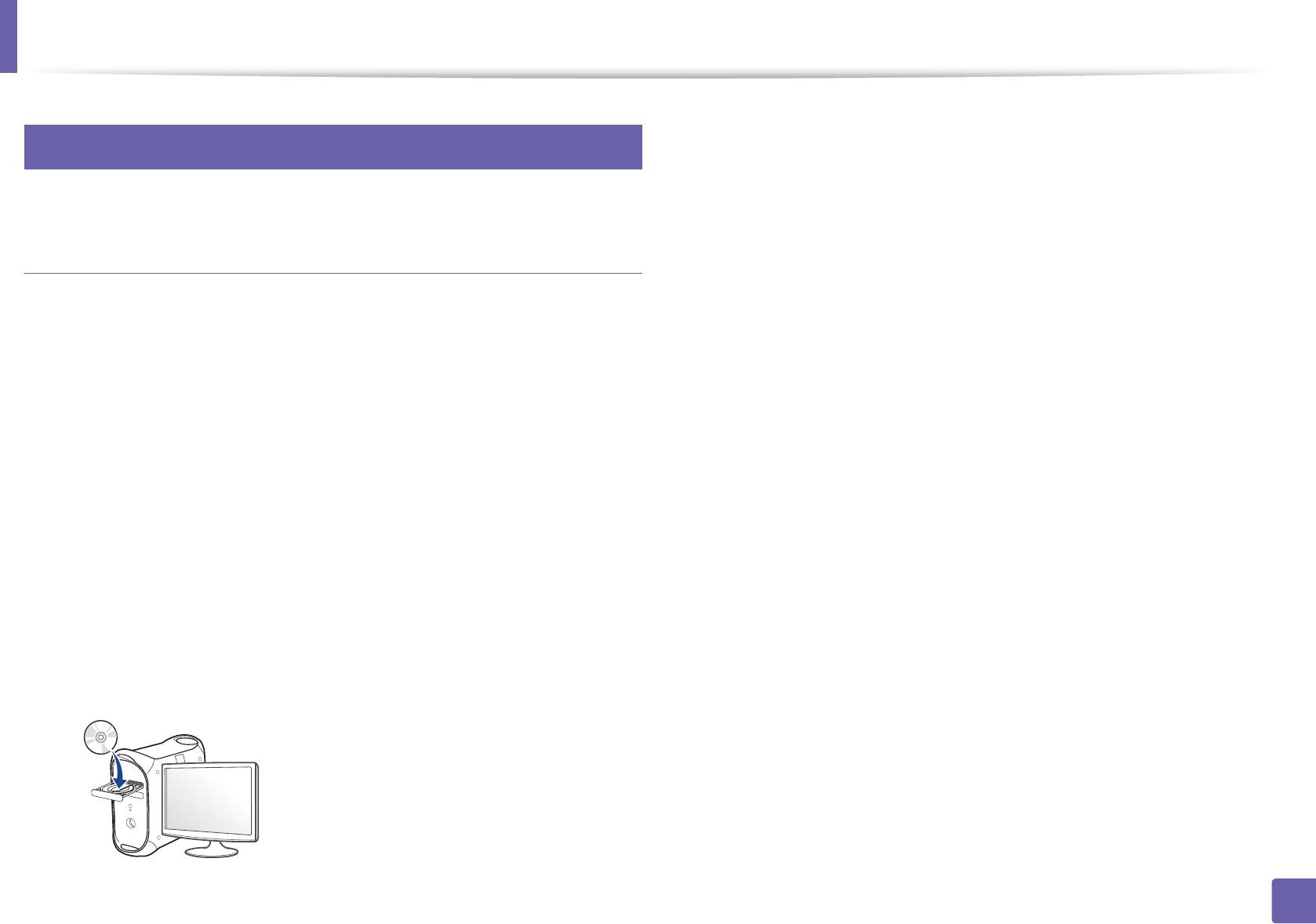
Настройка беспроводной сети
16
Дважды щелкните значок компакт-диска, появившийся на
3
Настройка на ОС Mac
рабочем столе Макинтош.
•В системе OS X 10.8 дважды щелкните значок компакт-диска,
появившийся в окне Finder.
Подключение к точке доступа с помощью
USB-кабеля
Дважды щелкните по папке MAC_Installer > значок Installer OS
4
X.
Подготовка
Щелкните Continue.
5
• точку доступа
Ознакомьтесь с лицензионным соглашением и нажмите
6
• Принтер, подключенный к сети
Continue.
• компакт-диск с программным обеспечением, поставляемый с
Чтобы принять условия лицензионного соглашения, нажмите
устройством
7
кнопку Agree.
• Устройство с интерфейсом беспроводной сети
Нажмите кнопку Install. Будут установлены все компоненты,
8
•USB-кабель
необходимые для работы устройства.
Убедитесь в том, что устройство подключено к компьютеру и
В режиме Customize можно выбрать устанавливаемые
1
включено.
компоненты.
Вставьте компакт-диск, входящий в комплект поставки, в
Введите пароль и нажмите кнопку OK.
2
9
дисковод для компакт-дисков.
2. Использование устройства, подключенного к сети
191
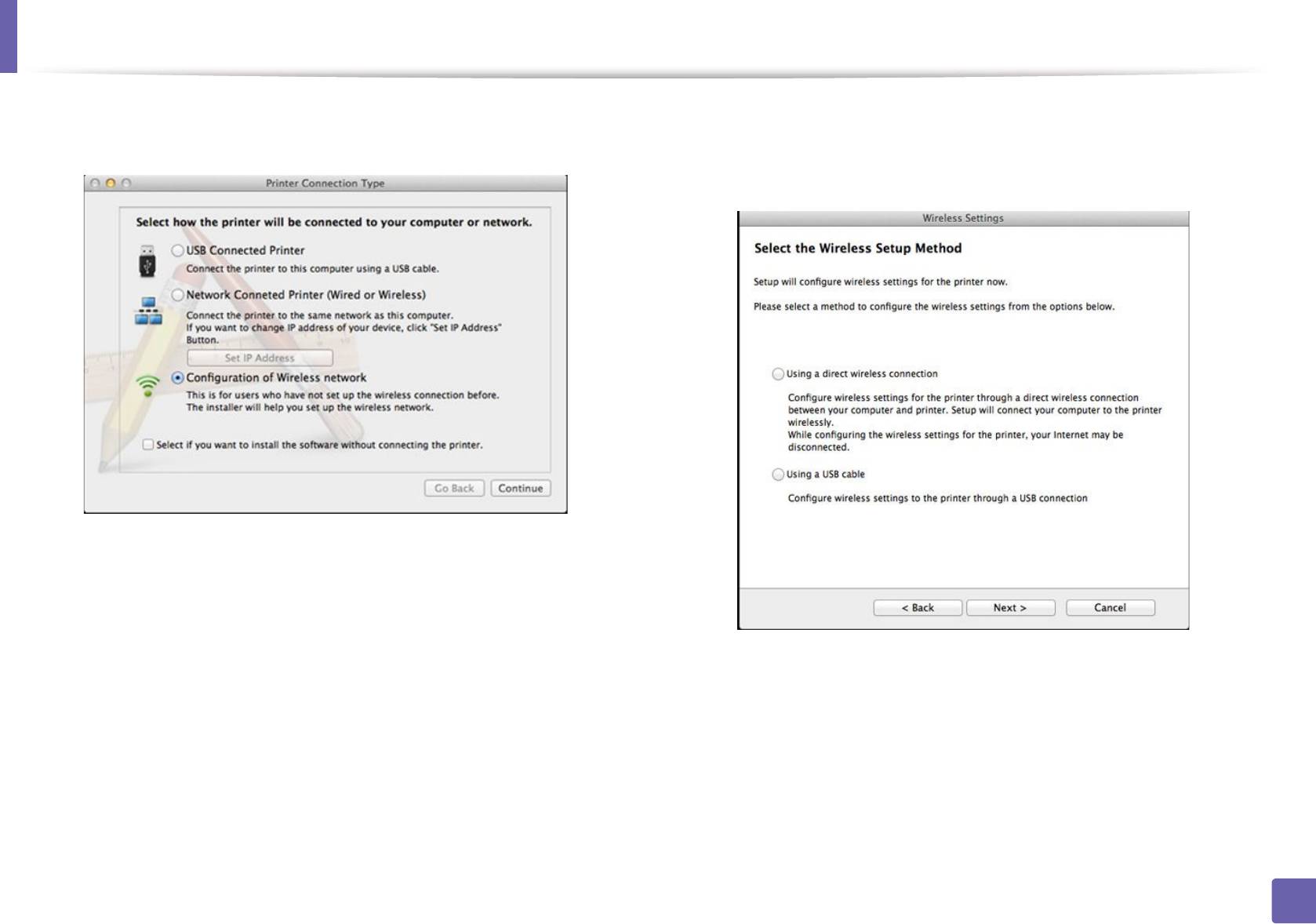
Настройка беспроводной сети
Выберите Configuration of Wireless network в окне Printer
Если откроется окно Wireless Settings, выберите Using a USB
10
11
Connection Type и щелкните Continue.
cable и нажмите Next.
Если это окно не появится, перейдите к шагу 15.
В окне появится список обнаруженных беспроводных сетевых
12
устройств. Выберите имя (SSID) точки доступа и нажмите
кнопку Next.
2. Использование устройства, подключенного к сети
192

Настройка беспроводной сети
Появится окно, содержащее сведения о настройках
13
Чтобы настроить параметры беспроводной сети вручную, нажмите
беспроводной сети. Проверьте параметры и нажмите кнопку
кнопку Advanced Setting.
Далее.
• Enter the wireless Network Name: Введите SSID точки доступа
(при вводе учитывается регистр символов).
• Функция Wi-Fi Direct появляется на экране только в том случае,
• Operation Mode: выберите Infrastructure.
если принтер поддерживает эту функцию.
• Authentication: выберите тип проверки подлинности.
• Настроить Wi-fi Direct можно с помощью Samsung Easy Printer
Open System: проверка подлинности не используется.
Manager (см. «Настройка Wi-Fi Direct» на стр. 203).
Шифрование применяется в зависимости от требований к
• Имя Wi-Fi Direct: По умолчанию сети присваивается имя
безопасности данных.
модели. Максимальная длина - 22 знака.
Shared Key: проверка подлинности используется. Для доступа
• Установка пароля состоит из 8 ~ 64 цифр.
к сети устройство должно иметь допустимый ключ WEP.
WPA Personal ил
и WPA2 Personal: Выберите эти параметры
для проверки подлинности сервера печати с помощью общего
Откроется диалоговое окно Настройка беспроводной сети
ключа WPA. В этом режиме используется общий закрытый ключ
14
завершена. Нажмите кнопку Далее.
(также называемый предварительным общим ключом), который
настраивается вручную в точке доступа и на всех ее клиентах.
После завершения настройки отключите USB-кабель от
• Encryption: выберите тип шифрования (None, WEP64, WEP128,
15
компьютера и устройства. Нажмите кнопку Далее.
TKIP, AES, TKIP AES).
• Network Password: введите пароль шифрования сети.
• Confirm Network Password: введите пароль шиф
рования сети
еще раз.
• WEP Key Index: При использовании WEP-шифрования
выберите соответствующий WEP Key Index.
Если для точки доступа настроена функция защиты, выводится
окно безопасности беспроводной сети.
Введите пароль сети для подключения к точке доступа.
2. Использование устройства, подключенного к сети
193
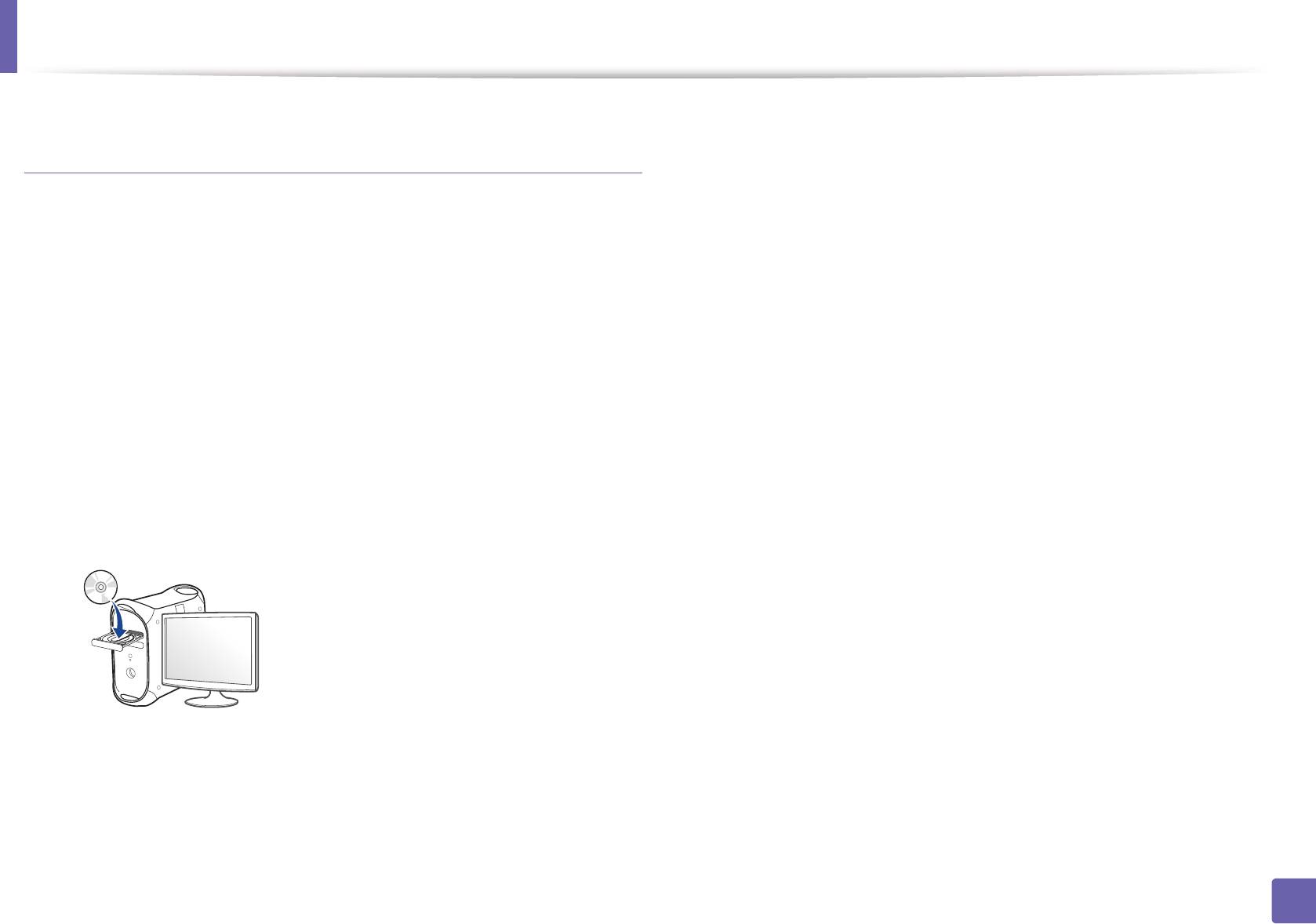
Настройка беспроводной сети
Подключение к точке доступа без USB-кабеля
Дважды щелкните значок компакт-диска, появившийся на
3
рабочем столе Макинтош.
(рекомендуется)
•В системе OS X 10.8 дважды щелкните значок компакт-диска,
появившийся в окне Finder.
Подготовка
Дважды щелкните по папке MAC_Installer > значок Installer OS
• Компьютер с WiFi-подключением под управлением Mac OS 10.7
4
X.
или более поздней версии и точкой доступа (маршрутизатором)
• компакт-диск с программным обеспечением, поставляемый с
Щелкните Continue.
5
устройством
Ознакомьтесь с лицензионным соглашением и нажмите
• Устройство с интерфейсом беспроводной сети
6
Continue.
Убедитесь в том, что устройство подключено к компьютеру и
1
Чтобы принять условия лицензионного соглашения, нажмите
включено.
7
кнопку Agree.
Вставьте компакт-диск, входящий в комплект поставки, в
2
Нажмите кнопку Install. Будут установлены все компоненты,
дисковод для компакт-дисков.
8
необходимые для работы устройства.
В режиме Customize можно выбрать устанавливаемые
компоненты.
Введите пароль и нажмите кнопку OK.
9
2. Использование устройства, подключенного к сети
194
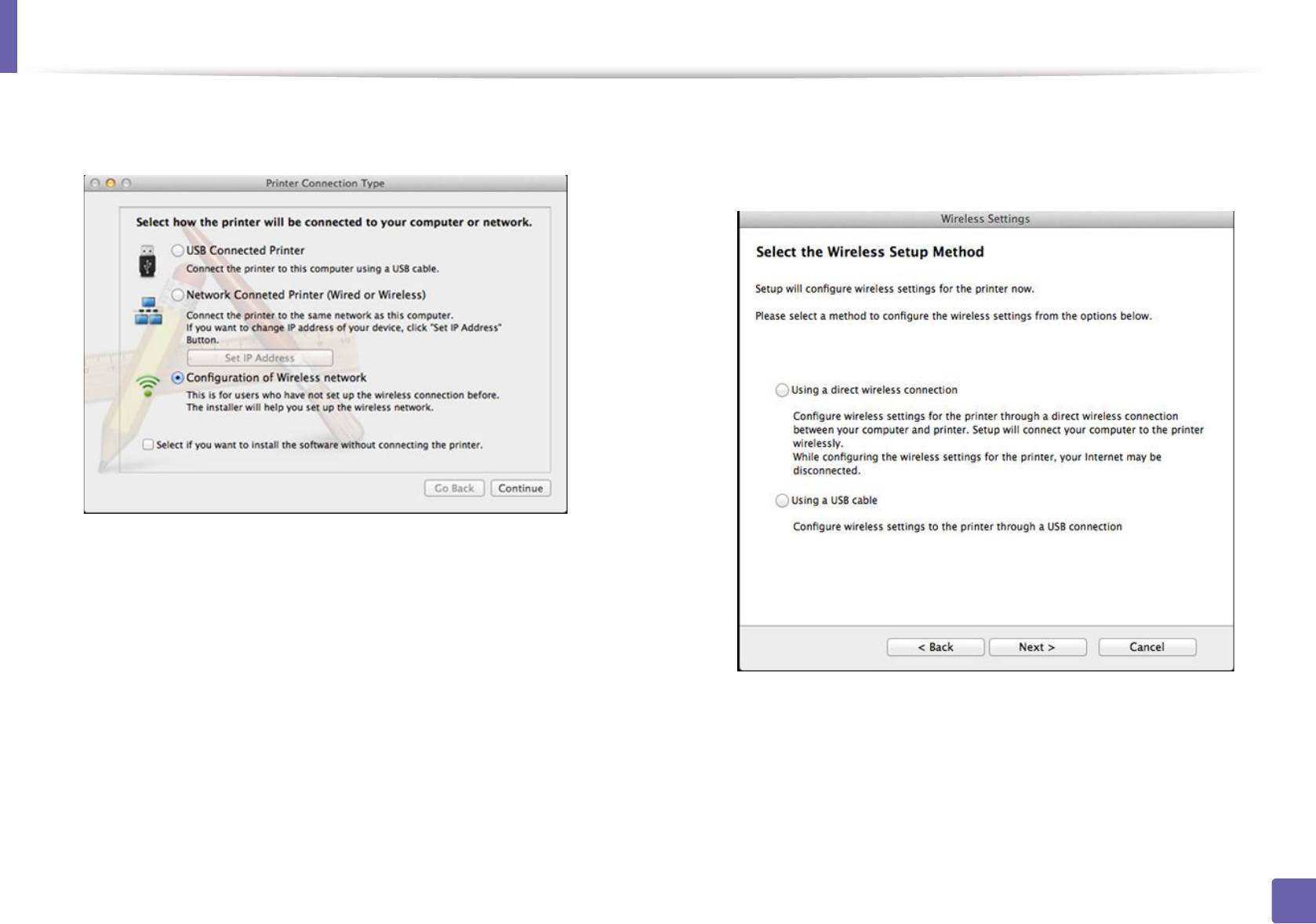
Настройка беспроводной сети
Выберите Configuration of Wireless network в окне Printer
Если откроется окно Wireless Settings, выберите Using a direct
10
11
Connection Type и щелкните Continue.
wireless connection и нажмите Далее.
Если это окно не появится, перейдите к шагу 13.
2. Использование устройства, подключенного к сети
195
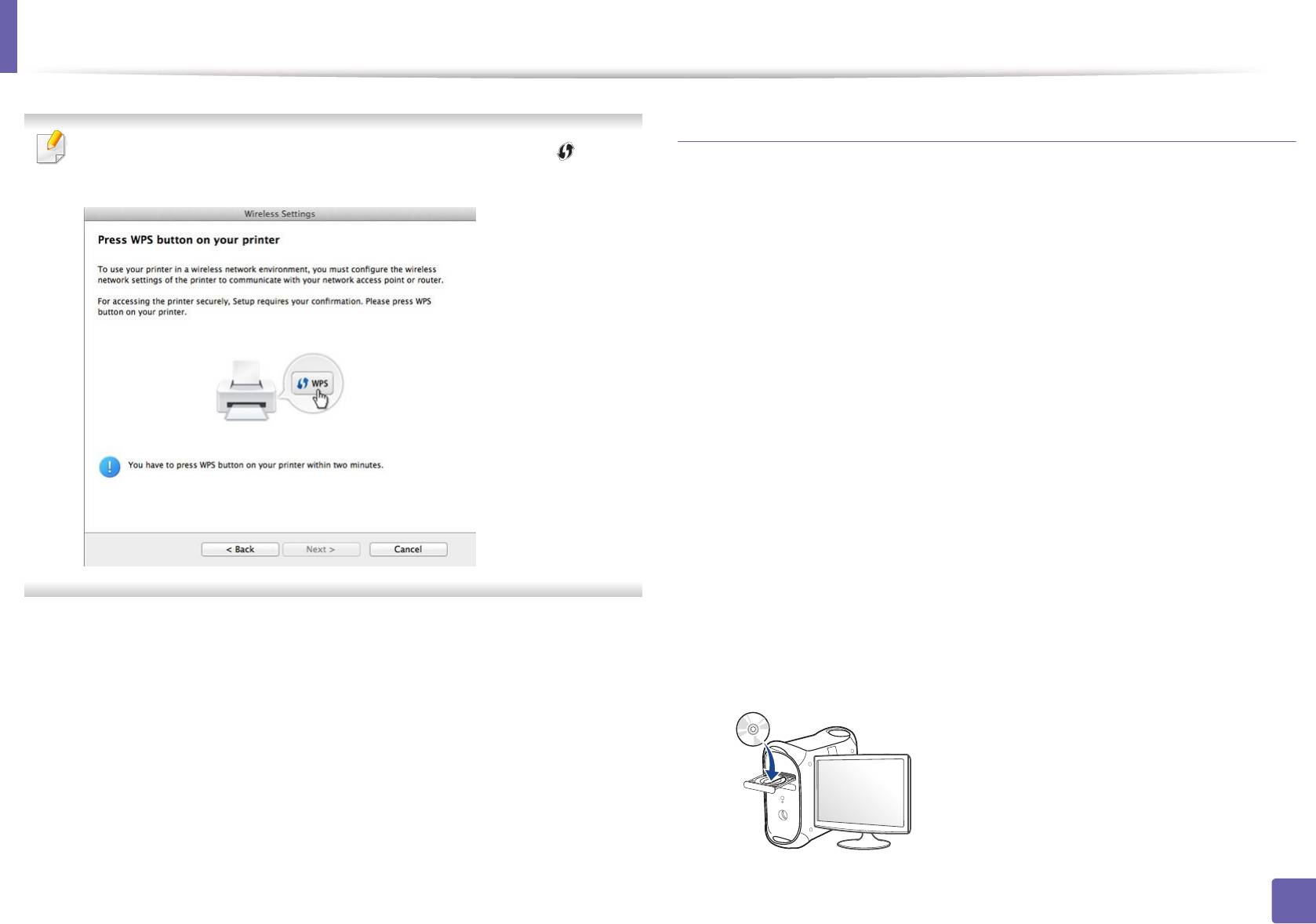
Настройка беспроводной сети
Ad hoc через USB-кабель
Если откроется окно, показанное ниже, нажмите кнопку (WPS)
на панели управления и удерживайте в течение 2 минут.
Если точка доступа отсутствует, можно настроить между принтером и
компьютером беспроводную сеть в режиме Ad-hoc. Для этого
выполните приведенные ниже несложные инструкции.
Подготовка
• компьютер, подключенный к сети
• компакт-диск с программным обеспечением, поставляемый с
устройством
• Устройство с интерфейсом беспроводной сети
•USB-кабель
Создание сети прямого соединения в Macintosh
Убедитесь в том, что устройство подключено к компьютеру и
1
включено.
После завершения настройки беспроводной сети нажмите
12
Далее.
Вставьте компакт-диск, входящий в комплект поставки, в
2
дисковод для компакт-дисков.
После установки нажмите кнопку Close.
13
2. Использование устройства, подключенного к сети
196
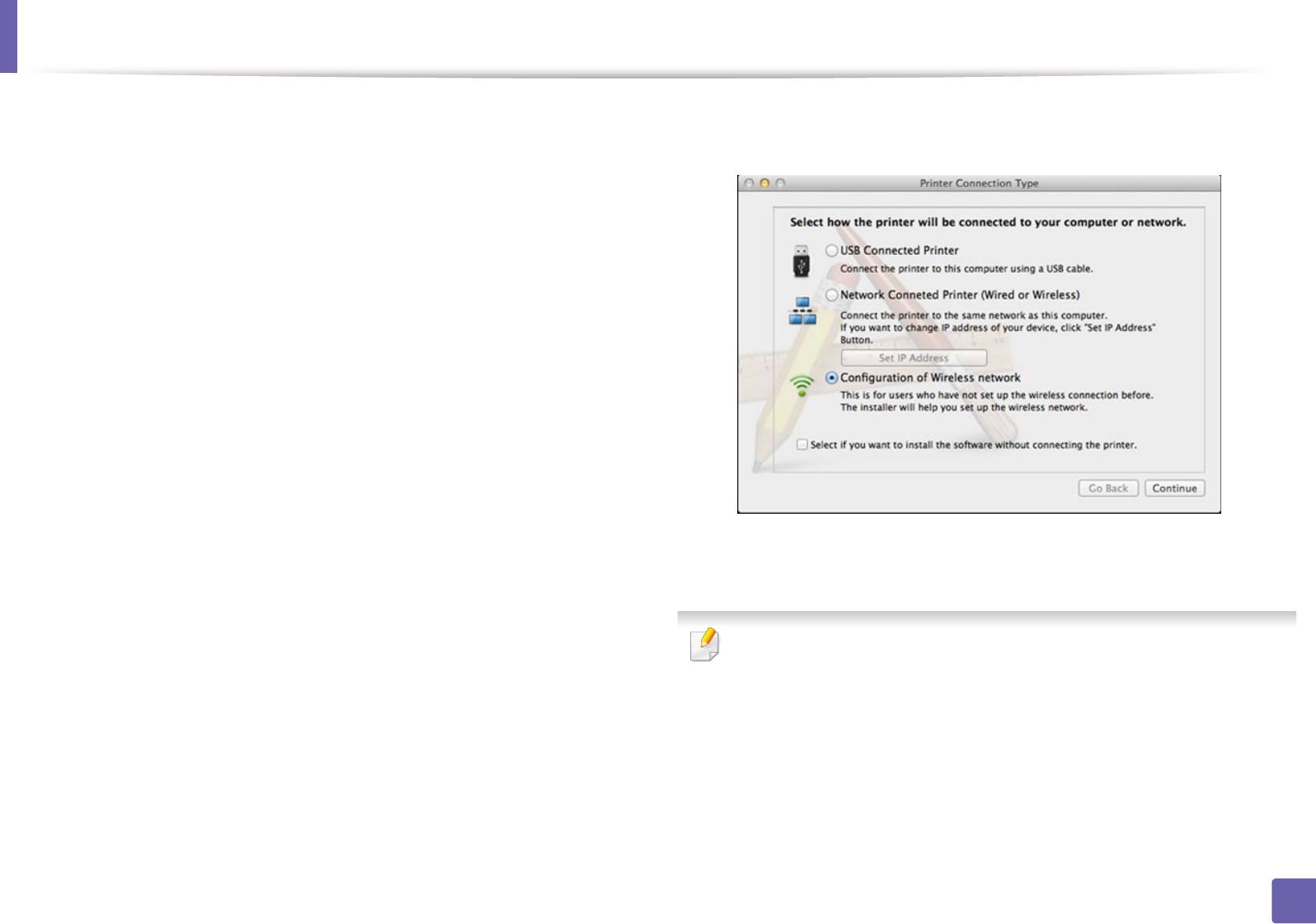
Настройка беспроводной сети
Дважды щелкните значок компакт-диска, появившийся на
Выберите Configuration of Wireless network в окне Printer
3
10
рабочем столе Макинтош.
Connection Type и щелкните Continue.
•В системе OS X 10.8 дважды щелкните значок компакт-диска,
появившийся в окне Finder.
Дважды щелкните по папке MAC_Installer > значок Installer OS
4
X.
Щелкните Continue.
5
Ознакомьтесь с лицензионным соглашением и нажмите
6
Continue.
Чтобы принять условия лицензионного соглашения, нажмите
7
кнопку Agree.
Нажмите кнопку Install. Будут установлены все компоненты,
8
необходимые для работы устройства.
В результате поиска появится список беспроводных сетей,
11
найденных устройством. Нажмите Дополнительно.
В режиме Customize можно выбрать устанавливаемые
компоненты.
• Enter the wireless Network Name: Введите имя SSID (при вводе
Введите пароль и нажмите кнопку OK.
учитывается регистр символов).
9
• Operation Mode: Выберите режим Ad-Hoc.
• Channel: Выберите канал (Auto Setting или значение в
диапазоне от 2412 до 2467 МГц).
• Authentication: выберите тип проверки подлинности.
Open System: проверка подлинности не используется.
Шифрование применяется в зависимости от требований к
безопасности данных.
2. Использование устройства, подключенного к сети
197
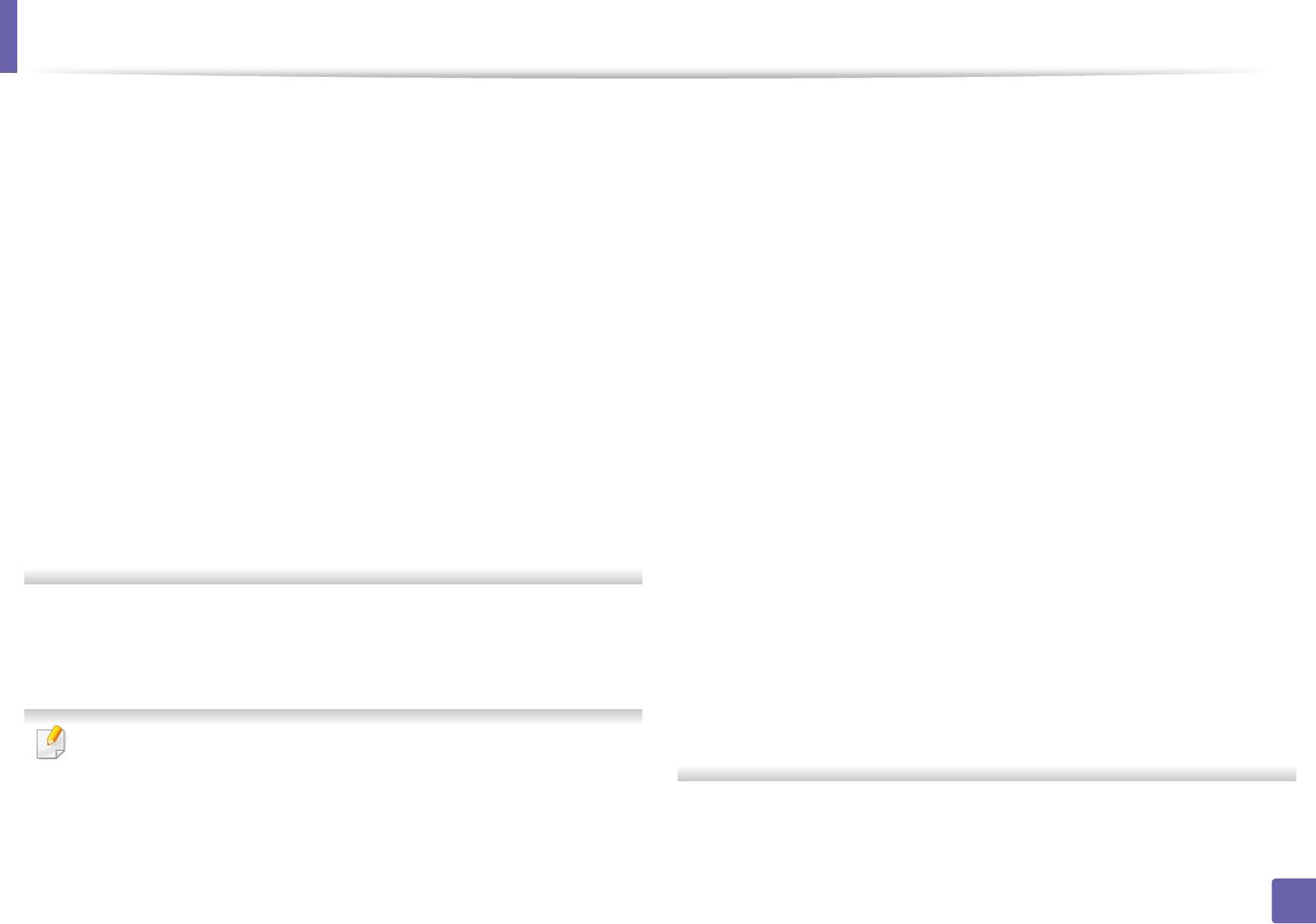
Настройка беспроводной сети
Shared Key: проверка подлинности используется. Для доступа
Если для компьютера задан метод DHCP, для использования
к сети устройство должно иметь допустимый ключ WEP.
настройки беспроводной сети Static необходимо обратиться к
• Encryption: Выберите тип шифрования (None, WEP64,
администратору сети для получения статического IP-адре
са.
WEP128).
• Для метода DHCP
• Network Password: введите пароль шифрования сети.
Если в качестве метода назначения IP-адресов используется
DHCP, проверьте, отображается ли в окне Wireless Network
• Confirm Network Password: введите пароль шифрования сети
Setting Confirm значение DHCP. Если указан статический
еще раз.
метод, нажмите кнопку Change TCP/IP, чтобы изменить метод
• WEP Key Index: При использовании WEP-шифрования
назначения на Receive IP address automatically (DHCP).
выберите соответствующий WEP Key Index.
• Для статического метода
Если для сети прямого соединения заданы настройки
Если для назначения IP-адресов используется статический
безопасности, выводится окно безопасности беспроводной сети.
метод, проверьте, отображается ли в окне Подтверждение
настроек беспроводной сети значение Stati
c. Если указано
Выберите значение Open Sy
stem или Shared Key и нажмите
значение DHCP, нажмите кнопку Изменить настройки TCP/IP,
кнопку Next.
чтобы ввести IP-адрес и другие значения конфигурации для
• WEP – протокол защиты от несанкционированного доступа к
устройства.
беспроводной сети. Данные каждого передаваемого по сети
Например:
пакета шифруются с использованием 64- или 128-разрядного
Если на компьютере заданы следующие параметры сети:
ключа WEP.
-IP-адрес: 169.254.133.42
-Маска подсети: 255.255.0.0
Появится окно, содержащее сведения о настройках
Для устройства необходимо задать следующие параметры
12
беспроводной сети. Проверьте параметры и нажмите кнопку
сети:
Next.
-IP-адрес: 169.254.133.43
-Маска подсети: 255.255.0.0 (используйте маску подсети
компьютера)
Перед вводом IP-адреса принтера необходимо узнать значения
-Шлюз: 169.254.133.1
конфигурации сети. Если конфигурация сети компьютера имеет
значение DHCP, настройка беспроводной сети тоже должна быть
DHCP. Если конфигурация сети компьютера имеет значение Static,
настройка беспроводной сети тоже должна быть Static.
2. Использование устройства, подключенного к сети
198
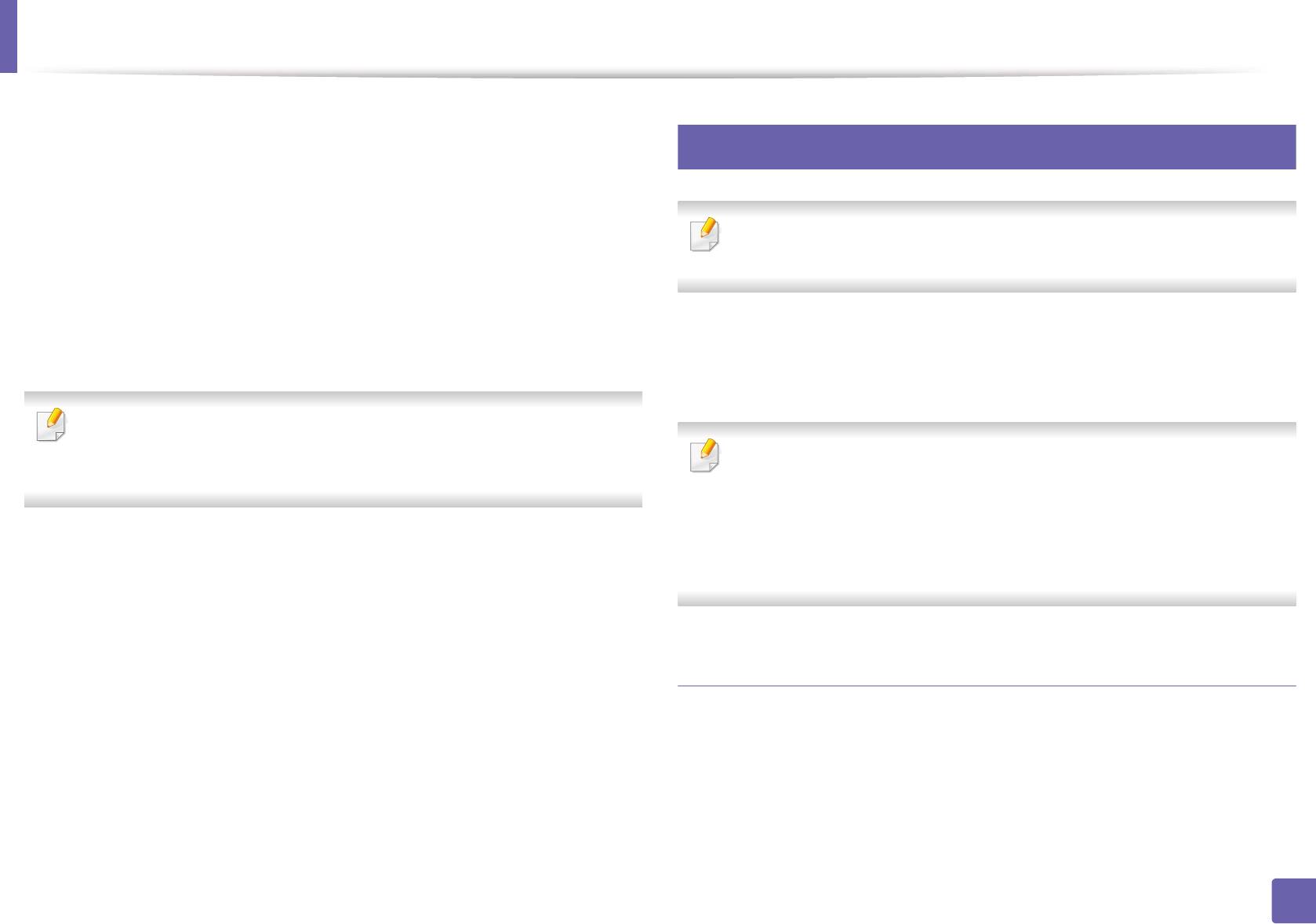
Настройка беспроводной сети
17
Когда откроется окно с сообщением, что сетевой кабель
13
подключен, отключите сетевой кабель и щелкните Далее.
Использование сетевого кабеля
Если сетевой кабель подключен, возможны трудности с
обнаружением устройство при настройке беспроводной сети.
Эту функцию нельзя использовать в устройствах, которые не
Будет выполнено подключение к беспроводной сети с учетом
снабжены сетевым интерфейсом (см. «Вид сзади» на стр. 25).
14
заданной конфигурации.
Настройка беспроводной сети завершена. После установки
Данное устройство поддерживает работу в сети. Для того чтобы
15
нажмите кнопку Quit.
устройство можно было использовать в сети, необходимо выполнить
некоторые настройки.
После подключения к беспроводной сети необходимо установить
драйвер устройства для печати из приложения (см. «Устновка для
• После подключения к беспроводной сети необходимо
Макинтош» на стр. 153).
установить драйвер устройства для печати из приложения (см.
«Установка драйвера по сети» на стр. 164).
• Для получения сведений о настройках беспроводной сети
обратитесь к администратору сети или к специалисту, который
производил ее настройку.
Подготовка
• точку доступа
• компьютер, подключенный к сети
• компакт-диск с программным обеспечением, поставляемый с
устройством
2. Использование устройства, подключенного к сети
199
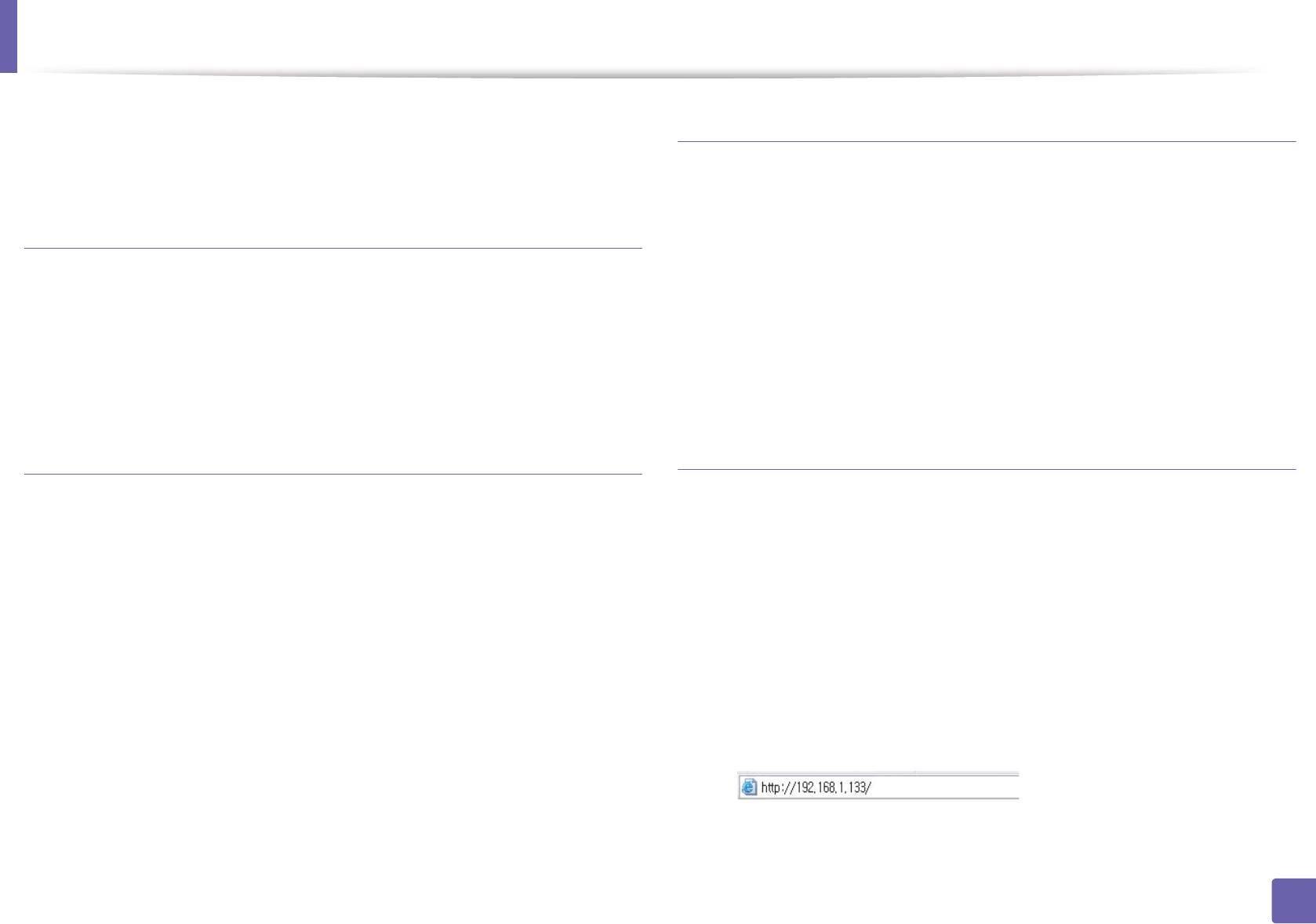
Настройка беспроводной сети
• Устройство с интерфейсом беспроводной сети
Настройка беспроводной сети устройства
• сетевой кабель.
Сначала нужно узнать SSID используемой беспроводной сети и ключ
сети, если она зашифрована. Эта информация задается при
Печать отчета о конфигурации сети
установке точки доступа или беспроводного маршрутизатора. Если
параметры используемой беспроводной сети неизвестны, обратитесь
Чтобы определить сетевые настройки устройства, можно распечатать
к администратору сети или специалисту, настраивавшему
отчет о конфигурации сети.
беспроводное окружение.
См. раздел «Печать отчета о конфигурации сети» на стр. 160.
Для настройки параметров беспроводной сети можно использовать
SyncThru™ Web Service.
Назначение IP-адреса с помощью программы
SetIP (Windows)
Работа с программой SyncThru™ Web Service
Данная программа предназначена для ручной установки IP-адреса
Перед настройкой параметров беспроводной сети проверьте
устройству через сеть по его MAC-адресу. MAC-адрес представляет
состояние подключения кабеля.
собой серийный номер интерфейса устройства. Его можно найти в
Убедитесь, что сетевой кабель подключен к устройству. Если
Jтчете о конфигурации сети.
1
нет, то подключите принтер с помощью стандартного сетевого
См. раздел «Установка IP-адреса» на стр. 160.
кабеля.
Запустите веб-обозреватель, например Internet Explorer, Safari
2
или Firefox, и введите в его окне новый IP-адрес устройства.
Например:
2. Использование устройства, подключенного к сети
200
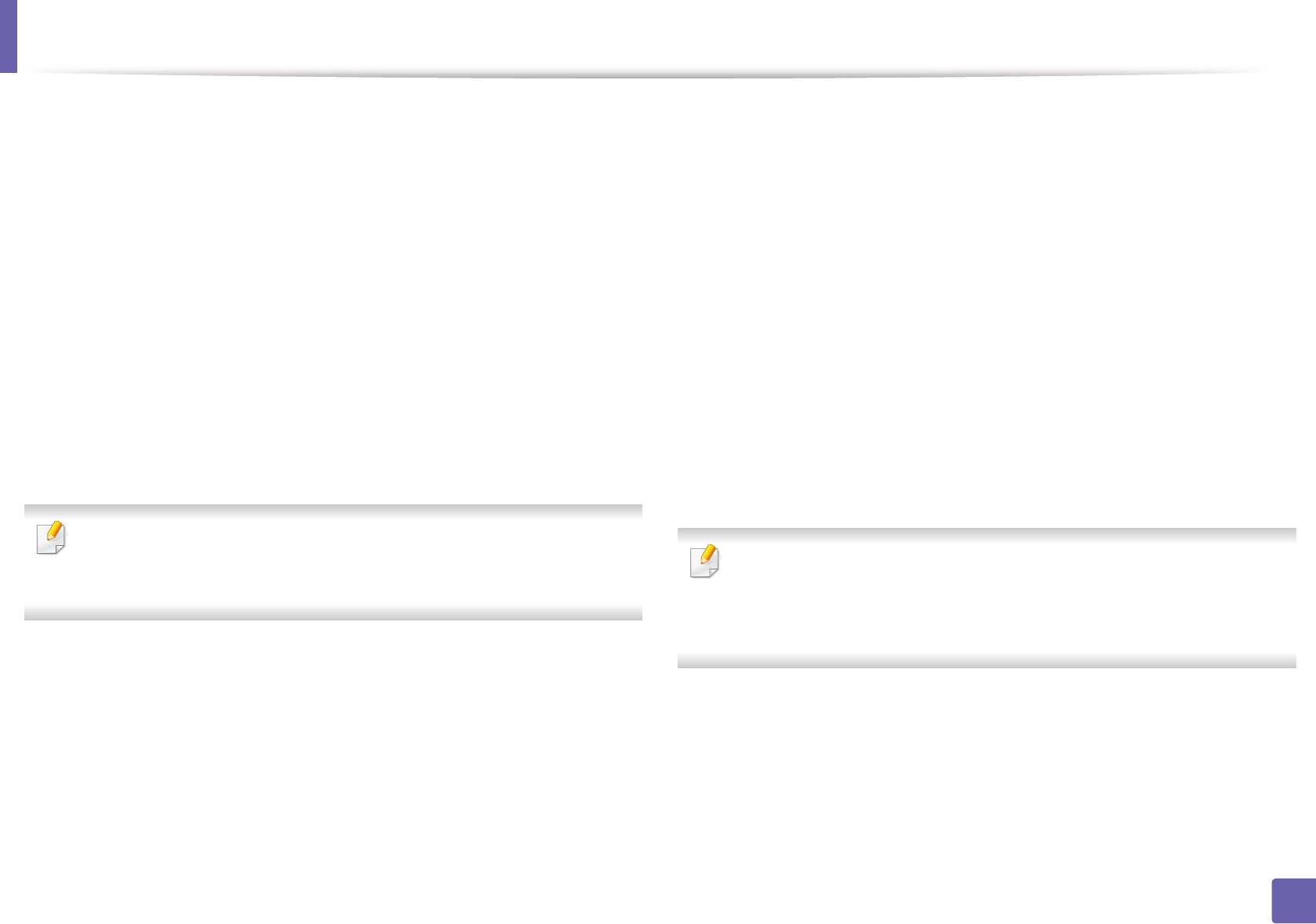
Настройка беспроводной сети
Нажмите кнопку Вход в систему в правом верхнем углу
Выберите из списка Сетевое имя (SSID).
3
7
вкладки SyncThru™ Web Service.
•SSID: SSID — это имя, идентифицирующее беспроводную
сеть. Точки доступа и устройства беспроводной связи,
При первом входе в SyncThru™ Web Service введите имя
4
подключающиеся к определенной беспроводной сети,
пользователя и пароль администратора. Введите указанные
должны использовать один и тот же идентификатор SSID. В
ниже идентификатор пользователя и пароль. В целях
SSID учитывается регистр.
безопасности рекомендуем изменить стандартный пароль.
•Режим работы: Режим работы– это тип подключения к
•Идентификатор: admin
беспроводной сети (см. «Имя в беспроводной сети и
•Пароль: sec00000
сетевой пароль» на стр. 173)
.
-Ad-hoc: Позволяет устройствам беспроводной связи
Когда откроется окно SyncThru™ Web Service, щелкните
5
напрямую обмениваться данными друг с другом в среде
Параметры сети.
«компьютер-компьютер».
Нажмите Беспроводной > С помощью мастера.
-Инфраструктура: Позволяет устройствам беспроводной
6
связи взаимодействовать через точку доступа.
С помощью мастера позволяет настроить параметры
беспроводной сети. Для непосредственного ввода настроек
Если для параметра Режим работы выбрано значение
беспроводной сети выберите вариант Другая.
Инфраструктура, укажите SSID точки доступа. Если для
параметра Режим работы выбран режим Ad-hoc, укажите SSID
устройства.
2. Использование устройства, подключенного к сети
201
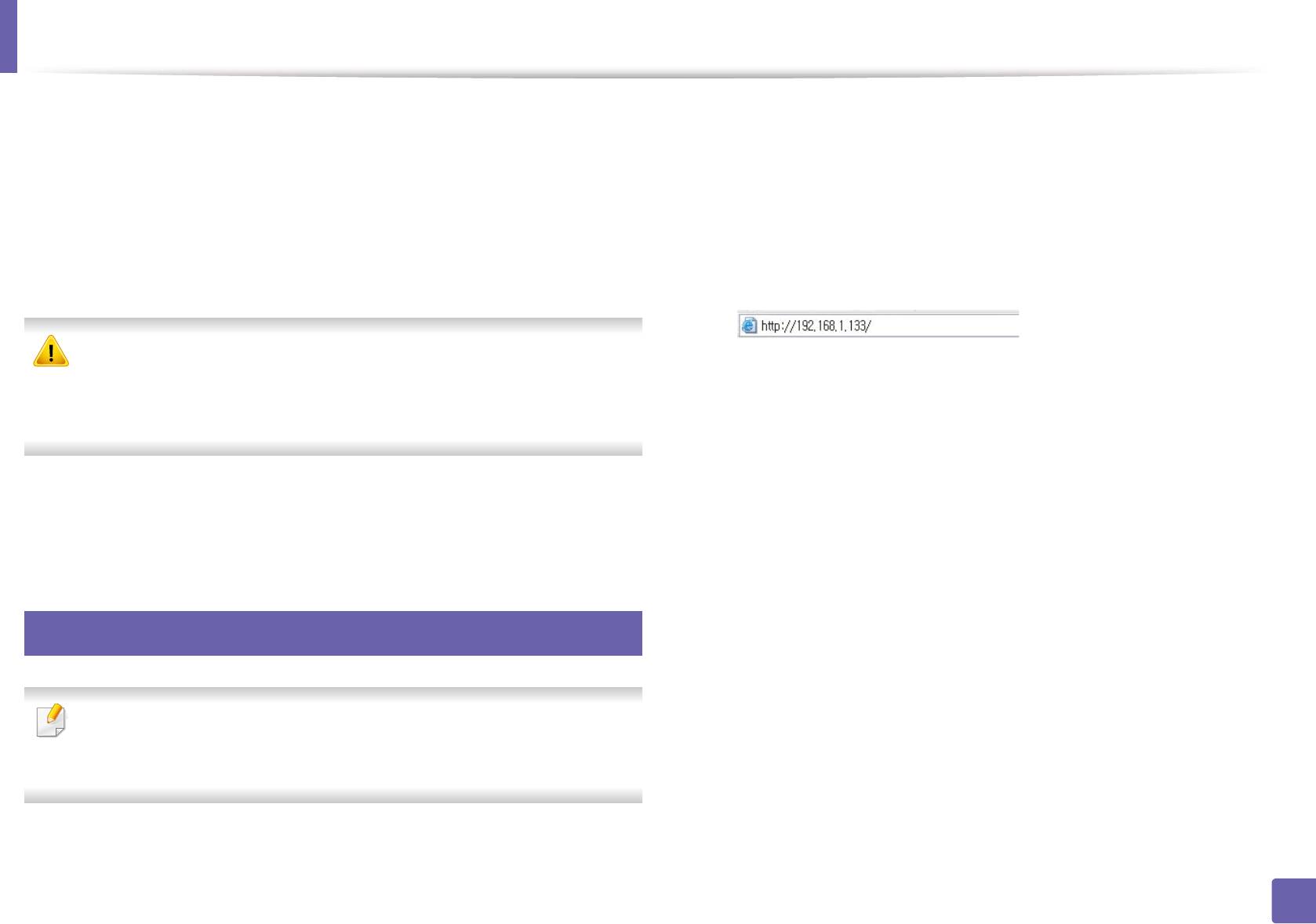
Настройка беспроводной сети
Нажмите кнопку Далее.
Убедитесь, что сетевой кабель подключен к устройству. Если
8
1
нет, то подключите принтер с помощью стандартного сетевого
Если появится окно параметров беспроводной сети, введите
кабеля.
зарегистрированный пароль (сетевой пароль) и нажмите кнопку
Далее.
Запустите веб-обозреватель, например Internet Explorer, Safari
2
или Firefox, и введите в его окне новый IP-адрес устройства.
В появившемся окне проверьте параметры беспроводной сети.
9
Если они правильны, нажмите кнопку Применить.
Например:
Отключите сетевой кабель (стандартный или сетевой). Устройство
должно начать беспроводное взаимодействие с сетью. Если
Нажмите кнопку Вход в систему в правом верхнем углу
3
установлен режим прямого соединения, можно одновременно
вкладки SyncThru™ Web Service.
использовать беспроводное и проводное подключение к сети.
При первом входе в SyncThru™ Web Service введите имя
4
пользователя и пароль администратора. Введите указанные
Вставьте компакт-диск из комплекта поставки в привод
ниже идентификатор пользователя и пароль. В целях
10
компьютера и выполните настройку беспроводной сети, следуя
безопасности рекомендуем изменить стандартный пароль.
указаниям на экране
•Идентификатор: admin
18
•Пароль: sec00000
Включение и выключение сети Wi-Fi
Когда откроется окно SyncThru™ Web Service, щелкните
5
Параметры сети.
Если ваше устройство снабжено дисплеем, вы можете включить
Выберите Беспроводной > Другая.
6
или отключить Wi-Fi с помощью панели управления устройства в
Можно также включать и выключать сеть Wi-Fi.
меню Сеть.
2. Использование устройства, подключенного к сети
202
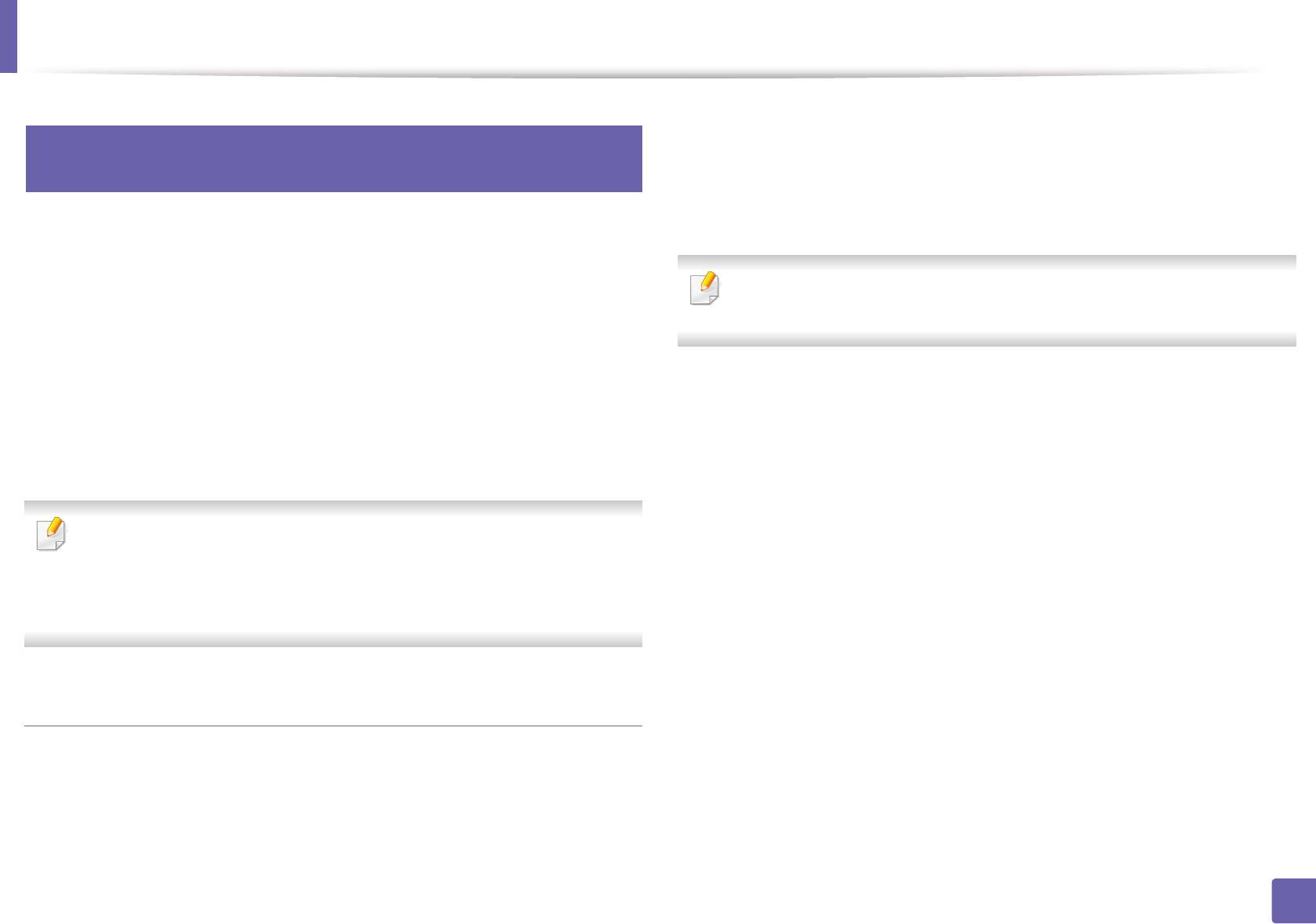
Настройка беспроводной сети
19
Через компьютер, подключенный по USB-кабелю
Настройка Wi-Fi Direct для печати с
(рекомендуется)
мобильных устройств
После установки драйвера можно использовать программу Samsung
Easy Printer Manager для изменения режима Wi-Fi Direct.
Функция Wi-Fi Direct - это удобный способ настройки прямого
соединения между принтером и мобильным устройством, который
обеспечивает безопасное соединение и лучшую производительность,
Программа Samsung Easy Printer Managerдоступна для
чем метод Ad Hoc.
пользователей ОС Windows и Macintosh.
Функция Wi-Fi Direct позволяет подключаться к другим устройствам, не
• В меню Пуск выберите Программы или Все программы >
теряя связи с точкой доступа. Кроме того, вы можете использовать
Samsung Printers > Samsung Easy Printer Manager > Параметры
одновременно проводную сеть и сеть Wi-Fi Direct, чтобы разные
устройств > Сеть.
пользователи могли выполнять печать одновременно из разных
сетей.
-Вкл./Выкл. Wi-Fi Direct: Выберите Включено, чтобы включить.
-Имя устройства: Введите имя принтера, которое будет
отображаться в беспроводной сети. По молчанию
• Сеть Wi-Fi Direct не позволяет подключаться к Интернету.
используется имя устройства.
• Протоколы связи зависят от модели. Сети Wi-Fi Direct НЕ
-IP-адрес: Введите IP-адрес принтера. IP-адрес используется
поддерживают IPv6, сетевую фильтрацию, IPSec, WINS и SLP.
только для локальной сети. Рекомендуем использовать
• Через Wi-Fi Direct можно подключить до 3 устройств.
стандартный локальный IP-адрес (для Wi-Fi Direct: 192.168.3.1 )
-Пользователь группы: Включите эту функцию, чтобы назначить
пользователя группы Wi-Fi Direct. Пользователь группы
Настройка Wi-Fi Direct
аналогичен точке доступа. Мы рекомендуем активировать эту
функцию.
Включить функцию Wi-Fi Direct можно одним из следующих способов.
-Пароль сети: Если в принтере включена функция Пользователь
группы, для подключения к нему мобильных устройств
необходим Пароль сети. Пароль сети можно настроить
самому или воспользоваться паролем, назначенным сетью.
2. Использование устройства, подключенного к сети
203
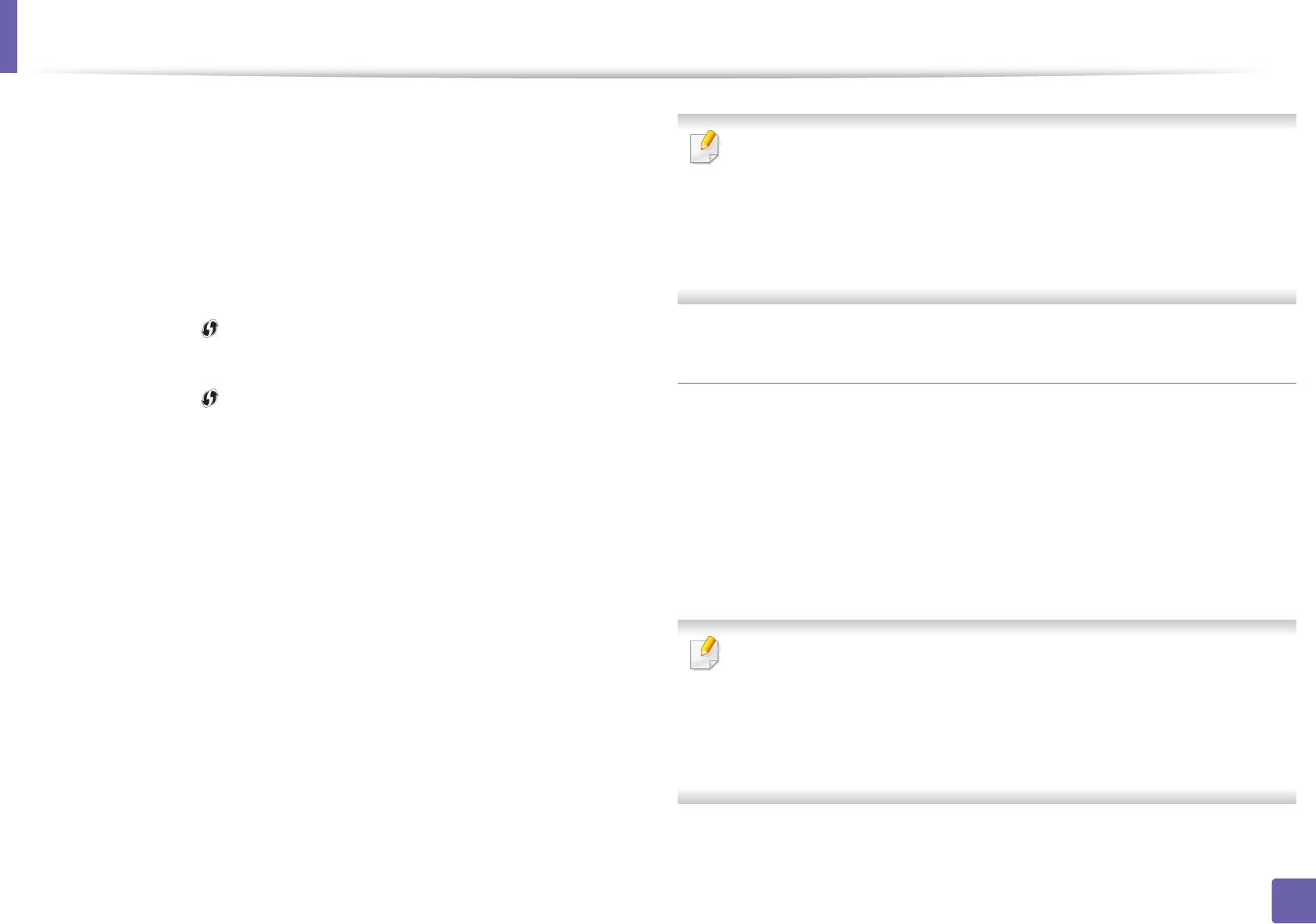
Настройка беспроводной сети
С устройства (снабженного дисплеем)
• Для пользователей ОС Linux
• Выберите на панели управления Сеть > Беспроводной > Wi-Fi
-Напечатайте отчет о конфигурации IP-сети (см. «Печать отчета
Direct.
о конфигурации сети» на стр. 160).
• Включите Wi-Fi Direct.
-Откройте Веб-служба SyncThru, выберите Настройки >
Параметры сети > Беспроводной > Wi-Fi Direct.
-Включите или выключите Wi-Fi Direct.
На устройстве (без экрана)
• Нажмите кнопку (WPS) на панели управления и удерживайте ее
10- 15 сек. Функция Wi-Fi Direct включится.
Настройка мобильных устройств
• Нажмите кнопку (WPS) на панели управления и удерживайте ее
• После настройки Wi-Fi Direct на принтере прочитайте инструкцию к
более 15 секунд. Функция Wi-Fi Direct выключится.
мобильному устройству, чтобы узнать, как настроить Wi-Fi Direct на
нем.
Через подключенный по сети компьютер
• После настройки Wi-Fi Direct следует загрузить на мобильное
Если принтер подключен к точке доступа сетевым кабелем, функцию
устройство приложение для печати. (Например, Samsung Mobile
Wi-Fi Direct можно включить и настроить посредством SyncThru™ Web
printer), чтобы обеспечить возможность печати со своего
Service.
смартфона.
• Откройте SyncThru™ Web Service, выберите Настройки >
Параметры сети > Беспроводной > Прямое подключение к Wi-
• Найдите имя принтера, к которому вы хотите подключиться, на
Fi.
мобильном устройстве, выберите его. Индикатор на принтере
начнет мигать. Нажмите кнопку WPS на принтере. Он
• Включите или выключите Wi-Fi Direct и выберите параметры.
подключится к мобильному устройству.
• Если ваше мобильное устройство не поддерживает WPS, вам
следует ввести "Ключ сети" вместо нажатия на кнопку WPS.
2. Использование устройства, подключенного к сети
204
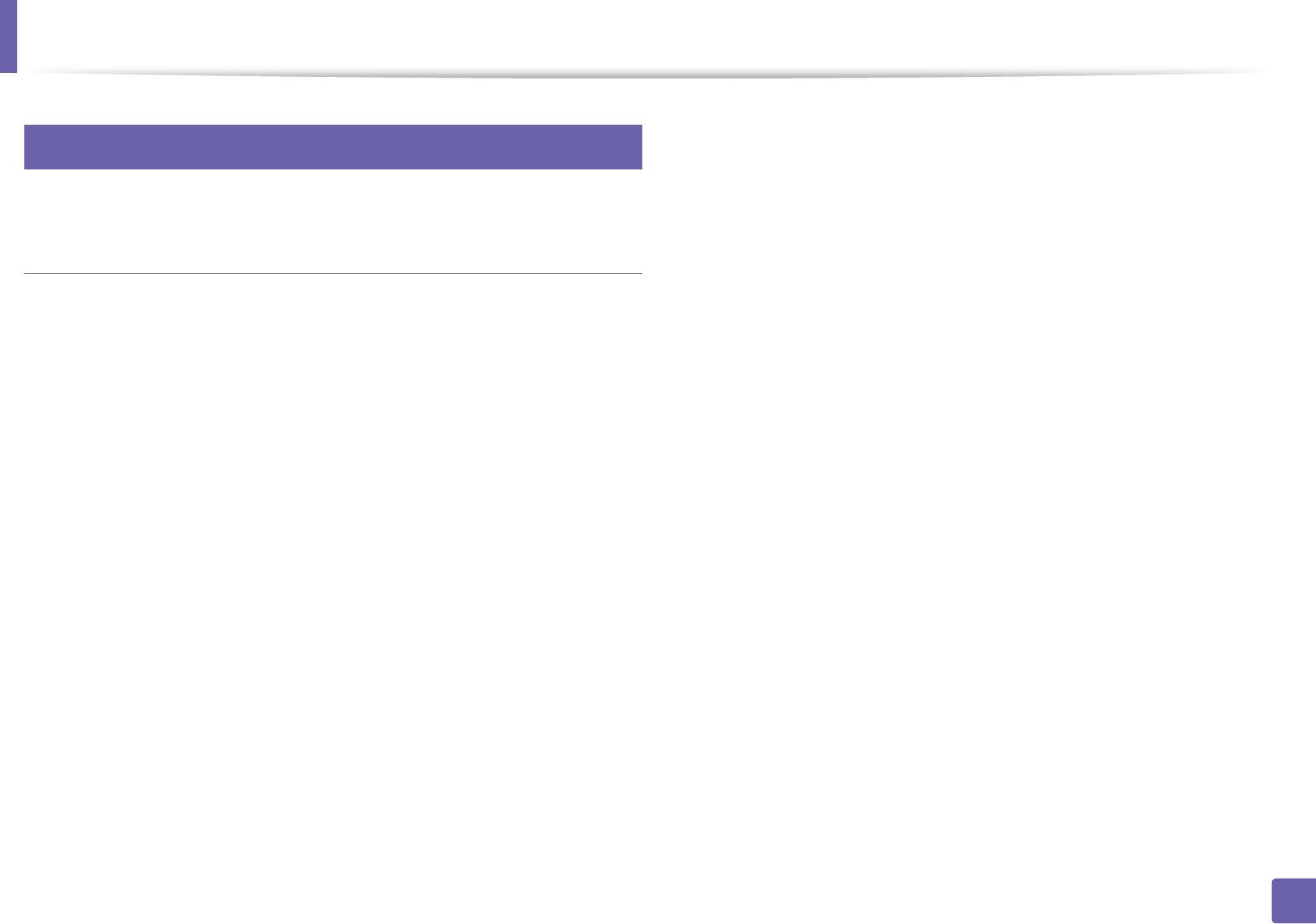
Настройка беспроводной сети
20
Ошибка подключения — Неправильные настройки
Устранение неполадок
безопасности
• Неправильно настроены параметры безопасности. Проверьте
настройку параметров безопасности для точки доступа и принтера.
Проблемы во время установки или настройки
драйвера
Ошибка подключения — Ошибка основного
соединения
Принтеры не обнаружены
• Компьютер не получает сигналы от принтера. Проверьте кабель
• Возможно, устройство не включено. Включите компьютер и
USB и питание устройства.
устройство.
• Кабель USB не подключен к компьютеру и устройству. Подключите
Ошибка подключения — Соединение с проводной
устройство к компьютеру с помощью кабеля USB.
сетью
• Устройство не поддерживает беспроводную сеть. См. руководство
• К устройству подключен сетевой кабель. Отключите кабель от
пользователя на диске, который входит в комплект поставки
принтера.
устройства. Подготовьте устройство, поддерживающее
беспроводную сеть.
Ошибка подключения - Присвоение IP-адреса
• Выключите и снова включите питание точки доступа
Ошибка подключения — SSID не найден
(беспроводного маршрутизатора) и принтера.
• Устройству не удается найти имя сети (SSID), выбранное или
введенное пользователем. Проверьте имя сети (SSID) на точке
Ошибка соединения с ПК
доступа и повторите попытку подключения.
• Не удается установить подключение между компьютером и
• Возможно, точка доступа не включена. Включите точку доступа.
принтером с использованием заданного сетевого адреса.
-Для сети с использованием метода DHCP
2. Использование устройства, подключенного к сети
205
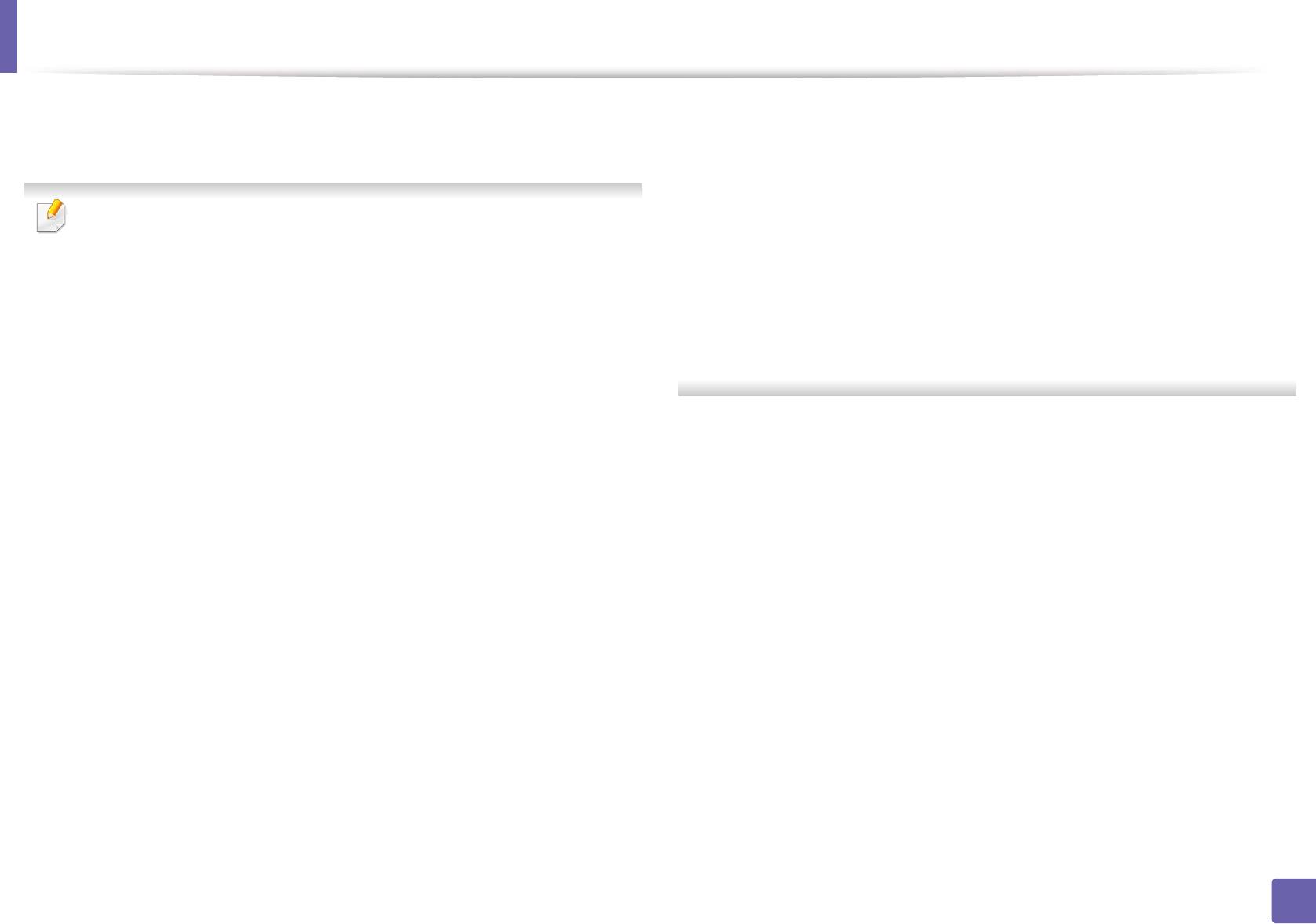
Настройка беспроводной сети
Если на компьютере настроен метод DHCP, принтер получает
Если элемент Свойства принтера обозначен меткой ►, для
IP-адрес автоматически.
выбранного принтера можно выбрать другие драйверы.
e Откройте вкладку Порт.
f Откройте вкладку Настроить порт....
Если задания на печать не отправляются в режиме DHCP,
g Проверьте Имя принтера ил
и IP-адрес: присутствует ли IP-
проблема может быть вызвана автоматическим изменением IP-
адрес в отчета о параметрах сети.
адреса. Сравните IP-адрес на устройстве и порте принтера.
3 Измените IP-адрес порта принтера, если он отличается от
указанного в отчете.
Способ проверки:
Если вы хотите воспользоваться установочным компакт-
1 Напечатайте отчет об информации сети, а затем проверьте IP-
диском, чтобы изменить IP-адрес порта, подключите сетевой
адрес (см. «Печать отчета о конфигурации сети» на стр. 160).
принтер. Затм снова подключите IP-адрес.
2 Проверьте IP-адрес порта принтера на вашем компьютере.
a В ОС Wi
ndows войдите в меню Пуск.
-Для сети со статическими IP-адресами
•Для Windows 8 в меню Charms(Чудо-кнопки) выберите
Найти > Параметры.
Устройство использует статический адрес, если статический
b В системе Windows XP или Windows Server 2003 выберите пункт
адрес настроен на компьютере.
Принтеры и факсы.
Например:
•В системах Windows Server 2008 и Vista последовательно
Если на компьютере заданы следующие параметры сети:
выберите пункты Панель управления > Оборудование и
звук > Принтеры.
▪IP-адрес: 169.254.133.42
•В Windows 7/8 последовательно выберите пункты Панель
▪Маска подсети: 255.255.0.0
управления и Устройства и принтеры.
Для устройства необходимо задать следующие параметры
•В Windows Server 2008 R2 выберите пункт Панель
сети:
управления > Аппаратный > Устройства и прин
теры.
c Щелкните по устройству правой кнопкой мыши.
▪IP-адрес: 169.254.133.43
d В системах Windows XP/2003/2008/Vista выберите пункт
▪Маска подсети: 255.255.0.0 (используйте маску подсети
Свойства.
компьютера)
В Windows 7/8 и Windows Server 2008 R2 выберите в
▪Шлюз: 169.254.133.1
контекстном меню Свойства принтера.
2. Использование устройства, подключенного к сети
206
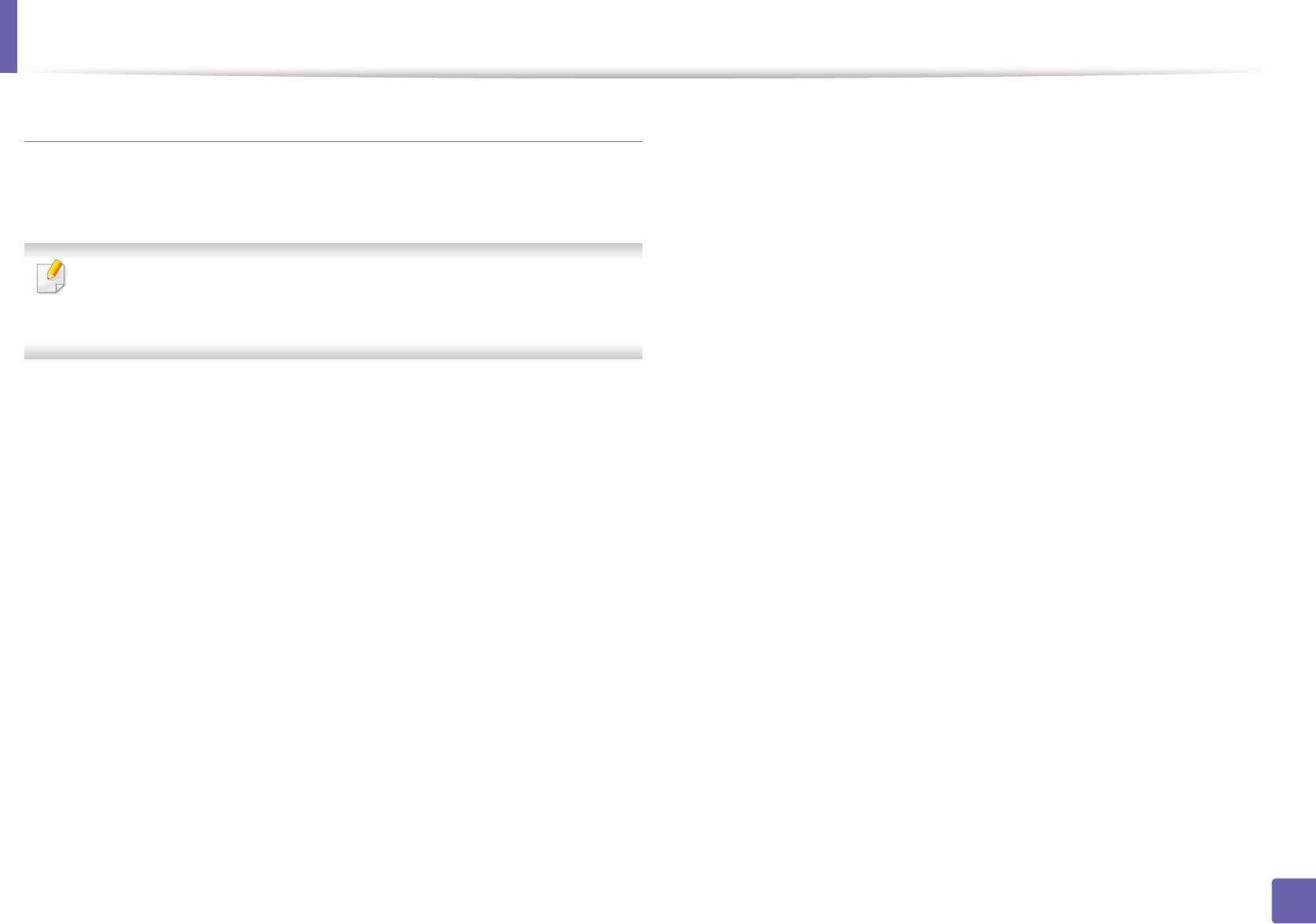
Настройка беспроводной сети
Прочие проблемы
• Убедитесь в том, что брандмауэр (V3 или Norton) не блокирует
соединение.
Если возникли проблемы при использовании устройства в сети,
Если компьютер и устройство подключены к одной сети, однако
проверьте следующее:
устройство не удается обнаружить, то, возможно, брандмауэр
блокирует соединение. Отключите брандмауэр, как описано в
соответствующем руководстве пользователя, и повторите попытку
Дополнительную информацию о точке доступа (или беспроводном
поиска устройства.
маршрутизаторе) см. в соответствующем руководстве
• Убедитесь в том, что IP-адрес устройства определен правильно.
пользователя.
Для проверки IP-адреса напечатайте отчет о конфигурации сети.
• Убедитесь в том, что параметры безопасности (пароль) точки
• Одновременно нельзя включить проводную и беспроводную сеть.
доступа (или беспроводного маршрутизатора) настроены
• Возможно, компьютер, точка доступа (или беспроводной
правильно. Если используется пароль, обратитесь к
маршрутизатор) или устройство не включены.
администратору точки доступа (беспроводного маршрутизатора).
• Убедитесь, что устройство находится в зоне беспроводного
• Проверьте правильность IP-адреса устройства. Переустановите
приема. Если устройство находится далеко от маршрутизатора,
драйвер устройства и измените параметры соединения с сетевым
или между ними существует препятствие, могут возникнуть
устройством. В связи с особенностями работы DHCP назначенный
проблемы в получении сигнала.
IP-адрес мог измениться, если устройство не использовалось в
течение долгого времени или точка доступа была
• Выключите и снова включите питание точки доступа (или
переустановлена.
беспроводного маршрутизатора), устройства и компьютера.
Иногда повторное включение питания помогает восстановить
Пропишите MAC-адрес устройства при настройке сервера DHCP
сетевое соединение.
на точке доступа (или беспроводном маршрутизаторе). Так вы
всегда сможете использовать IP-адрес, который установлен для
этого MAC-адреса. Чтобы определить Mac-адрес устройства,
можно распечатать отчет о конфигурации сети (см. «Печать отчета
о конфигурации сети» на стр. 160).
2. Использование устройства, подключенного к сети
207
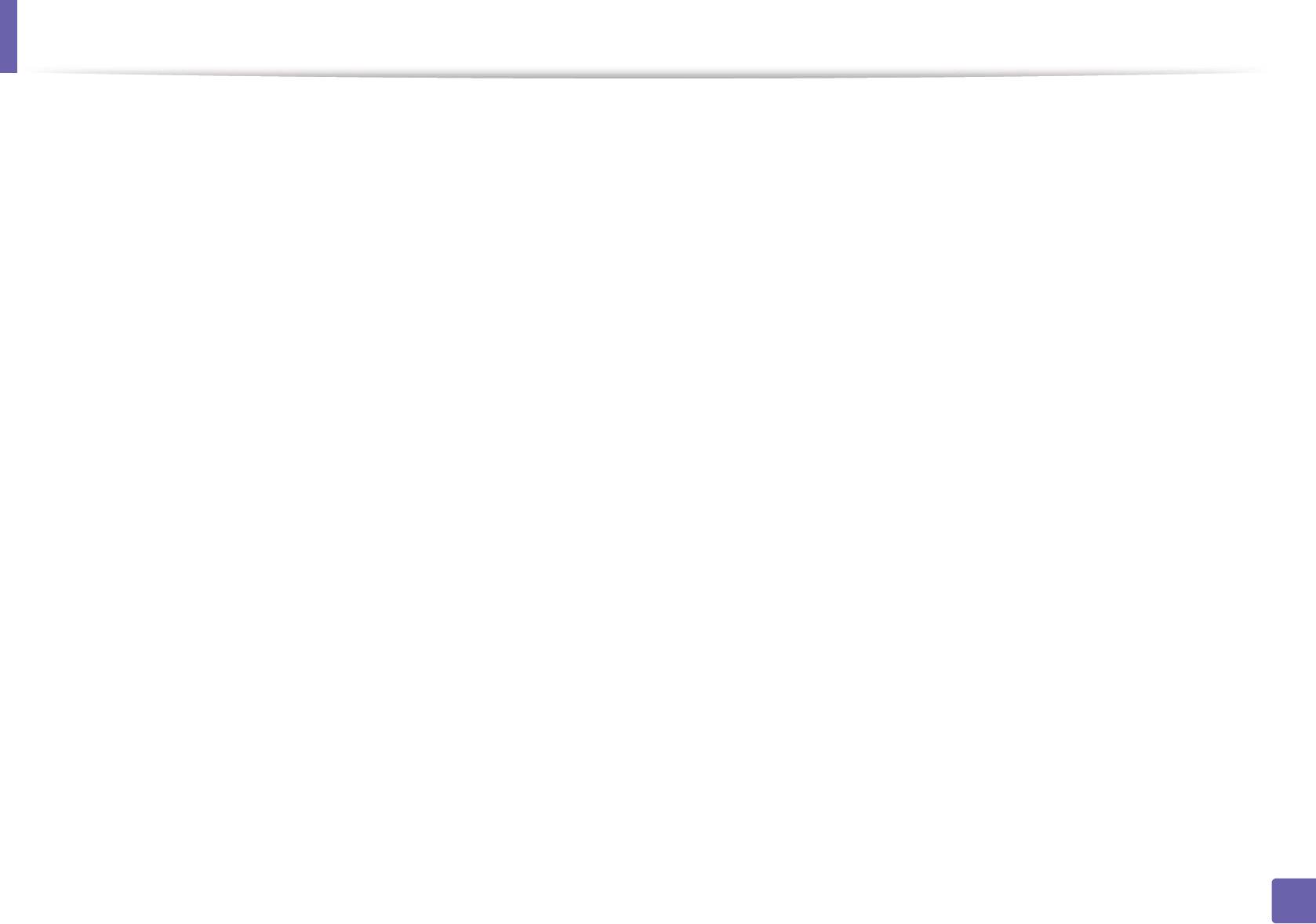
Настройка беспроводной сети
• Проверьте параметры беспроводной сети. Возможно, возникли
• При любых изменений параметров точки доступа
проблемы с подключением к сети в режиме инфраструктуры, где
(маршрутизатора) вам пр
идется повторить процедуру настройки
необходимо напечатать информацию пользователя перед
устройства.
соединением с точкой доступа (или беспроводным
• Через Wi-Fi Direct можо подключить до 3 устройств.
маршрутизатором).
• Если функция Wi-Fi Direct Вкл., устройство поддерживает только
• Это устройство поддерживает только протоколы IEEE 802.11 b/g/n
протокол связи IEEE 802.11 b/g.
и Wi-Fi. Прочие типы беспроводного соединения (например,
Bluetooth) не поддерживаются.
• Если точка доступа настроена только на стандарт 802.11n,
возможно, ваше устройство не сможет подключиться к ней.
• При использовании режима прямого соединения в операционных
системах, таких как Windows Vista, может потребоваться настройка
беспроводного соединения каж
дый раз, когда используется
беспроводное устройство.
• Для устройства Samsung с беспроводной связью нельзя
одновременно использовать режим инфраструктуры и режим Ad-
hoc.
• Устройство находится в пределах зоны беспроводной сети.
• Сигнал беспроводной сети не блокируется препятствием.
Уберите крупные металлические объекты между точкой доступа
(беспроводным маршрутизатором) и принтером.
Убедитесь, что между точкой доступа (беспроводным
маршрутизатором) и принтером не находятся столбы, стены или
опоры, содержащие металл или бетон.
• Принтер находится вдали от других электронных устройств,
которые могут создавать помехи для сигнала беспроводной сети.
К таким устройствам относятся, например, микроволновые печи и
некоторые устройства Bluetooth.
2. Использование устройства, подключенного к сети
208
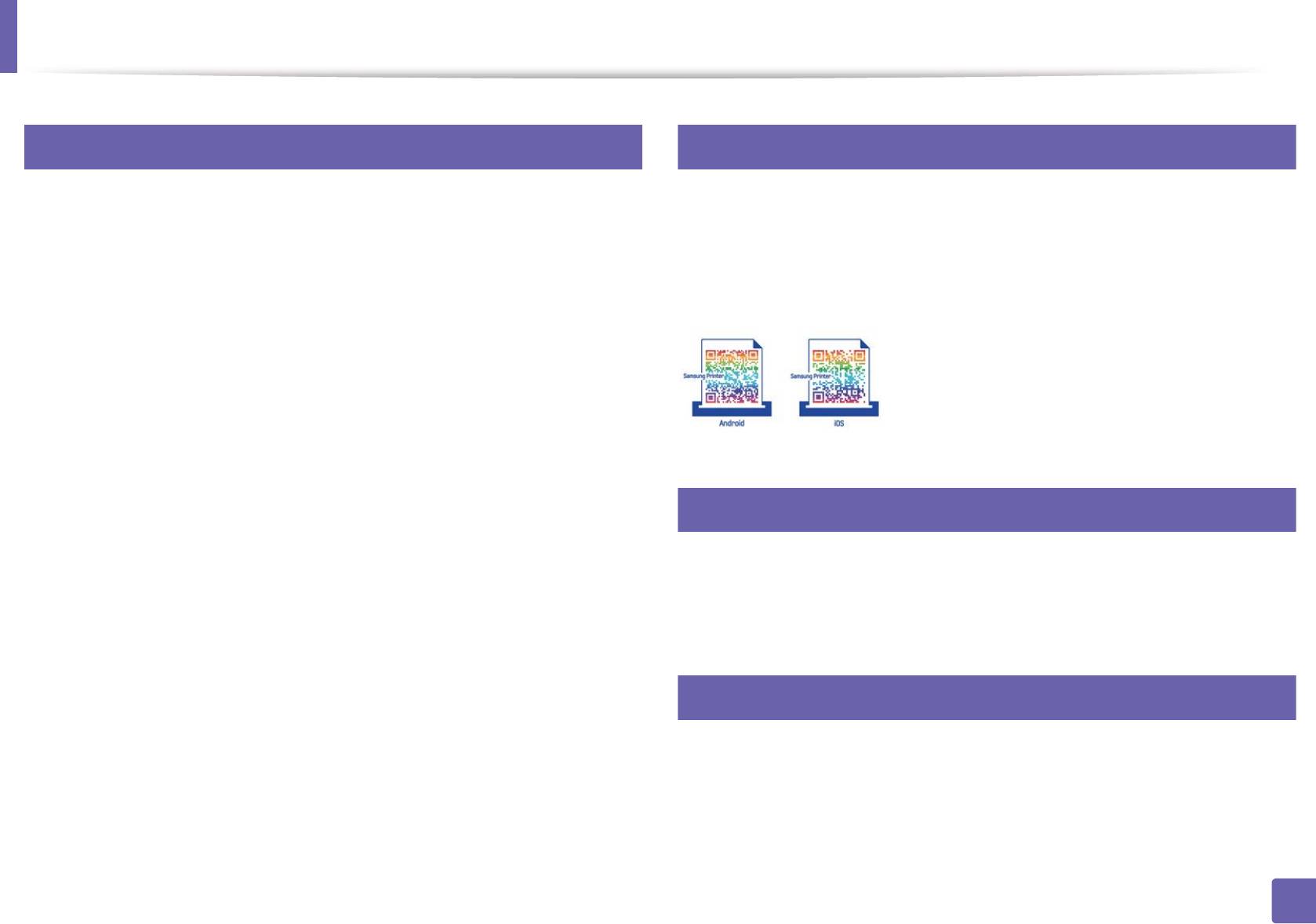
Samsung Mobile Print
21
22
Что такое Samsung Mobile Print?
Загрузка Samsung Mobile Print
Samsung Mobile Print - это бесплатное приложение, которое
Чтобы загрузить приложение Samsung Mobile Print, откройте магазин
позволяет печатать фотографии, документы и веб-страницы
приложений (Samsung Apps, Play Store, App Store) на своем
мобильном устройстве и в строке поиска укажите «Samsung Mobile
напрямую со смартфона или планшетного компьютера. Программа
Print». Вы также можете посетить магазин iTunes для устройств Apple
Samsung Mobile Print совместима не только со смартфонами под
на своем компьютере.
управлением ОС Android, Windows и iOS, но и с iPod Touch и
планшетным ПК. Программа подключает ваше устройство к сети, к
которой уже подключен принтер Samsung или к беспроводному
принтеру через точку доступа Wi-Fi. Нет необходимости
устанавливать дополнительные драйверы или настраивать сеть –
просто установите приложение Samsung Mobile Print, и оно
автоматически найдет совместимые принтеры Samsung. Кроме
23
печати фото, веб-страниц и файлов PDF вы можете выполнять
Поддерживаемые мобильные ОС
сканирование. Если у вас есть многофункциональный принтер
Samsung, вы можете отсканировать документ в формат JPG, PDF или
• Android OS 2.1 или более новая
PNG, а затем легко и быстро просмотреть его на экране своего
мобильного устройства.
• Устройства под управлением iOS 4.0 или более новые
24
Поддерживаемые устройства
• Устройства под управлением iOS 4.0 или более новые: iPod
Touch, iPhone, iPad
• Устройства под управлением Android 2.1 или более новые:
Модели Galaxy и устройства с ОС Android
2. Использование устройства, подключенного к сети
209
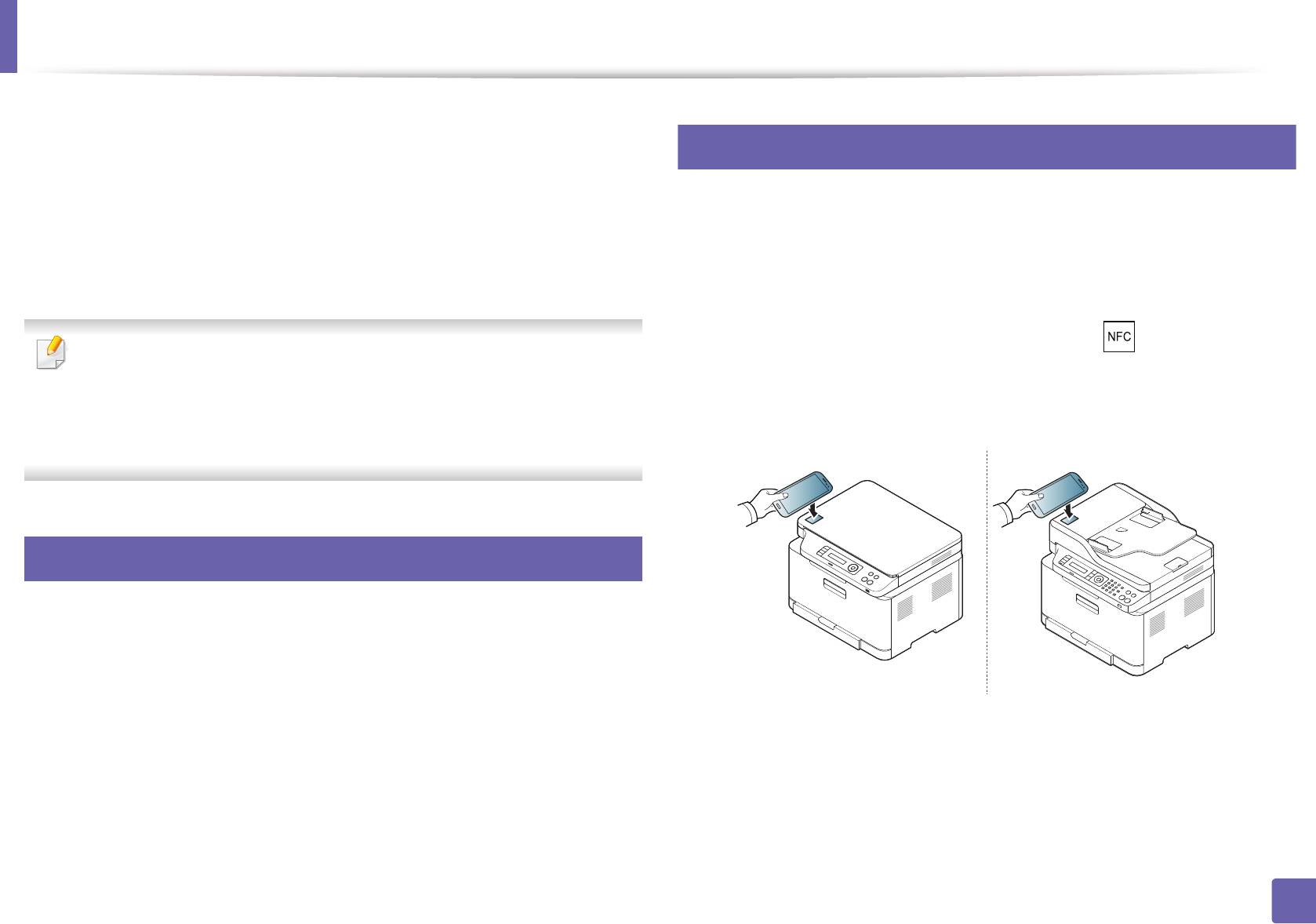
Использование функции NFC
26
NFC-принтер (технология связи в ближнем поле) позволяет выполнять
печать/сканирование непосредственно с мобильного телефона,
Печать
просто поднеся телефон к NFC-наклейке на вашем принтере. Это не
требует установки драйвера принтера или подключения к точке
Проверьте, включена ли функция NFC на вашем мобильном
1
доступа. У вас должен быть телефон с поддержкой NFC. Чтобы
телефоне и функция Wi-Fi Direct на принтере (см. «Настройка
воспользоваться этой функцией, на мобильный телефон следует
Wi-Fi Direct» на стр. 203).
установить приложение Samsung Mobile Print.
Поднесите NFC-антенну, обычно расположенную на задней
2
поверхности телефона, к NFC-наклейке () вашего
• Распознавание NFC может работать некорректно в случае
принтера.
использования телефонов, корпус которых изготовлен из
определенных материалов.
Подождите несколько секунд, пока запустится приложение
• Скорость передачи данных зависит от вашего мобильного
Samsung Mobile Print.
телефона.
25
Требования
• Мобильный телефон с функцией NFC, работающий на
операционной системе Android 4.0 или более новой, в которой
установлено приложение Mobile Print.
• Принтер с функцией Wi-Fi Direct. Функция Wi-Fi Direct включена по
умолчанию.
2. Использование устройства, подключенного к сети
210
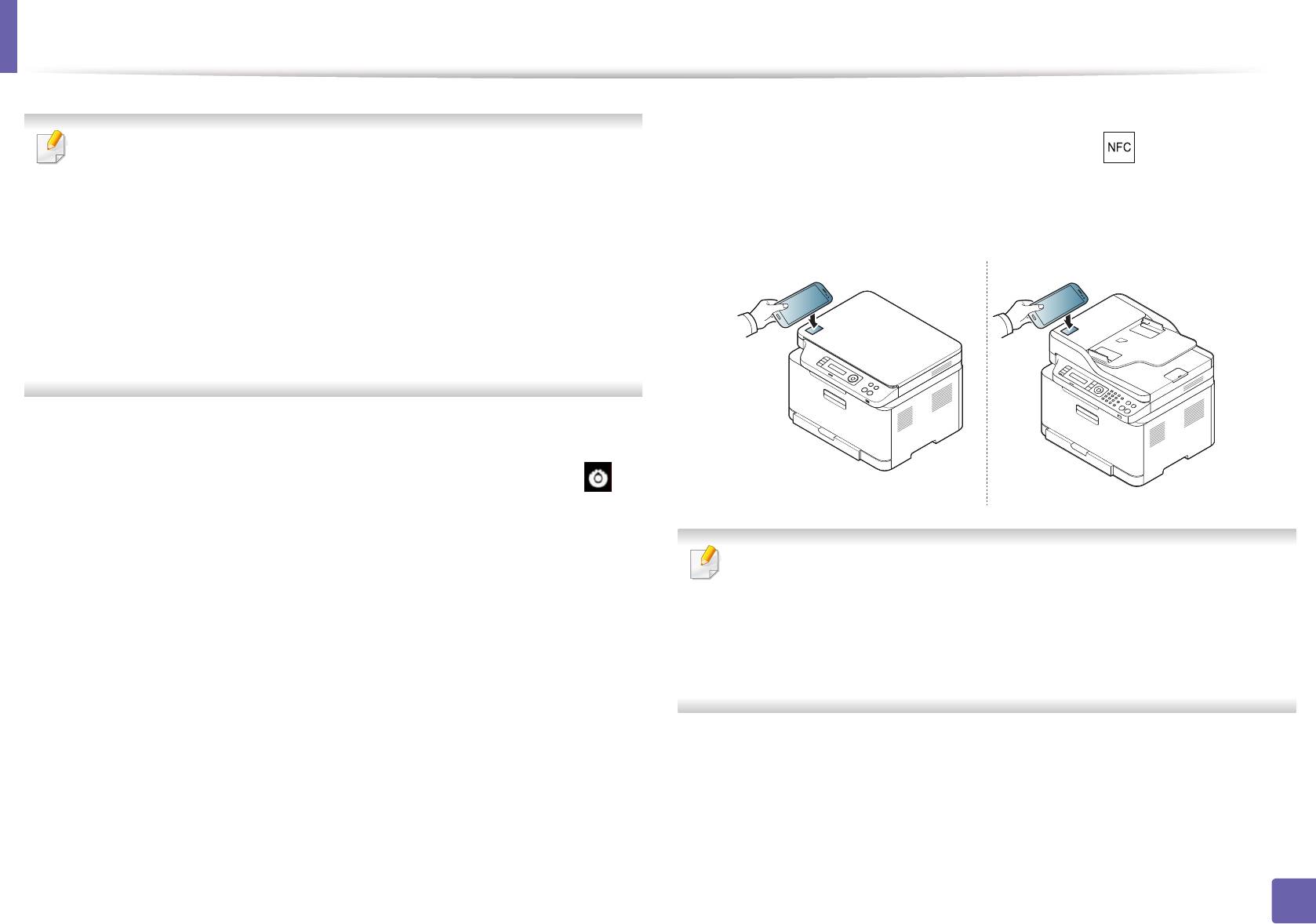
Использование функции NFC
Поднесите NFC-антенну, обычно расположенную на задней
4
• В некоторых телефонах NFC-антенна расположена в другом
поверхности телефона, к NFC-наклейке () вашего
месте. Предварительно определите, где находится NFC-
принтера.
антенна в вашем телефоне.
Подождите несколько секунд, пока мобильный телефон
• Если появится сообщение об изменении PIN-кода, введите
установит соединение с принтером.
новый PIN-код и нажмите ОК. Выполните указания на экране,
чтобы изменить PIN-код.
• Если на вашем телефоне не установлено приложение Samsung
Mobile Print, то автоматически откроется страница загрузки
приложения Samsung Mobile Print. Установ
ите приложение и
повторите попытку.
Выберите содержимое, которое необходимо распечатать.
3
При необходимости измените параметры печати, нажав .
• В некоторых телефонах NFC-антенна расположена в другом
месте. Предварительно определите, где находится NFC-
антенна в вашем телефоне.
• Если появится сообщение об изменении PIN-кода, введите
новый PIN-код и нажмите ОК. Выполните указания на экране,
чтобы изменить PIN-код.
Устройство начинает операцию печати.
5
2. Использование устройства, подключенного к сети
211
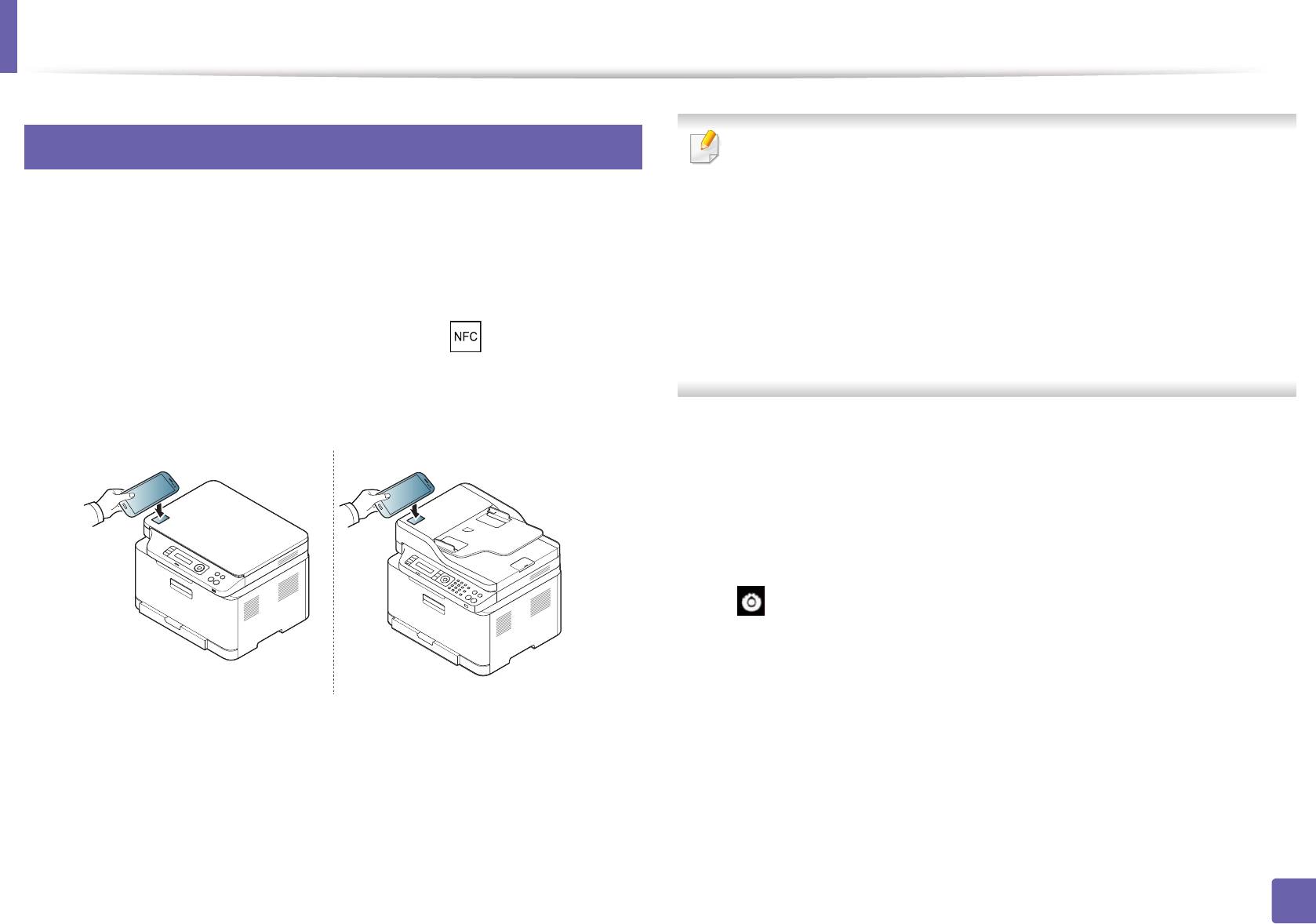
Использование функции NFC
27
• В некоторых телефонах NFC-антенна расположена в другом
Сканирование
месте. Предварительно определите, где находится NFC-
антенна в вашем телефоне.
Проверьте, включена ли функция NFC на вашем мобильном
1
• Если появится сообщение об изменении PIN-кода, введите
телефоне и функция Wi-Fi Direct на принтере (см. «Настройка
новый PIN-код и нажмите ОК. Выполните указания на экране,
Wi-Fi Direct» на стр. 203).
чтобы изменить PIN-код.
• Если на вашем телефоне не установлено приложение Samsung
Поднесите NFC-антенну, обычно расположенную на задней
2
Mobile Print, то автоматически откроется страница загрузки
поверхности телефона, к NFC-наклейке () вашего
приложения Samsung Mobile Print. У
становите приложение и
принтера.
повторите попытку.
Подождите несколько секунд, пока запустится приложение
Samsung Mobile Print.
Выберите режим сканирования.
3
Поместите документ на стекло экспонирования лицевой
4
стороной вниз или несколько документов в автоподатчик
лицевой стороной вверх (см. «Загрузка оригиналов» на стр. 51).
При необходимости измените параметры сканирования, нажав
.
2. Использование устройства, подключенного к сети
212
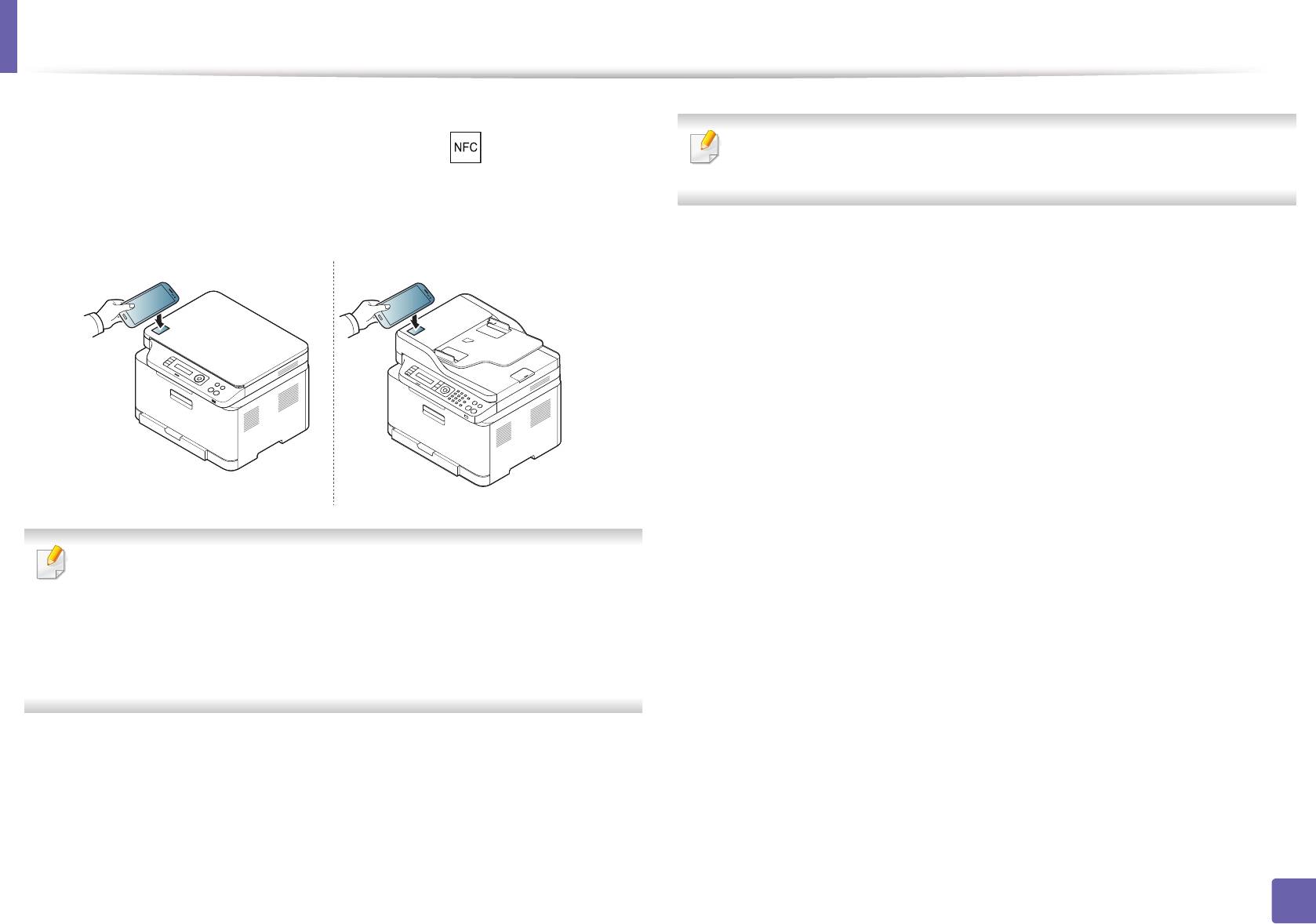
Использование функции NFC
Поднесите NFC-антенну, обычно расположенную на задней
5
поверхности телефона, к NFC-наклейке () вашего
Если хотите продолжить сканирование, выполните указания в
принтера.
приложении.
Подождите несколько секунд, пока мобильный телефон
установит соединение с принтером.
• В некоторых телефонах NFC-антенна расположена в другом
месте. Предварительно определите, где находится NFC-
антенна в вашем телефоне.
• Если появится сообщение об изменении PIN-кода, введите
новый PIN-код и нажмите ОК. Выполните указания на экране,
чтобы изменить PIN-код.
Принтер начнет сканирование содержимого.
6
Отсканированные данные сохраняются на телефоне.
2. Использование устройства, подключенного к сети
213
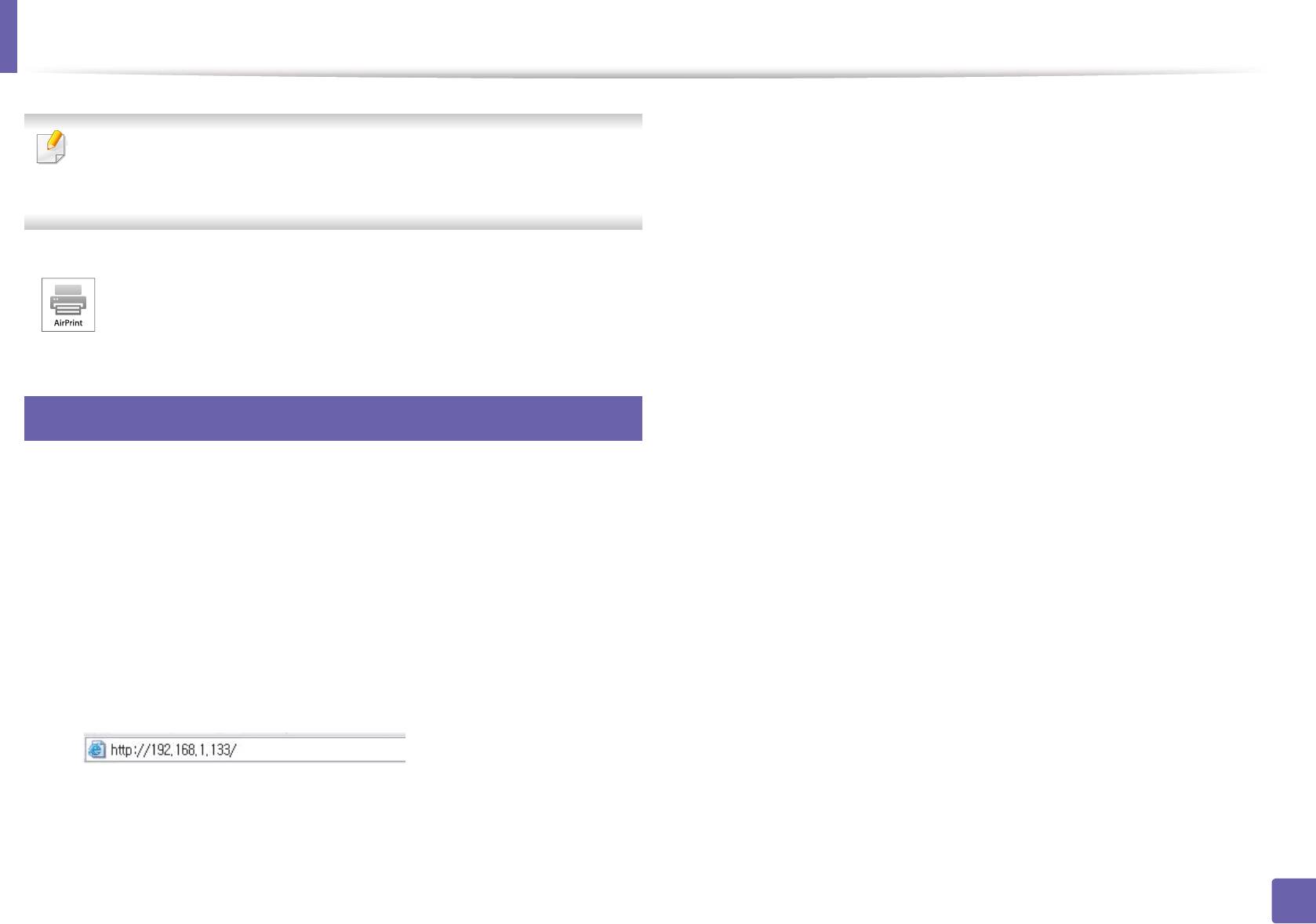
AirPrint
При первом входе в SyncThru™ Web Service введите имя
4
Функция AirPrint доступна только на устройствах,
пользователя и пароль администратора. Введите ниже
сертифицированных для AirPrint. На коробке от устройства должен
Идентификатор пользователя и Пароль. В целях
быть значок AirPrint.
безопасности рекомендуем изменить стандартный пароль.
•Идентификатор: admin
•Пароль: sec00000
AirPrint позволяет печатать документы по беспроводной сети
с таких устройств как iPhone, iPad и iPod touch, на которых
Когда откроется окно Embedded Web Service, щелкните
установлена последняя версия iOS.
5
Настройки >Параметры сети.
28
Щелкните Raw TCP/IP, LPR, IPP или mDNS .
6
Настройка функции AirPrint
Вы можете включить протокол IPP или mDNS.
Протоколы Bonjour(mDNS) и IPP необходимы для использования
функции AirPrint. Включить функцию AirPrint можно одним из
следующих способов.
Убедитесь, что устройству подключено к сети.
1
Запустите веб-обозреватель, например Internet Explorer, Safari
2
или Firefox, и введите в его окне новый IP-адрес устройства.
Например:
Нажмите кнопку Вход в систему в правом верхнем углу
3
вкладки SyncThru™ Web Service.
2. Использование устройства, подключенного к сети
214
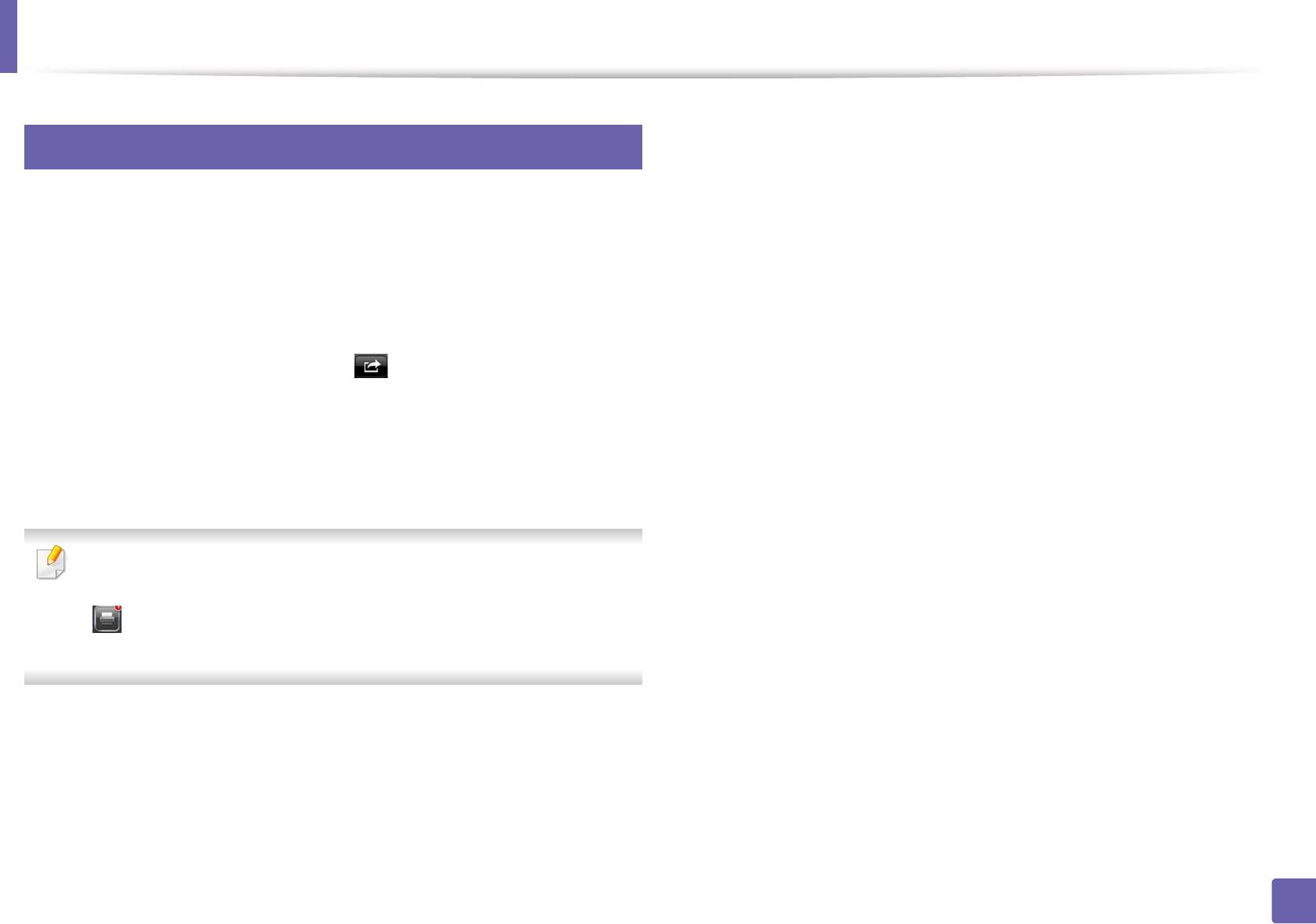
AirPrint
29
Печать через AirPrint
В инструкции к планшетному компьютеру iPad можно найти такие
инструкции:
Откройте почтовую программу, веб-страницу или документ,
1
который вы хотите напечатать.
Нажмите на значок действия ().
2
Выберите имя драйвера приентраи меню опций для
3
настройки.
Нажмите не кнопку Печать. Распечатайте.
4
Отмена задания печати: Чтобы отменить задание печати или
просмотреть сводку печати, щелкните по значку центра печати
() в многозадачной области. Вы можете нажать отмену в
центре печати.
2. Использование устройства, подключенного к сети
215
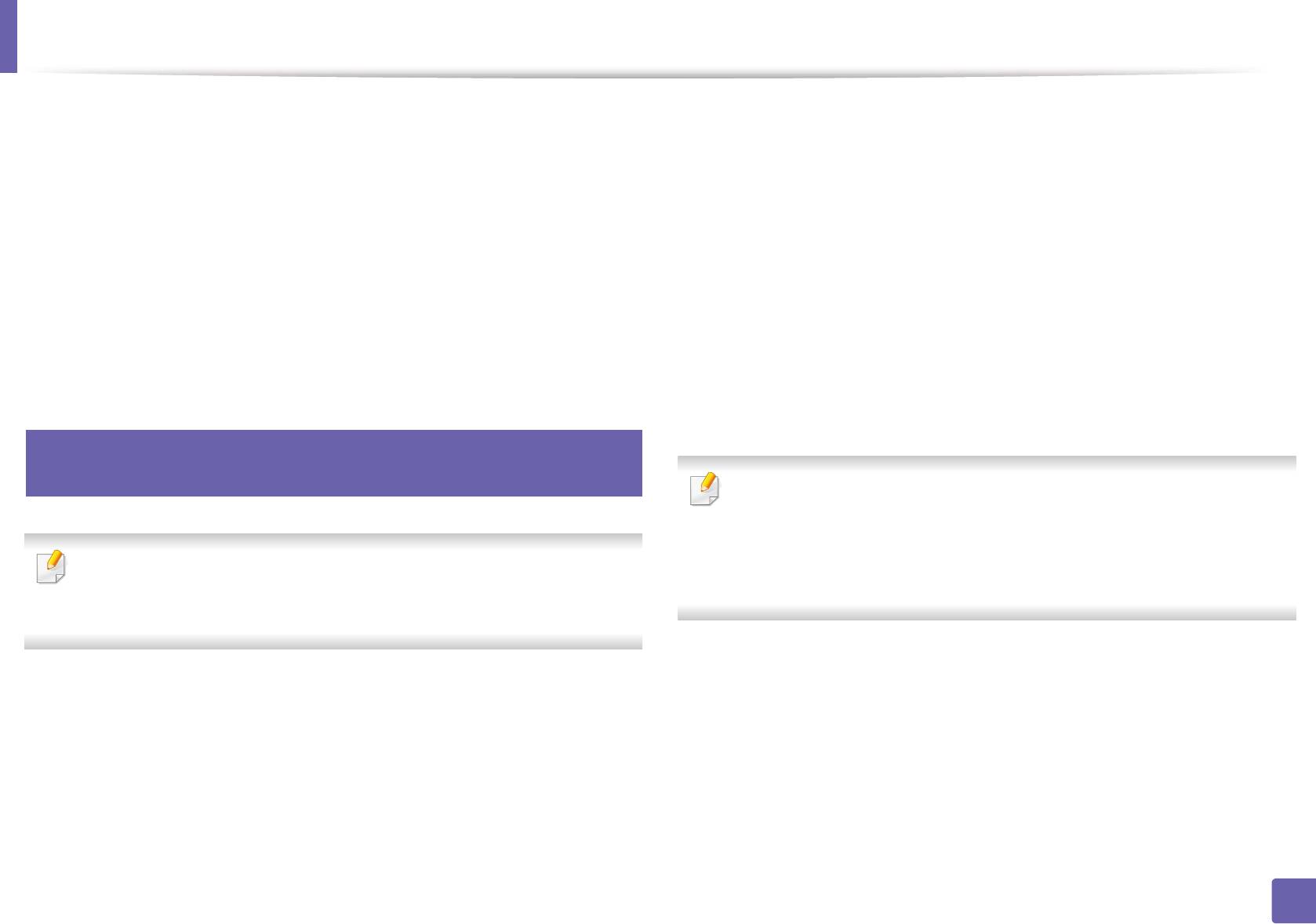
Google Cloud Print
Google Cloud Print™ - это сервис, который позволяет печатать с
Введите IP-адрес принтера в поле адреса и нажмите клавишу
4
помощью смартфона, планшетного ПК или любого другого устройства,
Enter или нажмите Перейти.
подключенного к сети. Просто зрагистрируйте свою учтеную запись
Нажмите кнопку Вход в систему в правом верхнем углу
Google в принтере и вы сможете воспользоваться сервисом Google
5
вкладки SyncThru™ Web Service.
Cloud Print. Вы моежете печатать свои документы или письма в ОС
Chrome OS, из браузера Chrome, сервисов Gmail™/ Google Docs™
При первом входе в SyncThru™ Web Service введите имя
application on your mobile device, so you don’t need to install the printer
6
пользователя и пароль администратора. Введите ниже
driver on the mobile device. Зайдите на веб-сайт Google (http://
Идентификатор пользователя и Пароль. В целях
support.google.com/cloudprint), чтобы получить дополнительную
безопасности рекомендуем изменить стандартный пароль.
информацию оGoogle Cloud Print.
•Идентификатор: admin
30
•Пароль: sec00000
Регистрация вашей учетной записи Google в
принтере
Если сетевое окружение использует прокси-сервер, вы должны
настроить IP-адрес и номер порта в разделе Настройки >
Параметры сети > Google Cloud Print > Параметры Proxy.
• Включите принтер и подключите его к проводной или
Обратитесь к провайдеру сети или сетевому администратору за
беспроводной сети с доступом к Интернету.
дополнительной информацией.
• Прежде, вы должны завести учетную запись Google.
В открывшемся окне SyncThru™ Web Service выберите пункт
7
Настройки > Параметры сети > Google Cloud Print.
Откройте браузер Chrome.
1
Введите название принтера и описание.
Зайдите на сайт www.google.com.
8
2
Нажмите Зарегистрировать.
Зарегиструйтесь на сайте Google, введя ваш адрес электронной
9
3
почты Gmail.
Появится всплывающее окно.
2. Использование устройства, подключенного к сети
216
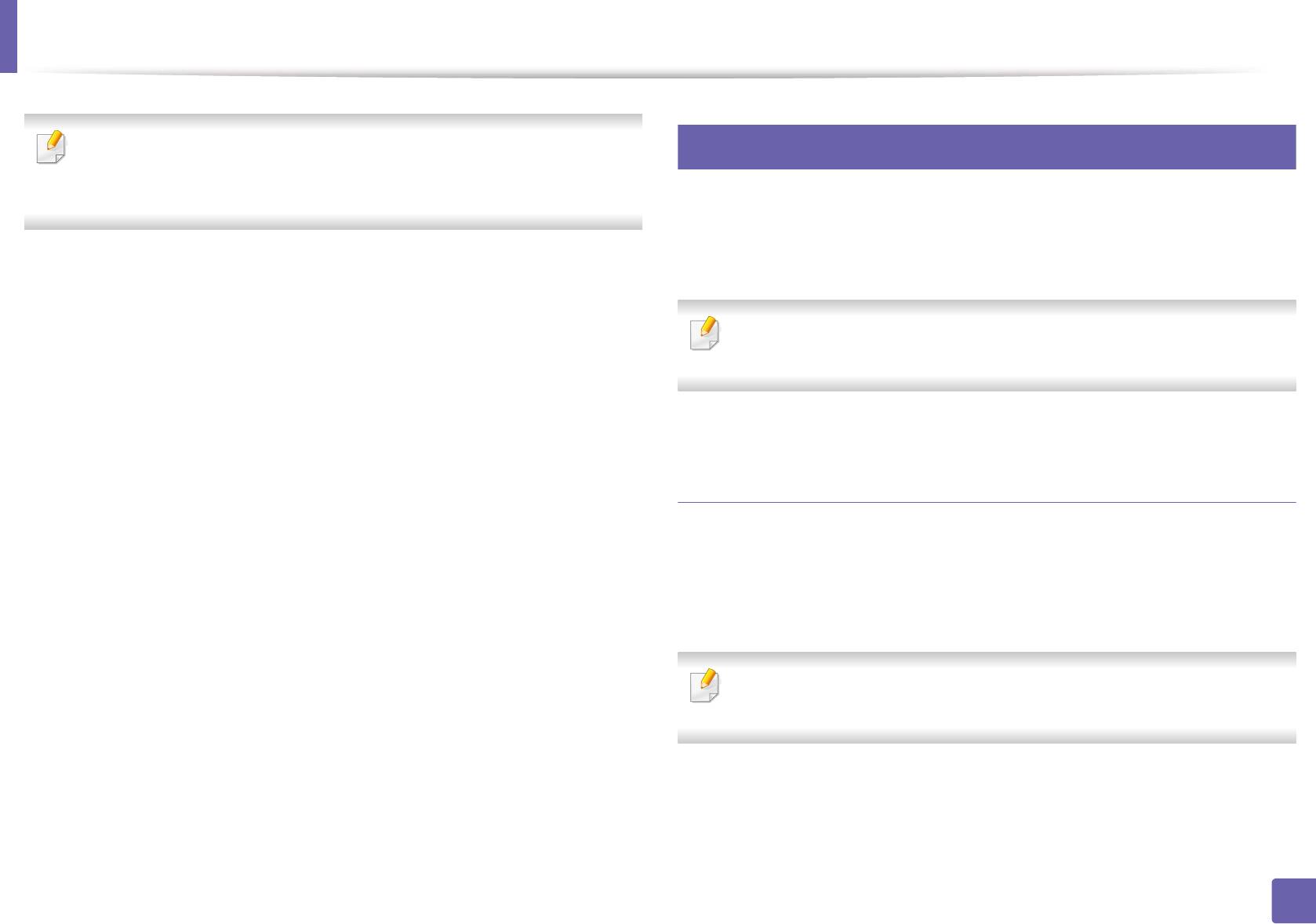
Google Cloud Print
31
Если ваш браузер блокирует всплывающие окна, окно
Печать с помощью Google Cloud Print
подтверждения не появится. Разрешите всплывающие окна для
этого сайта.
Процедура печати различается в зависимости от приложения или
устройства, которые вы используете. В списке приведены программы,
Нажмите Завершить регистрацию принтера.
которые поддерживают службу Google Cloud Print.
10
Нажмите Управление вашими принтерами.
11
Включите принтер и подключите его к проводной или
Теперь ваш принтер зарегистрирован в службе Google Cloud
беспроводной сети с доступом к Интернету.
Print.
В списке появятся устройства, поддерживающие службу Google
Cloud Print.
Печать из приложения на мобильном
устройстве
На примере ниже мы представим процесс печати из приложения
Google Docs на мобильном телефоне с ОС Android.
Установите на мобильный телефон приложение Cloud Print.
1
Если у вас нет этого приложения, загрузите его их магазина
приложений, таких как Android Market или App Store.
Откройте на мобильном устройстве приложение Google Docs.
2
2. Использование устройства, подключенного к сети
217
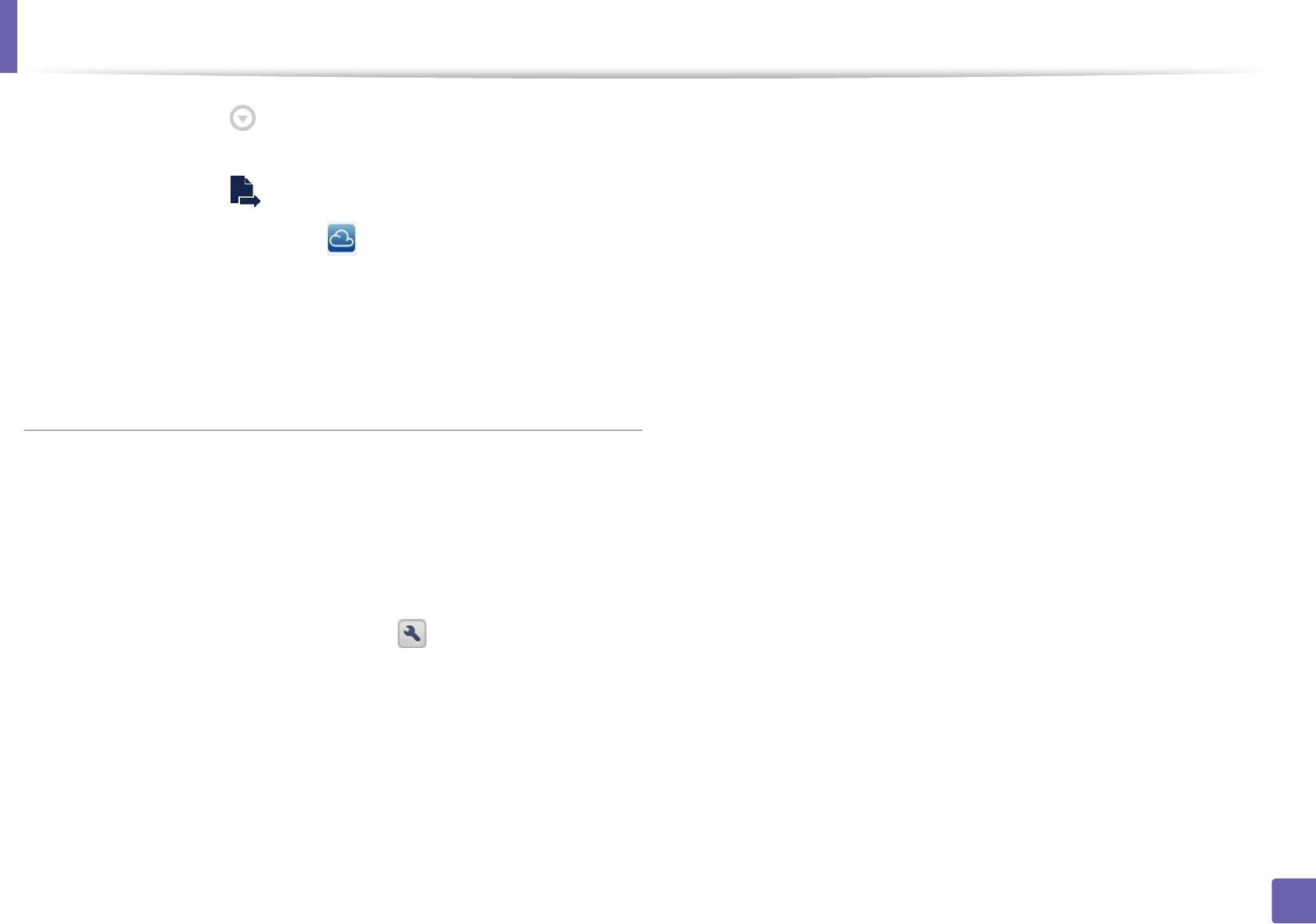
Google Cloud Print
Нажмите кнопку в документе, который вы хотите
3
распечатать.
Нажмите кнопку .
4
Нажмите кнопку Cloud Print .
5
При желании укажите параметры печати.
6
Нажмите Click here to Print.
7
Печать из браузера Chrome
Ниже приведен пример использования бразуера Chrome.
Запустите Chrome.
1
Откройте документ или письмо, которые необходимо
2
распечатать.
Нажмите на значок гаечного ключа в верхнем правом углу
3
окна браузера.
Щелкните Печать. Откроется вкладка настроек печати.
4
Выберите Печатать с Google Cloud Print.
5
Нажмите кнопку Печать.
6
2. Использование устройства, подключенного к сети
218


