Samsung sl-c460fw: 2. Обзор меню и базовая настройка
2. Обзор меню и базовая настройка: Samsung sl-c460fw
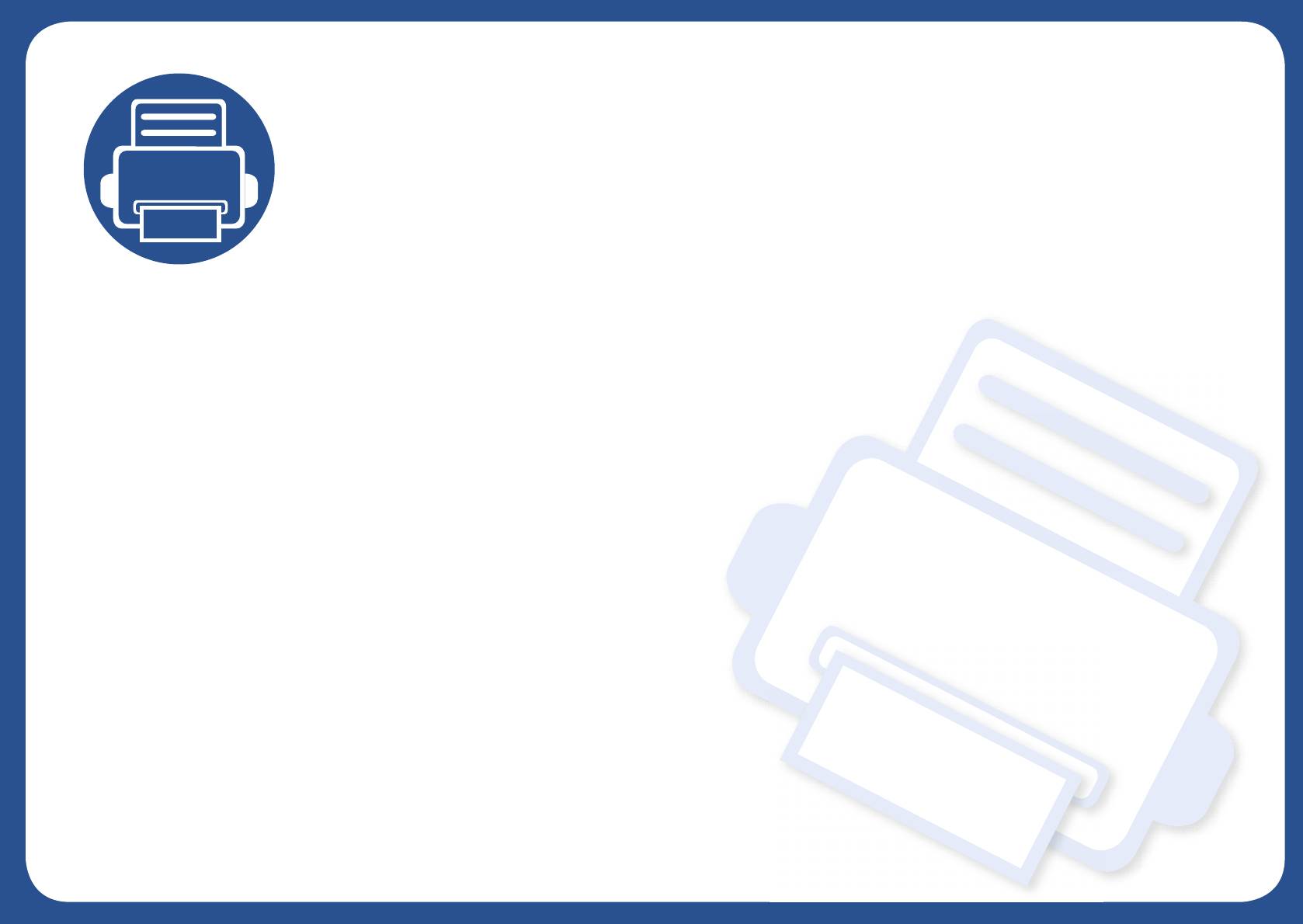
2. Обзор меню и
базовая настройка
Данный раздел содержит информацию об общей структуре меню и базовых параметрах настройки.
• Обзор меню 35
• Основные параметры устройства 41
• Материалы и лотки 43
• Основные операции печати 55
• Основные операции копирования 61
• Базовые возможности сканирования 66
• Основные отправки факсимильных сообщений 68
• Использование флэш-накопителя USB 73
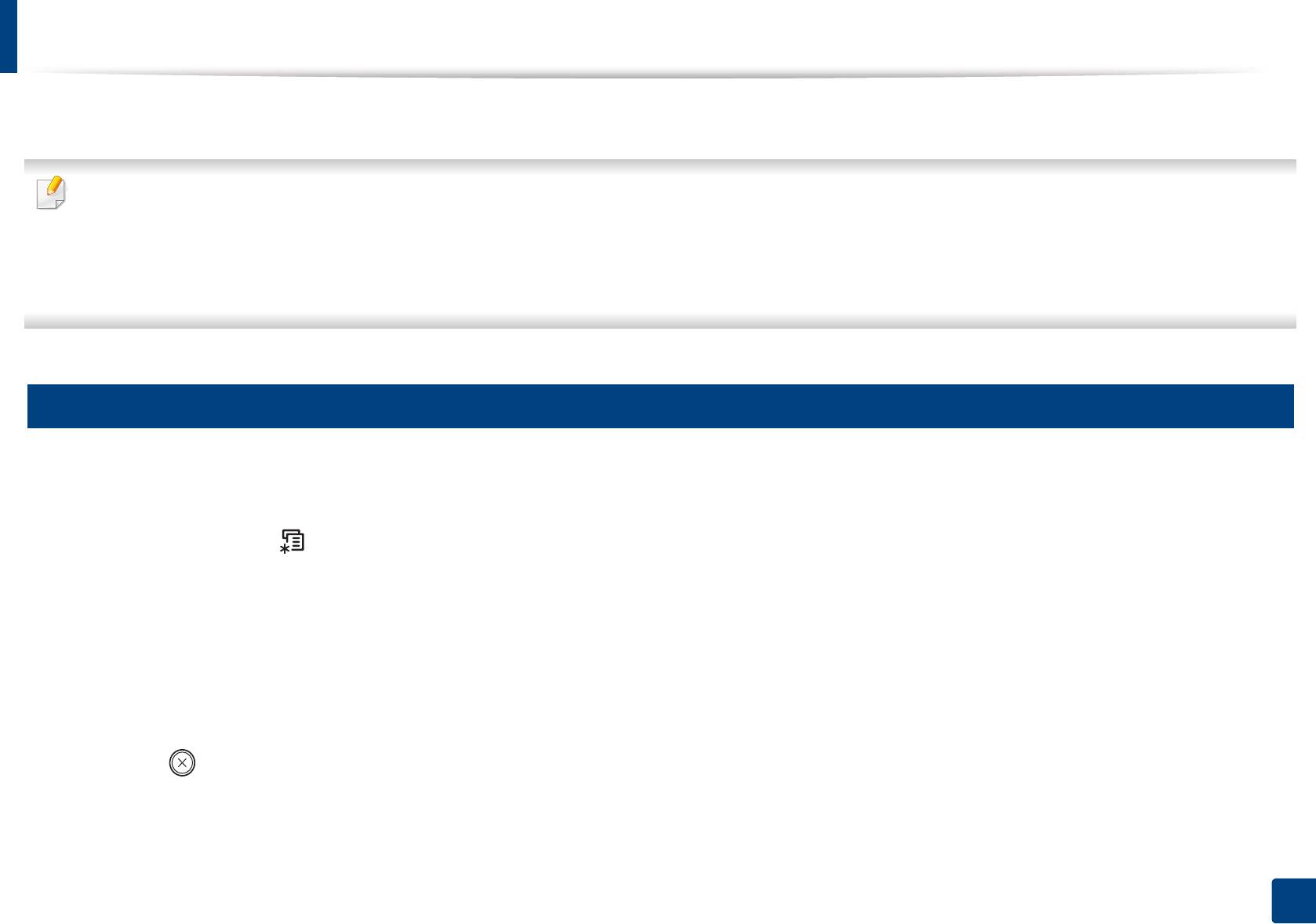
Обзор меню
Панель управления предоставляет доступ к различным меню для настройки устройства и использования его функций.
• Некоторые меню могут не отображаться на дисплее в зависимости от параметров или моделей. Это значит, что данные функции недоступны
для этого устройства.
• В зависимости от модели и комплектации меню конкретного устройства может отличаться от иллюстраций в данном руководстве
пользователя.
• Эти меню описаны в Расширенном руководстве (см. «Полезные сведения о меню нас
тройки» на стр. 219).
1
Доступ в меню
В зависимости от того, какая функция будет использоваться, нажмите на панели управления кнопку Факс, Копировать или Сканировать на
1
панели управления.
Нажимайте кнопку на (Меню) до тех пор, пока в нижней части дисплея не отобразится название нужного меню, затем нажмите на
2
кнопку OK.
Нажимайте стрелки, пока на дисплее не отобразится нужный элемент меню, затем нажмите на кнопку OK.
3
Если выбранное меню содержит вложенные меню, вернитесь к шагу 3.
4
Нажмите кнопку OK, чтобы сохранить изменения.
5
Нажмите (Стоп/Сброс) для возврата в режим готовности.
6
2. Обзор меню и базовая настройка
35
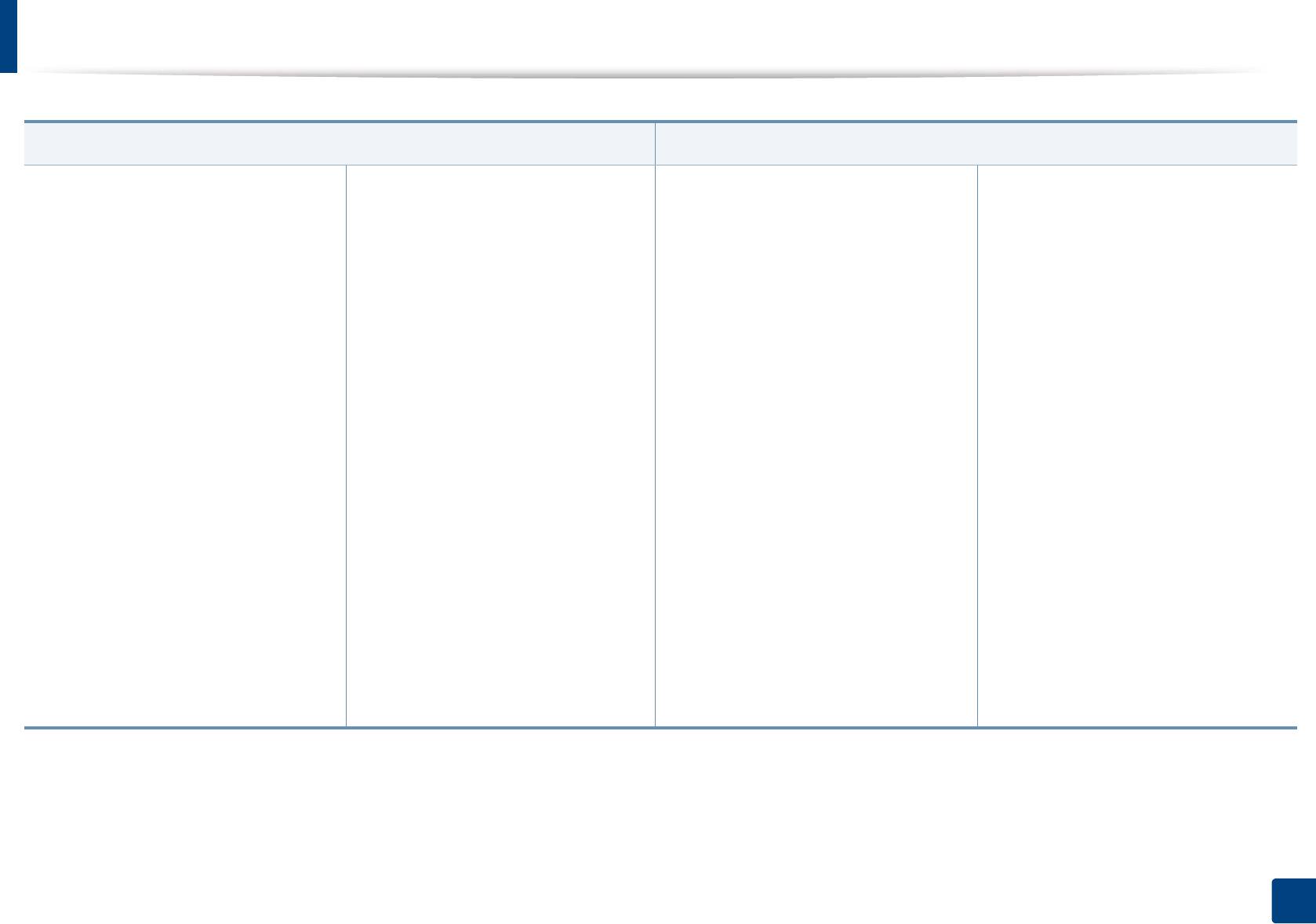
Обзор меню
a
a
Функция факса
Настр. факса
Плотность
Переслать
Отправка
Измен. умолч.
Стандартное
Перес. на факс
Кол-во дозв.
Разрешение
Темное+1- Темное+5
Перенаправить
Интервал дозв.
Плотность
Светлое+5- Светлое+1
Перес. на факс
Префикс набора
Исход. размер
Разрешение
Перес. на ПК
Реж. испр. ош.
Автоотчет
Стандартное
Перес.и печать
Подтв. факс
Вкл.
Четкое
Безопас. прием
Образ страницы
Выкл.
Очень четкое
Выкл.
b
Режим набора
Пр./пер. вруч.
Фотография
Вкл.
Прием
Вкл.
Исход. размер
Печать
Режим приема
Выкл.
Отпр.нескольк.
Добавить стр.
Звонк. до отв.
Отлож. отправ.
Отмена задания
Печ. дан.факса
Приор. отправ.
Код начала пр.
Автоуменьшение
Обрезать изоб.
Наст. неж.факс
b
Режим DRPD
a. Только C46xFW.
b. В некоторых странах этот параметр может быть недоступен.
2. Обзор меню и базовая настройка
36
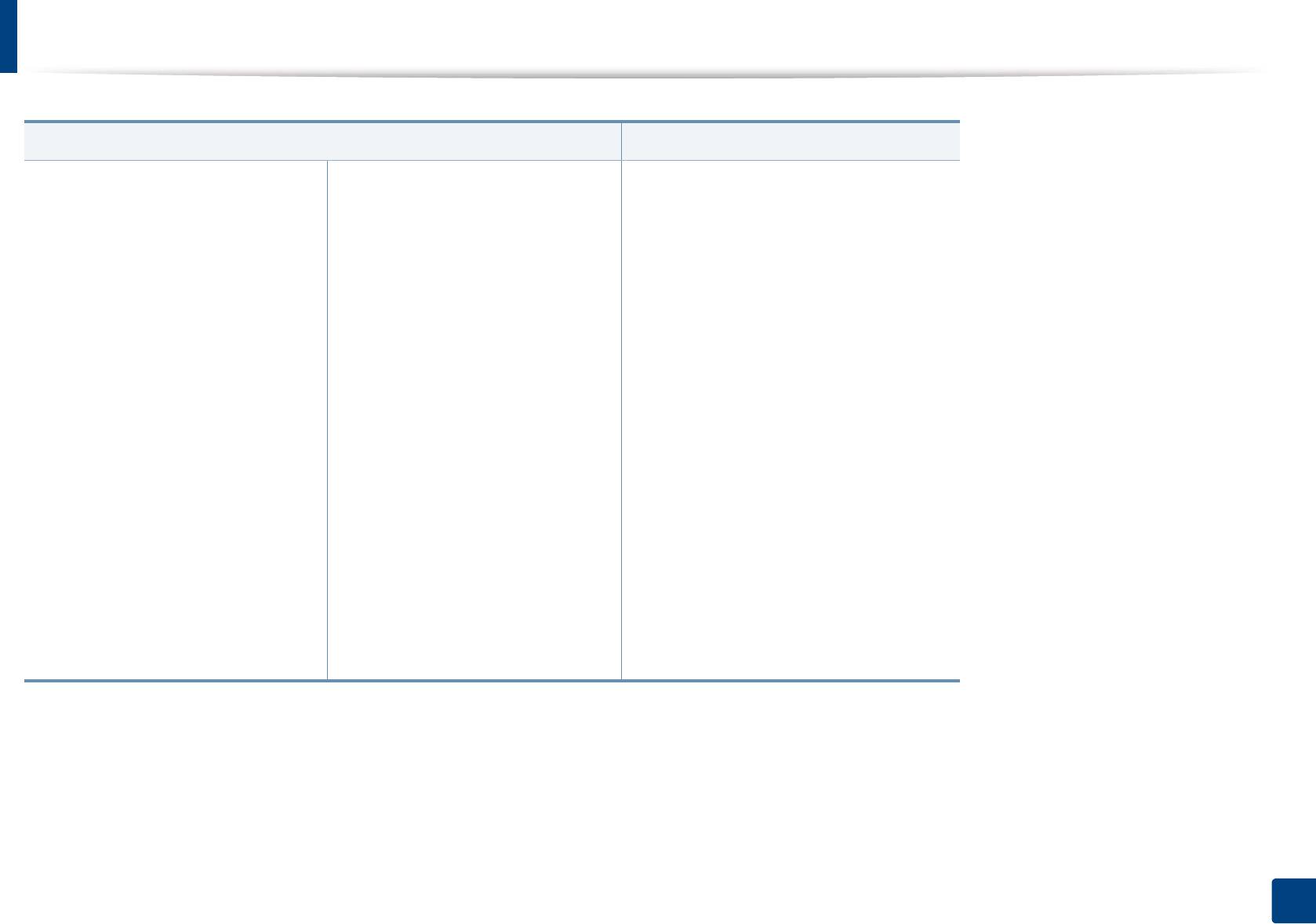
Обзор меню
Копирование Настр. копии
Исход. размер
Настройка фона
Измен. умолч.
Масштабировать
Выкл.
Исход. размер
Плотность
Авто
Копии
Стандартное
Усил.: уров.1
Сортировка
Темное+1- Темное+5
Усил.: уров.2
Масштабировать
Светлое+5- Светлое+1
Удал.: уров.1- Удал.: уров.4
Плотность
Тип оригинала
Тип оригинала
Текст/фото
Настройка фона
Фото
Журнал
Текст
Макет
Стандартное
2 копии/стр.
4 копии/стр.
Копия удостов.
2. Обзор меню и базовая настройка
37
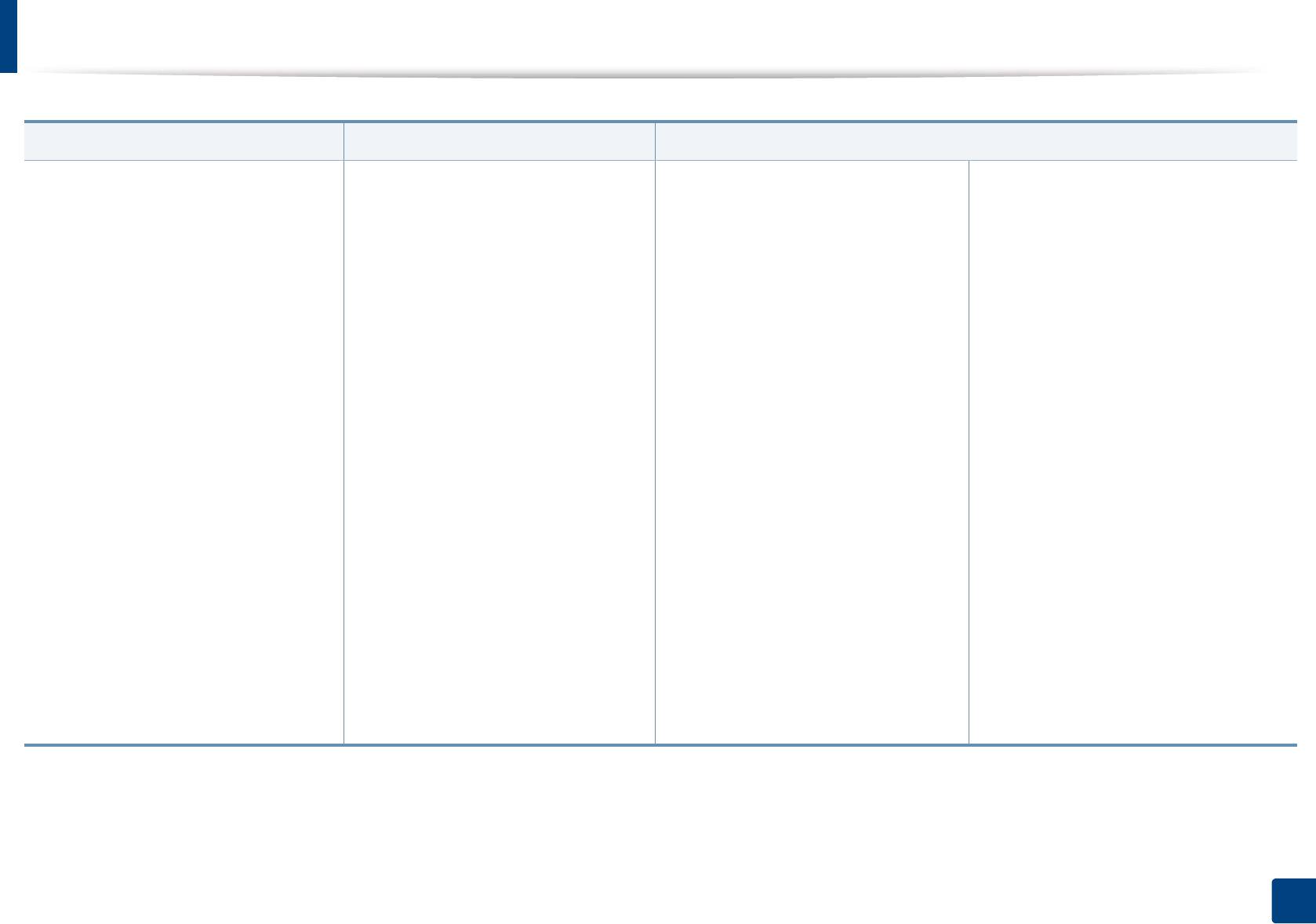
Обзор меню
Функция скан. Настр. скан. Настр. печати
Сканир. на USB
Измен. умолч.
Ориентация
Экран
Исход. размер
USB по умолч.
Книжная
Усиление
Тип оригинала
Альбомная
Резкий
Разрешение
Копии
Стандартное
Цветовой режим
[1 - 999]
Очистить текст
Формат файла
Разрешение
Выкл.
Плотность
Стандартное
Минимум
Наилучшее
Стандартное
Красковоспр.
Максимум
Выкл.
Автом. CR
Стандартное
LF
Максимум
LF+CR
Тип документа
Эмуляция
Стандартное
Тип эмуляции
Фото
Настройка
График задан.
CAD
Веб-страница
2. Обзор меню и базовая настройка
38

Обзор меню
Настр. сист.
Настройка
Настр. бумаги
Отчет
Обслуживание
a
ИД устройства
Размер бумаги
Конфигурация
c
Уд.сообщ.тон.
a
Тип бумаги
Расх. материал
Номер факса
Срок службы
Поле
Тест. страница
a
Мастер изобр.
Дата и время
a
a
Звук/громкость
Адресная книга
Цвет по выбору
a
Режим часов
Звук клавиш
a
Подтв. факс
Регул. тона
Язык
Сигнал
a
Серийный номер
Энергосбереж.
Факс отправлен
Динамик
Заканч. тонер
b
a
Автовыкл. пит.
Факс принят
Звонок
a
Соб. пробужд.
Заплан.задания
Время ож.сист.
a
Нежелат. факс
Вр.ожид.задан.
Конфигур. сети
Над уров. моря
Счетчик испол.
Влажность
a
Парам-ры факса
Автопродолж.
Замена бумаги
ПечПустойСтр
Параметры эко
a. Только C46xFW.
b. Только C46xW.
c. Эта опция отображается только если в картридже заканчивается тонер.
2. Обзор меню и базовая настройка
39
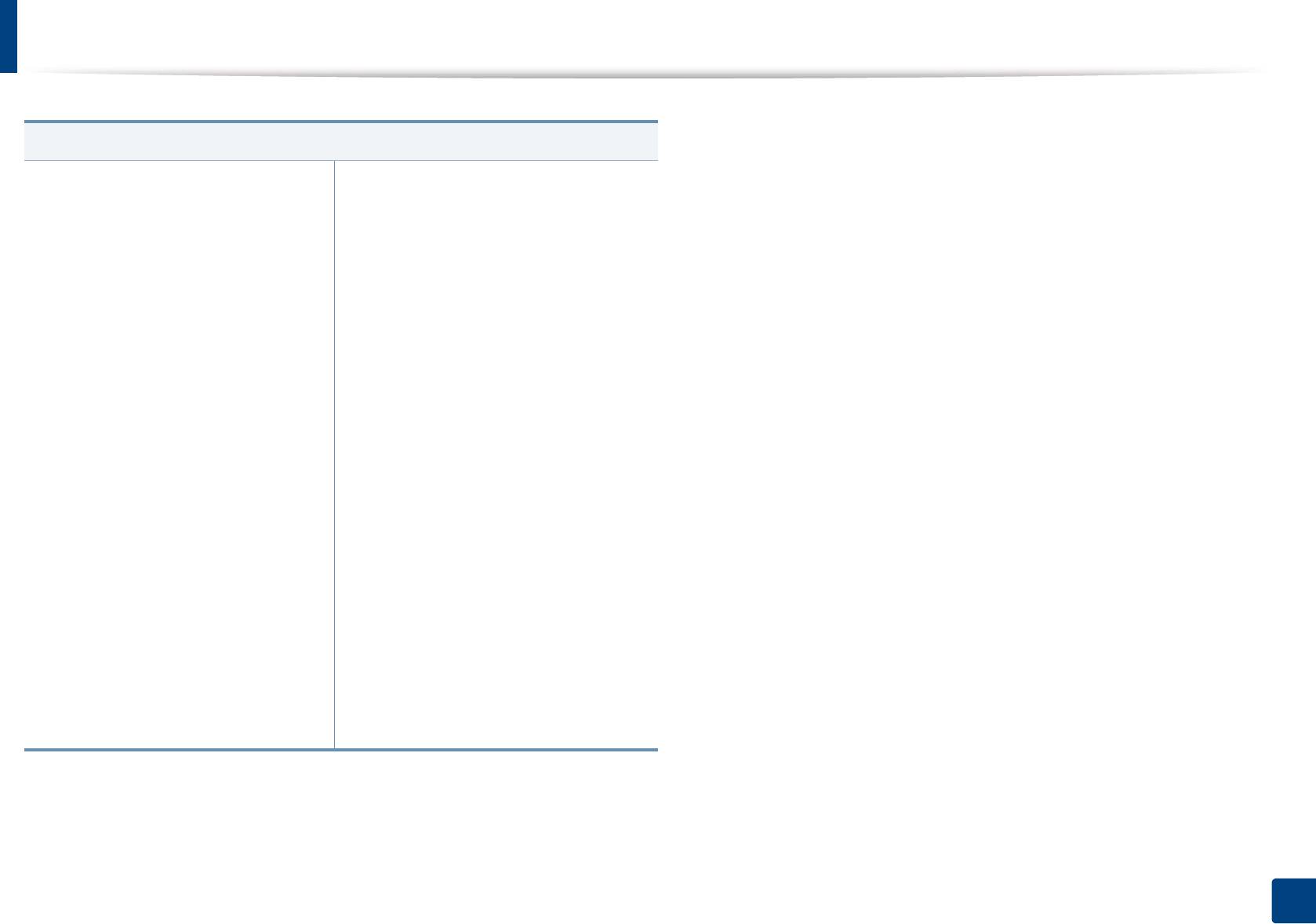
Обзор меню
Сеть
TCP/IP (IPv4)
Беспроводной
DHCP
ВКЛ/ВЫКЛ Wi-Fi
BOOTP
Wi-Fi Direct
Статический
Параметры WPS
TCP/IP (IPv6)
a
Параметры WLAN
Включить IPv6
Б.сеть: По ум.
Конфиг. DHCPv6
Сигнал WLAN
Скор. Ethernet
Сброс настроек
Немедленно
Конфигур. сети
10Мбит/с,п/д
Мастер проток.
10 Мбит/с,дуп
Включение сети
100Мбит/с,п/д
Http Activate
100Мбит/с,дуп
WINS
SNMP V1/V2
UPnP(SSDP)
MDNS
SetIP
SLP
a. Только C46xFW.
2. Обзор меню и базовая настройка
40
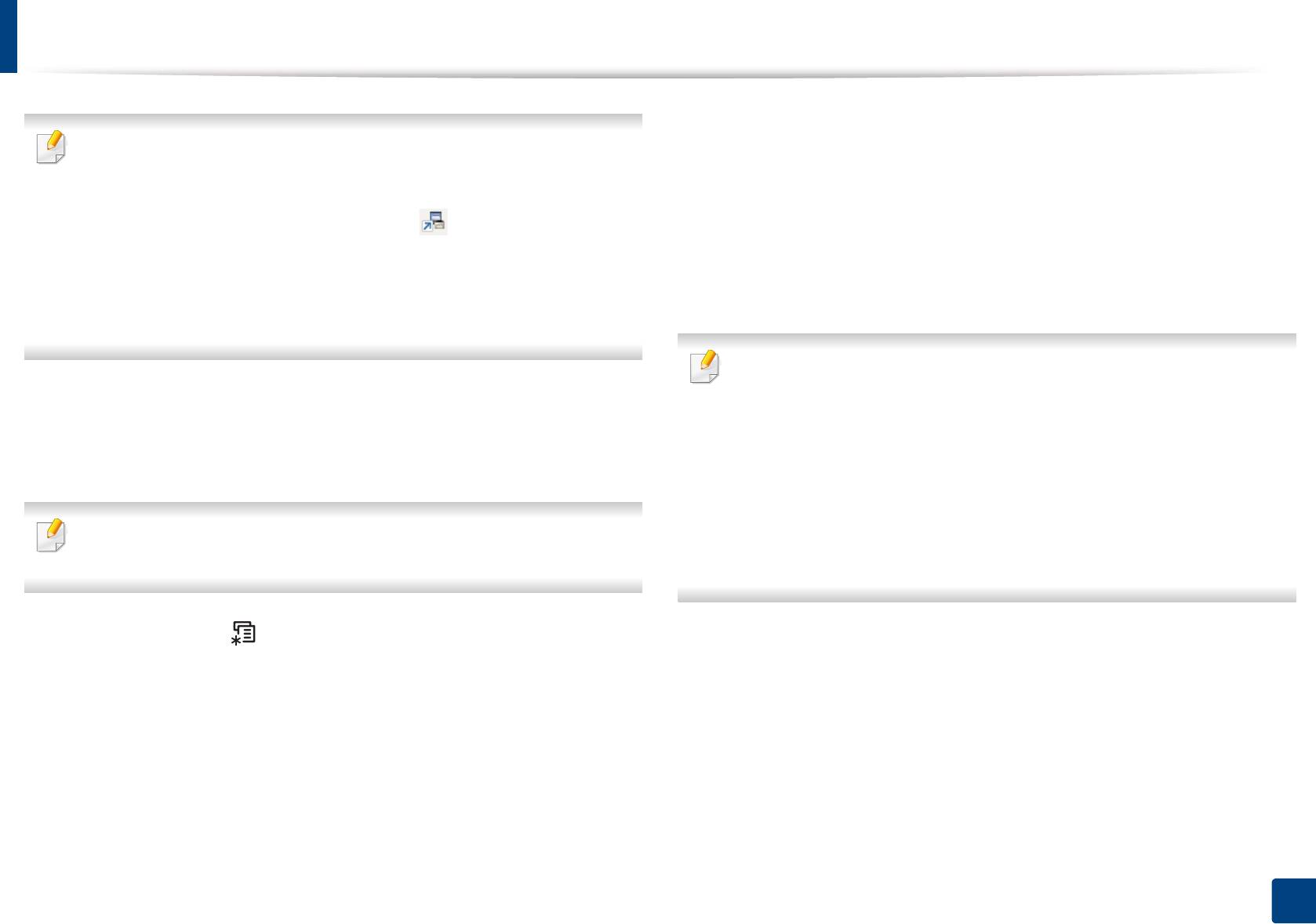
Основные параметры устройства
Выберите желаемый параметр и нажмите OK.
3
• Параметры устройства можно настроить в меню Параметры
• Язык: изменяет язык панели управления.
устройств программы Samsung Easy Printer Manager.
- Для пользователей ОС Windows и Mac: настройка в меню
• Дата/время: Установленные значения даты и времени
Samsung Easy Printer Manager > (переход в
используются при отложенной отправке факсов и печати.
расширенный режим) > Параметры устройств, см.
Они также печатаются на отчетах. Если эти значения, по
«Параметры устройств» на стр. 292.
каким-то причинам, заданы неправильно, их необходимо
исправить.
• В некоторых моделях для перехода к меню нижнего уровня
может потребоваться нажать кнопку OK.
Установите дату и время с помощью стрелок или с помощью
цифровой клавиатуры (см. «Буквы и цифры клавиатуры» на стр.
После завершения установки можно установить параметры принтера,
243).
предусмотренные по умолчанию.
• Месяц = 01–12
Выполните действия ниже, чтобы изменить стандартные настройки:
• День = 01–31
• Год = необходимо ввести 4 цифры
В некоторых моделях для перехода к меню нижнего уровня может
• Час = 01–12
потребоваться нажать кнопку OK.
• Минута = 00–59
• Режим часов: Можно задать отображение текущего
Нажмите кнопку (Меню) на панели управления.
1
времени на устройстве в 12- или 24-часовом формате.
Нажмите Настройка системы > Настройка.
• Энергосбережение: Если устройство не используется в
2
течение некоторого времени, эта функция позволяет
экономить электроэнергию.
2. Обзор меню и базовая настройка
41

Основные параметры устройства
• При нажатии кнопки Питание/Пробуждение, начале печати или
Для настройки других полезных функций, перейдите по
получении факса устройство выходит из режима
следующим ссылкам.
энергосбережения.
• См. раздел «Ввод различных символов» на стр. 243.
• Выберите (Меню) > Настр. сист. > Настройка > Соб.
• См. раздел «Буквы и цифры клавиатуры» на стр. 243.
пробужд. > Вкл. на панели управления. когда вы нажимаете
• См. раздел «Настройка размера и типа бумаги» на стр. 49.
любую кнопку, кроме кнопки Питание/Пробуждение,
• См. раздел «Настройка телефонной книги факса» на стр. 245.
устройство выводится из режима энергосбережения.
• Над уров. моря: На качество печать влияет атмосферное
давление, которое определяется высотой расположения
устройства над уровнем моря. Перед тем как задать
значение поправки на высоту, необходимо определить
высоту расположения устройства над уровнем моря (см.
«Поправка на высоту» на стр. 242).
Выберите желаемый параметр и нажмите OK.
4
Нажмите кнопку OK, чтобы сохранить изменения.
5
Нажмите кнопку (Стоп/Сброс) для возврата в режим
6
готовности.
2. Обзор меню и базовая настройка
42
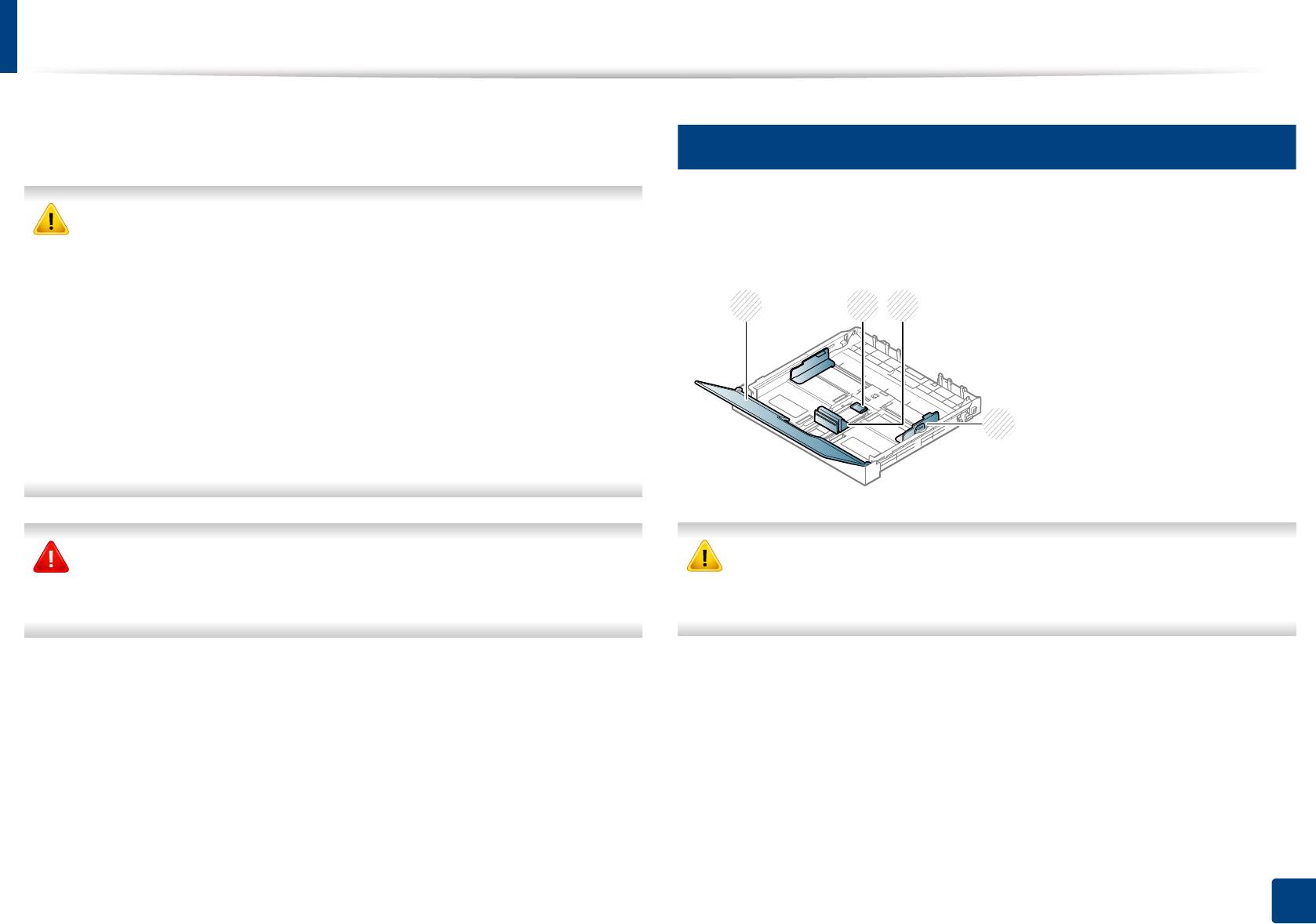
Материалы и лотки
2
В этой главе описывается загрузка материалов для печати в
устройство.
Обзор лотка
• Использование материалов для печати, которые не
Для изменения размера необходимо передвинуть ограничители
соответствуют данной спецификации, может привести к
бумаги.
появлению дефектов или к необходимости ремонта. Такой
ремонт не покрывается гарантийными обязательствами или
сервисным соглашением с компанией Samsung.
21
3
• Не используйте фотобумагу для струйной печати. В противном
случае это может привести к повреждению устройства.
1 Крышка
2 Защелка
• Использование огнеопасных печатных материалов может
ограничителя
прив
ести к возгоранию.
3 Ограничитель длины
4
• Используйте только перечисленные материалы для печати (см.
бумаги
«Характеристики материала для печати» на стр. 126).
4 Ограничитель ширины
бумаги
Использование огнеопасных печатных материалов или
Если вы не отрегулируете ограничитель, это может нарушить
присутствие инородных материалов в принтере может привести в
выравнивание бумаги, вызвать перекос изображения или замятие
перегреву прибора, а в некоторых случаях к возгоранию.
бумаги.
2. Обзор меню и базовая настройка
43
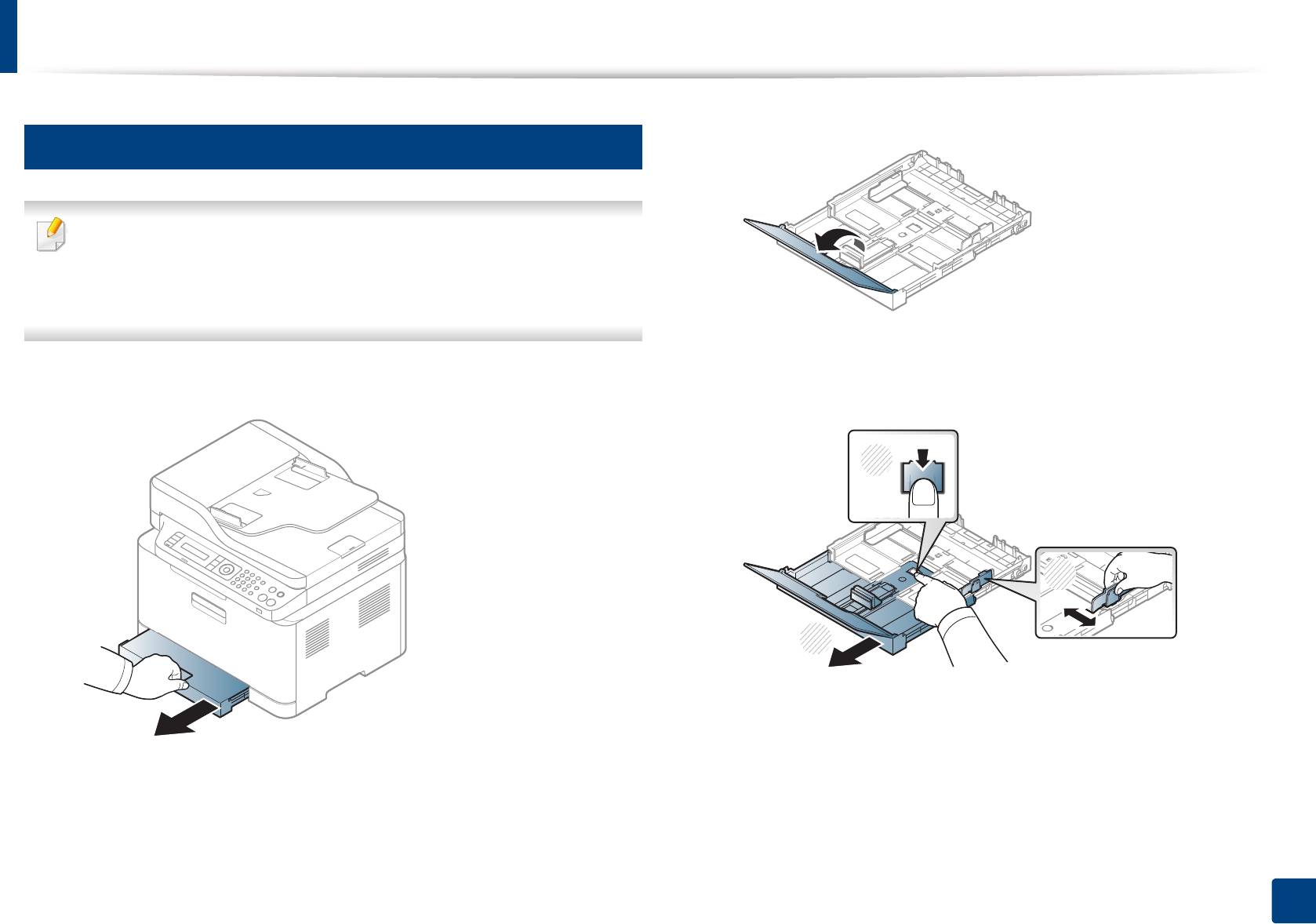
Материалы и лотки
3
Откройте крышку лотка.
2
Загрузка бумаги в лоток
В зависимости от модели и комплектации внешний вид
конкретного устройства может отличаться от иллюстраций в
данном руководстве пользователя. Проверьте модель устройства
(см. «Вид спереди» на стр. 23).
Нажав и освободив защелку ограничителя в лотке, выдвиньте
3
лоток. Затем установите ограничители длины и ширины бумаги
Извлеките лоток для бумаги (см. «Обзор лотка» на стр. 43).
1
в нужные положения.
1
3
2
2
2. Обзор меню и базовая настройка
44
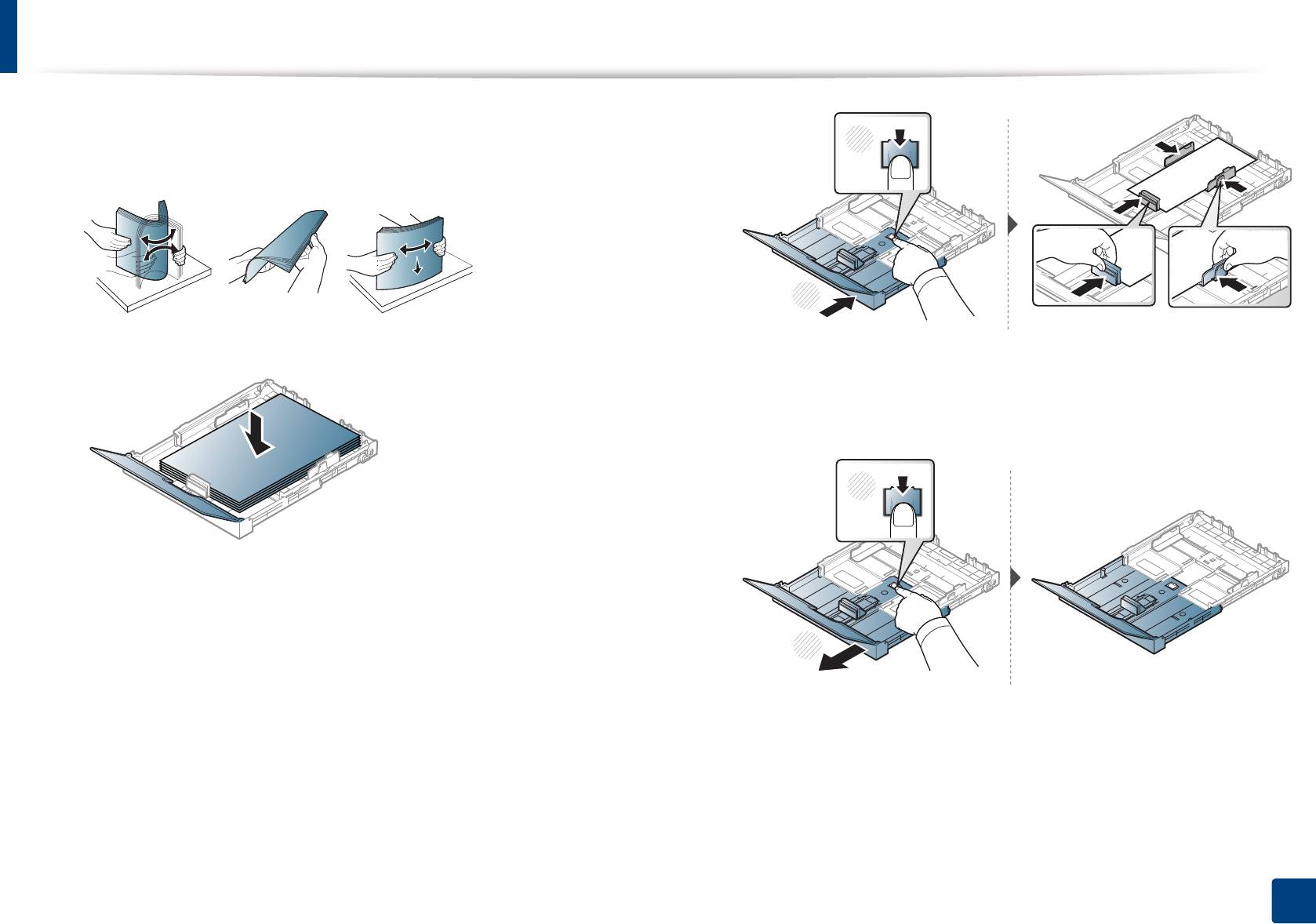
Материалы и лотки
Перед загрузкой согните стопку бумаги в обоих направлениях
4
либо раскройте веером край пачки, чтобы отделить страницы
1
друг от друга.
2
Поместите пачку бумаги стороной для печати вверх.
5
Если бумага длиннее размера Letter, нажмите защелку и
освободите направляющую в лотке, а затем потяните лоток
вручную. Затем установите ограничители длины и ширины
бумаги в нужные положения.
1
Если бумага меньше размера Letter, нажмите защелку и
освободите направляющую в лотке, а затем протолкните лоток
вручную. Затем установите ограничители длины и ширины
бумаги в нужные положения.
2
2. Обзор меню и базовая настройка
45
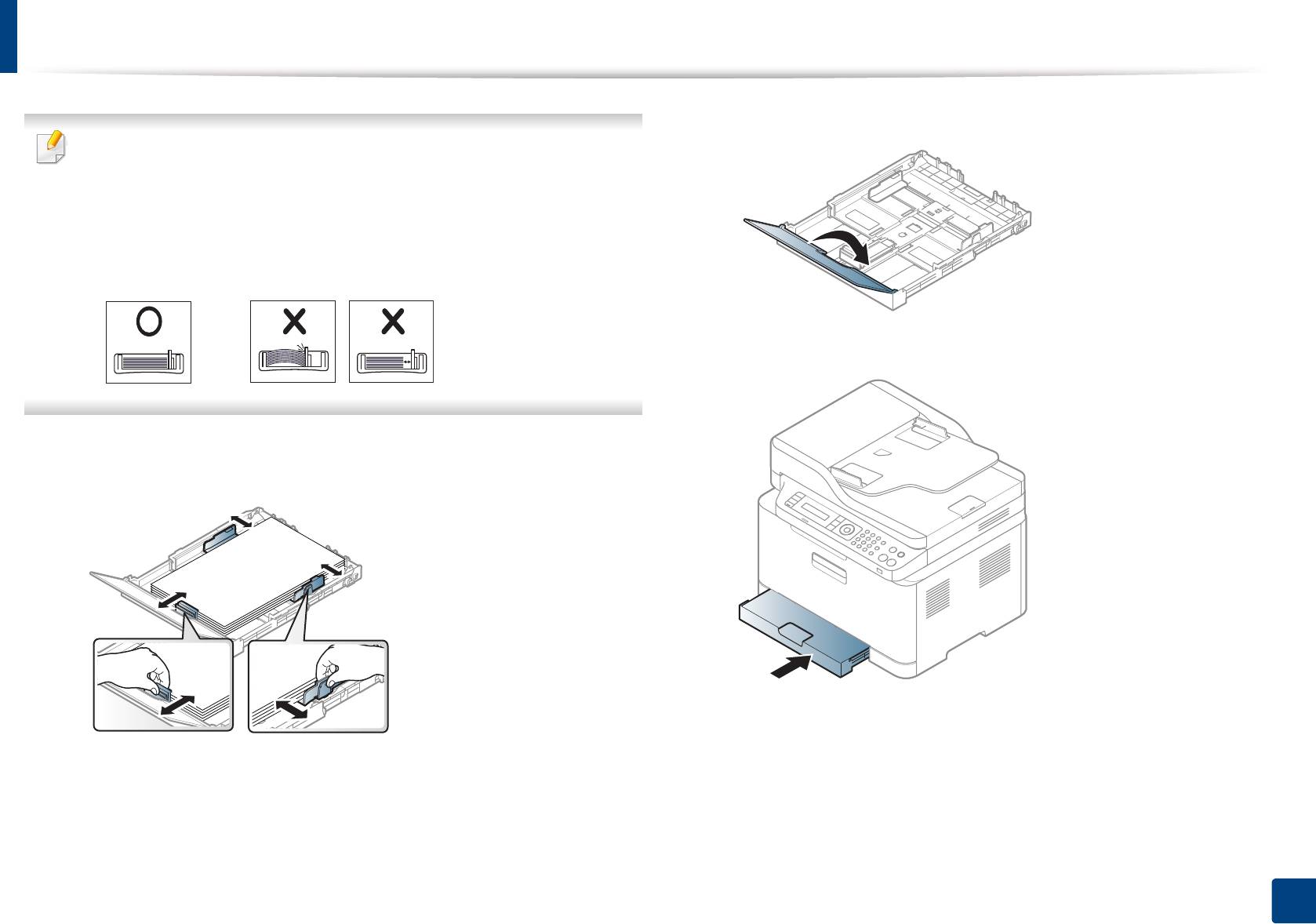
Материалы и лотки
Закройте крышку.
7
• Не нажимайте слишком сильно на ограничитель ширины — это
может привести к перекосу бумаги.
• Не используйте бумагу с закрученным передним краем. Это
может вызвать замятие.
• Если не отрегулировать ограничитель ширины, может
произойти замятие бумаги.
Вставьте лоток для бумаги в принтер.
8
Прижмите ограничитель и передвиньте его к краю пачки бумаги,
6
не сминая ее.
Для печати документа установите соответствующий размер и
9
тип бумаги для лотка (см. «Настройка размера и типа бумаги»
на стр. 49).
2. Обзор меню и базовая настройка
46
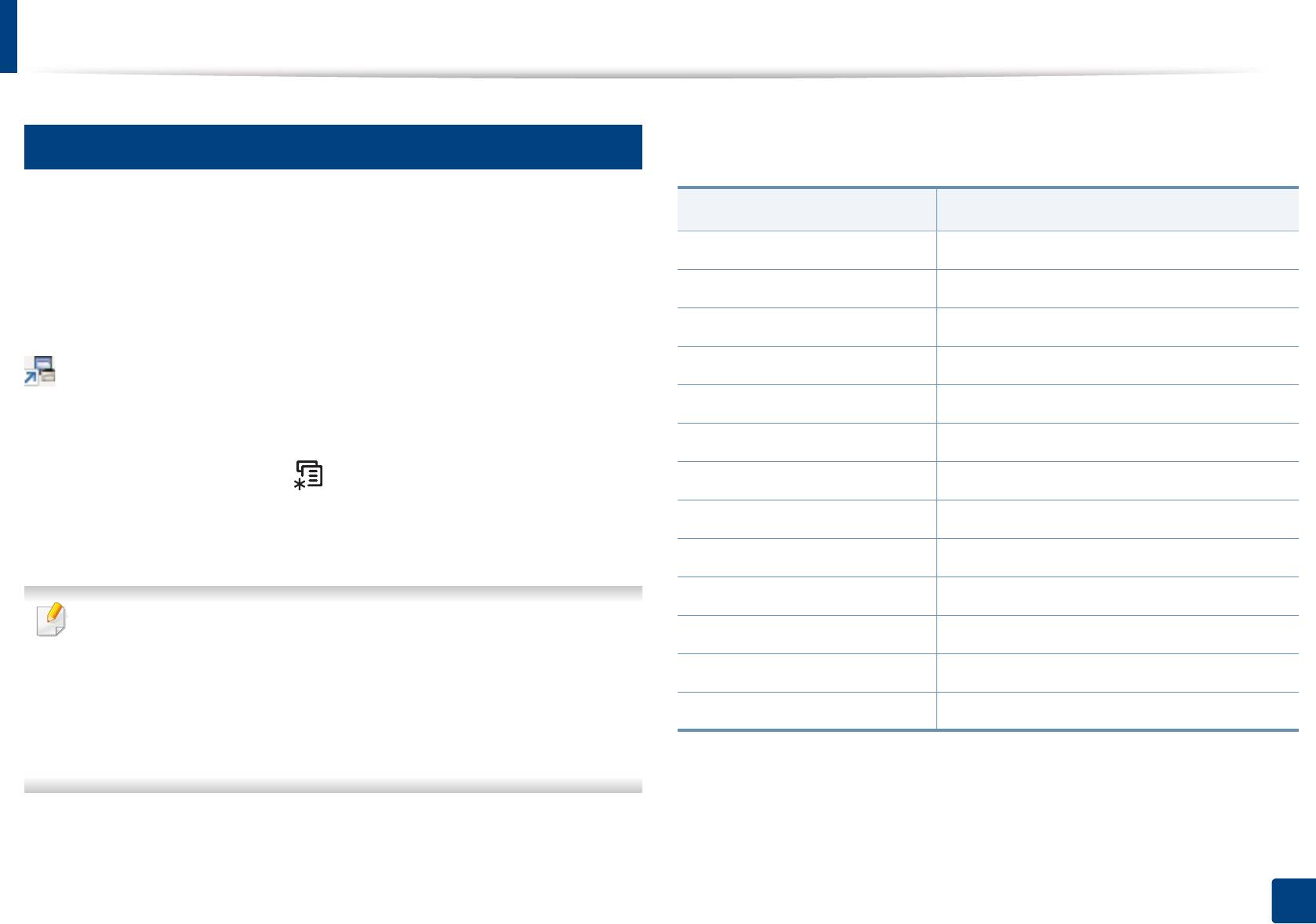
Материалы и лотки
4
Плотности отдельных образцов бумаги приведены в «Характеристики
Печать на специальных материалах
материала для печати» на стр. 126.
В следующей таблице указаны особые типы материалов для лотка.
Типы
a
Лоток
Настройка для бумаги в устройстве и драйвер должны совпадать для
Низко ●
печати без несоответствия бумаги.
плотная бумага ●
Чтобы изменить параметры бумаги, установленные для устройства, с
тонкая бумага ●
помощью приложения Samsung Easy Printer Manager выберите
высокосортная бумага ●
(переключиться в расширенный режим) > Параметры
устройств.
Цвет ●
Либо если ваш принтер оснащен дисплеем, этот параметр можно
Картон ●
установить с помощью кнопки (Меню) на панели управления.
Наклейки ●
Затем укажите тип бумаги в окне Настройка печати > вкладка Бумага
форма ●
> вкладка Тип (см. «Доступ к настройкам печати» на стр. 57).
хлопковая ●
Вторичная ●
• При использовании специальных материалов рекомендуется
подавать по одному листу за раз (см. «Характеристики
архив. ●
материала для печати» на стр. 126).
Глянцевое фото ●
• В зависимости от модели и комплектации внешний вид
конкретного устройства может отличаться от иллюстраций в
Матовое фото ●
данном руководстве пользователя. Проверьте модель
a. Типы бумаги доступные для лотка ручной подачи.
устройства (см. «Вид спереди» на стр. 23).
(●: поддерживается, пустая ячейка: не поддерживается)
2. Обзор меню и базовая настройка
47
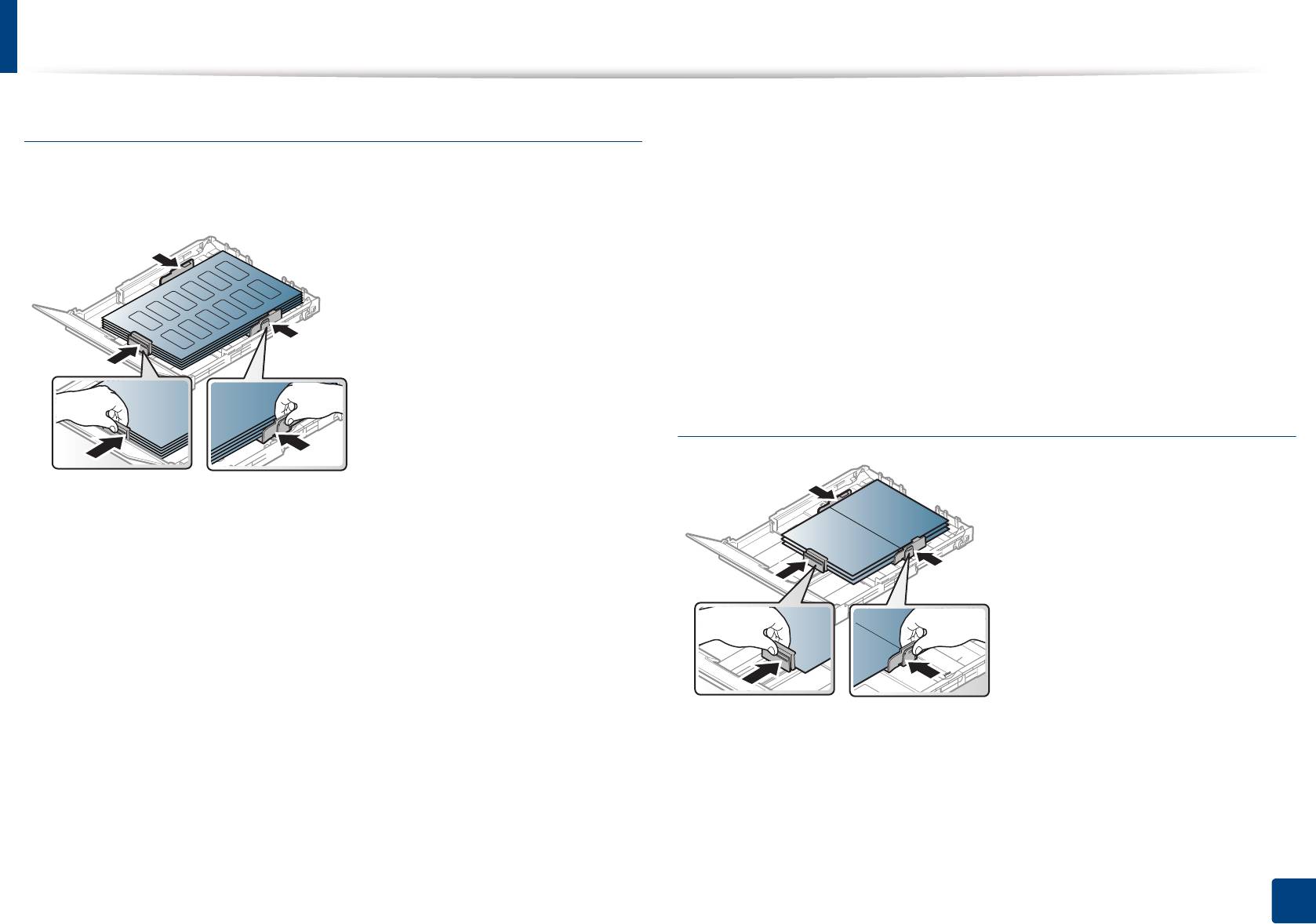
Материалы и лотки
Наклейки
• Между наклейками не должно быть промежутков с нанесенным
клеем, так как в этом случае при печати они могут отделиться от
подложки, что приведет к замятию. Кроме того, клей может
Во избежание повреждения устройства используйте только наклейки,
повредить компоненты устройства.
предназначенные для лазерных принтеров.
• Не пропускайте лист наклеек через устройство более одного раза:
клейкая подложка рассчитана только на одно прохождение через
устройство.
• Не используйте наклейки, отделяющиеся от подложки, а также
мятые, с пузырьками или поврежденные.
Картон / бумага нестандартного размера
• При выборе наклеек обращайте внимание на указанные ниже
факторы.
- Наклейки: должны выдерживать температуру закрепления
тонера (приблизительно 170°C (338°F)).
- Структура: Не используйте листы наклеек с открытыми
участками подложки между наклейками. При наличии таких
промежутков наклейки могут отделиться от листов и вызвать
трудно устранимое замятие.
- Сворачивание.: Должны лежать на ровной поверхности с
• В приложении следует установить поля не менее 6,4 мм от краев
волнистостью не более 13 мм в любом направлении.
материала.
- Ситуация: Не используйте наклейки со складками, пузырьками
и другими признаками отделения от подложки.
2. Обзор меню и базовая настройка
48
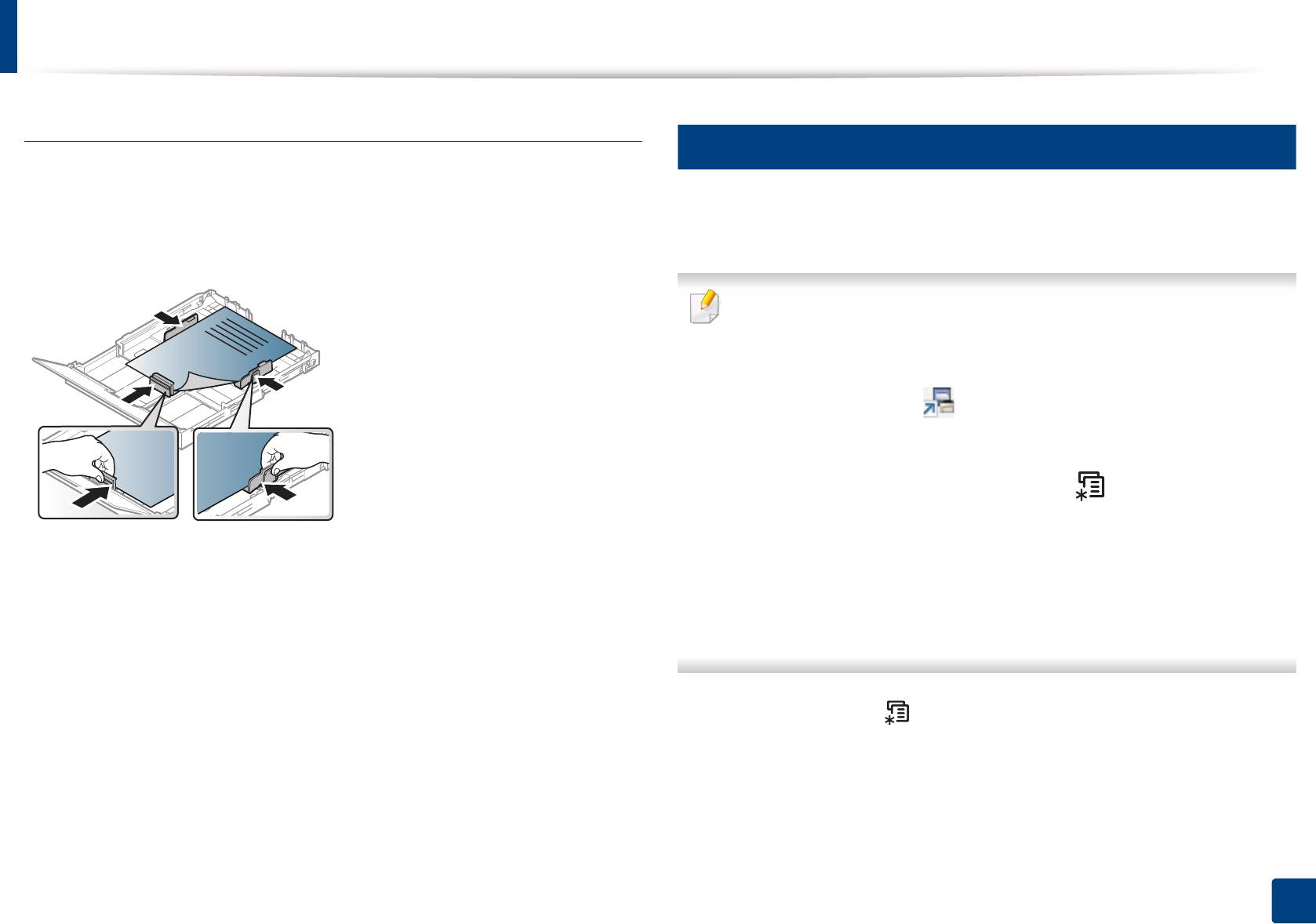
Материалы и лотки
5
Готовые формы
Настройка размера и типа бумаги
Готовые формы следует загружать печатной стороной вверх,
свободным краем вперед. Если при подаче возникают проблемы,
После загрузки бумаги в лоток следует с помощью кнопок панели
поверните бумагу другой стороной. При этом качество печати не
управления указать ее размер и тип.
гарантируется.
• Настройка для бумаги в устройстве и драйвер должны
совпадать для печати без несоответствия бумаги.
Чтобы изменить параметры бумаги, установленные для
устройства, с помощью приложения Samsung Easy Printer
Manager выберите (переключиться в расширенный
режим) > Параметры устройств.
Либо если ваш принтер оснащен дисплеем, этот параметр
можно установить с помощью кнопки (Меню) на панели
управления.
• Должны быть отпечатаны с использованием термостойких красок,
За
тем укажите тип бумаги в окне Настройка печати > вкладка
Бумага > вкладка Тип (см. «Доступ к настройкам печати» на стр.
которые не растекаются, не испаряются и не выделяют вредные
57).
вещества под воздействием температуры закрепления тонера
(примерно 170 °C) в течение 0,1 с.
• В некоторых моделях для перехода к меню нижнего уровня
может потребоваться нажать кнопку OK.
• Чернила готовых форм должны быть негорючими и не должны
неблагоприятно воздействовать на ролики принтера.
• Перед загрузкой готовой формы удостоверьтесь, что печатная
Нажмите кнопку (Меню) на панели управления.
1
краска на бумаге сухая. Во время закрепления тонера влажная
краска может размазаться, что снизит качество печати.
Нажмите Настр. сист. > Настр. бумаги > Размер бумаги или
2
Тип бумаги.
2. Обзор меню и базовая настройка
49

Материалы и лотки
6
Выберите нужный лоток и параметры.
3
Использование держателя выходного лотка
Нажмите кнопку OK, чтобы сохранить изменения.
4
Нажмите кнопку (Стоп/Сброс) для возврата в режим
5
При печати большого количества страниц поверхность выходного
готовности.
лотка может нагреться. Избегайте контакта с поверхностью и не
допускайте нахождения вблизи нее детей.
• Если вы хотите использовать бумагу другого формата
(например бумагу для счетов), выберите вкладку Бумага >
Размер > Правка... и установите Параметры нестандартного
Держатель позволяет выровнять страницы, которые собираются в
размера бумаги в Настройка печати (см. «Доступ к
выходном лотке. По умолчанию принтер отправляет отпечатанный
настройкам печати» на стр. 57).
материал в выходной лоток.
2. Обзор меню и базовая настройка
50
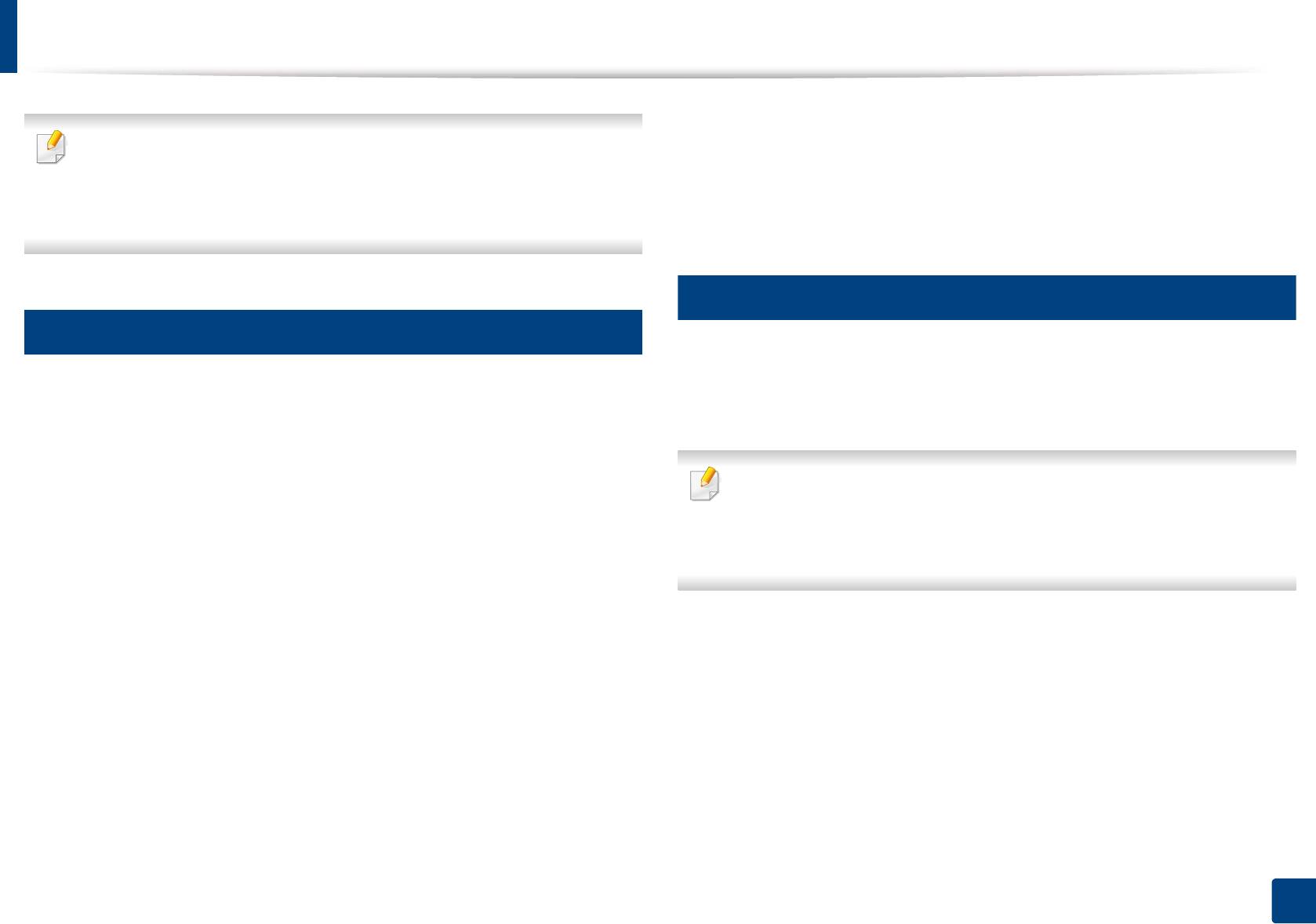
Материалы и лотки
• Не загружайте одновременно бумагу различного размера и
В зависимости от модели и комплектации внешний вид
плотности.
конкретного устройства может отличаться от иллюстраций в
• Не загружайте буклеты, брошюры, прозрачные пленки и другие
данном руководстве пользователя. Проверьте модель устройства
нестандартные документы.
(см. «Вид спереди» на стр. 23).
8
7
Загрузка оригиналов
Подготовка оригиналов
Для загрузки оригинала документа для копирования, сканирования
или отправки факса вы можете использовать стекло экспонирования
• Не загружайте бумагу, размер которой меньше 142 × 148 мм или
или выходной лоток.
больше 216 × 356 мм.
• Во избежание замятий, снижения качества печати или поломки
устройства не следует загружать в него следующие типы бумаги:
В зависимости от модели и комплектации внешний вид
конкретного устройства может отличаться от иллюстраций в
- копировальную бумагу или бумагу с копировальным слоем;
данном руководстве пользователя. Проверьте модель устройства
- мелованную бумагу;
(см. «Вид спереди» на стр. 23).
- лощеную или тонкую бумагу;
- мятую или согнутую бумагу;
- скрученную бумагу;
- разорванную бумагу.
• Перед загрузкой оригиналов в устройство удалите с них скрепки и
скобки.
• Убедитесь в том, что чернила, клей или корректурная жидкость,
нанесенные на бумагу, полностью высохли.
2. Обзор меню и базовая настройка
51
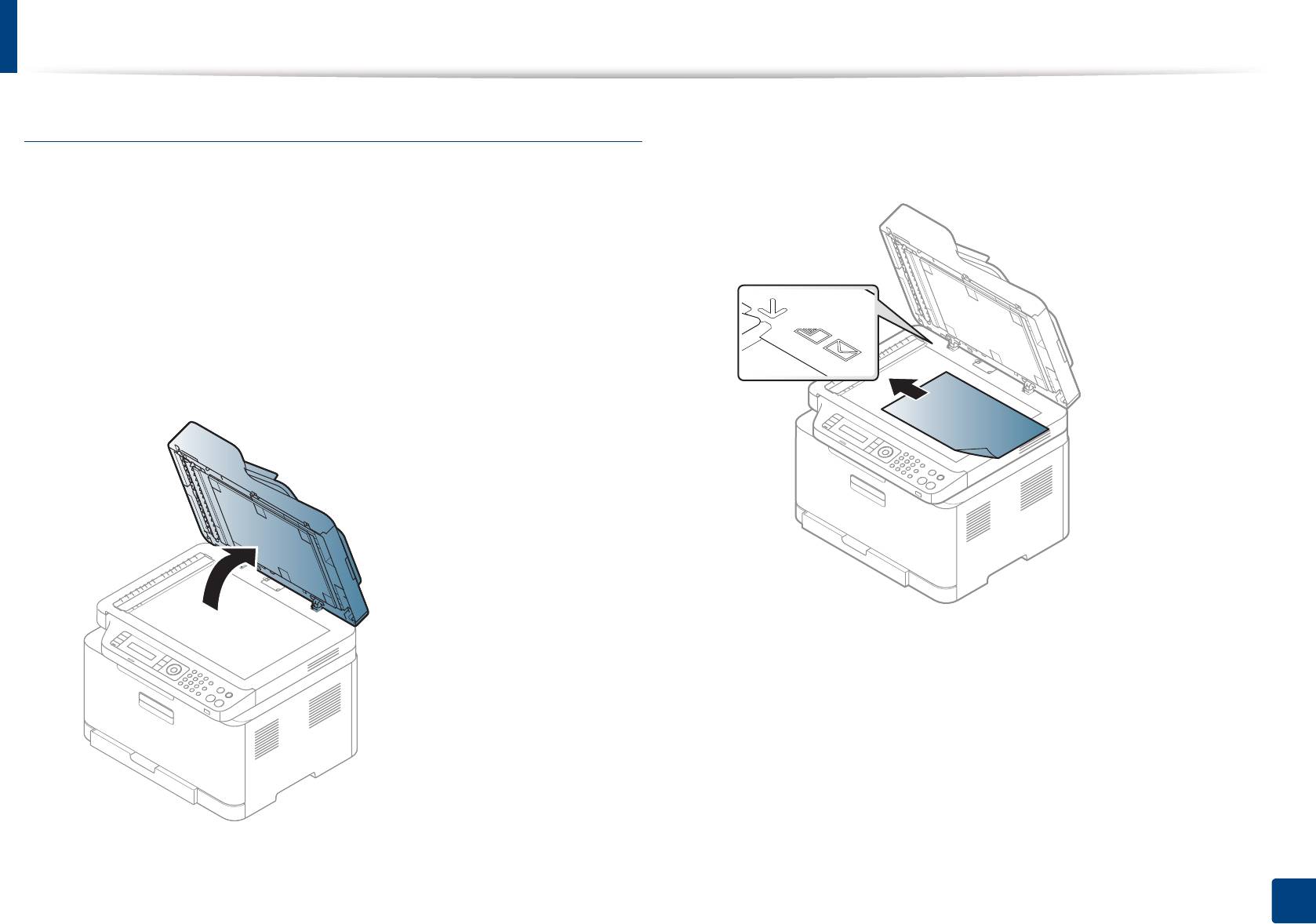
Материалы и лотки
На стекло экспонирования
Поместите оригинал на стекло экспонирования лицевой
2
стороной вниз. Выровняйте документ по направляющим меткам
в левом верхнем углу стекла.
Используя стекло экспонирования, можно копировать или сканировать
оригиналы. Это помогает достигнуть наилучшего качества
сканирования, особенно если документы содержат цветные или
черно-белые изображения. Убедитесь, что в выходном лотке не
находятся оригиналы документов. Если в выходном лотке находится
оригинал документа, то устройство отдает приоритет этому
документу, а не тому, который расположен на стекле экспонирования.
Поднимите и откройте крышку сканера.
1
Закройте крышку сканера.
3
2. Обзор меню и базовая настройка
52

Материалы и лотки
В автоподатчик
• При копировании с открытой крышкой снижается качество
печати и увеличивается расход тонера.
Перед загрузкой оригиналов согните стопку бумаги в обоих
• Пыль на стекле экспонирования может вызвать появление
1
направлениях либо раскройте веером край пачки, чтобы
черных пятен на копиях. Не допускайте загрязнения стекла (см.
отделить страницы друг от друга.
раздел «Чистка устройства» на стр. 95).
• Если необходимо скопировать страницу книги или журнала,
приподнимите крышку так, чтобы ее шарниры вошли в
ограничители, и закройте ее. Если толщина книги или журнала
превышает 30 мм, не закрывайте крышку при копировании.
Загрузите оригиналы в автоподатчик лицевой стороной вверх.
• Будьте аккуратны, не разбейте стекло экспонирования. Вы
2
Нижний край пачки оригиналов должен совпадать с отметкой
можете порезаться.
размера бумаги на входном лотке для документов.
• Убирайте руки перед закрытием крышки сканера. Крышка может
упасть и поранить их.
• Избегайте попадания луча сканера в глаза во время
копирования и сканирования. Это вредно для глаз.
2. Обзор меню и базовая настройка
53
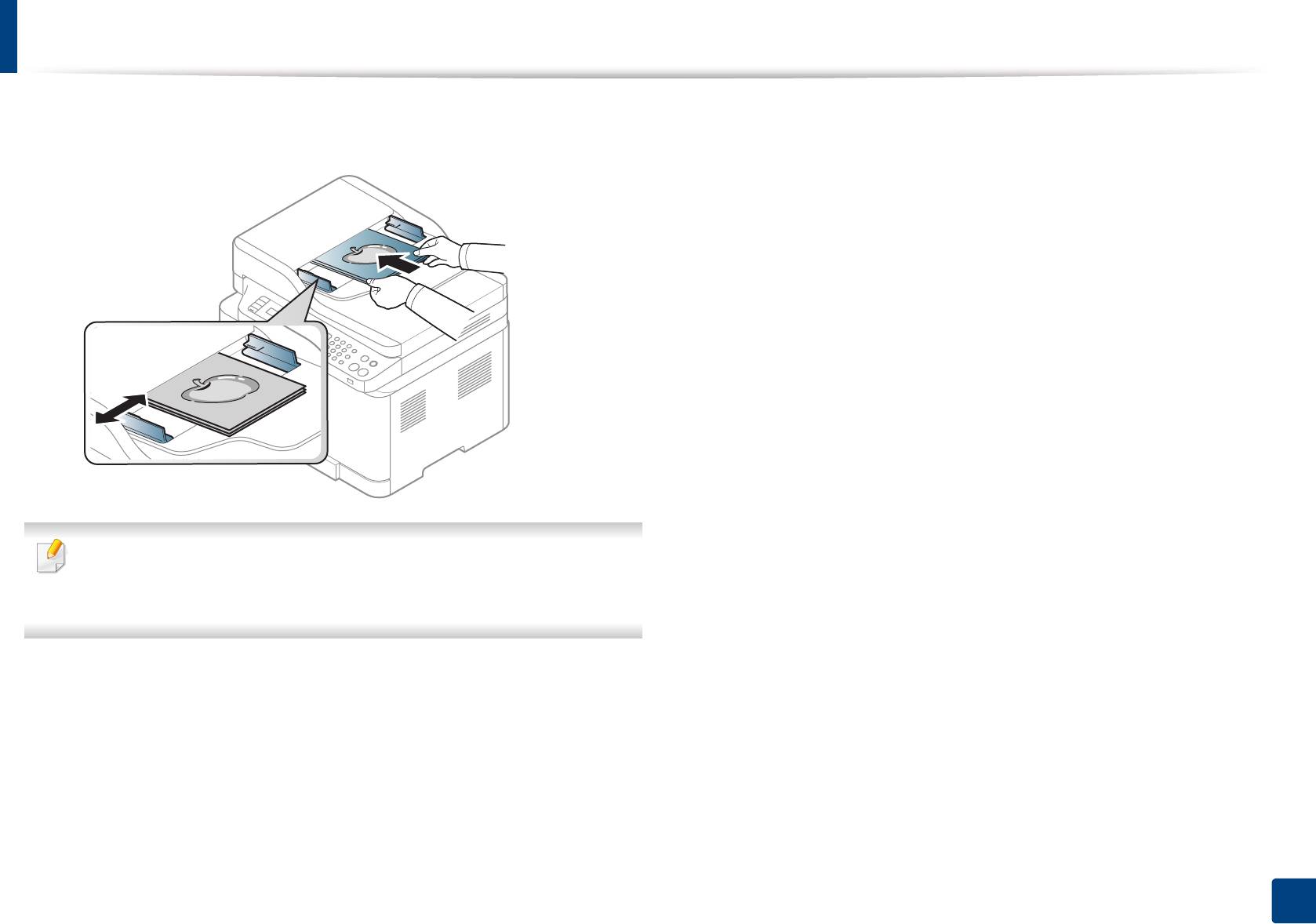
Материалы и лотки
Отрегулируйте направляющие ширины податчика по размеру
3
документов.
Пыль на стекле экспонирования может стать причиной черных
полосок на копиях. Содержите стекло в чистоте (см. «Чистка
устройства» на стр. 95).
2. Обзор меню и базовая настройка
54
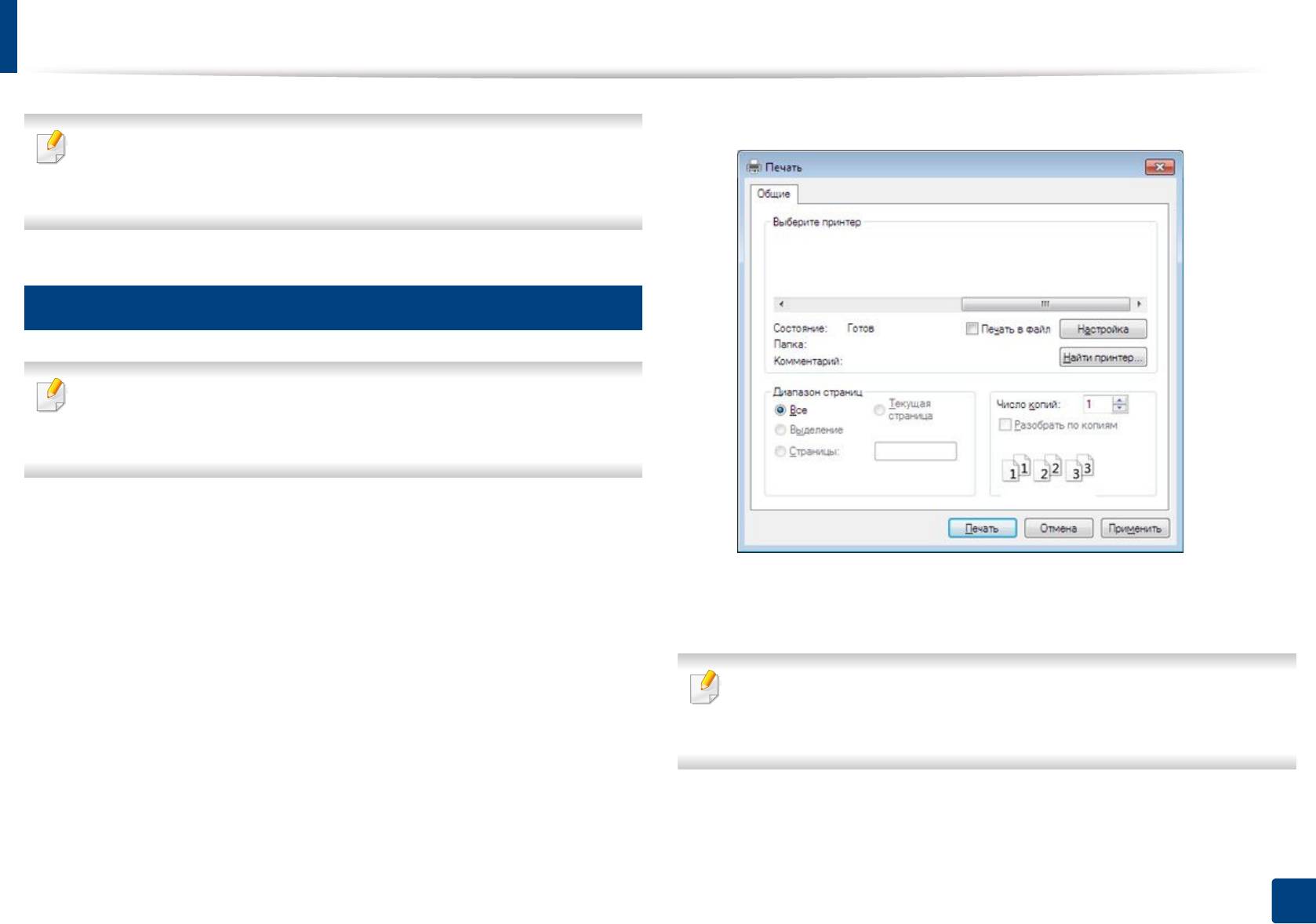
Основные операции печати
Выберите нужное устройство из списка Выберите принтер.
3
Специальные функции печати описаны в Расширенном
руководстве (см. «Использование дополнительных параметров
печати» на стр. 250).
9
Печать
Если вы используете ОС Mac или Linux, см. Расширенное
руководство руководство («Печаьб в ОС Macintosh» на стр. 257
или «Печать в Linux» на стр. 259).
Окно Настройка печати приведено для программы «Блокнот» из
системы Windows 7.
В окне Печать находятся основные настройки печати: число
Откройте документ, который необходимо распечатать.
4
1
копий и диапазон страниц для печати.
Выберите пункт Печать в меню Файл.
2
Чтобы воспользоваться расширенными свойствами печати,
щелкните Свойства или Настройка в окне Печать (см. «Доступ к
настройкам печати» на стр. 57).
Чтобы приступить к печати, нажмите кнопку ОК или Печать в
5
окне Печать.
2. Обзор меню и базовая настройка
55
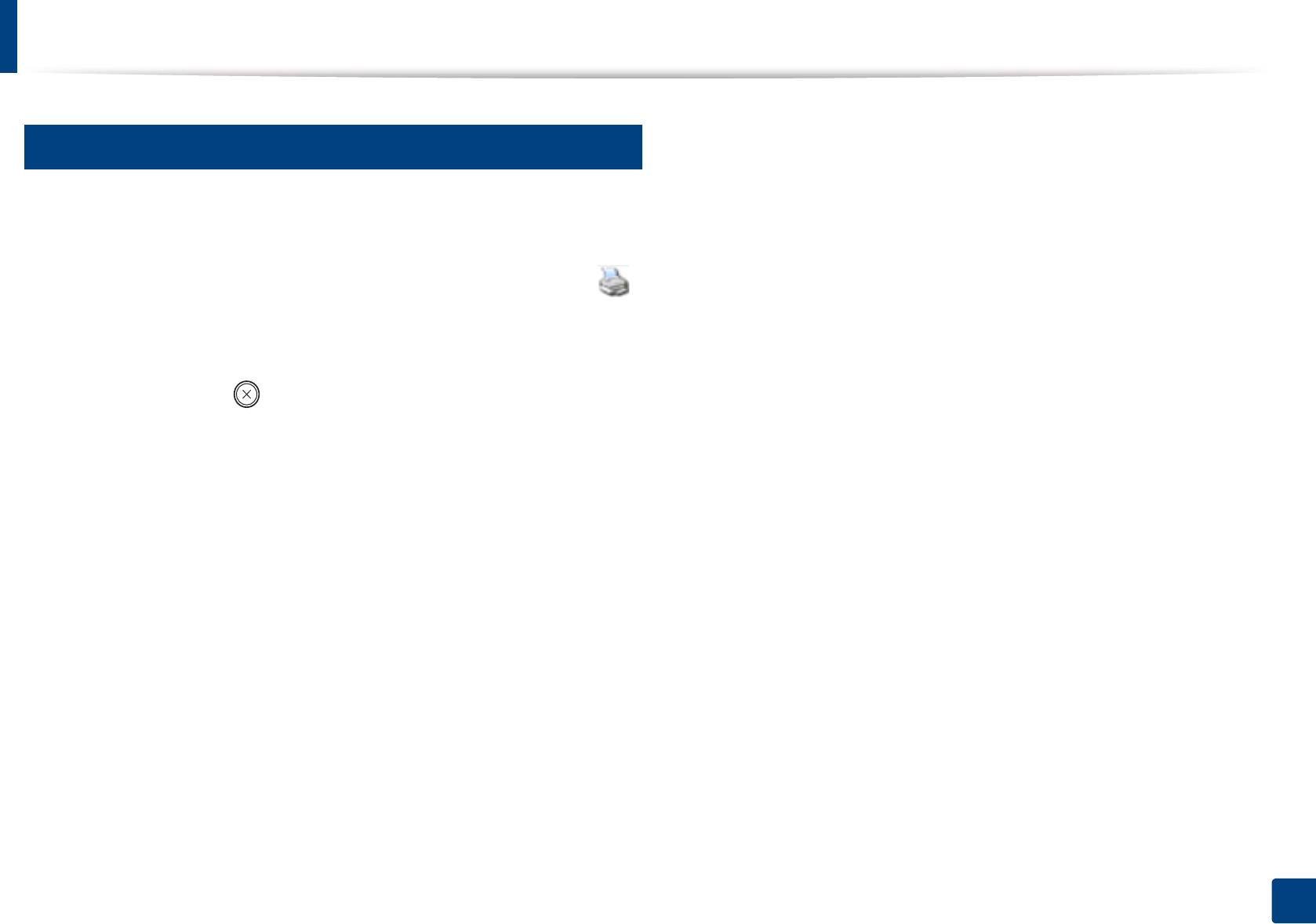
Основные операции печати
10
Отмена задания печати
Если задание печати находится в очереди или буфере, его можно
отменить следующим образом:
• Открыть это окно можно, дважды щелкнув значок устройства ()
на панели задач Windows.
• Отменить текущее задание также можно, нажав на панели
управления кнопку (Стоп/Сброс).
2. Обзор меню и базовая настройка
56
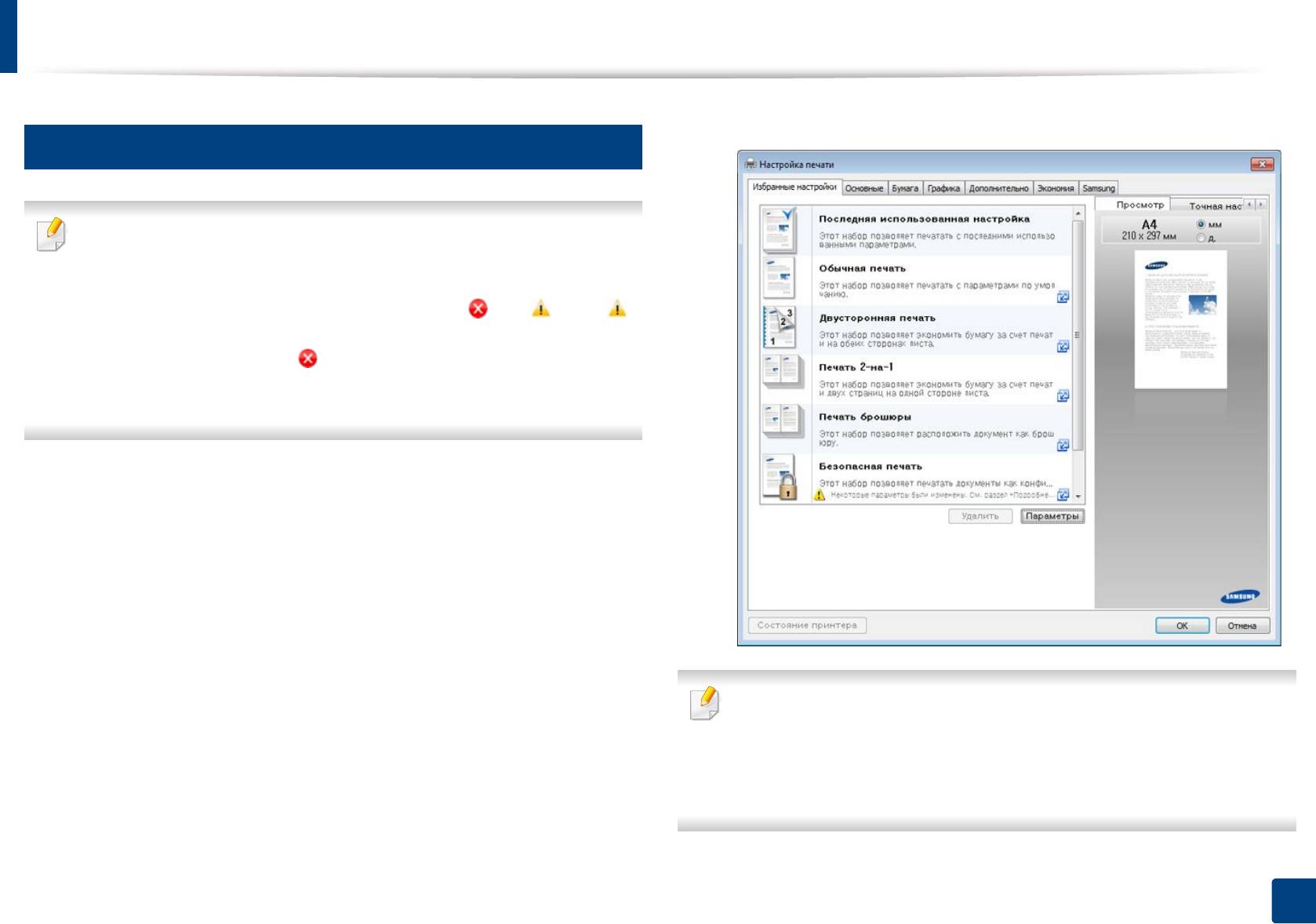
Основные операции печати
11
Нажмите Свойства или Настройка.
4
Доступ к настройкам печати
• В зависимости от используемого устройства окно Настройка
печати может отличаться от описанного в данном руководстве.
• При выборе параметра в окне Настройка печати может
отобразиться предупреждающая пометка: или . Знак
обозначает, что выбор этого параметра возможен, но не
рекомендуется, а знак обозначает, что этот параметр
невозможно выбрать из-за настроек устройства или из-за
системной среды.
Откройте документ, который необходимо распечатать.
1
Выберите пункт Печать в меню файла. Откроется диалоговое
2
окно Печать.
Выберите нужное устройство из списка Выберите принтер.
3
• Вы можете применить функцию Eco перед печатью, чтобы
сэкономить бумагу и тонер (см. «Easy Eco Driver» на стр. 286).
• Вы можете проверить текущее состояние устройства с
помощью кнопки Состояние принтера (см. «Работа с
приложением Состояние принтера Samsung» на стр. 294).
2. Обзор меню и базовая настройка
57
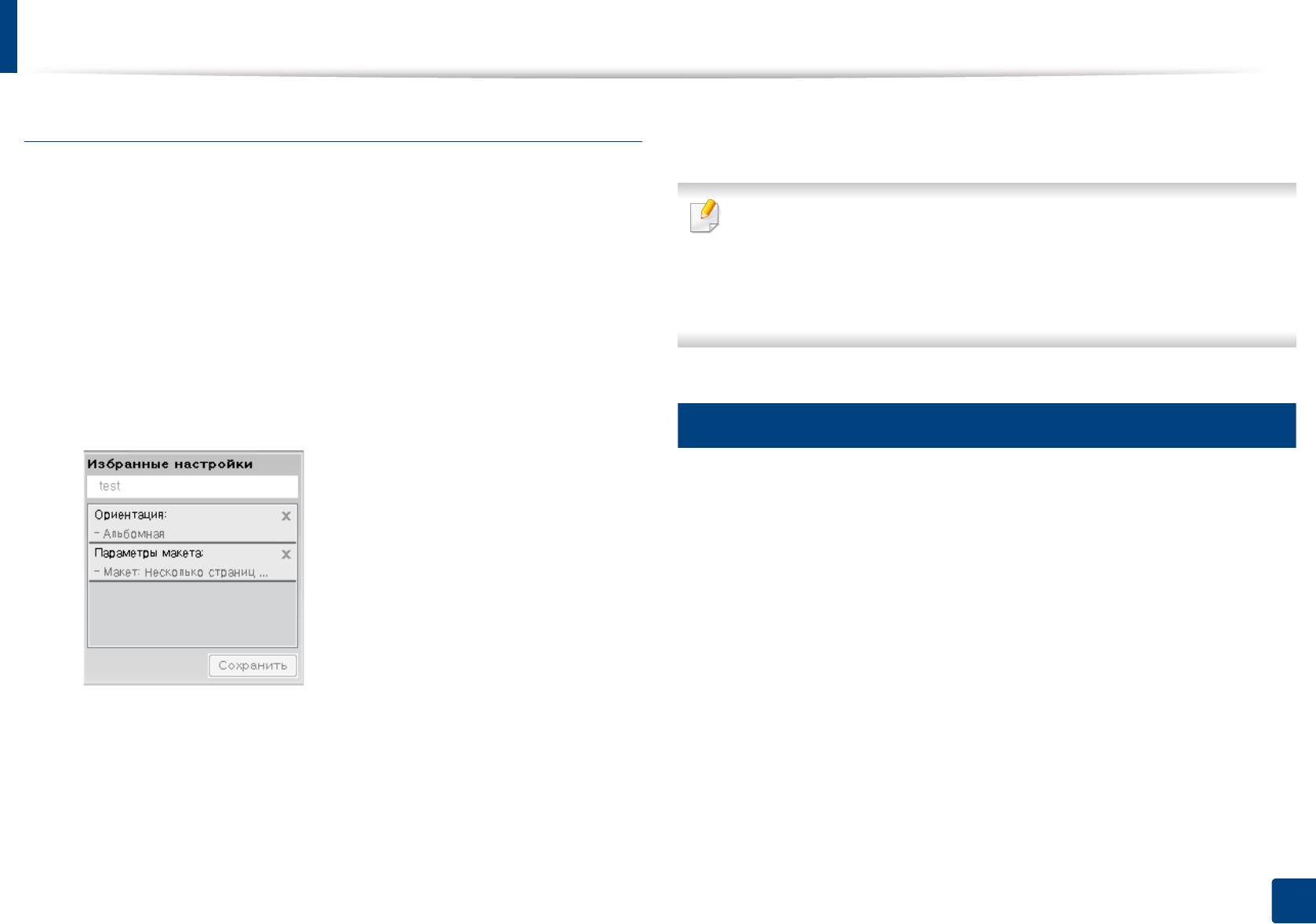
Основные операции печати
Использование набора параметров
Нажмите кнопку OK. При сохранении Избранные настройки
5
сохраняются все текущие параметры драйвера.
Параметр Избранные настройки, который находится на каждой
вкладке (за исключением вкладки Samsung), позволяет сохранить
Для того чтобы применить сохраненный набор настроек, выберите
текущие настройки для дальнейшего использования.
его на вкладке Избранные настройки. Теперь устройство
настроено для печати в соответствии с заданными параметрами.
Для того чтобы сохранить Избранные настройки, выполните
Для того чтобы удалить сохраненные настройки, выберите их на
следующие действия:
вкладке Избранные настройки и щелкните Удалить.
Установите нужные настройки на каждой вкладке.
1
12
Введите имя нового набора настроек в поле Избранные
2
настройки.
Использование справки
Щелкните по нужному параметру в окне Настройка печати и нажмите
клавишу F1 на клавиатуре.
Щелкните Сохранить.
3
Введите название и описание, а затем выберите нужный
4
значок.
2. Обзор меню и базовая настройка
58
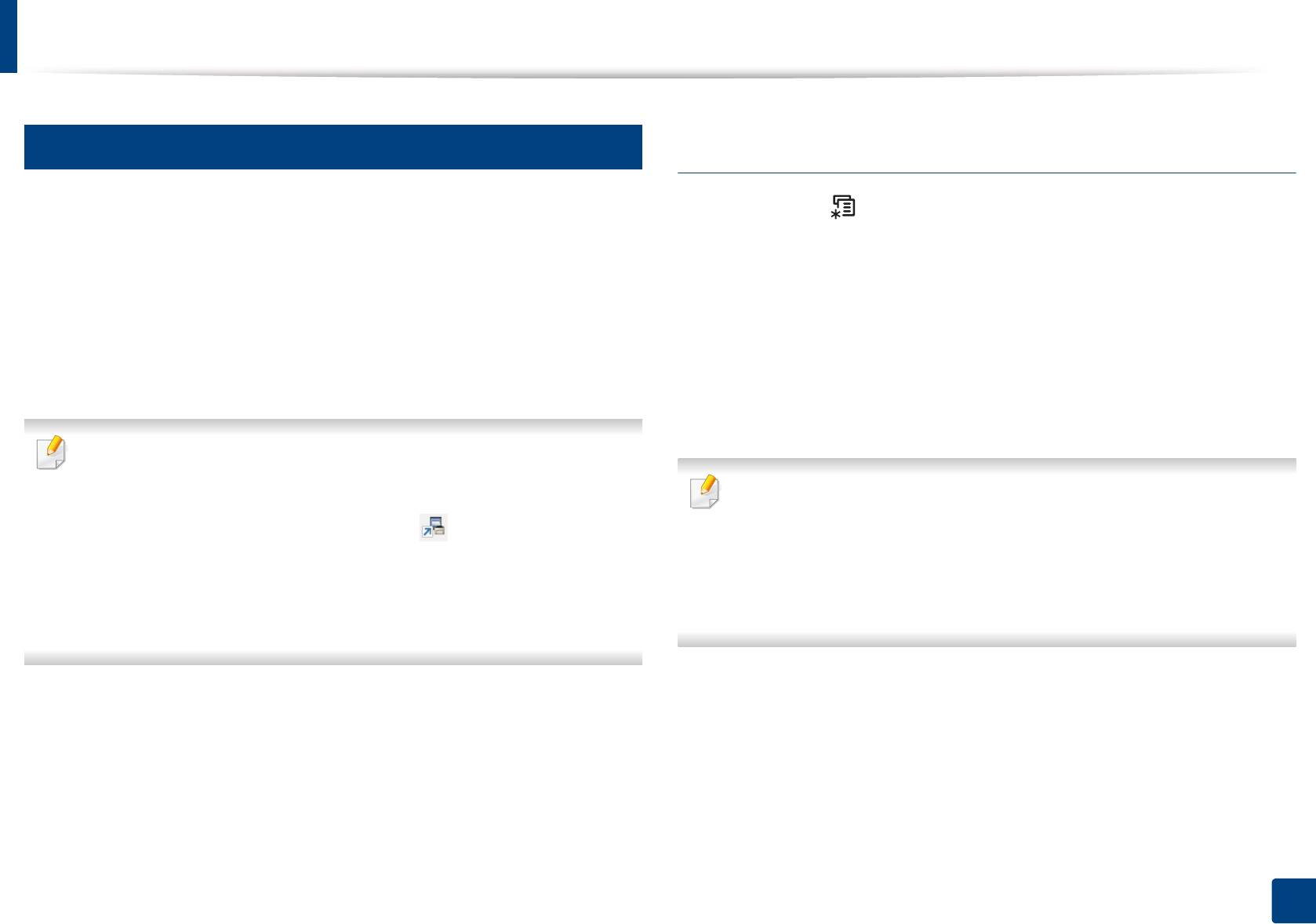
Основные операции печати
13
Настройка режима экопечати на панели
Экопечать
управления
Функция Экономия уменьшает расход тонера и бумаги. Функция
Выберите (Меню) > Настр. сист. > Настройка >
1
Экономия позволяет экономить ресурсы и использовать более
Параметры эко на панели управления.
экологичные методы печати.
Выберите желаемый параметр и нажмите OK.
Если вы нажмете кнопку Экопечать на панели управления, включится
2
режим Экопечати. По умолчанию для режима экопечати установлено
• Реж. по умолч.: Выберите этот параметр, чтобы включить
значение Несколько страниц на стороне (2) и Экономия тонера.
или выключить режим экопечати.
Некоторые функции могут различаться в зависимости от модели.
- Выкл.: Выключите режим экопечати.
- Вкл.: Включите режим экопечати.
• Параметры устройства можно настроить в меню Параметры
устройств программы Samsung Easy Printer Manager.
Если вы включили режим экопечати с паролем, с помощью
- Для пользователей ОС Windows и Mac: настройка в меню
приложения SyncThru™ Web Service (вкладка Настройки >
Samsung Easy Printer Manager > (переход в
Параметры устройства > Система > Настройки экономии) или
расширенный режим) > Параметры устройств, см.
Samsung Easy Printer Manager (Параметры устройств >
«Параметры устройств» на стр. 292.
Эконом.), появится сообщение Принудительно. Для изменения
• В некоторых моделях для перехода к меню нижнего уровня
состояния режима экопечати нужно ввести пароль.
может потребоваться нажать кнопку OK.
2. Обзор меню и базовая настройка
59
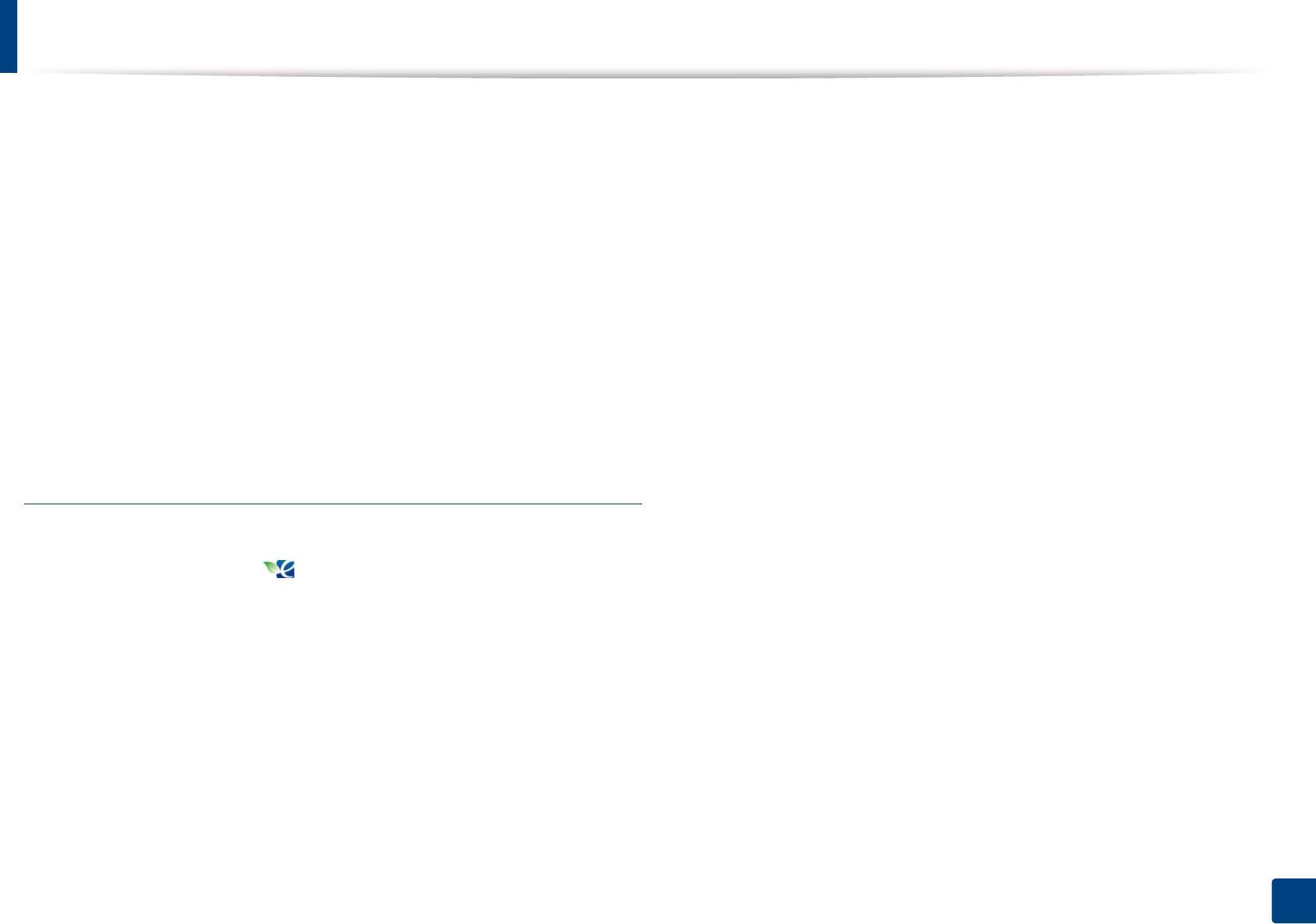
Основные операции печати
• Выбрать шабл.: Выполните настройку с помощью
• Пароль: Если режим экопечати включил администратор, то для
Syncthru™ Web Service или Samsung Easy Printer Manager.
смены его состояния необходимо ввести пароль.
Прежде чем выбрать этот элемент, настройте функцию
экопечати с помощью приложения SyncThru™ Web Service
Просмотр результатов
(вкладка Настройки > Параметры устройства > Система
> Настройки экономии) или Samsung Easy Printer Manager
Просмотр результатов отображает количественные результаты
(Параметры устройств > Эконом.).
снижения выброса оксида углерода, экономии электроэнергии, а
также бумаги, в соответствии с выбранными вами настройками.
- Экон. по умол.: Устройство настроено на режим Экон.
по умол..
• При расчете этих результатов общее число отпечатанной бумаги
- Нестанд. экон.: Выберите нужные параметры.
приравнивается к сотне, без пустой страницы, при отключенном
режиме экопечати.
Нажмите кнопку OK, чтобы сохранить изменения.
3
• Коэффициенты расчета CO2, энергии и бумаги взяты из базы IEA,
индекса Министерства внутренних дел и связи Японии, и
www.remanufacturing.org.uk. Каждая модель обладает различным
Настройка режима эко в драйвере
индексом.
Откройте вкладку Эконом. и установите режим экопечати. Если вы
• Под потреблением питания в режиме печати понимается среднее
потребление питания устройством.
увидите изображение эко (), это будет означать, что режим
экопечати включен.
• Отображается приблизительное значение. Фактические значения
экономии могут различаться в зависимости от используемой
операционной системы, характеристик компьютера и программных
Параметры экономии
приложений, способа подключения, типа и размера материалов,
• Настройки по умолчанию: Следуйте настройкам панели
сложности задачи и т.д.
управления устройства.
• Нет: Отключает режим экопечати.
• Экономичная печать: Включает режим экопечати. Активируйте
различные элементы экопечати, которые вы хотите использовать.
2. Обзор меню и базовая настройка
60

Основные операции копирования
Специальные функции печати описаны в Расширенное
Чтобы отменить задание копирования во время выполнения,
руководство (см. «Копирование» на стр. 222).
нажмите на кнопку (Стоп/Сброс), и копирование прекратится.
14
15
Основные операции копирования
Изменение параметров для каждой копии
C46xW: Убедитесь в том, что горит индикатор Сканировать на.
1
В устройстве по умолчанию заданы параметры копирования,
позволяющие легко и быстро делать копии.
C46xFW: Нажмите кнопку (Копирование) на панели
управления.
Поместите документ на стекло экспонирования лицевой
• При нажатии кнопки дважды (Стоп/Сброс) в процессе
2
стороной вниз или несколько документов в автоподатчик
настройки параметров копирования все текущие значения
лицевой стороной вверх (см. «Загрузка оригиналов» на стр. 51).
параметров заменяются значениями по умолчанию. Либо они
будут заменены значениями по умолчанию по завершении
текущей операции копирования.
Если вы хотите настроить параметры копирования, включая
3
следующие: Масштабировать, Плотность, Контрастность,
• Доступ к меню в разных моделях может осуществляться по-
Тип оригинала и другие при помощи кнопок панели управления
разному (см. «Доступ в меню» на стр. 35)
(см. «Изменение параметров для каждой копии» на стр. 61).
• В некоторых м
оделях для перехода к меню нижнего уровня
может потребоваться нажать кнопку OK.
При необходимости введите количество копий с цифровой
4
клавиатуры или стрелками.
Нажмите (Старт).
5
2. Обзор меню и базовая настройка
61
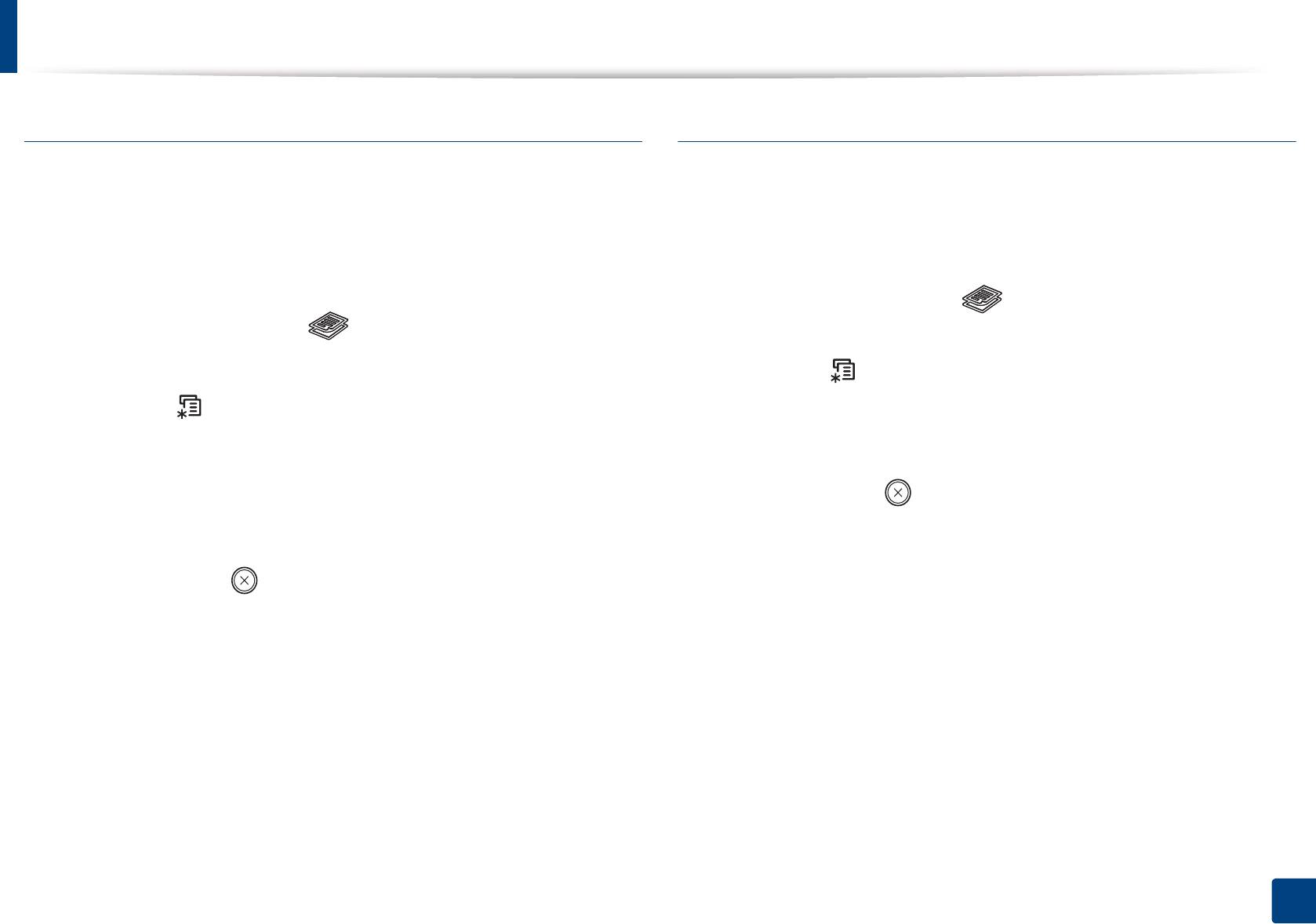
Основные операции копирования
Яркость
Плотность
Настройка яркости позволяет сделать копии документа, содержащего
Меню Плотность позволяет уменьшить или увеличить разницу между
слишком бледные или темные изображения, более удобными для
яркими и светлыми областями изображения.
чтения.
C46xW: Убедитесь в том, что горит индикатор Сканировать на.
1
C46xW: Убедитесь в том, что горит индикатор Сканировать на.
1
C46xFW: Нажмите кнопку (Копирование) на панели
C46xFW: Нажмите кнопку (Копирование) на панели
управления.
управления.
Выберите (Меню) > Копирование > Плотность на панели
2
Выберите (Меню) > Копирование > Плотность на панели
управления.
2
управления.
Выберите желаемый параметр и нажмите OK.
3
Выберите желаемый параметр и нажмите OK.
3
Нажмите кнопку (Стоп/Сброс) для возврата в режим
Например, Светлое+5 - самый светлый, а Темное+5 - самый
4
готовности.
темный.
Нажмите кнопку (Стоп/Сброс) для возврата в режим
4
готовности.
2. Обзор меню и базовая настройка
62
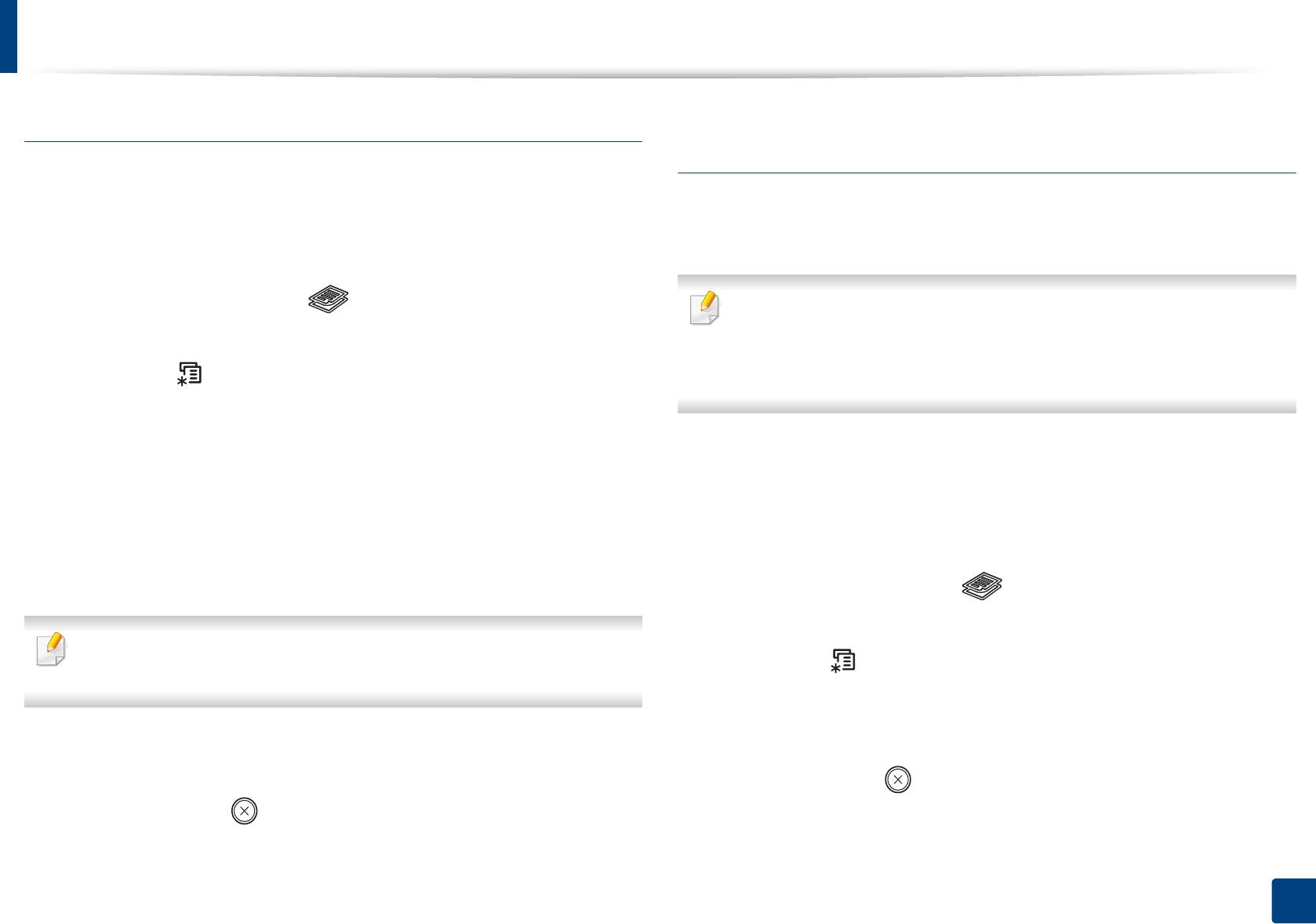
Основные операции копирования
Оригинал
Копирование с уменьшением или
увеличением
Параметр «Оригинл» позволяет указать тип документа для текущего
задания, что может улучшить качество копий.
Устройство позволяет уменьшить или увеличить размер копии в
диапазоне от 25 до 400%.
C46xW: Убедитесь в том, что горит индикатор Сканировать на.
1
C46xFW: Нажмите кнопку (Копирование) на панели
• Функции и комплектация устройств могут различаться в
управления.
зависимости от модели (см. «Различные функции» на стр. 11).
• В режиме экопечати функция уменьшения и увеличения не
Выберите (Меню) > Копирование > Тип оригинала на
работает.
2
панели управления.
Выберите желаемый параметр и нажмите OK.
3
Выбор одного из заранее установленных размеров
• Текст: предназначен для копирования документов,
копии
содержащих преимущественно текст.
C46xW: Убедитесь в том, что горит индикатор Сканировать на.
• Текст/фото: предназначен для копирования документов,
1
содержащих текст и фотографии.
C46xFW: Нажмите кнопку (Копирование) на панели
управления.
Если текст на напечатанных страницах получается размытым,
Выберите (Меню) > Копирование > Масштабировать на
выберите Текст, чтобы получить более четкую печать.
2
панели управления.
• Фото: предназначен для копирования фотографий.
Выберите желаемый параметр и нажмите OK.
3
• Журнал: Предназначен для копирования журналов.
Нажмите кнопку (Стоп/Сброс) для возврата в режим
4
готовности.
Нажмите кнопку (Стоп/Сброс) для возврата в режим
4
готовности.
2. Обзор меню и базовая настройка
63
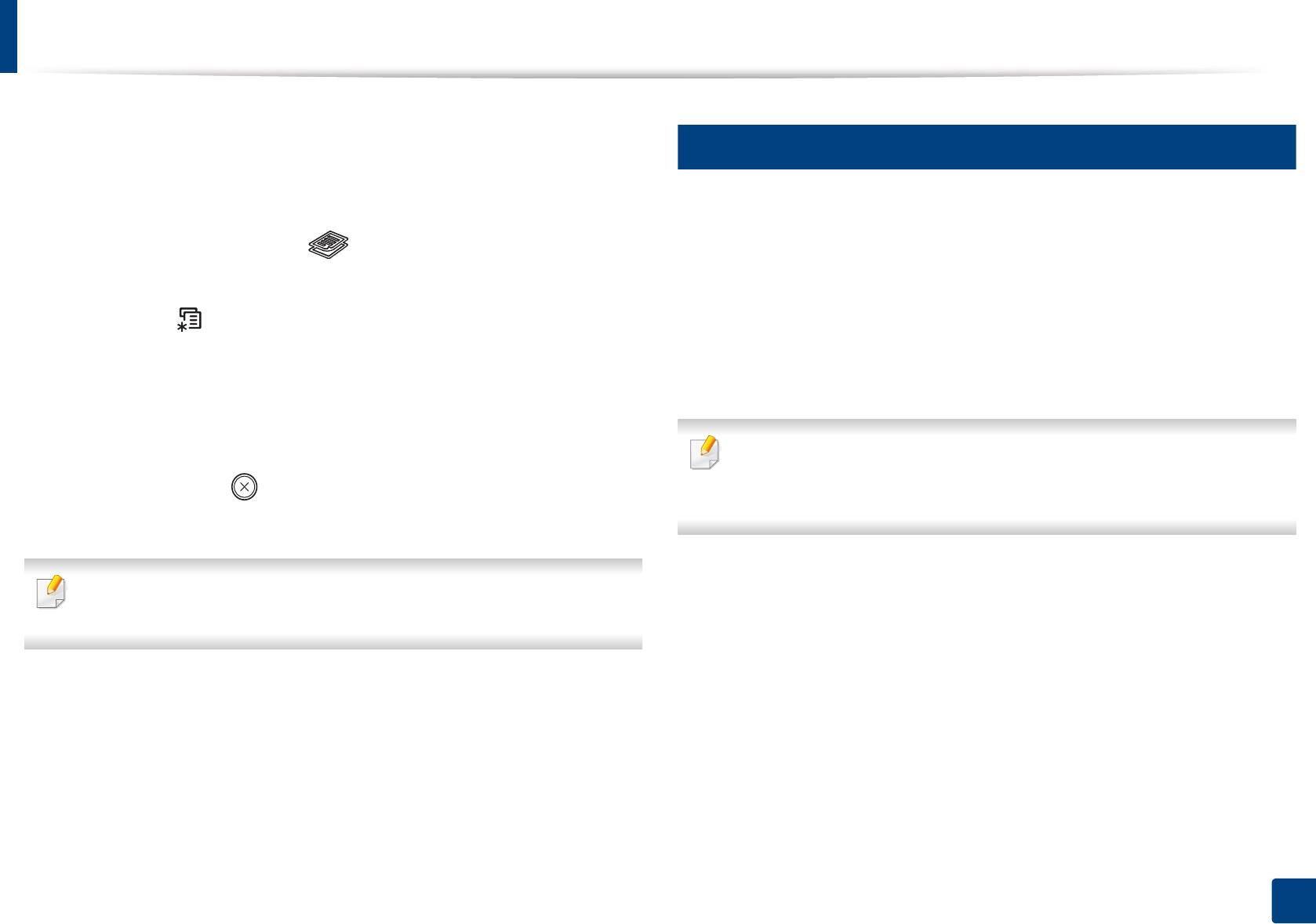
Основные операции копирования
16
Изменение размера копии путем прямого ввода
коэффициента масштабирования
Копирование удостоверений
C46xW: Убедитесь в том, что горит индикатор Сканировать на.
1
Данное устройство может печатать двусторонние оригиналы на одном
листе.
C46xFW: Нажмите кнопку (Копирование) на панели
управления.
При использовании этой функции одна сторона оригинального
документа печатается в верхней части листа бумаги, а вторая — в
Выберите (Меню) > Копирование > Масштабировать>
нижней. При этом размер документа не уменьшается. Этот режим
2
Нестандартный на панели управления.
удобен при копировании документов небольшого размера, например
визитных карточек.
Введите нужное значение масштаба с цифровой клавиатуры.
3
Нажмите кнопку OK, чтобы сохранить изменения.
• Эта функция доступна только при размещении оригинала на
4
стекле экспонирования.
Нажмите кнопку (Стоп/Сброс) для возврата в режим
5
• В режиме экопечати эта функция не работает.
готовности.
При печати уменьшенной копии документа в ее нижней части
могут появиться черные полосы.
2. Обзор меню и базовая настройка
64
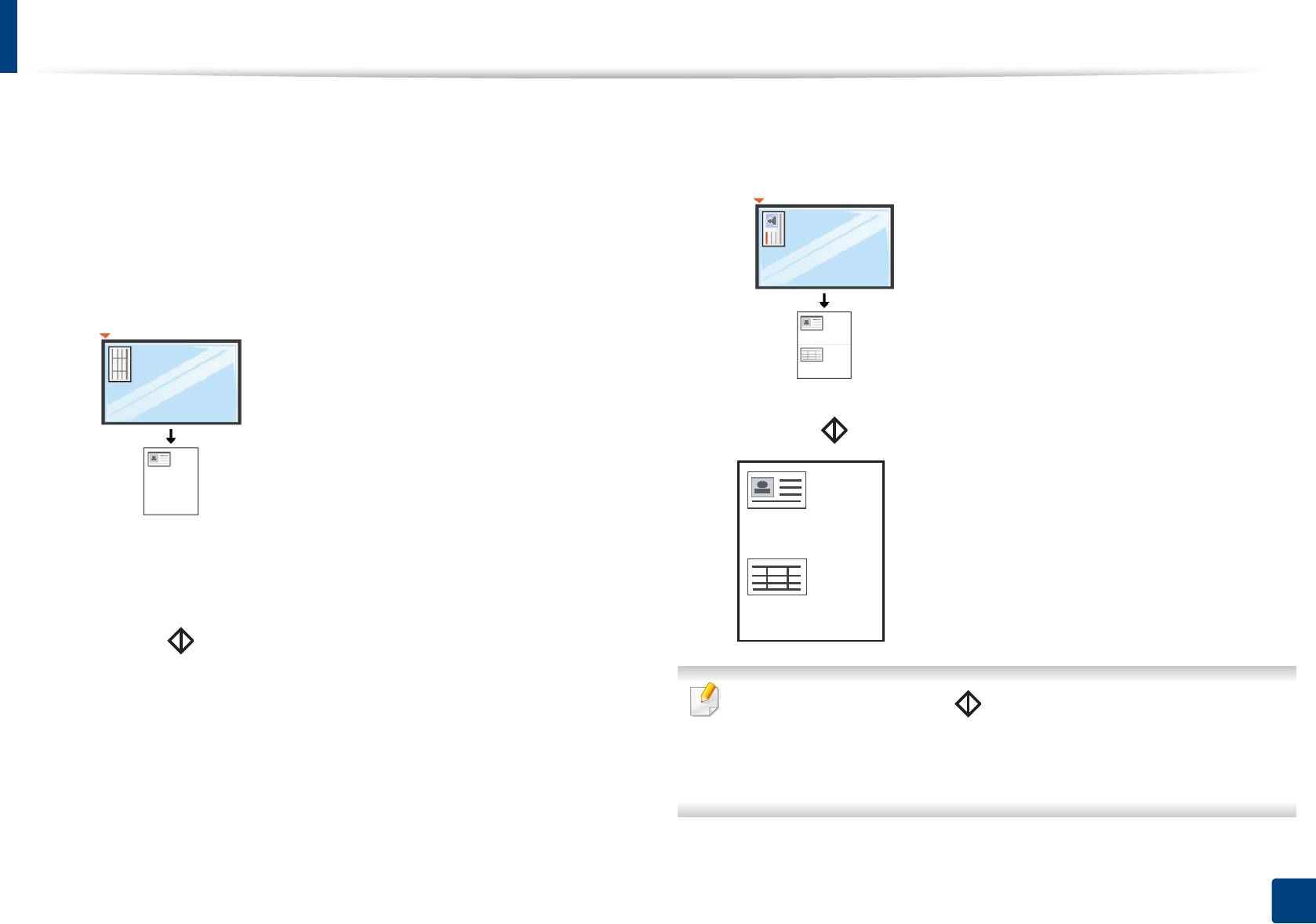
Основные операции копирования
В зависимости от модели порядок работы может отличаться.
Переверните документ и положите его на стекло сканера в
5
соответствии с указателями. Закройте крышку сканера.
Нажмите кнопку Копия удостов. на панели управления.
1
Положите документ на стекло сканера лицевой стороной вниз в
2
соответствии с указателями, как показано на рисунке. Закройте
крышку сканера.
Нажмите (Старт).
6
На экране появляется сообщение Помест. лиц стор и
3
нажмите [Пуск].
Нажмите (Старт).
4
Устройство начнет сканирование лицевой стороны, и появится
сообщение Помест. обр.стор и нажмите [Пуск].
• Если не нажать кнопку (Старт), будет скопирована только
лицевая сторона документа.
• Если размер оригинала превышает размер области печати,
часть документа не будет напечатана.
2. Обзор меню и базовая настройка
65
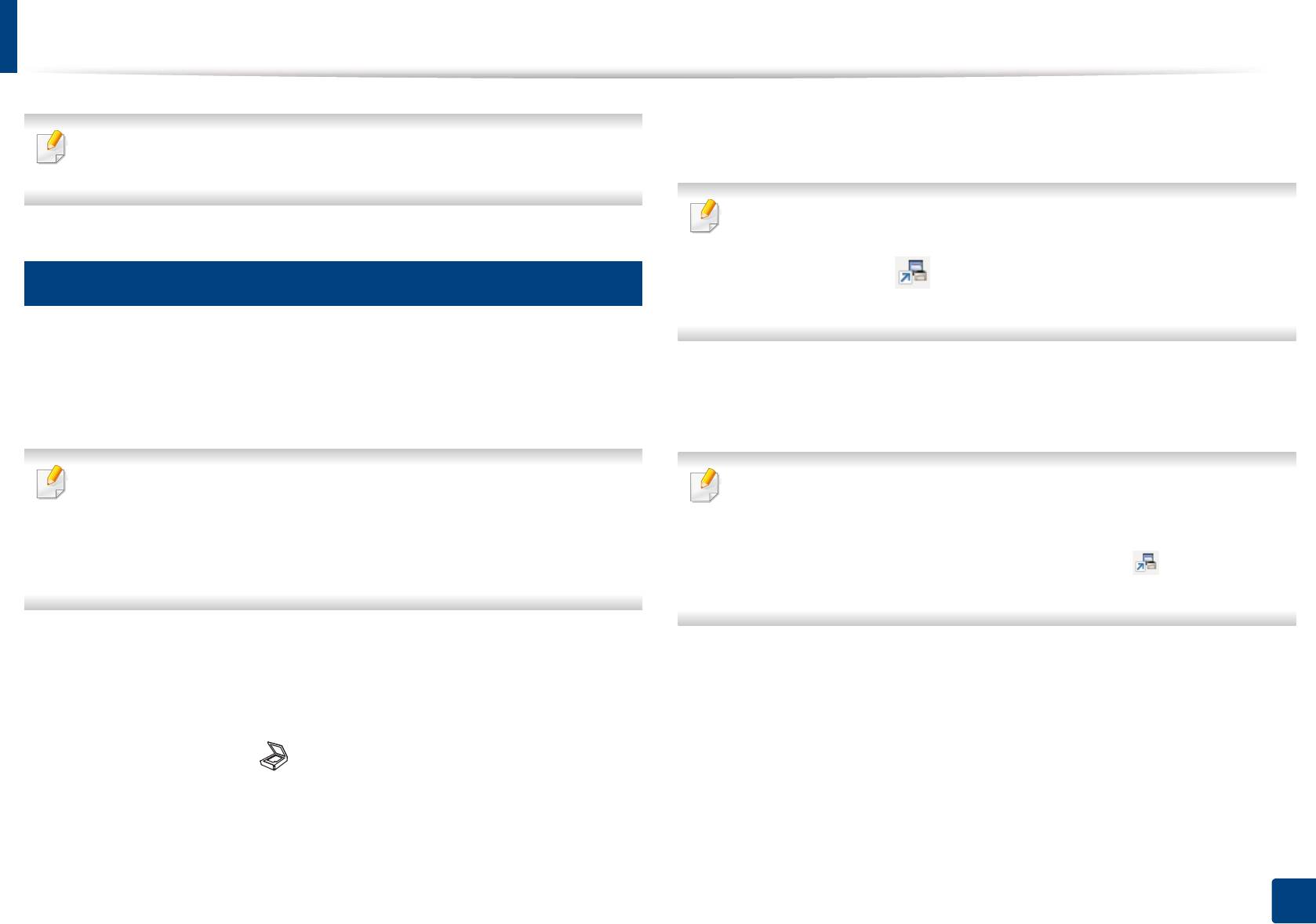
Базовые возможности сканирования
C46xW: Нажмите кнопку Сканировать на > Сканир. на ПК >
Специальные функции сканирования описаны в Расширенное
Локальный ПК на панели управления.
руководство (см. «Функции сканера» на стр. 261).
Если вы видите сообщение Недоступен, проверьте подключение
к портам или выберите Включить в приложении Samsung Easy
17
Printer Manager > Переключиться в расширенный режим >
Базовые возможности сканирования
Параметры сканирования на ПК.
Ниже приведена стандартная процедура сканирования оригиналов.
Это основной метод сканирования для устройства, подключенного
Выберите направление сканирования и нажмите OK.
3
через порт USB.
По умолчанию установлено значение Мои документы.
• В некоторых моделях для перехода к меню нижнего уровня
• Вы можете создать и сохранить часто используемые параметры
может потребоваться нажать кнопку OK.
в виде файла профиля. Вы можете добавлять и удалять
• Если вы хотите выполнить сканирование по сети, см. указания в
профили и сохранять каждый профиль в отдельной директории.
Расширенном руководстве («Сканирование с сетевого
• Выберите Samsung Easy Printer Manager > Переключиться
устройства» на стр. 262).
в расширенный режим > Параметры сканирования на ПК.
Поместите документ на стекло экспонирования лицевой
1
Выберите желаемый параметр и нажмите OK.
4
стороной вниз или несколько документов в автоподатчик
лицевой стороной вверх (см. «Загрузка оригиналов» на стр. 51).
Начнется процесс сканирования.
5
C46xFW: Выберите (Сканировать) > Сканир. на ПК >
2
Локальный ПК на панели управления.
ИЛИ
2. Обзор меню и базовая настройка
66
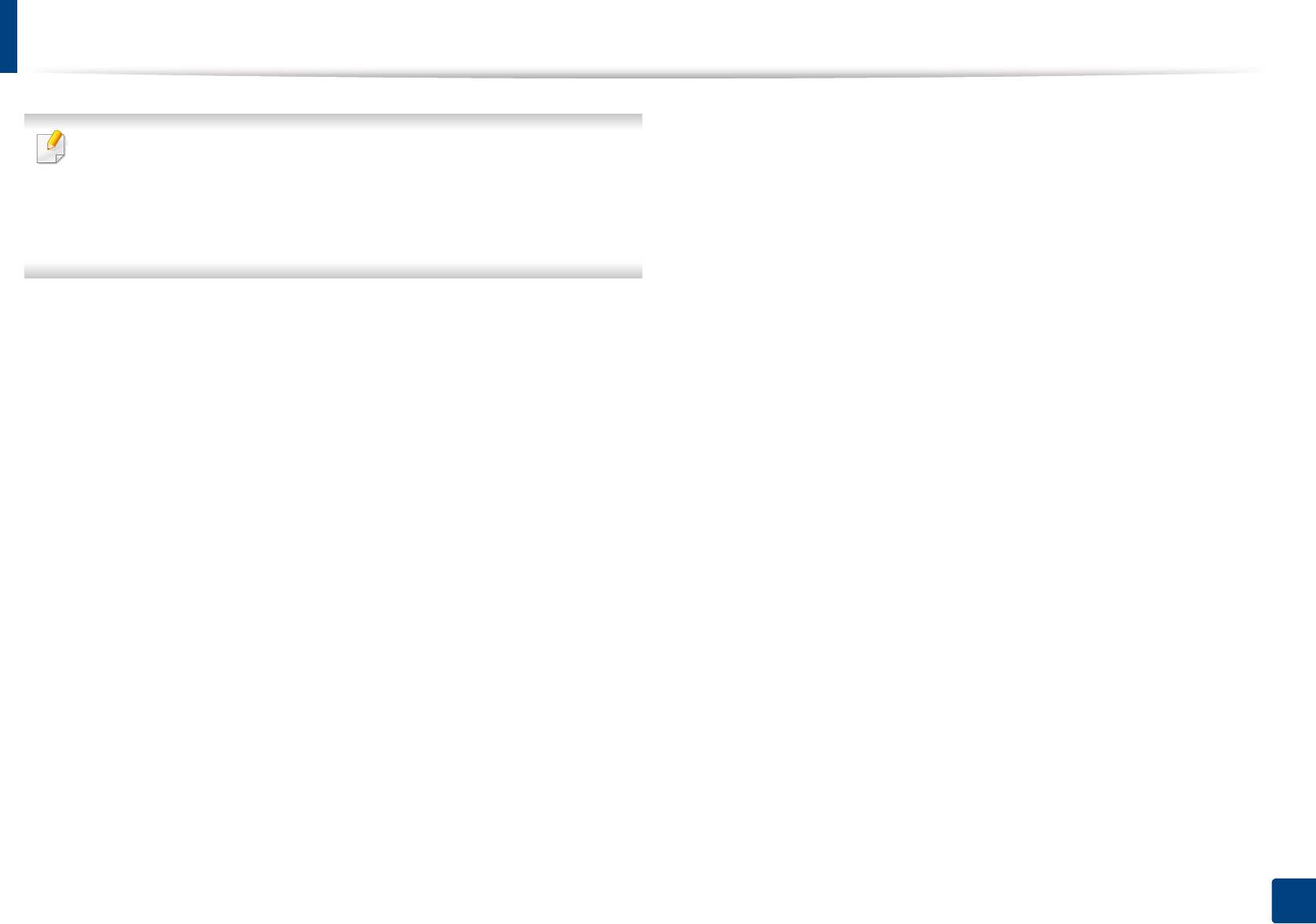
Базовые возможности сканирования
Отсканированное изображение сохраняется на компьютер по
адресу C:\Пользователи\имя пользователя\Мои документы. В
некоторых операционных системах и при использовании
определенных приложений папка по умолчанию может быть
другой.
2. Обзор меню и базовая настройка
67
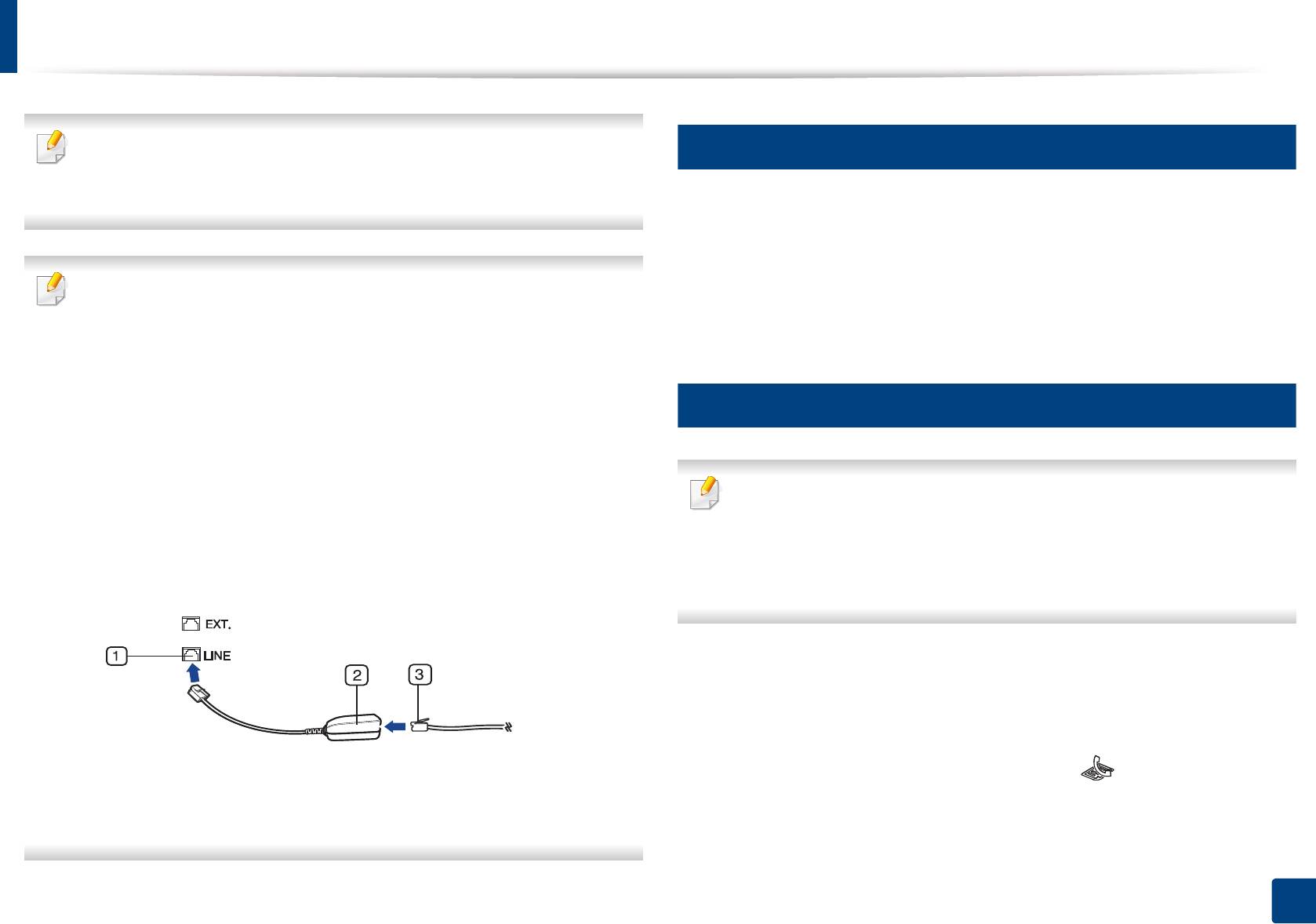
Основные отправки факсимильных сообщений
18
• Только C46xFW.
Подготовка к обработке факсов
• Специальные функции факса описаны в Расширенное
руководство (см. «Функции факса» на стр. 271).
Прежде чем получать и отправлять факсы, необходимо подключить
прилагаемый телефонный кабель к стенной розетке (см. «Вид сзади»
на стр. 25). Инструкцию по подключению см. в Краткое руководство по
• Устройство не предназначено для отправки факсов
установке. Следует иметь в виду, что в разных странах практикуются
посредством Интернет-телефонии. Для получения
разные методы подключения к телефонной линии.
дополнительной информации обратитесь к своему Интернет-
провайдеру.
19
• При подключении для использования факсимильного
устройства рекомендуются стандартные аналоговые
Отправка факса
телефонные линии, например аналоговая коммутируемая
телефонная сеть общего пользования. Повысить качество
соединения при использовании Интернет-служб (DSL, ISDN,
VoIP) можно с помощью микрофильтра. Микрофильтр
Загружать оригиналы можно как в автоподатчик, так и на стекло
позволяет убрать помехи и повысить качество соединения или
экспонирования. Если оригиналы имеются как в автоподатчике,
подключения к Интернету. Микрофильтр для линий DSL не
так и на стекле экспонирования, устройство начинает
входит в комплект поставки устройства. По поводу его
сканирование с автоподатчика, которому присваивается более
установки обратитесь к своему поставщику Интернет-услуг.
высокий приоритет.
Поместите документ на стекло экспонирования лицевой
1
стороной вниз или несколько документов в автоподатчик
лицевой стороной вверх (см. «Загрузка оригиналов» на стр. 51).
1 Линейный порт
Нажмите на панели управления кнопку (Факс).
2 Микрофильтр
2
3 Модем DSL / телефонная линия
Настройте разрешение и яркость с учетом особенностей
(см. «Вид сзади» на стр. 25).
3
оригинала (см. «Установка параметров документа» на стр. 71).
2. Обзор меню и базовая настройка
68
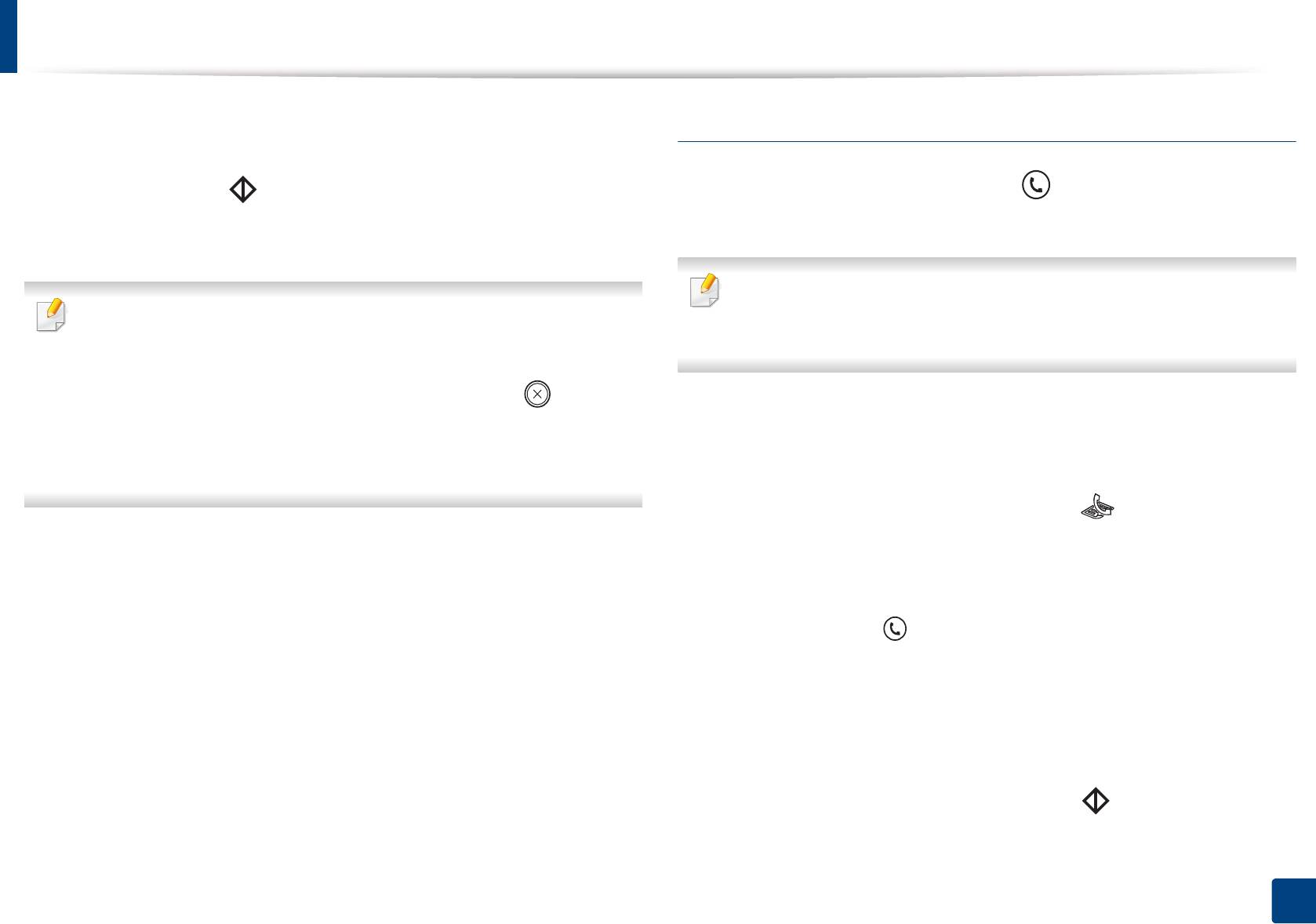
Основные отправки факсимильных сообщений
Введите номер факса получателя (см. «Буквы и цифры
4
Отправка факса вручную
клавиатуры» на стр. 243).
Отправка факсов с помощью функции (Без снятия трубки) на
Нажмите кнопку (Старт) на панели управления. Устройство
5
приступит к сканированию и отправке факсов указанным
панели управления.
получателям.
Если ваше устройство снабжено телефонной трубкой, то вы
• Для отправки факсов напрямую с компьютера используйте
можете отправлять с помощью нее факсы (см. «Различные
программу Samsung Network PC Fax (см. «Отправка факса в
функции» на стр. 11).
компьютер» на стр. 272).
• Чтобы отменить задание факса, нажмите кнопку (Стоп/
Поместите документ на стекло экспонирования лицевой
Сброс) до начала передачи.
1
стороной вниз или несколько документов в автоподатчик
• В случае использования стекла экспонирования устройство
лицевой стороной вверх (см. «Загрузка оригиналов» на стр. 51).
выведет запрос на размещение следующего листа.
Нажмите на панели управления кнопку (Факс).
2
Настройте разрешение и яркость с учетом особенностей
3
оригинала (см. «Установка параметров документа» на стр. 71).
Нажмите кнопку (Без снятия трубки) на панели управления
4
или поднимите телефонную трубку.
Введите номер факса с цифровой клавиатуры на панели
5
управления.
Когда раздастся высокотональный звуковой сигнал от
6
принимающего факса, нажмите кнопку (Старт) на панели
управления.
2. Обзор меню и базовая настройка
69
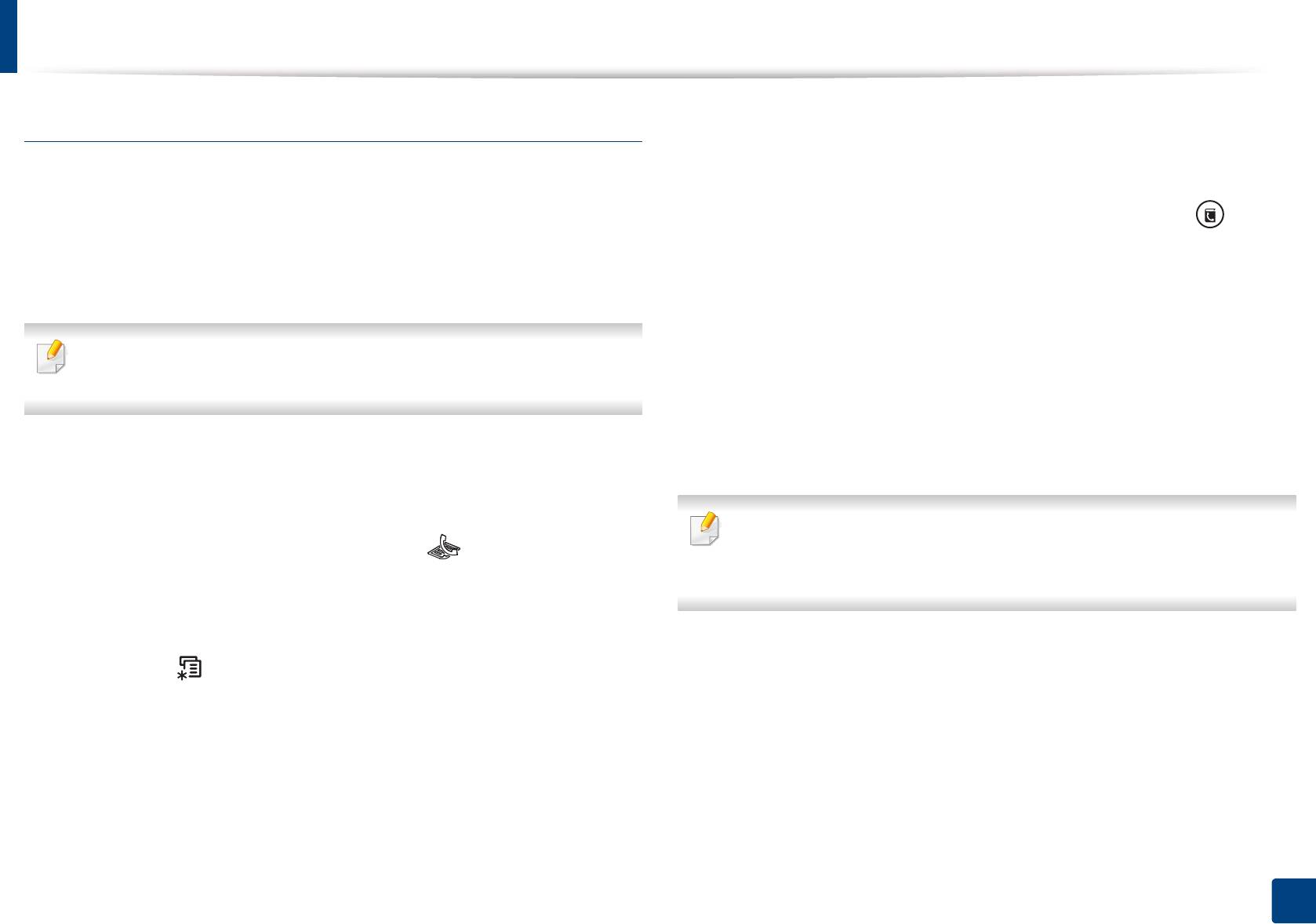
Основные отправки факсимильных сообщений
Отправка факса нескольким адресатам
Введите с цифровой клавиатуры номер первого принимающего
5
факсимильного аппарата и нажмите кнопку OK.
Вы можете воспользоваться функцией множественной отправки,
Для того чтобы использовать номер быстрого набора или
которая позволяет отправлять факсы нескольким адресатам.
выбрать номер группового набора, нажмите кнопку
Оригиналы автоматически сохраняются в памяти, а затем
(Адресная книга).
отправляются адресатам. По завершении передачи выполняется
автоматическое удаление оригиналов из памяти.
Введите номер второго факсимильного аппарата и нажмите
6
кнопку OK.
Эта функция неприменима при отправке цветных факсов и факсов
На дисплее появится запрос следующего номера для отправки
со сверхвысокой четкостью.
документа.
Для ввода большего количества номеров факсов нажмите OK,
7
Поместите документ на стекло экспонирования лицевой
1
когда появится Да, и повторите шаги 5 и 6.
стороной вниз или несколько документов в автоподатчик
лицевой стороной вверх (см. «Загрузка оригиналов» на стр. 51).
• Вы можете добавить до 10 адресатов.
Нажмите на панели управления кнопку (Факс).
2
• После ввода номера группового набора другие номера
группового набора ввести нельзя.
Настройте разрешение и яркость с учетом особенностей
3
оригинала (см. «Установка параметров документа» на стр. 71).
По завершении ввода номеров выберите Нет в ответ на запрос
8
Выберите (Меню) > Функция факса > Отпр.нескольк. на
Другой номер?, и нажмите кнопку OK.
4
панели управления.
Устройство начнет передачу факсимильного сообщения
адресатам в том порядке, в котором были введены их номера.
Отчет многоадресной отправки факсов печатается после
каждой отправки.
2. Обзор меню и базовая настройка
70
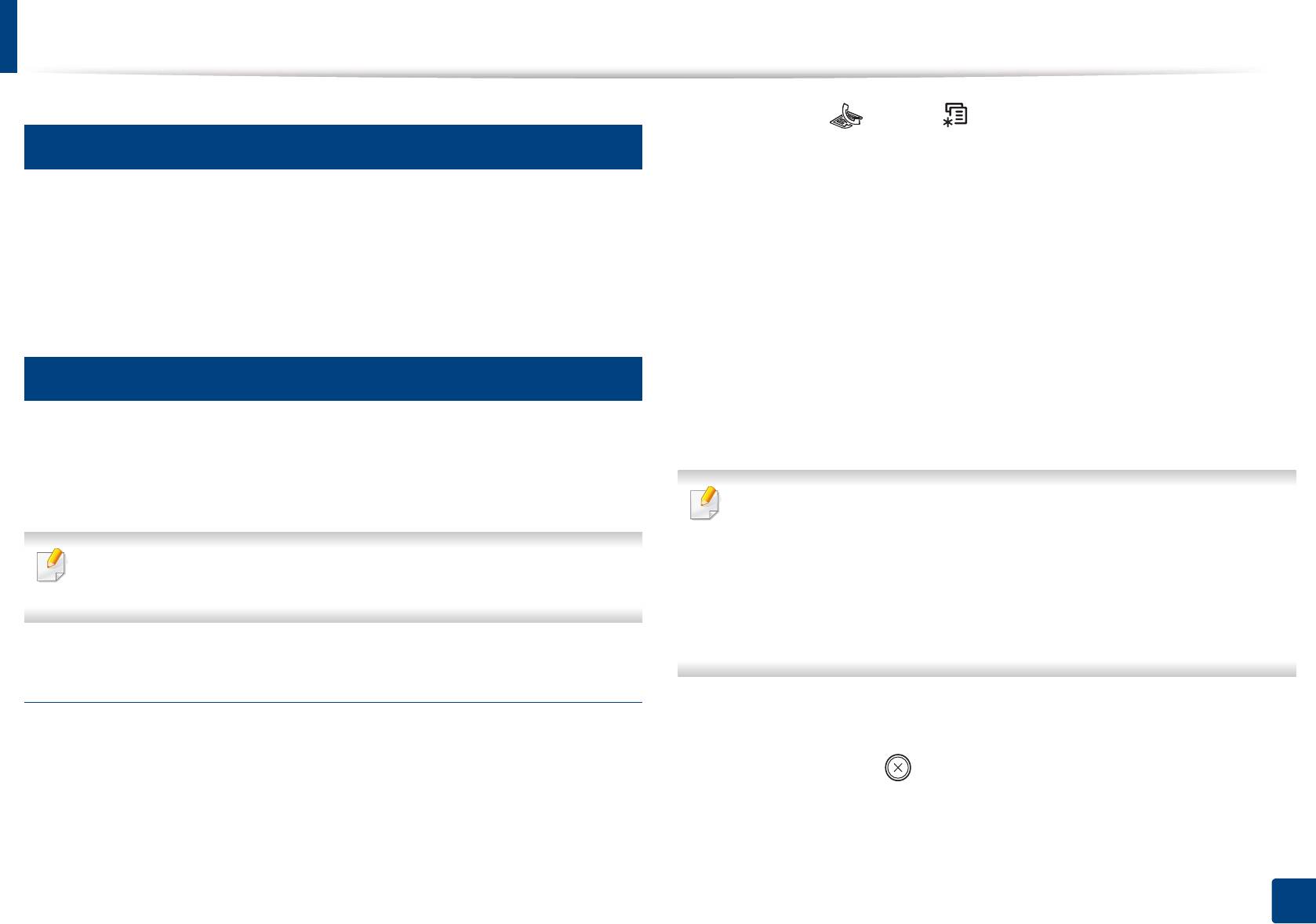
Основные отправки факсимильных сообщений
20
Выберите (Факс) > (Меню) > Функция факса >
1
Прием факсов
Разрешение на панели управления.
Выберите желаемый параметр и нажмите OK.
На заводе для устройства по умолчанию задан режим «Факс». При
2
поступлении факса устройство отвечает на вызов после заданного
• Стандартное: для оригиналов с символами обычного
количества гудков и автоматически принимает факсимильное
размера.
сообщение.
• Четкое: для оригиналов, содержащих мелкие символы и
тонкие линии или напечатанных на матричном принтере.
21
• Очень четкое: Для оригиналов исключительно высокой
Установка параметров документа
четкости. Режим Очень четкое используется только в
случае, если принимающее устройство поддерживает
данное разрешение.
Прежде чем приступить к отправке факса, для обеспечения
наилучшего качества измените следующие параметры в соответствии
с состоянием оригинала.
• Передача из памяти в режиме Очень четкое невозможна.
Разрешение автоматически изменяется на Четкое.
• Если установлен режим разрешения Очень четкое, а
В некоторых моделях для перехода к меню нижнего уровня может
принимающий факс не поддерживает Очень четкое
потребоваться нажать кнопку OK.
разрешение, документ передается с самым высоким
разрешением, которое поддерживается принимающим
устройством.
Разрешение
• Фотография: для оригиналов, содержащих изображения в
оттенках серого или фотографии.
Заданные по умолчанию параметры предназначены для работы с
обычными текстовыми документами. При использовании оригиналов
Нажмите кнопку (Стоп/Сброс) для возврата в режим
низкого качества или документов с фотографиями можно
3
готовности.
отрегулировать разрешение, чтобы повысить качество
факсимильного сообщения.
2. Обзор меню и базовая настройка
71
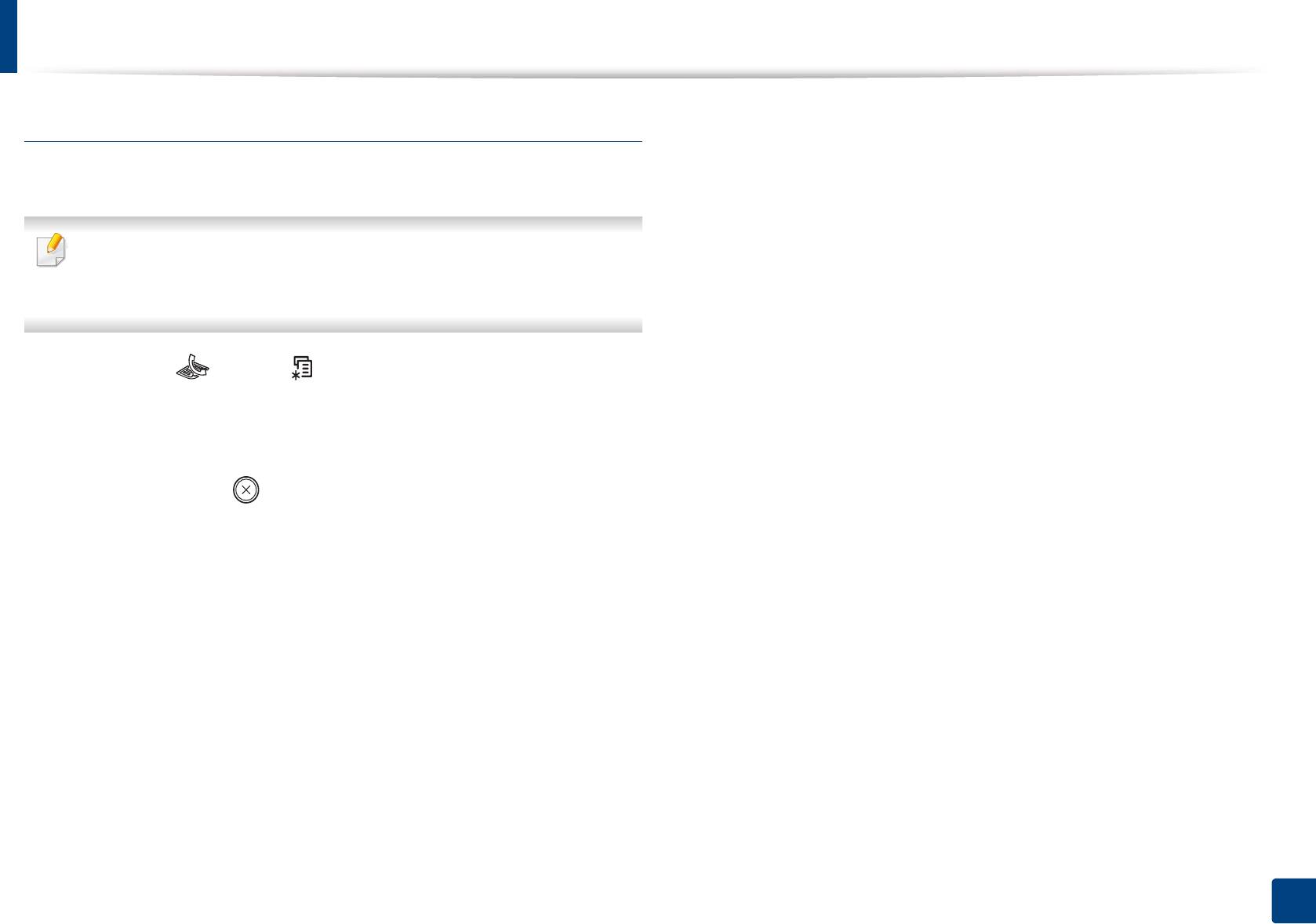
Основные отправки факсимильных сообщений
Плотность
Вы можете указать уровень яркости оригинального документа.
Заданное значение яркости применяется к текущему заданию
отправки факсимильного сообщения. Для изменения значения по
умолчанию см. «Факс» на стр. 226.
Выберите (Факс) > (Меню) > Функция факса >
1
Плотность на панели управления.
Выберите желаемый уровень яркости.
2
Нажмите кнопку (Стоп/Сброс) для возврата в режим
3
готовности.
2. Обзор меню и базовая настройка
72
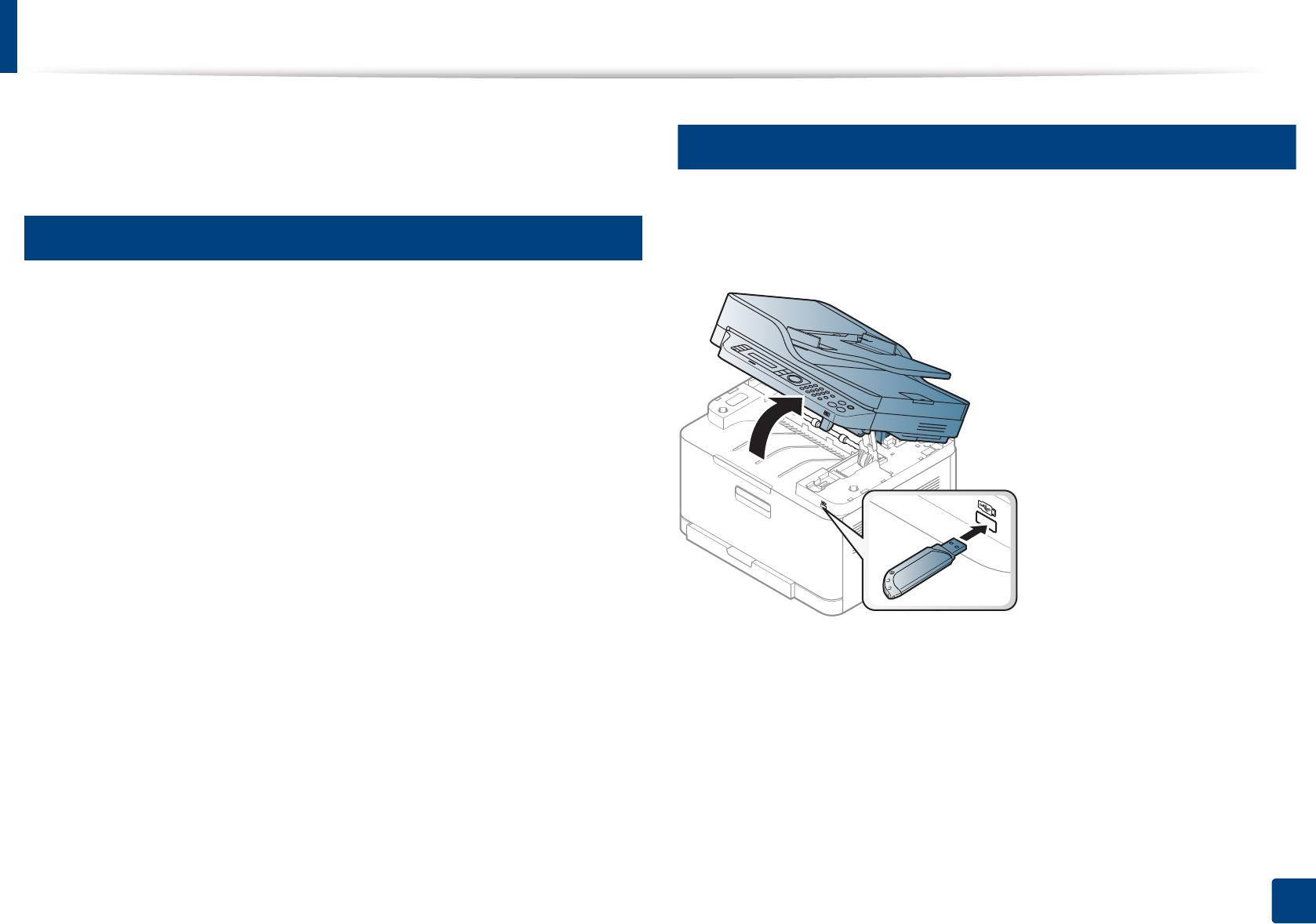
Использование флэш-накопителя USB
23
В данной главе описывается использование флэш-накопителей,
подключаемых к устройству через интерфейс USB.
Подключение флэш-накопителя USB
22
Слегка приподнимите крышку сканера, вставьте устройство памяти
USB в порт памяти USB. Закройте крышку сканера и продолжите
О USB-накопителях
процесс.
Флэш-накопители с интерфейсом USB имеют различный объем
памяти и позволяют хранить документы, презентации, загруженные по
сети музыкальные файлы и видеоклипы, фотографии высокого
разрешения и файлы других типов.
С помощью флэш-накопителей USB на устройстве можно выполнять
следующие действия.
• Сканировать документы и сохранять их на флэш-накопителе USB.
• Печатать данные, хранящиеся на флэш-накопителе USB.
• Восстанавливать в памяти устройства данные из файлов
резервных копий.
• Форматировать флэш-накопитель USB.
Порт USB на передней панели устройства поддерживает флэш-
• Проверять объем свободного места на флэш-накопителе.
накопители USB V1.1 и USB V2.0. Устройство поддерживает флэш-
накопители USB с файловой системой FAT16/FAT32 и размером
кластера 512 байт.
Сведения о файловой системе флэш-накопителя USB можно
получить у торгового агента.
2. Обзор меню и базовая настройка
73
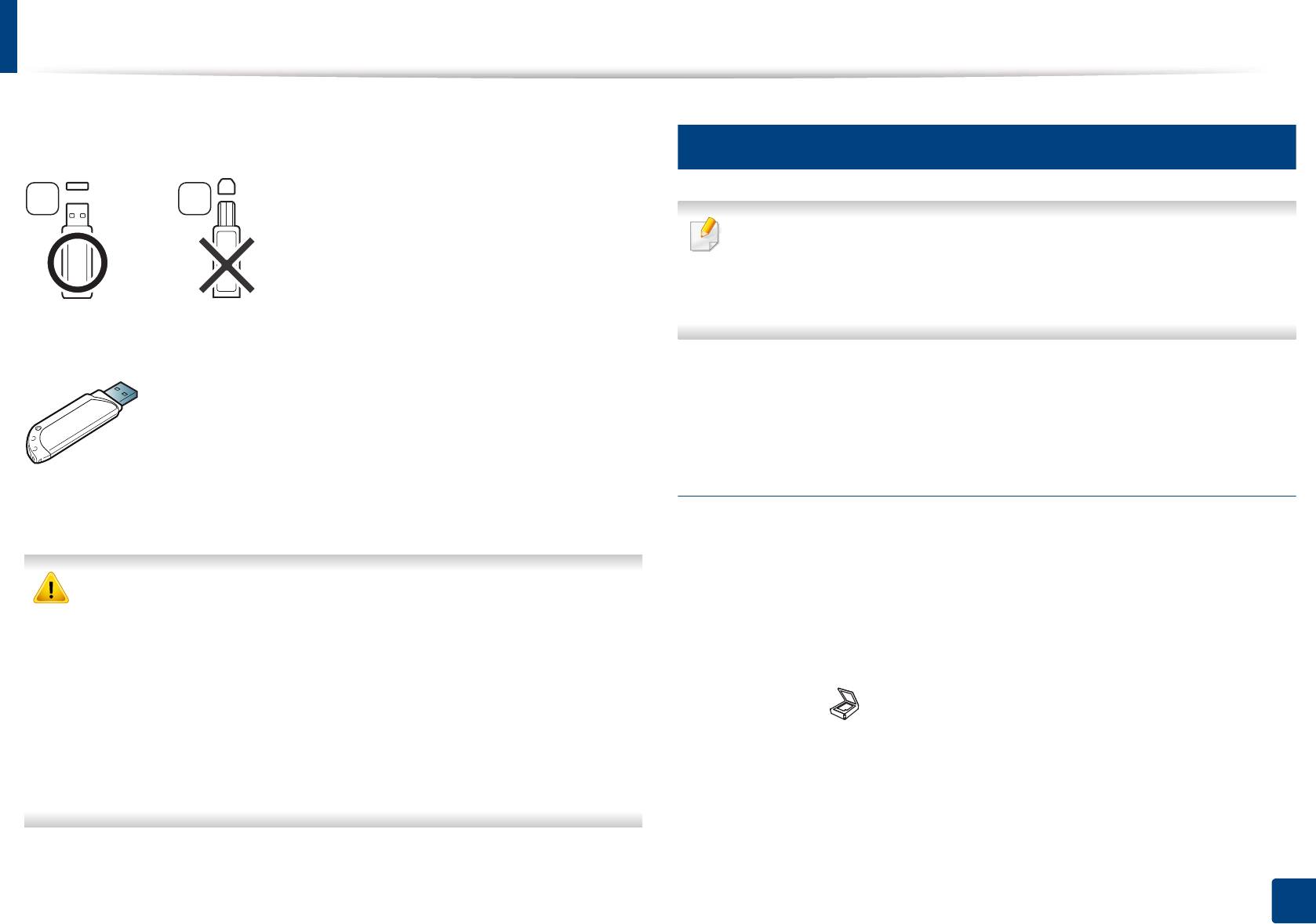
Использование флэш-накопителя USB
24
Необходимо использовать только сертифицированные флэш-
накопители USB с разъемом типа A.
Сканирование на флэш-накопитель USB
A B
• Доступ к меню в разных моделях может осуществляться по-
разному (см. «Доступ в меню» на стр. 35)
• В некоторых моделях для перехода к меню нижнего уровня
может потребоваться нажать кнопку OK.
Пользуйтесь только флэш-накопителями USB с металлическим
экранированием.
Устройство поддерживает сканирование документов с сохранением
полученного изображения на флэш-накопителе USB.
Сканирование
Используйте только сертифицированные накопители USB, иначе
устройство может не распознать их.
Вставьте флэш-накопитель в порт USB на передней панели
1
устройства.
• Не извлекайте флэш-накопитель USB во время работы
устройства или при записи на накопитель и чтении с него.
Поместите документ на стекло экспонирования лицевой
Гарантия на устройство не распространяется на поломки,
2
стороной вниз или несколько документов в автоподатчик
вызванные неправильной эксплуатацией.
лицевой стороной вверх (см. «Загрузка оригиналов» на стр. 51).
• Некоторые функции, используемые во флэш-накопителях,
такие как параметры настройки безопасности, включая
Выберите (cканировать) > Сканир. на USB > OK на панели
парольную защиту, могут препятствовать автоматическому
3
управления.
обнаружению накопителя устройством. Подробные сведения об
этих функциях см. в руково
дстве пользователя для конкретного
Устройство начнет процесс сканирования.
флэш-накопителя USB.
2. Обзор меню и базовая настройка
74
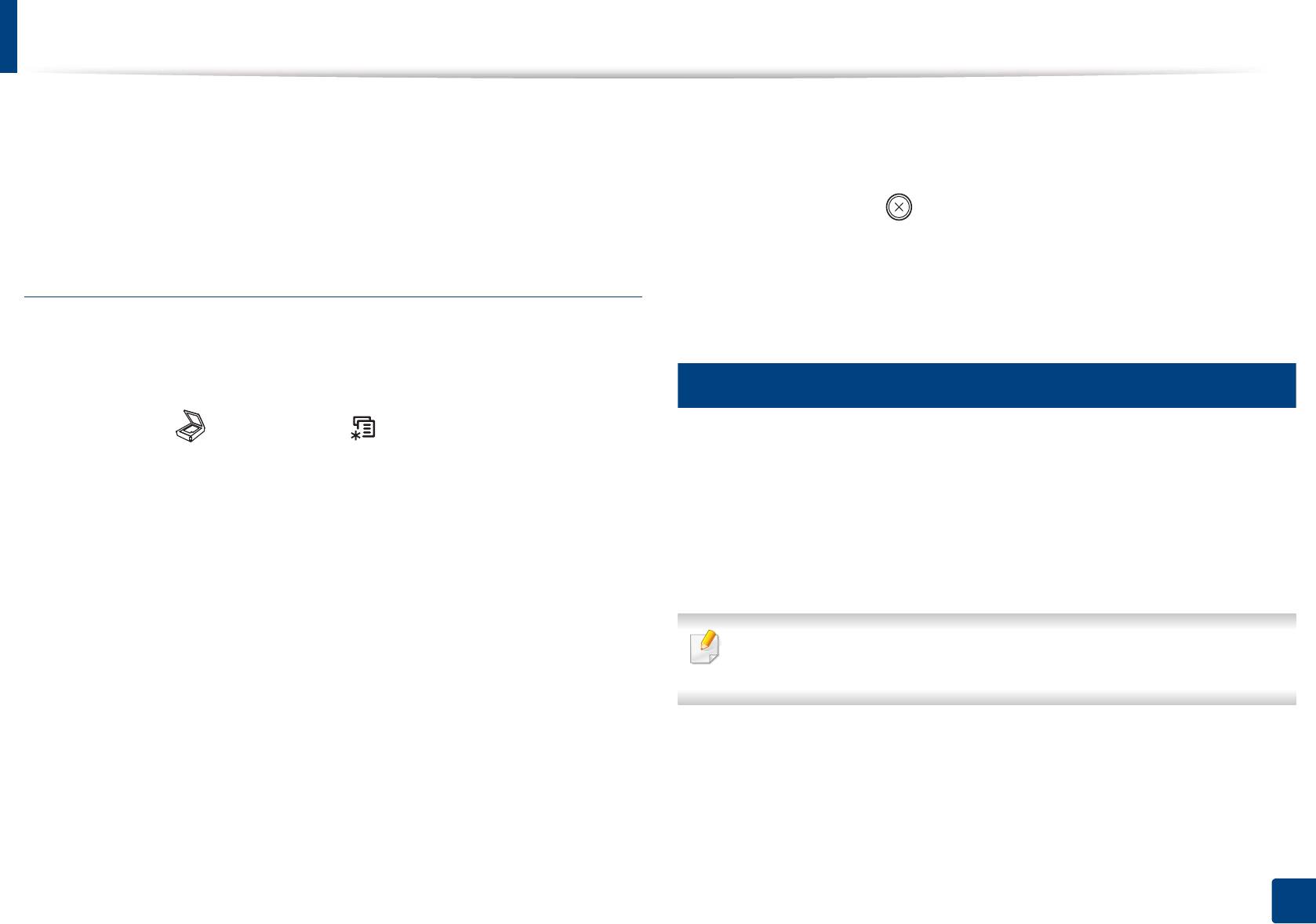
Использование флэш-накопителя USB
Для сканирования нескольких страниц нажмите Да, когда появится
Выберите желаемый вариант и нажмите OK.
3
вопрос Следующая стр.? Да/Нет. По завершении сканирования
Для настройки других параметров повторите шаги 2 и 3.
флэш-накопитель можно извлечь из порта USB устройства.
4
Нажмите кнопку (Стоп/Сброс) для возврата в режим
5
готовности.
Индивидуальная настройка сканирования в
Заданные по умолчанию параметры сканирования можно изменить.
порт USB
См. Расширенное руководство.
Вы можете указать размер изображения, формат файла или цветовой
25
режим для каждого задания сканирования с сохранением на
накопителе USB.
Печать с флэш-накопителя USB
Выберите (сканировать) > (Меню) > Функция сканир. >
1
Хранящиеся на флэш-накопителе USB файлы можно выводить
Функция USB на панели управления.
непосредственно на печать.
Выберите нужный вариант.
Типы файлов, поддерживаемые функцией прямой печати (Direct Print).
2
• Исход. размер: выбор размера изображения.
•PRN: совместимы только файлы, созданные с помощью драйвера,
поставляемого вместе с устройством.
• Тип оригинала: Указание исходного документа.
• Разрешение: выбор разрешения изображения
• Цвет.реж.: выбор цветового режима Если для данного
Если файлы PRN созданы на других устройствах, вид распечаток
параметра выбрать режим Моно, то будет невозможно
может отличаться.
задать значение JPEG для параметра Формат.
• Формат: выбор формата файла для сохраняемого
• TIFF: базовый вариант TIFF 6.0.
изображения. Если для данного параметра выбрать режим
JPEG, то будет невозможно задать формат Моно в
• JPEG: Базовый вариант JPEG.
Цветовой режим.
• PDF: PDF 1.7 или более ранней версии
• Плотность: Регулировка уровня яркости отсканированной
копии.
2. Обзор меню и базовая настройка
75
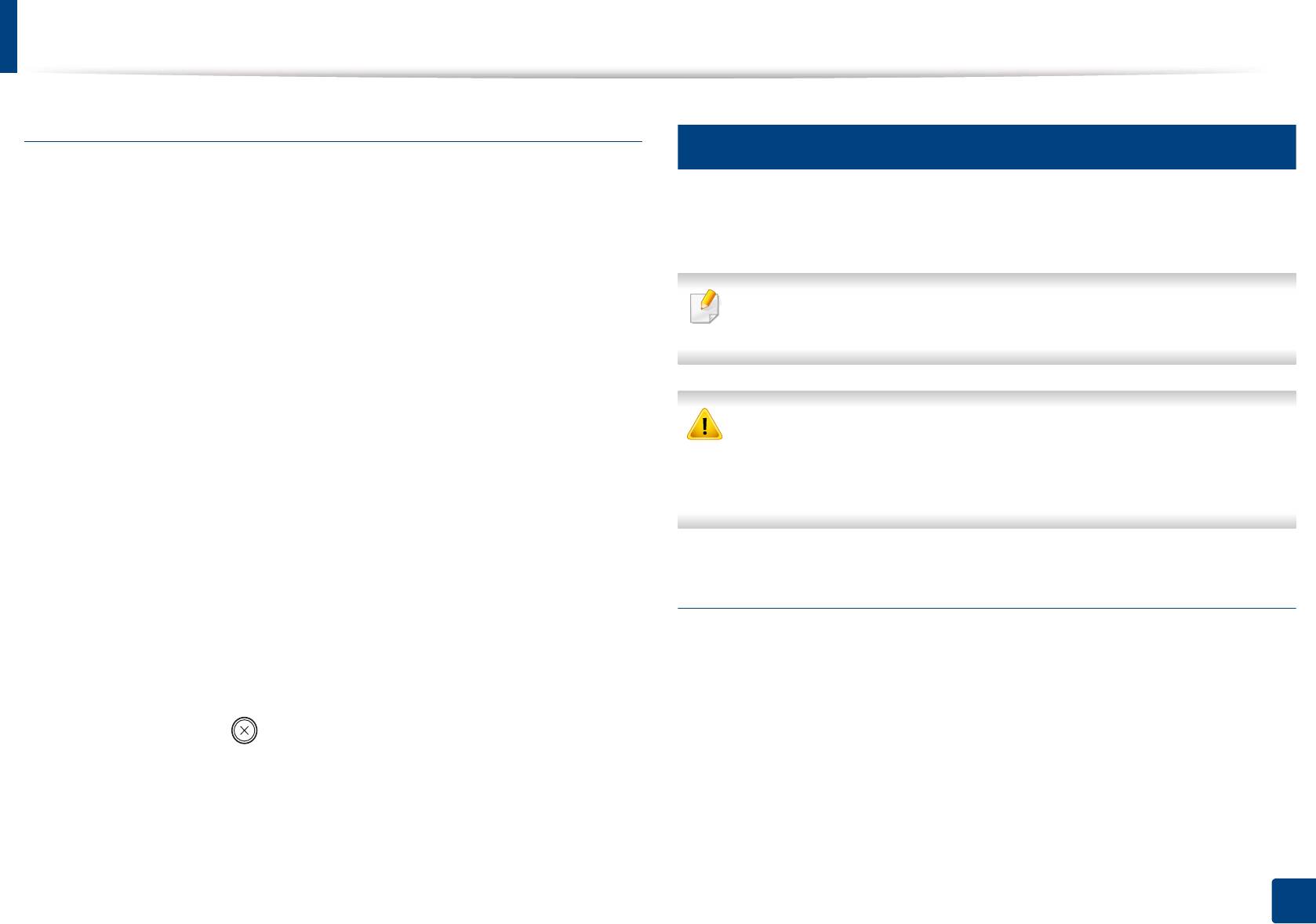
Использование флэш-накопителя USB
26
Печать документа с накопителя USB
Управление флэш-накопителем USB
Вставьте флэш-накопитель в порт USB вашего устройства и
1
нажмите USB носитель.
Файлы изображений, хранящиеся на накопителе USB, можно удалять
по одному либо удалить все сразу путем форматирования устройства.
Выберите USB-печать.
2
Выберите папку или файл и нажмите OK.
Символ [+] или [D] перед именем папки означает, что она содержит
3
вложенные папки.
Символ [+] или [D] перед именем папки означает, что она
содержит вложенные папки.
Выберите или введите число копий.
4
После удаления файлов или форматирования накопителя USB
восстановить файлы невозможно. Поэтому перед удалением
Чтобы напечатать выбранный файл, нажмите кнопку OK,Старт
5
убедитесь, что те или иные данные действительно больше не
или Печ..
потребуются.
По завершении печати выводится запрос, требуется ли
напечатать еще одно задание.
Удаление файла изображения
Чтобы напечатать еще одно задание, нажмите кнопку OK при
6
появлении Да и повторите процедуру с шага 2.
Вставьте флэш-накопитель в порт USB вашего устройства и
В противном случае нажмите стрелку влево/вправо, чтобы
1
нажмите USB носитель.
выбрать Нет, затем нажмите кнопку OK.
Выберите Управление файлами > Удалить и нажмите OK.
Нажмите кнопку (Стоп/Сброс) для возврата в режим
2
7
готовности.
Выберите файл, которые вы хотите удалить, и нажмите кнопку
3
OK.
2. Обзор меню и базовая настройка
76
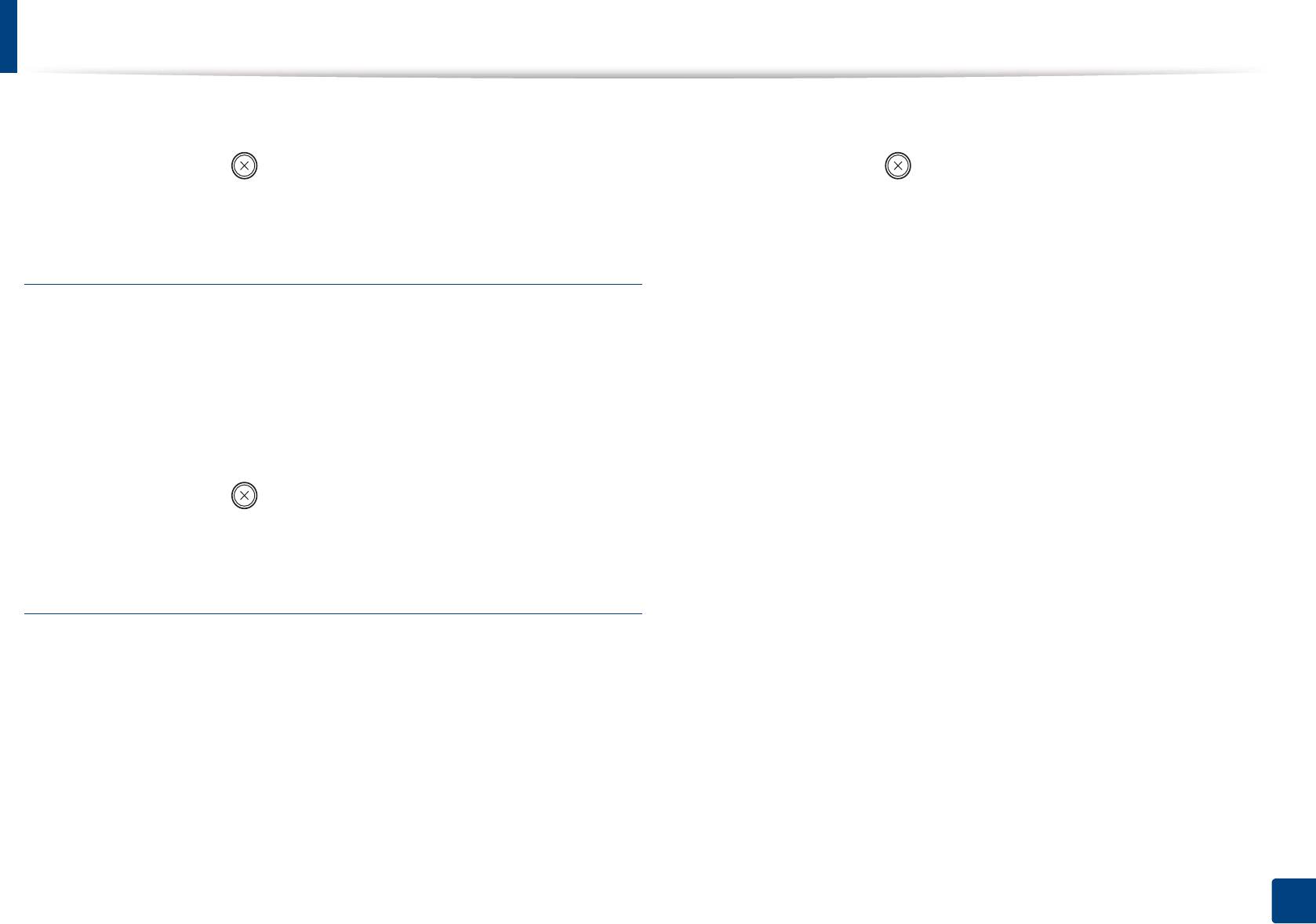
Использование флэш-накопителя USB
Выберите Да.
На дисплее будет отображен объем свободной памяти.
4
3
Нажмите кнопку (Стоп/Сброс) для возврата в режим
Нажмите кнопку (Стоп/Сброс) для возврата в режим
5
4
готовности.
готовности.
Форматирование флэш-накопителя USB
Вставьте флэш-накопитель в порт USB вашего устройства и
1
нажмите USB носитель.
Выберите Управление файлами > Формат и нажмите OK.
2
Выберите Да.
3
Нажмите кнопку (Стоп/Сброс) для возврата в режим
4
готовности.
Просмотр состояния флэш-накопителя USB
Можно узнать объем свободной памяти, доступной для сканирования
и сохранения документов.
Вставьте флэш-накопитель в порт USB вашего устройства и
1
нажмите USB носитель.
Выберите Проверка св. места.
2
2. Обзор меню и базовая настройка
77


