Samsung sl-c460fw: 4. Специальные функции
4. Специальные функции: Samsung sl-c460fw
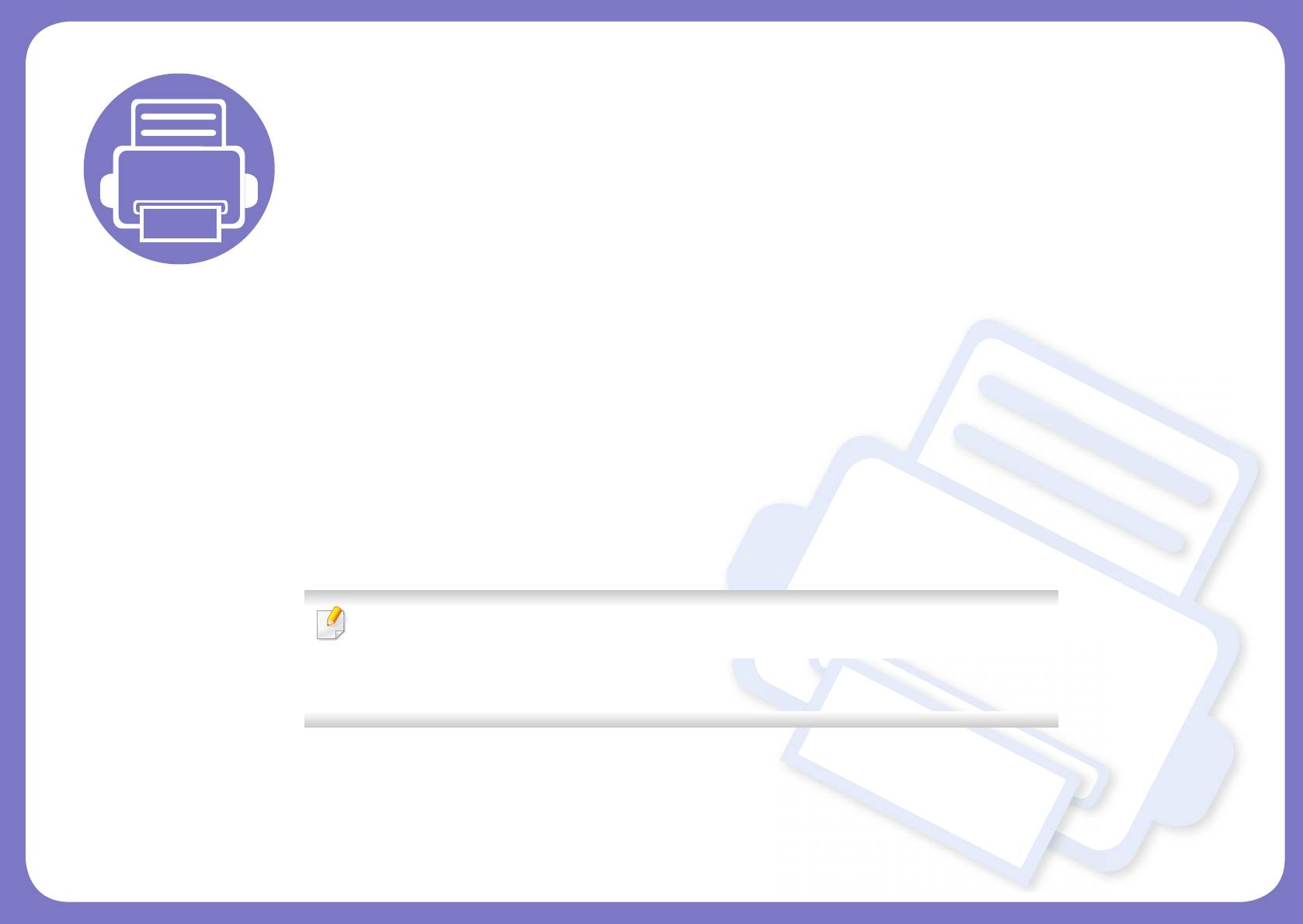
4. Специальные
функции
В это главе описываются специальные функции копирования, печати, сканирования и передачи
факсимильных сообщений.
• Поправка на высоту 242
• Ввод различных символов 243
• Настройка телефонной книги факса 245
• Функции принтера 249
• Функции сканера 261
• Функции факса 271
• Сведения, приведенные в этой главе, в основном относятся к операционной
системе Windows 7.
• В некоторых моделях для перехода к меню нижнего уровня может потребоваться
нажать кнопку OK.
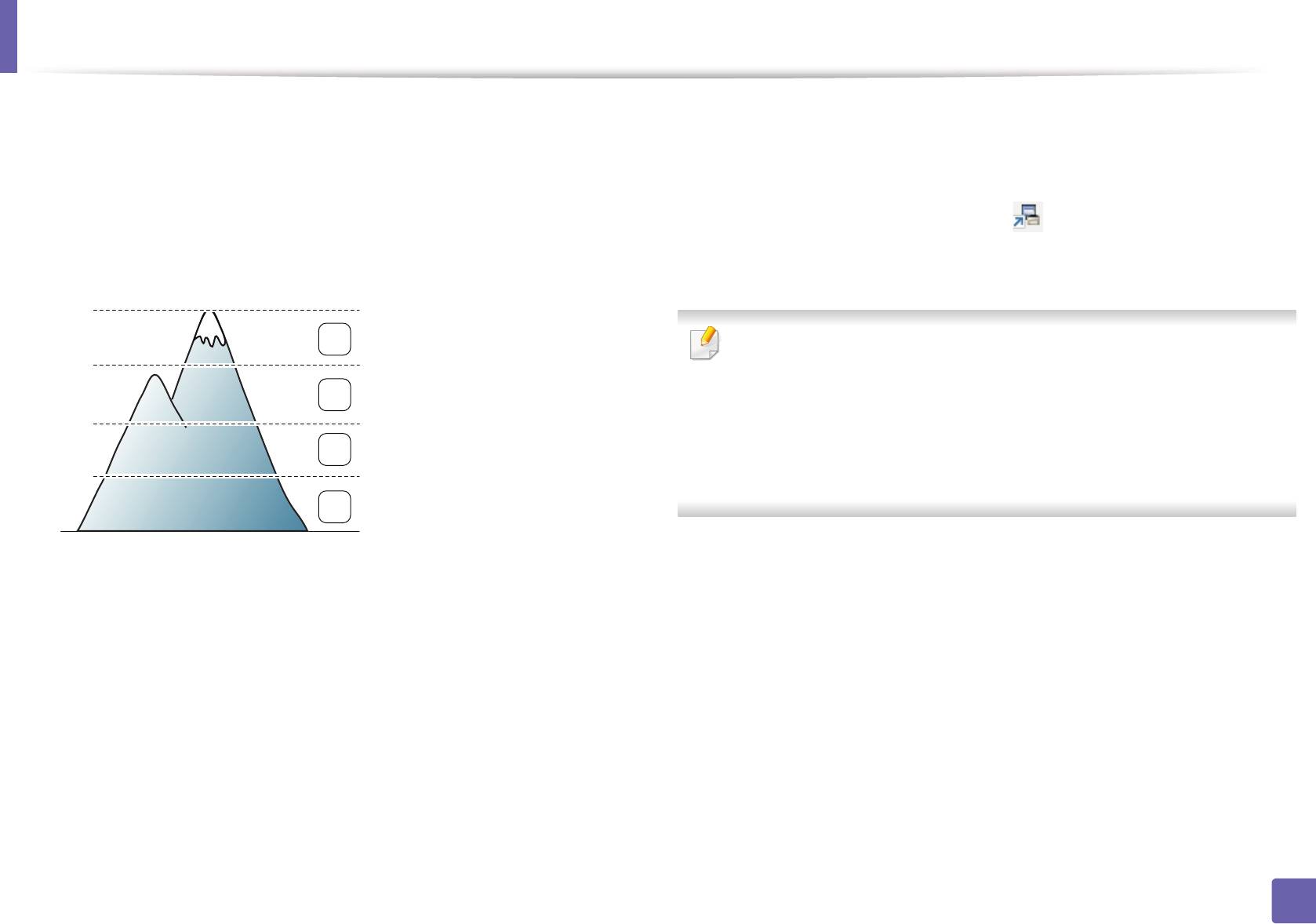
Поправка на высоту
На качество печати влияет атмосферное давление, которое
Высоту можно настроить в меню Параметры устройств программы
определяется высотой расположения устройства над уровнем моря.
Samsung Easy Printer Manager program.
Следующие инструкции помогут добиться наилучшего качества
• Для пользователей ОС Windows и Mac: настройка в меню
печати.
Samsung Easy Printer Manager > (переход в расширенный
Перед тем, как задать значение высоты, необходимо определить
режим) > Параметры устройств. См. раздел «Параметры
высоту расположения устройства над уровнем моря.
устройств» на стр. 292.
4,000 m
(13,123 ft)
1
• Если ваше устройство подключено к локальной сети, можно
3,000 m
настроить высоту над уровнем моря с помощью службы
(9,842 ft)
SyncThru™ Web Service (см. «Настройка сообщения SyncThru™
2
Web Service» на стр. 287).
2,000 m
(6,561 ft)
• Высоту можно также настроить с помощью дисплея в меню
3
Настр. сист. (см. «Основные параметры устройства» на стр.
1,000 m
41).
(3,280 ft)
4
0
1 Высоко 3
2 Высоко 2
3 Высоко 1
4 Обычная
4. Специальные функции
242
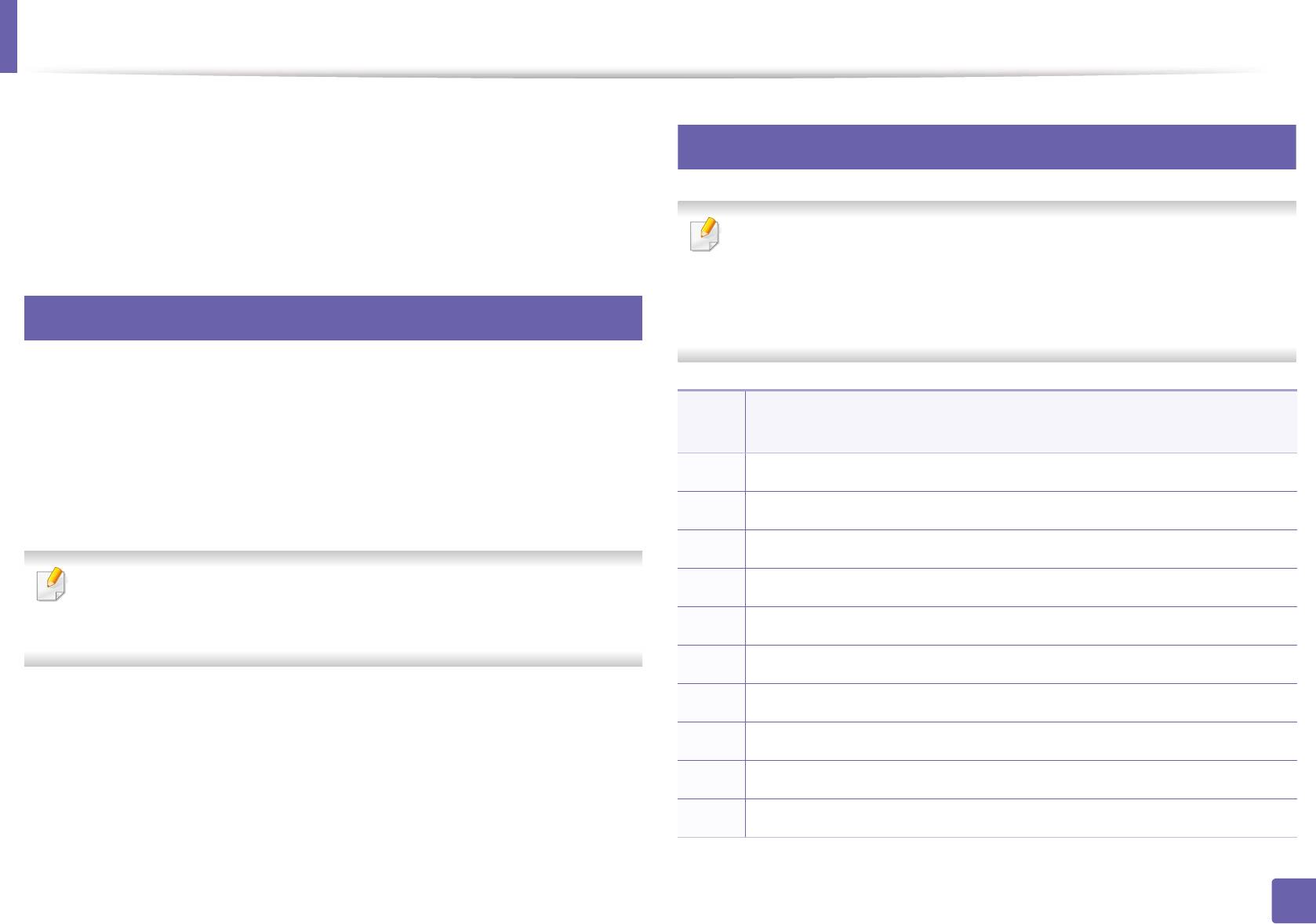
Ввод различных символов
2
При выполнении различных задач может потребоваться ввод имен и
номеров. Например, при настройке устройства вводится номер факса,
Буквы и цифры клавиатуры
а также имя пользователя или название компании. При сохранении в
памяти номеров факсов или адресов электронной почты можно также
ввести соответствующие имена.
• В зависимости от модели и комплектации набор специальных
символов устройства может отличаться от иллюстраций в
1
данном руководстве пользователя.
• В зависимости от выполняемого задания некоторые значения
Ввод буквенно-цифровых символов
могут быть недоступны.
Нажимайте ее, пока нужный символ не появится на дисплее.
Например, чтобы ввести букву O, нажимайте кнопку «6» с буквами
Клав
Назначенные цифры, буквы и символы
MNO. Каждый раз при нажатии кнопки «6» на дисплее по очереди
иша
появляются символы «M», «N», «O» (в верхнем и нижнем регистре) и,
1 @ / . ’ 1
наконец, «6». Для поиска нужной буквы см. «Буквы и цифры
клавиатуры» на стр. 243.
2A B C a b c 2
3 D E F d e f 3
• Для ввода пробела дважды нажмите клавишу 1.
4 G H I g h i 4
• Чтобы удалить последний введенный символ, нажмите стрелку
вправо/влево или вверх/вниз.
5 J K L j k l 5
6 M N O m n o 6
7 P Q R S p q r s 7
8T U V t u v 8
9 W X Y Z w x y z 9
0& + - , 0
4. Специальные функции
243
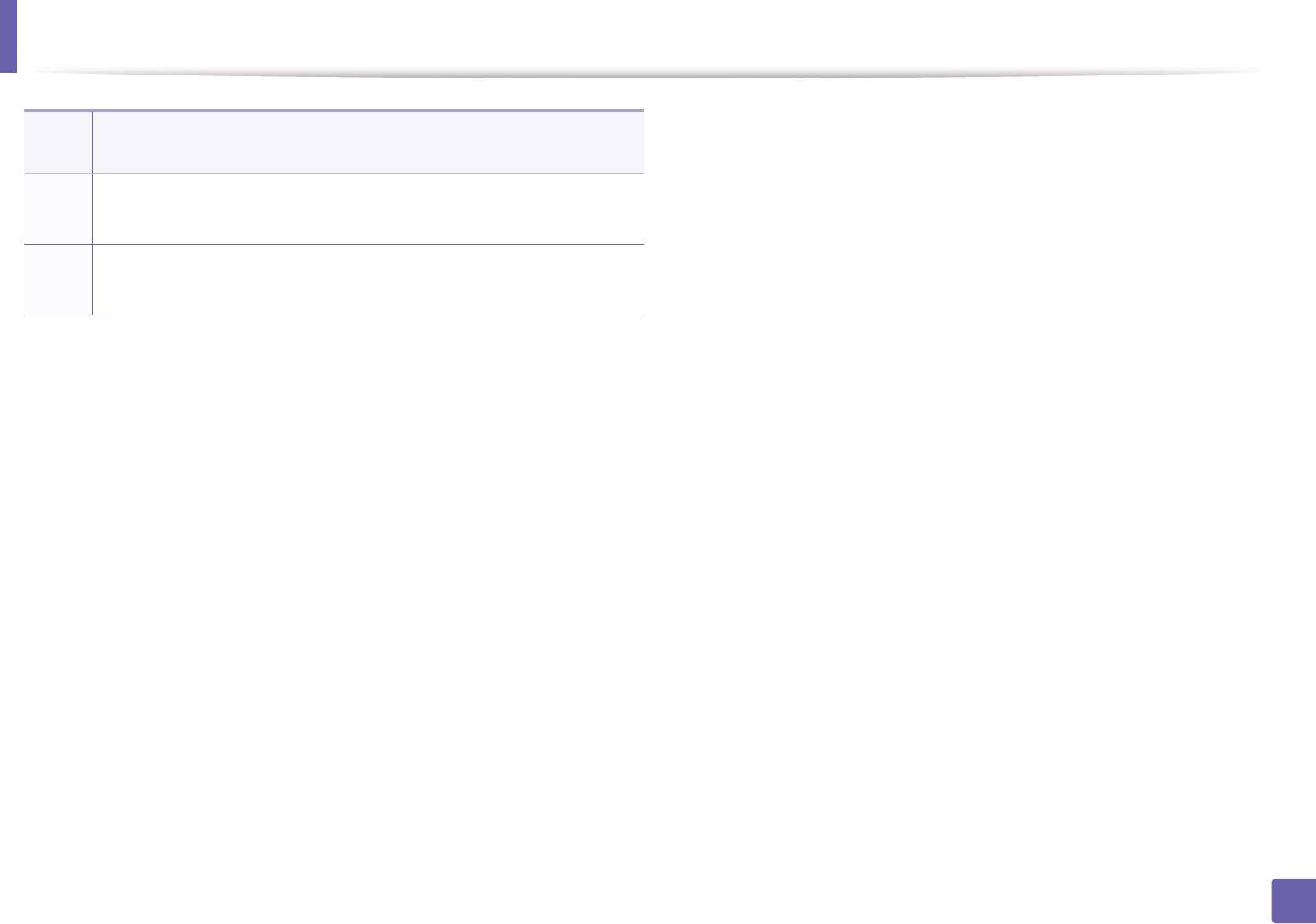
Ввод различных символов
Клав
Назначенные цифры, буквы и символы
иша
* * % ^ _ ~ ! # $ ( ) [ ]
(Эти символы доступны для ввода при сетевой авторизации)
# # = | ? " : { } < > ;
(Эти символы доступны для ввода при сетевой авторизации)
4. Специальные функции
244
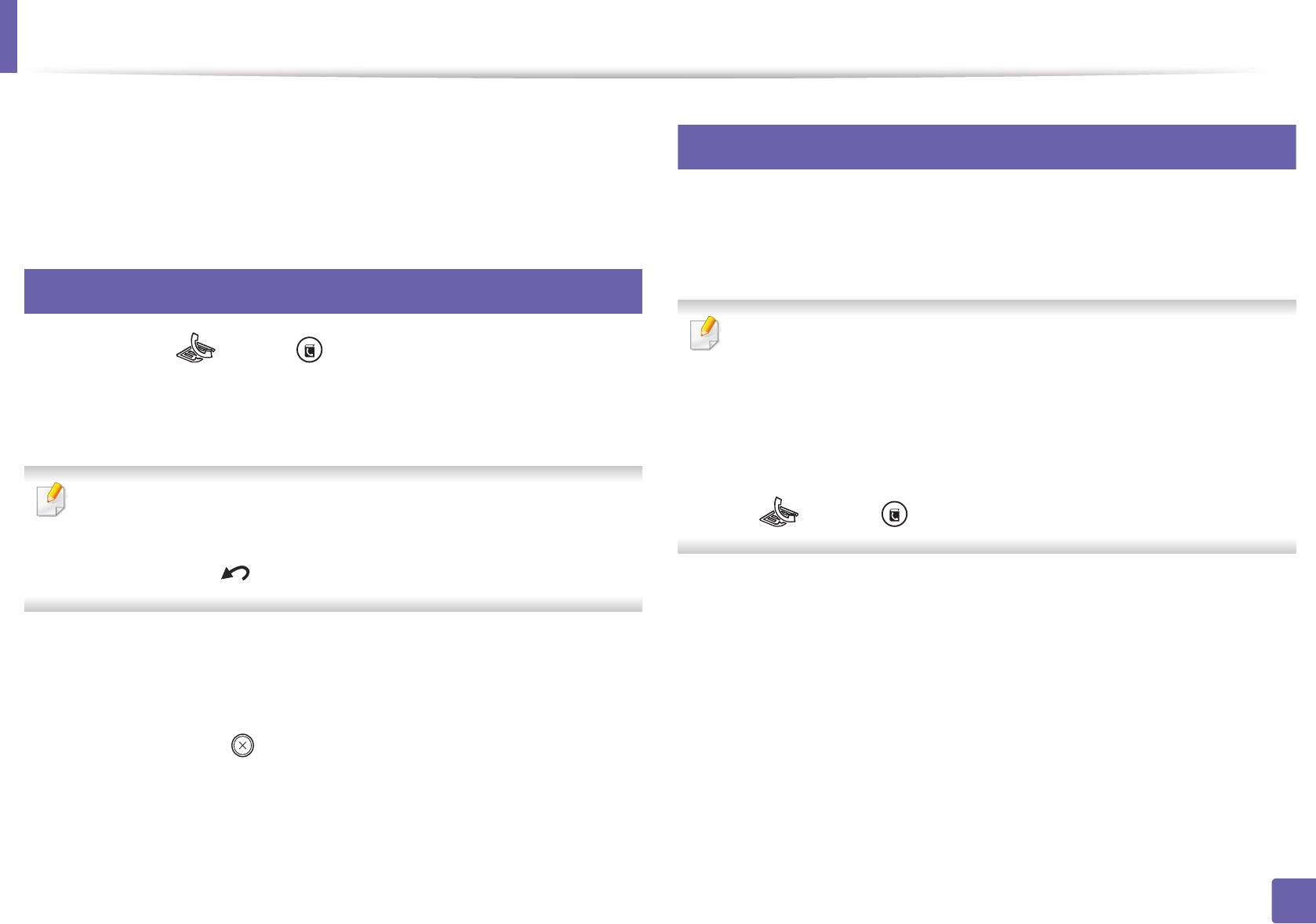
Настройка телефонной книги факса
4
Можно настроить быстрый набор с используемыми номерами с
помощью веб-службы SyncThru™ Web Service и затем легко и быстро
Использование номеров быстрого набора
вводить номера, указывая назначенные им в адресной книге номера
ячеек.
Когда при отправке факса требуется ввести номер адресата, введите
номер ячейки быстрого набора, в которой сохранен нужный номер
3
факса.
Назначение номера быстрого набора
• Если номер ячейки находится в диапазоне от 0 до 9, нажмите и
Выберите (факс) > (Адресная книга) > Создать/
удерживайте соответствующую кнопку на цифровой клавиатуре
1
правка > Быстрый набор на панели управления.
более 2 сек.
• Если номер ячейки двух- или трехзначный, нажмите клавиши
Введите номер быстрого набора и нажмите кнопку OK.
первых цифр и удерживайте клавишу последней цифры более
2
2 сек..
• Вы можете распечатать адресную книгу в виде списка, выбрав
Если этой ячейке уже назначена запись, она будет выведена на
дисплей и ее можно будет изменить. Чтобы заново начать
(факс) > (Адресная книга) > Печать.
процедуру назначения того же номера факса другой ячейке,
нажмите кнопку (Назад).
Введите имя и нажмите клавишу OK.
3
Введите требуемый номер факса и нажмите кнопку OK.
4
Нажмите кнопку (Отмена или Стоп/Сброс) для возврата в
5
режим готовности.
4. Специальные функции
245

Настройка телефонной книги факса
5
Редактирование номеров быстрого набора
Если этой ячейке уже назначена запись, она будет выведена на
дисплей и ее можно будет изменить. Чтобы заново начать
процедуру назначения того же номера факса другой ячейке,
Выберите (факс) > (Адресная книга) > Создать/
1
нажмите кнопку (Назад).
правка > Быстрый набор на панели управления.
Введите номер ячейки быстрого набора, запись в которой
2
Поиск по нескольким первым буквам имени номера быстрого
3
требуется изменить, и нажмите клавишу OK.
набора, который нужно добавить в группу или удалить из нее.
Измените имя и нажмите кнопку OK.
3
Введите имя и номер, нажмите OK.
4
Измените номер факса и нажмите клавишу OK.
4
Нажмите кнопку Да когда появится запрос Добавить?.
5
Нажмите кнопку (Отмена или Стоп/Сброс) для возврата в
5
Если необходимо включить в группу другие номера быстрого
6
режим готовности.
набора, повторите действия с шага 3.
6
Когда вы закончите ввод, при отображении запроса Другой
7
номер? выберите Нет и нажмите OK.
Назначение номера группового набора
Нажмите кнопку (Отмена или Стоп/Сброс) для возврата в
8
Выберите (факс) > (Адресная книга) > Создать/
режим готовности.
1
правка > Групп. набор на панели управления.
Введите номер группового набора и нажмите кнопку OK.
2
4. Специальные функции
246
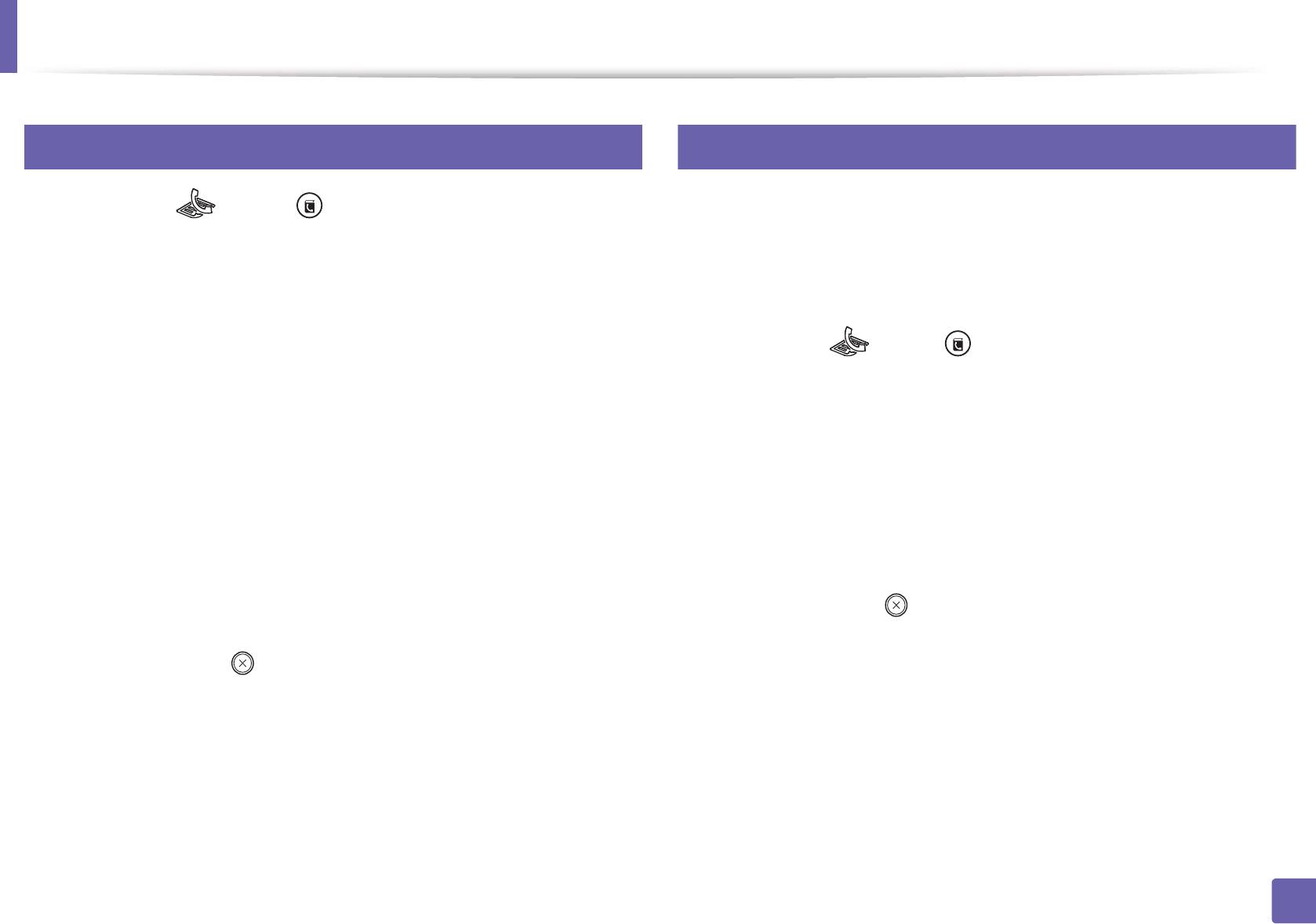
Настройка телефонной книги факса
7
8
Редактирование номеров группового набора
Поиск записи в адресной книге
Выберите (факс) > (Адресная книга) > Создать/
Существует два способа поиска номера в памяти. Можно
1
правка > Групп. набор на панели управления.
последовательно просматривать список в алфавитном порядке или
выполнять поиск по первой букве имени, назначенного для данного
Введите номер нужной ячейки группового набора и нажмите
номера.
2
клавишу OK.
Выберите (факс) > (Адресная книга) > Поиск и набор
Введите новый номер группового набора. Появится запрос
1
3
> Быстрый набор или Групп. набор на панели управления.
Добавить?. Нажмите OK.
Введите существующий номер группового набора. Появится
Введите Все или ИД и нажмите OK.
2
запрос Удалить?. Нажмите OK.
Выберите имя, номер или нажмите букву на клавиатуре,
3
Для добавления или удаления номера нажмите кнопку OK.
соответствующую имени, которое вы ищите.
4
Например, если необходимо найти имя «MOBILE», нажмите на
Чтобы добавить или удалить другие номера, повторите шаг 3.
5
кнопку 6, соответствующую буквам «MNO».
Выберите Нет, когда появится запрос Другой номер?, а затем
6
Нажмите кнопку (Отмена или Стоп/Сброс) для возврата в
нажмите OK.
4
режим готовности.
Нажмите кнопку (Отмена или Стоп/Сброс) для возврата в
7
режим готовности.
4. Специальные функции
247
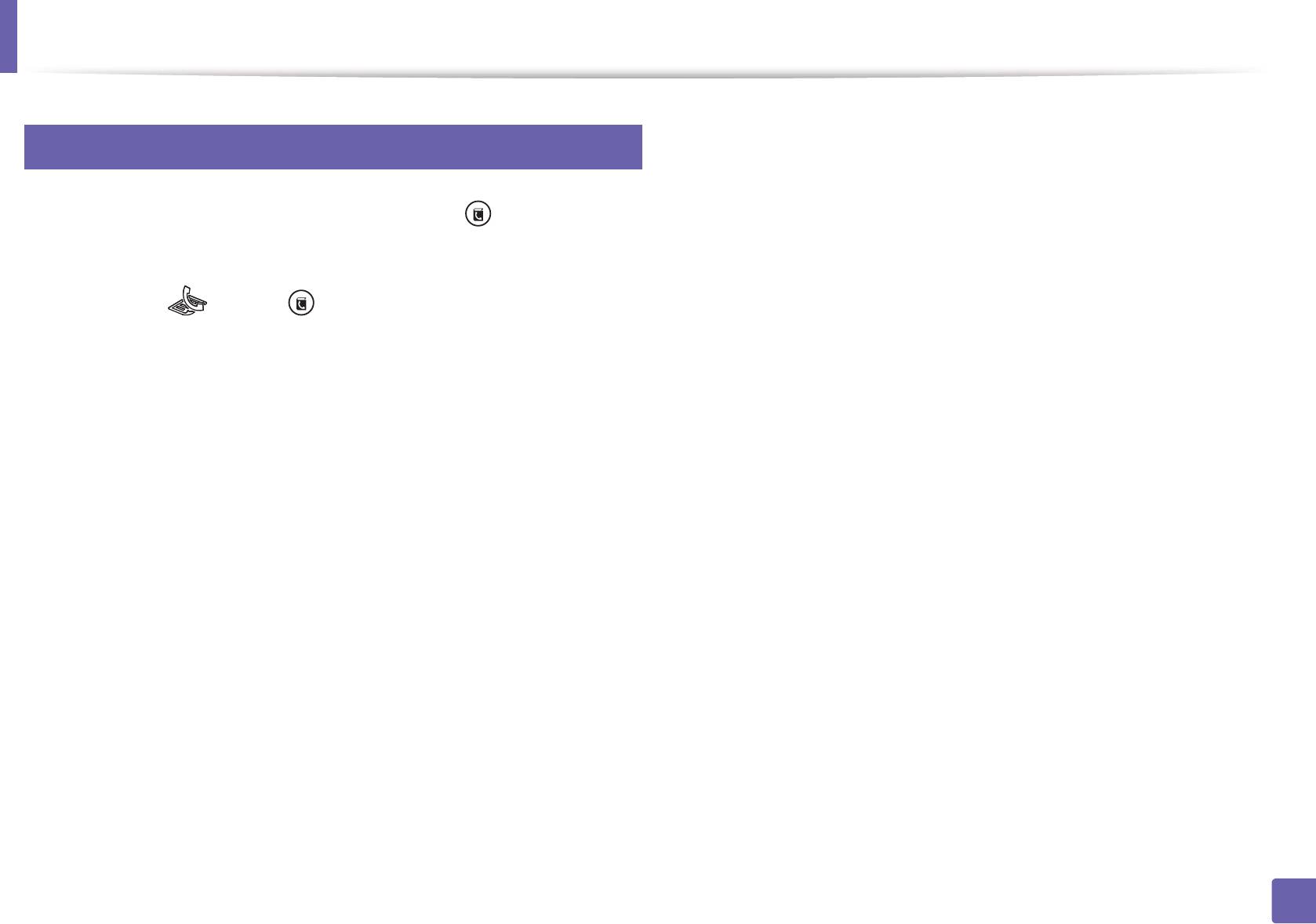
Настройка телефонной книги факса
9
Распечатка адресной книги
Можно проверить параметры настройки функции (Адресная
книга), напечатав ее в виде списка.
Нажмите (факс) > (Адресная книга) > Печать на
1
панели управления.
Нажмите OK.
2
Устройство начинает печать.
4. Специальные функции
248
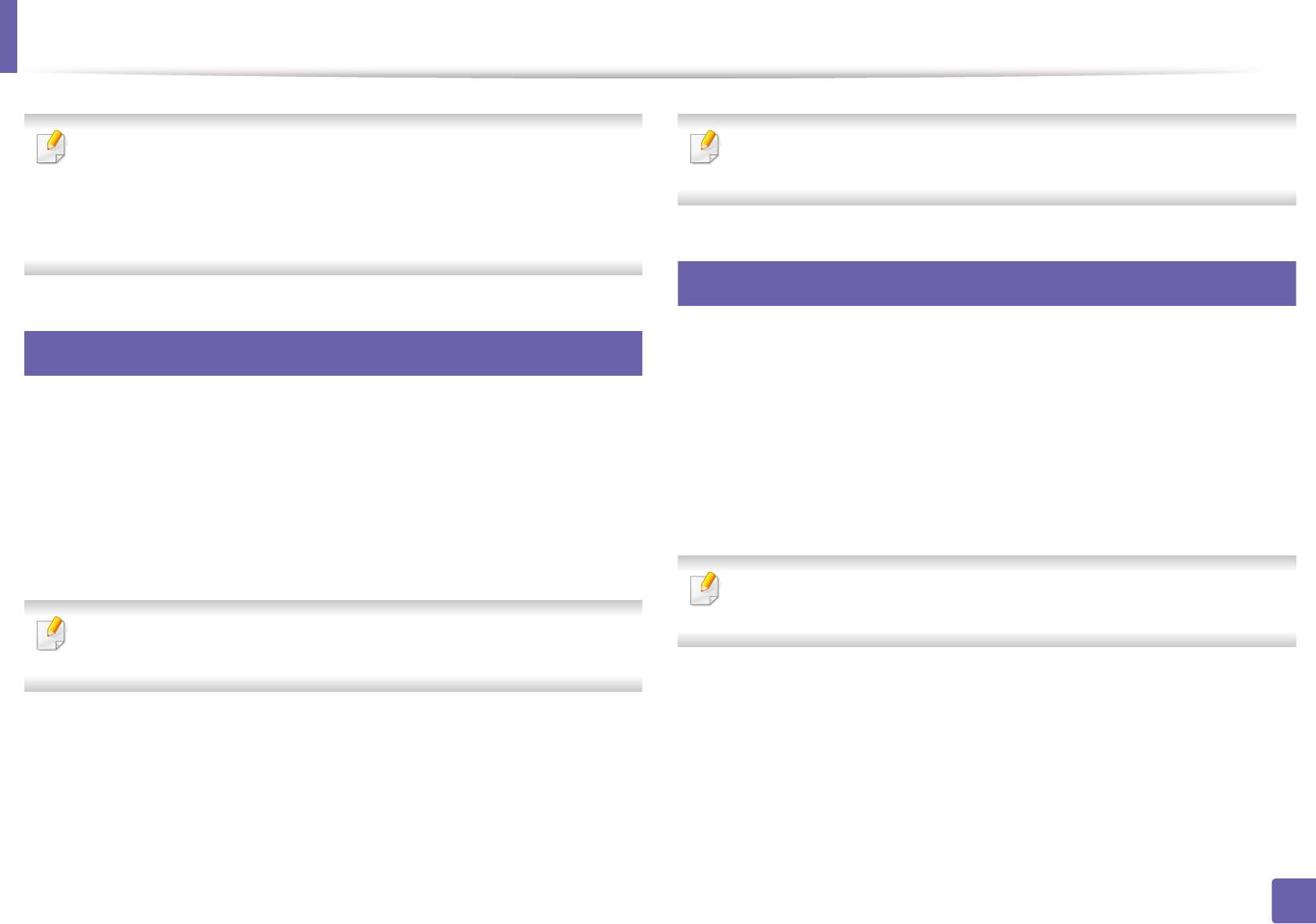
Функции принтера
• Основные функции печати описаны в Краткое руководство (см.
Изменить настройки для всех заданий печати можно в окне
«Основные операции печати» на стр. 55).
Настройка печати.
• Функции и комплектация устройств могут различаться в
зависимости от модели (см. «Функции различных моделей» на
стр. 8).
11
Выбор устройства по умолчанию
10
В ОС Windows войдите в меню Пуск.
Изменение стандартных параметров печати
1
Выберите Панель управления > Устройства и принтеры.
2
В ОС Windows войдите в меню Пуск.
1
Выберите устройство.
3
Выберите Панель управления > Устройства и принтеры.
2
Щелкните правой кнопкой мыши по устройству и выберите
4
Щелкните значок устройства правой кнопкой мыши.
пункт Выберите принтер.
3
Выберите Настройка печати.
4
Если элемент Настройка печати помечен значком ►, то для этого
принтера можно выбрать другие драйверы.
Если элемент Настройка печати помечен значком ►, то для этого
принтера можно выбрать другие драйверы.
Задайте нужные параметры на каждой вкладке.
5
Щелкните ОК.
6
4. Специальные функции
249
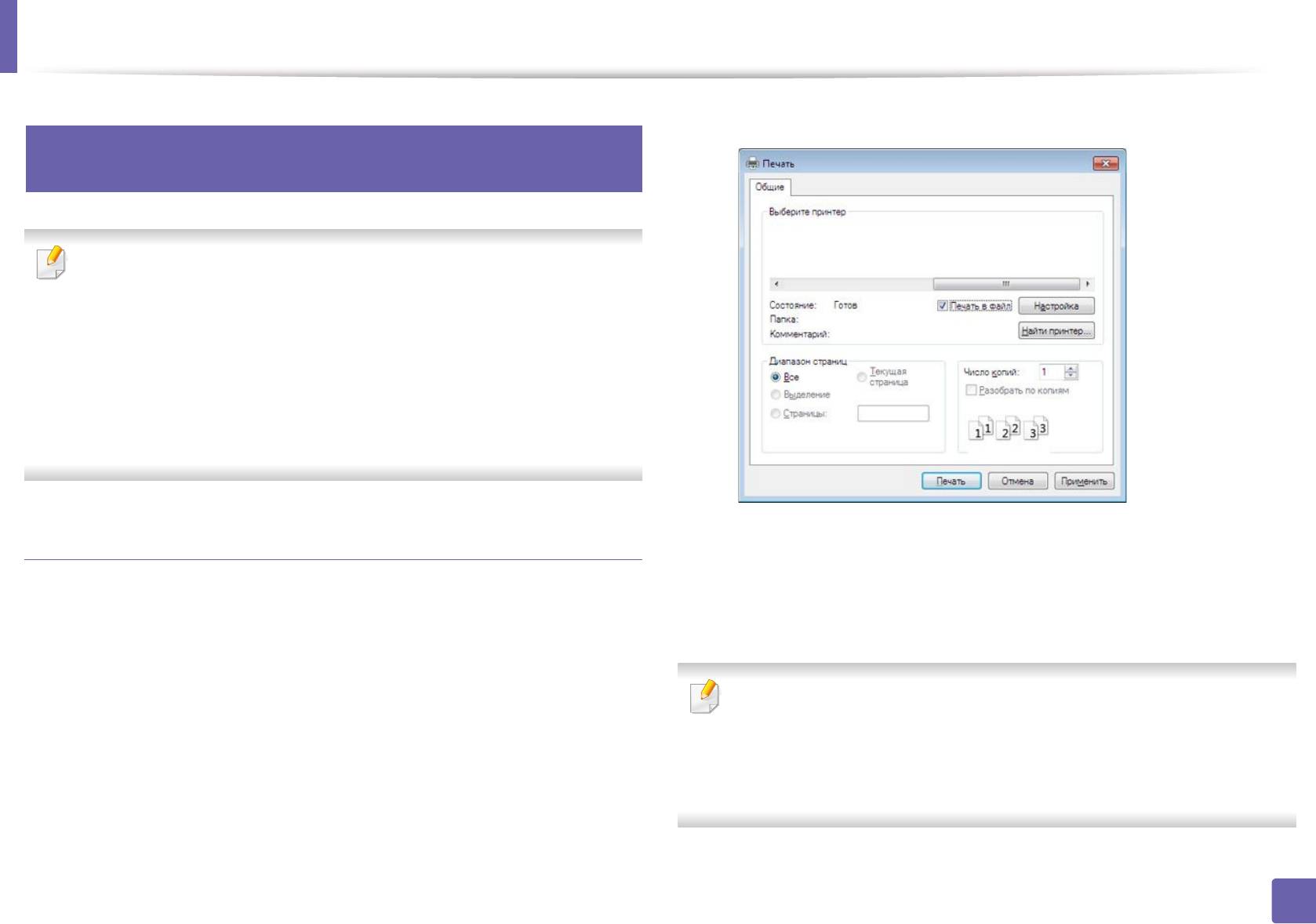
Функции принтера
12
Установите флажок в поле Печать в файл в окне Печать.
1
Использование дополнительных параметров
печати
Драйвер принтера XPS: используется для печати файлов
формата XPS.
• См. «Функции различных моделей» на стр. 8.
• Драйвер XPS можно установить только в системе Windows Vista
или более новой.
• Модели, для которых требуется загрузка драйвера XPS с веб-
сайта Samsung http://www.samsung.com > ваш продукт >
Поддержка и загрузка.
Печать в файл (PRN)
Щелкните Печать.
2
Введите адрес и имя файла, затем нажмите кнопку ОК.
Иногда может возникнуть необходимость сохранить данные печати в
3
файл.
Например, c:\Temp\имя_файла.
Если будет введено только имя файла, он будет сохранен в папке
Мои документы, Documents and Settings (Мои документы и
параметры настройки) или Пользователи. В некоторых
операционных системах и при использовании определенных
приложений папка по умолчанию может быть другой.
4. Специальные функции
250
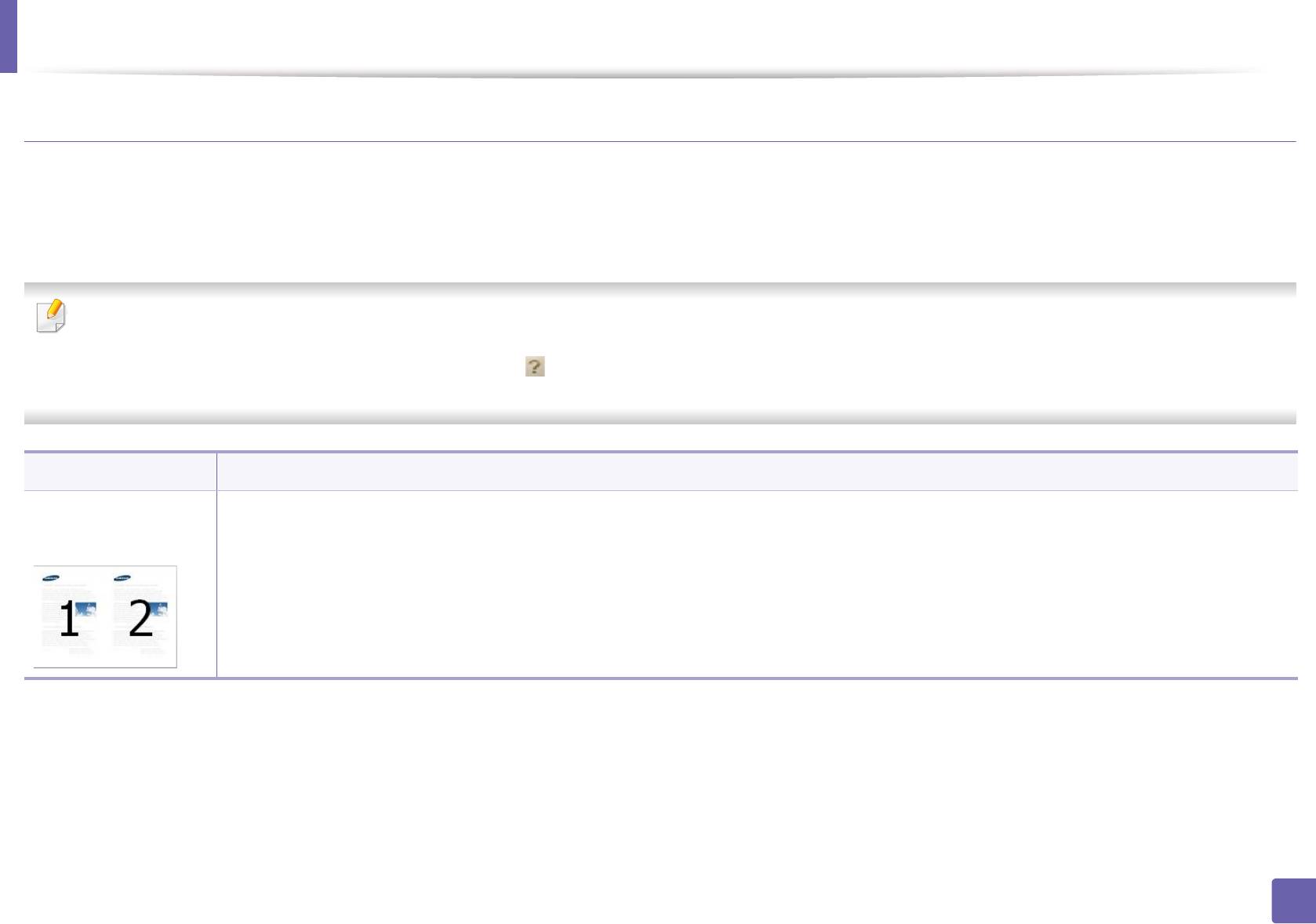
Функции принтера
Знакомство со специальными функциями печати
Для удобства пользователей устройство снабжено дополнительными функциями.
Чтобы воспользоваться функциями драйвера принтера, нажмите на кнопку Свойства или Настройка в окне приложения Печать. Имя
устройства в окне свойств может отличаться в зависимости от модели устройства.
• Некоторые меню могут не отображаться на дисплее в зависимости от параметров или моделей. Это значит, что данные функции недоступны
для этого устройства.
• Выберите меню Справка или щелкните по кнопке в окне или нажмите F1 на клавиатуре и выберите интересующий вас раздел справки (см.
«Использование справки» на стр. 58).
Элемент Описание
Несколько страниц
На одном листе бумаги можно распечатать несколько страниц. При этом страницы уменьшаются и располагаются в указанном
на стороне
порядке. На одной стороне листа можно распечатать до 16 страниц.
4. Специальные функции
251
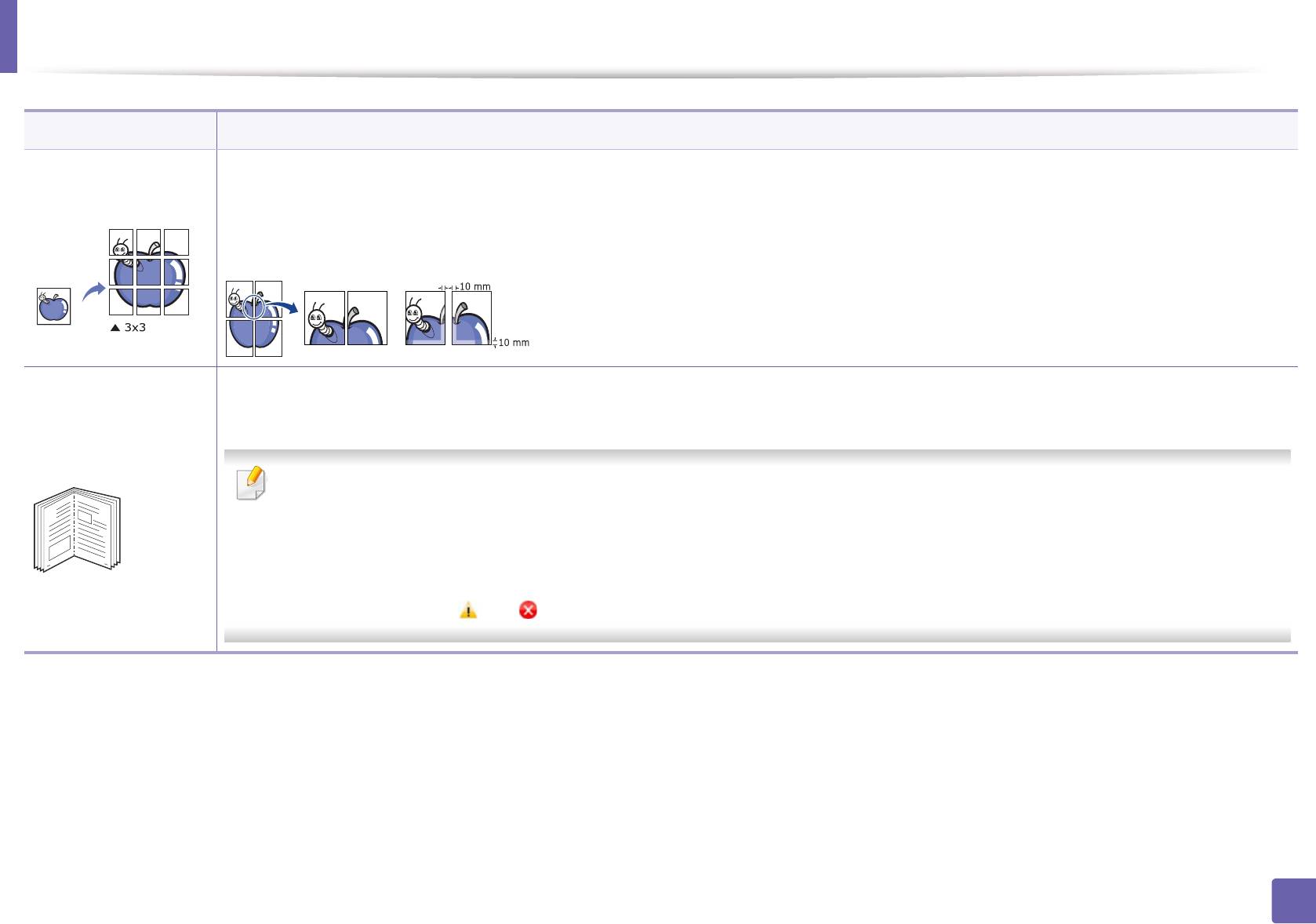
Функции принтера
Элемент Описание
Эта функция позволяет распечатать один документ на 4 (Плакат 2x2), 9 (Плакат 3x3) или 16 (Плакат 4x4) листах бумаги. Затем
Плакат
листы можно склеить и получить документ плакатного размера.
Выберите значение Перекрытие частей плаката. Укажите Перекрытие частей плаката в миллиметрах с помощью
переключателя в верхнем правом углу вкладки Основные, чтобы упростить склеивание листов.
Эта функция позволяет распечатывать документ
ы на обеих сторонах листов бумаги и упорядочить страницы таким образом,
чтобы бумагу можно было сгибать пополам для создания брошюры.
Брошюра
• Данная функция доступна только при использовании драйвера принтера PCL/SPL. Этот параметр недоступен при
использовании драйвера XPS.
8
9
• Пункт Брошюра доступен не для всех размеров бумаги. Чтобы просмотреть доступные размеры бумаги, выберите
пункт Размер на вкладке Бумага.
• Неверно выбранный размер бумаги может быть автоматически отменен. Выбирайте только доступные типы бумаги
(без обозначения или ).
4. Специальные функции
252
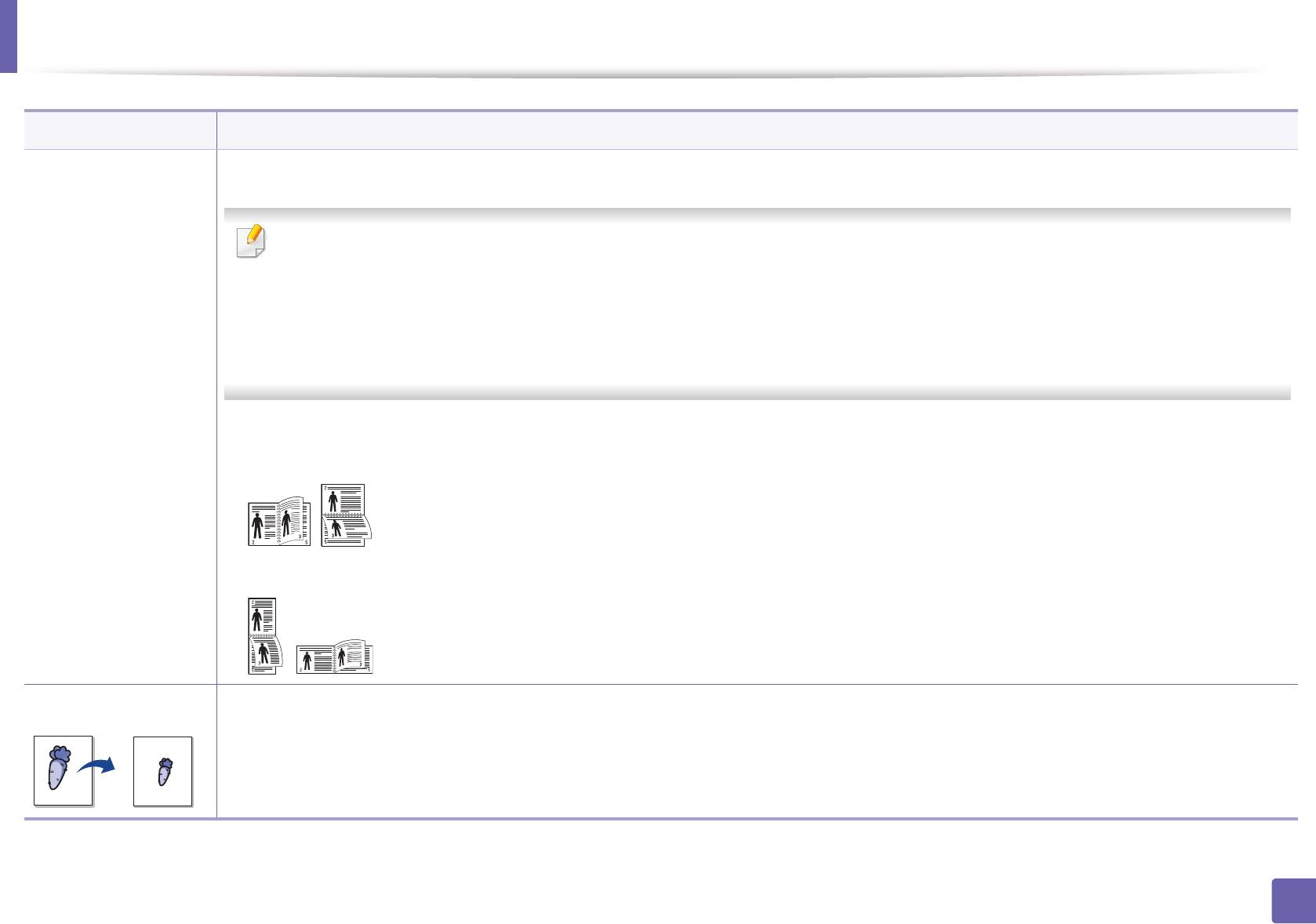
Функции принтера
Элемент Описание
Печатать можно на обеих сторонах листа бумаги. Перед началом печати задайте ориентацию документа.
• Данная функция доступна только при использовании драйвера принтера PCL/SPL. Этот параметр недоступен при
использовании драйвера XPS.
• Если устройство не оснащено модулем двусторонней печати, печать придется выполнять вручную. Сначала
документ будет напечатан через одну страницу на одной стороне бумаги. После этого на экране компьютера
появится сообщение.
• При выборе двусторонней печати функция Пропускать пустые страницы не
активна.
Двусторонняя
печать в ручном
• Нет: функция отключена.
режиме
• Длинная кромка: этот вариант наиболее часто используется для книжных переплетов.
• Короткая кромка: этот вариант наиболее часто используется для календарей.
Параметры бумаги изменение размера печатаемого документа в обе стороны, указав новый размер в процентах от исходного.
4. Специальные функции
253
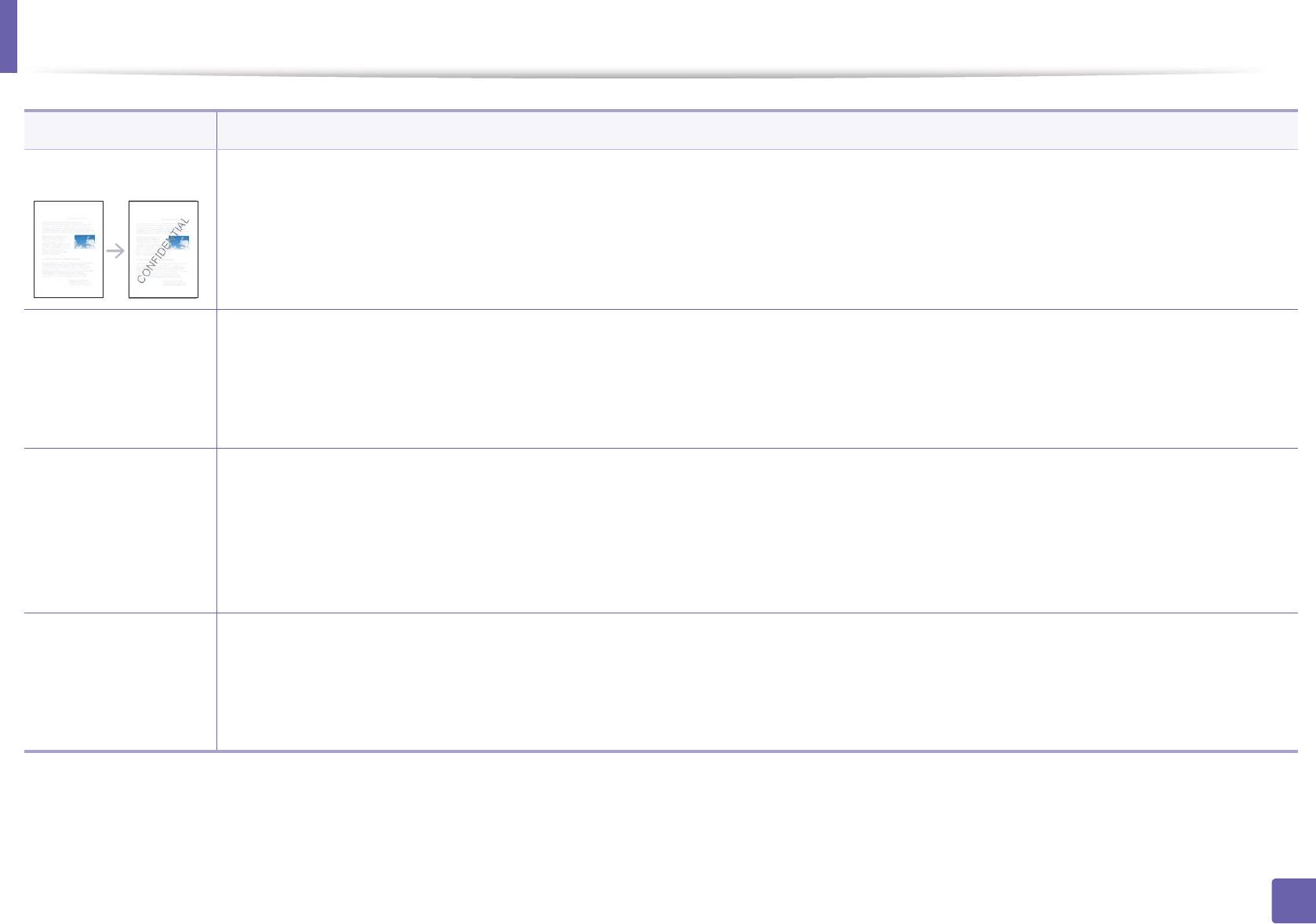
Функции принтера
Элемент Описание
Водяной знак Водяные знаки печатаются как текст поверх основного текста документа. Например, можно напечатать текст DRAFT или
CONFIDENTIAL большими серыми буквами по диагонали на первой или на всех страницах документа.
a Чтобы изменить настройки печати из приложения, откройте окно Настройка печати.
Водяной знак
b На вкладке Дополнительно выберите пункт Правка в ра
скрывающемся списке Водяной знак. Откроется диалоговое окно
(Создание
Изменение водяных знаков.
водяного знака)
c Введите текст в поле Текст водяного знака.
Можно ввести не более 256 символов. Текст появится в окне предварительного просмотра.
a Чтобы изменить настройки печати из приложения, откройте окно Настройка печати.
b На вкладке Дополнительно выберите пункт Правка в ра
скрывающемся списке Водяной знак. Откроется диалоговое окно
Водяной знак
Изменение водяных знаков.
(Изменение
c Выберите нужный водяной знак из списка Текущие водяные знаки и измените его текст и параметры.
водяного знака)
d Для сохранения изменений нажмите кнопку Обновить.
e Нажмите кнопки OK или Печать для выхода из окна Печать.
a Чтобы изменить настройки печати из прил
ожения, откройте окно Настройка печати.
Водяной знак
b На вкладке Дополнительно выберите пункт Правка в раскрывающемся списке Водяной знак. Откроется диалоговое окно
(Удаление
Изменение водяных знаков.
водяного знака)
c В списке Текущие водяные знаки выберите водяной знак и нажмите кнопку Удалить.
d Нажмите кнопки OK или Печать для выхода из окна Печать.
4. Специальные функции
254
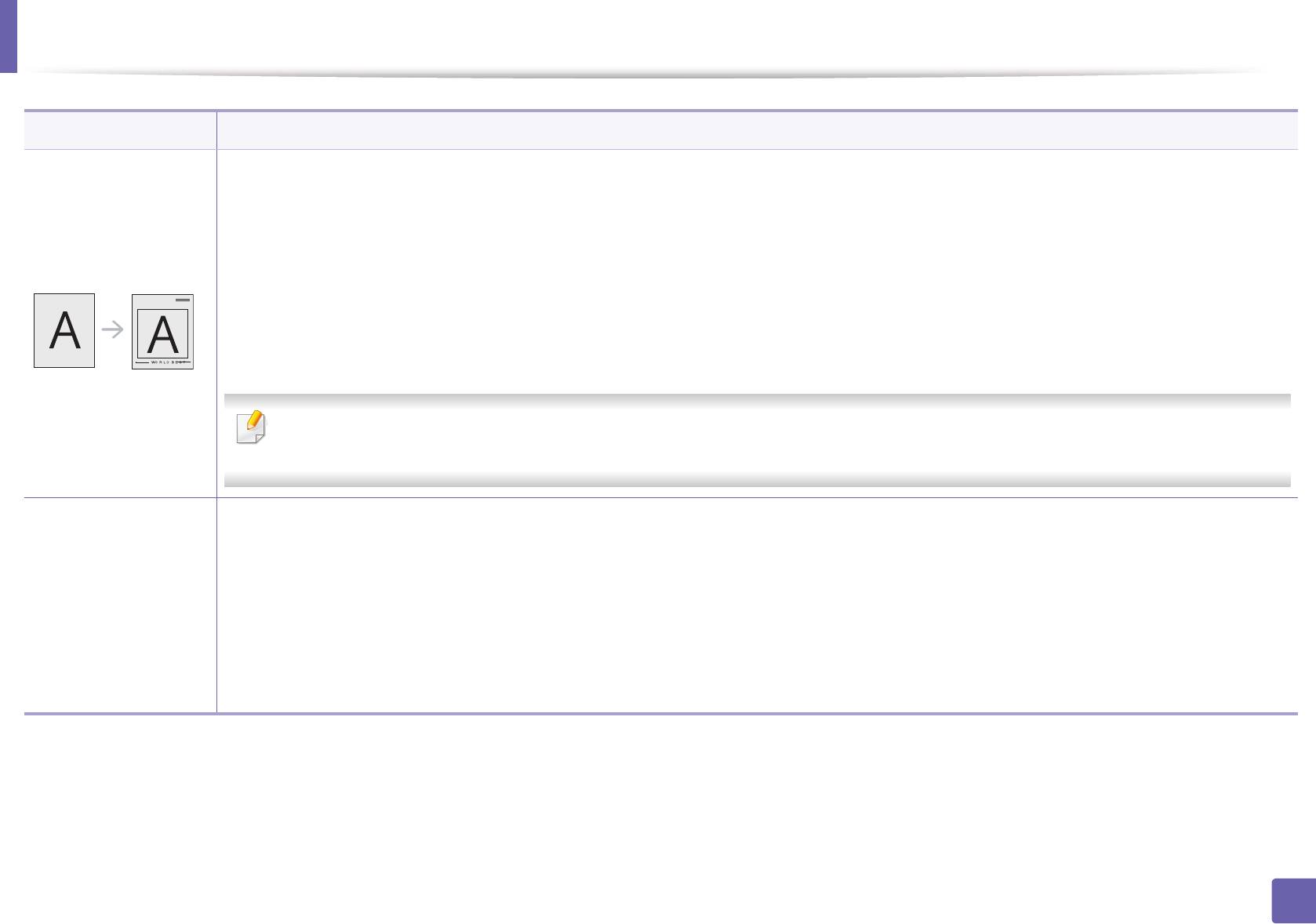
Функции принтера
Элемент Описание
Данная функция доступна только при использовании драйвера принтера PCL/SPL. Этот параметр недоступен при
использовании драйвера XPS.
Наложение — это текст или изображение, которое хранится на жестком диске компьютера в виде файла особого формата.
Наложения могут печататься на любом документе. Наложения часто используются вместо готовых форм и фирменных
Наложение
бланков. Вместо заранее напечатанных бланков можно создать наложение, содер
жащее точно такую же информацию, как
фирменный бланк. Чтобы распечатать письмо на фирменном бланке компании, не нужно загружать бланки в устройство.
Просто распечатайте документ с наложением.
Чтобы использовать наложение, содержащее логотип или изображение, его необходимо создать.
• Размер наложения должен совпадать с размером документа. Не создавайте наложений с водяными знаками.
• Разрешение наложения должно совпадать с разрешением документа.
a Для сохранения документа в качестве наложения откройте окно Настройка печати
b На вкладке Дополнительно выберите пункт Правка в раскрывающемся списке Текст. Откроется окно Правка наложения.
c В окне Правка наложения нажмите Создать.
Наложение
d В окне Сохранить как введите имя в поле Имя задания. При необходимости укажите путь к файлу (путь по умолчан
ию
(Создание
C:\Formover).
наложения)
e Нажмите на кнопку Сохранить. Новое имя появится в поле Список наложений.
f Нажмите кнопки OK или Печать для выхода из окна Печать.
Файл не выводится на печать. Вместо этого он сохраняется на жестком диске компьютера.
4. Специальные функции
255
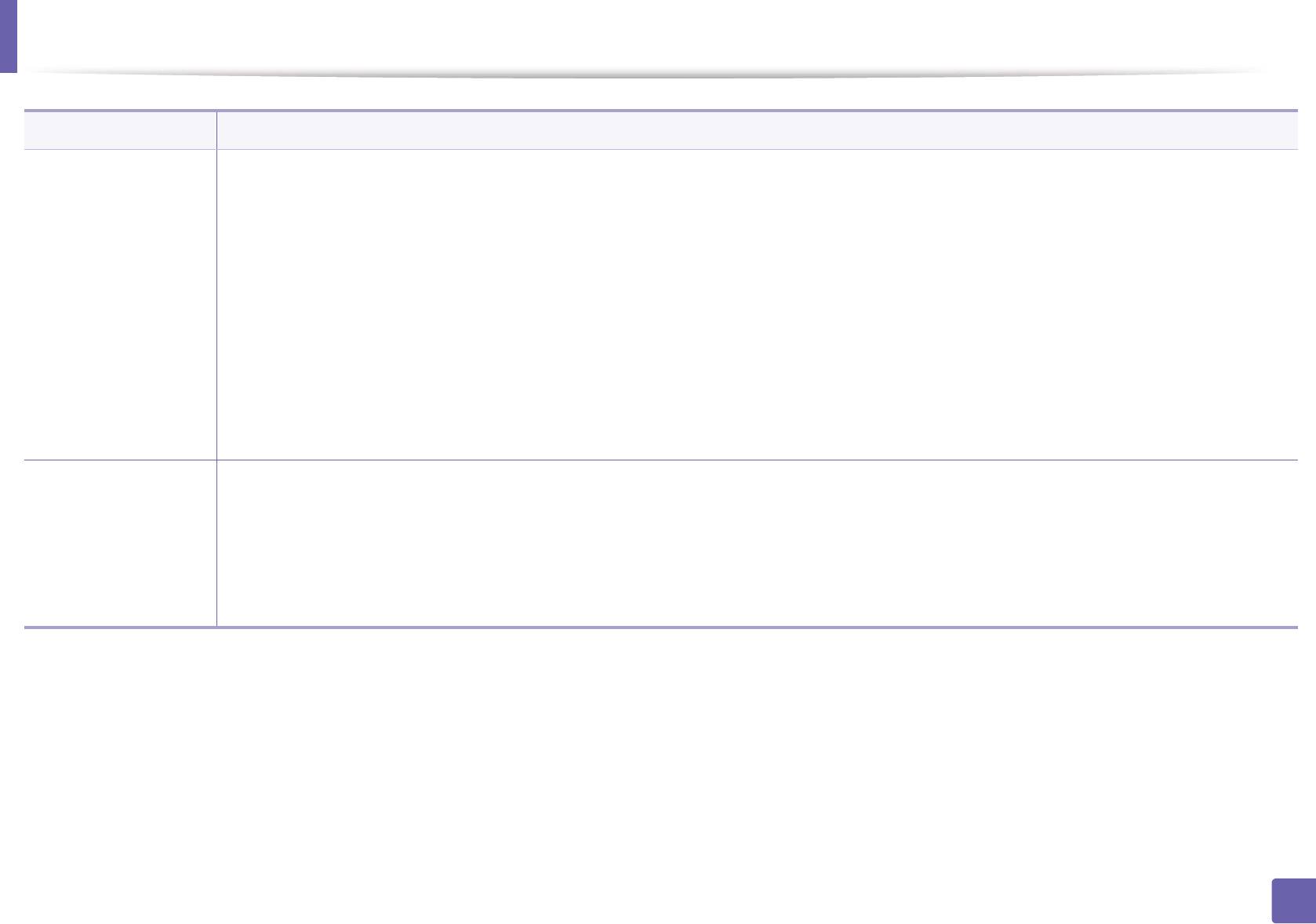
Функции принтера
Элемент Описание
a Откройте вкладку Дополнительно.
b Выберите наложение в раскрывающемся списке Текст.
c Если нужный файл наложения в списке Текст отсутствует, выберите пункт Правка..., а затем — команду Загрузить.
Выберите нужный файл наложения.
Если файл наложения сохранен на внешнем носителе, его также можно загрузить при помощи диалогового окна Открыть.
Наложение
После выбора файла нажмит
е кнопку Открыть. Файл появится в списке Список наложений. После этого его можно
(Использование
использовать для печати. Выберите наложение в списке Список наложений.
наложения)
d При необходимости поставьте флажок в поле Подтверждать наложение при печати. Если флажок установлен, при выводе
документа на печать будет появляться запрос подтверждения на использование наложения.
Если этот фл
ажок не установлен, а наложение выбрано, это наложение будет автоматически печататься вместе с
документом.
e Нажмите кнопки ОК или Печать для выхода из окна Печать.
a В окне Printing Preferences откройте вкладку Дополнительно.
b Выберите пункт Правка в списке Текст.
Наложение
c Выберите наложение из списка Список наложений.
(Удаление
d Нажмите на кнопку Удалить.
наложения)
e В ок
не запроса на удаление нажмите Да.
f Нажмите кнопки OK или Печать для выхода из окна Печать. Наложение, которое больше не используется, можно удалить.
4. Специальные функции
256
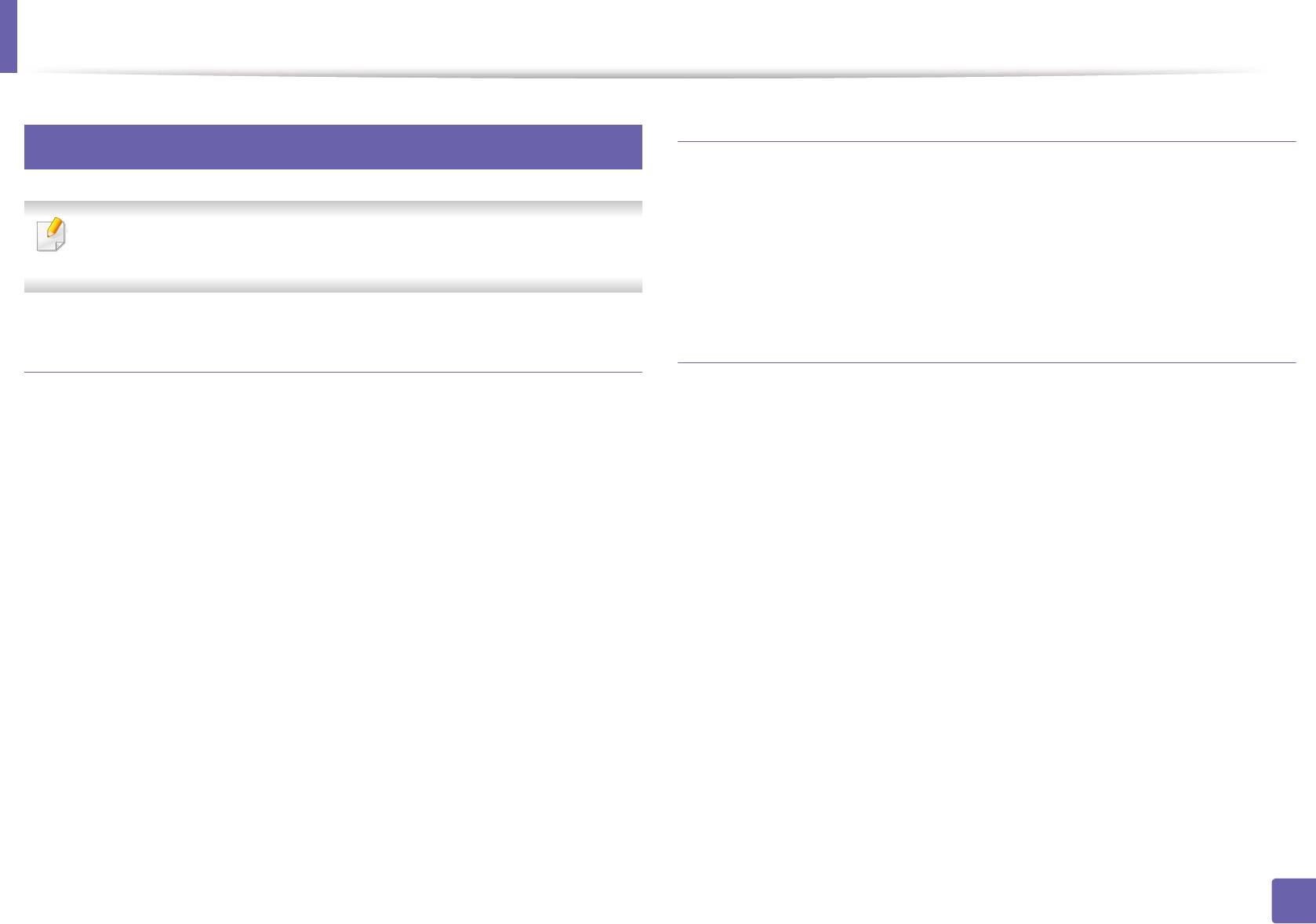
Функции принтера
13
Изменение настроек принтера
Печаьб в ОС Macintosh
Можно использовать дополнительные функции устройства.
Откройте приложение и выберите пункт Print в меню File. Имя
Некоторые функции могут различаться в зависимости от модели и
устройства в окне свойств может отличаться в зависимости от модели
опций. Это означает, что функция не поддерживается.
устройства. В остальном окна свойств различных устройств похожи.
Печать нескольких страниц на одном листе
Печать документа
На одной стороне листа бумаги можно распечатать несколько
При печати документов в ОС Macintosh необходимо проверить
страниц. Эта функция позволяет сэкономить при печати черновиков.
настройки драйвера печати в каждом приложении. Для печати на
компьютере под управлением Macintosh выполните указанные ниже
Откройте приложение и выберите пункт Print в меню File.
действия.
1
Из раскрывающегося списка под пунктом Orientation выберите
Откройте документ, который необходимо распечатать.
2
1
Layout. Выберите количество страниц для печати на одной
стороне листа из списка Pages per Sheet.
Откройте меню File и нажмите кнопку Page Setup (Document
2
Setup в некоторых приложениях).
Выберите другие параметры печати.
3
Выберите размер бумаги, расположение, масштаб документа и
3
другие параметры, а также убедитесь в том, что выбрано
Щелкните Print.
4
соответствующее устройство. Щелкните OK.
Устройство напечатает выбранное количество страниц на
одной стороне листа.
Выберите в меню File пункт Print.
4
Укажите число копий и выберите страницы, которые
5
необходимо напечатать.
Щелкните Print.
6
4. Специальные функции
257
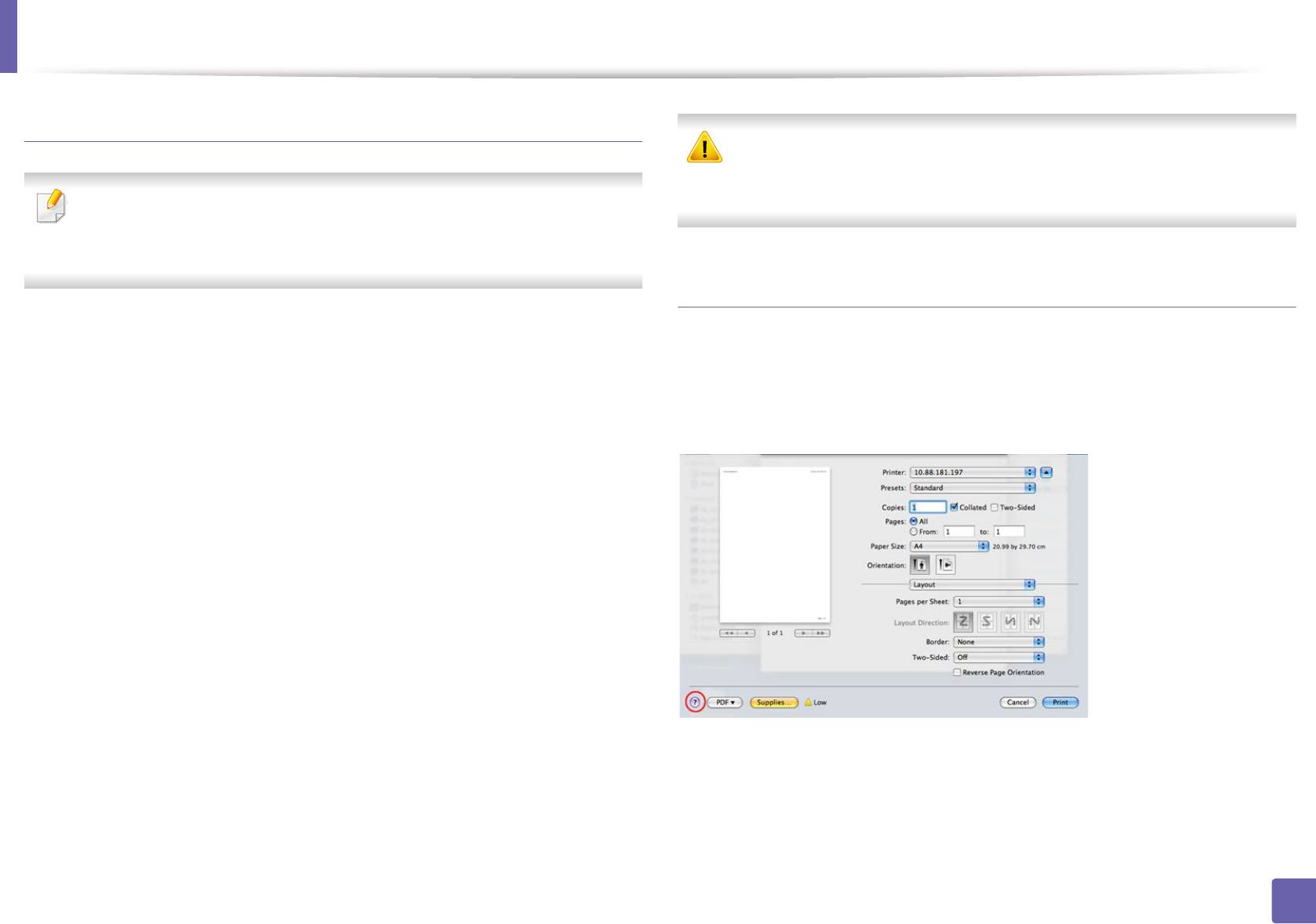
Функции принтера
Печать на обеих сторонах листа бумаги
При печати более 2 копий первую и вторую можно вывести на
одном листе бумаги. Следует избегать печати более 1 копии на
обеих сторонах листа бумаги.
Некоторые функции могут различаться в зависимости от модели и
опций. Это означает, что функция не поддерживается (см.
«Различные функции» на стр. 11).
Использование справки
Перед печатью в двустороннем режиме выберите расположение
Щелкните знак вопроса в нижнем левом углу окна и выберите тему, по
переплета в документе. Можно выбрать один из следующих типов
которой хотите получить сведения. Появится всплывающее окно,
переплета:
содержащее информацию о функциях данного параметра,
• Long-Edge Binding: общепринятый макет, используемый при
поддерживаемых драйвером.
печати книг.
• Short-Edge Binding: часто используется для печати календарей.
В приложении Macintosh выберите пункт Print в меню File.
1
Из раскрывающегося списка под пунктом Orientation выберите
2
Layout.
Выберите тип переплета в поле Two-Sided.
3
Выберите другие параметры печати.
4
Нажмите Print. Принтер начнет печать на обеих сторонах листа
5
бумаги.
4. Специальные функции
258
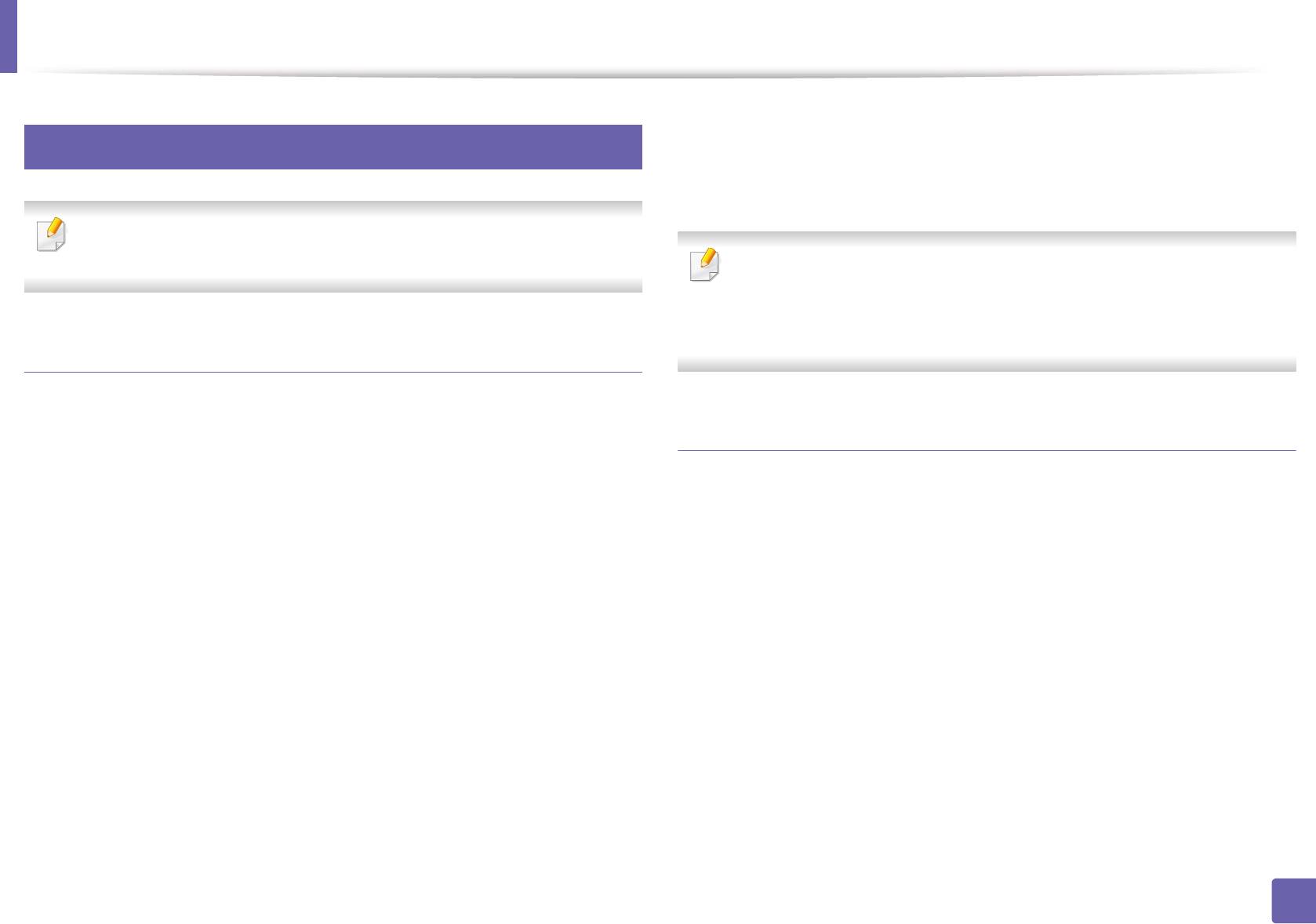
Функции принтера
14
При необходимости на каждой вкладке вкладке выберите
7
Печать в Linux
другие параметры печати.
Щелкните Print.
8
Некоторые функции могут различаться в зависимости от модели и
опций. Это означает, что функция не поддерживается.
Функция автоматической двусторонней печати может быть
недоступна в некоторых моделях. Вы можете воспользоваться
системой печати lpr или другим приложением для печати четных/
нечетных страниц (см. «Функции различных моделей» на стр. 8).
Печать из приложений
Существует множество приложений Linux, из которых можно печатать
с помощью системы печати CUPS (Common Unix Printing System —
Печать файлов
общая система печати Unix). Устройство поддерживает печать из
любых приложений такого рода.
Устройство позволяет печатать текстовые документы, изображения и
pdf-файлы стандартным для системы CUPS способом —
Откройте документ, который необходимо распечатать.
непосредственно из командной строки. Для этого служит утилита
1
CUPS lp или lpr. Для печати этих файлов можно использовать
Откройте меню File и нажмите кнопку Page Setup (Print Setup в
2
команды, приведенные ниже.
некоторых приложениях).
"lp -d <имя принтера> -o <параметр> <имя файла>"
Выберите размер бумаги, расположение и убедитесь в том, что
3
Дополнительную информацию см. в своей системе на главной
выбрано соответствующее устройство. Щелкните Apply.
странице приложения lp или lpr.
Выберите в меню File пункт Print.
4
Для печати выберите свое устройство.
5
Укажите число копий и выберите страницы, которые
6
необходимо напечатать.
4. Специальные функции
259
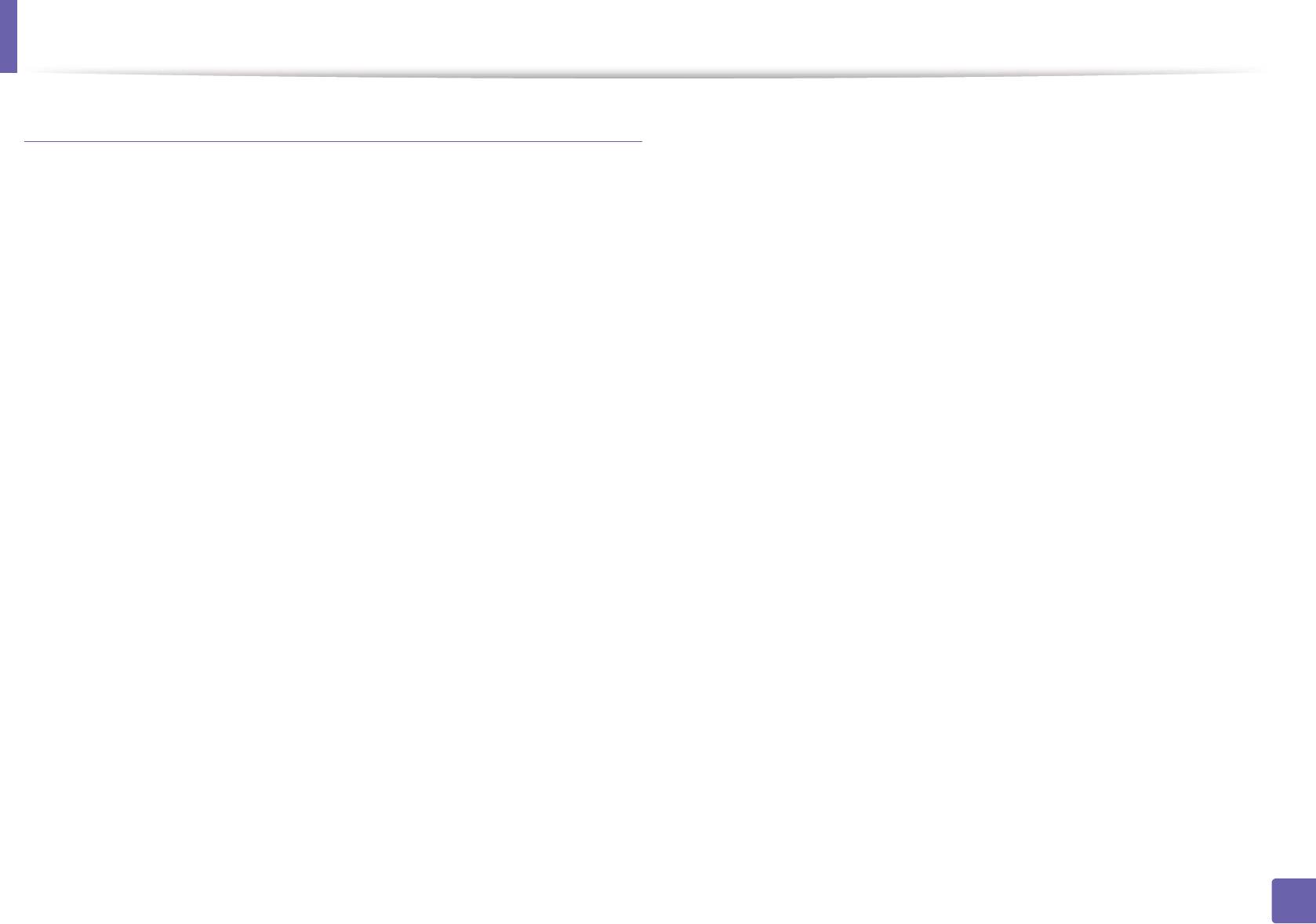
Функции принтера
Настройка свойств принтера
•Jobs: вывод списка заданий печати. Для отмены выбранного
задания нажмите кнопку Cancel job. Для просмотра
предыдущих заданий из списка нажмите кнопку Show
В окне Printer Properties, доступном из окна Printers configuration,
completed jobs.
можно изменять различные параметры устройства, используемого в
качестве принтера.
•Classes: отображение класса, к которому относится данное
устройство. Кнопка Add to Class позволяет добавить
Откройте окно Unified Driver Configurator.
устройство к тому или иному классу, кнопка Remove from
1
Class — удалить устройство из выбранного класса.
При необходимости перейдите к Printers configuration.
Нажмите кнопку OK, чтобы применить внесенные изменения и
Выберите нужное устройство в списке и нажмите кнопку
4
2
закрыть окно Printer Properties.
Properties.
Откроется окно Printer Properties.
3
Окно содержит пять вкладок.
•General: выбор имени и расположения принтера. Имя,
заданное на этой вкладке, отображается в списке принтеров
в окне Printers configuration.
•Connection: просмотр или выбор другого порта. При
переключении с порта USB на параллельный порт и
наоборот необходимо изменить порт устройства на этой
вкладке.
•Driver: просмотр или выбор другого драйвера принтера.
Кнопка Options служит для задания параметров устройства
по умолчанию.
4. Специальные функции
260
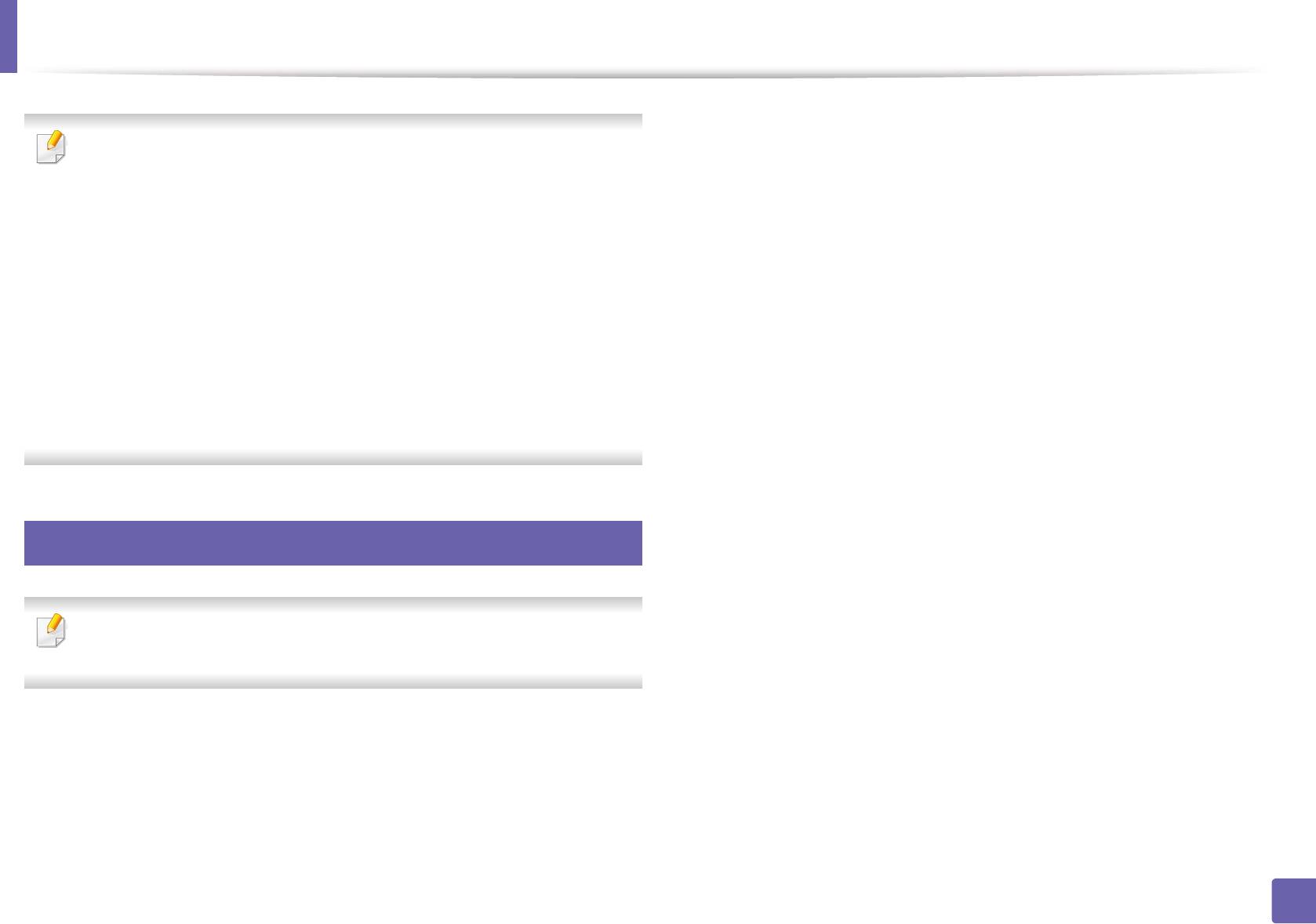
Функции сканера
Выполнить сканирование оригиналов можно при помощи USB-кабеля
• Основные функции сканирования описаны в Краткое
или через сеть. Для сканирования документов можно использовать
руководство (см. «Базовые возможности сканирования» на стр.
следующие способы:
66).
• Сканир. на ПК: сканирование оригиналов с помощью панели
• Функции и комплектация устройств могут различаться в
зависимости от модели (см. «Функции различных моделей» на
управления. После этого данные сканирования будут сохранены
стр. 8).
на подключенных к устройству компьютерах в папке Мои
документы (см. «Базовые возможности сканирования» на стр. 66).
• Максимальное разрешение, которого можно добиться, зависит
от множества факторов. Среди них: быстродействие
• TWAIN: TWAIN является приложением для обработки
компьютера, свободное место на диске, объем памяти, размер
изображений по умолчанию. При сканировании изображения
скан
ируемого изображения и параметры битовой глубины.
запускается выбр
анное приложение, что позволяет управлять
Таким образом разрешение зависит от вашей системы и от
процессом сканирования. Данную функцию можно использовать
сканируемого оригинала, что может не позволить добиться
высоких значений числа точек на дюйм.
через локальное или сетевое соединение (см. «Сканирование из
программы редактирования изображений» на стр. 265).
• Samsung Easy Document Creator: Оно используется для
15
сканирования изображений и документов (см. «Работа с Samsung
Easy Document Creator» на стр. 293).
Основной метод сканирования
• WIA: аббревиатура WIA означает служба загрузки изображений
Windows. Для использования этой функции компьютер должен
Функции и комплектация устройств могут различаться в
быть подключен напрямую к устройству при помощи USB-кабеля
зависимости от модели (см. «Различные функции» на стр. 11).
(см. «Сканирование с помощью драйвера WIA» на стр. 265).
• Флэш-накопитель USB: Устройство поддерживает сканирование
документов с сохранением полученного изображения на флэш-
накопителе USB.
4. Специальные функции
261
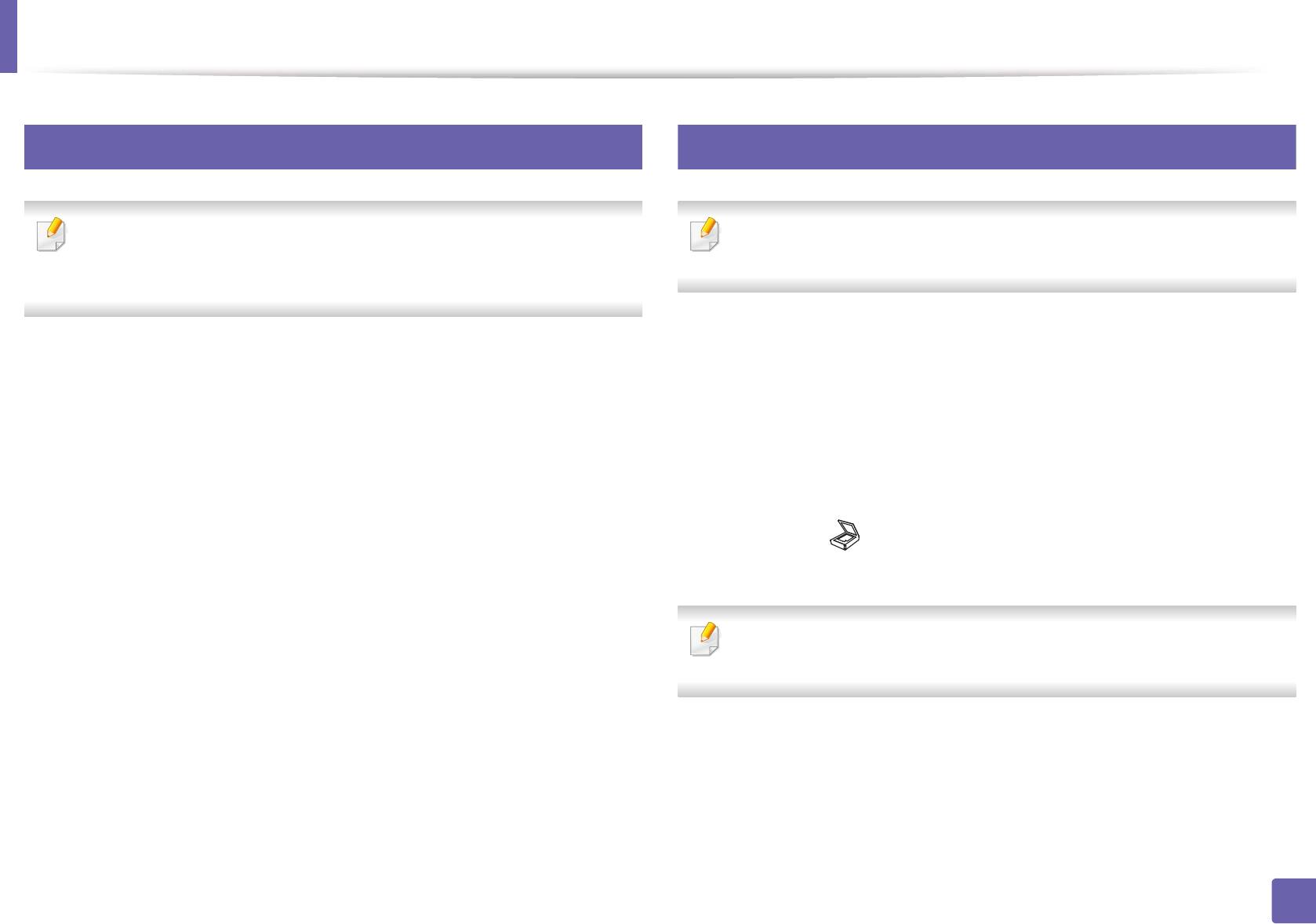
Функции сканера
16
17
Настройка параметров сканирования на ПК
Сканирование с сетевого устройства
Функции и комплектация устройств могут различаться в
Эту функцию нельзя использовать в устройствах, которые не
зависимости от модели (см. «Функции различных моделей» на стр.
снабжены сетевым интерфейсом (см. «Вид сзади» на стр. 25).
8).
Убедитесь, что драйвер принтера установлен на ваш компьютер с
компакт-диска, поскольку он включает в себя программу сканирования
Работа с Samsung Easy Printer Manager (см. «Работа с
1
(см. «Установка драйвера локально» на стр. 32).
Samsung Easy Printer Manager» на стр. 290).
Выберите соответствующее устройство в программе Список
2
Поместите документ на стекло экспонирования лицевой
1
принтеров.
стороной вниз или несколько документов в автоподатчик
лицевой стороной вверх (см. «Загрузка оригиналов» на стр. 51).
Выберите меню Параметры сканирования на ПК.
3
Выберите (Сканирование) > Сканир. на ПК > Сетевой ПК
2
Выберите нужный вариант.
4
на панели управления.
•Включение сканирования: Определяет, включена ли
функция сканирования на устройстве.
Если отображается сообщение Недоступен, проверьте
•Вкладка Основн.: Содержит параметры для настройки общего
подключение к портам.
сканирования и параметры устройства.
•Вкладка Изображение: Содержит варианты изменения
Выберите зарегистрированный ИД компьютера и, при
изображения.
3
необходимости, введите Пароль.
Нажмите Сохранить > ОК.
5
4. Специальные функции
262
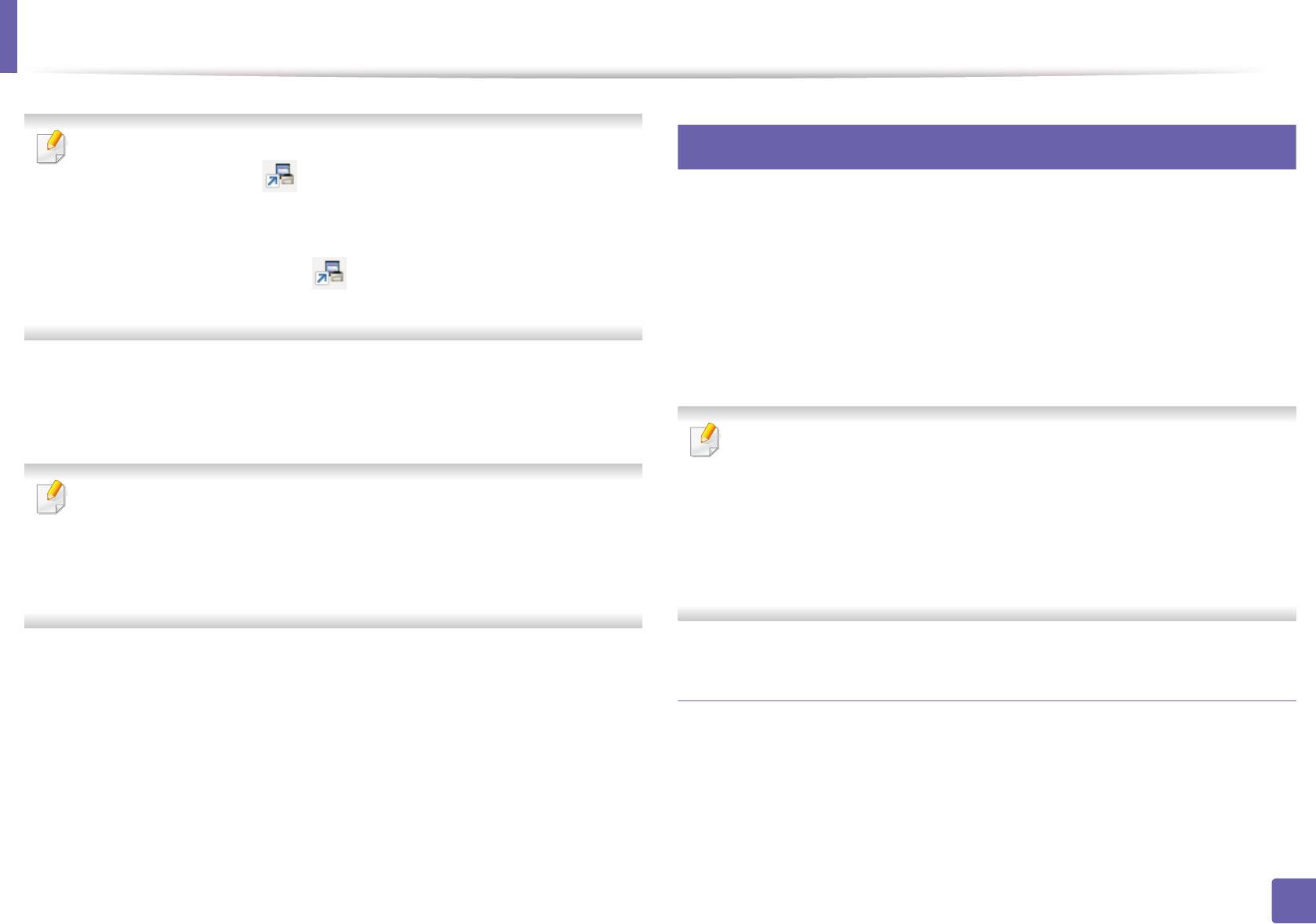
Функции сканера
18
• ИД - это идентификатор, зарегистрированный в Samsung Easy
Сканировать в WSD
Printer Manager > Переключиться в расширенный режим >
Параметры сканирования на ПК.
Сканирует оригиналы и сохраняет их на подключенном компьютере,
если он поддерживает функцию WSD (веб-сервис для устройства).
• Пароль - это номер из 4 цифр, зарегистрированный в Samsung
Для использования функции WSD следует установить драйвер печати
Easy Printer Manager > Переключиться в расширенный
WSD на компьютер. Для Windows 7 вы должны установить драйвер
режим > Параметры сканирования на ПК.
печати WSD, выбрав Панель управления > Устройства и принтеры
> Добавить принтер. В мастере настройки нажмите Добавить
сетевой принтер.
Выберите желаемый параметр и нажмите OK.
4
Начнется процесс сканирования.
5
• Эту функцию нельзя использовать в устройствах, которые не
снабжены сетевым интерфейсом (см. «Функции различных
моделей» на стр. 8).
Отсканированное изображение сохраняется на компьютер по
• Функция WSD работает только в середе Windows Vista® или
адресу C:\Пользователи\имя пользователя\Мои документы. В
более поздней версии, которые совместимы с компьютером
некоторых операционных системах и при использовании
WSD.
определенных приложений папка по умолчанию может быть
другой.
• Описанный ниже процесс установки относится к ОС Windows 7.
Установка драйвера WSD принтера
Последовательно выберите пункты Пуск > Панель
1
управления > Устройства и принтеры > Добавить принтер.
В мастере настройки нажмите Добавить сетевой,
2
беспроводной или Bluetooth-принтер.
4. Специальные функции
263
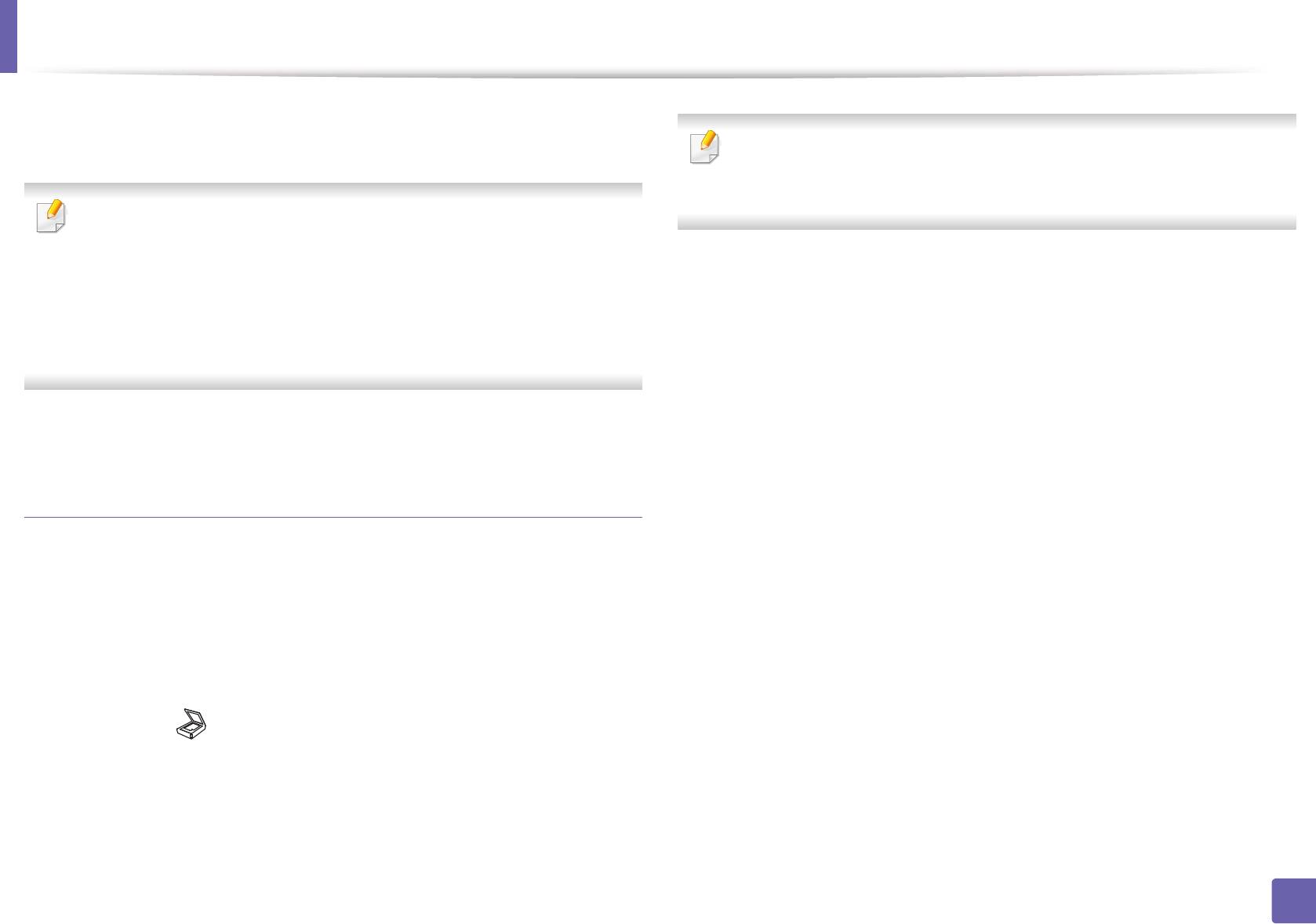
Функции сканера
В списке принтеров выберите требуемый принтер и нажмите на
3
кнопку Далее.
Если отображается сообщение Недоступен, проверьте
подключение к портам. Проверьте, правильно ли установлен
драйвер печати WSD.
•IP-адрес принтера WSD выглядит следующим образом http://IP-
адрес/ws/ (пример: http://111.111.111.111/ws/).
• Если в списке не отображается ни один принтер WSD, нажмите
Выберите имя компьютера и нажмите Спис. ПК для WSD.
4
Желаемый принтер отсутствует в списке > Добавить
принтер по его TCP/IP-адресу или имени узла и выберите
Выберите желаемый параметр и нажмите OK.
5
Устройство веб-служб в меню Тип устройства. Затем
введите IP-адрес принтера.
Начнется процесс сканирования.
6
Следуйте инструкциям в окне установки.
4
Сканирование с помощью функции WSD
Убедитесь в том, что устройство подключено к компьютеру и
1
включено.
Поместите документ на стекло экспонирования лицевой
2
стороной вниз или несколько документов в автоподатчик
лицевой стороной вверх (см. «Загрузка оригиналов» на стр. 51).
Выберите (Сканирование) > Сканир. на WSD на панели
3
управления.
4. Специальные функции
264
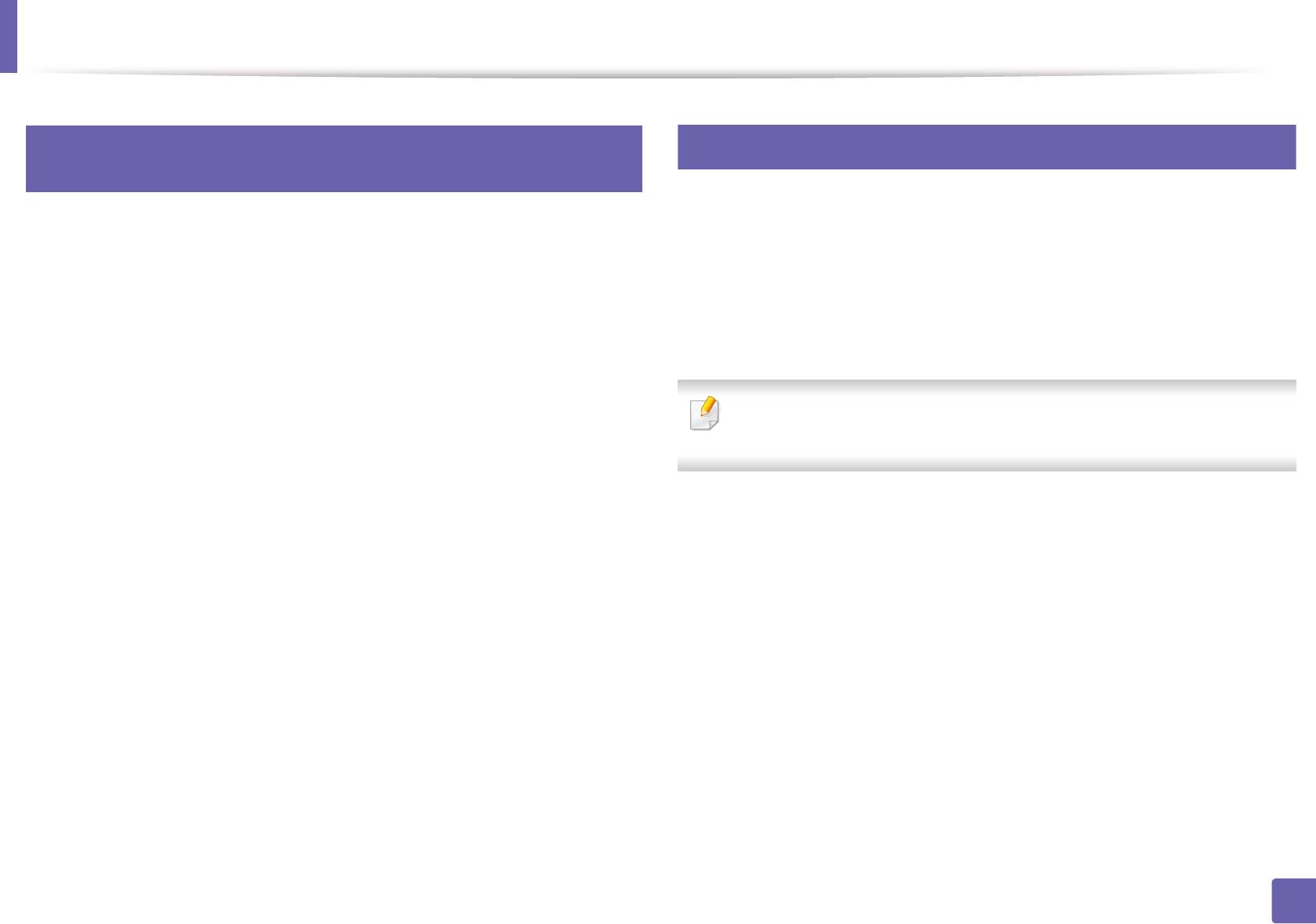
Функции сканера
19
20
Сканирование из программы редактирования
Сканирование с помощью драйвера WIA
изображений
Устройство поддерживает драйвер загрузки рисунков Windows (WIA)
Вы можете выполнять сканирование и импорт документов в
для сканирования изображений. WIA — стандартный компонент
программе редактирования изображений, например, в Adobe
Microsoft Windows 7, предназначенный для работы с цифровыми
Photoshop, если программа является TWAIN-совместимой. Для
камерами и сканерами. В отличие от драйвера TWAIN, драйвер WIA
сканирования с помощью TWAIN-совместимого приложения следуйте
позволяет сканировать изображение и работать с ним без
нижеприведенной инструкции.
использования дополнительных приложений:
Убедитесь в том, что устройство подключено к компьютеру и
1
Драйвер WIA поддерживается в Windows (кроме Windows 2000)
включено.
только через порт USB.
Поместите документ на стекло экспонирования лицевой
2
стороной вниз или несколько документов в автоподатчик
Убедитесь в том, что устройство подключено к компьютеру и
лицевой стороной вверх (см. «Загрузка оригиналов» на стр. 51).
1
включено.
Откройте приложение, например Adobe Photoshop.
3
Поместите документ на стекло экспонирования лицевой
2
стороной вниз или несколько документов в автоподатчик
Нажмите Файл > Импорт и выберите сканер.
4
лицевой стороной вверх (см. «Загрузка оригиналов» на стр. 51).
Задайте параметры сканирования.
5
Выберите Пуск > Панель управления > Оборудование и звук
3
Отсканируйте и сохраните изображение.
> Устройства и принтеры.
6
Щелкните правой кнопкой мыши по значку драйвера устройства
4
в окне Принтеры и факсы > Начать сканирование.
Откроется приложение Новое сканирование.
5
4. Специальные функции
265
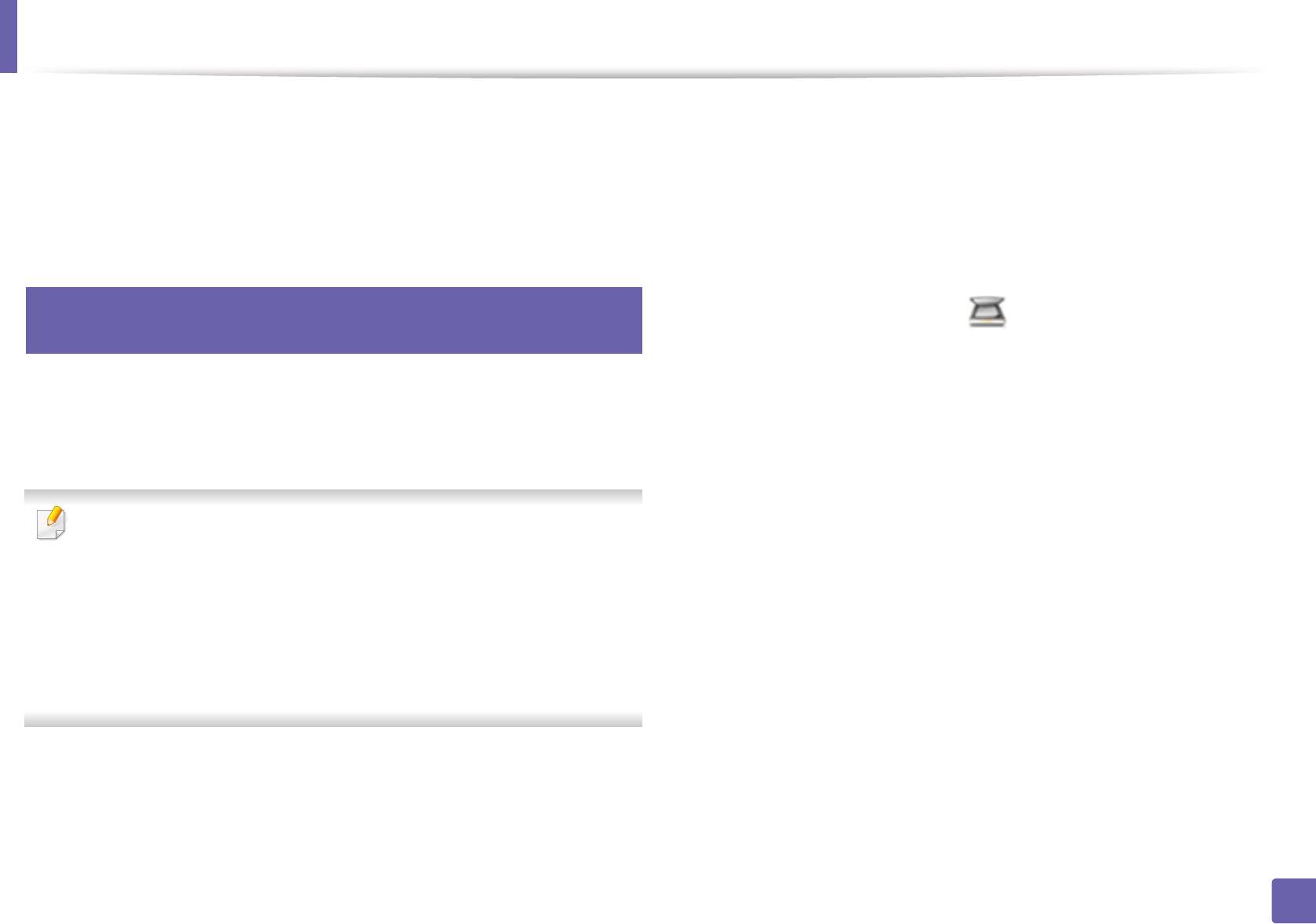
Функции сканера
Выберите значения параметров сканирования и нажмите
Поместите документ на стекло экспонирования лицевой
6
1
кнопку Предварительный просмотр, чтобы увидеть, как
стороной вниз или несколько документов в автоподатчик
внесенные изменения отражаются на изображении.
лицевой стороной вверх (см. «Загрузка оригиналов» на стр. 51).
Отсканируйте и сохраните изображение.
В меню Пуск выберите пункт Программы или Все программы.
7
2
21
Щелкните Samsung Printers/Samsung Easy Document Creator
3
Сканирование с помощью программы
Нажмите Сканирование () на домашнем экране.
Samsung Easy Document Creator
Выберите тип сканирования или набор предпочтений и нажмите
4
Samsung Easy Document Creator это приложение, которое позволяет
Начать.
сканировать, компилировать и сохранять документы в разных
форматах, включая формат .epub.
Внесите правки в изображение (Параметры сканирования и
5
Дополнительно).
• Только для пользователей ОС Windows.
Нажите Сканирование, чтобы начать окончательное
6
• Минимальные требования к работе Samsung Easy Document
сканирование или Просмотр, чтобы получить другое
Creator - Windows XP или более новая система, Internet Explorer
изображение для предпросмотра.
6.0 или более новая версия.
• Приложение Samsung Easy Document Creator устанавливается
Выберите Сохранить в папку, Отправить по эл. почте или
7
автоматически при установке программного обеспечения
Отправить в социальную сеть.
устройства (см. «Работа с Samsung Easy Document Creator» на
стр. 293).
Нажмите Сохранить (сохранение скана), Отправить (отправка
8
по эл. почте) или Опубликовать (загрузка в социальные сети).
4. Специальные функции
266
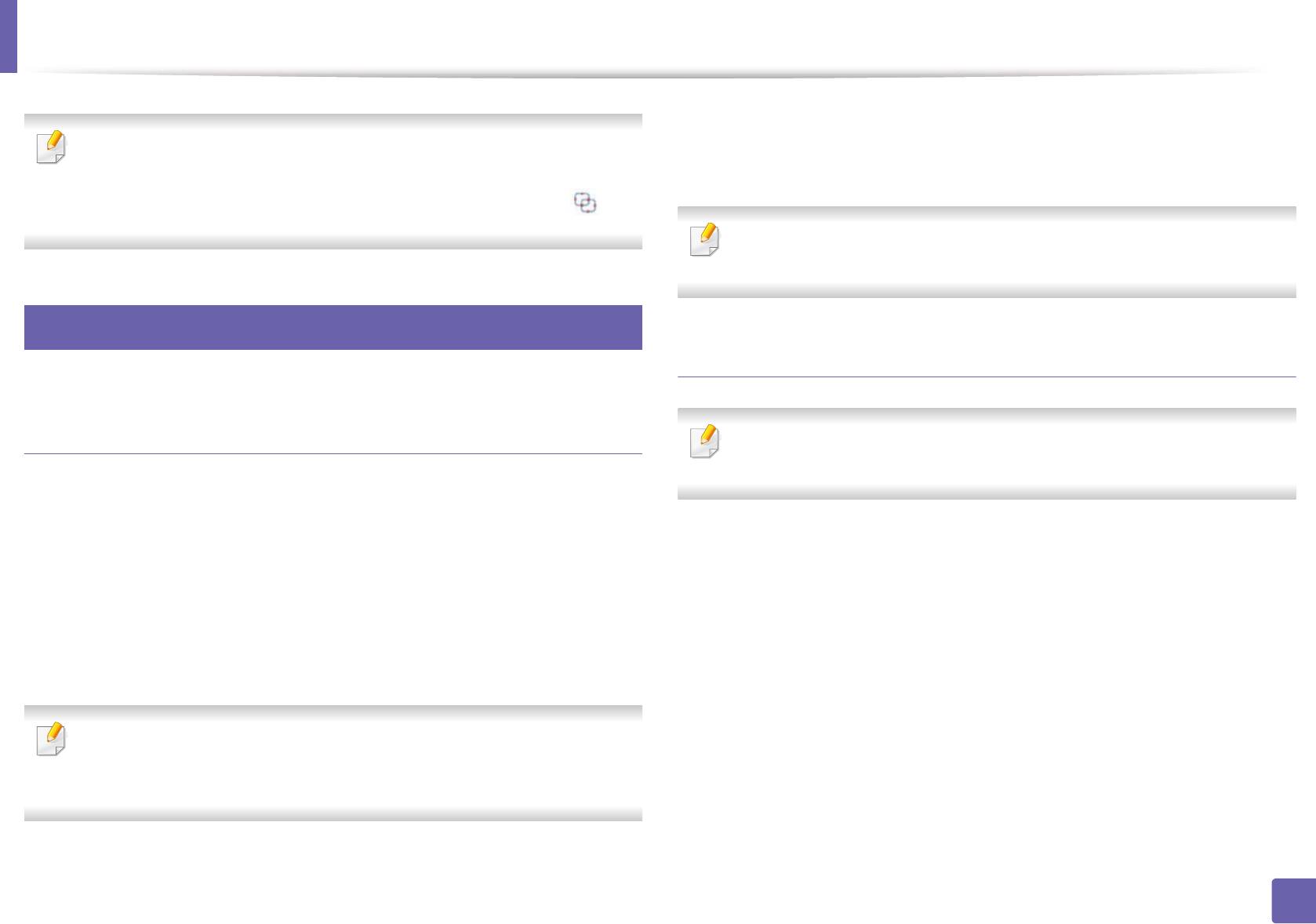
Функции сканера
Выберите нужный вариант.
4
Одновременно можно отсканировать несколько документов, если
они помещаются на стекле экспонирования. Для выбора
Отсканируйте и сохраните изображение.
5
нескольких областей можно воспользоваться средством .
Если не удается произвести сканирование с помощью программы
Image Capture, обновите систему Mac OS до последней версии.
22
Сканирование в mac
Сканирование с сетевого устройства
Сканирование с устройства, подключенного с
помощью интерфейса USB
Только для моделей, оснащённых беспроводной связью и сетевой
картой (см. «Функции различных моделей» на стр. 8).
Убедитесь в том, что устройство подключено к компьютеру и
1
включено.
Убедитесь, что устройство подключено к сети.
1
Поместите документ на стекло экспонирования лицевой
2
Поместите документ на стекло экспонирования лицевой
стороной вниз или несколько документов в автоподатчик
2
стороной вниз или несколько документов в автоподатчик
лицевой стороной вверх (см. «Загрузка оригиналов» на стр. 51).
лицевой стороной вверх (см. «Загрузка оригиналов» на стр. 51).
Запустите Applications и нажмите кнопку Image Capture.
3
Запустите Applications и нажмите кнопку Image Capture.
3
При появлении сообщения No Image Capture device connected
В зависимости от версии операционной системы выполните
4
переподключите кабель USB. Если проблема не устранена, см.
следующие шаги.
справку по Image Capture.
•Для версии 10.5
-Нажмите на кнопки Devices и Browse Devices.
4. Специальные функции
267
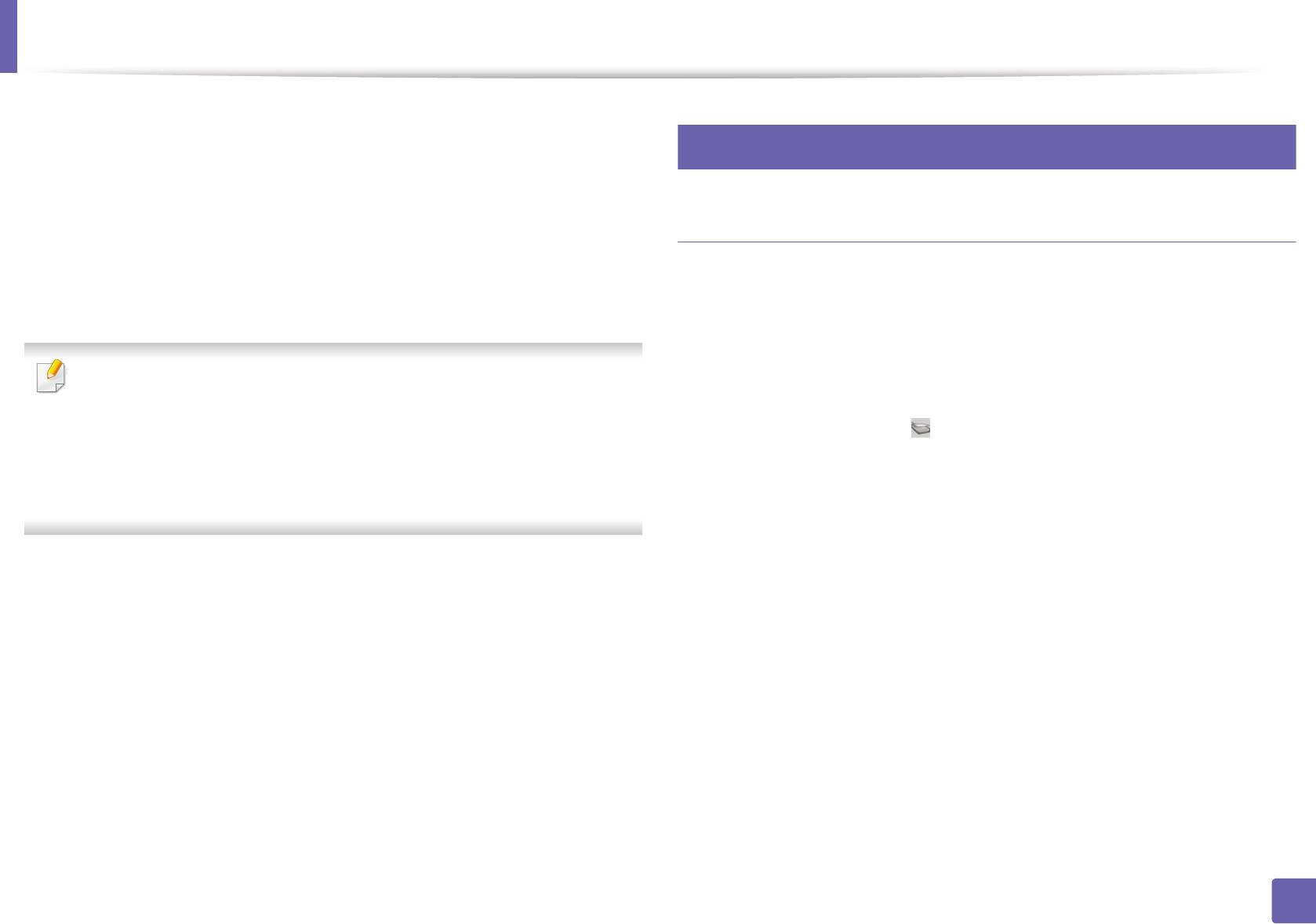
Функции сканера
23
-Убедитесь, что напротив вашего устройства установлен
флажок Connected в списке Bonjour Devices.
Сканирование в среде Linux
•Для версии 10.6-10.8 выберите устройство в разделе SHARED.
Сканирование
Задайте настройки сканирования с помощью данной
5
программы.
Убедитесь в том, что устройство подключено к компьютеру и
1
Отсканируйте и сохраните изображение.
включено.
6
Дважды щелкните значок Unified Driver Configurator на
• Если не удается произвести сканирование с помощью
2
рабочем столе.
программы Image Capture, обновите систему Mac OS до
последней версии.
Нажмите на кнопку , чтобы перейти к окну Scanners
3
• Дополнительную информацию см. в справке Image Capture.
configuration.
• Можно также использовать такое TWAIN-совместимое
программное обеспечение, как Adobe Photoshop.
4. Специальные функции
268
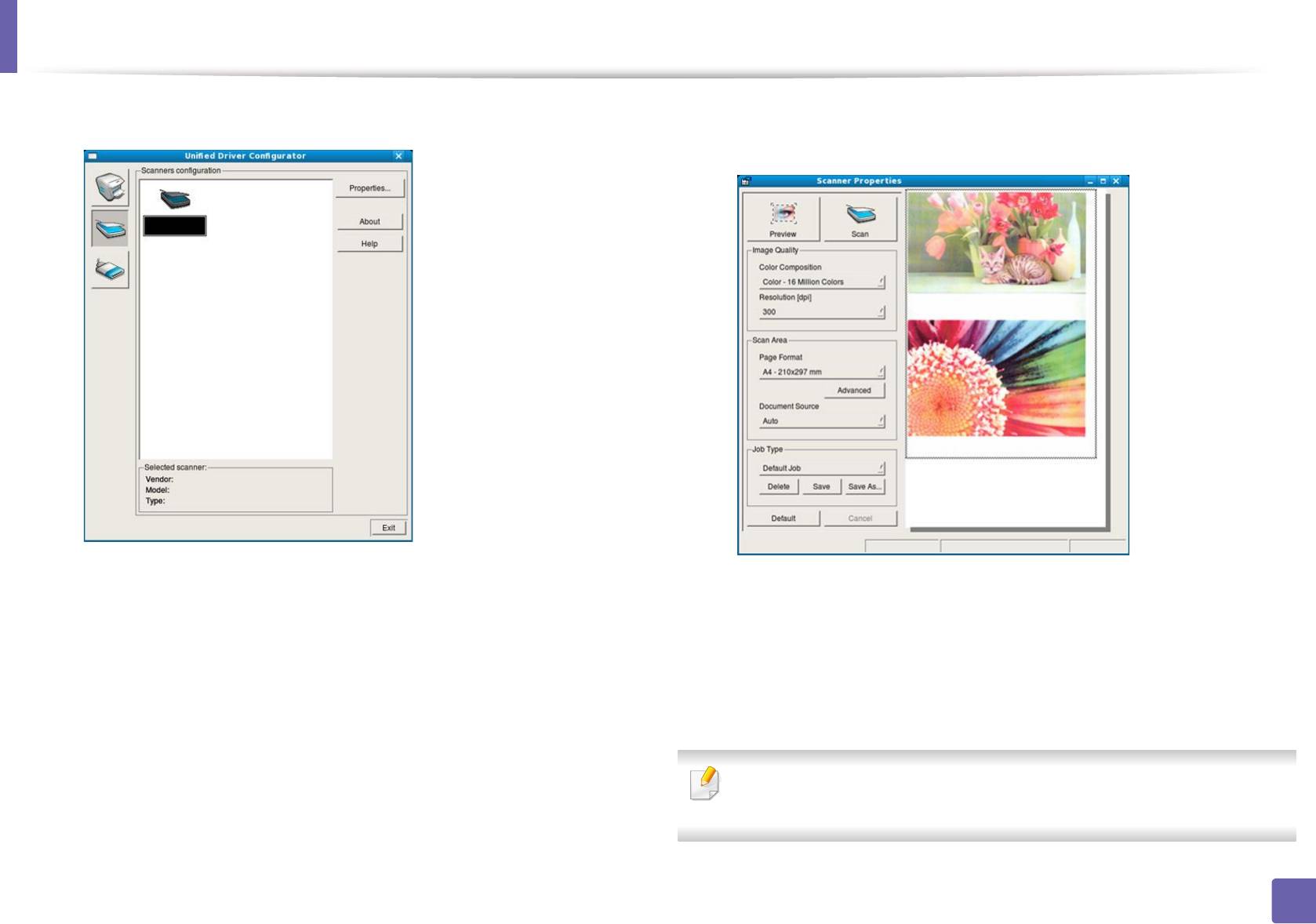
Функции сканера
Выберите сканер в списке.
Документ будет отсканирован, а полученное изображение
4
8
появится в Preview Pane.
Щелкните Properties.
5
Перетащите указатель, чтобы задать область изображения,
9
сканируемую в Preview Pane.
Поместите документ на стекло экспонирования лицевой
6
стороной вниз или несколько документов в автоподатчик
Выберите нужный вариант.
лицевой стороной вверх (см. «Загрузка оригиналов» на стр. 51).
10
Отсканируйте и сохраните изображение.
В окне Scanner Properties нажмите Preview.
11
7
Вы можете сохранить параметры сканирования и добавить их в
список Job Type для использования в будущем.
4. Специальные функции
269
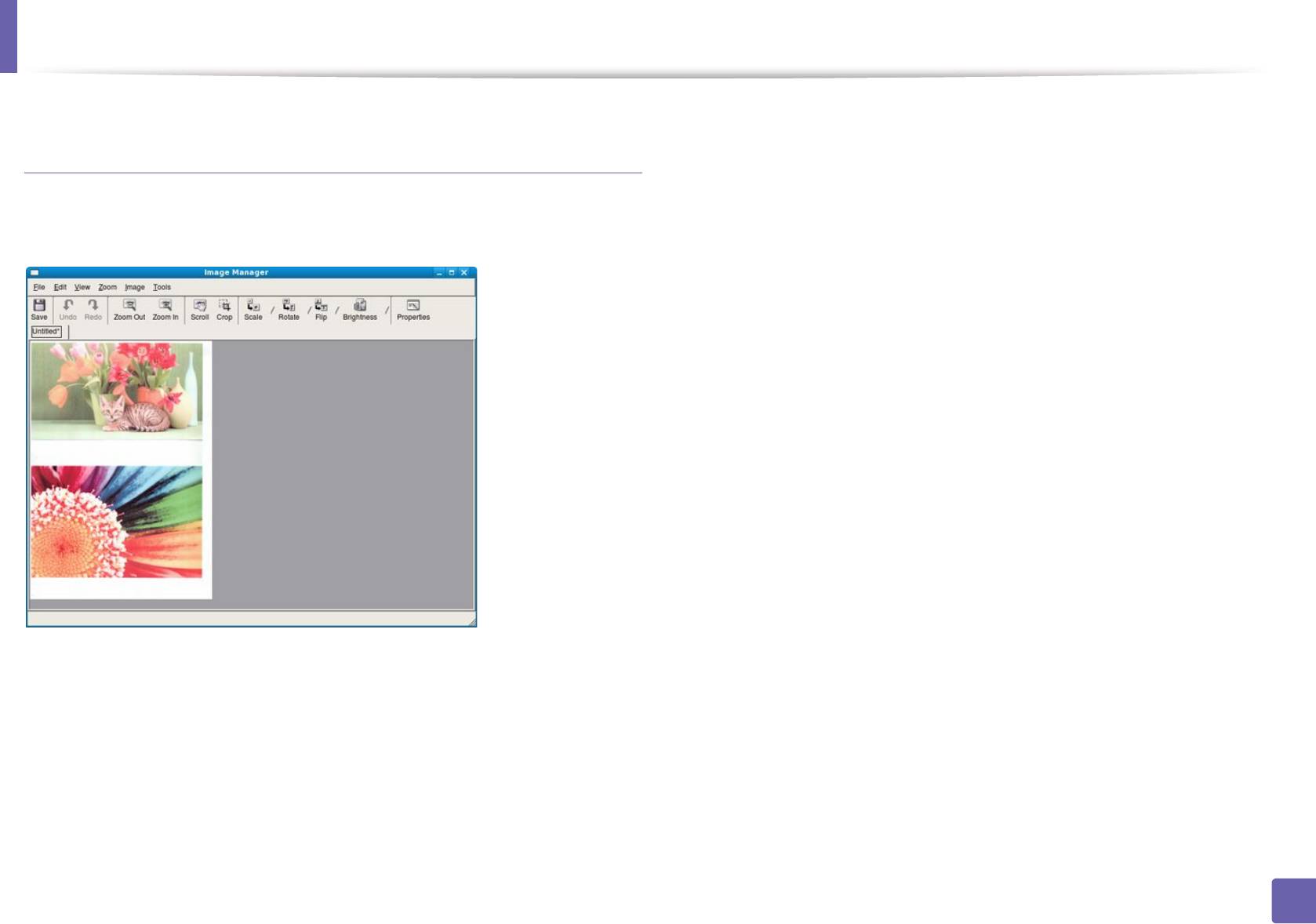
Функции сканера
Редактирование изображения с помощью
программы Image Manager
Приложение «Image Manager» содержит команды меню и
инструменты для редактирования отсканированного изображения.
4. Специальные функции
270
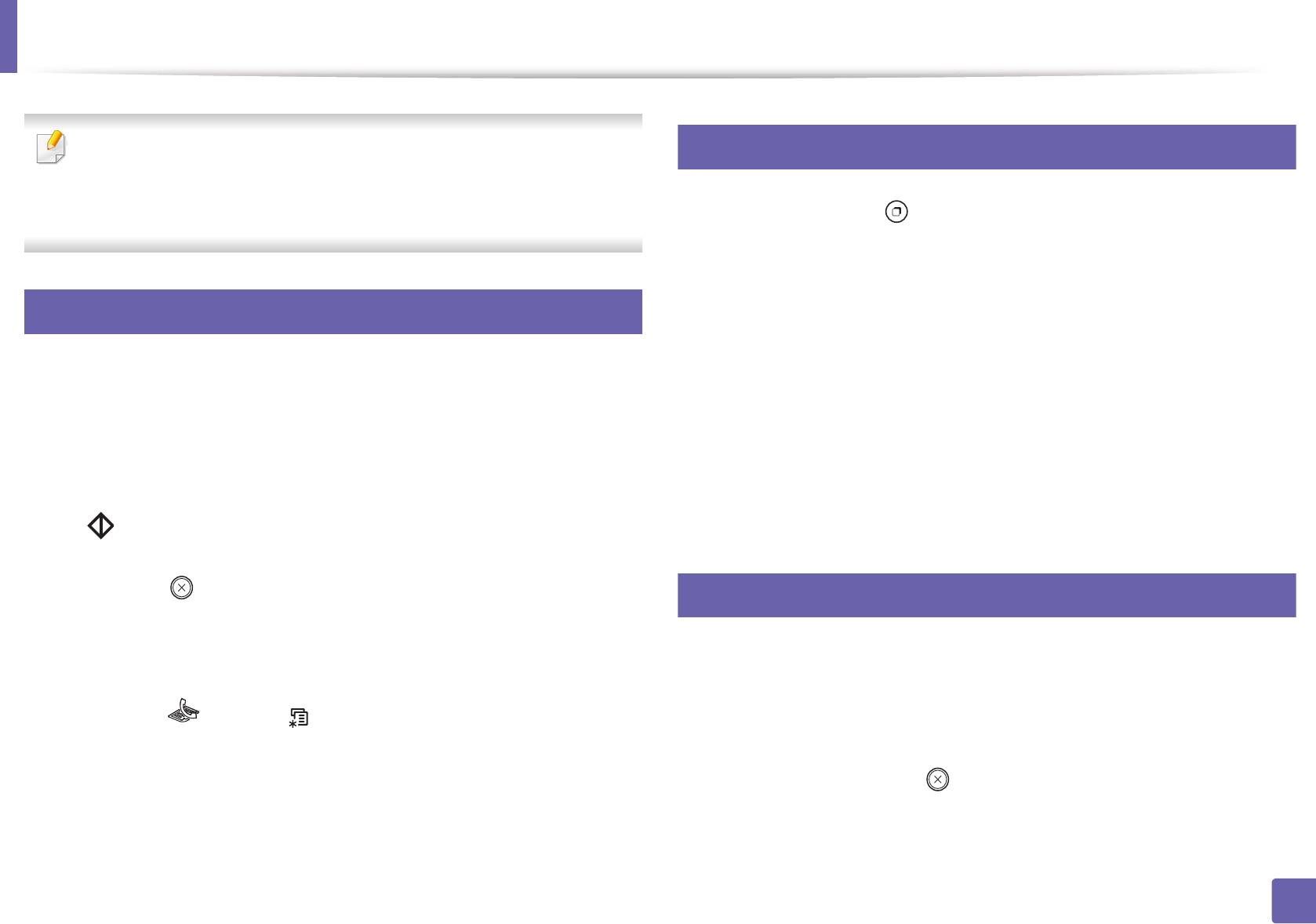
Функции факса
25
• Основные функции факса описаны в Краткое руководство (см.
Повторный набор номера факса
«Основные отправки факсимильных сообщений» на стр. 68).
• Эта функция не поддерживается в моделях C46xW (см. «Обзор
Нажмите кнопку (Повтор/пауза) на панели управления.
панели управления» на стр. 26).
1
Выберите нужный номер факса.
24
2
Отображаются десть последних набранных номеров с
Автоматический дозвон
полученным идентификатором адресата.
Если набранный номер занят или принимающий факс не отвечает,
Если документ загружен в податчик, устройство автоматически
3
устройство автоматически выполняет повторный набор номера.
начнет пересылку.
Время перед повторным набором зависит от заводских настроек по
Если оригинал помещен на стекло экспонирования, выберите
умолчанию.
Да для добавления другой страницы. Поместите на стекло
другой оригинал и нажмите кнопку OK. Закончив ввод, при
Когда на дисплее появится надпись Повторить набор?, нажмите
появлении запроса Следующая стр.? выберите Нет.
кнопку (Старт) для немедленного повторного набора номера. Для
того чтобы отменить автоматический повторный набор номера,
26
нажмите кнопку (Отмена или Стоп/Сброс).
Подтверждение передачи
Для получения сведений об изменении количества попыток дозвона и
интервала между ними
Когда последняя страница оригинала будет успешно передана,
устройство подаст звуковой сигнал и вернется в режим готовности.
Нажмите (Факс) > (Меню) > Настр. факса > Отправка
Если при передаче сообщения возникнут какие-либо неполадки, на
1
на панели управления.
дисплее появится сообщение об ошибке. Если получено сообщение
об ошибке, нажмите кнопку (Отмена или Стоп/Сброс) для
Выберите Кол-во дозв. или Интервал дозв..
2
удаления сообщения и попытайтесь отправить факс снова.
Выберите нужный вариант.
3
4. Специальные функции
271
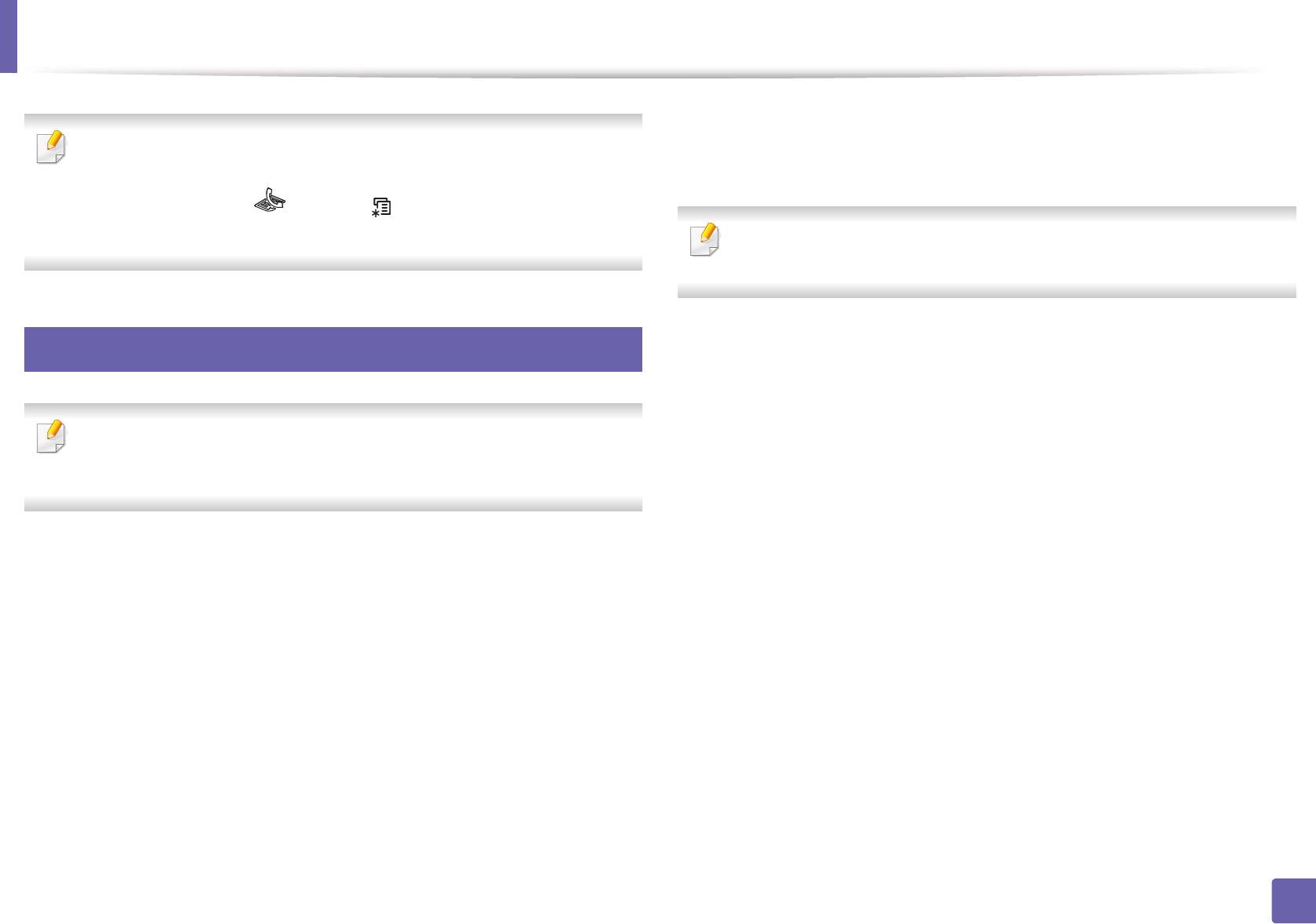
Функции факса
Нажмите Печать или ОК.
4
Можно настроить устройство таким образом, чтобы после
отправки каждого факса оно печатало отчет с подтверждением
Введите номера получателей и выберите нужные параметры.
5
передачи. Нажмите (Факс) > (Меню) > Настр. факса >
Отправка > Отчет об отпр. на панели управления.
В окне выберите меню Справка и щелкните интересующий вас
раздел справки.
27
Щелкните Отправить.
6
Отправка факса в компьютер
• Функции и комплектация устройств могут различаться в
зависимости от модели (см. «Функции различных моделей» на
стр. 8).
отправлять факсы с компьютера можно без использования устройства
Для этого необходима программа Samsung Network PC Fax. Она
устанавливается во время установки драйвера принтера.
Откройте документ для отправки.
1
В меню Печать выберите пункт Файл.
2
Откроется окно Печать. Внешний вид окна зависит от
приложения.
В окне Печать выберите параметр Samsung Network PC Fax.
3
4. Специальные функции
272
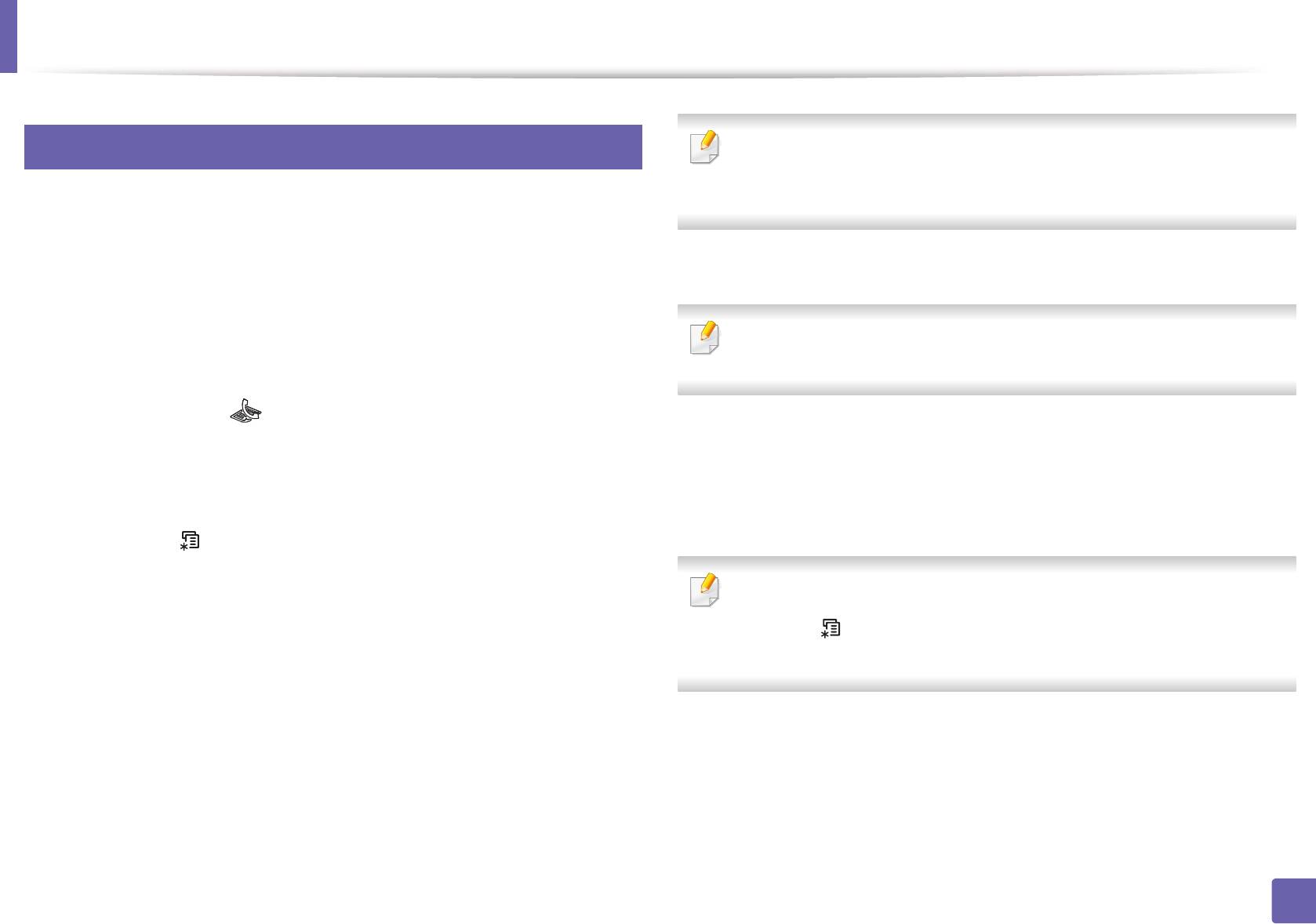
Функции факса
28
• Вы можете добавить до 10 адресатов.
Отложенная передача факса
• После ввода номера группового набора другие номера
группового набора ввести нельзя.
Устройство можно настроить для отправки факса позднее в
отсутствие пользователя. Отправка цветных факсов с помощью этой
функции невозможна.
Введите название задания и время.
8
Поместите документ на стекло экспонирования лицевой
1
При вводе времени, предшествующего текущему, факс будет
стороной вниз или несколько документов в автоподатчик
отправлен в указанное время на следующий день.
лицевой стороной вверх.
Нажмите кнопку (факс) на панели управления.
2
Перед отправкой оригинал сохраняется в памяти.
9
Настройте разрешение и яркость с учетом особенностей
Устройство вернется в режим готовности. На дисплее появится
3
оригинала.
сообщение о том, что устройство находится в режиме
готовности и ему задана отложенная передача факса.
Выберите (Меню) > Функция факса > Отлож. отправ. на
4
панели управления.
Вы можете проверить список отложенных заданий.
Введите номер принимающего факсимильного аппарата и
5
Нажмите (Меню) > Настр. сист. > Отчет > Заплан.задания на
нажмите кнопку OK.
панели управления.
На дисплее появится запрос следующего номера для отправки
6
документа.
Для ввода большего количества номеров факсов нажмите OK,
7
когда появится Да, и повторите шаги 5 и 6.
4. Специальные функции
273
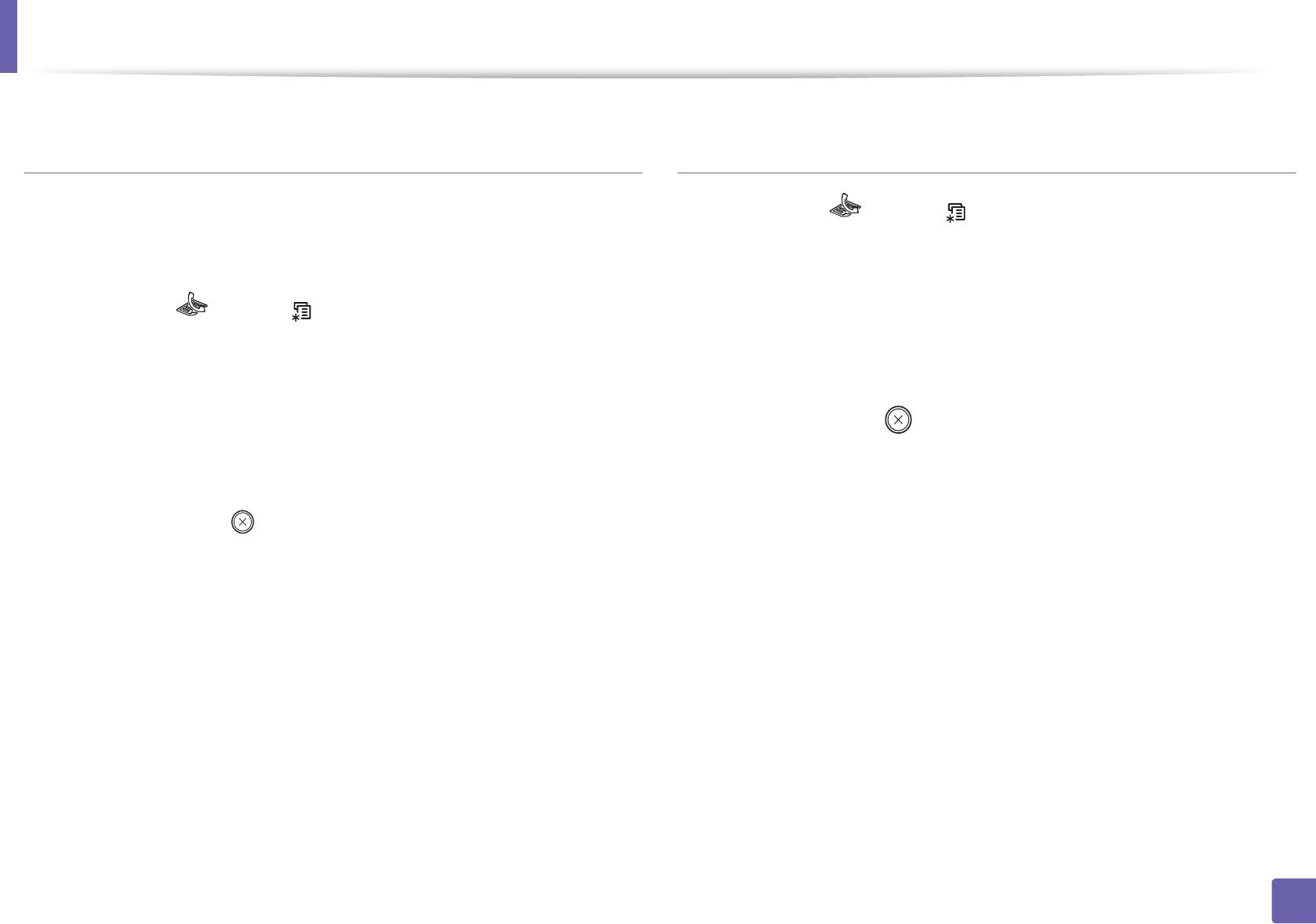
Функции факса
Добавление документов к
Отмена зарезервированного задания
зарезервированному заданию
отправки факсов
Поместите документ на стекло экспонирования лицевой
Выберите (факс) > (Меню) > Функция факса > Отмена
1
1
стороной вниз или несколько документов в автоподатчик
задания на панели управления.
лицевой стороной вверх.
Выберите желаемое задание и нажмите OK.
2
Выберите (Факс) > (Меню) > Факс > Добавить стр. на
2
панели управления.
Нажмите кнопку OK при появлении пункта Да.
3
Выбранный факс будет удален из памяти.
Выберите задание и нажмите на кнопку OK.
3
Закончив ввод, при появлении запроса Следующая стр.?
Нажмите кнопку (Стоп/Сброс) для возврата в режим
4
выберите Нет. Устройство сохранит отсканированный документ
готовности.
в памяти.
Нажмите кнопку (Отмена или Стоп/Сброс) для возврата в
4
режим готовности.
4. Специальные функции
274
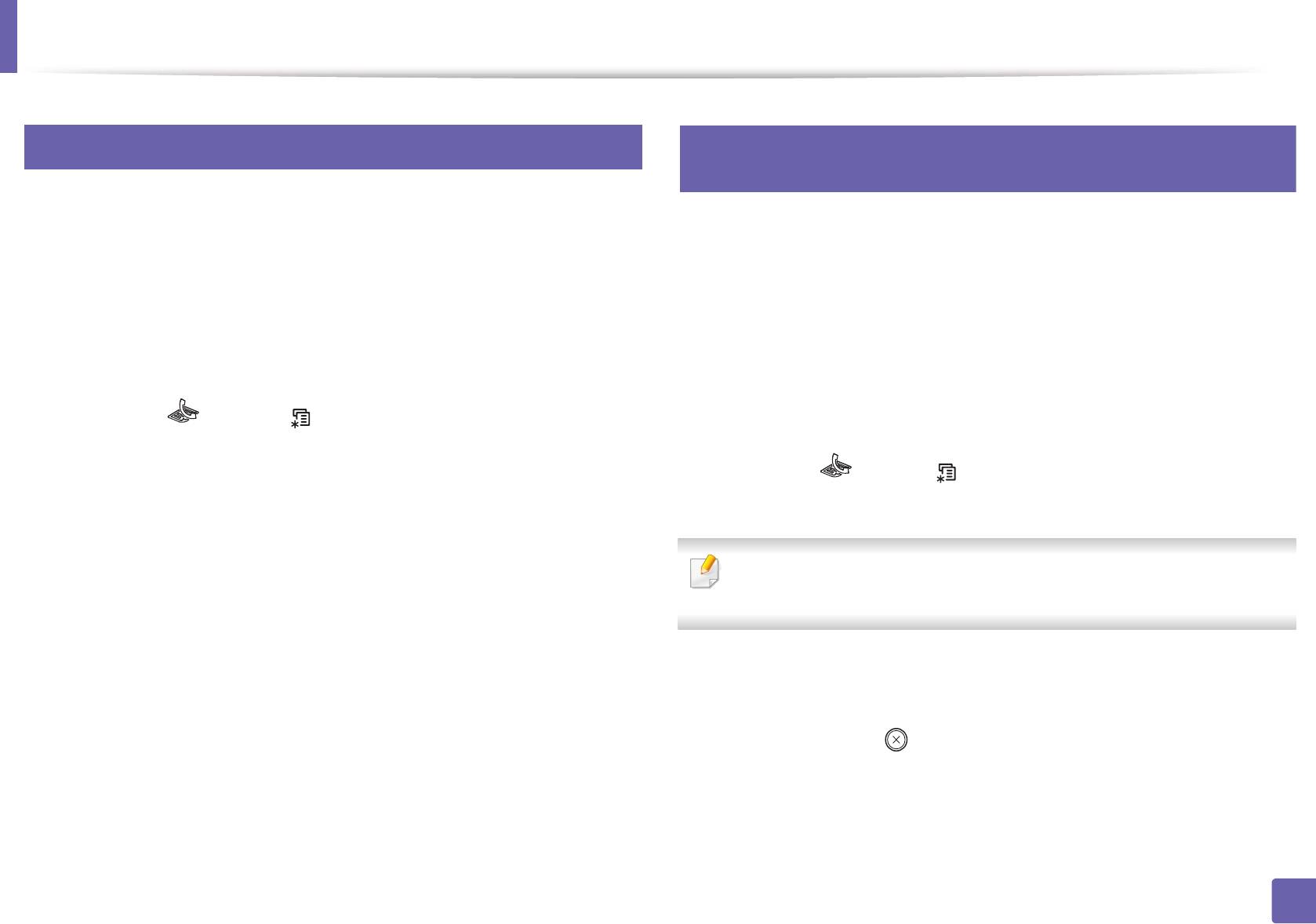
Функции факса
29
30
Отправка приоритетного факса
Пересылка отправленных факсов другому
получателю
Эта функция применяется для отправки важных факсов прежде других
запланированных операций. Оригинал сканируется в память и
Устройство поддерживает пересылку полученных или отправленных
передается немедленно по завершении текущей операции.
факсов другому получателю по факсу. Эта функция может
потребоваться в случае, если необходимо получить факс, находясь
вне офиса.
Поместите документ на стекло экспонирования лицевой
1
стороной вниз или несколько документов в автоподатчик
лицевой стороной вверх.
Поместите документ на стекло экспонирования лицевой
1
стороной вниз или несколько документов в автоподатчик
Нажмите (Факс) > (Меню) > Факс > Приор. отправ. на
2
лицевой стороной вверх.
панели управления.
Нажмите (Факс) > (Меню) > Факс > Переслать > Перес.
2
Введите номер факсимильного аппарата и нажмите кнопку OK.
3
на факс > Вкл. на панели управления.
Введите имя задания и нажмите кнопку OK.
4
Функция Переслать может быть недоступной в зависимости от
Если оригинал помещен на стекло экспонирования, выберите
модели (см. «Различные функции» на стр. 11).
5
Да для добавления другой страницы. Поместите на стекло
другой оригинал и нажмите кнопку OK.
Введите номер факса получателя, электронный адрес или
Закончив ввод, при появлении запроса Следующая стр.?
3
адрес сервера и нажмите OK.
выберите Нет.
Устройство приступит к сканированию и отправке факсов
Нажмите кнопку (Отмена или Стоп/Сброс) для возврата в
4
указанным получателям.
режим готовности.
Все последующие входящие факсы будут пересылаться на
указанный номер.
4. Специальные функции
275
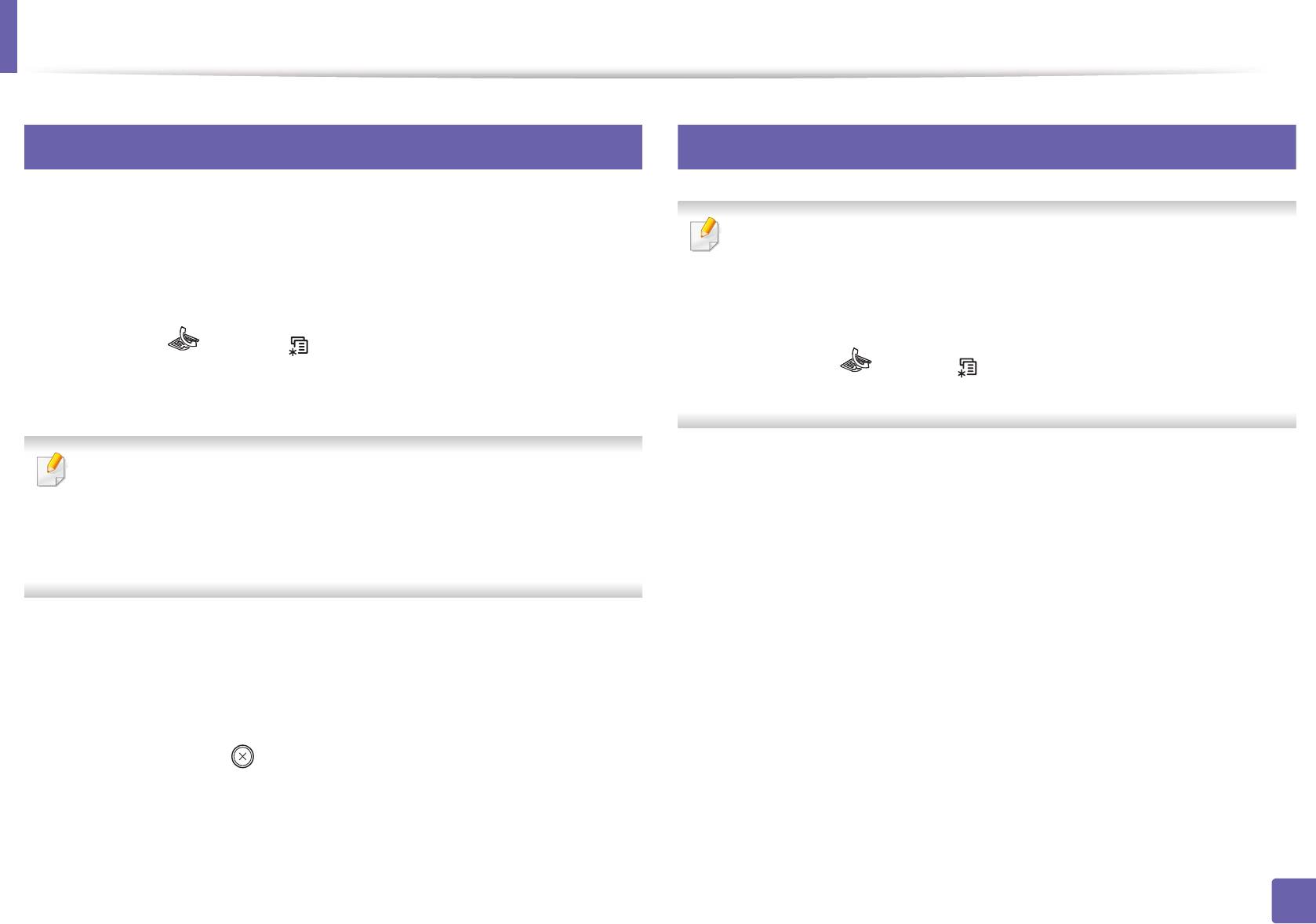
Функции факса
31
32
Пересылка полученного факса
Прием факса в компьютер
Устройство поддерживает пересылку полученных или отправленных
факсов другому получателю по факсу. Эта функция может
• Функции и комплектация устройств могут различаться в
зависимости от модели (см. «Функции различных моделей» на
потребоваться в случае, если необходимо получить факс, находясь
стр. 8).
вне офиса.
• Чтобы воспользоваться этой функцией, настройте ее на панели
управления:
Нажмите (Факс) > (Меню) > Факс > Пересл. прин. >
1
Перенаправить, Перес. на факс или Перес. на ПК >
Нажмите (Факс) > (Меню) > Факс > Перенаправить >
Переслать на панели управления.
Перес. на ПК > Переслать на панели управления.
• Функция Переслать может быть недоступной в зависимости от
Откройте приложение Samsung Easy Printer Manager
модели (см. «Различные функции» на стр. 11).
1
• Чтобы настроить устройство для печати факсимильного
Выберите соответствующее устройство в Список принтеров.
2
сообщения по завершении его пересылки, выберите Перес.и
печать.
Выберите меню Параметры режима Факс-ПК.
3
Используйте функцию Включить прием факсов с устройства
Введите номер факса получателя, электронный адрес или
4
2
для изменения настроек факса.
адрес сервера и нажмите OK.
•Тип изображения: преобразование полученных факсов в
Введите время начала и время окончания, затем нажмите OK.
изображения в формате PDF или TIFF.
3
•Папка для сохранения: выбор расположения для сохранения
Нажмите кнопку (Отмена или Стоп/Сброс) для возврата в
4
преобразованных факсов.
режим готовности.
•Префикс: Выбериет префикс
Все последующие входящие факсы будут пересылаться на
указанный номер.
•Печать принятых факсов: печать факса после его получения.
4. Специальные функции
276
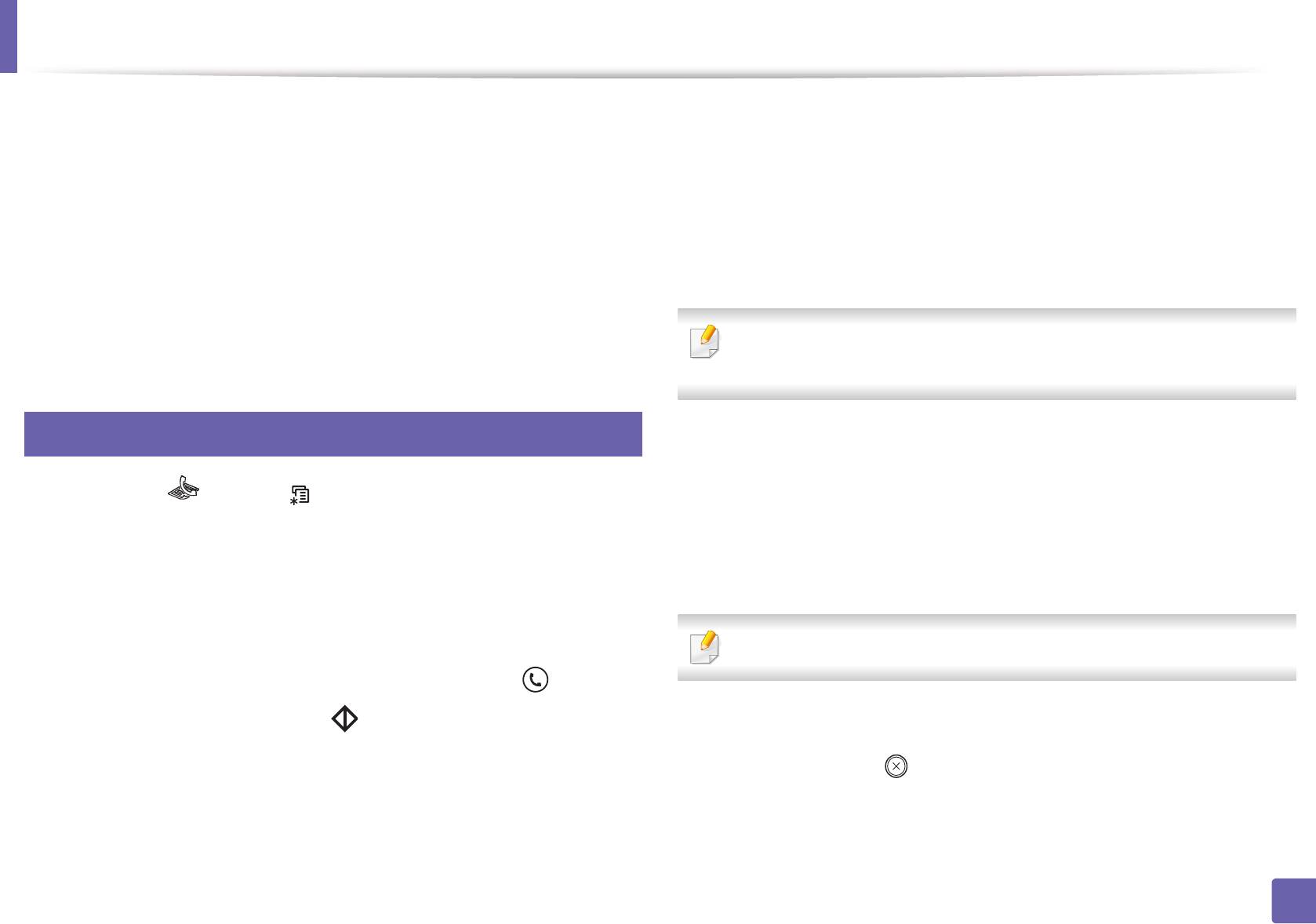
Функции факса
•Уведомить по завершении: отображение всплывающего окна
•Автоотв/факс: этот режим предусмотрен для тех случаев,
с сообщением о получении факса.
когда к устройству подключен автоответчик. Устройство
принимает входящий сигнал, и абонент получает
•Открыть с помощью приложения по умолчанию: После
возможность оставить свое сообщение на автоответчике.
получения факса, открывать его приложением по
Если устройство определит на телефонной линии
умолчанию.
тональный сигнал факсимильной связи, оно автоматически
•Отсутствуют: После получения факса устройство устройство
перейдет в режим «Факс» для приема факса.
не уведомляет пользователя и не открывает приложение.
Нажмите Сохранить > ОК.
Для использования режима Автоотв/факс подключите
5
автоответчик к разъему EXT на задней панели устройства.
33
•DRPD: можно принять звонок, используя функцию
Смена режимов приема
автоматического распознавания условного звонка (DRPD).
Условный звонок – это услуга телефонной компании,
Нажмите (факс) > (Меню) > Настр. факса > Прием
позволяющая использовать для приема вызовов несколько
1
Режим приема на панели управления.
телефонных номеров на одной телефонной линии.
Дополнительные сведения см. в разделе «Прием факса в
Выберите нужный вариант.
2
режиме DRPD» на стр. 279.
•Факс: после ответа на входящий сигнал устройство переходит
в режим приема факса.
В некоторых странах этот параметр может быть недоступен.
•Телефон: включите прием факса, нажав кнопки (Без
снятия трубки) и затем (Старт).
Нажмите OK.
3
Нажмите кнопку (Отмена или Стоп/Сброс) для возврата в
4
режим готовности.
4. Специальные функции
277

Функции факса
34
36
Прием факса вручную в режиме «Телефон»
Прием факсов с дополнительного телефона
Во время разговора по дополнительному телефону, подключенному к
Вы можете принять факс, нажав кнопки (Без снятия трубки) Набор
разъему EXT, можно принять факс от собеседника, не подходя к
без снятия трубки и (Старт), когда услышите сигнал факса.
факсимильному устройству.
Если при ответе на звонок по дополнительному телефону звучит
35
сигнал факса, наберите на дополнительном телефоне код *9*.
Прием в режиме «Автоответчик/факс»
Устройство примет факс.
Код приема по умолчанию: *9*. Звездочки в начале и в конце
Для использования этого режима подключите автоответчик к разъему
обязательны, однако цифру между ними можно изменить.
EXT на задней панели устройства. Если звонящий оставит сообщение,
оно будет сохранено автоответчиком. Если устройство определит на
телефонной линии тональный сигнал факсимильной связи,
Во время разговора по дополнительному телефону,
автоматически начнется прием сообщения.
подключенному к разъему EXT, функции сканирования и
копирования недоступны.
• Если устройство работает в этом режиме, но автоответчик
выключен или не подключен к разъему EXT, после
определенного числа гудков автоматически производится
переход в режим «Факс».
• Если автоответчик поддерживает функцию выбора числа
звонков перед ответом, настройте его на ответ после первого
звонка.
• Если устройство находится в режиме «Телефон», отсоедините
или выключите автоответчик от фа
ксимильного аппарата. В
противном случае исходящее сообщение автоответчика
прервет ваш телефонный разговор.
4. Специальные функции
278

Функции факса
37
• При изменении номера факса или подключении устройства к
Прием факса в режиме DRPD
другой телефонной линии функцию DRPD необходимо
настроить заново.
В некоторых странах этот параметр может быть недоступен. Условный
• После настройки функции DRPD позвоните на номер
звонок – это услуга телефонной компании, позволяющая
устройства еще раз, чтобы убедиться, что оно воспринимает
использовать для приема вызовов несколько телефонных номеров на
сигнал как вызов факсимильной связи. Затем позвоните на
одной телефонной линии. Эта функция часто используется в службах,
другой номер, назначенный той же телефонной линии, чтобы
работающих с множеством разных клиентов, так что этим службам
убедиться, что звонок перенаправляется на до
полнительный
телефон или автоответчик, подключенный к разъему EXT.
необходимо знать, на какой номер поступил вызов, чтобы ответить на
него надлежащим образом.
В некоторых странах этот параметр может быть недоступен.
Выберите (Факс) > (Меню) > Настр. факса > Прием >
1
Режим DRPD > Ожидание звонка.
Позвоните на номер факса с другого телефона.
2
Когда раздастся звонок, не отвечайте на вызов. Для
3
запоминания условного сигнала устройству требуется
несколько звонков.
Когда устройство запомнит сигнал, на дисплее появится
сообщение Настройка DRPD Готово. При сбое в настройке
DRPD на дисплее появится сообщение Ошибка звонка DRPD.
При появлении сообщения DRPD нажмите кнопку OK и начните
4
с шага 2.
4. Специальные функции
279
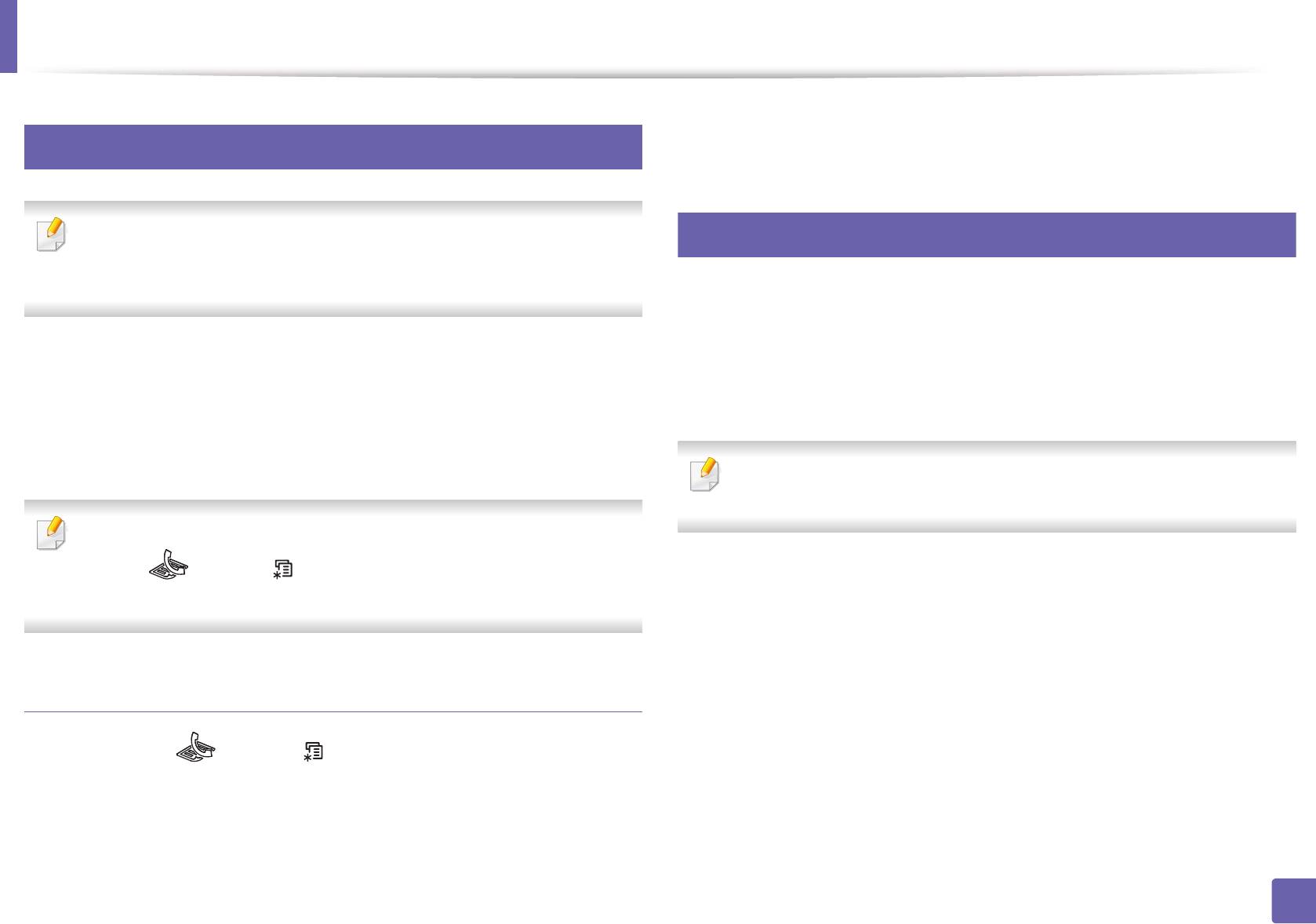
Функции факса
38
Устройство напечатает все хранящиеся в памяти
3
Режим безопасного приема
факсимильные сообщения.
39
Функции и комплектация устройств могут различаться в
Прием факсов в память
зависимости от модели (см. «Функции различных моделей» на стр.
8).
Поскольку данное устройство является многозадачным, оно может
принимать факсы во время копирования или печати. Факсимильное
Может возникнуть потребность в защите полученных факсимильных
сообщение, полученное во время копирования или печати,
сообщений от несанкционированного доступа. Включите режим
сохраняется в памяти. По завершении печати или копирования оно
безопасного приема, чтобы все входящие факсы сохранялись в
будет автоматически напечатано.
памяти. Чтобы распечатать полученные факсы, необходимо ввести
пароль.
Если факс получен и идет его печать, другие задания на
копирование и печать нельзя обработать в это время.
Для использования режима безопасного приема, активируйте его
в меню (Факс) > (Меню) > Факс > Безопас. прием на
панели управления.
Печать принятых факсов
Выберите (Факс) > (Меню) > Функция факса >
1
Безопас. прием > Печать на панели управления.
Ведите пароль из четырех знаков и нажмите на кнопку OK.
2
4. Специальные функции
280
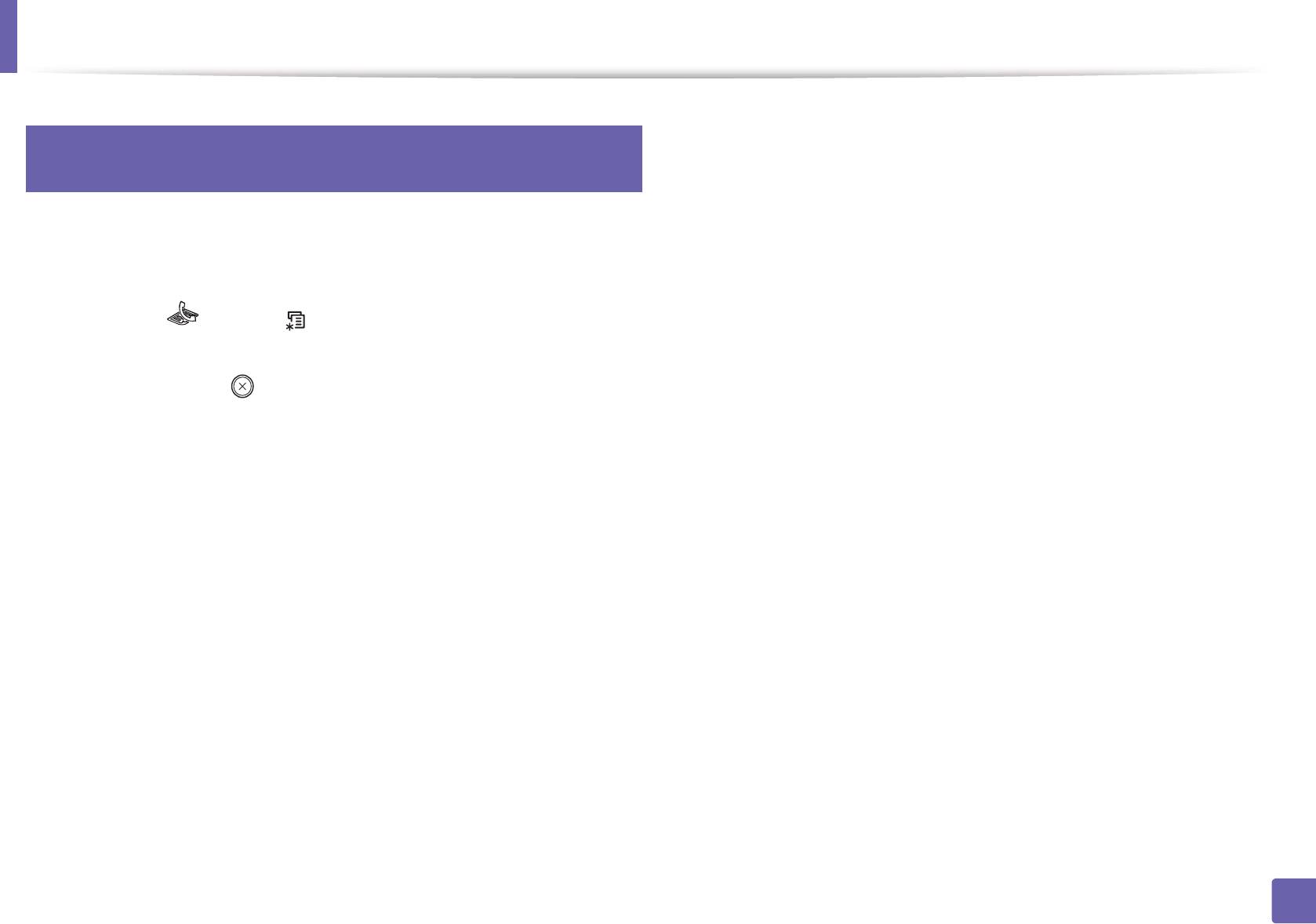
Функции факса
40
Автоматическая печать отчета об
отправленном факсе
Устройство можно настроить для печати отчета с подробной
информацией о последних 50 операциях связи, включая время и даты.
Нажмите (Факс) > (Меню) > Настр. факса > Автоотчет
1
> Вкл. на панели управления.
Нажмите кнопку (Отмена или Стоп/Сброс) для возврата в
2
режим готовности.
4. Специальные функции
281
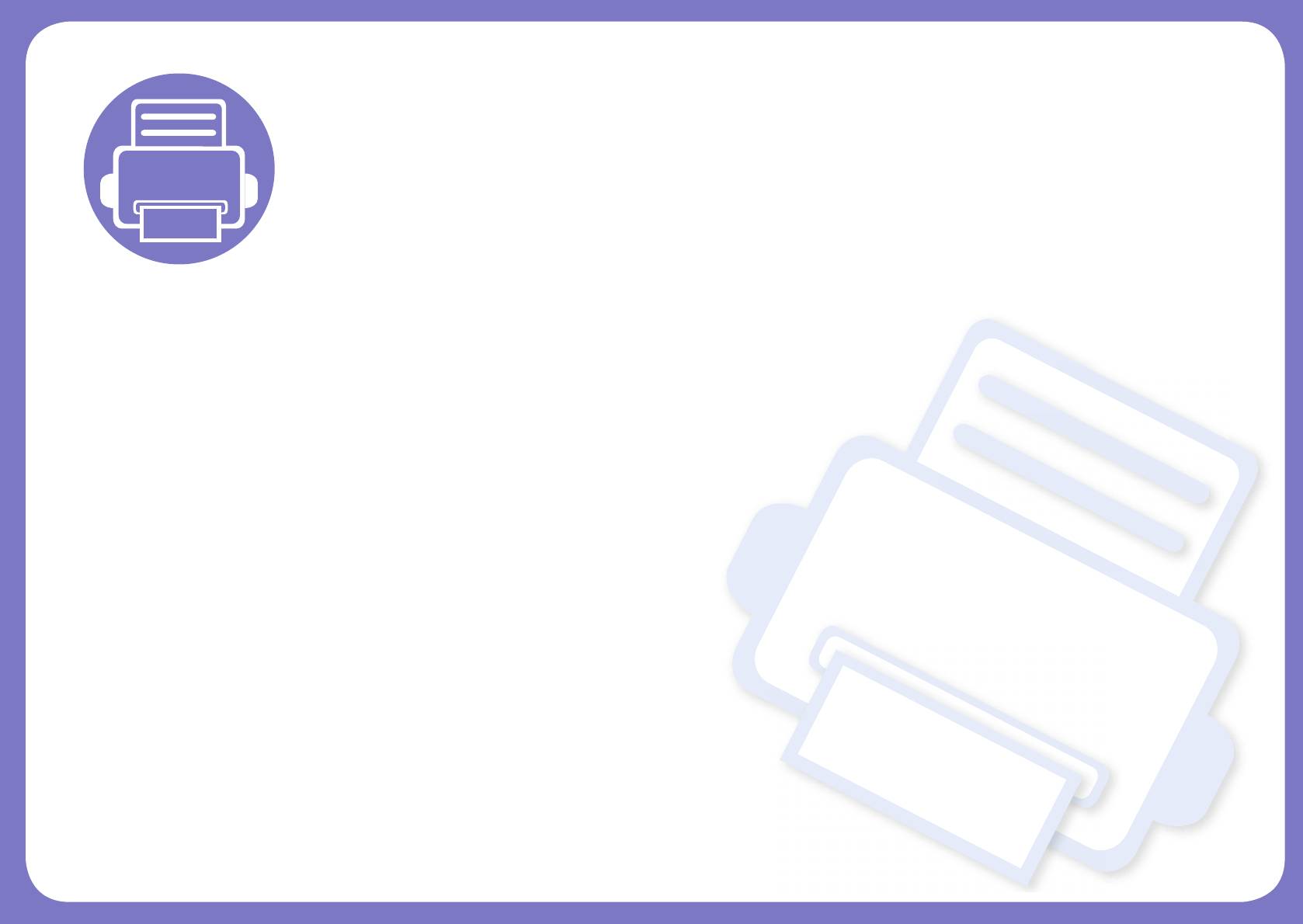
5. Полезные инструменты
управления
В этой главе рассматриваются инструменты управления устройством, позволяющие использовать все
его возможности.
• Easy Capture Manager 283
• Samsung Easy Color Manager 284
• Samsung AnyWeb Print 285
• Easy Eco Driver 286
• Настройка сообщения SyncThru™ Web Service 287
• Работа с Samsung Easy Printer Manager 290
• Работа с Samsung Easy Document Creator 293
• Работа с приложением Состояние принтера
Samsung 294
• Работа в Linux с Unified Driver Configurator 296
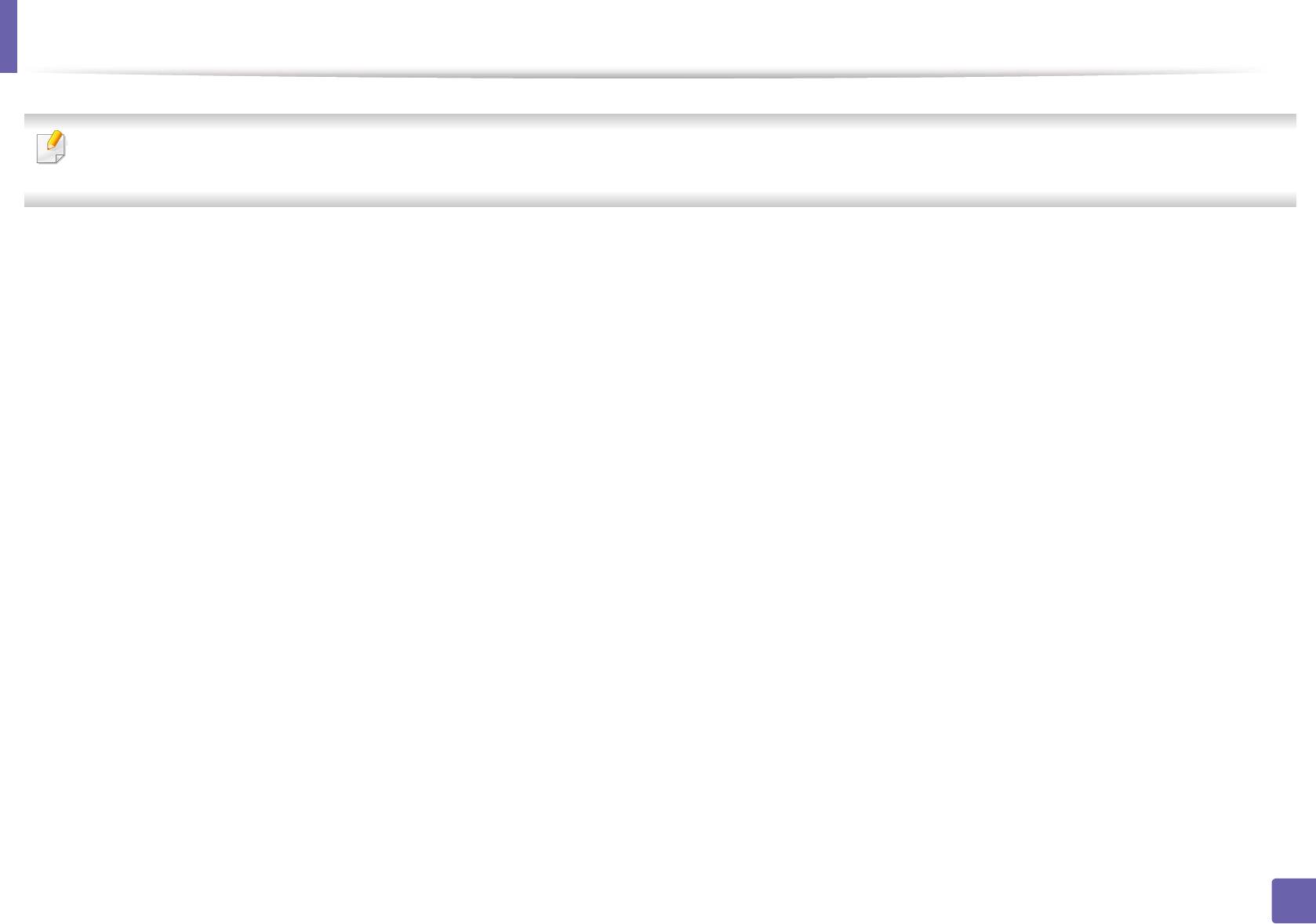
Easy Capture Manager
• Функции и комплектация устройств могут различаться в зависимости от модели (см. «Программное обеспечение» на стр. 9).
• Только для пользователей Windows (см. «Программное обеспечение» на стр. 9).
Получать снимки экрана и запускать программу Easy Capture Manager можно простым нажатием кнопки Print Screen на клавиатуре. Теперь
снимок экрана можно удобно распечатывать и редактировать.
5. Полезные инструменты управления
283
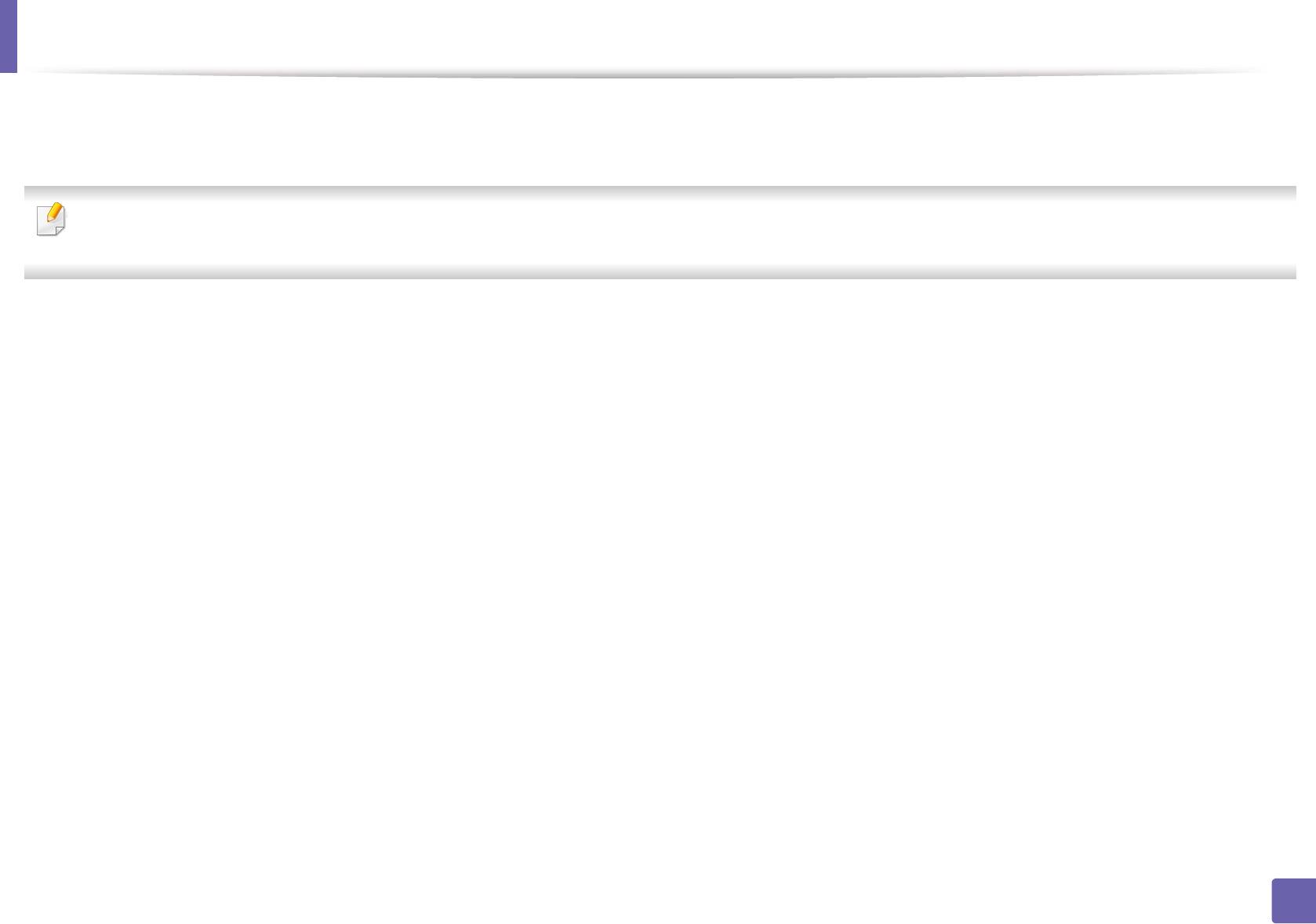
Samsung Easy Color Manager
Программа Samsung Easy Color Manager помогает пользователю настроить 6 цветов и другие свойства, такие как яркость, контратсность и
насыщенность. Изменение цвета можно сохранить в виде профиля и использовать в драйвере устройства.
• Функции и комплектация устройств могут различаться в зависимости от модели (см. «Программное обеспечение» на стр. 9).
• Только для пользователей систем Windows и Macintosh (см. «Программное обеспечение» на стр. 9).
Позволяет пользователям цветных лазерных принтеров Samsung по своему желанию настраивать цветовые параметры печати.
Загрузите ПО с веб-сайта Samsung, распакуйте и установите его: (http://www.samsung.com > ваш продукт > Поддержка и загрузка).
5. Полезные инструменты управления
284
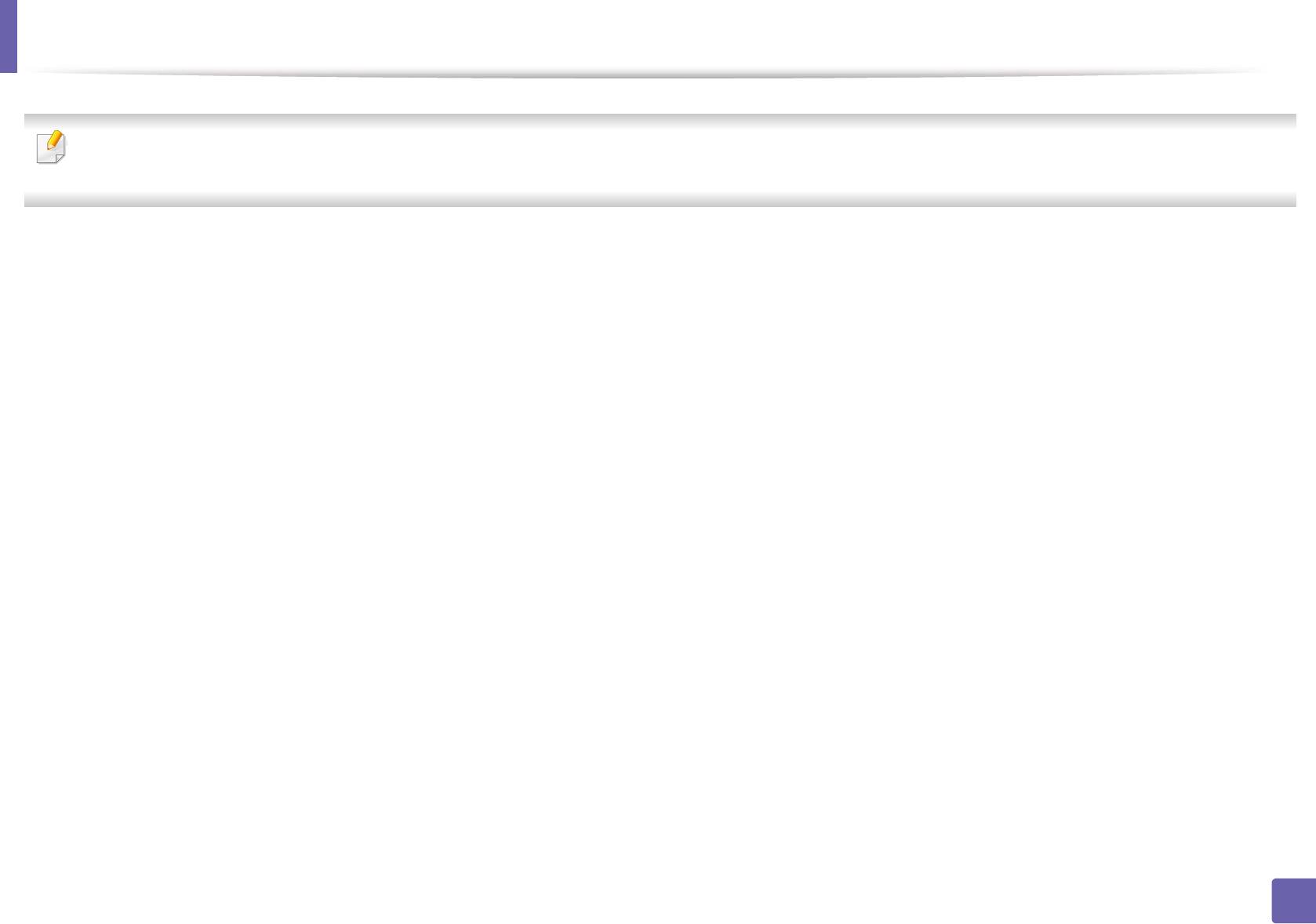
Samsung AnyWeb Print
• Функции и комплектация устройств могут различаться в зависимости от модели (см. «Программное обеспечение» на стр. 9).
• Только для пользователей систем Windows и Macintosh (см. «Программное обеспечение» на стр. 9).
Данное приложение упрощает снятие снимков экрана в Windows Internet Explorer, а также обеспечивает удобный предварительный просмотр и
возможность редактировать изображения.
Загрузите ПО с веб-сайта Samsung, распакуйтее и установите его: (http://www.samsung.com > ваш продукт > Поддержка и загрузка).
5. Полезные инструменты управления
285
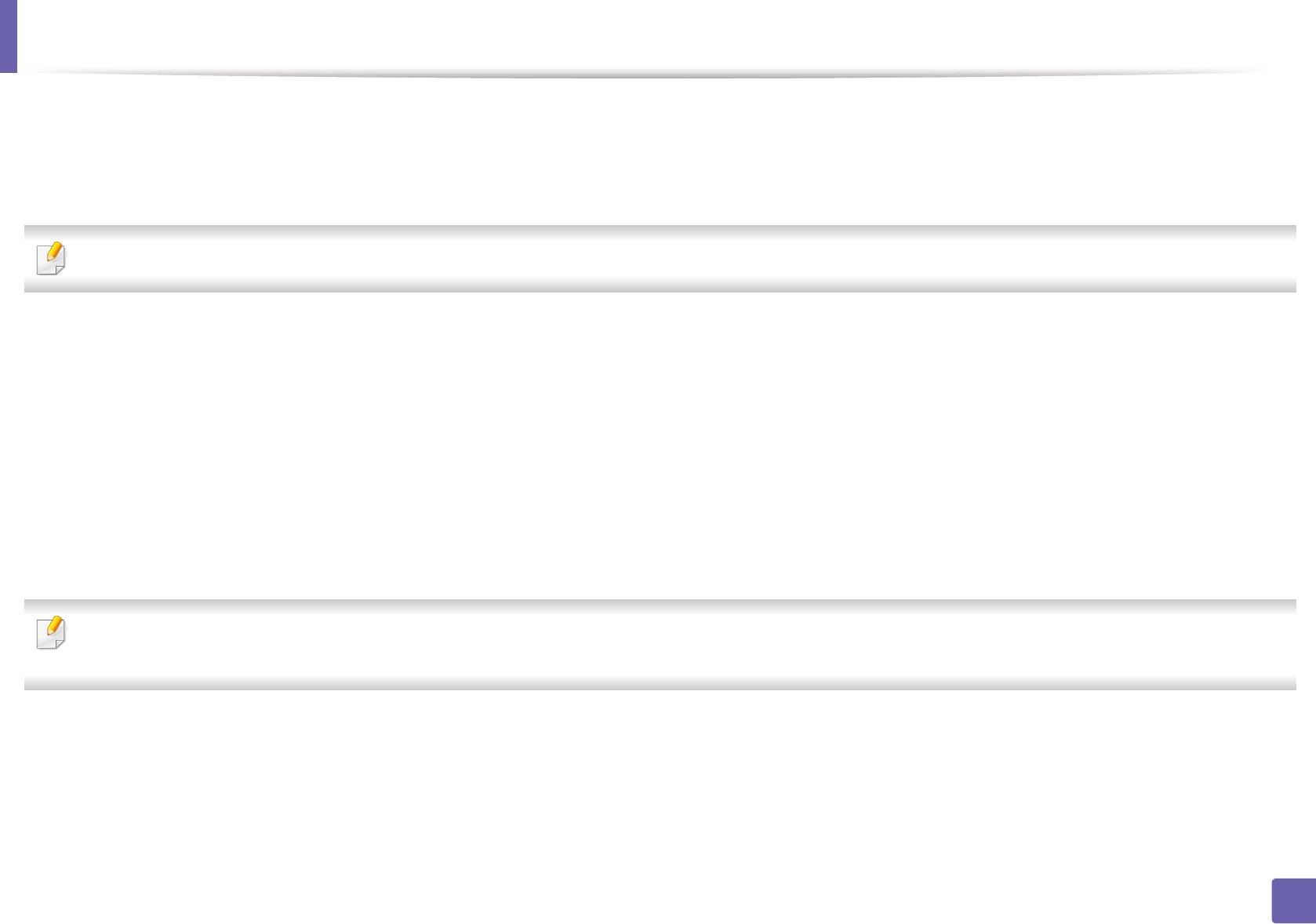
Easy Eco Driver
Easy Eco Driver позволяет применять функции экопечати для экономии бумаги и тонера.
Драйвер Easy Eco также позволяет выполнять простое редактирование (удаление изображений и текста и др.). Часто используемые параметры
можно сохранить в качестве наборов настроек.
Только для пользователей Windows.
Работа с функцией:
1 Откройте документ, который необходимо распечатать.
2 Откройте Настройка печати (см. «Доступ к настройкам печати» на стр. 57).
3 Во вкладке Избранное выберите Eco Printing Preview.
4 Откроется окно предварительного просмотра.
5 Выберите параметр, который вы хотите применить к документу.
Можно выполнить предварительный просмотр функции.
6 Щелкните Печать.
Если вы хотите запускать Easy Eco Driver при каждой печати, установите флажок в поле Запускать драйвер Easy Eco перед печатью задания
на вкладке Основные в окне настройки параметров печати.
5. Полезные инструменты управления
286
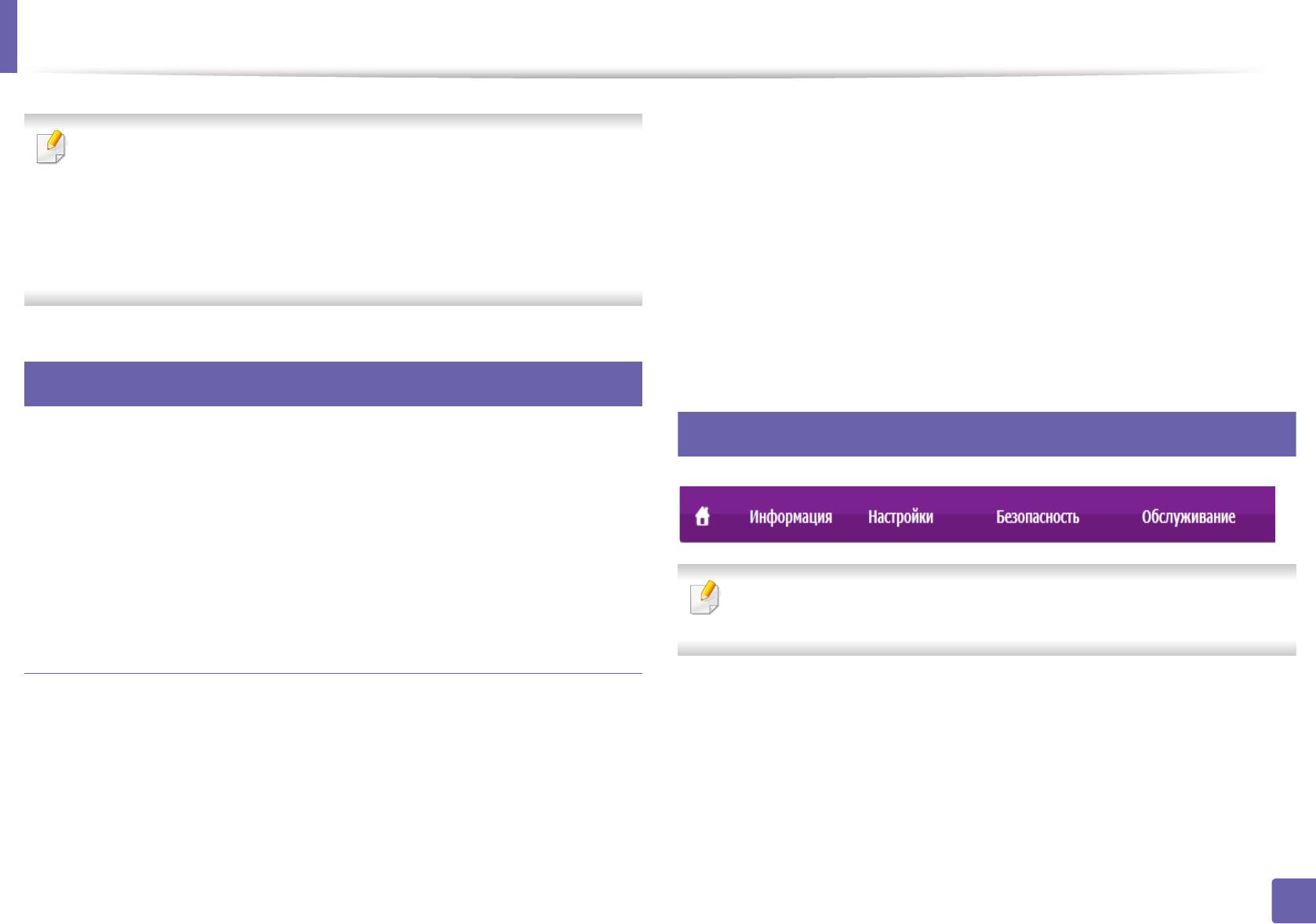
Настройка сообщения SyncThru™ Web Service
Нажмите кнопку Вход в систему в правом верхнем углу
1
• Для работы с SyncThru™ Web Service необходима программа
вкладки SyncThru™ Web Service.
Internet Explorer 6.0 или более поздней версии.
• В зависимости от модели и комплектации устройства пояснения
При первом входе в SyncThru™ Web Service введите имя
2
к приложению SyncThru™ Web Service могут отличаться.
пользователя и пароль администратора. Введите ниже
• Только для сетевых моделей (см. «Различные функции» на стр.
Идентификатор пользователя и Пароль. В целях
11).
безопасности рекомендуем изменить стандартный пароль.
•Идентификатор: admin
1
•Пароль: sec00000
Доступ к приложению SyncThru™ Web Service
2
Обзор SyncThru™Web Service
В операционной системе Windows запустите веб-браузер
1
(например Internet Explorer).
Введите IP-адрес устройства (http://xxx.xxx.xxx.xxx) в поле
адреса и нажмите клавишу «Ввод» или кнопку Перейти.
Откроется встроенная веб-страница устройства.
2
В зависимости от модели устройства некоторые вкладки могут
быть недоступны.
Вход в SyncThru™ Web Service
Для настройки параметров в SyncThru™ Web Service необходимы
права администратора. Незарегистрированные пользователи
SyncThru™ Web Service могут использовать программу, но им
недоступны вкладки Настройки и Безопасность.
5. Полезные инструменты управления
287
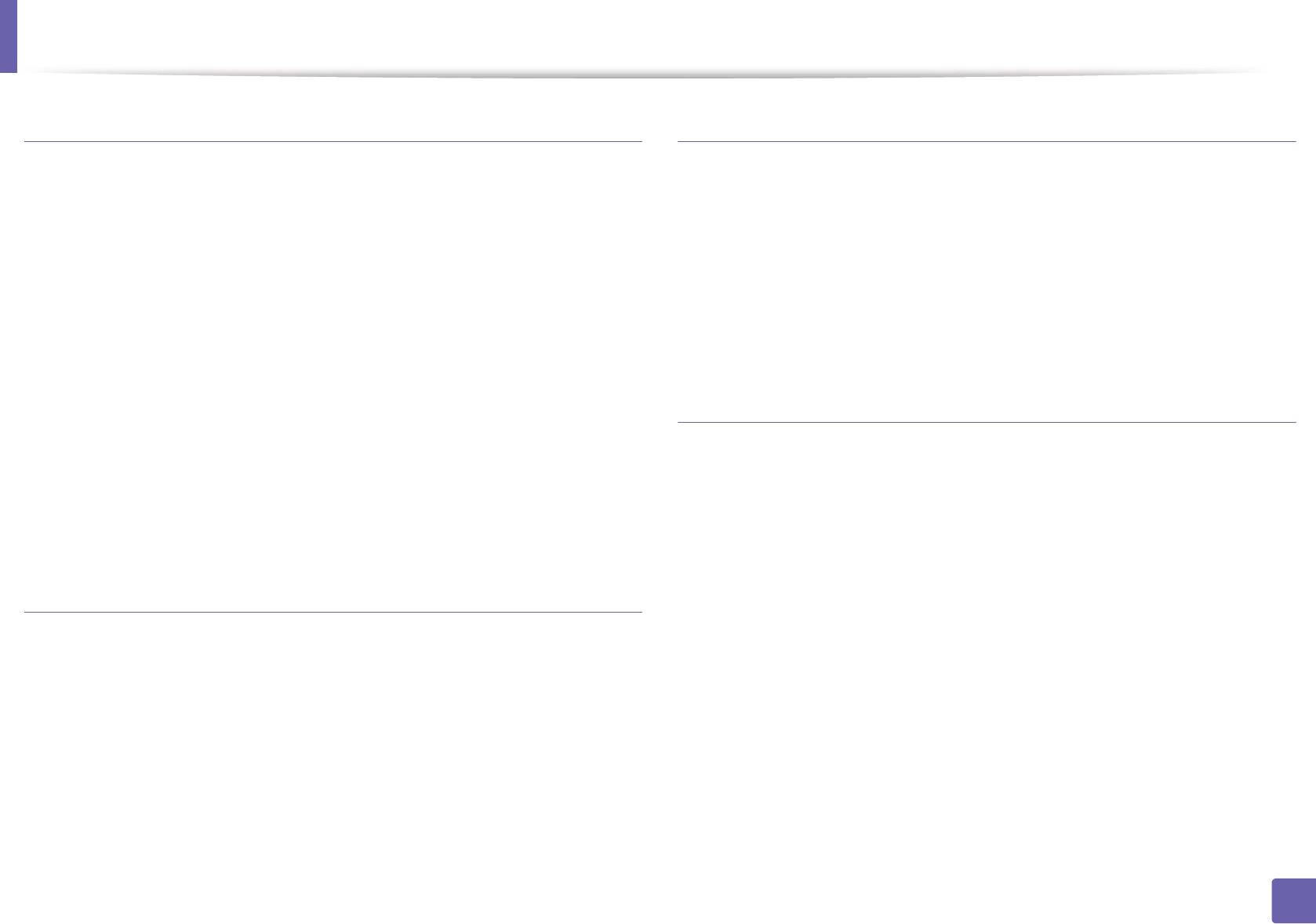
Настройка сообщения SyncThru™ Web Service
Вкладка Информация
Вкладка Безопасность
Это общая информация об устройстве. Здесь можно просмотреть
Настройка параметров безопасности системы и сети. Для просмотра
такие данные, как оставшийся объем тонера. Отсюда же можно
этой вкладки необходимы права администратора.
распечатать отчет об ошибках и другие отчеты.
• Безопасность системы: настройка данных системного
• Активные предупреждения: отображает предупреждения,
администратора, включение и выключение функций устройства.
сгенерированные принтером, а также их важность.
• Стандарт безопасности Сеть: Ввод параметров фильтрации
• Расходные материалы: показывает количество отпечатанных
IPv4/IPv6 и серверов аутентификации.
страниц и оставшегося тонера в картридже.
• Счетчики использования: показывает статистику использования
Вкладка Обслуживание
принтера по типам печати: односторонняя или двусторонняя.
• Текущие параметры: показывает состояние устройства и сети.
Обслуживание устройства (обновление микропрограмм и ввод
контактной информации для отправки электронной почты). Кроме
• Печать информации: позволяет распечатать отчеты о системе,
того, с этой вкладки можно перейти на веб-сайт Samsung или
адресах электронной почты и шрифтах.
загрузить драйверы с помощью меню Ссылка.
• Обновление ПО: обновление микропрограммы устройства.
Вкладка Настройки
• Контактная информация: настройка контактных данных.
Эта вкладка позволяет настроить параметры устройства и сети. Для
• Ссылка: просмотр ссылок на сайты, где можно загрузить или
просмотра этой вкладки необходимы права администратора.
просмотреть необходимую информацию.
• Вкладка Параметры устройства: настройка параметров
устройства.
• Вкладка Параметры сети: отображает варианты сетевого
окружения. Позволяет задать такие параметры, как TCP/IP и
сетевой протокол.
5. Полезные инструменты управления
288
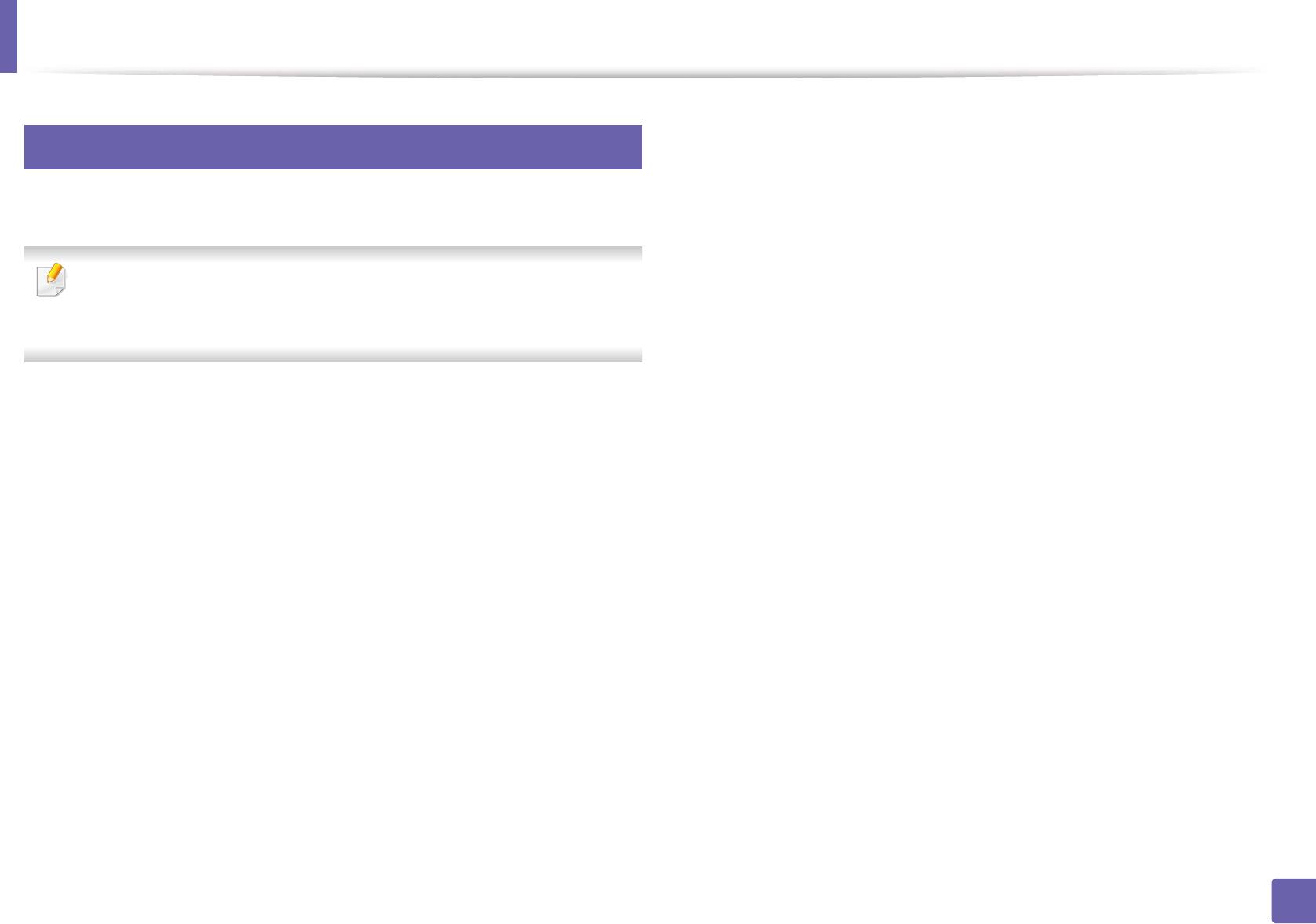
Настройка сообщения SyncThru™ Web Service
3
Ввод данных системным администратором
Она необходима для отправки уведомлений по электронной почте.
Некоторые меню могут не отображаться на дисплее в зависимости
от параметров или моделей. Это значит, что данные функции
недоступны для этого устройства.
В операционной системе Windows запустите веб-браузер
1
(например Internet Explorer).
Введите IP-адрес устройства (http:// xxx.xxx.xxx.xxx) в поле
адреса и нажмите клавишу Enter или щелкните Перейти.
Откроется встроенная веб-страница устройства.
2
На вкладке Безопасность выберите пункт Безопасность
3
системы > Системный администратор
Укажите имя, телефон, местонахождение и адрес электронной
4
почты администратора.
Щелкните Применить.
5
5. Полезные инструменты управления
289
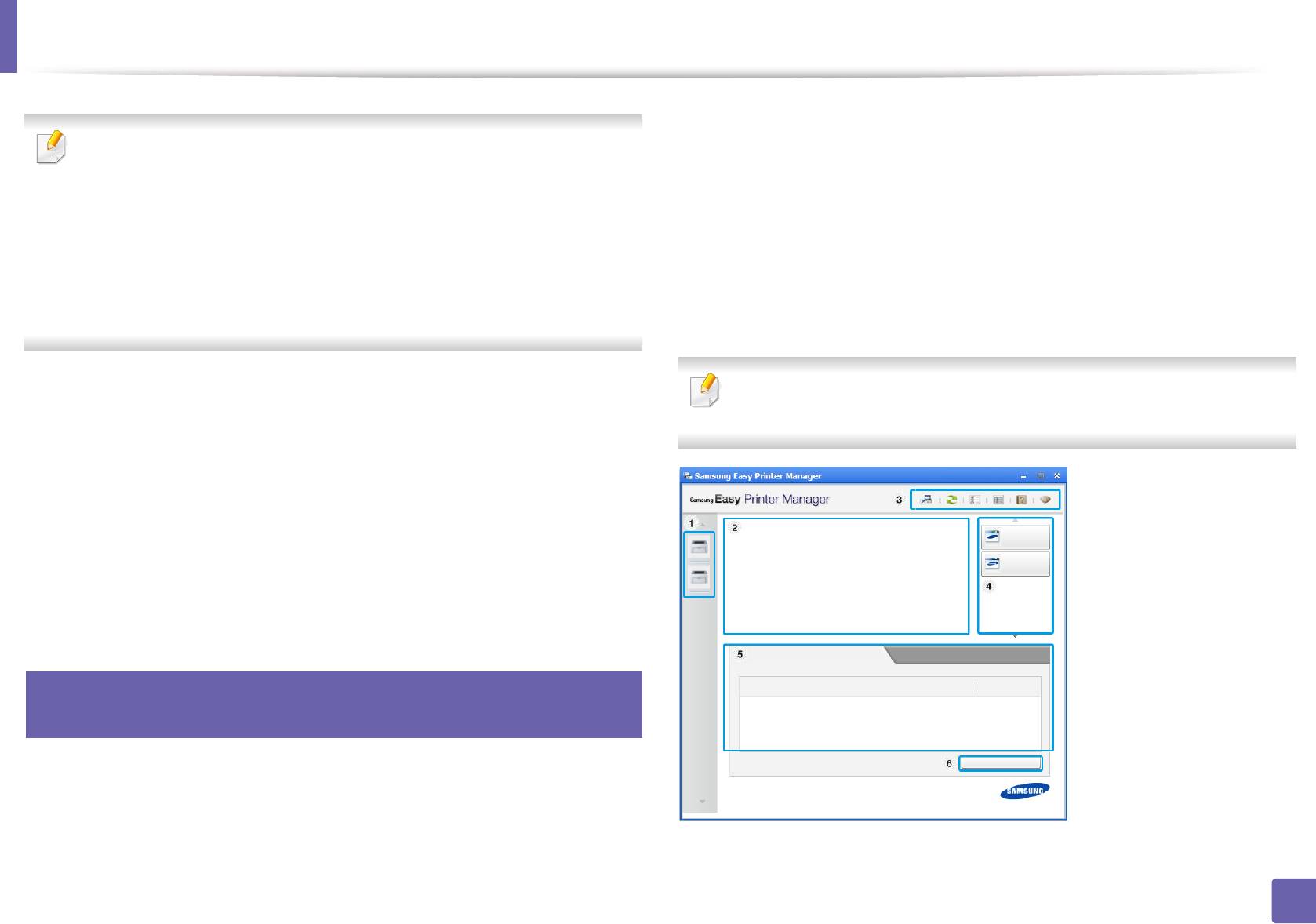
Работа с Samsung Easy Printer Manager
Последовательно выберите Пуск > Программы или Все программы
• Функции и комплектация устройств могут различаться в
> Samsung Printers > Samsung Easy Printer Manager.
зависимости от модели (см. «Программное обеспечение» на
стр. 9).
Для Mac
• Только для пользователей систем Windows и Macintosh (см.
Откройте папку Applications > Samsung > Samsung Easy Printer
«Программное обеспечение» на стр. 9).
Manager.
• Минимальным требованием для Samsung Easy Printer Manager
в системе Windows является наличие Internet Explorer 6.0 или
Интерфейс Samsung Easy Printer Manager состоит из множества
более поздней версии.
подразделов, которые описаны в таблице ниже.
Samsung Easy Printer Manager - это приложения, которое объединяет
Изображение на вашем экране может отличаться в зависимости от
в себе все настройки устройства Samsung. Samsung Easy Printer
версии операционной системы.
Manager включает в себя все настраиваемые параметры устройства,
среду печати, параметры/действия и запуск печати. Все эти функции
облегчают пользование устройством Samsung. Приложение Samsung
Easy Printer Manager снабжено двумя пользовательскими
интерфейсами на выбор: стандартным и расширенным. Пользователь
может легко переключаться между этими двумя интерфейсами:
простым нажатием кнопки.
4
Знакомство с приложением Samsung Easy
Printer Manager
Запуск программы:
для Windows
5. Полезные инструменты управления
290
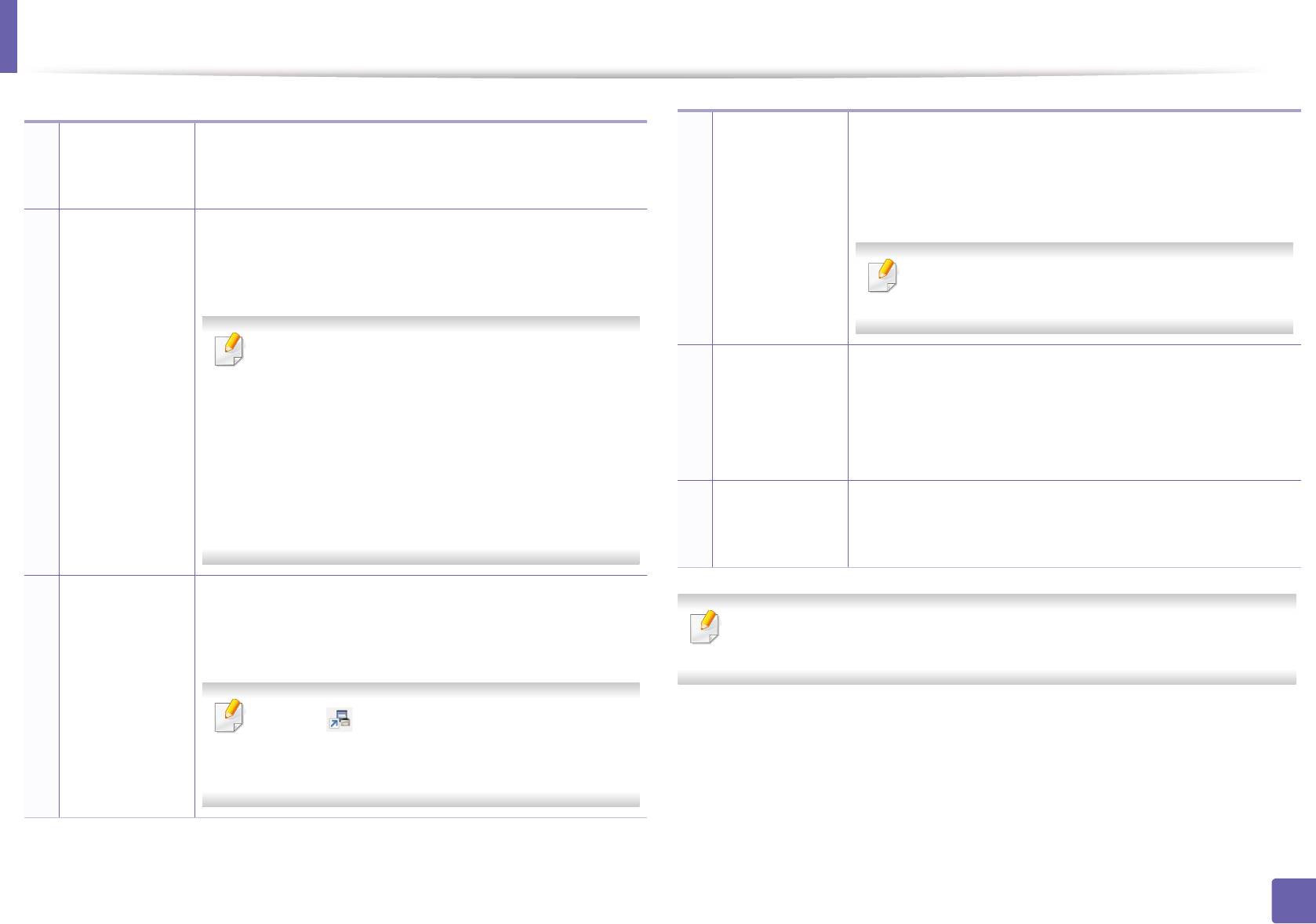
Работа с Samsung Easy Printer Manager
Быстрые
Отображает Быстрые переходы для специальных
Список
"Список принтеров" отображает принтеры,
ссылки
функций. Этот раздел также включает в себя
1
принтеров
установленные в системе или подключенные по
ссылки на приложения в дополнительных
сети (только Windows).
настройках.
Информация
Здесь представлена общая информация об
4
о принтере
устройстве. Вы можете узнать модель устройства,
его IP-адрес или порт, а также его состояние.
Если устройство подключено к сети, значок
SyncThru™ Web Service сатент активным.
Этот пункт позволяет просмотреть
Область
Отображает информацию о выбранном устройстве,
Руководство пользователя.
2
содержания
оставшемся количестве тонера и бумаги.
Кнопка "Устранение неполадок": В случае
5
Информация будет отличаться в зависимости от
возникновения ошибки эта кнопка открывает
выбранного устройства. Некоторые устройства не
Руководство по устранению
поддерживают эту функцию.
неисправностей, С ее помощью можно
открыть нужный раздел руководства
Заказ
Нажмите на кнопку Заказать. Новый картридж с
пользователя.
6
расходных
тонером можно заказать через Интернет.
материалов
Информация
Включает ссылки для открытия дополнительных
о приложении
настроек, предпочтений, справки и окна «О
Выберите меню Справка и щелкните интересующий вас раздел
программе».
справки.
3
Кнопка используется для перехода к
расширенному интерфейсу (см. «Обзор
расширенного интерфейса» на стр. 292).
5. Полезные инструменты управления
291
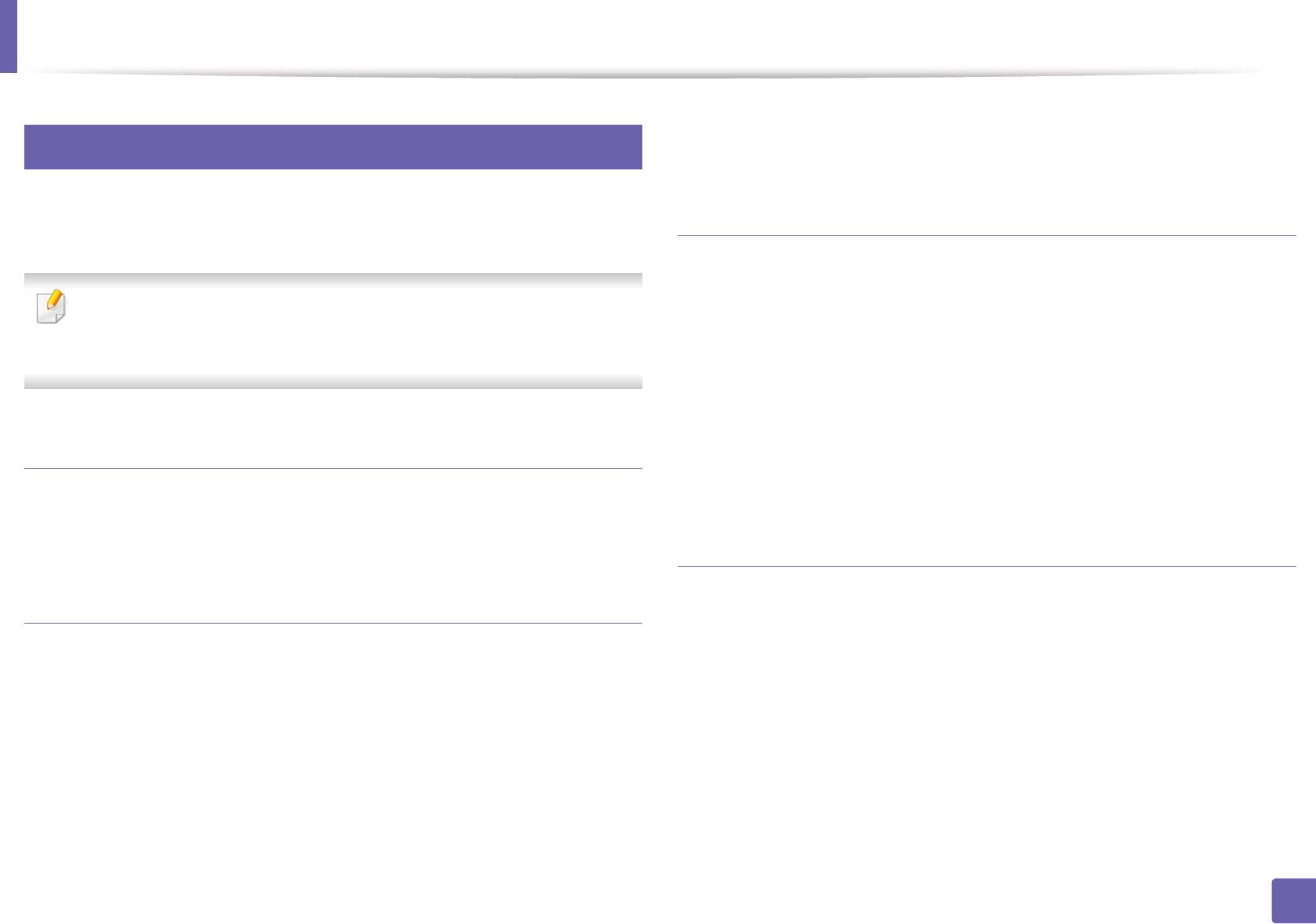
Работа с Samsung Easy Printer Manager
5
• Вкладка Изображение: Содержит варианты изменения
Обзор расширенного интерфейса
изображения.
Расширенный интерфейс предназначен для лиц, ответственных за
Параметры режима Факс-ПК
управление сетью и устройствами.
В этом меню содержатся параметры, связанные с основной функцией
передачи факсимильных сообщения для выбранного устройства.
Некоторые меню могут не отображаться на дисплее в зависимости
от параметров или моделей. Это значит, что данные функции
• Отключить: Если для параметра Отключить выбрано значение
недоступны для этого устройства.
Включено, то данное устройство не будет принимать входящие
факсы.
• Включить прием факсов с устройства: Включает приме факсов
Параметры устройств
устройством, а также позволяет настроить дополнительные
параметры.
Вы можете задать разные параметры устройства, такие как бумага,
формат, эмуляция, сеть и печать информации.
Параметры оповещений (только Windows)
Параметры сканирования на ПК
В этом меню можно настроить оповещения об ошибках.
• Оповещения принтера: Позволяет указать случаи, когда будет
В этом меню содержаться параметры создания или удаления
отображаться оповещение.
профилей сканирования на ПК.
• Оповещения по электронной почте: Настройка отправки
• Включение сканирования: Определяет, включена ли функция
уведомлений по электронной почте.
сканирования на устройстве.
• Журнал оповещений: Журнал, в котором регистрируются
• Вкладка Основн.: Содержит параметры для настройки общего
оповещения относительно устройства и тонера.
сканирования и параметры устройства.
5. Полезные инструменты управления
292
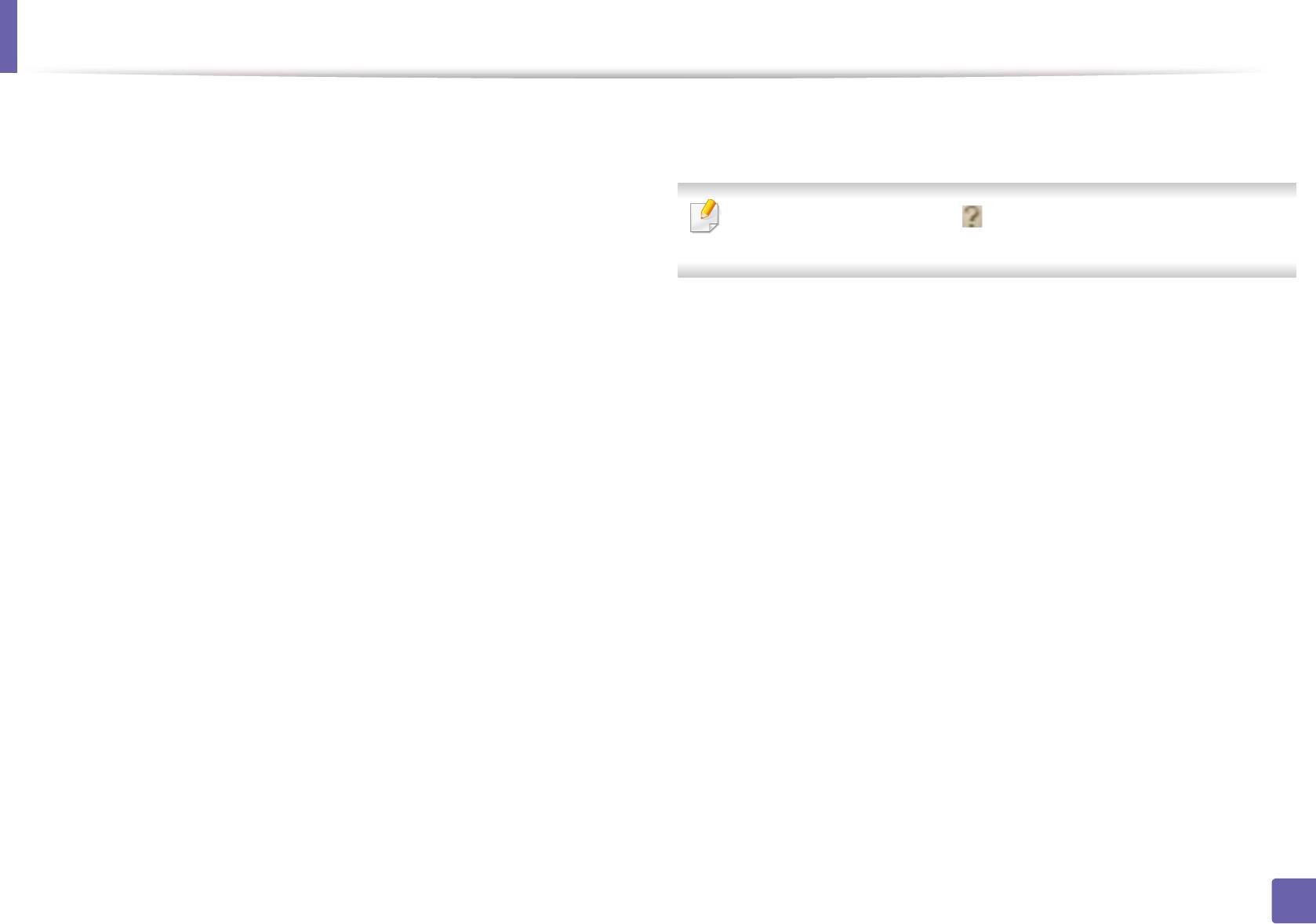
Работа с Samsung Easy Document Creator
Samsung Easy Document Creator это приложение, которое позволяет
• Подключаемый модуль: Сканирование, факс и преобразование
сканировать, компилировать и сохранять документы в разных
в эл. книгу непосредственно из программ Microsoft Office.
форматах, включая формат .epub. Эти документы можно потом
рспространять по социальным сетям или факсу. Приложение Samsung
Нажмите кнопку Справка () в окне и выберите интересующий
Easy Document Creator поможет и студентам в их исследовательской
вас раздел справки.
работе над материалами библиотеки, и мамам, которые хотят
поделиться фотограиями с дня рождения.
Программа Samsung Easy Document Creator предоставляет
следующие функции:
• Сканирование изображения: Используется для сканирования
одного ил
и нескольких изображений.
• Сканирование документа: Используется для сканирования
документов с одним текстом или текстом и изображениями.
• Преобразование текста: Эта функция используется для
документов, которые необходимо сохранить в редактируемом
текстовом формате.
• Сканирование книги: Используется для сканирования книг с
помощью планшета.
• Загрузка в социальную сеть: Предоставляет легкий и удобный
способ загрузки отсканированных или имеющихся изображений в
любимые социальные сети (SNS).
• Преобразование в электронную книгу: Предоставляет
возможность сканировать разные документы как одну электронную
книгу или преобразования имеющихся файлов в формат.
5. Полезные инструменты управления
293
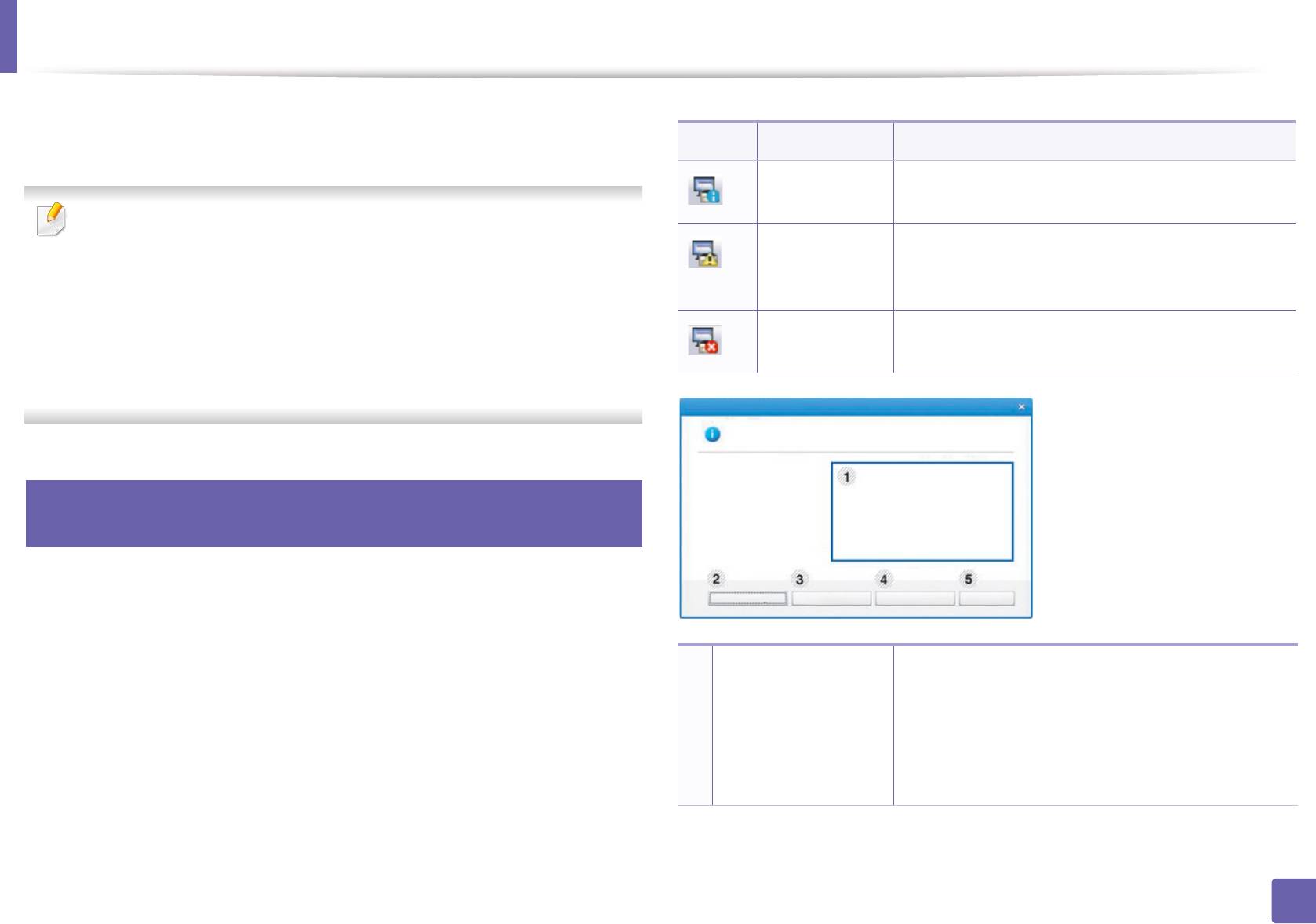
Работа с приложением Состояние принтера Samsung
Программа Состояние принтера Samsung отслеживает состояние
устройства и информирует о нем пользователя.
Значки Значение Описание
Стандартное Устройство готово к работе. Ошибки и
предупреждения отсутствуют.
• В зависимости от используемого принтера и операционной
системы окно Состояние принтера Samsung и его содержимое
Осторожно! Возможно, произойдет ошибка устройства.
могут отличаться от представленных в данном руководстве.
Например, заканчивается тонер, что может
• Проверьте совместимость установленной операционной
привести к сбою из-за отсутствия тонера.
системы (систем) с устройством (см. «Технические
характеристики» на стр. 124).
Ошибка В устройстве есть по крайней мере одна
ошибка.
• Только для пользователей Windows (см. «Программное
обеспечение» на стр. 9).
6
Обзор приложения Состояние принтера
Samsung
В случае возникновения ошибок во время печати их можно проверить
в приложении Состояние принтера Samsung. Приложение Состояние
принтера Samsung устанавливается автоматически при установке
программного обеспечения устройства.
Уровень тонера Программа позволяет следить за уровнем
заполнения картриджей тонером. Название
Вы также можете запустить приложение Состояние принтера Samsung
устройства и количество картриджей с
1
вручную, выбрав Настройка печати , вкладка Основные > кнопка
тонером могут различаться в зависимости от
Состояние принтера.
устройства. Некоторые устройства не
поддерживают эту функцию.
Следующие значки отображаются на панели задачи Windows.
5. Полезные инструменты управления
294
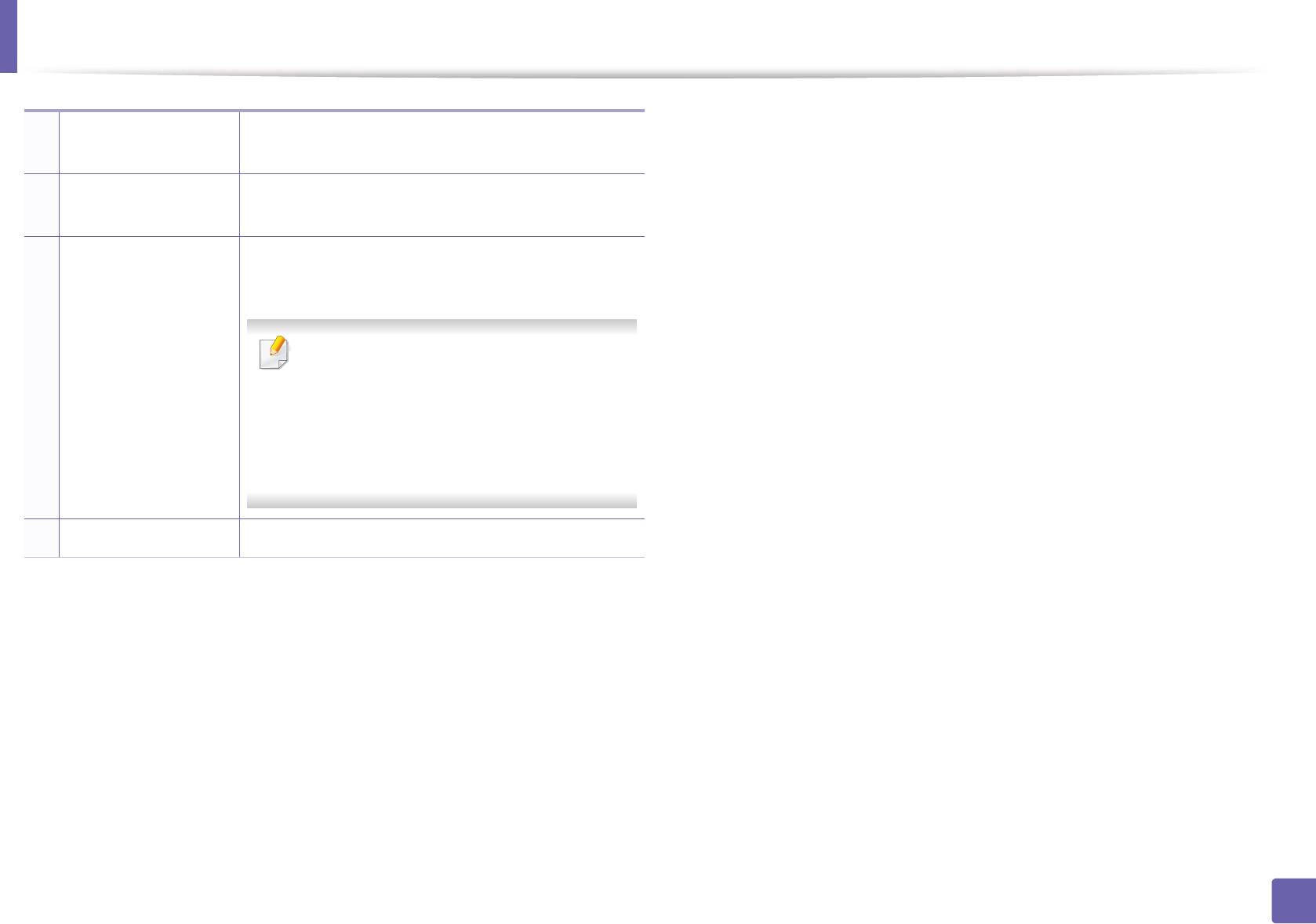
Работа с приложением Состояние принтера Samsung
Функция Вы можете настоить параметры оповещения
2
печати.
Заказ расх матер Новый картридж с тонером можно заказать
3
через Интернет.
Руководство
Этот пункт позволяет просмотреть
пользователя
Руководство пользователя.
В случае возникновения ошибки эта
4
кнопка открывает Рук. по устр.
неполадок, С ее помощью можно
открыть раздел руководства
пользователя об устранении
неисправностей.
5 Закрыть Закройте окно.
5. Полезные инструменты управления
295
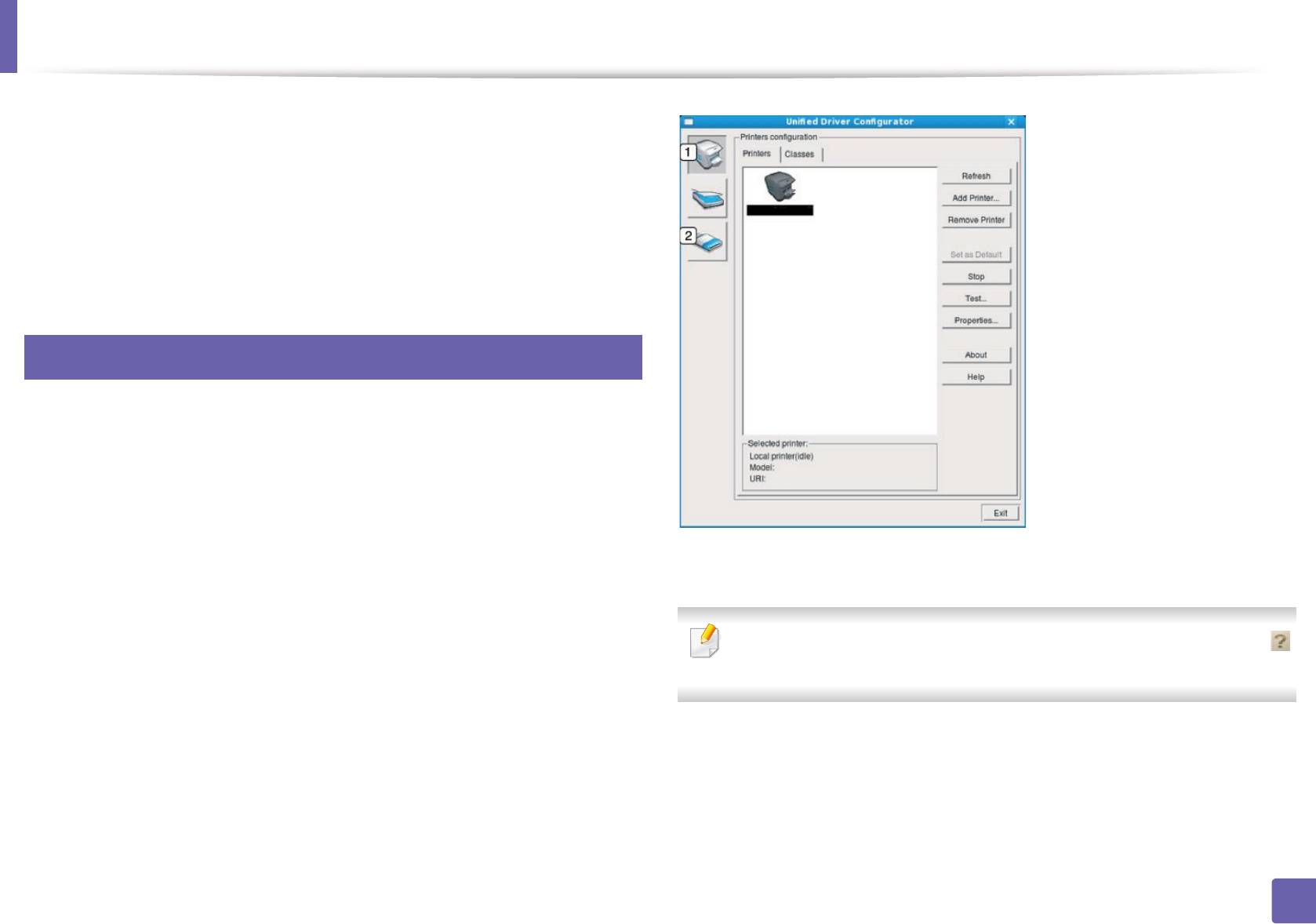
Работа в Linux с Unified Driver Configurator
Инструмент Unified Driver Configurator предназначен в первую очередь
для настройки устройств. Для использования этого средства
требуется установить пакет Unified Linux Driver (см. «Установка для
Linux» на стр. 155).
После установки драйвера в системе Linux на рабочем столе
автоматически создастся значок программы Unified Driver Configurator.
7
Запуск Unified Driver Configurator
Выполните двойной щелчок по значку Unified Driver
1
Configurator на рабочем столе.
Можно также щелкнуть по значку меню Startup и выбрать пункт
Samsung Unified Driver, а затем — Unified Driver Configurator.
1 Printer Configuration
Для доступа к нужному окну настройки нажмите
2
2 Port Configuration
соответствующую кнопку слева.
Чтобы воспользоваться справкой, нажмите на кнопку Help или
в окне.
По завершении настройки нажмите кнопку Exit, чтобы закрыть
3
Unified Driver Configurator.
5. Полезные инструменты управления
296
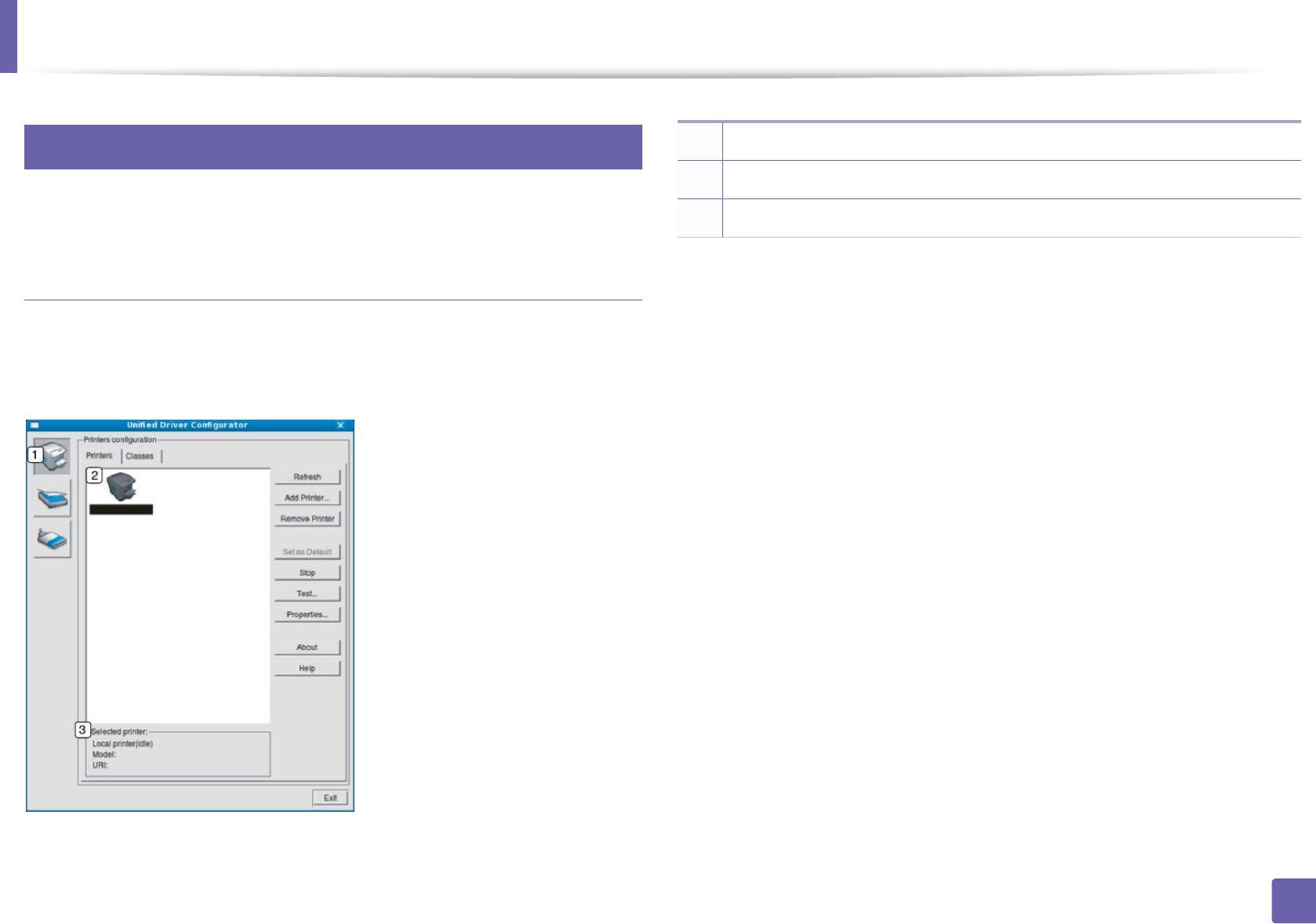
Работа в Linux с Unified Driver Configurator
8
1 Переход к Printers configuration.
Конфигурация принтера
2 Отображение всех установленных устройств.
Окно Printers configuration имеет две вкладки: Printers и Classes.
3 Отображение состояния, модели и URL-адреса устройства.
Ниже перечислены кнопки управления принтером.
Вкладка Printers
• Refresh: обновление списка доступных устройств.
Для вывода на экран текущих параметров настройки принтера в
• Add Printer: добавление нового устройства.
системе нажмите кнопку со значком устройства в левой части окна
Unified Driver Configurator.
• Remove Printer: удаление выбранного устройства.
• Set as Default: задание текущего выбранного устройства в
качестве устройства по умолчанию.
• Stop/Start: остановка или запуск устройства.
• Test: печать пробной страницы для проверки работы устройства.
• Properties: Просмотр и изменение свойств принтера.
5. Полезные инструменты управления
297
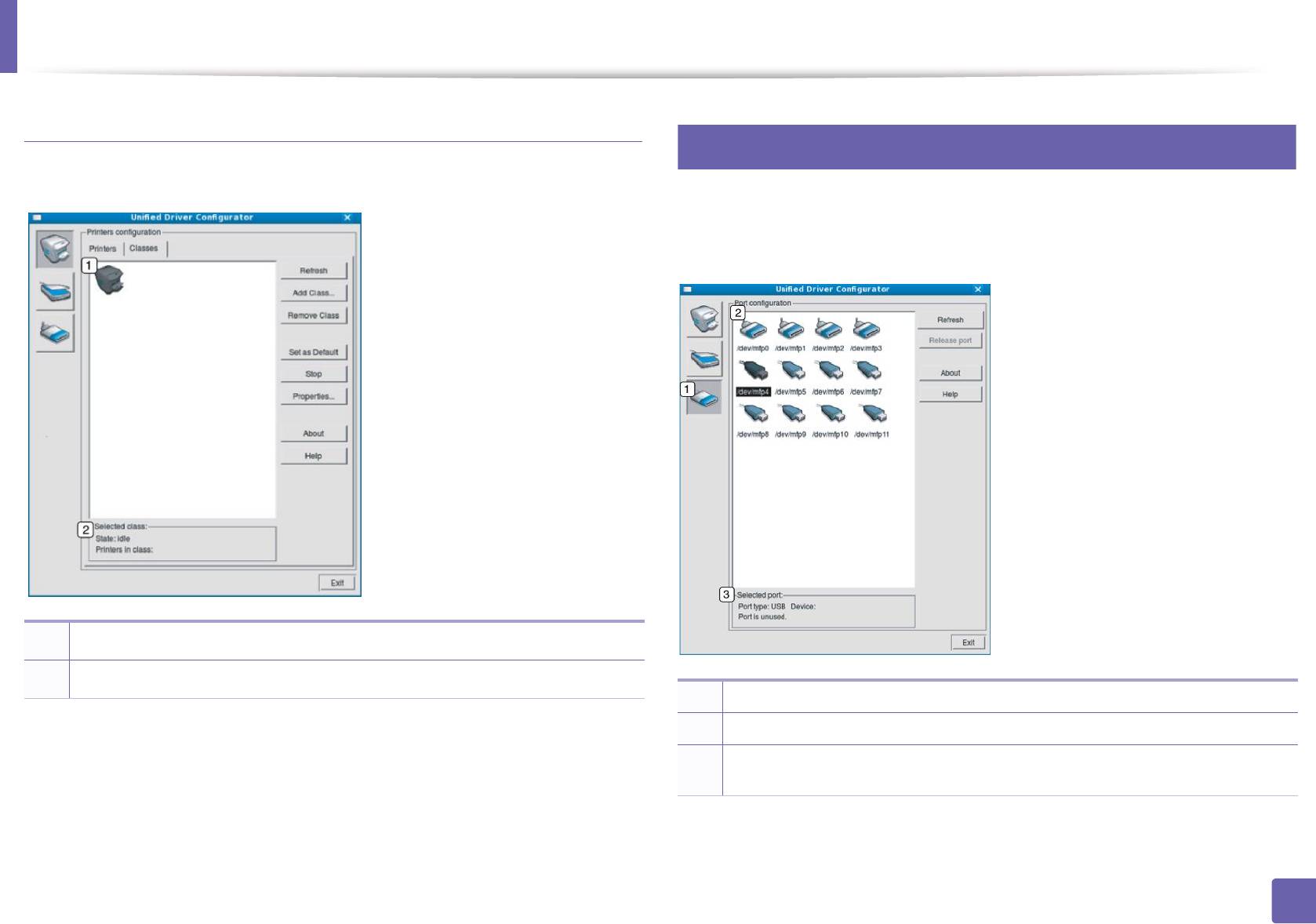
Работа в Linux с Unified Driver Configurator
9
Вкладка «Classes»
Ports configuration
На вкладке Classes показаны доступные классы устройств.
В этом окне можно просмотреть список доступных портов, проверить
состояние каждого порта и освободить порт, если он остается в
состоянии «занят» после того, как работа его владельца была
прервана по какой-либо причине.
1 Список всех классов устройств
2 Отображение состояния класса и числа устройств в классе
1 Переход к окну Ports configuration.
• Refresh: обновление списка классов.
2 Отображение всех доступных портов
Отображение типа порта, его состояния и подключенного к нему
• Add Class: добавление нового класса устройств.
3
устройства.
• Remove Class: удаление выбранного класса устройств.
• Refresh: обновление списка доступных портов.
• Release port: освобождение выбранного порта.
5. Полезные инструменты управления
298


