Samsung Galaxy Ace Plus GT-S7500 Dark/Blue – страница 6
Инструкция к Смартфону Samsung Galaxy Ace Plus GT-S7500 Dark/Blue
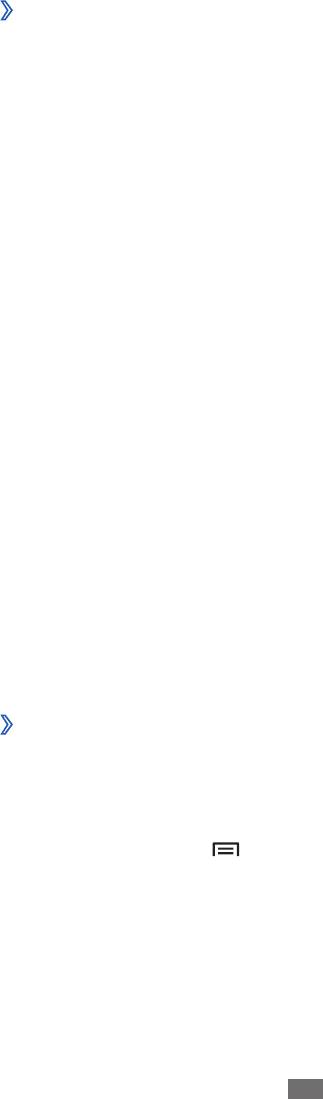
ÐодклÑÑение
âº
ÐаÑÑÑойки Wi-Fi.
ÐÑбеÑиÑе ÑеÑÑ, обознаÑеннÑÑ Ð·Ð½Ð°Ñком WPS, а заÑем â пÑнкÑ
2
PIN-код WPS.
ÐведиÑе PIN-код на ÑоÑке доÑÑÑпа и нажмиÑе ÐºÐ½Ð¾Ð¿ÐºÑ Â«Ð¡ÑаÑÑ».
3
Wi-Fi Direct
ФÑнкÑÐ¸Ñ Wi-Fi Direct позволÑÐµÑ ÑÑÑановиÑÑ ÑвÑÐ·Ñ Ð¼ÐµÐ¶Ð´Ñ Ð´Ð²ÑмÑ
ÑÑÑÑойÑÑвами по ÑеÑи Wi-Fi без иÑполÑÐ·Ð¾Ð²Ð°Ð½Ð¸Ñ ÑоÑки доÑÑÑпа.
ÐодклÑÑение к дÑÑÐ³Ð¾Ð¼Ñ ÑÑÑÑойÑÑвÑ
Ð Ñежиме Ð¾Ð¶Ð¸Ð´Ð°Ð½Ð¸Ñ Ð¾ÑкÑойÑе ÑпиÑок пÑиложений и вÑбеÑиÑе
СеÑÑ
1
пÑÐ½ÐºÑ ÐаÑÑÑойки
â
СеÑÑ
â
ÐаÑамеÑÑÑ Wi-Fi Direct
â
Ðа
â
Wi-Fi Direct.
ÐажмиÑе клавиÑÑ [
â
â
100
СеÑÑ
ÐодклÑÑение к ÑоÑке доÑÑÑпа Wi-Fi Ñ Ð¿Ð¾Ð¼Ð¾ÑÑÑ
âº
ÑÐµÑ Ð½Ð¾Ð»Ð¾Ð³Ð¸Ð¸ WPS (заÑиÑеннÑй доÑÑÑп к Wi-Fi)
С помоÑÑÑ ÑоÑки доÑÑÑпа WPS можно подклÑÑиÑÑÑÑ Ðº
заÑиÑенной ÑеÑи.
ÐÐ»Ñ Ð¿Ð¾Ð´ÐºÐ»ÑÑÐµÐ½Ð¸Ñ Ðº ÑоÑке доÑÑÑпа Wi-Fi Ñ Ð¿Ð¾Ð¼Ð¾ÑÑÑ ÐºÐ½Ð¾Ð¿ÐºÐ¸ WPS
вÑполниÑе ÑледÑÑÑие дейÑÑвиÑ.
Ð Ñежиме Ð¾Ð¶Ð¸Ð´Ð°Ð½Ð¸Ñ Ð¾ÑкÑойÑе ÑпиÑок пÑиложений и вÑбеÑиÑе
1
пÑÐ½ÐºÑ ÐаÑÑÑойки
â
â
пÑÐ½ÐºÑ ÐаÑÑÑойки
ÐаÑÑÑойки Wi-Fi.
ÐÑбеÑиÑе пÑнкÑ
2
ÐодклÑÑение кнопки WPS.
Ð ÑеÑение 2 минÑÑ Ð¿Ð¾Ñле ÑÑого нажмиÑе ÐºÐ½Ð¾Ð¿ÐºÑ WPS на ÑоÑке
3
доÑÑÑпа.
ÐÐ»Ñ Ð¿Ð¾Ð´ÐºÐ»ÑÑÐµÐ½Ð¸Ñ Ðº ÑоÑке доÑÑÑпа Wi-Fi Ñ Ð¿Ð¾Ð¼Ð¾ÑÑÑ PIN-кода WPS
вÑполниÑе ÑледÑÑÑие дейÑÑвиÑ.
Ð Ñежиме Ð¾Ð¶Ð¸Ð´Ð°Ð½Ð¸Ñ Ð¾ÑкÑойÑе ÑпиÑок пÑиложений и вÑбеÑиÑе
1
2
]
â
ÐоиÑк.
ÐÑбеÑиÑе ÑÑÑÑойÑÑво, а заÑем â пÑнкÑ
3
ÐодклÑÑиÑÑ.
Ðогда Ð²Ð»Ð°Ð´ÐµÐ»ÐµÑ Ð´ÑÑгого ÑÑÑÑойÑÑва подÑвеÑÐ´Ð¸Ñ Ð·Ð°Ð¿ÑоÑ,
Ñоединение бÑÐ´ÐµÑ ÑÑÑановлено.
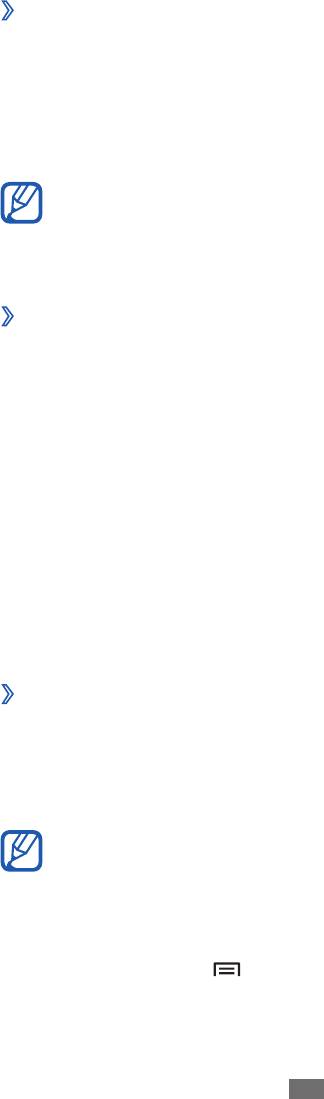
ÐодклÑÑение
101
ÐÑпÑавка даннÑÑ Ñ Ð¿Ð¾Ð¼Ð¾ÑÑÑ ÑÑнкÑии Wi-Fi
âº
ÐÑбеÑиÑе нÑжнÑй Ñайл или ÑлеменÑ, напÑÐ¸Ð¼ÐµÑ Ð·Ð°Ð¼ÐµÑкÑ,
1
медиаÑайл или веб-адÑеÑ, в ÑооÑвеÑÑÑвÑÑÑем пÑиложении
или папке Ðои ÑайлÑ.
ÐÑбеÑиÑе ÑпоÑоб оÑпÑавки даннÑÑ â Ñ Ð¿Ð¾Ð¼Ð¾ÑÑÑ ÑÑнкÑии
2
Wi-Fi.
СпоÑоб вÑбоÑа паÑамеÑÑа завиÑÐ¸Ñ Ð¾Ñ Ñипа даннÑÑ .
âº
â
]
2
ÐажмиÑе клавиÑÑ [
пÑÐ½ÐºÑ AllShare.
1
Ð Ñежиме Ð¾Ð¶Ð¸Ð´Ð°Ð½Ð¸Ñ Ð¾ÑкÑойÑе ÑпиÑок пÑиложений и вÑбеÑиÑе
ÑÑÑÑойÑÑÐ²Ð°Ñ .
ÐекоÑоÑÑе ÑÐ°Ð¹Ð»Ñ Ð¼Ð¾Ð³ÑÑ Ð½Ðµ воÑпÑоизводиÑÑÑÑ Ð½Ð° DLNA-
медиаÑайлами.
на ваÑем ÑÑÑÑойÑÑве, Ð½ÐµÐ¾Ð±Ñ Ð¾Ð´Ð¸Ð¼Ð¾ вклÑÑиÑÑ ÑÑнкÑÐ¸Ñ Ð¾Ð±Ð¼ÐµÐ½Ð°
ЧÑÐ¾Ð±Ñ Ð´ÑÑгие DLNA-ÑÑÑÑойÑÑва могли полÑÑиÑÑ Ð´Ð¾ÑÑÑп к Ñайлам
медиаÑайлами
ÐаÑÑÑойка паÑамеÑÑов DLNA Ð´Ð»Ñ Ð¾Ð±Ð¼ÐµÐ½Ð°
ÐайдиÑе нÑжное ÑÑÑÑойÑÑво WLAN и вÑбеÑиÑе его.
⺠ÑÑÑ. 99.
пÑоÑÐ¸Ð»Ñ Wi-Fi
ÐÐ»Ñ Ð½Ð°Ñала поÑÑебÑеÑÑÑ Ð²ÐºÐ»ÑÑиÑÑ ÑÑнкÑÐ¸Ñ Wi-Fi и ÑоздаÑÑ
ÑÑÑ ÑÑлÑгÑ, по ÑеÑи Wi-Fi.
обмениваÑÑÑÑ Ð¼ÐµÐ´Ð¸Ð°Ñайлами Ñ ÑÑÑÑойÑÑвами, поддеÑживаÑÑими
Alliance â алÑÑÐ½Ñ ÑиÑÑовÑÑ ÑеÑей Ð´Ð»Ñ Ð´Ð¾Ð¼Ð°), позволÑÑÑаÑ
Рданном Ñазделе опиÑана ÑÑлÑга DLNA (Digital Living Network
AllShare
папке ShareViaWifi.
пÑием даннÑÑ Ñ ÑÑÑÑойÑÑва. ÐÑинÑÑÑе даннÑе бÑдÑÑ ÑÐ¾Ñ ÑÐ°Ð½ÐµÐ½Ñ Ð²
ÐÑи поÑвлении запÑоÑа вÑбеÑиÑе пÑÐ½ÐºÑ ÐÐ, ÑÑÐ¾Ð±Ñ ÑазÑеÑиÑÑ
âº
ÐÑием даннÑÑ Ñ Ð¿Ð¾Ð¼Ð¾ÑÑÑ ÑÑнкÑии Wi-Fi
3
ÐаÑÑÑойки.
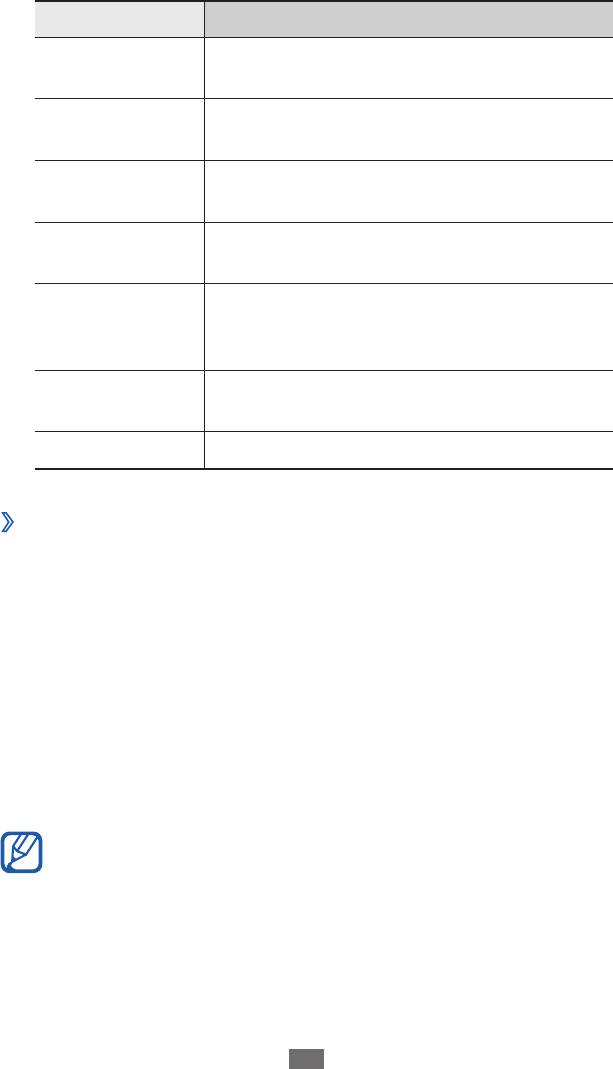
ÐодклÑÑение
пÑÐ½ÐºÑ AllShare.
ÐÑÐ±Ð¾Ñ Ð¾Ð±Ð»Ð°ÑÑи памÑÑи по ÑмолÑÐ°Ð½Ð¸Ñ Ð´Ð»Ñ
ÑÐ¾Ñ ÑÐ°Ð½ÐµÐ½Ð¸Ñ Ð·Ð°Ð³ÑÑжаемÑÑ Ð¼ÐµÐ´Ð¸Ð°Ñайлов.
СÑбÑиÑÑÑ ÐÑобÑажение ÑÑбÑиÑÑов.
ÐоÑпÑоизведение Ñайлов на дÑÑгом DLNA-
âº
ÑÑÑÑойÑÑве
Ð Ñежиме Ð¾Ð¶Ð¸Ð´Ð°Ð½Ð¸Ñ Ð¾ÑкÑойÑе ÑпиÑок пÑиложений и вÑбеÑиÑе
1
ÐÑбеÑиÑе пÑнкÑ
ÐамÑÑÑ Ð¿Ð¾
2
Ðое ÑÑÑÑойÑÑво.
ÐÑбеÑиÑе каÑегоÑÐ¸Ñ Ð¼ÑлÑÑимедиа и Ñайл.
3
ÐÑбеÑиÑе пÑоигÑÑваÑÐµÐ»Ñ Ð´Ð»Ñ Ð²Ð¾ÑпÑÐ¾Ð¸Ð·Ð²ÐµÐ´ÐµÐ½Ð¸Ñ Ñайлов.
4
ÐаÑнеÑÑÑ Ð²Ð¾ÑпÑоизведение Ñайла на вÑбÑанном ÑÑÑÑойÑÑве.
УпÑавлÑйÑе воÑпÑоизведением Ñ Ð¿Ð¾Ð¼Ð¾ÑÑÑ Ð·Ð½Ð°Ñков ваÑего
5
ÑмолÑаниÑ
Ñ Ð´ÑÑÐ³Ð¸Ñ ÑÑÑÑойÑÑв.
102
видеозапиÑÑми Ñ ÑÑÑÑойÑÑвами DLNA.
ÐаÑÑÑойÑе ÑледÑÑÑие паÑамеÑÑÑ DLNA.
3
ÐаÑамеÑÑ ÐазнаÑение
ÐÐ¼Ñ ÑÑÑÑойÑÑва
Ðвод имени ваÑего ÑÑÑÑойÑÑва,
вÑÑÑÑпаÑÑего в Ñоли медиаÑеÑвеÑа.
Ðбмен видео
ÐклÑÑение ÑÑнкÑии обмена
ÐпÑбликоваÑÑ
РазÑеÑение или запÑÐµÑ Ð·Ð°Ð³ÑÑзки Ñайлов
ÑоÑоÑнимки
ÐклÑÑение ÑÑнкÑии обмена
изобÑажениÑми Ñ ÑÑÑÑойÑÑвами DLNA.
ÐÑпÑ. мÑзÑкÑ
ÐклÑÑение ÑÑнкÑии обмена
аÑдиоÑайлами Ñ ÑÑÑÑойÑÑвами DLNA.
ÐагÑÑзка
Ñ Ð´ÑÑгиÑ
ÑÑÑÑойÑÑв
ÑÑÑÑойÑÑва.
РзавиÑимоÑÑи Ð¾Ñ ÑеÑвеÑа и подклÑÑÐµÐ½Ð¸Ñ Ðº ÑеÑи Ñайл
Ð¼Ð¾Ð¶ÐµÑ Ð²Ð¾ÑпÑоизводиÑÑÑÑ Ñ Ð±ÑÑеÑизаÑией.
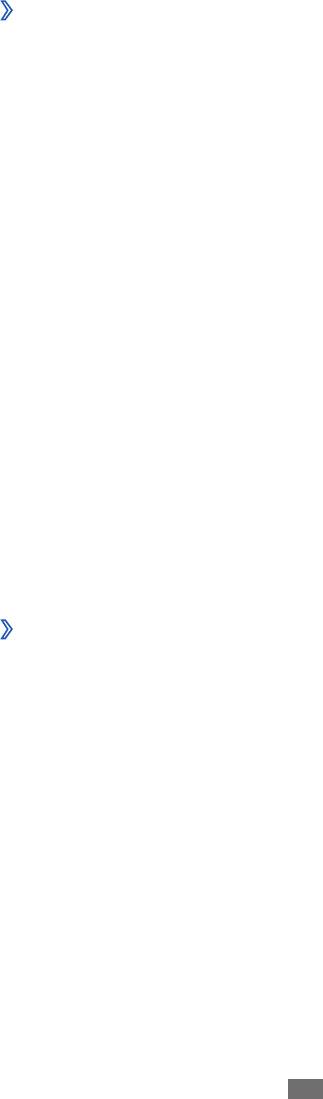
ÐодклÑÑение
â
подклÑÑениÑ.
âº
ÐоÑÑÑп к мобилÑÐ½Ð¾Ð¼Ñ ÑеÑÐµÐ²Ð¾Ð¼Ñ Ð¿Ð¾Ð´ÐºÐ»ÑÑÐµÐ½Ð¸Ñ Ñ
помоÑÑÑ Wi-Fi
Ð Ñежиме Ð¾Ð¶Ð¸Ð´Ð°Ð½Ð¸Ñ Ð¾ÑкÑойÑе ÑпиÑок пÑиложений и вÑбеÑиÑе
1
пÑÐ½ÐºÑ ÐаÑÑÑойки
â
СеÑÑ
Ðодем и ÑоÑка доÑÑÑпа.
беÑпÑоводного модема или ÑоÑки доÑÑÑпа Ð´Ð»Ñ ÐРи дÑÑгиÑ
ÐÑбеÑиÑе пÑнкÑ
2
USB-модем
â
OK.
ÐÑбеÑиÑе пÑнкÑ
3
ÐеÑеноÑÐ½Ð°Ñ ÑоÑка доÑÑÑпа Wi-Fi
â
OK
ÑÑÑÑойÑÑв и оÑкÑÑÑÑ Ð´Ð»Ñ Ð½Ð¸Ñ Ð´Ð¾ÑÑÑп к мобилÑÐ½Ð¾Ð¼Ñ ÑеÑевомÑ
Ð ÑÑом Ñазделе опиÑано, как наÑÑÑоиÑÑ ÑÑÑÑойÑÑво в каÑеÑÑве
103
УÑÑÑойÑÑво авÑомаÑиÑеÑки вÑÐ¿Ð¾Ð»Ð½Ð¸Ñ Ð¿Ð¾Ð¸Ñк DLNA-ÑÑÑÑойÑÑв.
ÐоÑпÑоизведение Ñайлов Ñ Ð¾Ð´Ð½Ð¾Ð³Ð¾ ÑÑÑÑойÑÑва
âº
на дÑÑгом
Ð Ñежиме Ð¾Ð¶Ð¸Ð´Ð°Ð½Ð¸Ñ Ð¾ÑкÑойÑе ÑпиÑок пÑиложений и вÑбеÑиÑе
1
пÑÐ½ÐºÑ AllShare.
ÐÑбеÑиÑе пÑнкÑ
2
Удал. ÑÑÑÑ.
ÐÑбеÑиÑе ÑÑÑÑойÑÑво-медиаÑеÑвеÑ, коÑоÑое ÑодеÑжиÑ
ÐбÑий доÑÑÑп к мобилÑной ÑеÑи
3
медиаÑайлÑ.
ÐÑбеÑиÑе каÑегоÑÐ¸Ñ Ð¼ÑлÑÑимедиа и Ñайл.
4
ÐÑбеÑиÑе пÑоигÑÑваÑÐµÐ»Ñ Ð´Ð»Ñ Ð²Ð¾ÑпÑÐ¾Ð¸Ð·Ð²ÐµÐ´ÐµÐ½Ð¸Ñ Ñайлов.
5
ÐаÑнеÑÑÑ Ð²Ð¾ÑпÑоизведение Ñайла на вÑбÑанном ÑÑÑÑойÑÑве.
УпÑавлÑйÑе воÑпÑоизведением Ñ Ð¿Ð¾Ð¼Ð¾ÑÑÑ Ð·Ð½Ð°Ñков ваÑего
6
ÑÑÑÑойÑÑва.
ÑÑÐ¾Ð±Ñ Ð²ÐºÐ»ÑÑиÑÑ ÑÑнкÑÐ¸Ñ Ð¼Ð¾Ð´ÐµÐ¼Ð° Wi-Fi.
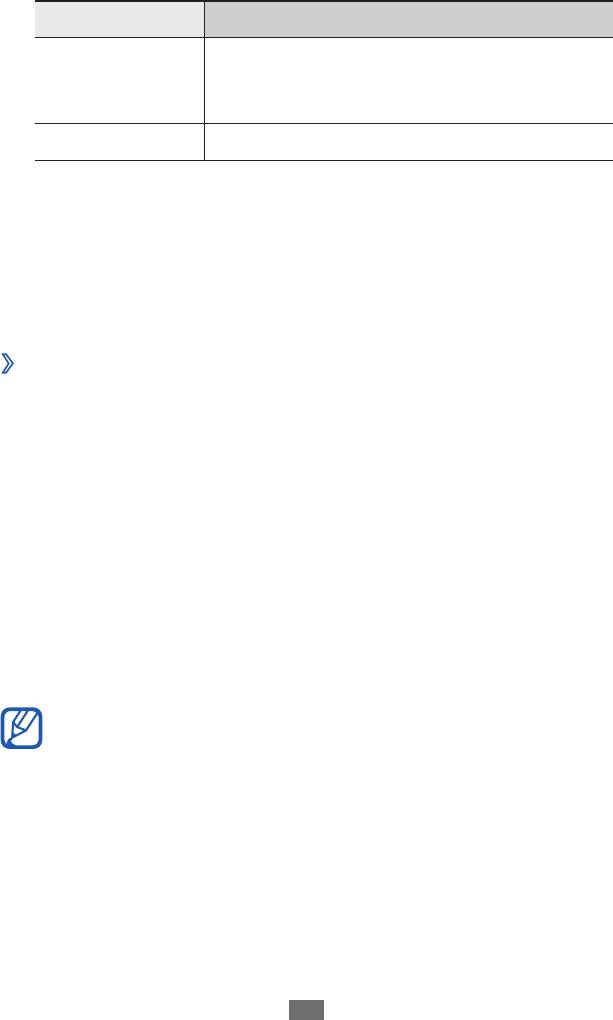
ÐодклÑÑение
СеÑÑ
ÐодклÑÑиÑе многоÑÑнкÑионалÑнÑй ÑазÑем ÑÑÑÑойÑÑва к ÐÐ Ñ
1
помоÑÑÑ USB-кабелÑ.
Ð Ñежиме Ð¾Ð¶Ð¸Ð´Ð°Ð½Ð¸Ñ Ð¾ÑкÑойÑе ÑпиÑок пÑиложений и вÑбеÑиÑе
2
пÑÐ½ÐºÑ ÐаÑÑÑойки
â
â
ÐоÑÑÑп к мобилÑÐ½Ð¾Ð¼Ñ ÑеÑÐµÐ²Ð¾Ð¼Ñ Ð¿Ð¾Ð´ÐºÐ»ÑÑÐµÐ½Ð¸Ñ Ñ
Ðодем и ÑоÑка доÑÑÑпа.
ЧÑÐ¾Ð±Ñ Ð²ÐºÐ»ÑÑиÑÑ ÑÑнкÑÐ¸Ñ USB-модема, вÑбеÑиÑе пÑнкÑ
3
USB-
модем.
ÐаÑе ÑÑÑÑойÑÑво пÑедоÑÑÐ°Ð²Ð¸Ñ ÐРдоÑÑÑп к мобилÑномÑ
ÑеÑÐµÐ²Ð¾Ð¼Ñ Ð¿Ð¾Ð´ÐºÐ»ÑÑениÑ.
ЧÑÐ¾Ð±Ñ Ð·Ð°ÐºÑÑÑÑ Ð´Ð¾ÑÑÑп к ÑеÑÐµÐ²Ð¾Ð¼Ñ Ð¿Ð¾Ð´ÐºÐ»ÑÑениÑ, ÑнимиÑе
помоÑÑÑ USB
âº
104
ваÑего ÑÑÑÑойÑÑва, оÑобÑажаемого длÑ
ÐÑбеÑиÑе пÑнкÑ
4
ÐаÑÑÑ. ÑоÑÐºÑ Ð´Ð¾ÑÑÑпа Wi-Fi, ÑÑÐ¾Ð±Ñ Ð½Ð°ÑÑÑоиÑÑ
ÑледÑÑÑие паÑамеÑÑÑ Ð¸ÑполÑÐ·Ð¾Ð²Ð°Ð½Ð¸Ñ ÑÑÑÑойÑÑва в каÑеÑÑве
ÑоÑки доÑÑÑпа.
ÐаÑамеÑÑ ÐазнаÑение
SSID ÑеÑи
ÐÑоÑмоÑÑ Ð¸ ÑедакÑиÑование имени
внеÑÐ½Ð¸Ñ ÑÑÑÑойÑÑв.
ÑеÑевого подклÑÑÐµÐ½Ð¸Ñ Ñ Ð´ÑÑгого ÑÑÑÑойÑÑва.
ÐезопаÑноÑÑÑ ÐÑÐ±Ð¾Ñ Ñипа безопаÑноÑÑи.
Ðо оконÑании вÑбеÑиÑе пÑнкÑ
5
Ð¡Ð¾Ñ Ñан.
Ðа дÑÑгом ÑÑÑÑойÑÑве найдиÑе Ð¸Ð¼Ñ Ð²Ð°Ñего ÑÑÑÑойÑÑва в
6
ÑпиÑке доÑÑÑпнÑÑ Ð¿Ð¾Ð´ÐºÐ»ÑÑений и подклÑÑиÑеÑÑ Ðº ÑеÑи.
ÐоÑле ÑÑого ÑÑÐ°Ð½ÐµÑ Ð²Ð¾Ð·Ð¼Ð¾Ð¶Ð½Ñм иÑполÑзование мобилÑного
Ñлажок ÑÑдом Ñ Ð¿ÑнкÑом USB-модем.
СпоÑоб пÑедоÑÑÐ°Ð²Ð»ÐµÐ½Ð¸Ñ Ð´Ð¾ÑÑÑпа к подклÑÑÐµÐ½Ð¸Ñ Ð·Ð°Ð²Ð¸ÑÐ¸Ñ Ð¾Ñ
иÑполÑзÑемой опеÑаÑионной ÑиÑÑемÑ.
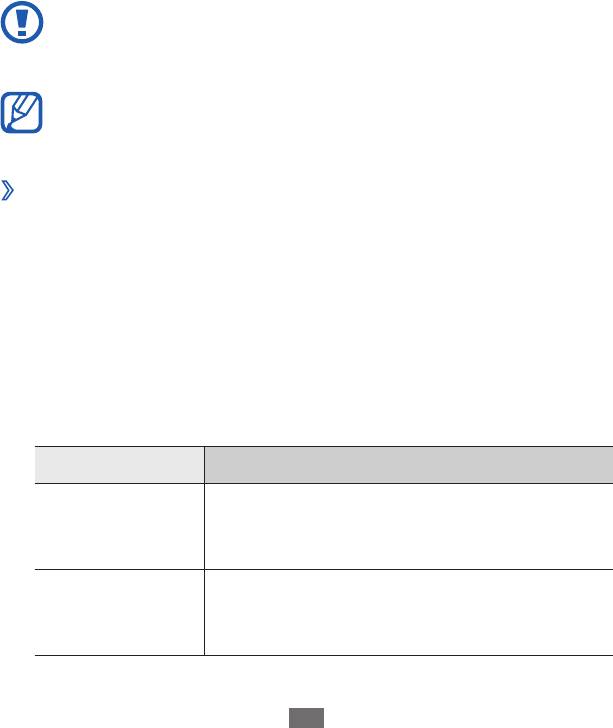
ÐодклÑÑение
внÑÑÑи зданий;
â
в Ñалоне авÑомобилей, ÑÑекла коÑоÑÑÑ Ð¾ÐºÐ»ÐµÐµÐ½Ñ
излÑÑениÑ;
â
в облаÑÑÑÑ Ð²ÑÑокого напÑÑÐ¶ÐµÐ½Ð¸Ñ Ð¸Ð»Ð¸ ÑлекÑÑомагниÑного
â
пÑи Ð¿Ð»Ð¾Ñ Ð¾Ð¹ погоде;
â
105
Ð¼ÐµÐ¶Ð´Ñ Ð·Ð´Ð°Ð½Ð¸Ñми, в ÑÑннелÑÑ Ð¸ подземнÑÑ Ð¿ÐµÑÐµÑ Ð¾Ð´Ð°Ñ Ð¸Ð»Ð¸
ÑледÑÑÑÐ¸Ñ ÑÑловиÑÑ :
ÐÐ»Ñ Ð¿Ñиема наилÑÑÑего Ñигнала GPS не иÑполÑзÑйÑе ÑÑÑÑойÑÑво в
вклÑÑÐµÐ½Ð¸Ñ ÑлÑжб опÑÐµÐ´ÐµÐ»ÐµÐ½Ð¸Ñ Ð¼ÐµÑÑÐ¾Ð½Ð°Ñ Ð¾Ð¶Ð´ÐµÐ½Ð¸Ñ.
позиÑиониÑÐ¾Ð²Ð°Ð½Ð¸Ñ GPS. Ð ÑÑом Ñазделе опиÑан ÑпоÑоб
УÑÑÑойÑÑво оÑнаÑено пÑиемником глобалÑной ÑиÑÑемÑ
GPS
ÑолнÑезаÑиÑной пленкой.
ÐÑи иÑполÑзовании ÑÑнкÑий GPS не пÑикаÑайÑеÑÑ Ðº
ÐÐ»Ñ Ð²ÐºÐ»ÑÑÐµÐ½Ð¸Ñ ÑлÑжб опÑÐµÐ´ÐµÐ»ÐµÐ½Ð¸Ñ Ð¼ÐµÑÑÐ¾Ð½Ð°Ñ Ð¾Ð¶Ð´ÐµÐ½Ð¸Ñ
меÑÑÐ¾Ð½Ð°Ñ Ð¾Ð¶Ð´ÐµÐ½Ð¸Ñ Ñ Ð¿Ð¾Ð¼Ð¾ÑÑÑ ÑпÑÑника
ÐклÑÑение ÑÑнкÑии опÑÐµÐ´ÐµÐ»ÐµÐ½Ð¸Ñ Ð²Ð°Ñего
GPS
ÐÑполÑзоваÑÑ
ÑеÑи.
помоÑÑÑ ÑеÑи Wi-Fi и/или мобилÑной
ÐпÑеделение меÑÑÐ¾Ð½Ð°Ñ Ð¾Ð¶Ð´ÐµÐ½Ð¸Ñ Ñ
ÑеÑи
ÐеÑпÑоводнÑе
ÐаÑамеÑÑ ÐазнаÑение
измениÑе ÑледÑÑÑие паÑамеÑÑÑ.
2
GPS и безопаÑноÑÑÑ.
облаÑÑи внеÑней анÑÐµÐ½Ð½Ñ ÑÑкой и не закÑÑвайÑе ее
â
пÑÐ½ÐºÑ ÐаÑÑÑойки
1
Ð Ñежиме Ð¾Ð¶Ð¸Ð´Ð°Ð½Ð¸Ñ Ð¾ÑкÑойÑе ÑпиÑок пÑиложений и вÑбеÑиÑе
меÑÑÐ¾Ð½Ð°Ñ Ð¾Ð¶Ð´ÐµÐ½Ð¸Ñ.
поиÑк по каÑÑе, Ð½ÐµÐ¾Ð±Ñ Ð¾Ð´Ð¸Ð¼Ð¾ вклÑÑиÑÑ ÑлÑÐ¶Ð±Ñ Ð¾Ð¿ÑеделениÑ
ЧÑÐ¾Ð±Ñ Ð¾Ð¿ÑеделиÑÑ Ñвое меÑÑÐ¾Ð½Ð°Ñ Ð¾Ð¶Ð´ÐµÐ½Ð¸Ðµ и вÑполниÑÑ
меÑÑÐ¾Ð½Ð°Ñ Ð¾Ð¶Ð´ÐµÐ½Ð¸Ñ
ÐклÑÑение ÑлÑÐ¶Ð±Ñ Ð¾Ð¿ÑеделениÑ
âº
Ñегиона или опеÑаÑоÑа мобилÑной ÑвÑзи.
ÐÑа ÑÑнкÑÐ¸Ñ Ð¼Ð¾Ð¶ÐµÑ Ð±ÑÑÑ Ð½ÐµÐ´Ð¾ÑÑÑпна в завиÑимоÑÑи оÑ
дÑÑгими пÑедмеÑами.
GPS.
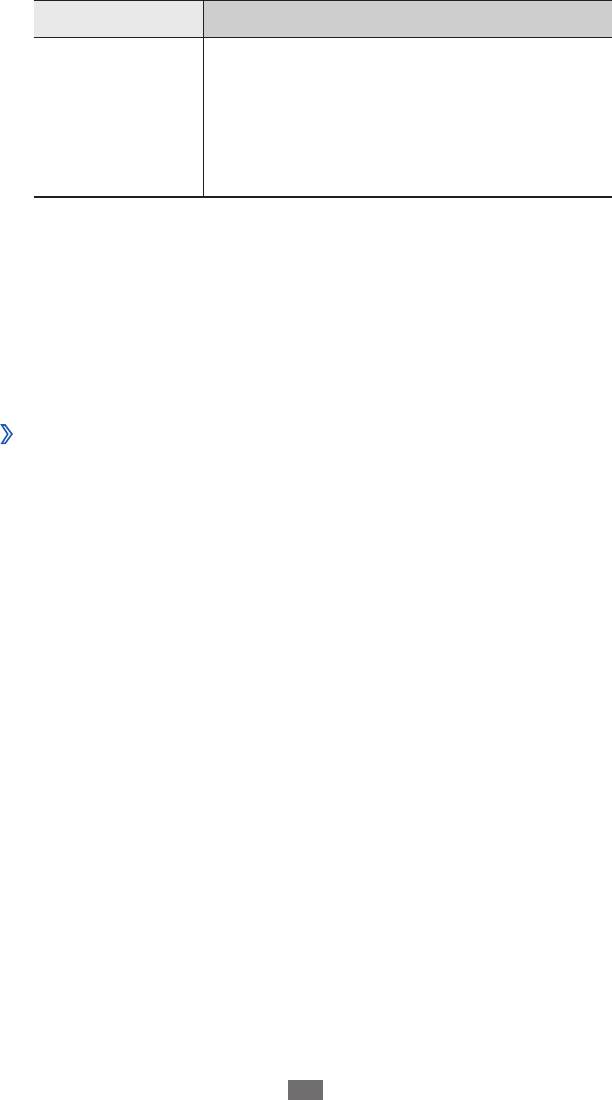
ÐодклÑÑение
ÐодклÑÑение Ñ Ð¿Ð¾Ð¼Ð¾ÑÑÑ Ð¿ÑогÑÐ°Ð¼Ð¼Ñ Samsung
ÐополниÑелÑнÑе ÑÐ²ÐµÐ´ÐµÐ½Ð¸Ñ Ñм. в ÑпÑавке пÑогÑÐ°Ð¼Ð¼Ñ Samsung
3
СкопиÑÑйÑе ÑÐ°Ð¹Ð»Ñ Ñ ÐРв памÑÑÑ ÑÑÑÑойÑÑва.
запÑÑÑиÑÑ Ð¿ÑогÑаммÑ.
2
Ðва Ñаза ÑелкниÑе знаÑок Samsung Kies на компÑÑÑеÑе, ÑÑобÑ
помоÑÑÑ USB-кабелÑ.
1
ÐодклÑÑиÑе многоÑÑнкÑионалÑнÑй ÑазÑем ÑÑÑÑойÑÑва к ÐÐ Ñ
(www.samsung.com/kies).
пÑогÑÐ°Ð¼Ð¼Ñ Ð¼Ð¾Ð¶Ð½Ð¾ загÑÑзиÑÑ Ñ Ð²ÐµÐ±-ÑайÑа компании Samsung
УбедиÑеÑÑ, ÑÑо на ÐÐ ÑÑÑановлена пÑогÑамма Samsung Kies. ÐÑÑ
Kies
âº
106
ÐРи иÑполÑзоваÑÑ Ð¿ÑогÑÐ°Ð¼Ð¼Ñ Samsung Kies.
ÑÑÑÑойÑÑво к ÐÐ, Ð²Ñ ÑможеÑе напÑÑмÑÑ Ð¾Ð±Ð¼ÐµÐ½Ð¸Ð²Ð°ÑÑÑÑ Ð´Ð°Ð½Ð½Ñми Ñ
ÑеÑез поÑÑ USB Ñ Ð¿Ð¾Ð¼Ð¾ÑÑÑ USB-кабелÑ. ÐодклÑÑив мобилÑное
Ð ÑÑом Ñазделе опиÑÐ°Ð½Ñ ÑпоÑÐ¾Ð±Ñ Ð¿Ð¾Ð´ÐºÐ»ÑÑÐµÐ½Ð¸Ñ ÑÑÑÑойÑÑва к ÐÐ
ÐодклÑÑение к ÐÐ
Ð¼Ð¾Ð¶ÐµÑ Ð´Ð°Ð²Ð°ÑÑ Ð¿Ð¾Ð³ÑеÑноÑÑÑ.
ÑаÑÑеÑе ваÑего меÑÑÐ¾Ð½Ð°Ñ Ð¾Ð¶Ð´ÐµÐ½Ð¸Ñ Ð´Ð°ÑÑик
заблокиÑованном Ñигнале GPS. ÐÑи
помоÑÑÑ Ð´Ð°ÑÑиков пеÑÐµÑ Ð¾Ð´Ð° пÑи
опÑÐµÐ´ÐµÐ»ÐµÐ½Ð¸Ñ Ð¼ÐµÑÑÐ¾Ð½Ð°Ñ Ð¾Ð¶Ð´ÐµÐ½Ð¸Ñ Ñ
УлÑÑÑение Ñ Ð°ÑакÑеÑиÑÑик ÑÑнкÑии
даÑÑики
ÐÑполÑзоваÑÑ
ÐаÑамеÑÑ ÐазнаÑение
Kies.
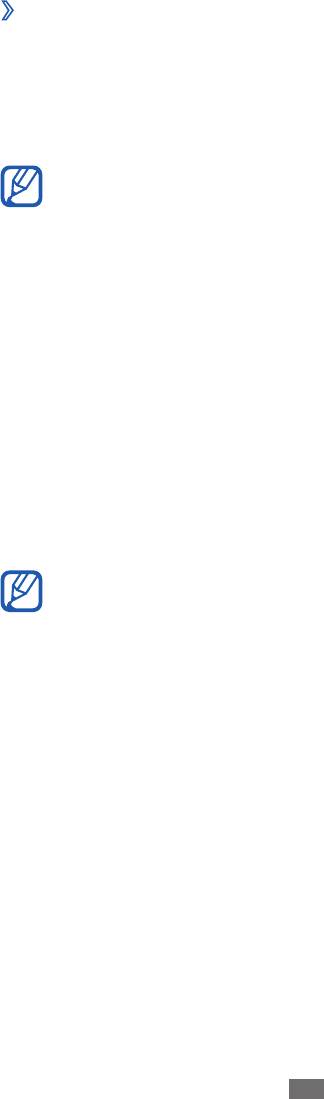
ÐодклÑÑение
107
âº
ÐодклÑÑение в каÑеÑÑве ÑÑемного диÑка
Ðожно подклÑÑиÑÑ ÑÑÑÑойÑÑво к ÐРкак ÑÑемнÑй диÑк и полÑÑиÑÑ
доÑÑÑп к его Ñайловой ÑиÑÑеме. ÐÑли в ÑÑÑÑойÑÑво вÑÑавлена
каÑÑа памÑÑи, Ð²Ñ Ñакже можеÑе полÑÑиÑÑ Ð´Ð¾ÑÑÑп и к ее Ñайловой
ÑиÑÑеме, иÑполÑзÑÑ Ð¼Ð¾Ð±Ð¸Ð»Ñное ÑÑÑÑойÑÑво как ÑÑÑÑойÑÑво длÑ
ÑÑÐµÐ½Ð¸Ñ ÐºÐ°ÑÑ Ð¿Ð°Ð¼ÑÑи.
Ð¤Ð°Ð¹Ð»Ð¾Ð²Ð°Ñ ÑиÑÑема каÑÑÑ Ð¿Ð°Ð¼ÑÑи бÑÐ´ÐµÑ Ð²Ñведена как
Ðа.
даннÑе, Ñ ÑанÑÑиеÑÑ Ð½Ð° каÑÑе памÑÑи, или повÑедиÑÑ ÑамÑ
USB-ÐºÐ°Ð±ÐµÐ»Ñ Ð¾Ñ ÐÐ. РпÑоÑивном ÑлÑÑае можно поÑеÑÑÑÑ Ð²Ñе
безопаÑное извлеÑение ÑÑÑÑойÑÑва. ÐаÑем оÑÑоединиÑе
USB-ÑÑÑÑойÑÑва на панели Ð·Ð°Ð´Ð°Ñ Windows и вÑбеÑиÑе
ЧÑÐ¾Ð±Ñ Ð¾ÑклÑÑиÑÑ ÑÑÑÑойÑÑво Ð¾Ñ ÐÐ, ÑелкниÑе знаÑок
ÐÑклÑÑиÑÑ Ð½Ð°ÐºÐ¾Ð¿Ð¸ÑÐµÐ»Ñ Ð¾Ñ ÐÐ.
6
Ðо оконÑании вÑбеÑиÑе пÑнкÑ
5
СкопиÑÑйÑе ÑÐ°Ð¹Ð»Ñ Ñ ÐРна каÑÑÑ Ð¿Ð°Ð¼ÑÑи.
4
ÐÑкÑойÑе Ð¿Ð°Ð¿ÐºÑ Ð´Ð»Ñ Ð¿ÑоÑмоÑÑа Ñайлов.
â
ÑÑемнÑй диÑк, незавиÑимÑй Ð¾Ñ Ð²ÑÑÑоенной памÑÑи
ÐодклÑÑиÑÑ USB-накопиÑелÑ
â
ÐодклÑÑено ÑеÑез USB
3
ÐÑкÑойÑе Ð¿Ð°Ð½ÐµÐ»Ñ Ñведомлений и вÑбеÑиÑе пÑнкÑ
помоÑÑÑ USB-кабелÑ.
2
ÐодклÑÑиÑе многоÑÑнкÑионалÑнÑй ÑазÑем ÑÑÑÑойÑÑва к ÐÐ Ñ
вÑÑавÑÑе ее.
1
ÐÑли Ð½ÐµÐ¾Ð±Ñ Ð¾Ð´Ð¸Ð¼Ð¾ обменÑÑÑÑÑ Ñайлами Ñ ÐºÐ°ÑÑой памÑÑи,
ÑÑÑÑойÑÑва.
каÑÑÑ.
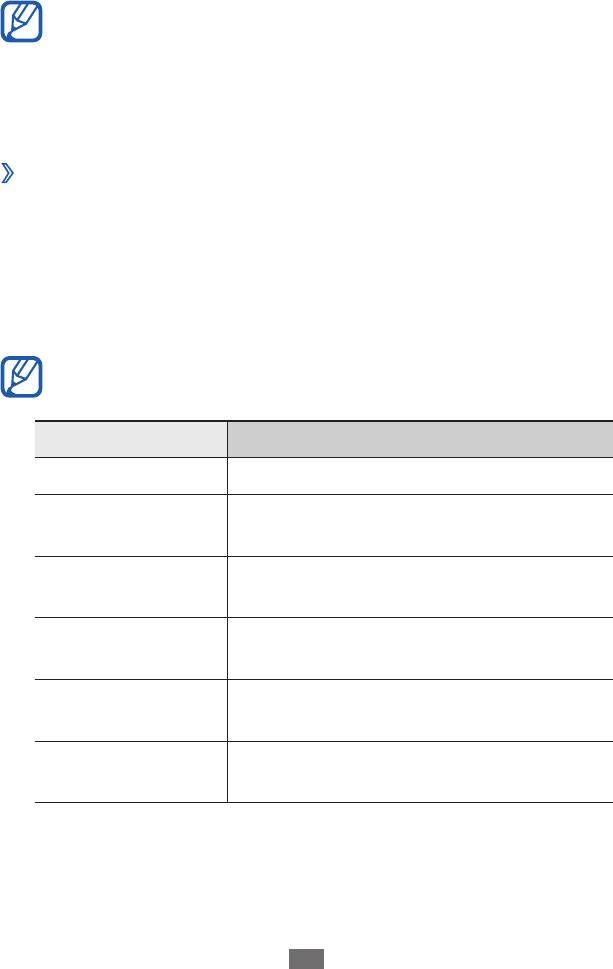
ÐодклÑÑение
108
VPN-ÑоединениÑ
Ðожно ÑоздаÑÑ Ñоединение виÑÑÑалÑной ÑаÑÑной ÑеÑи (VPN) и
безопаÑно подклÑÑиÑÑÑÑ Ðº ÑаÑÑной ÑеÑи ÑеÑез оÑкÑÑÑÑÑ ÑеÑÑ,
напÑÐ¸Ð¼ÐµÑ ÑеÑез ÐнÑеÑнеÑ.
УÑÑÑойÑÑво Ñже должно бÑÑÑ Ð½Ð°ÑÑÑоено Ð´Ð»Ñ Ð´Ð¾ÑÑÑпа в
ÑеÑвеÑе VPN.
ÐÐ¼Ñ VPN Ðвод имени ÑеÑвеÑа VPN.
ÐаÑÑÑ-ка ÑеÑвеÑа
VPN
Ðвод IP-адÑеÑа ÑеÑвеÑа VPN.
ÐклÑÑиÑÑ
ШиÑÑование
ÐклÑÑение ÑиÑÑÐ¾Ð²Ð°Ð½Ð¸Ñ Ð´Ð°Ð½Ð½ÑÑ Ð½Ð°
ÐадаÑÑ Ð¾Ð±Ñий
ÐоÑÑÑпнÑе паÑамеÑÑÑ Ð·Ð°Ð²Ð¸ÑÑÑ Ð¾Ñ Ñипа VPN-ÑоединениÑ.
клÑÑ IPsec
Ðвод пÑедваÑиÑелÑно ÑÑÑановленного
клÑÑа.
ÐклÑÑиÑÑ ÐлÑÑ
L2TP
ÐклÑÑение запÑоÑа паÑÐ¾Ð»Ñ L2TP.
ÐаÑÑÑоиÑÑ ÐºÐ»ÑÑ
L2TP
ÐаÑамеÑÑ ÐазнаÑение
3
ÐнÑеÑнеÑ. ÐÑи возникновении пÑоблем Ñ Ð´Ð¾ÑÑÑпом в
пÑÐ½ÐºÑ ÐаÑÑÑойки
ÐнÑеÑÐ½ÐµÑ Ð½ÐµÐ¾Ð±Ñ Ð¾Ð´Ð¸Ð¼Ð¾ измениÑÑ Ð½Ð°ÑÑÑойки. ÐÑли Ð²Ñ Ð½Ðµ
ÑвеÑÐµÐ½Ñ Ð² пÑавилÑноÑÑи вводимÑÑ Ð´Ð°Ð½Ð½ÑÑ , обÑаÑиÑеÑÑ Ðº
опеÑаÑоÑÑ Ð¼Ð¾Ð±Ð¸Ð»Ñной ÑвÑзи.
УÑÑановка VPN-Ñоединений
âº
Ð Ñежиме Ð¾Ð¶Ð¸Ð´Ð°Ð½Ð¸Ñ Ð¾ÑкÑойÑе ÑпиÑок пÑиложений и вÑбеÑиÑе
1
â
ÐаÑÑÑойÑе пÑоÑÐ¸Ð»Ñ ÑоединениÑ.
СеÑÑ
â
ÐаÑамеÑÑÑ VPN
â
ÐобавиÑÑ
VPN.
ÐÑбеÑиÑе Ñип VPN-ÑоединениÑ.
2
Ðвод паÑÐ¾Ð»Ñ L2TP.
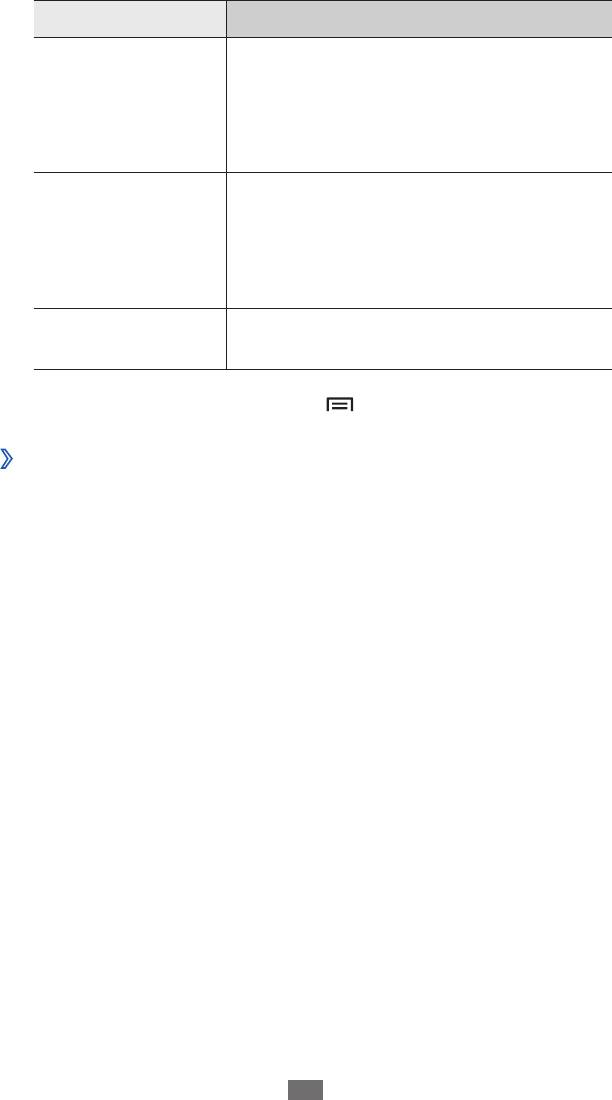
ÐодклÑÑение
ÑеÑÑиÑикаÑов
Ðо оконÑании вÑбеÑиÑе пÑÐ½ÐºÑ [
Ðвод адÑеÑа DNS-ÑеÑвеÑа.
DNS
ÐÐ¾Ð¼ÐµÐ½Ñ Ð¿Ð¾Ð¸Ñка
или загÑÑзиÑÑ Ð¸Ð· ÐнÑеÑнеÑа.
можно импоÑÑиÑоваÑÑ Ñ ÑеÑвеÑа VPN
ваÑей иденÑиÑикаÑии. СеÑÑиÑикаÑÑ
иÑполÑзÑемого ÑеÑвеÑом VPN длÑ
ÐÑÐ±Ð¾Ñ Ñ ÑанилиÑа ÑеÑÑиÑикаÑов (CA),
из Ñ ÑанилиÑа
109
ÐадаÑÑ ÑеÑÑиÑикаÑ
или загÑÑзиÑÑ Ð¸Ð· ÐнÑеÑнеÑа.
можно импоÑÑиÑоваÑÑ Ñ ÑеÑвеÑа VPN
ваÑей иденÑиÑикаÑии. СеÑÑиÑикаÑÑ
иÑполÑзÑемого ÑеÑвеÑом VPN длÑ
ÐÑÐ±Ð¾Ñ Ð¿Ð¾Ð»ÑзоваÑелÑÑкого ÑеÑÑиÑикаÑа,
полÑзоваÑелÑ
ÐадаÑÑ ÑеÑÑиÑикаÑ
ÐаÑамеÑÑ ÐазнаÑение
4
]
СеÑÑ
3
ÐведиÑе Ð¸Ð¼Ñ Ð¿Ð¾Ð»ÑзоваÑÐµÐ»Ñ Ð¸ паÑолÑ, заÑем вÑбеÑиÑе пÑнкÑ
2
ÐÑбеÑиÑе ÑаÑÑнÑÑ ÑеÑÑ Ð´Ð»Ñ Ð¿Ð¾Ð´ÐºÐ»ÑÑениÑ.
ÐаÑамеÑÑÑ VPN.
â
â
â
пÑÐ½ÐºÑ ÐаÑÑÑойки
1
Ð Ñежиме Ð¾Ð¶Ð¸Ð´Ð°Ð½Ð¸Ñ Ð¾ÑкÑойÑе ÑпиÑок пÑиложений и вÑбеÑиÑе
âº
ÐодклÑÑение к ÑаÑÑной ÑеÑи
Ð¡Ð¾Ñ Ñан.
ÐодклÑÑиÑÑ.

ÐнÑÑÑÑменÑÑ
Ð Ñежиме Ð¾Ð¶Ð¸Ð´Ð°Ð½Ð¸Ñ Ð¾ÑкÑойÑе ÑпиÑок пÑиложений и вÑбеÑиÑе
2
ÐÑбеÑиÑе пÑнкÑ
Сигнал.
â
пÑÐ½ÐºÑ Ð§Ð°ÑÑ
1
âº
110
УÑÑановка нового Ñигнала
воÑполÑзоваÑÑÑÑ ÑекÑндомеÑом и ÑаймеÑом обÑаÑного оÑÑÑеÑа.
и миÑовое вÑемÑ, а Ñакже ÑпÑавлÑÑÑ Ð¸Ð¼Ð¸. Также можно
Ð ÑÑом Ñазделе опиÑано, как наÑÑÑаиваÑÑ ÑÐ¸Ð³Ð½Ð°Ð»Ñ Ð±ÑдилÑника
ЧаÑÑ
ÐнÑÑÑÑменÑÑ
ÐобавиÑÑ Ð¸Ð»Ð¸ нажмиÑе клавиÑÑ [
]
ÐÑклÑÑение Ñигнала бÑдилÑника
пеÑеÑаÑиÑе знаÑок
â
ЧÑÐ¾Ð±Ñ Ð¾ÑклÑÑиÑÑ Ñигнал на вÑÐµÐ¼Ñ (до ÑледÑÑÑего повÑоÑа),
в лÑбом напÑавлении до гÑаниÑÑ ÐºÑÑга.
знаÑок
â
ЧÑÐ¾Ð±Ñ Ð²ÑклÑÑиÑÑ Ð·Ð²ÑÑаÑий Ñигнал бÑдилÑника, пеÑеÑаÑиÑе
ÐÑи ÑÑабаÑÑвании Ñигнала вÑполниÑе ÑледÑÑÑие дейÑÑвиÑ.
âº
Ð¡Ð¾Ñ ÑаниÑÑ.
â
4
Ðо оконÑании вÑбеÑиÑе пÑнкÑ
изобÑажение.
вклÑÑалаÑÑ Ð¸Ð¼Ð¸ÑаÑÐ¸Ñ Ð·Ð²Ñков пÑиÑÐ¾Ð´Ñ Ð¸ поÑвлÑлоÑÑ Ð·Ð°Ð´Ð°Ð½Ð½Ð¾Ðµ
Ñигнал, ÑÑÐ¾Ð±Ñ Ð¿ÐµÑед оÑновнÑм Ñигналом бÑдилÑника
УÑÑановиÑе Ñлажок ÑÑдом Ñ Ð¿ÑнкÑом ÐÑедваÑиÑелÑнÑй
3
ÐаÑÑÑойÑе паÑамеÑÑÑ Ñигнала.
СоздаÑÑ.
в лÑбом напÑавлении до гÑаниÑÑ ÐºÑÑга.
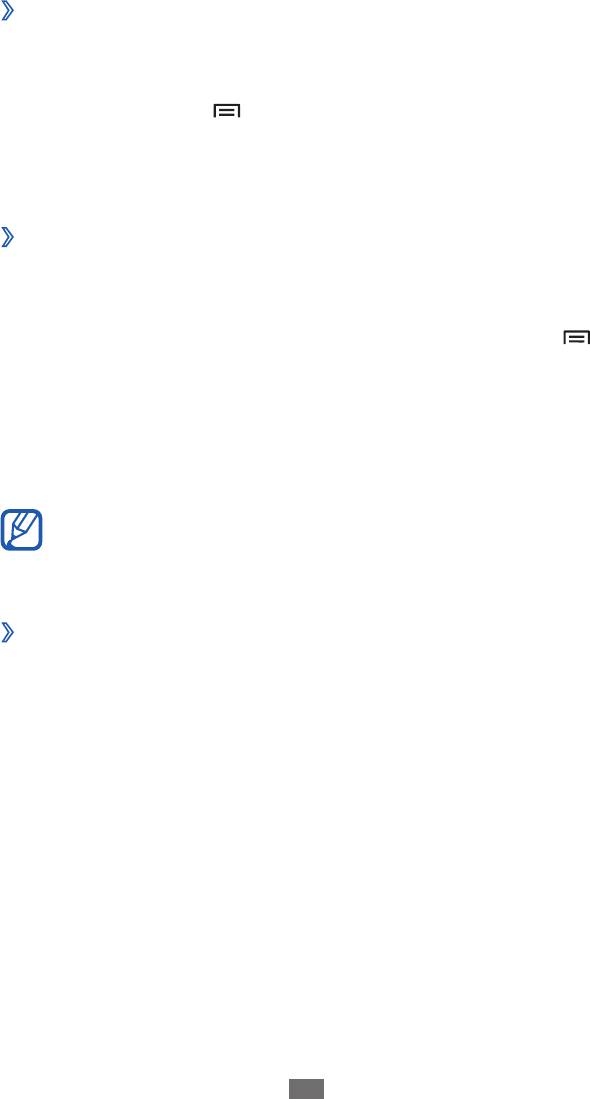
ÐнÑÑÑÑменÑÑ
111
ÐÑклÑÑение Ñигнала бÑдилÑника
âº
Ð Ñежиме Ð¾Ð¶Ð¸Ð´Ð°Ð½Ð¸Ñ Ð¾ÑкÑойÑе ÑпиÑок пÑиложений и вÑбеÑиÑе
1
пÑÐ½ÐºÑ Ð§Ð°ÑÑ
â
Сигнал.
ÐажмиÑе клавиÑÑ [
2
]
ЧÑÐ¾Ð±Ñ Ð½Ð°ÑаÑÑ Ð¾ÑÑÑеÑ, вÑбеÑиÑе пÑнкÑ
ÑдеÑживайÑе ÑаÑÑ, а заÑем вÑбеÑиÑе пÑÐ½ÐºÑ ÐаÑамеÑÑÑ
DST.
СекÑндомеÑ
âº
Ð Ñежиме Ð¾Ð¶Ð¸Ð´Ð°Ð½Ð¸Ñ Ð¾ÑкÑойÑе ÑпиÑок пÑиложений и вÑбеÑиÑе
1
пÑÐ½ÐºÑ Ð§Ð°ÑÑ
â
СекÑндомеÑ.
2
4
ÐапÑÑк.
ЧÑÐ¾Ð±Ñ ÑÐ¾Ñ ÑаниÑÑ Ð¿ÑомежÑÑоÑнÑй ÑезÑлÑÑаÑ, вÑбеÑиÑе пÑнкÑ
3
ÐнÑеÑвал.
Ðо оконÑании вÑбеÑиÑе пÑнкÑ
4
СÑоп.
ЧÑÐ¾Ð±Ñ ÑдалиÑÑ ÑÐ¾Ñ ÑаненнÑе знаÑениÑ, вÑбеÑиÑе пÑнкÑ
5
ЧÑÐ¾Ð±Ñ Ð¿ÐµÑевеÑÑи ÑаÑÑ Ð½Ð° леÑнее вÑемÑ, нажмиÑе и
ÐÐ»Ñ ÑÑÑановки дÑÑÐ³Ð¸Ñ Ð¼Ð¸ÑовÑÑ ÑаÑов повÑоÑиÑе Ñаги 2â3.
â
1
УдалиÑÑ.
ÐÑбеÑиÑе ÑÐ¸Ð³Ð½Ð°Ð»Ñ Ð´Ð»Ñ Ð¾ÑклÑÑениÑ.
3
ÐÑбеÑиÑе пÑнкÑ
4
УдалиÑÑ.
ÐаÑÑÑойка миÑового вÑемени
âº
Ð Ñежиме Ð¾Ð¶Ð¸Ð´Ð°Ð½Ð¸Ñ Ð¾ÑкÑойÑе ÑпиÑок пÑиложений и вÑбеÑиÑе
пÑÐ½ÐºÑ Ð§Ð°ÑÑ
пÑÐ½ÐºÑ Ð¢ÐµÐºÑÑее меÑÑоположение.
â
ÐиÑовое вÑемÑ.
ÐÑбеÑиÑе пÑнкÑ
2
ÐобавиÑÑ Ð³Ð¾Ñод или нажмиÑе клавиÑÑ [ ]
â
ÐобавиÑÑ.
ÐведиÑе название гоÑода или вÑбеÑиÑе его в ÑпиÑке.
3
ЧÑÐ¾Ð±Ñ Ð²ÑбÑаÑÑ Ð³Ð¾Ñод ваÑего меÑÑÐ¾Ð½Ð°Ñ Ð¾Ð¶Ð´ÐµÐ½Ð¸Ñ, вÑбеÑиÑе
СбÑоÑ.
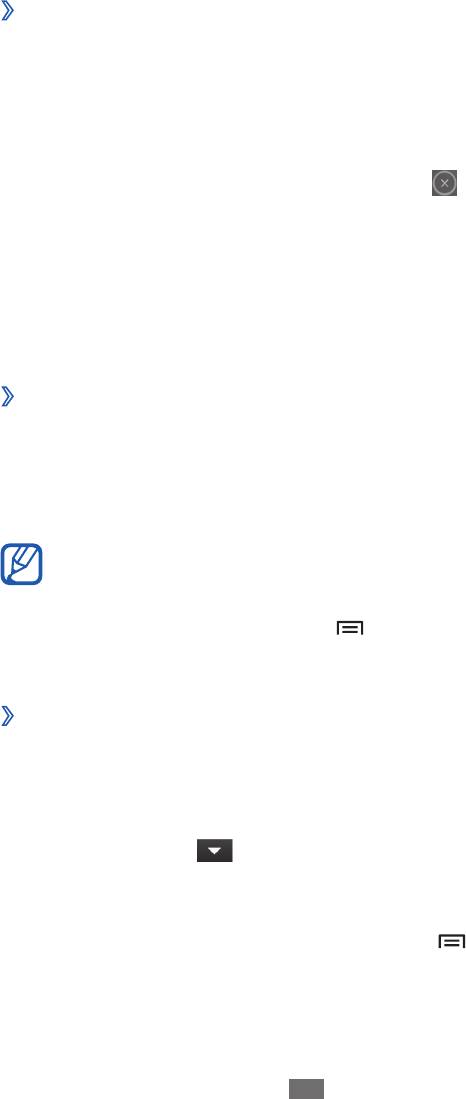
ÐнÑÑÑÑменÑÑ
4
2
ÐÐ»Ñ Ð¾ÑновнÑÑ Ð°ÑиÑмеÑиÑеÑÐºÐ¸Ñ Ð´ÐµÐ¹ÑÑвий иÑполÑзÑйÑе
пÑÐ½ÐºÑ ÐалÑкÑл.
1
Ð Ñежиме Ð¾Ð¶Ð¸Ð´Ð°Ð½Ð¸Ñ Ð¾ÑкÑойÑе ÑпиÑок пÑиложений и вÑбеÑиÑе
âº
ÐÑполнение вÑÑиÑлений
по ÑÑнкÑиÑм Ñ ÐºÐ°ÑманнÑм или наÑÑолÑнÑм калÑкÑлÑÑоÑом.
Ð ÑÑом Ñазделе опиÑано, как иÑполÑзоваÑÑ ÐºÐ°Ð»ÑкÑлÑÑоÑ, ÑÑ Ð¾Ð¶Ð¸Ð¹
ÐалÑкÑлÑÑоÑ
напÑавлении до гÑаниÑÑ ÐºÑÑга.
в лÑбом
Ðо иÑÑеÑении вÑемени пеÑеÑаÑиÑе знаÑок
112
ÐапÑÑк.
3
ЧÑÐ¾Ð±Ñ Ð½Ð°ÑаÑÑ Ð¾ÑÑÑеÑ, вÑбеÑиÑе пÑнкÑ
2
ÐадайÑе наÑалÑное вÑÐµÐ¼Ñ Ð´Ð»Ñ Ð¾Ð±ÑаÑного оÑÑÑеÑа.
ТаймеÑ.
â
пÑÐ½ÐºÑ Ð§Ð°ÑÑ
1
Ð Ñежиме Ð¾Ð¶Ð¸Ð´Ð°Ð½Ð¸Ñ Ð¾ÑкÑойÑе ÑпиÑок пÑиложений и вÑбеÑиÑе
âº
Ð¢Ð°Ð¹Ð¼ÐµÑ Ð¾Ð±ÑаÑного оÑÑÑеÑа вÑемени
оÑобÑажаемÑе на диÑплее клавиÑи калÑкÑлÑÑоÑа.
ÐовеÑниÑе ÑÑÑÑойÑÑво, ÑÑÐ¾Ð±Ñ ÑÑÑановиÑÑ Ð°Ð»ÑбомнÑй
2
ÐÑиÑÑиÑÑ
â
]
4
ЧÑÐ¾Ð±Ñ Ð¾ÑиÑÑиÑÑ Ð¶ÑÑнал, нажмиÑе клавиÑÑ [
ÐоÑвиÑÑÑ Ð¶ÑÑнал ваÑÐ¸Ñ Ð²ÑÑиÑлений.
калÑкÑлÑÑоÑа.
, ÑÑÐ¾Ð±Ñ Ð·Ð°ÐºÑÑÑÑ ÐºÐ»Ð°Ð²Ð¸Ð°ÑÑÑÑ
3
ÐÑбеÑиÑе знаÑок
ÐÑполниÑе вÑÑиÑлениÑ.
Ñежим оÑобÑÐ°Ð¶ÐµÐ½Ð¸Ñ Ð¸ воÑполÑзоваÑÑÑÑ ÑÐµÑ Ð½Ð¸ÑеÑким
пÑÐ½ÐºÑ ÐалÑкÑлÑÑоÑ.
1
Ð Ñежиме Ð¾Ð¶Ð¸Ð´Ð°Ð½Ð¸Ñ Ð¾ÑкÑойÑе ÑпиÑок пÑиложений и вÑбеÑиÑе
âº
ÐÑоÑмоÑÑ Ð¶ÑÑнала вÑÑиÑлений
калÑкÑлÑÑоÑ.
ÐнженеÑнÑй
â
]
вÑклÑÑен, нажмиÑе клавиÑÑ [
калÑкÑлÑÑоÑом. ÐÑли Ñежим авÑомаÑиÑеÑкой оÑиенÑаÑии
жÑÑнал.
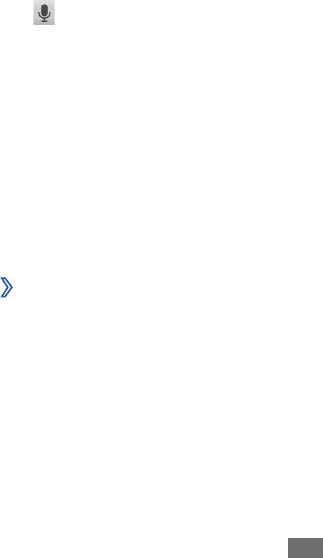
ÐнÑÑÑÑменÑÑ
С помоÑÑÑ Ð¿ÑогÑÐ°Ð¼Ð¼Ñ Kies air можно подклÑÑиÑÑ ÑÑÑÑойÑÑво к
2
ЧÑÐ¾Ð±Ñ Ð²ÑполниÑÑ Ð³Ð¾Ð»Ð¾Ñовой поиÑк даннÑÑ , вÑбеÑиÑе знаÑок
и пÑоизнеÑиÑе клÑÑевое Ñлово в микÑоÑон ÑÑÑÑойÑÑва.
ÐÑбеÑиÑе название ÑлеменÑа, коÑоÑÑй нÑжно оÑкÑÑÑÑ.
3
Kies air
ÐРпо ÑеÑи WLAN. ÐоÑле ÑÑого можно ÑабоÑаÑÑ Ñ Ð¼ÐµÐ´Ð¸Ð°Ñайлами,
пÑÐ½ÐºÑ ÐоиÑк.
конÑакÑами, ÑообÑениÑми и дÑÑгими даннÑми на ÑÑÑÑойÑÑве
непоÑÑедÑÑвенно из обозÑеваÑÐµÐ»Ñ ÐÐ.
ÐаÑÑÑойка пÑогÑÐ°Ð¼Ð¼Ñ Kies air
âº
Ð Ñежиме Ð¾Ð¶Ð¸Ð´Ð°Ð½Ð¸Ñ Ð¾ÑкÑойÑе ÑпиÑок пÑиложений и вÑбеÑиÑе
1
ÐведиÑе бÑÐºÐ²Ñ Ð¸Ð»Ð¸ Ñлово Ð´Ð»Ñ Ð¿Ð¾Ð¸Ñка даннÑÑ .
1
113
ÐÑбеÑиÑе Ð¿Ð°Ð¿ÐºÑ Ð·Ð°Ð³ÑÑзки.
ÐагÑÑзки
Ð ÑÑом Ñазделе ÑаÑÑказÑваеÑÑÑ, как ÑпÑавлÑÑÑ Ð¶ÑÑналами Ñайлов,
загÑÑженнÑÑ Ð¸Ð· ÐнÑеÑнеÑа.
Ð Ñежиме Ð¾Ð¶Ð¸Ð´Ð°Ð½Ð¸Ñ Ð¾ÑкÑойÑе ÑпиÑок пÑиложений и вÑбеÑиÑе
1
пÑÐ½ÐºÑ ÐагÑÑзки.
2
Ð Ñежиме Ð¾Ð¶Ð¸Ð´Ð°Ð½Ð¸Ñ Ð¾ÑкÑойÑе ÑпиÑок пÑиложений и вÑбеÑиÑе
ÐÑбеÑиÑе жÑÑнал, ÑÑÐ¾Ð±Ñ Ð¾ÑкÑÑÑÑ Ð·Ð°Ð³ÑÑженнÑй Ñайл.
3
ЧÑÐ¾Ð±Ñ ÑдалиÑÑ Ð¶ÑÑнал, ÑÑÑановиÑе Ñлажок напÑоÑив него и
вÑбеÑиÑе пÑÐ½ÐºÑ Ð£Ð´Ð°Ð»Ð¸ÑÑ.
ÐоиÑк
Ðожно вÑполнÑÑÑ Ð¿Ð¾Ð¸Ñк пÑиложений и даннÑÑ Ð² памÑÑи
ÑÑÑÑойÑÑва или в ÐнÑеÑнеÑе.
пÑÐ½ÐºÑ Kies air.
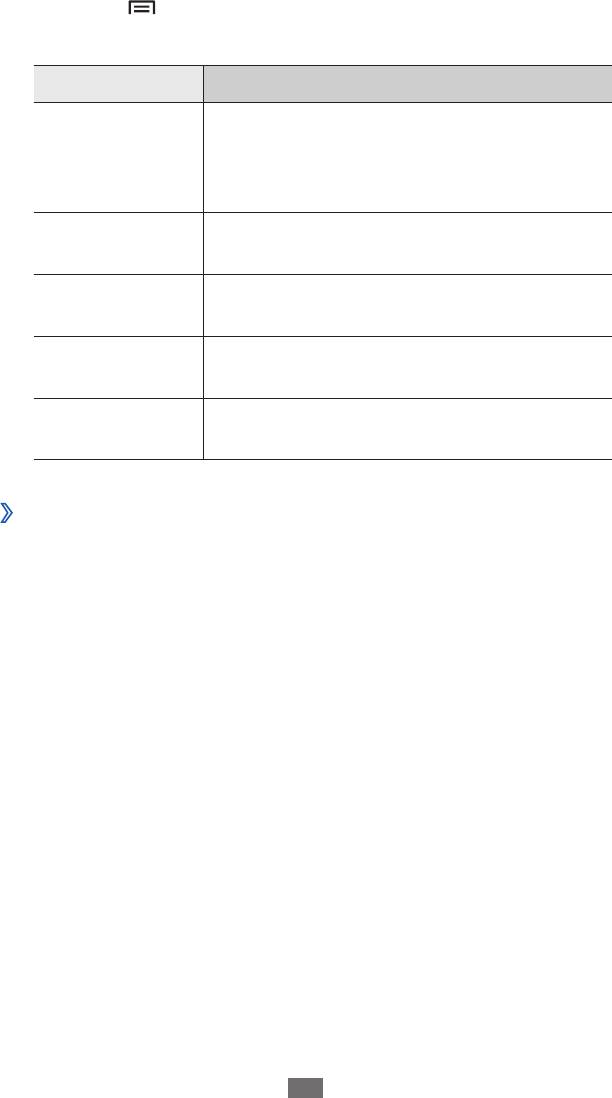
ÐнÑÑÑÑменÑÑ
114
ÐажмиÑе [
2
]
ÐведиÑе веб-адÑеÑ, оÑобÑажаемÑй в пÑогÑамме Kies air, в
по ÑмолÑаниÑ
ÐодклÑÑение ÑÑÑÑойÑÑва к ÐРпо ÑеÑи WLAN
âº
Ð Ñежиме Ð¾Ð¶Ð¸Ð´Ð°Ð½Ð¸Ñ Ð¾ÑкÑойÑе ÑпиÑок пÑиложений и вÑбеÑиÑе
1
пÑÐ½ÐºÑ Kies air
â
ÐапÑÑк.
2
СбÑÐ¾Ñ Ð½Ð°ÑÑÑоек
адÑеÑнÑÑ ÑÑÑÐ¾ÐºÑ Ð¾Ð±Ð¾Ð·ÑеваÑÐµÐ»Ñ ÐÐ.
ÐÑбеÑиÑе пÑнкÑ
3
РазÑеÑиÑÑ (пÑи Ð½ÐµÐ¾Ð±Ñ Ð¾Ð´Ð¸Ð¼Ð¾ÑÑи).
ÐоÑле ÑÑÑановки ÑÐ¾ÐµÐ´Ð¸Ð½ÐµÐ½Ð¸Ñ ÑодеÑжимое ÑÑÑÑойÑÑва бÑдеÑ
оÑобÑажаÑÑÑÑ Ð² веб-обозÑеваÑеле ÐÐ.
ЧÑÐ¾Ð±Ñ Ð·Ð°Ð²ÐµÑÑиÑÑ Ñоединение, вÑбеÑиÑе пÑнкÑ
4
СбÑÐ¾Ñ Ð½Ð°ÑÑÑоек на заводÑкие знаÑениÑ
оÑобÑажаÑÑÑÑ Ð² обозÑеваÑеле ÐÐ
â
в Ñо вÑемÑ, пока ваÑе ÑÑÑÑойÑÑво
ÐаÑÑÑойки.
Ðзменение паÑамеÑÑов.
3
ÐаÑамеÑÑ Ð¤ÑнкÑиÑ
ÐапÑÐ¾Ñ Ð½Ð°
доÑÑÑп
ÐклÑÑение ÑÑнкÑии пÑиема запÑоÑов
авÑоÑизаÑии Ð¾Ñ Ð´ÑÑÐ³Ð¸Ñ ÑÑÑÑойÑÑв
подклÑÑено к ÐÐ
ÐÑÐ±Ð¾Ñ Ñипов даннÑÑ , коÑоÑÑе не бÑдÑÑ
ÐклÑÑиÑÑ
видимоÑÑÑ
УÑÑÑойÑÑво ÑÑановиÑÑÑ Ð²Ð¸Ð´Ð¸Ð¼Ñм Ð´Ð»Ñ ÐÐ
ÐÑÐµÐ¼Ñ Ð¸ÑÑекло
УÑÑановка вÑемени Ð¾Ð¶Ð¸Ð´Ð°Ð½Ð¸Ñ Ð´Ð¾ ÑазÑÑва
ÑоединениÑ
ÐлокиÑовка
ÑодеÑжимого
СÑоп.
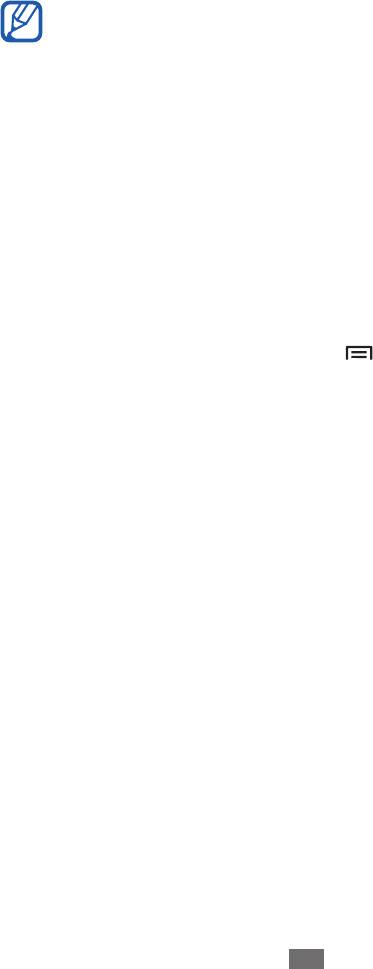
ÐнÑÑÑÑменÑÑ
115
Ðои ÑайлÑ
Ð ÑÑом Ñазделе опиÑано, как бÑÑÑÑо пеÑÐµÑ Ð¾Ð´Ð¸ÑÑ Ðº изобÑажениÑм,
видеозапиÑÑм, мÑзÑкалÑнÑм, звÑковÑм и пÑоÑим Ñайлам,
Ñ ÑанÑÑимÑÑ Ð½Ð° каÑÑе памÑÑи.
ÐаÑеÑÑво воÑпÑÐ¾Ð¸Ð·Ð²ÐµÐ´ÐµÐ½Ð¸Ñ Ð·Ð°Ð²Ð¸ÑÐ¸Ñ Ð¾Ñ Ñипа ÑодеÑжимого.
â
СоздаÑÑ Ð¿Ð°Ð¿ÐºÑ.
ЧÑÐ¾Ð±Ñ ÑдалиÑÑ Ñайл или папкÑ, вÑбеÑиÑе пÑнкÑ
â
УдалиÑÑ.
ЧÑÐ¾Ð±Ñ Ð¸Ð·Ð¼ÐµÐ½Ð¸ÑÑ Ñежим пÑоÑмоÑÑа, вÑбеÑиÑе пÑнкÑ
â
ÐÑоÑмоÑÑеÑÑ ÐºÐ°Ðº.
ЧÑÐ¾Ð±Ñ Ð¾ÑÑоÑÑиÑоваÑÑ ÑÐ°Ð¹Ð»Ñ Ð¸Ð»Ð¸ папки, вÑбеÑиÑе пÑнкÑ
СоÑÑиÑовка по.
ЧÑÐ¾Ð±Ñ ÑоздаÑÑ Ð½Ð¾Ð²ÑÑ Ð¿Ð°Ð¿ÐºÑ, вÑбеÑиÑе пÑнкÑ
ЧÑÐ¾Ð±Ñ Ð²ÑполниÑÑ Ð´Ð¾Ð¿Ð¾Ð»Ð½Ð¸ÑелÑнÑе дейÑÑÐ²Ð¸Ñ Ñ Ñайлом,
â
Ñакие как пеÑемеÑение, копиÑование или пеÑеименование,
вÑбеÑиÑе пÑÐ½ÐºÑ ÐпÑии.
SIM-менÑ
ÐпеÑаÑÐ¾Ñ Ð¼Ð¾Ð±Ð¸Ð»Ñной ÑвÑзи обÑÑно пÑÐµÐ´Ð»Ð°Ð³Ð°ÐµÑ ÑÑд
дополниÑелÑнÑÑ ÑÑлÑг, коÑоÑÑе доÑÑÑÐ¿Ð½Ñ Ð² ÑÑом менÑ. Ðазвание
Ð¼ÐµÐ½Ñ Ð·Ð°Ð²Ð¸ÑÐ¸Ñ Ð¾Ñ SIM- или USIM-каÑÑÑ.
Ð Ñежиме Ð¾Ð¶Ð¸Ð´Ð°Ð½Ð¸Ñ Ð¾ÑкÑойÑе ÑпиÑок пÑиложений и вÑбеÑиÑе
â
ÐÑпÑавиÑÑ.
â
ЧÑÐ¾Ð±Ñ Ð²ÐµÑнÑÑÑÑÑ Ð² коÑневой каÑалог, вÑбеÑиÑе пÑнкÑ
ÐекоÑоÑÑе ÑÐ°Ð¹Ð»Ñ Ð¼Ð¾Ð³ÑÑ Ð¿ÑоигÑÑваÑÑÑÑ Ñ Ð¾Ñибками в
â
завиÑимоÑÑи Ð¾Ñ Ð½Ð°ÑÑÑоек ÑжаÑиÑ.
Ð Ñежиме Ð¾Ð¶Ð¸Ð´Ð°Ð½Ð¸Ñ Ð¾ÑкÑойÑе ÑпиÑок пÑиложений и вÑбеÑиÑе
1
пÑÐ½ÐºÑ Ðои ÑайлÑ.
ÐÑбеÑиÑе папкÑ.
2
â
â
Ðомой.
ЧÑÐ¾Ð±Ñ Ð¿Ð¾Ð´Ð½ÑÑÑÑÑ Ð½Ð° один ÑÑÐ¾Ð²ÐµÐ½Ñ Ð² ÑÑÑÑкÑÑÑе папок,
â
вÑбеÑиÑе пÑÐ½ÐºÑ ÐвеÑÑ .
ÐÑбеÑиÑе Ñайл.
3
ÐÐ°Ñ Ð¾Ð´ÑÑÑ Ð² папке, нажмиÑе клавиÑÑ [ ] Ð´Ð»Ñ Ð´Ð¾ÑÑÑпа к
ÑледÑÑÑим возможноÑÑÑм.
ЧÑÐ¾Ð±Ñ Ð¾ÑпÑавиÑÑ Ñайл дÑÑгим полÑзоваÑелÑм, вÑбеÑиÑе пÑнкÑ
пÑÐ½ÐºÑ SIM-менÑ.
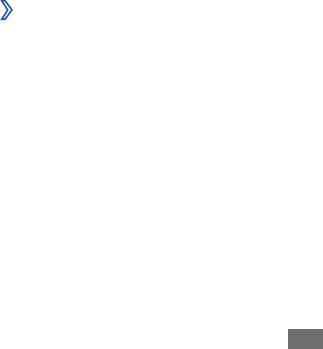
ÐнÑÑÑÑменÑÑ
ÑÑеÑÐ½Ð°Ñ Ð·Ð°Ð¿Ð¸ÑÑ Ð²ÐµÐ±-ÑлÑÐ¶Ð±Ñ ThinkFree, Ð²Ñ Ð¼Ð¾Ð¶ÐµÑе делаÑÑ ÑÑо
СпÑавка
â
: пÑоÑмоÑÑ ÑпÑавоÑной инÑоÑмаÑии по
пÑÐ¾Ð´Ð»ÐµÐ½Ð¸Ñ ÑÑока ÑлÑÐ¶Ð±Ñ Ð°ÐºÐºÑмÑлÑÑоÑа и иÑполÑзованиÑ
диÑпеÑÑеÑа памÑÑи RAM.
ThinkFree Office
Ð ÑÑом Ñазделе обÑÑÑнÑеÑÑÑ, как можно ÑоздаваÑÑ Ð¸
пÑоÑмаÑÑиваÑÑ Ð´Ð¾ÐºÑменÑÑ Ð½Ð° ÑÑÑÑойÑÑве. ÐÑли Ñ Ð²Ð°Ñ ÐµÑÑÑ
в инÑеÑакÑивном Ñежиме. ÐÑо пÑиложение поддеÑживаеÑ
: пÑоÑмоÑÑ Ñведений об иÑполÑзÑемой и доÑÑÑпной
ÑледÑÑÑие ÑоÑмаÑÑ Ñайлов: doc, docx, txt, hwp, rtf, xls, xlsx, csv,
ppt, pptx, pps, pdf.
Создание нового докÑменÑа
âº
Ð Ñежиме Ð¾Ð¶Ð¸Ð´Ð°Ð½Ð¸Ñ Ð¾ÑкÑойÑе ÑпиÑок пÑиложений и вÑбеÑиÑе
1
пÑÐ½ÐºÑ ThinkFree Office.
ÐеÑед пеÑвÑм запÑÑком пÑÐ¸Ð»Ð¾Ð¶ÐµÐ½Ð¸Ñ Ð¿Ð¾ÑÑебÑеÑÑÑ Ð·Ð°Ð³ÑÑзиÑÑ
2
памÑÑи на ÑÑÑÑойÑÑве и каÑÑе памÑÑи.
â
116
â
ÐиÑпеÑÑÐµÑ Ð·Ð°Ð´Ð°Ñ
С помоÑÑÑ Ð´Ð¸ÑпеÑÑеÑа Ð·Ð°Ð´Ð°Ñ Ð¼Ð¾Ð¶Ð½Ð¾ пÑоÑмаÑÑиваÑÑ ÑабоÑаÑÑие
пÑÐ¸Ð»Ð¾Ð¶ÐµÐ½Ð¸Ñ Ð¸ ÑÐ²ÐµÐ´ÐµÐ½Ð¸Ñ Ð¾Ð± иÑполÑзÑемой памÑÑи.
Ð Ñежиме Ð¾Ð¶Ð¸Ð´Ð°Ð½Ð¸Ñ Ð¾ÑкÑойÑе ÑпиÑок пÑиложений и вÑбеÑиÑе
1
пÑÐ½ÐºÑ ÐиÑпеÑÑÐµÑ Ð·Ð°Ð´Ð°Ñ.
ÐÐ»Ñ Ð½Ð°ÑÑÑойки воÑполÑзÑйÑеÑÑ ÑледÑÑÑими паÑамеÑÑами.
2
ÐкÑивнÑе
: пÑоÑмоÑÑ ÑпиÑка ÑабоÑаÑÑÐ¸Ñ Ð¿Ñиложений.
ÐомÑÑÑ
ÐагÑÑжено
â
: пÑоÑмоÑÑ Ð¾Ð±Ñего обÑема памÑÑи,
иÑполÑзÑемой ÑÑÑановленнÑми на ÑÑÑÑойÑÑво
пÑиложениÑми.
ÐÐУ
â
: пÑовеÑка ÑоÑÑоÑÐ½Ð¸Ñ Ð¾Ð¿ÐµÑаÑивной памÑÑи и
ÑпÑавление еÑ.
его из магазина Samsung Apps и ÑÑÑановиÑÑ Ð½Ð° ÑÑÑÑойÑÑво.
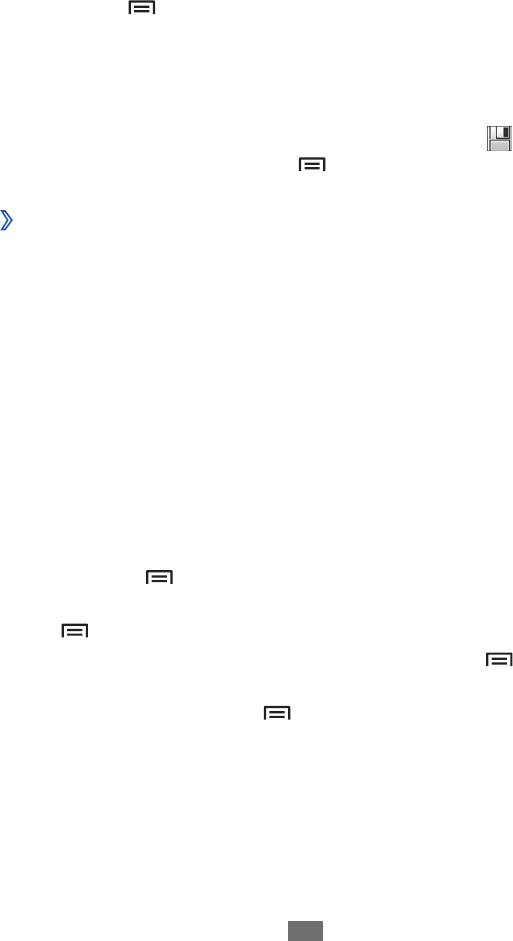
ÐнÑÑÑÑменÑÑ
117
ÐÑи пеÑвом запÑÑке пÑÐ¸Ð»Ð¾Ð¶ÐµÐ½Ð¸Ñ Ð²ÑбеÑиÑе пÑнкÑ
3
ÐÑинÑÑÑ
Ð´Ð»Ñ Ð¿Ð¾Ð´ÑвеÑждениÑ.
ÐÐ»Ñ Ð°ÐºÑиваÑии ThinkFree Office вÑбеÑиÑе пÑнкÑ
4
Activate now
â
ÐакÑÑÑÑ.
ÐÑбеÑиÑе пÑнкÑ
5
My Docs.
ÐажмиÑе [
6
]
[
Ñвоими пÑедпоÑÑениÑми.
ÐзмениÑÑ Ð¼Ð°ÑÑÑаб докÑменÑа можно, коÑнÑвÑиÑÑ ÑкÑана
â
двÑÐ¼Ñ Ð¿Ð°Ð»ÑÑами и ÑÐ°Ð·Ð´Ð²Ð¸Ð³Ð°Ñ Ð¸Ñ Ð»Ð¸Ð±Ð¾ ÑÐ²Ð¾Ð´Ñ Ð²Ð¼ÐµÑÑе.
ЧÑÐ¾Ð±Ñ Ð¾ÑкÑÑÑÑ Ð¿Ð°Ð½ÐµÐ»Ñ Ð¸Ð½ÑÑÑÑменÑов Ð´Ð»Ñ ÑедакÑиÑованиÑ
â
докÑменÑа (Ñайла Word, Excel или ÑекÑÑового Ñайла),
нажмиÑе [
]
â
Edit.
ЧÑÐ¾Ð±Ñ Ð¸Ð·Ð¼ÐµÐ½Ð¸ÑÑ Ñежим оÑобÑÐ°Ð¶ÐµÐ½Ð¸Ñ Ð´Ð¾ÐºÑменÑа, нажмиÑе
â
]
ÐÑоÑмоÑÑиÑе и оÑÑедакÑиÑÑйÑе докÑÐ¼ÐµÐ½Ñ Ð² ÑооÑвеÑÑÑвии Ñо
â
Display mode.
ÐÐ»Ñ Ð¸Ð·Ð¼ÐµÐ½ÐµÐ½Ð¸Ñ Ð¼Ð°ÑÑÑаба докÑменÑа нажмиÑе [
â
]
â
Zoom.
ЧÑÐ¾Ð±Ñ Ð¸Ð·Ð¼ÐµÐ½Ð¸ÑÑ Ð¿Ð°ÑамеÑÑÑ Ð¿ÑоÑмоÑÑа и ÑедакÑиÑованиÑ
â
докÑменÑов, нажмиÑе [
]
â
Preferences.
Ðо оконÑании ÑедакÑиÑÐ¾Ð²Ð°Ð½Ð¸Ñ ÑÐ¾Ñ ÑаниÑе докÑменÑ.
4
3
â
]
New
â
Ñип докÑменÑа.
ÐведиÑе Ð¸Ð¼Ñ Ð´Ð¾ÐºÑменÑа и вÑбеÑиÑе пÑнкÑ
7
OK.
СоздайÑе ÑодеÑжимое докÑменÑа Ñ Ð¿Ð¾Ð¼Ð¾ÑÑÑ Ð¸Ð½ÑÑÑÑменÑов в
8
нижней ÑаÑÑи ÑкÑана.
Ðо оконÑании ÑедакÑиÑÐ¾Ð²Ð°Ð½Ð¸Ñ Ð²ÑбеÑиÑе знаÑок
9
на панели
инÑÑÑÑменÑов или нажмиÑе [
â
ÐÑбеÑиÑе Ñип кодиÑовки ÑекÑÑа (пÑи Ð½ÐµÐ¾Ð±Ñ Ð¾Ð´Ð¸Ð¼Ð¾ÑÑи).
Файл
â
Ð¡Ð¾Ñ ÑаниÑÑ.
ÐÑоÑмоÑÑ Ð¸ ÑедакÑиÑование докÑменÑа на
âº
ÑÑÑÑойÑÑве
Ð Ñежиме Ð¾Ð¶Ð¸Ð´Ð°Ð½Ð¸Ñ Ð¾ÑкÑойÑе ÑпиÑок пÑиложений и вÑбеÑиÑе
1
пÑÐ½ÐºÑ ThinkFree Office.
ÐÑбеÑиÑе пÑнкÑ
2
My Docs
â
докÑменÑ.
5
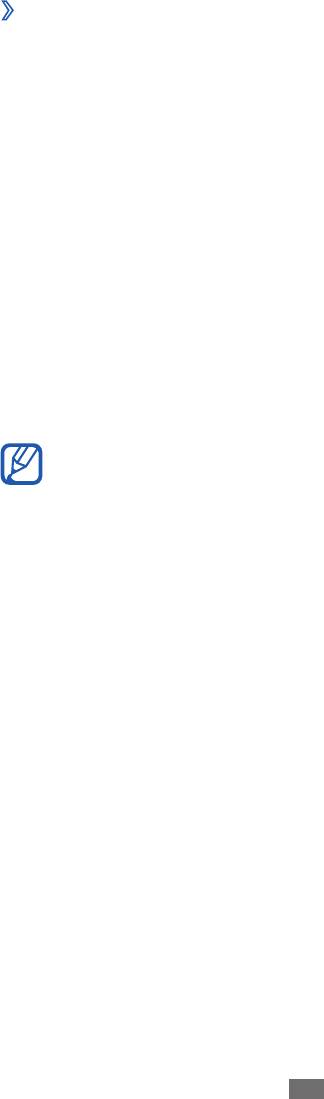
ÐнÑÑÑÑменÑÑ
2
ÐÑа ÑÑнкÑÐ¸Ñ Ð¼Ð¾Ð¶ÐµÑ Ð±ÑÑÑ Ð½ÐµÐ´Ð¾ÑÑÑпна в завиÑимоÑÑи оÑ
Ñегиона или опеÑаÑоÑа мобилÑной ÑвÑзи.
Ð Ñежиме Ð¾Ð¶Ð¸Ð´Ð°Ð½Ð¸Ñ Ð¾ÑкÑойÑе ÑпиÑок пÑиложений и вÑбеÑиÑе
1
пÑÐ½ÐºÑ ÐолоÑовой поиÑк.
ÐÑи пеÑвом запÑÑке пÑÐ¸Ð»Ð¾Ð¶ÐµÐ½Ð¸Ñ Ð²ÑбеÑиÑе пÑнкÑ
ÐÑинимаÑ,
Ñ Ð¿Ð¾Ð¼Ð¾ÑÑÑ ÐºÐ¾ÑоÑÑÑ Ð¼Ð¾Ð¶Ð½Ð¾ набиÑаÑÑ Ð½Ð¾Ð¼ÐµÑа, оÑпÑавлÑÑÑ
ÑÑÐ¾Ð±Ñ Ð¸ÑполÑзоваÑÑ ÑÐ²ÐµÐ´ÐµÐ½Ð¸Ñ Ð¾ ваÑем меÑÑÐ¾Ð½Ð°Ñ Ð¾Ð¶Ð´ÐµÐ½Ð¸Ð¸
пÑи поиÑке, а заÑем вклÑÑиÑе или оÑклÑÑиÑе
пеÑÑонализиÑованное ÑаÑпознавание.
ÐÑоизнеÑиÑе ÐºÐ¾Ð¼Ð°Ð½Ð´Ñ Ð² микÑоÑон ÑÑÑÑойÑÑва.
3
ÐÑбеÑиÑе название ÑлеменÑа, коÑоÑÑй нÑжно оÑкÑÑÑÑ (пÑи
4
ÑообÑÐµÐ½Ð¸Ñ Ð¸ вÑполнÑÑÑ Ð¿Ð¾Ð¸Ñк меÑÑоположений и даннÑÑ .
Ð ÑÑом Ñазделе опиÑÐ°Ð½Ñ Ð²Ð¾Ð·Ð¼Ð¾Ð¶Ð½Ð¾ÑÑи голоÑового ÑпÑавлениÑ,
118
ÐÑбеÑиÑе пÑнкÑ
УпÑавление докÑменÑами в инÑеÑакÑивном
âº
Ñежиме
Ð Ñежиме Ð¾Ð¶Ð¸Ð´Ð°Ð½Ð¸Ñ Ð¾ÑкÑойÑе ÑпиÑок пÑиложений и вÑбеÑиÑе
1
пÑÐ½ÐºÑ ThinkFree Office.
2
ÐолоÑовой поиÑк
Online.
ÐведиÑе Ð¸Ð¼Ñ Ð¿Ð¾Ð»ÑзоваÑÐµÐ»Ñ Ð¸ паÑÐ¾Ð»Ñ Ð´Ð»Ñ Ð´Ð¾ÑÑÑпа к ÑÑеÑной
3
запиÑи и вÑбеÑиÑе пÑÐ½ÐºÑ ÐÑ Ð¾Ð´.
ÐÑоÑмоÑÑиÑе и оÑÑедакÑиÑÑйÑе докÑменÑÑ Ð½Ð° ÑеÑвеÑе в
4
ÑооÑвеÑÑÑвии Ñо Ñвоими пÑедпоÑÑениÑми.
Ð½ÐµÐ¾Ð±Ñ Ð¾Ð´Ð¸Ð¼Ð¾ÑÑи).
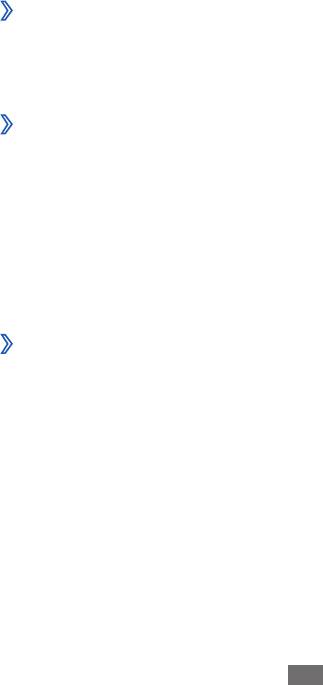
ÐаÑÑÑойки
подклÑÑÐµÐ½Ð¸Ñ Ð´Ð²ÑÑ ÑÑÑÑойÑÑв дÑÑг к дÑÑÐ³Ñ ÑеÑез ÑеÑÑ Wi-Fi без
: подклÑÑение к ÑеÑи Wi-Fi Ñ
помоÑÑÑ ÐºÐ½Ð¾Ð¿ÐºÐ¸ WPS (заÑиÑеннÑй доÑÑÑп к Wi-Fi).
ÐобавиÑÑ ÑеÑÑ Wi-Fi
â
: добавление ÑоÑки доÑÑÑпа Wi-Fi вÑÑÑнÑÑ.
ÐаÑамеÑÑÑ Wi-Fi Direct
âº
Wi-Fi Direct
â
: вклÑÑение ÑÑнкÑии Wi-Fi Direct Ð´Ð»Ñ Ð¿ÑÑмого
иÑполÑÐ·Ð¾Ð²Ð°Ð½Ð¸Ñ ÑоÑки доÑÑÑпа
ÐодклÑÑение кнопки WPS
⺠ÑÑÑ. 100.
ÐÐ¼Ñ ÑÑÑÑойÑÑва
â
: пÑоÑмоÑÑ Ð¸ изменение имени ÑÑÑÑойÑÑва.
Св-ва
â
: пÑоÑмоÑÑ ÑоÑÑоÑÐ½Ð¸Ñ Ð¿Ð¾Ð´ÐºÐ»ÑÑениÑ.
ÐÑклÑÑиÑÑ Wi-Fi Direct
â
: оÑклÑÑение подклÑÑенного
â
ÑеÑи.
119
беÑпÑоводной ÑеÑи.
ÐаÑÑÑойки
РабоÑа Ñ Ð¼ÐµÐ½Ñ Ð½Ð°ÑÑÑоек
Ð Ñежиме Ð¾Ð¶Ð¸Ð´Ð°Ð½Ð¸Ñ Ð¾ÑкÑойÑе ÑпиÑок пÑиложений и вÑбеÑиÑе
1
пÑÐ½ÐºÑ ÐаÑÑÑойки.
ÐеÑейдиÑе к нÑжной каÑегоÑии и вÑбеÑиÑе один из
2
паÑамеÑÑов.
СеÑÑ
Ð ÑÑом Ñазделе опиÑано, как изменÑÑÑ Ð½Ð°ÑÑÑойки подклÑÑÐµÐ½Ð¸Ñ Ðº
ÐвÑономнÑй Ñежим
: Ñведомление о доÑÑÑпной оÑкÑÑÑой
âº
ÐÑклÑÑение вÑÐµÑ Ð±ÐµÑпÑоводнÑÑ ÑÑнкÑий ÑÑÑÑойÑÑва. Ðожно
иÑполÑзоваÑÑ ÑолÑко неÑеÑевÑе ÑÑнкÑии ÑÑÑÑойÑÑва.
ÐаÑÑÑойки Wi-Fi
âº
Wi-Fi
â
: вклÑÑение или вÑклÑÑение ÑÑнкÑии Wi-Fi ⺠ÑÑÑ. 99.
Уведомление о ÑеÑÑÑ
â
ÑÑÑÑойÑÑва.


