Samsung Galaxy Ace Plus GT-S7500 Dark/Blue – страница 3
Инструкция к Смартфону Samsung Galaxy Ace Plus GT-S7500 Dark/Blue

ÐаÑало ÑабоÑÑ
40
ÐагÑÑзка Ñайлов из ÐнÑеÑнеÑа
Ð ÑÐ°Ð¹Ð»Ð°Ñ , загÑÑжаемÑÑ Ð¸Ð· ÐнÑеÑнеÑа, могÑÑ ÑодеÑжаÑÑÑÑ
ÐаÑÑÑойки
ÐÑа ÑÑнкÑÐ¸Ñ Ð¼Ð¾Ð¶ÐµÑ Ð±ÑÑÑ Ð½ÐµÐ´Ð¾ÑÑÑпна в завиÑимоÑÑи оÑ
наÑнеÑÑÑ Ð°Ð²ÑомаÑиÑеÑÐºÐ°Ñ ÑÐ¸Ð½Ñ ÑонизаÑиÑ, и наобоÑоÑ.
измененÑ, Ð¾Ð±Ð½Ð¾Ð²Ð»ÐµÐ½Ð½Ð°Ñ Ð¸Ð½ÑоÑмаÑÐ¸Ñ Ð¿Ð¾ÑвиÑÑÑ Ð½Ð° ÑÑÑÑойÑÑве и
подклÑÑеннÑм к ÑеÑи. ÐÑли даннÑе на веб-ÑеÑвеÑе бÑдÑÑ
Ðо завеÑÑении ÑÐ¸Ð½Ñ ÑонизаÑии ÑÑÑÑойÑÑво оÑÑаеÑÑÑ
а Ñакже ÑоздаваÑÑ ÑезеÑвнÑÑ ÐºÐ¾Ð¿Ð¸Ñ Ð´Ð°Ð½Ð½ÑÑ Ð¸ воÑÑÑанавливаÑÑ Ð¸Ñ .
Ðожно ÑÐ¸Ð½Ñ ÑонизиÑоваÑÑ Ð´Ð°Ð½Ð½Ñе Ñ ÑазлиÑнÑми веб-ÑеÑвеÑами,
Ð¡Ð¸Ð½Ñ ÑонизаÑÐ¸Ñ Ð´Ð°Ð½Ð½ÑÑ
ÐÐ.
â
ÐеизвеÑÑнÑе иÑÑоÑники
â
ÐÑиложениÑ
â
оÑлиÑного Ð¾Ñ Android Market, Ð½ÐµÐ¾Ð±Ñ Ð¾Ð´Ð¸Ð¼Ð¾ вÑбÑаÑÑ Ð¿ÑнкÑ
виÑÑÑÑ, ÑпоÑобнÑе повÑедиÑÑ ÑÑÑÑойÑÑво. ЧÑобÑ
ЧÑÐ¾Ð±Ñ ÑÑÑанавливаÑÑ Ð¿ÑиложениÑ, загÑÑженнÑе из иÑÑоÑника,
2
ÐайдиÑе нÑжнÑй Ñайл или пÑиложение и загÑÑзиÑе его.
пÑÐ½ÐºÑ ÐнÑеÑнеÑ.
1
Ð Ñежиме Ð¾Ð¶Ð¸Ð´Ð°Ð½Ð¸Ñ Ð¾ÑкÑойÑе ÑпиÑок пÑиложений и вÑбеÑиÑе
дейÑÑвиÑ.
ЧÑÐ¾Ð±Ñ Ð·Ð°Ð³ÑÑзиÑÑ ÑÐ°Ð¹Ð»Ñ Ð¸Ð· ÐнÑеÑнеÑа, вÑполниÑе ÑледÑÑÑие
изменÑÑÑ Ð¸Ð»Ð¸ пеÑедаваÑÑ Ð½ÐµÐºÐ¾ÑоÑÑе ÑайлÑ.
(DRM). ÐÑа заÑиÑа не позволÑÐµÑ Ð·Ð°Ð³ÑÑжаÑÑ, копиÑоваÑÑ,
пÑав заÑиÑÐµÐ½Ñ ÑиÑÑемой ÑпÑÐ°Ð²Ð»ÐµÐ½Ð¸Ñ ÑиÑÑовÑми пÑавами
ÐекоÑоÑÑе медиаÑÐ°Ð¹Ð»Ñ Ð² ÑелÑÑ ÑоблÑÐ´ÐµÐ½Ð¸Ñ Ð°Ð²ÑоÑÑкиÑ
иÑполÑзÑйÑе надежнÑе иÑÑоÑники.
ÑнизиÑÑ ÑиÑк заÑÐ°Ð¶ÐµÐ½Ð¸Ñ Ð²Ð¸ÑÑÑами, Ð´Ð»Ñ Ð·Ð°Ð³ÑÑзки Ñайлов
Ñегиона или опеÑаÑоÑа мобилÑной ÑвÑзи.
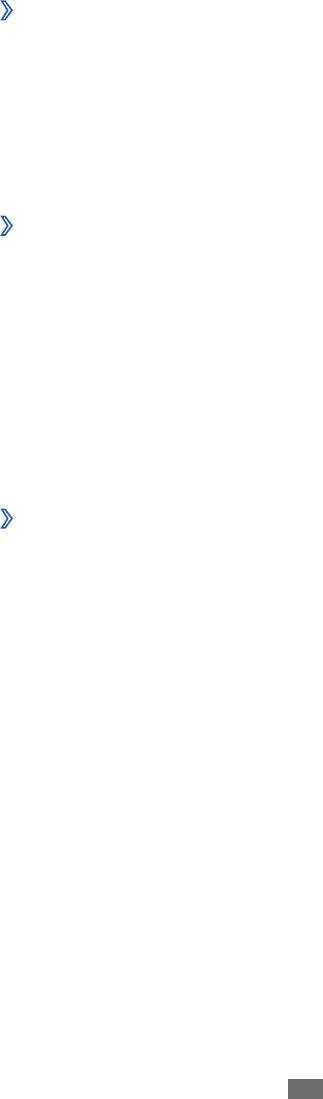
ÐаÑало ÑабоÑÑ
âº
ÐвÑоÑÐ¸Ð½Ñ ÑонизаÑиÑ.
ÐÑбеÑиÑе ÑÑеÑнÑÑ Ð·Ð°Ð¿Ð¸ÑÑ.
3
ÐÑбеÑиÑе пÑиложениÑ, коÑоÑÑе ÑÑебÑеÑÑÑ ÑÐ¸Ð½Ñ ÑонизиÑоваÑÑ.
4
ЧÑÐ¾Ð±Ñ Ð¾ÑмениÑÑ Ð°Ð²ÑомаÑиÑеÑкÑÑ ÑÐ¸Ð½Ñ ÑонизаÑÐ¸Ñ Ð´Ð»Ñ Ð½ÐµÐºÐ¾ÑоÑÑÑ
пÑиложений, ÑнимиÑе Ñлажки ÑÑдом Ñ Ð½Ð¸Ð¼Ð¸.
Ð ÑÑÐ½Ð°Ñ ÑÐ¸Ð½Ñ ÑонизаÑÐ¸Ñ Ð´Ð°Ð½Ð½ÑÑ
Ð Ñежиме Ð¾Ð¶Ð¸Ð´Ð°Ð½Ð¸Ñ Ð¾ÑкÑойÑе ÑпиÑок пÑиложений и вÑбеÑиÑе
ÐÑбеÑиÑе пÑнкÑ
1
пÑÐ½ÐºÑ ÐаÑÑÑойки
â
УÑеÑнÑе запиÑи и ÑÐ¸Ð½Ñ ÑонизаÑиÑ.
ÐÑбеÑиÑе ÑÑеÑнÑÑ Ð·Ð°Ð¿Ð¸ÑÑ.
2
ÐÑбеÑиÑе пÑнкÑ
3
Ð¡Ð¸Ð½Ñ ÑонизиÑоваÑÑ ÑейÑаÑ. ÐаÑнеÑÑÑ
2
УÑеÑнÑе запиÑи и ÑÐ¸Ð½Ñ ÑонизаÑиÑ.
41
Ðоб. ÑÑ.зап.
ÐаÑÑÑойка ÑÑеÑной запиÑи на ÑеÑвеÑе
âº
Ð Ñежиме Ð¾Ð¶Ð¸Ð´Ð°Ð½Ð¸Ñ Ð¾ÑкÑойÑе ÑпиÑок пÑиложений и вÑбеÑиÑе
1
пÑÐ½ÐºÑ ÐаÑÑÑойки
â
УÑеÑнÑе запиÑи и ÑÐ¸Ð½Ñ ÑонизаÑиÑ.
ÐÑбеÑиÑе пÑнкÑ
2
â
â
Ñип ÑÑеÑной запиÑи.
ÐавеÑÑиÑе Ñоздание ÑÑеÑной запиÑи, ÑледÑÑ ÑказаниÑм на
3
ÑкÑане.
ÐвÑомаÑиÑеÑÐºÐ°Ñ ÑÐ¸Ð½Ñ ÑонизаÑиÑ
âº
Ð Ñежиме Ð¾Ð¶Ð¸Ð´Ð°Ð½Ð¸Ñ Ð¾ÑкÑойÑе ÑпиÑок пÑиложений и вÑбеÑиÑе
1
пÑÐ½ÐºÑ ÐаÑÑÑойки
ÑÐ¸Ð½Ñ ÑонизаÑÐ¸Ñ Ð²ÑбÑаннÑÑ Ð´Ð°Ð½Ð½ÑÑ .
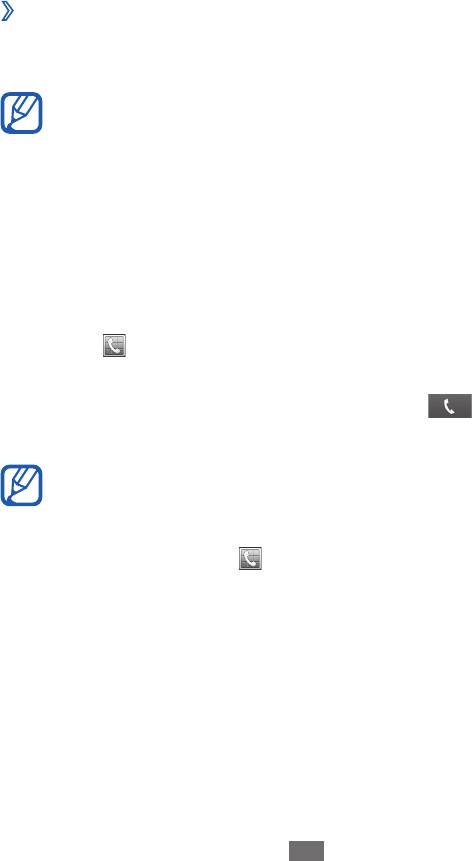
СвÑзÑ
42
СвÑзÑ
ÐÑзовÑ
Ð ÑÑом Ñазделе опиÑано, как вÑполнÑÑÑ Ð¸ пÑинимаÑÑ Ð²ÑзовÑ,
иÑполÑзоваÑÑ ÑазлиÑнÑе ÑÑнкÑии, доÑÑÑпнÑе во вÑемÑ
ÑазговоÑа, наÑÑÑаиваÑÑ Ð¸ иÑполÑзоваÑÑ ÑмежнÑе ÑÑнкÑии.
âº
ÐÑполнение вÑзова и оÑÐ²ÐµÑ Ð½Ð° вÑзов
ÐÑполниÑÑ, пÑинÑÑÑ, завеÑÑиÑÑ Ð¸ оÑклониÑÑ Ð²Ñзов можно Ñ
помоÑÑÑ ÐºÐ»Ð°Ð²Ð¸Ñ Ð¸Ð»Ð¸ ÑенÑоÑного ÑкÑана.
ÐÑли даÑÑик ÑаÑÑÑоÑÐ½Ð¸Ñ Ð²ÐºÐ»ÑÑен, во вÑÐµÐ¼Ñ Ð²Ñзова
ЧÑÐ¾Ð±Ñ Ð²ÑполниÑÑ Ð²Ñзов, вÑбеÑиÑе знаÑок
â
вÑбеÑиÑе знаÑок
â
ЧÑÐ¾Ð±Ñ Ð±ÑÑÑÑо пеÑейÑи к жÑÑÐ½Ð°Ð»Ñ Ð¿Ð¾ÑÐ»ÐµÐ´Ð½Ð¸Ñ Ð²Ñзовов,
ÑелеÑонной книге ⺠ÑÑÑ. 77.
â
ÐомеÑа ÑаÑÑо вÑзÑваемÑÑ Ð°Ð±Ð¾Ð½ÐµÐ½Ñов можно ÑÐ¾Ñ ÑаниÑÑ Ð²
ÐавеÑÑиÑÑ.
3
ÐÐ»Ñ Ð·Ð°Ð²ÐµÑÑÐµÐ½Ð¸Ñ Ð²Ñзова вÑбеÑиÑе пÑнкÑ
.
2
ÑелеÑона.
â
ÐабоÑ, заÑем введиÑе код ÑÑÑÐ°Ð½Ñ Ð¸ номеÑ
â
знаÑок
1
Ð Ñежиме Ð¾Ð¶Ð¸Ð´Ð°Ð½Ð¸Ñ Ð¾ÑкÑойÑе ÑпиÑок пÑиложений и вÑбеÑиÑе
ÐÑполнение вÑзова
вÑÐµÐ¼Ñ Ð²Ñзова.
одеждой, Ð¼Ð¾Ð¶ÐµÑ Ð²Ð»Ð¸ÑÑÑ Ð½Ð° ÑабоÑÑ Ð´Ð°ÑÑика ÑаÑÑÑоÑÐ½Ð¸Ñ Ð²Ð¾
â
СÑаÑиÑеÑкий заÑÑд, накопленнÑй ваÑим Ñелом или
⺠ÑÑÑ. 122.
блокиÑÑеÑÑÑ Ð²Ð¾ избежание ÑлÑÑайного ввода
ÑенÑоÑнÑй ÑкÑан авÑомаÑиÑеÑки вÑклÑÑаеÑÑÑ Ð¸
ÐÑÑналÑ.
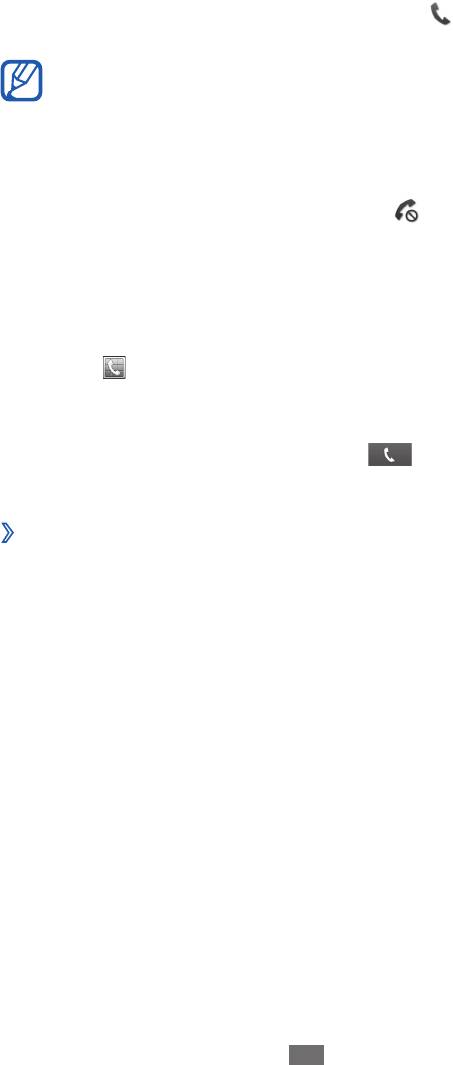
СвÑзÑ
43
ÐÑÐ²ÐµÑ Ð½Ð° вÑзов
ÐÑи Ð²Ñ Ð¾Ð´ÑÑем вÑзове пеÑеÑаÑиÑе знаÑок
1
в лÑбом
напÑавлении до гÑаниÑÑ ÐºÑÑга.
ЧÑÐ¾Ð±Ñ Ð²ÑклÑÑиÑÑ Ð·Ð²Ñк Ð²Ñ Ð¾Ð´ÑÑего вÑзова, нажмиÑе клавиÑÑ
â
номеÑ.
ÐаÑниÑÑÑа
âº
ÐÑполÑзование гаÑниÑÑÑÑ Ð¿Ð¾Ð·Ð²Ð¾Ð»ÑÐµÑ Ð¾ÑвободиÑÑ ÑÑки во вÑемÑ
вÑзова.
ЧÑÐ¾Ð±Ñ Ð¾ÑвеÑиÑÑ Ð½Ð° вÑзов, нажмиÑе ÐºÐ½Ð¾Ð¿ÐºÑ Ð³Ð°ÑниÑÑÑÑ.
ЧÑÐ¾Ð±Ñ Ð¾ÑклониÑÑ Ð²Ñзов, нажмиÑе и ÑдеÑживайÑе кнопкÑ
2
â
гаÑниÑÑÑÑ.
ЧÑÐ¾Ð±Ñ Ð¿Ð¾Ð¼ÐµÑÑиÑÑ Ð²Ñзов на ÑдеÑжание или ÑнÑÑÑ Ñ ÑдеÑжаниÑ,
â
во вÑÐµÐ¼Ñ ÑазговоÑа нажмиÑе и ÑдеÑживайÑе ÐºÐ½Ð¾Ð¿ÐºÑ Ð³Ð°ÑниÑÑÑÑ.
ЧÑÐ¾Ð±Ñ Ð·Ð°Ð²ÐµÑÑиÑÑ Ð²Ñзов, нажмиÑе ÐºÐ½Ð¾Ð¿ÐºÑ Ð³Ð°ÑниÑÑÑÑ.
ÑелеÑона), а заÑем вÑбеÑиÑе знаÑок , ÑÑÐ¾Ð±Ñ Ð½Ð°Ð±ÑаÑÑ
ÐведиÑе полнÑй Ð½Ð¾Ð¼ÐµÑ (код ÑÑÑанÑ, код гоÑода и номеÑ
гÑомкоÑÑи.
напÑавлении до гÑаниÑÑ ÐºÑÑга. ÐÑзÑваÑÑий Ð°Ð±Ð¾Ð½ÐµÐ½Ñ ÑÑлÑÑиÑ
ÐÐ»Ñ Ð·Ð°Ð²ÐµÑÑÐµÐ½Ð¸Ñ Ð²Ñзова вÑбеÑиÑе пÑнкÑ
2
ÐавеÑÑиÑÑ.
ÐÑклонение вÑзова
ÐÑи Ð²Ñ Ð¾Ð´ÑÑем вÑзове пеÑеÑаÑиÑе знаÑок
в лÑбом
Ñигнал занÑÑой линии.
виÑÑÑалÑнÑÑ ÐºÐ»Ð°Ð²Ð¸ÑÑ 0, ÑÑÐ¾Ð±Ñ Ð²ÑÑавиÑÑ Ñимвол +.
ÐеждÑнаÑоднÑе вÑзовÑ
Ð Ñежиме Ð¾Ð¶Ð¸Ð´Ð°Ð½Ð¸Ñ Ð¾ÑкÑойÑе ÑпиÑок пÑиложений и вÑбеÑиÑе
1
знаÑок
â
ÐабоÑ, а заÑем нажмиÑе и ÑдеÑживайÑе
â
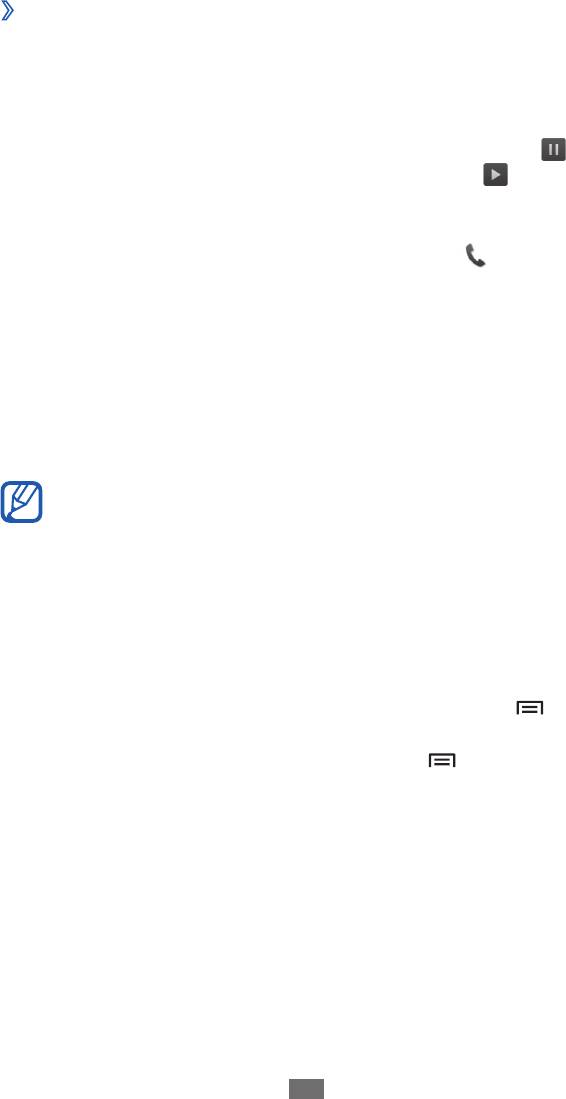
СвÑзÑ
Ðоб. вÑзов и
â
ЧÑÐ¾Ð±Ñ Ð²ÐºÐ»ÑÑиÑÑ Ð´Ð¸Ð½Ð°Ð¼Ð¸Ðº гÑомкой ÑвÑзи, вÑбеÑиÑе пÑнкÑ
ÐлавиаÑÑÑа.
â
ЧÑÐ¾Ð±Ñ Ð¾ÑкÑÑÑÑ ÑкÑан набоÑа номеÑа, вÑбеÑиÑе пÑнкÑ
подпиÑаÑÑÑÑ Ð½Ð° ÑÑлÑÐ³Ñ Ð¾Ð¶Ð¸Ð´Ð°Ð½Ð¸Ñ Ð²Ñзова.
вÑзова. ЧÑÐ¾Ð±Ñ Ð²Ð¾ÑполÑзоваÑÑÑÑ ÑÑой ÑÑнкÑией, Ð½ÐµÐ¾Ð±Ñ Ð¾Ð´Ð¸Ð¼Ð¾
ÐоÑвиÑÑÑ Ð·Ð°Ð¿ÑÐ¾Ñ Ð½Ð° завеÑÑение или ÑдеÑжание пеÑвого
напÑавлении до гÑаниÑÑ ÐºÑÑга, пока звÑÑÐ¸Ñ Ñигнал ожиданиÑ.
в лÑбом
â
ÐÐ»Ñ Ð¾ÑвеÑа на вÑоÑой вÑзов пеÑеÑаÑиÑе знаÑок
набеÑиÑе новÑй номеÑ.
â
44
ЧÑÐ¾Ð±Ñ Ð²ÑполниÑÑ Ð²ÑоÑой вÑзов, вÑбеÑиÑе пÑнкÑ
.
ЧÑÐ¾Ð±Ñ ÑнÑÑÑ Ð²Ñзов Ñ ÑдеÑжаниÑ, вÑбеÑиÑе знаÑок
.
â
ЧÑÐ¾Ð±Ñ Ð¿Ð¾Ð¼ÐµÑÑиÑÑ Ð²Ñзов на ÑдеÑжание, вÑбеÑиÑе знаÑок
ввеÑÑ Ð¸Ð»Ð¸ вниз.
â
ЧÑÐ¾Ð±Ñ Ð¾ÑÑегÑлиÑоваÑÑ Ð³ÑомкоÑÑÑ, нажмиÑе клавиÑÑ Ð³ÑомкоÑÑи
ÑÑнкÑии.
Ðо вÑÐµÐ¼Ñ Ð³Ð¾Ð»Ð¾Ñового вÑзова можно иÑполÑзоваÑÑ ÑледÑÑÑие
âº
ФÑнкÑии, доÑÑÑпнÑе во вÑÐµÐ¼Ñ ÑазговоÑа
Ðинамик.
Ð ÑÑловиÑÑ ÑилÑного ÑÑма иногда бÑÐ²Ð°ÐµÑ ÑÑÑдно ÑазлиÑиÑÑ
ЧÑÐ¾Ð±Ñ Ð´Ð¾Ð±Ð°Ð²Ð¸ÑÑ Ð·Ð°Ð¼ÐµÑкÑ, нажмиÑе клавиÑÑ [
дÑÑÐ³Ð¸Ñ ÑобеÑедников. ЧÑÐ¾Ð±Ñ Ð²Ð¾ÑполÑзоваÑÑÑÑ ÑÑой ÑÑнкÑией,
пÑÐ½ÐºÑ ÐбÑедин. ÐовÑоÑиÑе пÑоÑедÑÑÑ Ð´Ð»Ñ Ð´Ð¾Ð±Ð°Ð²Ð»ÐµÐ½Ð¸Ñ
вÑполниÑе вÑоÑой вÑзов или оÑвеÑÑÑе на него, а заÑем вÑбеÑиÑе
â
ЧÑÐ¾Ð±Ñ Ð²ÑполниÑÑ Ð¼Ð½Ð¾Ð³Ð¾ÑÑоÑонний вÑзов (конÑеÑенÑ-ÑвÑзÑ),
ÐеÑеклÑÑиÑÑ.
â
ÐÐ»Ñ Ð¿ÐµÑеклÑÑÐµÐ½Ð¸Ñ Ð¼ÐµÐ¶Ð´Ñ Ð²Ñзовами вÑбеÑиÑе пÑнкÑ
ÐамеÑки.
â
]
â
ÐонÑакÑÑ.
Ð³Ð¾Ð»Ð¾Ñ ÑобеÑедника пÑи иÑполÑзовании гÑомкой ÑвÑзи.
â
]
â
ЧÑÐ¾Ð±Ñ Ð¾ÑкÑÑÑÑ ÑелеÑоннÑÑ ÐºÐ½Ð¸Ð³Ñ, нажмиÑе клавиÑÑ [
ÐаÑниÑÑÑа.
â
ЧÑÐ¾Ð±Ñ Ð¿ÐµÑевеÑÑи вÑзов на Bluetooth-гаÑниÑÑÑÑ, вÑбеÑиÑе пÑнкÑ
Ð²Ð°Ñ ÑлÑÑаÑÑ), вÑбеÑиÑе пÑÐ½ÐºÑ ÐÑклÑÑиÑÑ Ð·Ð²Ñк.
â
ЧÑÐ¾Ð±Ñ Ð²ÑклÑÑиÑÑ Ð¼Ð¸ÐºÑоÑон (пÑи ÑÑом ÑобеÑедник пеÑеÑÑанеÑ
Ñежим ÑазговоÑа.
Ð ÑÐ°ÐºÐ¸Ñ ÑлÑÑаÑÑ ÑекомендÑеÑÑÑ Ð¸ÑполÑзоваÑÑ Ð¾Ð±ÑÑнÑй
Ð½ÐµÐ¾Ð±Ñ Ð¾Ð´Ð¸Ð¼Ð¾ подпиÑаÑÑÑÑ Ð½Ð° ÑÑлÑÐ³Ñ Ð¼Ð½Ð¾Ð³Ð¾ÑÑоÑоннего вÑзова.
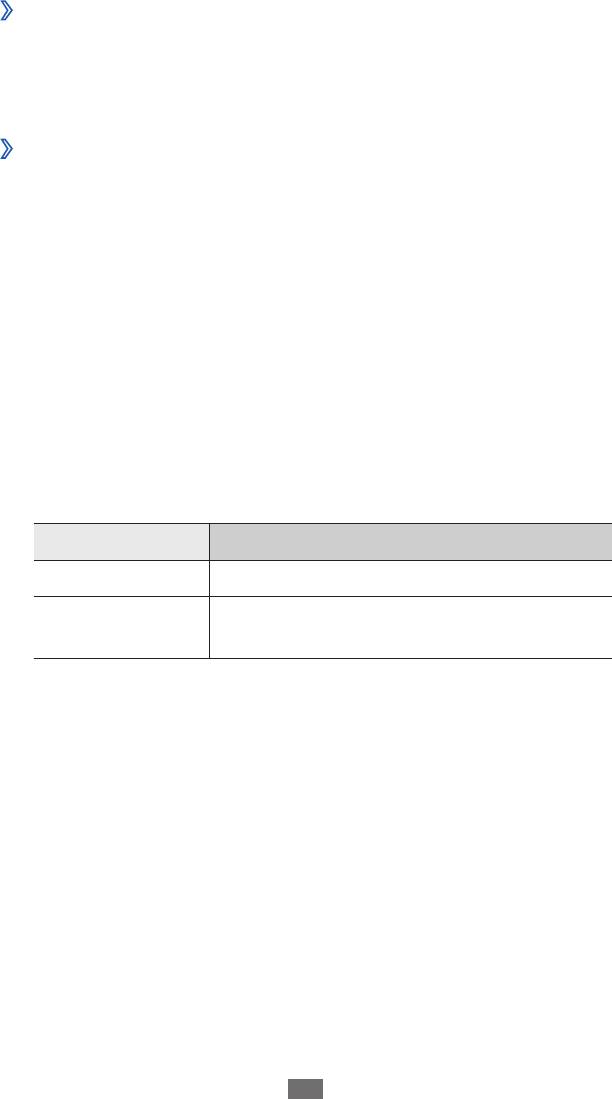
СвÑзÑ
ÐÑбеÑиÑе пÑнкÑ
паÑамеÑÑ.
ÐаÑамеÑÑ ÐазнаÑение
ÐÑе номеÑа ÐÑклонÑÑÑ Ð²ÑÐ·Ð¾Ð²Ñ Ñо вÑÐµÑ Ð½Ð¾Ð¼ÐµÑов
ТолÑко ÑеÑнÑй
ÑпиÑок
ÐÑклонÑÑÑ Ð²ÑÐ·Ð¾Ð²Ñ ÑолÑко Ñ Ð½Ð¾Ð¼ÐµÑов,
Ð½Ð°Ñ Ð¾Ð´ÑÑÐ¸Ñ ÑÑ Ð² ÑеÑном ÑпиÑке
ÐÑбеÑиÑе пÑнкÑ
3
ЧеÑнÑй ÑпиÑок.
4
Режим авÑооÑклонениÑ
ÐобавиÑÑ Ð¸ введиÑе Ð½Ð¾Ð¼ÐµÑ ÑелеÑона.
ÐÑбеÑиÑе пÑнкÑ
5
УÑловие ÑовпадениÑ
â
паÑамеÑÑ (пÑи
Ð½ÐµÐ¾Ð±Ñ Ð¾Ð´Ð¸Ð¼Ð¾ÑÑи).
ÐÑбеÑиÑе пÑнкÑ
6
Ð¡Ð¾Ñ ÑаниÑÑ.
ЧÑÐ¾Ð±Ñ Ð´Ð¾Ð±Ð°Ð²Ð¸ÑÑ Ð´ÑÑгие номеÑа, повÑоÑиÑе Ñаги 4â6.
â
2
45
ÐвÑомаÑиÑеÑкое оÑклонение вÑзовов
ÐÑоÑмоÑÑ Ð¸ Ð½Ð°Ð±Ð¾Ñ Ð¿ÑопÑÑеннÑÑ Ð²Ñзовов
âº
ÐÑопÑÑеннÑе вÑÐ·Ð¾Ð²Ñ Ð¾ÑобÑажаÑÑÑÑ Ð½Ð° диÑплее ÑÑÑÑойÑÑва.
ЧÑÐ¾Ð±Ñ Ð½Ð°Ð±ÑаÑÑ Ð½Ð¾Ð¼ÐµÑ Ð¿ÑопÑÑенного вÑзова, оÑкÑойÑе панелÑ
Ñведомлений и вÑбеÑиÑе нÑжнÑй вÑзов.
ÐополниÑелÑнÑе ÑÑнкÑии
âº
Ð ÑÑом Ñазделе опиÑано, как иÑполÑзоваÑÑ ÑмежнÑе
ÑÑнкÑии: авÑомаÑиÑеÑкое оÑклонение вÑзовов, Ñежим FDN,
пеÑеадÑеÑаÑÐ¸Ñ Ð¸ запÑÐµÑ Ð²Ñзовов.
ЧÑÐ¾Ð±Ñ Ð°Ð²ÑомаÑиÑеÑки оÑклонÑÑÑ Ð²ÑÐ·Ð¾Ð²Ñ Ð¾Ñ Ð¾Ð¿ÑеделеннÑÑ
ÐÑбеÑиÑе пÑнкÑ
абоненÑов, воÑполÑзÑйÑеÑÑ ÑÑнкÑией авÑомаÑиÑеÑкого
оÑÐºÐ»Ð¾Ð½ÐµÐ½Ð¸Ñ Ð²Ñзовов. ЧÑÐ¾Ð±Ñ Ð²ÐºÐ»ÑÑиÑÑ ÑÑнкÑÐ¸Ñ Ð°Ð²ÑомаÑиÑеÑкого
оÑÐºÐ»Ð¾Ð½ÐµÐ½Ð¸Ñ Ð²Ñзовов и ÑоздаÑÑ ÑеÑнÑй ÑпиÑок номеÑов,
вÑполниÑе ÑледÑÑÑие дейÑÑвиÑ.
Ð Ñежиме Ð¾Ð¶Ð¸Ð´Ð°Ð½Ð¸Ñ Ð¾ÑкÑойÑе ÑпиÑок пÑиложений и вÑбеÑиÑе
1
пÑÐ½ÐºÑ ÐаÑÑÑойки
â
ÐÑзов
â
ÐÑклонение вÑзова.
7

СвÑзÑ
ФÑнкÑÐ¸Ñ Ð·Ð°Ð¿ÑеÑа вÑзовов
1
пÑÐ½ÐºÑ ÐаÑÑÑойки
â
ÐÑзов
â
ÐеÑеадÑеÑаÑÐ¸Ñ Ð²Ñзова.
ÐÑбеÑиÑе паÑамеÑÑ.
2
ÐведиÑе номеÑ, на коÑоÑÑй бÑдÑÑ Ð¿ÐµÑеводиÑÑÑÑ Ð²ÑзовÑ, и
3
вÑбеÑиÑе пÑÐ½ÐºÑ ÐклÑÑено.
ÐаÑÑÑойки бÑдÑÑ Ð¿ÐµÑÐµÐ´Ð°Ð½Ñ Ð² ÑеÑÑ.
ÐапÑÐµÑ Ð²Ñзовов â ÑÑо ÑеÑÐµÐ²Ð°Ñ ÑÑнкÑиÑ, позволÑÑÑÐ°Ñ Ð·Ð°Ð¿ÑеÑиÑÑ
Ð·Ð¾Ð½Ñ Ð´Ð¾ÑÑÑпа.
вÑполнение опÑеделеннÑÑ Ð²Ñзовов Ñ ÑÑÑÑойÑÑва.
Ð Ñежиме Ð¾Ð¶Ð¸Ð´Ð°Ð½Ð¸Ñ Ð¾ÑкÑойÑе ÑпиÑок пÑиложений и
1
вÑбеÑиÑе пÑÐ½ÐºÑ ÐаÑÑÑойки
â
ÐÑзов
â
ÐополниÑелÑнÑе
паÑамеÑÑÑ
â
ÐапÑÐµÑ Ð²Ñзова
â
Ð Ñежиме Ð¾Ð¶Ð¸Ð´Ð°Ð½Ð¸Ñ Ð¾ÑкÑойÑе ÑпиÑок пÑиложений и вÑбеÑиÑе
когда Ð²Ñ Ñже ÑазговаÑиваеÑе по ÑелеÑÐ¾Ð½Ñ Ð¸Ð»Ð¸ Ð½Ð°Ñ Ð¾Ð´Ð¸ÑеÑÑ Ð²Ð½Ðµ
46
â
Режим FDN
Ð Ñежиме FDN ÑÑÑÑойÑÑво огÑаниÑÐ¸Ð²Ð°ÐµÑ Ð¸ÑÑ Ð¾Ð´ÑÑие вÑзовÑ,
кÑоме номеÑов, ÑÐ¾Ñ ÑаненнÑÑ Ð² ÑпиÑке FDN. ЧÑÐ¾Ð±Ñ Ð²ÐºÐ»ÑÑиÑÑ
Ñежим FDN, вÑполниÑе ÑледÑÑÑие дейÑÑвиÑ.
Ð Ñежиме Ð¾Ð¶Ð¸Ð´Ð°Ð½Ð¸Ñ Ð¾ÑкÑойÑе ÑпиÑок пÑиложений и
1
вÑбеÑиÑе пÑÐ½ÐºÑ ÐаÑÑÑойки
â
ÐÑзов
â
ÐополниÑелÑнÑе
паÑамеÑÑÑ
ÐомеÑа FDN
ÐеÑеадÑеÑаÑÐ¸Ñ Ð²Ñзова можно наÑÑÑоиÑÑ Ð´Ð»Ñ ÑÐ°ÐºÐ¸Ñ ÑиÑÑаÑий,
â
ÐклÑÑиÑÑ FDN.
ÐведиÑе PIN2-код, поÑÑавлÑемÑй Ñ SIM- или USIM-каÑÑой, и
2
вÑбеÑиÑе пÑÐ½ÐºÑ Ðа.
ÐÑбеÑиÑе пÑнкÑ
3
СпиÑок FDN и добавÑÑе конÑакÑÑ, коÑоÑÑе
нÑжно иÑполÑзоваÑÑ Ð² Ñежиме FDN.
ÐеÑеадÑеÑаÑÐ¸Ñ Ð²Ñзовов
ÐеÑеадÑеÑаÑÐ¸Ñ Ð²Ñзовов â ÑÑо ÑеÑÐµÐ²Ð°Ñ ÑÑнкÑиÑ, позволÑÑÑаÑ
пеÑеводиÑÑ Ð²Ñ Ð¾Ð´ÑÑие вÑÐ·Ð¾Ð²Ñ Ð½Ð° дÑÑгой ÑказаннÑй номеÑ.
Ñип вÑзова.
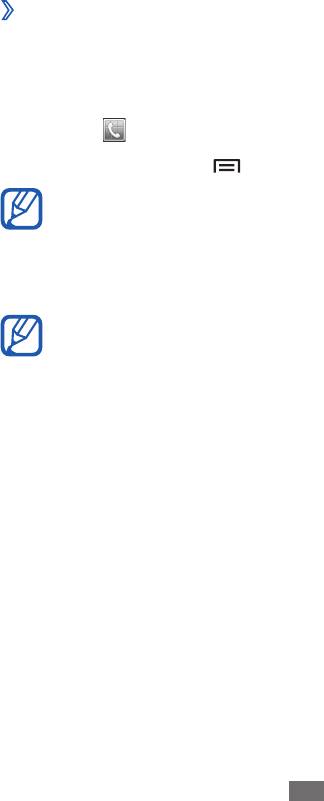
СвÑзÑ
ÐополниÑелÑнÑе паÑамеÑÑÑ
ÐажмиÑе клавиÑÑ [
ÐÑÑналÑ.
â
знаÑок
1
Ð Ñежиме Ð¾Ð¶Ð¸Ð´Ð°Ð½Ð¸Ñ Ð¾ÑкÑойÑе ÑпиÑок пÑиложений и вÑбеÑиÑе
жÑÑнале.
Ðожно оÑÑоÑÑиÑоваÑÑ Ð²ÑÐ·Ð¾Ð²Ñ Ð¿Ð¾ ÑÐ¸Ð¿Ñ Ð¸ пÑоÑмоÑÑеÑÑ Ð¸Ñ Ð²
âº
ÐÑоÑмоÑÑ Ð¶ÑÑналов вÑзовов
Ðжидание вÑзова. ÐаÑÑÑойки бÑдÑÑ Ð¿ÐµÑÐµÐ´Ð°Ð½Ñ Ð² ÑеÑÑ.
â
â
47
ÐÑзов
â
пÑÐ½ÐºÑ ÐаÑÑÑойки
Ð Ñежиме Ð¾Ð¶Ð¸Ð´Ð°Ð½Ð¸Ñ Ð¾ÑкÑойÑе ÑпиÑок пÑиложений и вÑбеÑиÑе
вÑзове, поÑÑÑпивÑем во вÑÐµÐ¼Ñ ÑазговоÑа Ñ Ð´ÑÑгим абоненÑом.
Ðжидание вÑзова â ÑÑо ÑеÑÐµÐ²Ð°Ñ ÑÑнкÑиÑ, ÑведомлÑÑÑÐ°Ñ Ð¾
Ðжидание вÑзова
ÐаÑÑÑойки бÑдÑÑ Ð¿ÐµÑÐµÐ´Ð°Ð½Ñ Ð² ÑеÑÑ.
ÐÐ.
3
ÐведиÑе паÑÐ¾Ð»Ñ Ð·Ð°Ð¿ÑеÑа вÑзовов и вÑбеÑиÑе пÑнкÑ
2
ÐÑбеÑиÑе паÑамеÑÑ Ð·Ð°Ð¿ÑеÑа вÑзовов.
2
]
â
Ðид
â
паÑамеÑÑ ÑоÑÑиÑовки.
РжÑÑÐ½Ð°Ð»Ð°Ñ Ð²Ñзовов можно напÑÑмÑÑ Ð²ÑполниÑÑ Ð²Ñзов
или оÑпÑавиÑÑ ÑообÑение абоненÑÑ, пеÑемеÑÑив палеÑ
Ð²Ð´Ð¾Ð»Ñ Ð·Ð°Ð¿Ð¸Ñи конÑакÑа впÑаво или влево.
ÐÑбеÑиÑе жÑÑнал Ð´Ð»Ñ Ð¿ÑоÑмоÑÑа Ñведений.
3
Ð ÑÑом Ñежиме можно вÑзваÑÑ Ð°Ð±Ð¾Ð½ÐµÐ½Ñа или оÑпÑавиÑÑ ÐµÐ¼Ñ
ÑообÑение, а Ñакже добавиÑÑ Ð½Ð¾Ð¼ÐµÑ Ð² ÑелеÑоннÑÑ ÐºÐ½Ð¸Ð³Ñ.
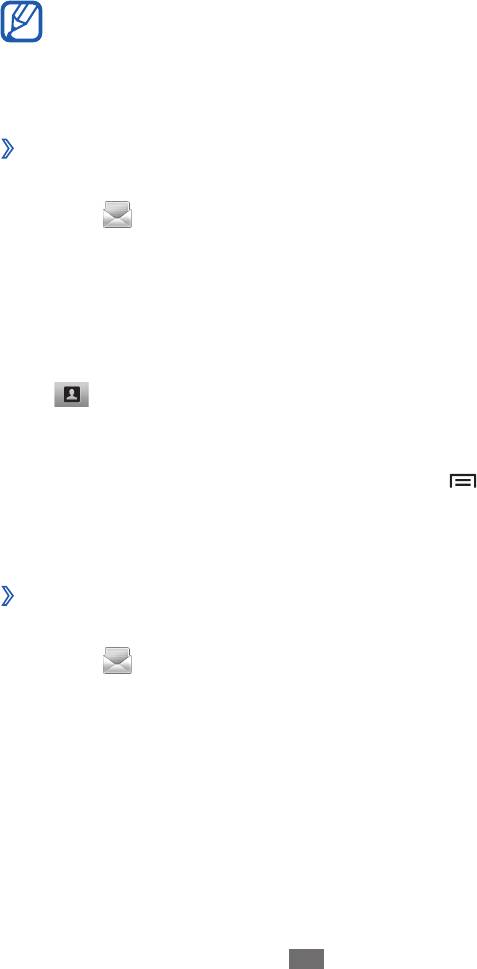
СвÑзÑ
48
СообÑениÑ
Рданном Ñазделе опиÑано, как ÑоздаваÑÑ Ð¸ оÑпÑавлÑÑÑ SMS- и
MMS-ÑообÑениÑ, а Ñакже пÑоÑмаÑÑиваÑÑ Ð¾ÑпÑавленнÑе или
полÑÑеннÑе ÑообÑÐµÐ½Ð¸Ñ Ð¸ ÑпÑавлÑÑÑ Ð¸Ð¼Ð¸.
Ðа оÑпÑÐ°Ð²ÐºÑ Ð¸ полÑÑение ÑообÑений за пÑеделами
5
ÑообÑениÑ.
ЧÑÐ¾Ð±Ñ Ð´Ð¾Ð±Ð°Ð²Ð¸ÑÑ Ñмайлик, нажмиÑе клавиÑÑ [
]
â
ÐÑÑавиÑÑ
Ñмайлик.
ÐÑбеÑиÑе пÑнкÑ
ÐÑпÑавиÑÑ Ð´Ð»Ñ Ð¾ÑпÑавки ÑообÑениÑ.
4
ÐÑпÑавка MMS-ÑообÑений
âº
1
Ð Ñежиме Ð¾Ð¶Ð¸Ð´Ð°Ð½Ð¸Ñ Ð¾ÑкÑойÑе ÑпиÑок пÑиложений и вÑбеÑиÑе
знаÑок
.
ÐÑбеÑиÑе пÑнкÑ
2
ÐведиÑе ÑообÑение и введиÑе ÑекÑÑ
ÐÑбеÑиÑе пÑнкÑ
домаÑней ÑеÑи Ð¼Ð¾Ð¶ÐµÑ Ð²Ð·Ð¸Ð¼Ð°ÑÑÑÑ Ð´Ð¾Ð¿Ð¾Ð»Ð½Ð¸ÑелÑÐ½Ð°Ñ Ð¿Ð»Ð°Ñа.
ÐÑбеÑиÑе пÑнкÑ
ÐополниÑелÑнÑе ÑÐ²ÐµÐ´ÐµÐ½Ð¸Ñ Ð¼Ð¾Ð¶Ð½Ð¾ полÑÑиÑÑ Ñ Ð¾Ð¿ÐµÑаÑоÑа
мобилÑной ÑвÑзи.
ÐÑпÑавка SMS-ÑообÑений
âº
1
Ð Ñежиме Ð¾Ð¶Ð¸Ð´Ð°Ð½Ð¸Ñ Ð¾ÑкÑойÑе ÑпиÑок пÑиложений и вÑбеÑиÑе
знаÑок
.
2
.
Ðовое ÑообÑение.
ÐобавÑÑе полÑÑаÑелей ÑообÑениÑ.
3
ÐведиÑе ÑелеÑоннÑе номеÑа вÑÑÑнÑÑ, Ñазделив иÑ
â
Ñимволом запÑÑой или ÑоÑки Ñ Ð·Ð°Ð¿ÑÑой.
ÐÑбеÑиÑе номеÑа полÑÑаÑелей из ÑпиÑка Ñ Ð¿Ð¾Ð¼Ð¾ÑÑÑ Ð·Ð½Ð°Ñка
â
Ðовое ÑообÑение.
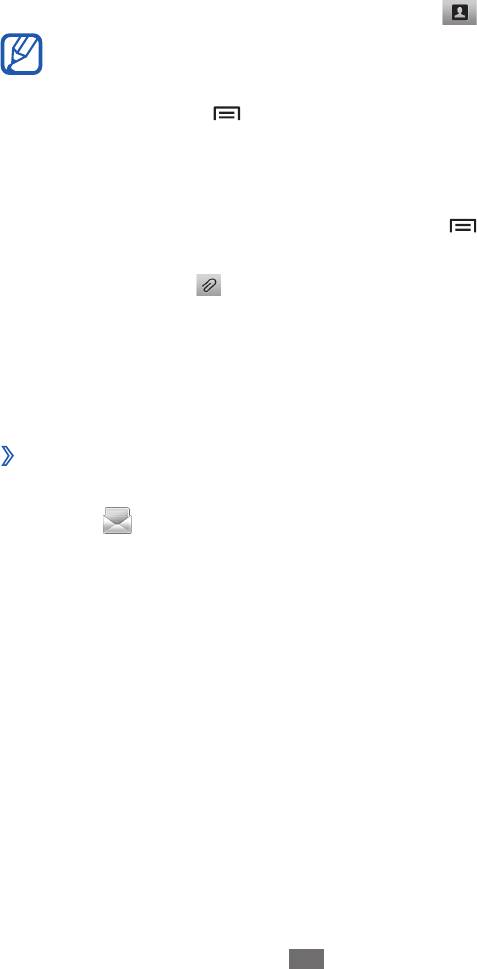
СвÑзÑ
49
ÐобавÑÑе полÑÑаÑелей ÑообÑениÑ.
3
ÐведиÑе ÑелеÑоннÑе номеÑа или ÑлекÑÑоннÑе адÑеÑа
â
полÑÑаÑелей вÑÑÑнÑÑ, Ñазделив Ð¸Ñ Ñимволом запÑÑой или
ÑоÑки Ñ Ð·Ð°Ð¿ÑÑой.
ÐÑбеÑиÑе ÑелеÑоннÑе номеÑа или ÑлекÑÑоннÑе адÑеÑа
â
полÑÑаÑелей из ÑпиÑка Ñ Ð¿Ð¾Ð¼Ð¾ÑÑÑ Ð·Ð½Ð°Ñка
.
ÐÑи вводе ÑлекÑÑонного адÑеÑа ÑÑÑÑойÑÑво авÑомаÑиÑеÑки
Ð Ñежиме Ð¾Ð¶Ð¸Ð´Ð°Ð½Ð¸Ñ Ð¾ÑкÑойÑе ÑпиÑок пÑиложений и вÑбеÑиÑе
Ñайл.
ÐÑбеÑиÑе пÑнкÑ
7
ÐÑпÑавиÑÑ Ð´Ð»Ñ Ð¾ÑпÑавки ÑообÑениÑ.
ÐÑоÑмоÑÑ SMS- и MMS-ÑообÑений
âº
1
знаÑок
Ðожно вÑбÑаÑÑ Ð²Ð»Ð¾Ð¶ÐµÐ½Ð¸Ðµ из ÑпиÑка ÑÑÑеÑÑвÑÑÑÐ¸Ñ Ñайлов
.
СообÑÐµÐ½Ð¸Ñ Ð³ÑÑппиÑÑÑÑÑÑ Ð² поÑоки по конÑакÑам, как в ÑлÑжбе
ÑообÑений.
ÐÑбеÑиÑе конÑакÑ.
2
ÐÑбеÑиÑе MMS-ÑообÑение, ÑÑÐ¾Ð±Ñ Ð¿ÑоÑмоÑÑеÑÑ ÑÐ²ÐµÐ´ÐµÐ½Ð¸Ñ Ð¾
3
либо ÑделаÑÑ Ð½Ð¾Ð²ÑÑ ÑоÑогÑаÑиÑ, видеозапиÑÑ Ð¸Ð»Ð¸ звÑковой
и добавÑÑе ÑлеменÑ.
пеÑÐµÐ²ÐµÐ´ÐµÑ SMS-ÑообÑение в MMS-ÑообÑение.
5
ÐажмиÑе клавиÑÑ [
4
]
â
ÐобавиÑÑ ÑÐµÐ¼Ñ Ð¸ добавÑÑе ÑемÑ
ÑообÑениÑ.
ÐÑбеÑиÑе пÑнкÑ
ÐведиÑе ÑообÑение и введиÑе ÑекÑÑ
6
ÑообÑениÑ.
ЧÑÐ¾Ð±Ñ Ð´Ð¾Ð±Ð°Ð²Ð¸ÑÑ Ñмайлик, нажмиÑе клавиÑÑ [
]
â
ÐÑÑавиÑÑ
Ñмайлик.
ÐÑбеÑиÑе знаÑок
нем.
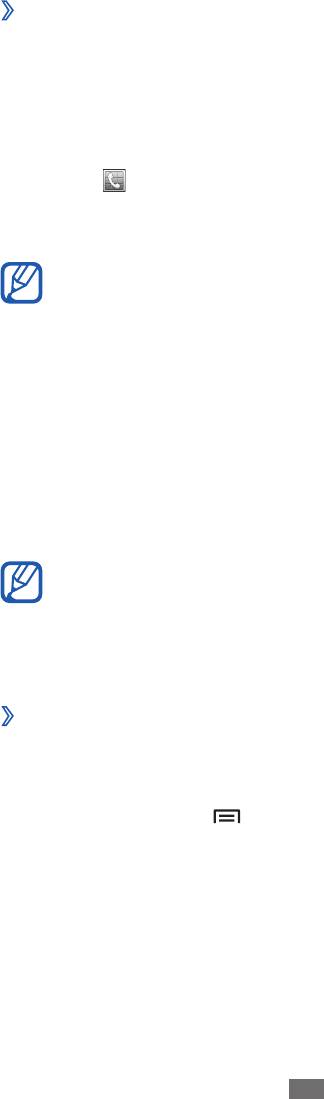
СвÑзÑ
50
ÐÑоÑлÑÑивание голоÑовÑÑ ÑообÑений
âº
ÐÑли вклÑÑена пеÑеадÑеÑаÑÐ¸Ñ Ð¿ÑопÑÑеннÑÑ Ð²Ñзовов на ÑеÑвеÑ
голоÑовой поÑÑÑ, абоненÑÑ Ð¼Ð¾Ð³ÑÑ Ð¾ÑÑавлÑÑÑ Ð²Ð°Ð¼ голоÑовÑе
ÑообÑениÑ. ЧÑÐ¾Ð±Ñ Ð¿ÐµÑейÑи к голоÑовой поÑÑе и пÑоÑлÑÑаÑÑ Ñакие
ÑообÑениÑ, вÑполниÑе ÑледÑÑÑие дейÑÑвиÑ.
Ð Ñежиме Ð¾Ð¶Ð¸Ð´Ð°Ð½Ð¸Ñ Ð¾ÑкÑойÑе ÑпиÑок пÑиложений и вÑбеÑиÑе
1
знаÑок
â
ÐабоÑ, а заÑем нажмиÑе и ÑдеÑживайÑе
виÑÑÑалÑнÑÑ ÐºÐ»Ð°Ð²Ð¸ÑÑ 1.
СледÑйÑе инÑÑÑÑкÑиÑм ÑеÑвеÑа голоÑовой поÑÑÑ.
2
ÐÐ»Ñ Ð¾Ð±ÑаÑÐµÐ½Ð¸Ñ Ðº ÑеÑвеÑÑ Ð³Ð¾Ð»Ð¾Ñовой поÑÑÑ Ð½ÐµÐ¾Ð±Ñ Ð¾Ð´Ð¸Ð¼Ð¾
У некоÑоÑÑÑ Ð¾Ð¿ÐµÑаÑоÑов мобилÑной ÑвÑзи ÑлеменÑÑ
â
]
2
ÐажмиÑе клавиÑÑ [
пÑÐ½ÐºÑ Google Mail.
1
Ð Ñежиме Ð¾Ð¶Ð¸Ð´Ð°Ð½Ð¸Ñ Ð¾ÑкÑойÑе ÑпиÑок пÑиложений и вÑбеÑиÑе
âº
ÐÑпÑавка ÑообÑений ÑлекÑÑонной поÑÑÑ
Ð¼ÐµÐ½Ñ Google Mail могÑÑ Ð½Ð°Ð·ÑваÑÑÑÑ Ð¿Ð¾-дÑÑгомÑ.
â
Ñегиона или опеÑаÑоÑа мобилÑной ÑвÑзи.
ÑÐ¾Ñ ÑаниÑÑ ÐµÐ³Ð¾ номеÑ. ÐÑÐ¾Ñ Ð½Ð¾Ð¼ÐµÑ Ð¼Ð¾Ð¶Ð½Ð¾ полÑÑиÑÑ Ñ
â
ÐÑа ÑÑнкÑÐ¸Ñ Ð¼Ð¾Ð¶ÐµÑ Ð±ÑÑÑ Ð½ÐµÐ´Ð¾ÑÑÑпна в завиÑимоÑÑи оÑ
полÑжиÑнÑм ÑÑиÑÑом.
оÑобÑажаеÑÑÑ ÑиÑло непÑоÑиÑаннÑÑ ÑообÑений. Ðни вÑделенÑ
Google Mail поÑвлÑеÑÑÑ Ð¿Ð°Ð¿ÐºÐ° «ÐÑ Ð¾Ð´ÑÑие». Рпанели заголовка
в Ð¿Ð°Ð¿ÐºÑ Â«ÐÑ Ð¾Ð´ÑÑие» на ÑÑÑÑойÑÑве. ÐÑи пеÑÐµÑ Ð¾Ð´Ðµ к
â¢
Ðожно загÑÑжаÑÑ Ð½Ð¾Ð²Ñе ÑлекÑÑоннÑе ÑообÑÐµÐ½Ð¸Ñ Ð¸Ð· Google
Google Mail
опеÑаÑоÑа мобилÑной ÑвÑзи.
Ðовое ÑообÑение.
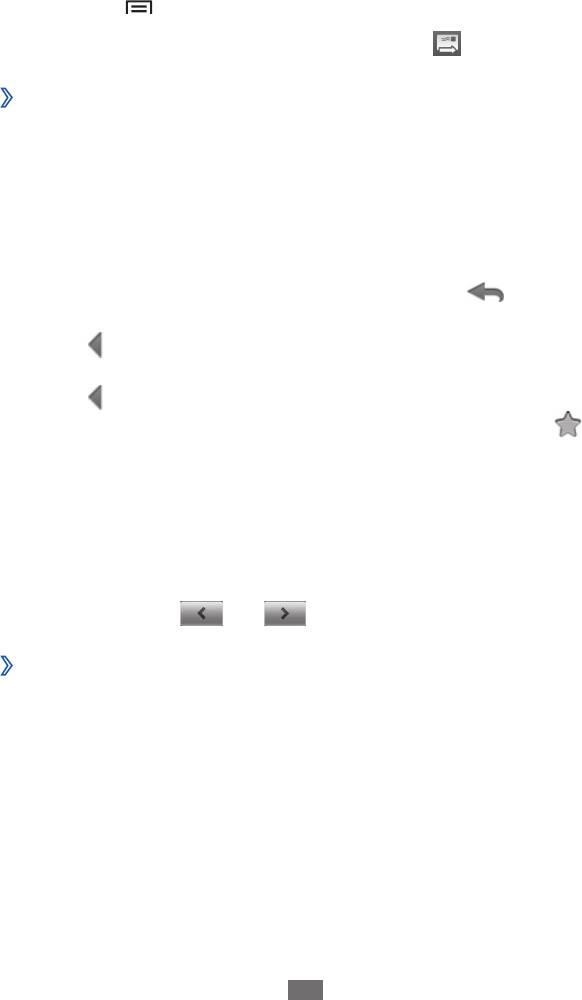
СвÑзÑ
51
ÐведиÑе Ð¸Ð¼Ñ Ð¸Ð»Ð¸ адÑÐµÑ Ð² поле полÑÑаÑелÑ.
3
ÐведиÑе ÑÐµÐ¼Ñ Ð¸ ÑекÑÑ ÑообÑениÑ.
4
ЧÑÐ¾Ð±Ñ Ð²Ð»Ð¾Ð¶Ð¸ÑÑ Ð² пиÑÑмо Ñайл изобÑажениÑ, нажмиÑе
5
клавиÑÑ [
]
â
â
ÐеÑеÑлаÑÑ.
ЧÑÐ¾Ð±Ñ Ð¾ÑмеÑиÑÑ ÑообÑение звездоÑкой, вÑбеÑиÑе знаÑок
â
.
ЧÑÐ¾Ð±Ñ Ð¿ÑоÑмоÑÑеÑÑ Ð²Ð»Ð¾Ð¶ÐµÐ½Ð¸Ðµ, вÑбеÑиÑе пÑнкÑ
â
ÐÑоÑмоÑÑ.
ЧÑÐ¾Ð±Ñ ÑÐ¾Ñ ÑаниÑÑ ÐµÐ³Ð¾ на каÑÑÑ Ð¿Ð°Ð¼ÑÑи, вÑбеÑиÑе пÑнкÑ
ÐагÑÑзиÑÑ.
ЧÑÐ¾Ð±Ñ Ð·Ð°Ð°ÑÑ Ð¸Ð²Ð¸ÑоваÑÑ ÑообÑение, вÑбеÑиÑе пÑнкÑ
РаÑÑ Ð¸Ð².
знаÑок
ЧÑÐ¾Ð±Ñ ÑдалиÑÑ ÑообÑение, вÑбеÑиÑе пÑнкÑ
â
УдалиÑÑ.
ЧÑÐ¾Ð±Ñ Ð¿ÐµÑейÑи к ÑледÑÑÑÐµÐ¼Ñ Ð¸Ð»Ð¸ пÑедÑдÑÑÐµÐ¼Ñ ÑообÑениÑ,
â
вÑбеÑиÑе знаÑок
или .
УпоÑÑдоÑение ÑообÑений ÑлекÑÑонной поÑÑÑ
âº
по меÑкам
Ðожно ÑпоÑÑдоÑиÑÑ ÑообÑÐµÐ½Ð¸Ñ ÑлекÑÑонной поÑÑÑ, помеÑив Ð¸Ñ .
â
â
ÐÑбеÑиÑе ÑообÑение ÑлекÑÑонной поÑÑÑ.
ÐÑикÑепиÑÑ Ñайл
â
Ñайл.
ÐÐ»Ñ Ð¾ÑпÑавки ÑообÑÐµÐ½Ð¸Ñ Ð²ÑбеÑиÑе знаÑок
6
.
ÐÑоÑмоÑÑ ÑообÑений ÑлекÑÑонной поÑÑÑ
âº
Ð Ñежиме Ð¾Ð¶Ð¸Ð´Ð°Ð½Ð¸Ñ Ð¾ÑкÑойÑе ÑпиÑок пÑиложений и вÑбеÑиÑе
1
пÑÐ½ÐºÑ Google Mail.
2
ЧÑÐ¾Ð±Ñ Ð¿ÐµÑеÑлаÑÑ ÑообÑение дÑÑгим полÑÑаÑелÑм, вÑбеÑиÑе
Ð Ñежиме пÑоÑмоÑÑа ÑообÑÐµÐ½Ð¸Ñ Ð´Ð¾ÑÑÑÐ¿Ð½Ñ ÑледÑÑÑие
возможноÑÑи.
ЧÑÐ¾Ð±Ñ Ð¾ÑвеÑиÑÑ Ð½Ð° ÑообÑение, вÑбеÑиÑе знаÑок
â
.
ЧÑÐ¾Ð±Ñ Ð¾ÑвеÑиÑÑ Ð½Ð° ÑообÑение вÑем полÑÑаÑелÑм, вÑбеÑиÑе
â
знаÑок
â
ÐÑв. вÑем.
ÐÑÑоÑÑиÑоваÑÑ ÑообÑÐµÐ½Ð¸Ñ Ð¼Ð¾Ð¶Ð½Ð¾ по ÑилÑÑÑÑ Ð¼ÐµÑок.
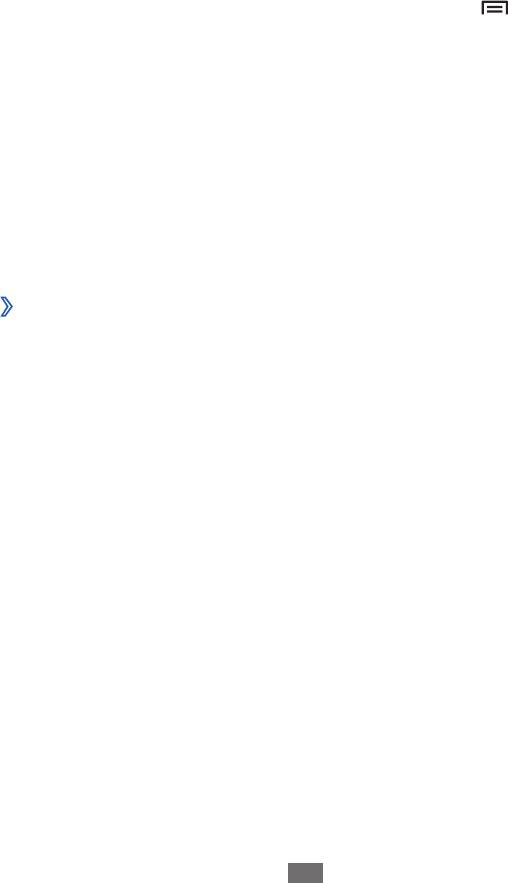
СвÑзÑ
52
Ðобавление меÑки к ÑообÑениÑ
Ðа ÑкÑане папки «ÐÑ Ð¾Ð´ÑÑие» нажмиÑе и ÑдеÑживайÑе
1
ÑообÑение.
ÐÑбеÑиÑе пÑнкÑ
2
ÐзмениÑÑ ÑÑлÑки.
ÐÑбеÑиÑе меÑкÑ, а заÑем â пÑнкÑ
3
Ðа.
ФилÑÑÑ ÑообÑений
Ðа ÑкÑане папки «ÐÑ Ð¾Ð´ÑÑие» нажмиÑе клавиÑÑ [
1
]
ÐведиÑе Ñвой адÑÐµÑ ÑлекÑÑонной поÑÑÑ Ð¸ паÑолÑ.
запиÑи в веÑÑ Ð½ÐµÐ¼ левом ÑÐ³Ð»Ñ ÑкÑана и ÑкажиÑе ÑÑ Ð·Ð°Ð¿Ð¸ÑÑ, из
пеÑеклÑÑаÑÑÑÑ Ð¼ÐµÐ¶Ð´Ñ Ð½Ð¸Ð¼Ð¸. ÐÐ»Ñ ÑÑого вÑбеÑиÑе Ð¸Ð¼Ñ ÑÑеÑной
более двÑÑ ÑÑеÑнÑÑ Ð·Ð°Ð¿Ð¸Ñей ÑлекÑÑонной поÑÑÑ, можно
ÑообÑений ÑлекÑÑонной поÑÑÑ Ð½Ð° ÑÑÑÑойÑÑво. ÐÑли Ñоздано
ÐоÑле завеÑÑÐµÐ½Ð¸Ñ Ð½Ð°ÑÑÑойки ÑÑеÑной запиÑи наÑнеÑÑÑ Ð·Ð°Ð³ÑÑзка
4
СледÑйÑе инÑÑÑÑкÑиÑм на ÑкÑане.
вÑÑÑнÑÑ Ð´Ð»Ñ Ð½Ð°ÑÑÑойки коÑпоÑаÑивнÑÑ ÑÑеÑнÑÑ Ð·Ð°Ð¿Ð¸Ñей.
запиÑей, напÑÐ¸Ð¼ÐµÑ Google Mail или Yahoo, либо ÐаÑÑÑойка
Ðалее Ð´Ð»Ñ Ð½Ð°ÑÑÑойки обÑÑнÑÑ ÑÑеÑнÑÑ
3
ÐÑбеÑиÑе пÑнкÑ
2
пÑÐ½ÐºÑ Email.
â
Ð Ñежиме Ð¾Ð¶Ð¸Ð´Ð°Ð½Ð¸Ñ Ð¾ÑкÑойÑе ÑпиÑок пÑиложений и вÑбеÑиÑе
1
âº
ÐаÑÑÑойка ÑÑеÑной запиÑи ÑлекÑÑонной поÑÑÑ
ÑÑеÑной запиÑи.
ÑообÑений ÑлекÑÑонной поÑÑÑ Ñ Ð¿Ð¾Ð¼Ð¾ÑÑÑ Ð»Ð¸Ñной или ÑабоÑей
Ð ÑÑом Ñазделе опиÑÐ°Ð½Ñ ÑÑнкÑии оÑпÑавки и пÑоÑмоÑÑа
ÐлекÑÑÐ¾Ð½Ð½Ð°Ñ Ð¿Ð¾ÑÑа
пÑоÑмоÑÑеÑÑ.
2
ÐÑбеÑиÑе меÑÐºÑ ÑообÑений, коÑоÑÑе Ð½ÐµÐ¾Ð±Ñ Ð¾Ð´Ð¸Ð¼Ð¾
ЯÑлÑки.
коÑоÑой нÑжно полÑÑиÑÑ ÑообÑениÑ.
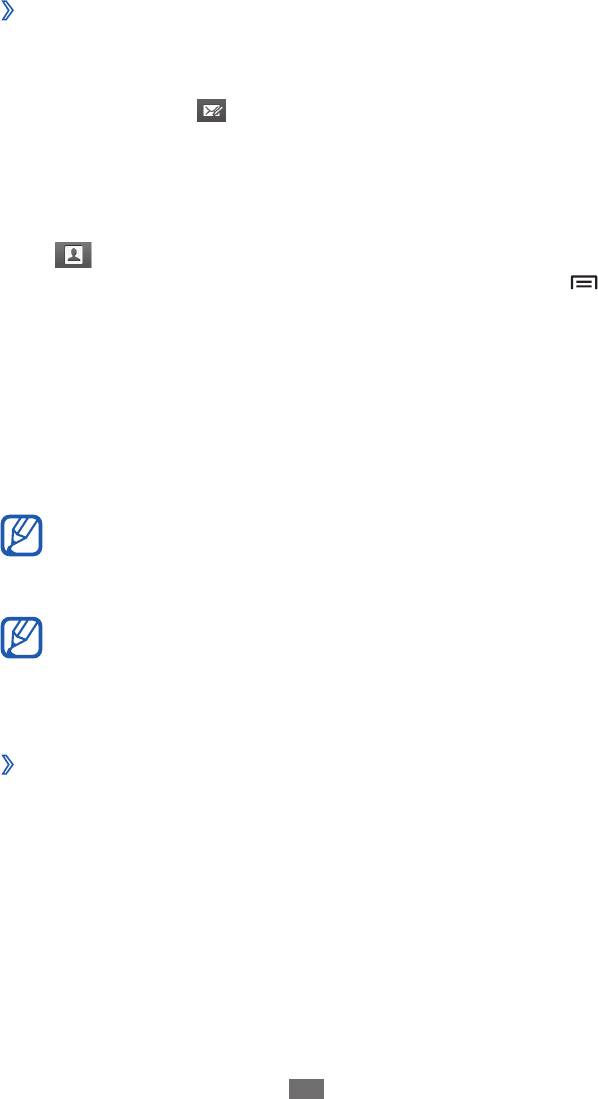
СвÑзÑ
ÐобавÑÑе полÑÑаÑелей ÑообÑениÑ.
ЧÑÐ¾Ð±Ñ Ð´Ð¾Ð±Ð°Ð²Ð¸ÑÑ Ð½Ð¾Ð²ÑÑ Ð¿Ð¾Ð»ÑÑаÑелей, нажмиÑе клавиÑÑ [
.
â
ÐÑбеÑиÑе адÑеÑа полÑÑаÑелей из ÑпиÑка, вÑбÑав знаÑок
Ñимволом ÑоÑки Ñ Ð·Ð°Ð¿ÑÑой или нажав клавиÑÑ Ð²Ð²Ð¾Ð´Ð°.
â
ÐведиÑе адÑеÑа полÑÑаÑелей вÑÑÑнÑÑ, Ñазделив иÑ
3
.
53
2
ÐÑбеÑиÑе знаÑок
ÑÑеÑнÑÑ Ð·Ð°Ð¿Ð¸ÑÑ.
â
пÑÐ½ÐºÑ Email
Ð Ñежиме Ð¾Ð¶Ð¸Ð´Ð°Ð½Ð¸Ñ Ð¾ÑкÑойÑе ÑпиÑок пÑиложений и вÑбеÑиÑе
1
âº
ÐÑпÑавка ÑообÑений ÑлекÑÑонной поÑÑÑ
â
]
ÑлекÑÑонной поÑÑÑ. ÐÐ»Ñ Ð¿ÑоÑмоÑÑа новÑÑ ÑообÑений
бÑÐ´ÐµÑ Ð¾ÑÑаваÑÑÑÑ Ð² поÑоке ÑообÑений до подклÑÑÐµÐ½Ð¸Ñ Ðº
ÐнÑеÑнеÑÑ Ð¸Ð»Ð¸ обнаÑÑÐ¶ÐµÐ½Ð¸Ñ ÑеÑи мобилÑной ÑвÑзи.
ÐÑоÑмоÑÑ ÑообÑений ÑлекÑÑонной поÑÑÑ
âº
ÐÑи оÑкÑÑÑии ÑÑеÑной запиÑи ÑлекÑÑонной поÑÑÑ Ð² авÑономном
Ñежиме на ÑкÑане оÑобÑазÑÑÑÑ Ñанее полÑÑеннÑе ÑообÑениÑ
Ð½ÐµÐ¾Ð±Ñ Ð¾Ð´Ð¸Ð¼Ð¾ подклÑÑиÑÑÑÑ Ðº поÑÑÐ¾Ð²Ð¾Ð¼Ñ ÑеÑвеÑÑ. ÐоÑле загÑÑзки
ÐÑли ваÑе ÑÑÑÑойÑÑво ÑабоÑÐ°ÐµÑ Ð² авÑономном Ñежиме
ÑообÑений Ñ ÑеÑвеÑа Ð¸Ñ Ð¼Ð¾Ð¶Ð½Ð¾ пÑоÑмаÑÑиваÑÑ Ð² авÑономном
Ñежиме.
Ð Ñежиме Ð¾Ð¶Ð¸Ð´Ð°Ð½Ð¸Ñ Ð¾ÑкÑойÑе ÑпиÑок пÑиложений, вÑбеÑиÑе
1
пÑÐ½ÐºÑ Email
â
или Ð½Ð°Ñ Ð¾Ð´Ð¸ÑÑÑ Ð²Ð½Ðµ Ð·Ð¾Ð½Ñ Ð¾Ð±ÑлÑживаниÑ, ÑообÑение
ÐÑпÑавиÑÑ Ð´Ð»Ñ Ð¾ÑпÑавки ÑообÑениÑ.
â
6
ÐобавиÑÑ ÐºÐ¾Ð¿Ð¸Ñ Ð¸Ð»Ð¸ ÑкÑÑÑÑÑ ÐºÐ¾Ð¿Ð¸Ñ.
ÐеÑейдиÑе в поле ввода ÑÐµÐ¼Ñ Ð¸ введиÑе ÑÐµÐ¼Ñ ÑообÑениÑ.
4
ÐеÑейдиÑе в поле ввода ÑекÑÑа и введиÑе ÑекÑÑ ÑообÑениÑ.
5
ÐÑбеÑиÑе пÑнкÑ
ÐложиÑÑ Ð¸ вложиÑе Ñайл.
7
Ðожно вÑбÑаÑÑ Ð²Ð»Ð¾Ð¶ÐµÐ½Ð¸Ðµ из ÑпиÑка ÑÑÑеÑÑвÑÑÑÐ¸Ñ Ñайлов
либо ÑделаÑÑ Ð½Ð¾Ð²ÑÑ ÑоÑогÑаÑиÑ, видеозапиÑÑ Ð¸Ð»Ð¸ звÑковой
Ñайл.
ÐÑикÑеплÑÑÑ ÑÐ°Ð¹Ð»Ñ Ð¿Ð¾Ð´ заÑиÑой DRM (Digital Rights
Management â ÑпÑавление ÑиÑÑовÑм доÑÑÑпом) нелÑзÑ.
ÐÑбеÑиÑе пÑнкÑ
ÑÑеÑнÑÑ Ð·Ð°Ð¿Ð¸ÑÑ.
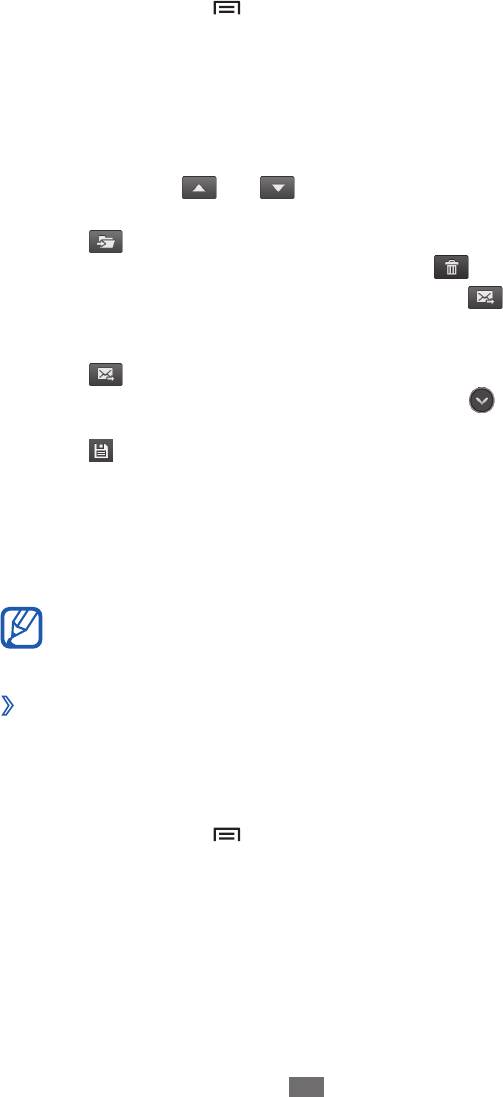
СвÑзÑ
54
ÐажмиÑе клавиÑÑ [
2
]
Ðобавление дÑÑзей в ÑпиÑок
â
вложение. ЧÑÐ¾Ð±Ñ ÑÐ¾Ñ ÑаниÑÑ ÐµÐ³Ð¾ в памÑÑи ÑÑÑÑойÑÑва, вÑбеÑиÑе
знаÑок
.
Google Talk
Рданном Ñазделе опиÑÑваеÑÑÑ ÑпоÑоб обÑÐµÐ½Ð¸Ñ Ñ Ð´ÑÑзÑÑми Ñ
помоÑÑÑ Ð¿ÑÐ¸Ð»Ð¾Ð¶ÐµÐ½Ð¸Ñ Google Talk
â¢
.
ÐÑа ÑÑнкÑÐ¸Ñ Ð¼Ð¾Ð¶ÐµÑ Ð±ÑÑÑ Ð½ÐµÐ´Ð¾ÑÑÑпна в завиÑимоÑÑи оÑ
Ñегиона или опеÑаÑоÑа мобилÑной ÑвÑзи.
âº
â
Ð Ñежиме Ð¾Ð¶Ð¸Ð´Ð°Ð½Ð¸Ñ Ð¾ÑкÑойÑе ÑпиÑок пÑиложений и вÑбеÑиÑе
1
пÑÐ½ÐºÑ Google Talk.
Ð ÑпиÑке дÑÑзей можно бÑÑÑÑо пÑоÑмоÑÑеÑÑ ÑобеÑедников.
ÐажмиÑе клавиÑÑ [
2
]
â
ÐобавиÑÑ Ð´ÑÑга.
ÐведиÑе ÑлекÑÑоннÑй адÑÐµÑ Ð´ÑÑга и вÑбеÑиÑе пÑнкÑ
3
ÐÑпÑавиÑÑ Ð¿ÑиглаÑение.
Ðогда Ð²Ð°Ñ Ð´ÑÑг пÑÐ¸Ð¼ÐµÑ ÑÑо пÑиглаÑение, он бÑÐ´ÐµÑ Ð´Ð¾Ð±Ð°Ð²Ð»ÐµÐ½ в
ЧÑÐ¾Ð±Ñ Ð¿ÑоÑмоÑÑеÑÑ Ð²Ð»Ð¾Ð¶ÐµÐ½Ð¸Ðµ, вÑбеÑиÑе знаÑок
â
.
ÐбновиÑÑ, ÑÑÐ¾Ð±Ñ Ð¾Ð±Ð½Ð¾Ð²Ð¸ÑÑ ÑпиÑок
ÑообÑений.
ÐÑбеÑиÑе ÑообÑение ÑлекÑÑонной поÑÑÑ.
3
Ð Ñежиме пÑоÑмоÑÑа ÑообÑÐµÐ½Ð¸Ñ Ð´Ð¾ÑÑÑÐ¿Ð½Ñ ÑледÑÑÑие
возможноÑÑи.
ЧÑÐ¾Ð±Ñ Ð¿ÐµÑейÑи к ÑледÑÑÑÐµÐ¼Ñ Ð¸Ð»Ð¸ пÑедÑдÑÑÐµÐ¼Ñ ÑообÑениÑ,
â
вÑбеÑиÑе знаÑок
или .
ЧÑÐ¾Ð±Ñ Ð¿ÐµÑемеÑÑиÑÑ ÑообÑение в дÑÑгÑÑ Ð¿Ð°Ð¿ÐºÑ, вÑбеÑиÑе
â
знаÑок
ЧÑÐ¾Ð±Ñ ÑдалиÑÑ ÑообÑение, вÑбеÑиÑе знаÑок
ÐеÑеÑлаÑÑ.
â
.
ЧÑÐ¾Ð±Ñ Ð¾ÑвеÑиÑÑ Ð½Ð° ÑообÑение, вÑбеÑиÑе знаÑок
â
â
ÐÑвеÑиÑÑ.
ЧÑÐ¾Ð±Ñ Ð¿ÐµÑеÑлаÑÑ ÑообÑение дÑÑгим полÑÑаÑелÑм, вÑбеÑиÑе
â
знаÑок
â
ÑпиÑок дÑÑзей.
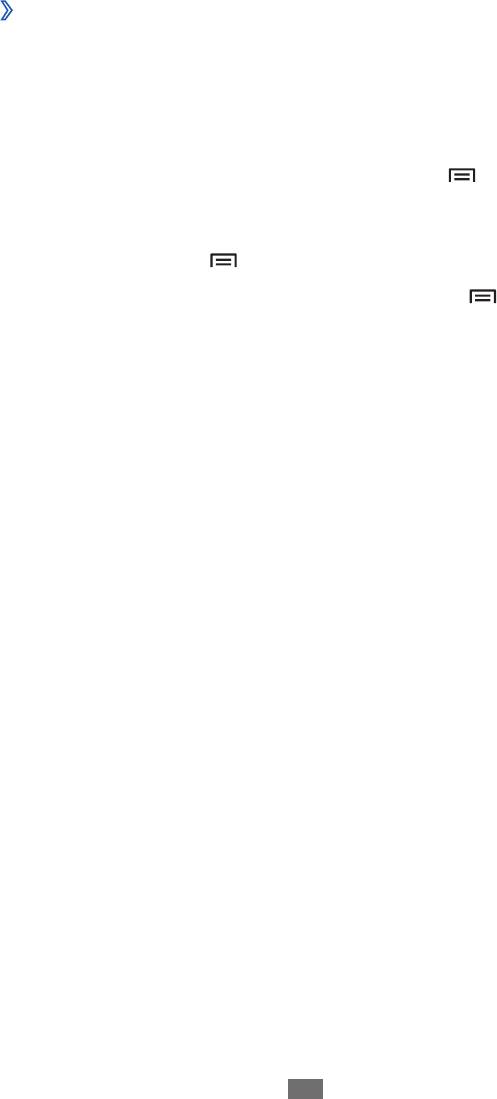
СвÑзÑ
55
ÐаÑало ÑазговоÑа
âº
Ð Ñежиме Ð¾Ð¶Ð¸Ð´Ð°Ð½Ð¸Ñ Ð¾ÑкÑойÑе ÑпиÑок пÑиложений и вÑбеÑиÑе
1
пÑÐ½ÐºÑ Google Talk.
ÐÑбеÑиÑе дÑÑга из ÑпиÑка. ÐÑкÑоеÑÑÑ ÑкÑан ÑаÑа.
2
ÐведиÑе ÑекÑÑ ÑообÑÐµÐ½Ð¸Ñ Ð¸ вÑбеÑиÑе пÑнкÑ
3
ÐÑпÑавиÑÑ.
ЧÑÐ¾Ð±Ñ Ð´Ð¾Ð±Ð°Ð²Ð¸ÑÑ Ñмайлик, нажмиÑе клавиÑÑ [
]
2
Ðо вÑÐµÐ¼Ñ Ð¾Ð±ÑÐµÐ½Ð¸Ñ Ñ ÐºÐ¾Ð½ÑакÑом можно обмениваÑÑÑÑ ÑазлиÑнÑми
мÑлÑÑимедийнÑми Ñайлами и даннÑми, вклÑÑÐ°Ñ ÑоÑогÑаÑии,
видеозапиÑи, номеÑа конÑакÑов и анимиÑованнÑе ÑообÑениÑ.
Ð Ñежиме Ð¾Ð¶Ð¸Ð´Ð°Ð½Ð¸Ñ Ð¾ÑкÑойÑе ÑпиÑок пÑиложений и вÑбеÑиÑе
1
пÑÐ½ÐºÑ ChatON.
ÐÑи пеÑвом запÑÑке пÑÐ¸Ð»Ð¾Ð¶ÐµÐ½Ð¸Ñ Ð²ÑбеÑиÑе пÑнкÑ
OK.
мгновеннÑми ÑообÑениÑми, ÑабоÑаÑÑий Ñ Ð½Ð¾Ð¼ÐµÑами мобилÑнÑÑ
ÐÑи пеÑвом запÑÑке пÑÐ¸Ð»Ð¾Ð¶ÐµÐ½Ð¸Ñ Ð¾Ð·Ð½Ð°ÐºÐ¾Ð¼ÑÑеÑÑ Ñ ÑÑловиÑми
3
ÑоглаÑениÑ, а заÑем вÑбеÑиÑе пÑÐ½ÐºÑ ÐÑинÑÑÑ.
ÐавеÑÑиÑе Ñоздание ÑÑеÑной запиÑи, ÑледÑÑ ÑказаниÑм на
4
ÑкÑане.
ÐаÑинайÑе обÑаÑÑÑÑ Ñ ÑодÑÑвенниками или дÑÑзÑÑми.
ÑелеÑонов, незавиÑимо Ð¾Ñ Ð¸Ñ Ð¼Ð¾Ð´ÐµÐ»Ð¸ или опеÑаÑионной ÑиÑÑемÑ.
близкими Ñ Ð¿Ð¾Ð¼Ð¾ÑÑÑ ÑлÑÐ¶Ð±Ñ ChatON. ÐÑо ÐºÐ»Ð¸ÐµÐ½Ñ Ð´Ð»Ñ Ð¾Ð±Ð¼ÐµÐ½Ð°
â
â
ÐпÑии
â
ÐÑÑавиÑÑ Ñмайлик.
ЧÑÐ¾Ð±Ñ Ð¿ÐµÑеклÑÑиÑÑÑÑ Ð¼ÐµÐ¶Ð´Ñ Ð°ÐºÑивнÑми окнами ÑазговоÑа,
4
нажмиÑе клавиÑÑ [ ]
ÐÑкÑÑÑÑ Ð´ÑÑгой ÑаÑ.
Ð ÑÑом Ñазделе обÑÑÑнÑеÑÑÑ, как можно обÑаÑÑÑÑ Ñ ÑоднÑми и
ЧÑÐ¾Ð±Ñ Ð·Ð°Ð²ÐµÑÑиÑÑ ÑазговоÑ, нажмиÑе клавиÑÑ [
5
]
â
ÐакÑÑÑÑ ÑаÑ.
ChatON
5

СвÑзÑ
пÑÐ½ÐºÑ Social Hub.
4
ÐзнакомÑÑеÑÑ Ñ ÑеÑвиÑом Social Hub и пÑиÑÑÑпайÑе к его
3
ÐÑбеÑиÑе каÑегоÑиÑ.
позже.
запиÑÑ Ð¸Ð»Ð¸ пÑопÑÑÑиÑе ÑÑÐ¾Ñ Ñаг и наÑÑÑойÑе ÑÑеÑнÑÑ Ð·Ð°Ð¿Ð¸ÑÑ
2
ÐÑли пÑиложение запÑÑкаеÑÑÑ Ð²Ð¿ÐµÑвÑе, добавÑÑе ÑÑеÑнÑÑ
1
56
Ð Ñежиме Ð¾Ð¶Ð¸Ð´Ð°Ð½Ð¸Ñ Ð¾ÑкÑойÑе ÑпиÑок пÑиложений и вÑбеÑиÑе
Ñм. на веб-ÑайÑе socialhub.samsungapps.com.
ÑлекÑÑонной поÑÑе или ÑообÑениÑм. ÐодÑобнÑÑ Ð¸Ð½ÑоÑмаÑиÑ
обеÑпеÑиваÑÑий бÑÑÑÑÑй доÑÑÑп к ÑоÑиалÑнÑм ÑеÑÑм,
,
â¢
Ð ÑÑом Ñазделе опиÑÑваеÑÑÑ ÑеÑÐ²Ð¸Ñ Social Hub
СеÑÐ²Ð¸Ñ Social Hub
иÑполÑзованиÑ.
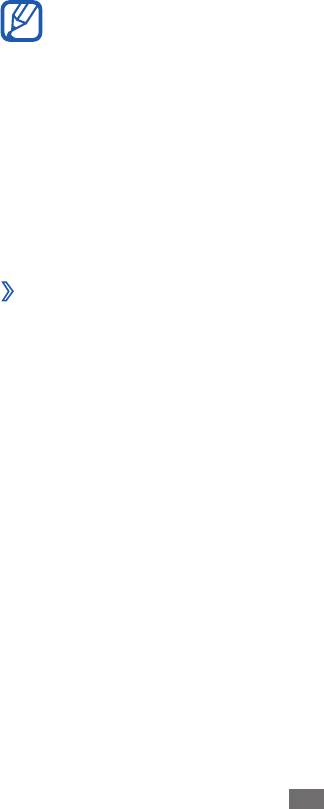
РазвлеÑениÑ
ÐÑли ÑÑÑÑойÑÑво не иÑполÑзÑеÑÑÑ Ð² ÑеÑение
2
ÐовеÑниÑе ÑÑÑÑойÑÑво пÑоÑив ÑаÑовой ÑÑÑелки, ÑÑобÑ
пÑиложений и вÑбеÑиÑе пÑÐ½ÐºÑ ÐамеÑа.
ЧÑÐ¾Ð±Ñ Ð²ÐºÐ»ÑÑиÑÑ ÐºÐ°Ð¼ÐµÑÑ, в Ñежиме Ð¾Ð¶Ð¸Ð´Ð°Ð½Ð¸Ñ Ð¾ÑкÑойÑе ÑпиÑок
1
âº
ФоÑоÑÑемка
ÑÑловий ÑÑемки.
â
ÐмеÑÑимоÑÑÑ Ð¿Ð°Ð¼ÑÑи ÑÑÑÑойÑÑва завиÑÐ¸Ñ Ð¾Ñ Ñежима и
вÑклÑÑаеÑÑÑ.
опÑеделенного вÑемени, камеÑа авÑомаÑиÑеÑки
â
ÑпÑÐ°Ð²Ð»ÐµÐ½Ð¸Ñ Ð½Ð° видоиÑкаÑеле.
57
â
ÐоÑниÑеÑÑ ÑкÑана, ÑÑÐ¾Ð±Ñ Ð¿Ð¾ÐºÐ°Ð·Ð°ÑÑ Ð¸Ð»Ð¸ ÑкÑÑÑÑ Ð·Ð½Ð°Ñки
Ñежиме оÑобÑажениÑ.
â
ÐнÑеÑÑÐµÐ¹Ñ ÐºÐ°Ð¼ÐµÑÑ Ð²ÐºÐ»ÑÑаеÑÑÑ ÑолÑко в алÑбомном
ÑÑÑановиÑÑ ÐºÐ°ÑÑÑ Ð¿Ð°Ð¼ÑÑи.
ЧÑÐ¾Ð±Ñ Ð²Ð¾ÑполÑзоваÑÑÑÑ ÑÑой ÑÑнкÑией, ÑнаÑала Ð½ÐµÐ¾Ð±Ñ Ð¾Ð´Ð¸Ð¼Ð¾
(5 ÐпикÑ) и видеозапиÑи Ñ ÑазÑеÑением 640 x 480 пикÑелов.
можно делаÑÑ Ñнимки Ñ ÑазÑеÑением 2560 x 1920 пикÑелов
пÑоÑмоÑÑа ÑоÑогÑаÑий и видеозапиÑей. С помоÑÑÑ ÐºÐ°Ð¼ÐµÑÑ
Ð ÑÑом Ñазделе опиÑÐ°Ð½Ñ Ð¾ÑновнÑе возможноÑÑи ÑÐ¾Ð·Ð´Ð°Ð½Ð¸Ñ Ð¸
ÐамеÑа
РазвлеÑениÑ
ÑÑÑановиÑÑ Ð°Ð»ÑбомнÑй Ñежим оÑобÑажениÑ.
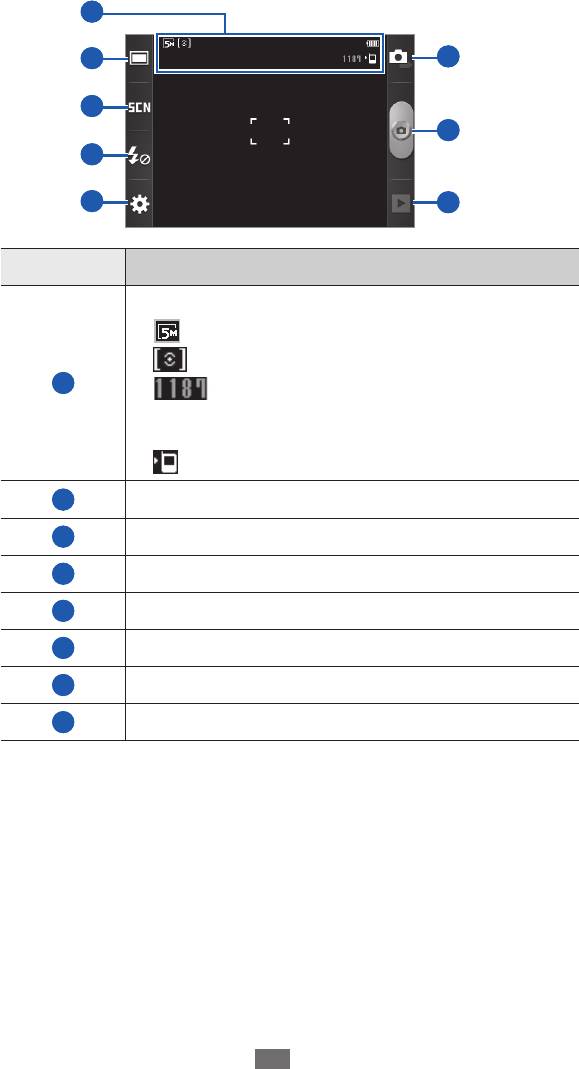
РазвлеÑениÑ
4
меÑÑа в памÑÑи)
â
: меÑÑо Ñ ÑÐ°Ð½ÐµÐ½Ð¸Ñ Ñнимков
2
Ðзменение Ñежима ÑÑемки.
3
Ðзменение ÑÑжеÑа.
Ðзменение наÑÑÑоек вÑпÑÑки.
: колиÑеÑÑво Ñнимков, коÑоÑÑе можно
5
Ðзменение наÑÑÑоек камеÑÑ.
6
ÐеÑеклÑÑение в Ñежим видеозапиÑи.
7
ÐÑполнение Ñнимка.
8
ÑÐ¾Ñ ÑаниÑÑ (в завиÑимоÑÑи Ð¾Ñ Ñвободного
â
58
8
ÐаведиÑе камеÑÑ Ð½Ð° обÑÐµÐºÑ ÑÑемки и наÑÑÑойÑе изобÑажение.
3
2
3
6
5
4
1
: Ñип ÑкÑпозамеÑа
7
ÐÐ¾Ð¼ÐµÑ ÐазнаÑение
1
ÐÑовеÑка ÑоÑÑоÑÐ½Ð¸Ñ Ð¸ наÑÑÑоек камеÑÑ.
â
: ÑазÑеÑение
â
ÐÑоÑмоÑÑ ÑолÑко ÑÑо Ñделанного Ñнимка.
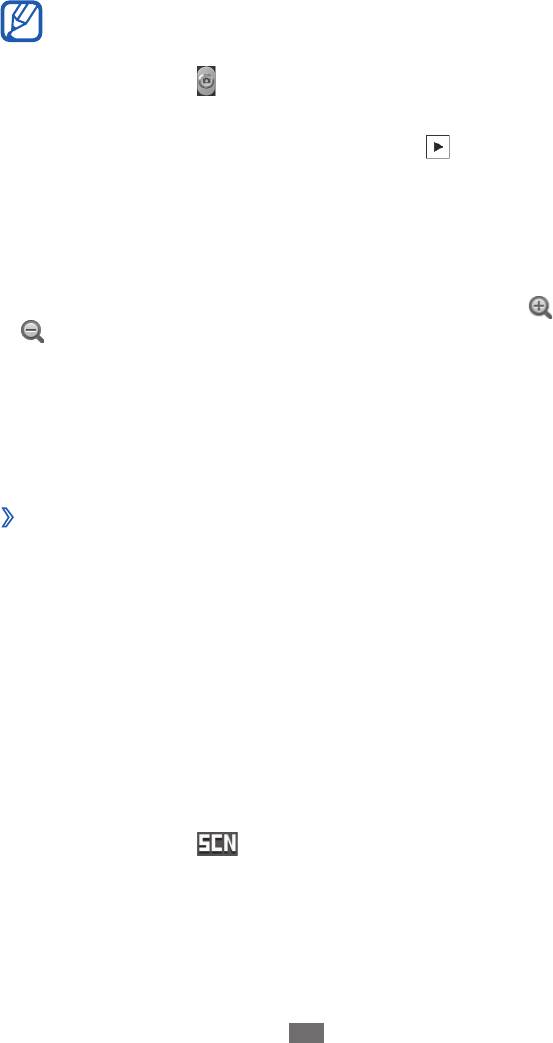
РазвлеÑениÑ
59
ÐажимайÑе клавиÑÑ Ð³ÑомкоÑÑи Ð´Ð»Ñ ÑвелиÑÐµÐ½Ð¸Ñ Ð¸Ð»Ð¸
4
ÑменÑÑÐµÐ½Ð¸Ñ Ð¼Ð°ÑÑÑаба.
ÐÑи ÑÑемке Ñ ÑамÑм вÑÑоким ÑазÑеÑением ÑÑнкÑÐ¸Ñ Ð·Ñма
ÑÑемки Ñ ÑвелиÑенной ÑкÑпозиÑией.
УдалиÑÑ.
ФоÑоÑÑемка Ñ Ð¿Ð¾Ð¼Ð¾ÑÑÑ Ð¿Ð°ÑамеÑÑов Ð´Ð»Ñ ÑазнÑÑ
âº
ÑÑжеÑов
У камеÑÑ ÐµÑÑÑ Ð½ÐµÑколÑко пÑедваÑиÑелÑно заданнÑÑ Ð½Ð°ÑÑÑоек
Ð´Ð»Ñ ÑазнÑÑ ÑÑжеÑов. Ðожно пÑоÑÑо вÑбÑаÑÑ Ð½ÑжнÑй Ñежим в
ÑооÑвеÑÑÑвии Ñ ÑÑловиÑми и обÑекÑами ÑÑемки.
ÐапÑимеÑ, еÑли Ð²Ñ ÑнимаеÑе ноÑÑÑ, вÑбеÑиÑе ноÑной Ñежим
ЧÑÐ¾Ð±Ñ Ð²ÐºÐ»ÑÑиÑÑ ÐºÐ°Ð¼ÐµÑÑ, в Ñежиме Ð¾Ð¶Ð¸Ð´Ð°Ð½Ð¸Ñ Ð¾ÑкÑойÑе ÑпиÑок
ЧÑÐ¾Ð±Ñ ÑдалиÑÑ Ñнимок, вÑбеÑиÑе пÑнкÑ
1
пÑиложений и вÑбеÑиÑе пÑÐ½ÐºÑ ÐамеÑа.
ÐовеÑниÑе ÑÑÑÑойÑÑво пÑоÑив ÑаÑовой ÑÑÑелки, ÑÑобÑ
2
ÑÑÑановиÑÑ Ð°Ð»ÑбомнÑй Ñежим оÑобÑажениÑ.
ÐÑбеÑиÑе знаÑок
3
â
â
изобÑÐ°Ð¶ÐµÐ½Ð¸Ñ Ð´Ð»Ñ Ð°Ð±Ð¾Ð½ÐµÐ½Ñа, вÑбеÑиÑе пÑÐ½ÐºÑ Ð£ÑÑановиÑÑ ÐºÐ°Ðº.
Ð¼Ð¾Ð¶ÐµÑ Ð±ÑÑÑ Ð½ÐµÐ´Ð¾ÑÑÑпна.
пÑоÑмоÑÑеÑÑ Ð´ÑÑгие Ñнимки.
ÐÑбеÑиÑе знаÑок
5
, ÑÑÐ¾Ð±Ñ ÑделаÑÑ Ñнимок.
Снимок бÑÐ´ÐµÑ ÑÐ¾Ñ Ñанен авÑомаÑиÑеÑки.
ÐоÑле вÑÐ¿Ð¾Ð»Ð½ÐµÐ½Ð¸Ñ Ñнимков вÑбеÑиÑе знаÑок
, ÑÑобÑ
пÑоÑмоÑÑеÑÑ Ð¸Ñ .
ÐÑокÑÑÑиÑе изобÑажение впÑаво или влево, ÑÑобÑ
â
ÐÐ»Ñ ÑвелиÑÐµÐ½Ð¸Ñ Ð¼Ð°ÑÑÑаба пÑикоÑниÑеÑÑ Ð´Ð²ÑÐ¼Ñ Ð¿Ð°Ð»ÑÑами к
â
â
ÑкÑÐ°Ð½Ñ Ð¸ ÑазведиÑе Ð¸Ñ Ð² ÑÑоÑонÑ. ÐÐ»Ñ ÑменÑÑÐµÐ½Ð¸Ñ Ð¼Ð°ÑÑÑаба
ÑдвинÑÑе палÑÑÑ Ð²Ð¼ÐµÑÑе. Также можно вÑбÑаÑÑ Ð·Ð½Ð°Ñок
или
либо Ð´Ð²Ð°Ð¶Ð´Ñ Ð¿ÑикоÑнÑÑÑÑÑ Ðº ÑкÑанÑ.
ЧÑÐ¾Ð±Ñ Ð¾ÑпÑавиÑÑ Ñнимок дÑÑгим полÑзоваÑелÑм, вÑбеÑиÑе
â
пÑÐ½ÐºÑ ÐÑпÑавиÑÑ.
ЧÑÐ¾Ð±Ñ ÑÑÑановиÑÑ Ñнимок в каÑеÑÑве Ñонового ÑиÑÑнка или
ÑÑжеÑ.


