Samsung Galaxy Ace Plus GT-S7500 Dark/Blue – страница 2
Инструкция к Смартфону Samsung Galaxy Ace Plus GT-S7500 Dark/Blue
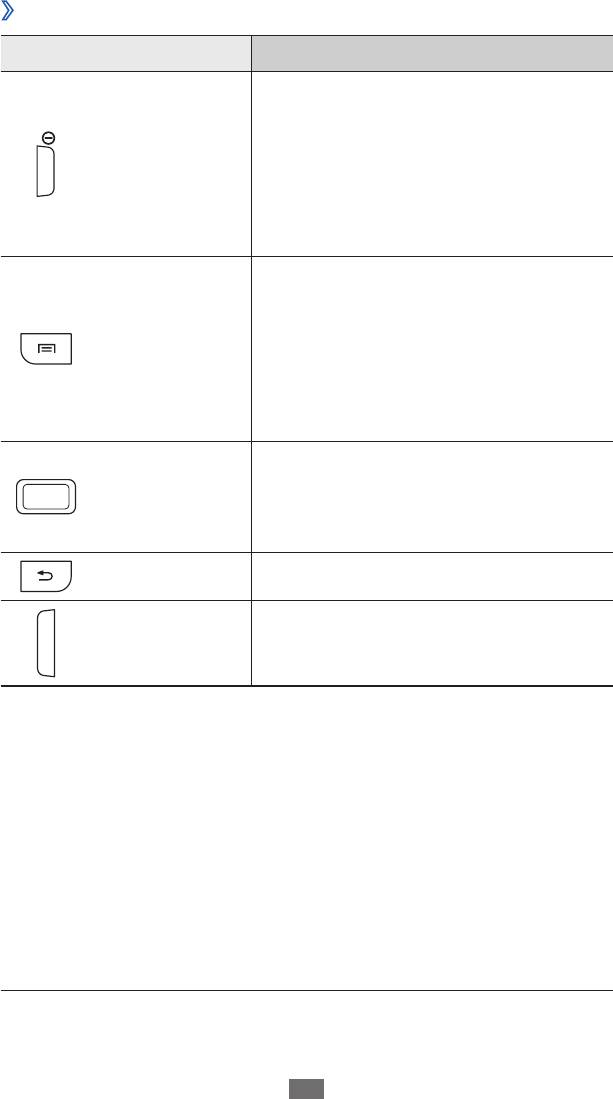
Начало работы
20
Клавиши
›
Клавиша Назначение
Питание/
ожидания (нажмите и удерживайте);
1. Если устройство «зависает» или возникают критические ошибки,
устройства.
Регулировка громкости звуков
Громкость
Назад Возврат на предыдущий экран.
(нажмите и удерживайте).
использованных приложений
ожидания; вывод списка недавно
Возврат на экран режима
Главный экран
удерживайте).
приложениях (нажмите и
запуск окна поиска в некоторых
запуск поиска в Google в режиме
Перезагрузка
доступных на данном экране;
Вывод списка параметров,
Меню
блокировка сенсорного экрана.
8–10 секунд, затем отпустите);
(нажмите и удерживайте в течение
сброс параметров устройства
доступа (нажмите и удерживайте);
удерживайте); вызов меню быстрого
Включение устройства (нажмите и
Блокировка
/
1
может потребоваться перезагрузка устройства.
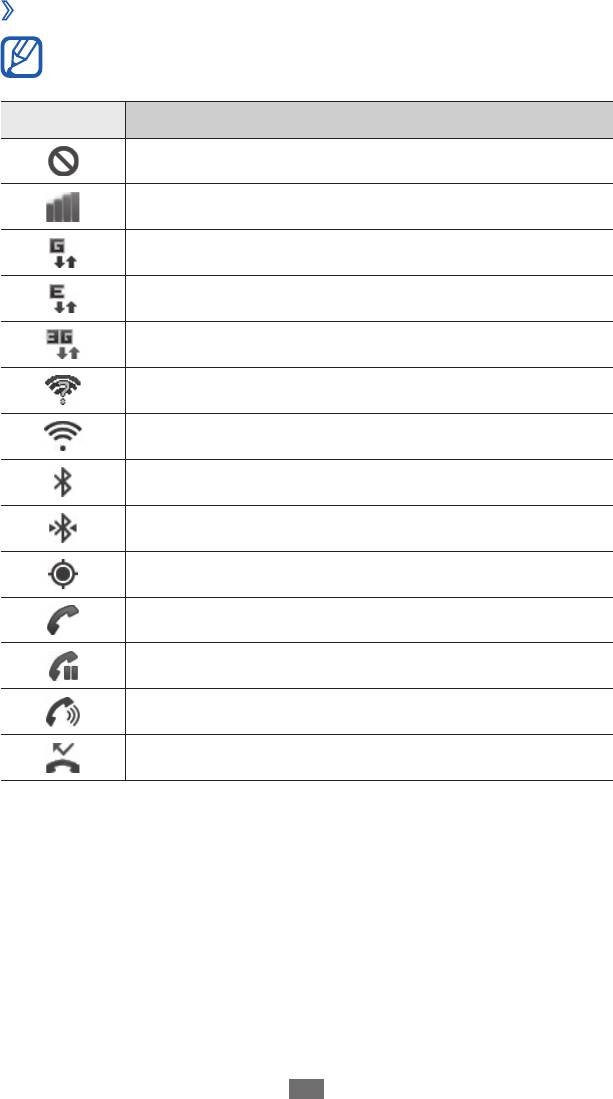
Начало работы
21
Значки состояния
›
Значки, отображаемые на дисплее, могут различаться в
Установлено соединение с сетью Wi-Fi
Включен динамик громкой связи
Удержание текущего вызова
Выполняется вызов
Включена функция GPS
Подключена телефонная гарнитура Bluetooth
Включена связь Bluetooth
Доступна открытая точка доступа Wi-Fi
зависимости от страны или оператора мобильной связи.
Установлено соединение с сетью UMTS
Установлено соединение с сетью EDGE
Установлено соединение с сетью GPRS
Интенсивность сигнала
Сигнал отсутствует
Значок Описание
Пропущенный вызов
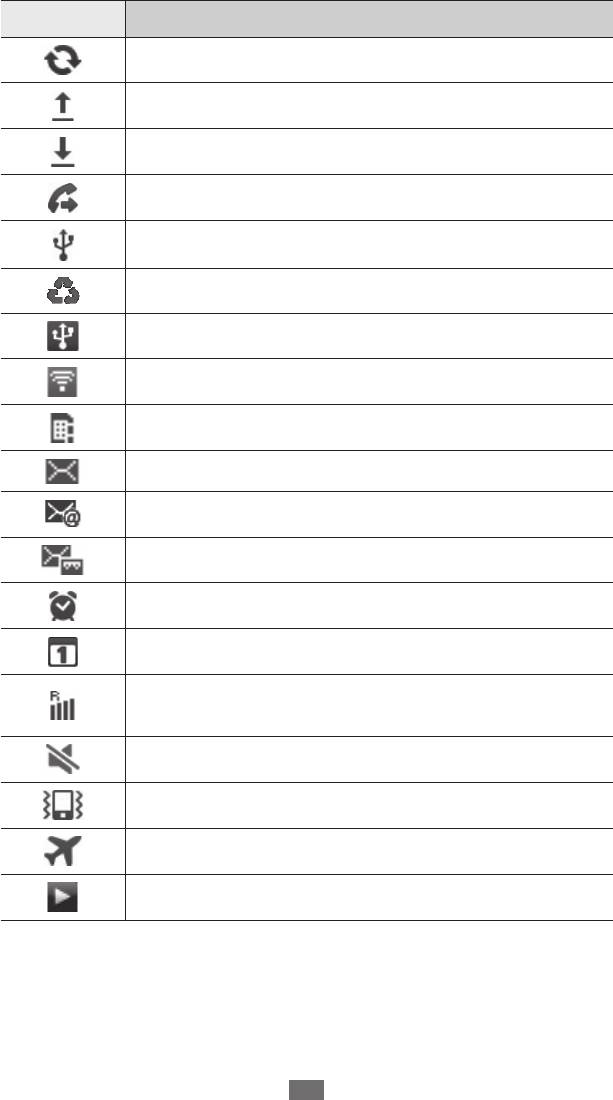
Начало работы
Новое SMS- или MMS-сообщение
Включен автономный режим
Включен режим вибрации
Включен профиль «Без звука»
домашней сети)
Роуминг (за пределами зоны обслуживания
Уведомление о событии
Включен сигнал будильника
Новое сообщение голосовой почты
Новое сообщение электронной почты
Отсутствует SIM- или USIM-карта
22
Включена функция Wi-Fi-модема
Включен USB-модем
Включен режим энергосбережения
Подключение к ПК
Включена переадресация вызовов
Выполняется загрузка данных
Выполняется отправка данных
Синхронизация с веб-сервером
Значок Описание
Выполняется воспроизведение музыки
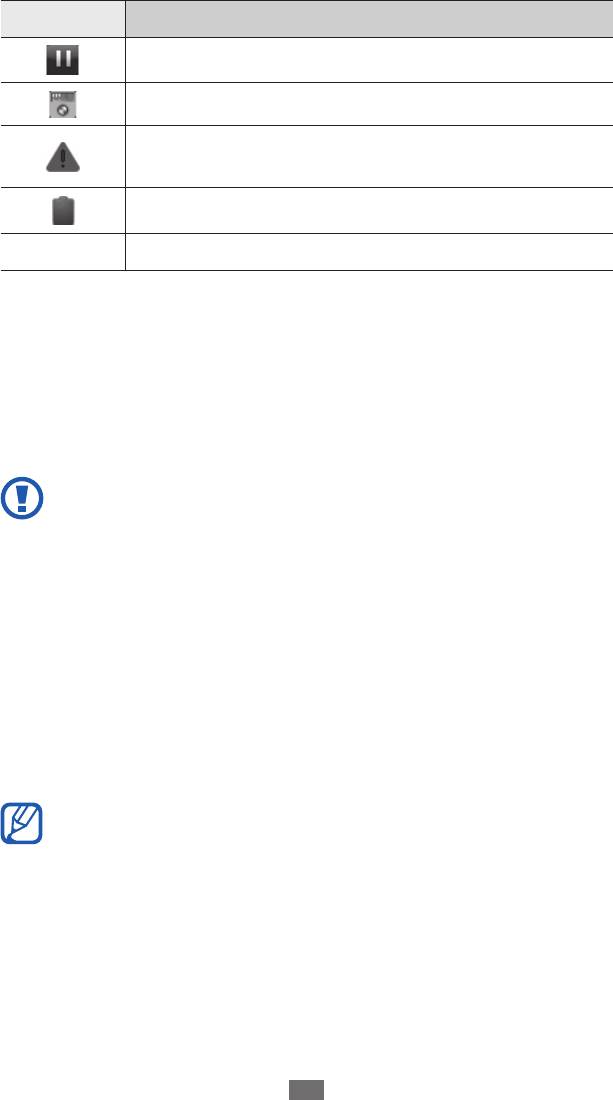
Начало работы
23
Значок Описание
Воспроизведение музыки приостановлено
FM-радио работает в фоновом режиме
Произошла ошибка или требуется внимание
пользователя
Уровень заряда аккумулятора
10:00 AM
Текущее время
Сенсорный экран
Сенсорный экран устройства позволяет с легкостью выбирать
элементы и выполнять различные действия. В этом разделе
описаны основные действия, необходимые для работы с
сенсорным экраном.
Не используйте острые предметы для работы с
экрана.
реагировать на прикосновения острых предметов, таких
с помощью пальцев рук. Сенсорный экран может не
всего работать с сенсорным экраном непосредственно
которые исходят от тела человека, поэтому лучше
чувствительное к слабым электрическим зарядам,
●
На сенсорный экран устройства нанесено покрытие,
него защитную пленку.
●
Для удобства работы с сенсорным экраном удалите с
стать причиной неправильной работы сенсорного
●
Повышенная влажность и попадание жидкости могут
●
Не допускайте попадания жидкости на сенсорный экран.
из строя.
неправильной работе сенсорного экрана или выходу его
этом электростатические разряды могут привести к
с электронными устройствами. Возникающие при
●
Следите за тем, чтобы сенсорный экран не соприкасался
царапины.
сенсорным экраном: на его поверхности могут появиться
как стилус и ручка.
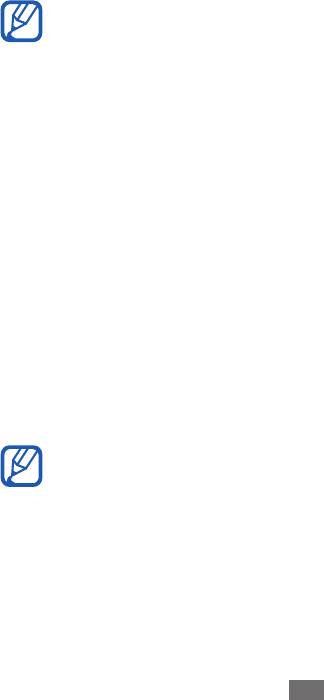
Начало работы
элементы в списке.
●
Сдвигание. Прикоснитесь к экрану двумя пальцами и сведите
страниц.
позволяет изменить масштаб при просмотре снимков или веб-
●
Двойное касание. Быстрое двойное прикосновение к экрану
выбранный элемент, а затем перетащите его по экрану.
●
Перетаскивание. Прикоснитесь к экрану и удерживайте
изображение вверх, вниз, вправо или влево, чтобы выбрать
24
●
Пролистывание. Прикоснитесь к экрану и прокрутите
течение 2 секунд, чтобы вызвать всплывающее меню.
●
Касание и удерживание. Выберите и удерживайте элемент в
параметры меню, а также запускаются приложения.
●
Касание. Одним прикосновением выбираются пункты или
Работать с сенсорным экраном можно следующими способами.
их вместе.
Если устройство не используется в течение
сенсорного экрана и клавиш
блокировки экрана
данных и информации можно воспользоваться функцией
использования устройства, а также для защиты личных
Для предотвращения несанкционированного
прикоснитесь к окну пальцем.
разблокировки включите экран, нажав клавишу питания, и слегка
Чтобы включить блокировку, нажмите клавишу питания. Для
предотвратить случайные нажатия клавиш.
Сенсорный экран и клавиатуру можно заблокировать, чтобы
Блокировка и снятие блокировки
●
Тайм-аут экрана.
→
Дисплей
→
приложений и выберите пункт Настройки
сенсорного экрана. В режиме ожидания откройте список
●
Также можно настроить время работы подсветки
Чтобы включить его, нажмите клавишу питания.
определенного времени, сенсорный экран выключается.
► стр. 32.
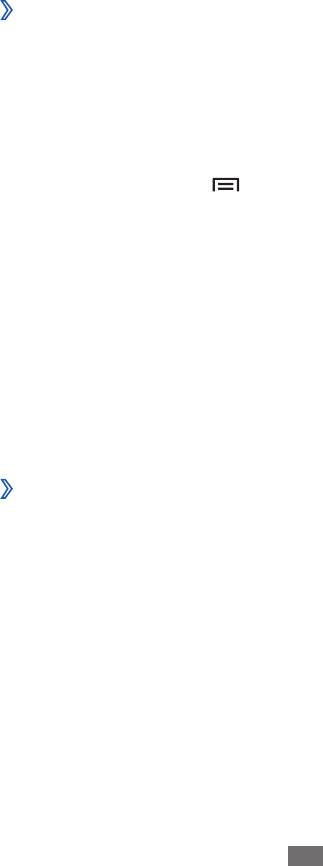
Начало работы
Добавление элементов на экран режима
Нажмите клавишу [
выполните следующие действия.
или элементы приложений, а также виджеты или папки. Для этого
своими предпочтениями, добавив на него ссылки на приложения
Можно настроить экран режима ожидания в соответствии со
ожидания
›
25
прокрутите изображение влево или вправо.
Чтобы выбрать нужную панель на экране режима ожидания,
На экране режима ожидания расположено несколько панелей.
ссылки на приложения и прочие элементы.
ожидания. На нем отображены значки состояния, виджеты,
Этот экран появляется, если устройство находится в режиме
Знакомство с экраном режима ожидания
1
]
Папки
Перетащите элемент в нужное место.
1
Чтобы переместить элемент, выберите и удерживайте его.
ожидания
›
Перемещение элементов на экран режима
: выбор фонового изображения.
●
Обои
контактов.
: создание новой папки или добавление папки для
●
приложения, закладки и контакты.
→
: добавление ссылок на такие элементы, как
●
Гор. клав.
ожидания.
: добавление виджетов на экран режима
●
Виджеты
элемент.
→
2
Выберите категорию элемента
удерживайте пустую область на экране режима ожидания.
Добавить или нажмите и
2
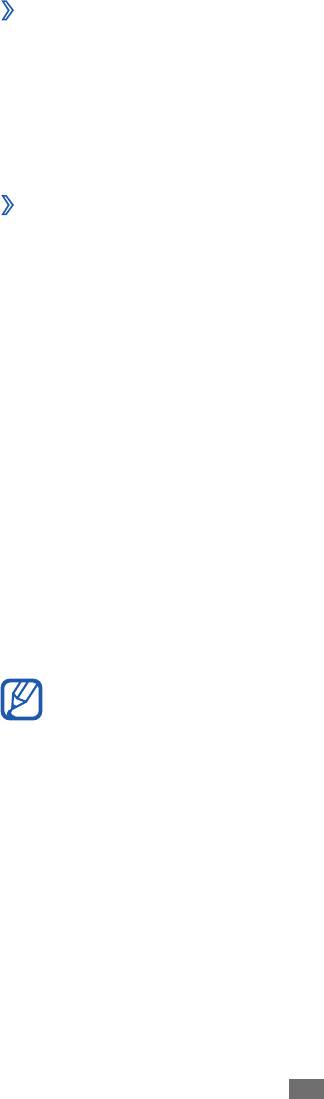
Начало работы
GPS
●
: включение или выключение функции Wi-Fi ► стр. 99.
Bluetooth
●
: включение и выключение беспроводной связи
Bluetooth
► стр. 96.
●
функции.
: включение и выключение функции GPS.
Профиль "Без звука"
●
: включение и выключение профиля «Без
звука».
Автоповорот
●
: включение и выключение функции
Wi-Fi
На панели уведомлений можно использовать следующие
26
Когда элемент станет красным, отпустите его.
Удаление элементов с экрана режима ожидания
›
Выберите и удерживайте элемент.
1
В нижней части экрана появится значок корзины.
Перетащите элемент в корзину.
2
3
нижнюю часть вверх.
Панель уведомлений
›
В режиме ожидания или во время использования приложения
прикоснитесь к области значков состояния и переместите палец
вниз, чтобы открыть панель уведомлений. Можно включить
или отключить функции беспроводной связи и открыть список
уведомлений (например, сообщения, вызовы, события или
состояние обработки). Чтобы скрыть панель, перетащите ее
автоповорота.
Доступные параметры могут различаться в зависимости от
региона или оператора мобильной связи.
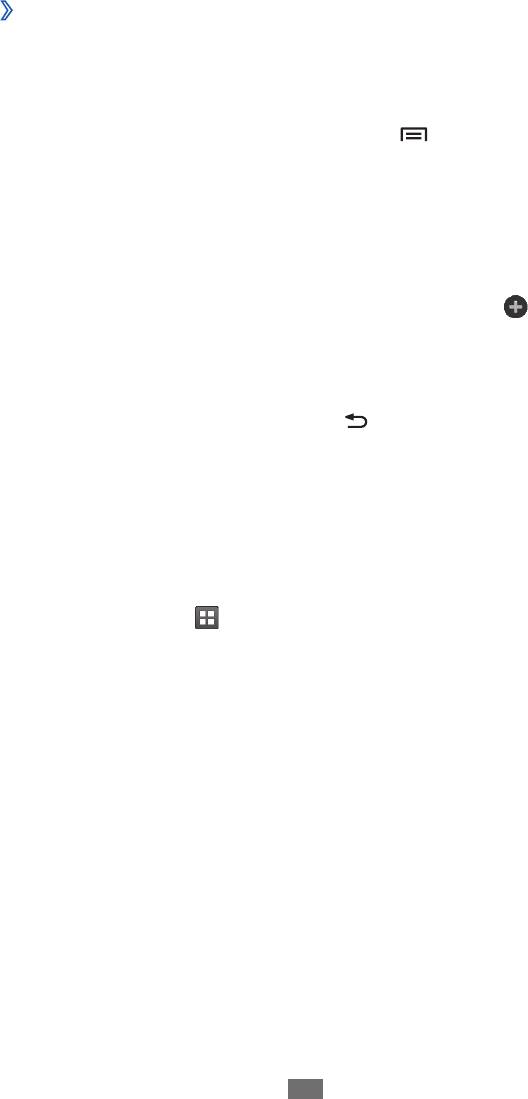
ÐаÑало ÑабоÑÑ
27
âº
Ðобавление и Ñдаление панелей Ñ ÑкÑана
Ñежима ожиданиÑ
ЧÑÐ¾Ð±Ñ ÑпоÑÑдоÑиÑÑ Ð²Ð¸Ð´Ð¶ÐµÑÑ, можно добавлÑÑÑ Ð¿Ð°Ð½ÐµÐ»Ð¸ на ÑкÑан
Ñежима Ð¾Ð¶Ð¸Ð´Ð°Ð½Ð¸Ñ Ð¸ ÑдалÑÑÑ Ð¸Ñ .
Ð Ñежиме Ð¾Ð¶Ð¸Ð´Ð°Ð½Ð¸Ñ Ð½Ð°Ð¶Ð¼Ð¸Ñе клавиÑÑ [
1
]
меÑÑо.
Также можно вÑбÑаÑÑ ÑоÑÐºÑ Ð² веÑÑ Ð½ÐµÐ¹ ÑаÑÑи ÑкÑана, ÑÑобÑ
2
ÐÑокÑÑÑиÑе влево или впÑаво к дÑÑÐ³Ð¾Ð¼Ñ ÑкÑанÑ.
вÑбеÑиÑе знаÑок .
1
ÐÐ»Ñ Ð´Ð¾ÑÑÑпа к ÑпиÑÐºÑ Ð¿Ñиложений в Ñежиме ожиданиÑ
ÑледÑÑÑие дейÑÑвиÑ.
ЧÑÐ¾Ð±Ñ Ð¿Ð¾Ð»ÑÑиÑÑ Ð´Ð¾ÑÑÑп к пÑиложениÑм ÑÑÑÑойÑÑва, вÑполниÑе
РабоÑа Ñ Ð¿ÑиложениÑми
].
3
Ðо оконÑании нажмиÑе клавиÑÑ [
ÑдеÑживайÑе ÑÑкиз панели, заÑем пеÑеÑаÑиÑе его в нÑжное
â
â
ЧÑÐ¾Ð±Ñ Ð¸Ð·Ð¼ÐµÐ½Ð¸ÑÑ Ð¿Ð¾ÑÑдок ÑазмеÑÐµÐ½Ð¸Ñ Ð¿Ð°Ð½ÐµÐ»ÐµÐ¹, вÑбеÑиÑе и
.
â
ЧÑÐ¾Ð±Ñ Ð´Ð¾Ð±Ð°Ð²Ð¸ÑÑ Ð½Ð¾Ð²ÑÑ Ð¿Ð°Ð½ÐµÐ»Ñ, вÑбеÑиÑе знаÑок
заÑем пеÑеÑаÑиÑе его в коÑÐ·Ð¸Ð½Ñ Ð²Ð½Ð¸Ð·Ñ ÑкÑана.
â
ЧÑÐ¾Ð±Ñ ÑдалиÑÑ Ð¿Ð°Ð½ÐµÐ»Ñ, вÑбеÑиÑе и ÑдеÑживайÑе ее ÑÑкиз,
2
ÐобавÑÑе или ÑдалиÑе панели одним из ÑледÑÑÑÐ¸Ñ ÑпоÑобов.
палÑÑами к ÑкÑÐ°Ð½Ñ Ð¸ ÑведиÑе Ð¸Ñ Ð²Ð¼ÐµÑÑе.
ЧÑÐ¾Ð±Ñ Ð¿ÐµÑейÑи в Ñежим ÑедакÑиÑованиÑ, пÑикоÑниÑеÑÑ Ð´Ð²ÑмÑ
ÐзмениÑÑ.
ÑÑÐ°Ð·Ñ Ð¿ÐµÑейÑи к нÑÐ¶Ð½Ð¾Ð¼Ñ ÑкÑанÑ.
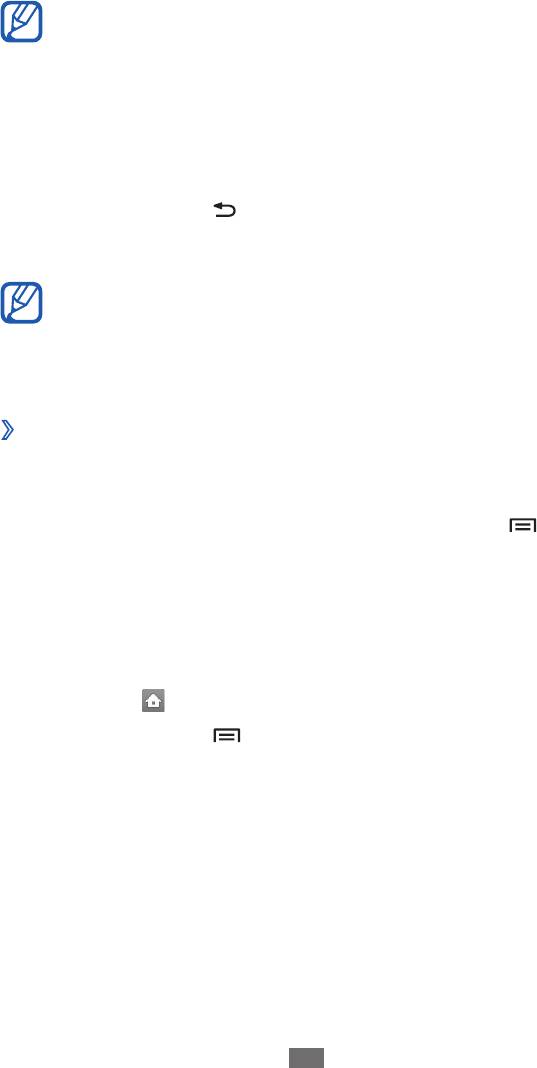
ÐаÑало ÑабоÑÑ
28
ÐÑбеÑиÑе пÑиложение.
3
ÐÐ»Ñ Ð¸ÑполÑÐ·Ð¾Ð²Ð°Ð½Ð¸Ñ Ð¿Ñиложений Google Ð½ÐµÐ¾Ð±Ñ Ð¾Ð´Ð¸Ð¼Ð¾
ÐеÑеÑаÑиÑе пÑиложение в нÑжное меÑÑо.
1
]
â
ÐзмениÑÑ.
ÐÑбеÑиÑе и ÑдеÑживайÑе знаÑок пÑиложениÑ.
2
3
ÑаÑÐ¿Ð¾Ð»Ð¾Ð¶ÐµÐ½Ð¸Ñ Ð¸Ð»Ð¸ ÑгÑÑппиÑовав по каÑегоÑиÑм.
ÐнаÑок пÑÐ¸Ð»Ð¾Ð¶ÐµÐ½Ð¸Ñ Ð¼Ð¾Ð¶Ð½Ð¾ пеÑемеÑÑиÑÑ Ð½Ð° дÑÑгой ÑкÑан.
ЧаÑÑо иÑполÑзÑемÑе пÑÐ¸Ð»Ð¾Ð¶ÐµÐ½Ð¸Ñ Ð¼Ð¾Ð¶Ð½Ð¾ ÑаÑположиÑÑ ÑÑдом
Ñо знаÑком
.
ÐажмиÑе клавиÑÑ [
4
]
â
ÐÑкÑойÑе ÑпиÑок пÑиложений и нажмиÑе клавиÑÑ [
Ðожно ÑпоÑÑдоÑиÑÑ Ð¿ÑÐ¸Ð»Ð¾Ð¶ÐµÐ½Ð¸Ñ Ð² ÑпиÑке, изменив поÑÑдок иÑ
â
ÐажмиÑе клавиÑÑ [
имеÑÑ ÑÑеÑнÑÑ Ð·Ð°Ð¿Ð¸ÑÑ. ÐÑли Ñ Ð²Ð°Ñ Ð½ÐµÑ ÑÑеÑной запиÑи
Google, ее Ð½ÐµÐ¾Ð±Ñ Ð¾Ð´Ð¸Ð¼Ð¾ ÑоздаÑÑ.
ЧÑÐ¾Ð±Ñ Ð´Ð¾Ð±Ð°Ð²Ð¸ÑÑ ÑÑÑÐ»ÐºÑ Ð½Ð° пÑиложение, вÑбеÑиÑе и
â
ÑдеÑживайÑе знаÑок пÑÐ¸Ð»Ð¾Ð¶ÐµÐ½Ð¸Ñ Ð² ÑпиÑке пÑиложений.
Ðожно пеÑемеÑÑиÑÑ Ð·Ð½Ð°Ñок в нÑжное меÑÑо на ÑкÑане
Ñежима ожиданиÑ.
4
âº
], ÑÑÐ¾Ð±Ñ Ð²ÐµÑнÑÑÑÑÑ Ðº пÑедÑдÑÑемÑ
ÑкÑанÑ; нажмиÑе клавиÑÑ Ð²Ð¾Ð·Ð²ÑаÑа на главнÑй ÑкÑан, ÑÑобÑ
веÑнÑÑÑÑÑ Ð½Ð° ÑкÑан Ñежима ожиданиÑ.
ÐÑли повеÑнÑÑÑ ÑÑÑÑойÑÑво во вÑÐµÐ¼Ñ Ð¸ÑполÑÐ·Ð¾Ð²Ð°Ð½Ð¸Ñ ÐºÐ°ÐºÐ¾Ð¹-
либо ÑÑнкÑии, изобÑажение повеÑнеÑÑÑ Ð°Ð²ÑомаÑиÑеÑки.
ЧÑÐ¾Ð±Ñ Ð¾ÑклÑÑиÑÑ ÑÑÑ Ð²Ð¾Ð·Ð¼Ð¾Ð¶Ð½Ð¾ÑÑÑ, оÑкÑойÑе панелÑ
Ñведомлений и вÑбеÑиÑе пÑÐ½ÐºÑ ÐвÑоповоÑоÑ.
УпоÑÑдоÑение пÑиложений
Ð¡Ð¾Ñ ÑаниÑÑ.
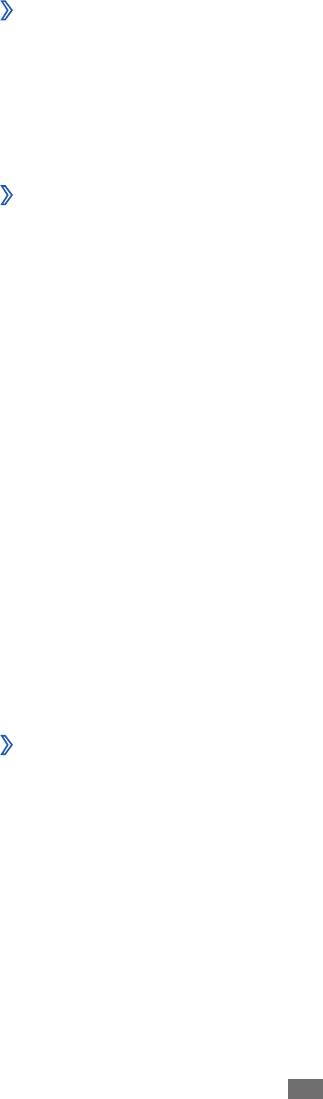
ÐаÑало ÑабоÑÑ
ÑооÑвеÑÑÑвии Ñо Ñвоими пÑедпоÑÑениÑми.
ÐоÑвиÑÑÑ ÑпиÑок вÑполнÑÑÑÐ¸Ñ ÑÑ Ð¿Ñиложений.
ЧÑÐ¾Ð±Ñ Ð·Ð°ÐºÑÑÑÑ Ð¿Ñиложение, вÑбеÑиÑе пÑнкÑ
2
ÐÑÑ Ð¾Ð´.
ЧÑÐ¾Ð±Ñ Ð·Ð°ÐºÑÑÑÑ Ð²Ñе ÑабоÑаÑÑие пÑиложениÑ, вÑбеÑиÑе пÑнкÑ
ÐакÑÑÑÑ Ð²Ñе.
ÐндивидÑалÑÐ½Ð°Ñ Ð½Ð°ÑÑÑойка ÑÑÑÑойÑÑва
ÐÑполÑзÑйÑе вÑе возможноÑÑи ÑÑÑÑойÑÑва, наÑÑÑоив его в
УÑÑановка ÑекÑÑего вÑемени и даÑÑ
â
âº
Ð Ñежиме Ð¾Ð¶Ð¸Ð´Ð°Ð½Ð¸Ñ Ð¾ÑкÑойÑе ÑпиÑок пÑиложений и вÑбеÑиÑе
1
пÑÐ½ÐºÑ ÐаÑÑÑойки
â
ÐаÑа и ÐÑемÑ.
ÐадайÑе даÑÑ Ð¸ вÑемÑ, пÑи Ð½ÐµÐ¾Ð±Ñ Ð¾Ð´Ð¸Ð¼Ð¾ÑÑи измениÑе дÑÑгие
2
ÐкÑивнÑе.
пÑÐ½ÐºÑ ÐиÑпеÑÑÐµÑ Ð·Ð°Ð´Ð°Ñ
29
ÐиÑпеÑÑÐµÑ Ð·Ð°Ð´Ð°Ñ
ÐеÑÐµÑ Ð¾Ð´ к недавно иÑполÑзованнÑм
âº
пÑиложениÑм
ÐажмиÑе и ÑдеÑживайÑе клавиÑÑ Ð²Ð¾Ð·Ð²ÑаÑа на главнÑй ÑкÑан,
1
ÑÑÐ¾Ð±Ñ Ð¾ÑкÑÑÑÑ ÑпиÑок недавно иÑполÑзованнÑÑ Ð¿Ñиложений.
ÐÑбеÑиÑе нÑжное пÑиложение.
2
âº
1
Ðа ÑÑÑÑойÑÑве ÑÑÑановлена многозадаÑÐ½Ð°Ñ Ð¾Ð¿ÐµÑаÑионнаÑ
ÑиÑÑема, позволÑÑÑÐ°Ñ Ð·Ð°Ð¿ÑÑкаÑÑ Ð½ÐµÑколÑко пÑиложений
одновÑеменно. Ðднако одновÑÐµÐ¼ÐµÐ½Ð½Ð°Ñ ÑабоÑа неÑколÑкиÑ
пÑиложений Ð¼Ð¾Ð¶ÐµÑ ÑÑаÑÑ Ð¿ÑиÑиной завиÑаниÑ, оÑÑановки,
неполадок Ñ Ð¿Ð°Ð¼ÑÑÑÑ Ð¸Ð»Ð¸ повÑÑенного ÑнеÑгопоÑÑеблениÑ.
ЧÑÐ¾Ð±Ñ Ð¸Ð·Ð±ÐµÐ¶Ð°ÑÑ ÑÑÐ¸Ñ Ð¿Ñоблем, завеÑÑайÑе ÑабоÑÑ Ð½ÐµÐ½ÑжнÑÑ
пÑогÑамм Ñ Ð¿Ð¾Ð¼Ð¾ÑÑÑ Ð´Ð¸ÑпеÑÑеÑа задаÑ.
Ð Ñежиме Ð¾Ð¶Ð¸Ð´Ð°Ð½Ð¸Ñ Ð¾ÑкÑойÑе ÑпиÑок пÑиложений и вÑбеÑиÑе
паÑамеÑÑÑ.
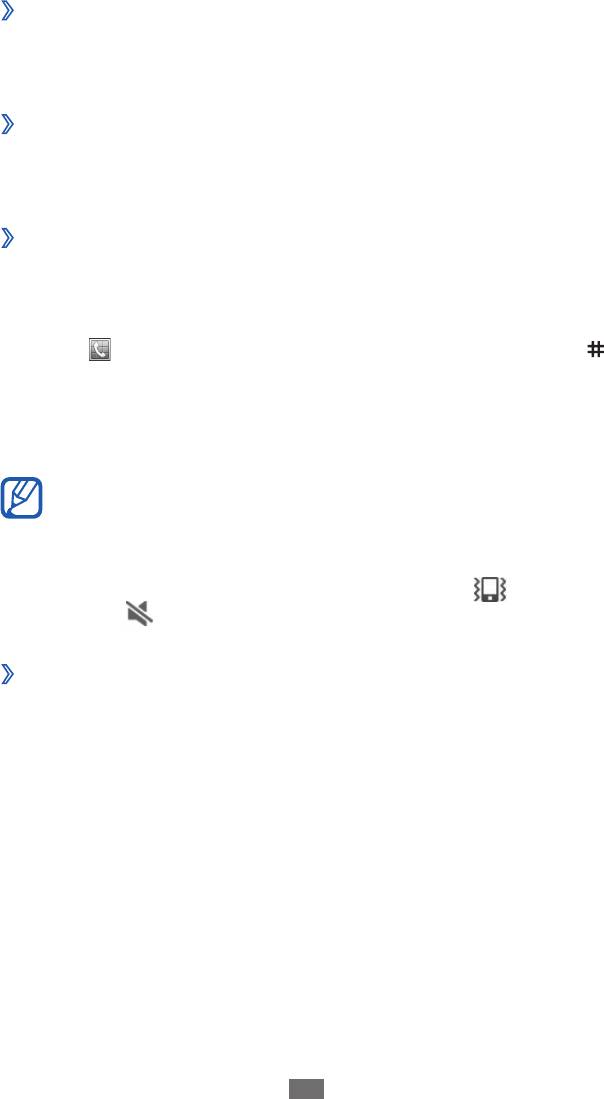
ÐаÑало ÑабоÑÑ
ЧÑÐ¾Ð±Ñ Ð²ÑклÑÑиÑÑ Ð¸Ð»Ð¸ вклÑÑиÑÑ Ð·Ð²Ñк ÑÑÑÑойÑÑва, вÑполниÑе одно
â
ÐажмиÑе и ÑдеÑживайÑе клавиÑÑ Ð¿Ð¸ÑÐ°Ð½Ð¸Ñ Ð¸ вÑбеÑиÑе пÑнкÑ
ÐÑоÑÐ¸Ð»Ñ "Ðез звÑка".
â
ÐÑкÑойÑе Ð¿Ð°Ð½ÐµÐ»Ñ Ñведомлений ввеÑÑ Ñ ÑкÑана и вÑбеÑиÑе пÑнкÑ
ÐабоÑ, а заÑем вÑбеÑиÑе и ÑдеÑживайÑе знаÑок .
â
знаÑок
â
Ð Ñежиме Ð¾Ð¶Ð¸Ð´Ð°Ð½Ð¸Ñ Ð¾ÑкÑойÑе ÑпиÑок пÑиложений и вÑбеÑиÑе
из ÑледÑÑÑÐ¸Ñ Ð´ÐµÐ¹ÑÑвий.
âº
30
ÐеÑеклÑÑение в Ñежим "Ðез звÑка"
гÑомкоÑÑи ввеÑÑ Ð¸Ð»Ð¸ вниз.
ЧÑÐ¾Ð±Ñ Ð¾ÑÑегÑлиÑоваÑÑ Ð³ÑомкоÑÑÑ Ð²Ñзова, нажмиÑе клавиÑÑ
âº
РегÑлиÑовка гÑомкоÑÑи вÑзова
ÐвÑк пÑи нажаÑии.
â
ÐвÑк
â
пÑÐ½ÐºÑ ÐаÑÑÑойки
Ð Ñежиме Ð¾Ð¶Ð¸Ð´Ð°Ð½Ð¸Ñ Ð¾ÑкÑойÑе ÑпиÑок пÑиложений и вÑбеÑиÑе
âº
ÐклÑÑение и вÑклÑÑение звÑков пÑи нажаÑии
ÐÑоÑÐ¸Ð»Ñ "Ðез звÑка".
Ð Ñежиме «Ðез звÑка» можно наÑÑÑоиÑÑ Ð¾Ð¿Ð¾Ð²ÐµÑÐµÐ½Ð¸Ñ Ð¾Ð±
ÐÑÐ±Ð¾Ñ Ð¼ÐµÐ»Ð¾Ð´Ð¸Ð¸ вÑзова
2
ÐÑбеÑиÑе Ð¼ÐµÐ»Ð¾Ð´Ð¸Ñ Ð² ÑпиÑке, а заÑем пÑнкÑ
ÐÐµÐ»Ð¾Ð´Ð¸Ñ ÑелеÑона.
â
ÐвÑк
â
пÑÐ½ÐºÑ ÐаÑÑÑойки
1
Ð Ñежиме Ð¾Ð¶Ð¸Ð´Ð°Ð½Ð¸Ñ Ð¾ÑкÑойÑе ÑпиÑок пÑиложений и вÑбеÑиÑе
âº
.
опÑеделеннÑÑ ÑобÑÑиÑÑ . Ð Ñежиме Ð¾Ð¶Ð¸Ð´Ð°Ð½Ð¸Ñ Ð¾ÑкÑойÑе
знаÑок
поÑвиÑÑÑ
пеÑÐµÑ Ð¾Ð´Ðµ в Ñежим «Ðез звÑка» вмеÑÑо знаÑка
ÐÑегда или ТолÑко в "Ðез звÑка". ÐÑи
â
ÐибÑаÑиÑ
â
ÐвÑк
â
ÑпиÑок пÑиложений и вÑбеÑиÑе пÑÐ½ÐºÑ ÐаÑÑÑойки
Ðа.
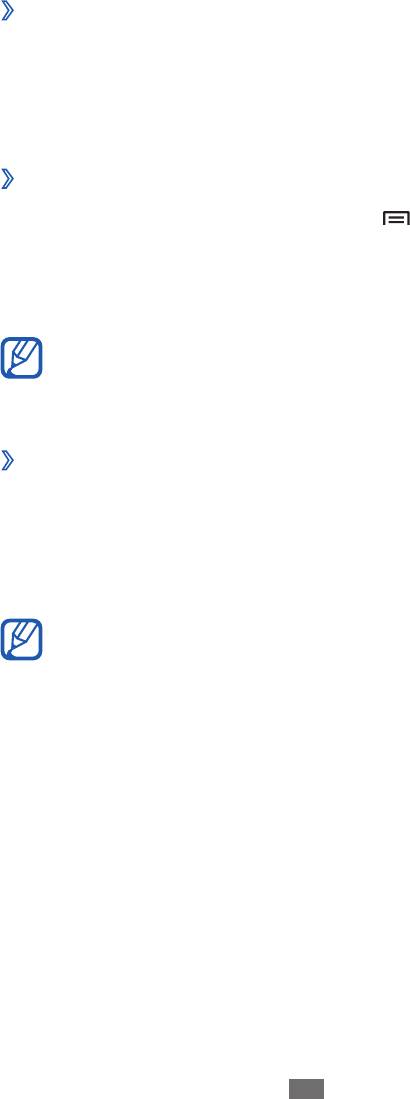
ÐаÑало ÑабоÑÑ
ÐнимаÑиÑ
Ð Ñежиме Ð¾Ð¶Ð¸Ð´Ð°Ð½Ð¸Ñ Ð²ÑбеÑиÑе пÑÐ½ÐºÑ [
âº
УÑÑановка обоев Ð´Ð»Ñ ÑкÑана Ñежима ожиданиÑ
анимаÑÐ¸Ñ Ð¸Ð½Ð¾Ð³Ð´Ð° или ÐÑполÑзоваÑÑ Ð°Ð½Ð¸Ð¼Ð°ÑÐ¸Ñ Ð²Ñегда.
ÐÑполÑзоваÑÑ
â
â
31
ÐиÑплей
â
пÑÐ½ÐºÑ ÐаÑÑÑойки
Ð Ñежиме Ð¾Ð¶Ð¸Ð´Ð°Ð½Ð¸Ñ Ð¾ÑкÑойÑе ÑпиÑок пÑиложений и вÑбеÑиÑе
пÑиложениÑми
âº
ÐклÑÑение анимаÑии Ð´Ð»Ñ Ð¿ÐµÑеклÑÑÐµÐ½Ð¸Ñ Ð¼ÐµÐ¶Ð´Ñ
1
]
Ð Ñежиме Ð¾Ð¶Ð¸Ð´Ð°Ð½Ð¸Ñ Ð¾ÑкÑойÑе ÑпиÑок пÑиложений и вÑбеÑиÑе
УÑÐ¾Ð²ÐµÐ½Ñ ÑÑкоÑÑи диÑÐ¿Ð»ÐµÑ Ð²Ð»Ð¸ÑÐµÑ Ð½Ð° колиÑеÑÑво
Ðа.
3
ÐÑбеÑиÑе пÑнкÑ
пеÑеÑаÑиÑе ползÑнок.
2
ÐÐ»Ñ Ð½Ð°ÑÑÑойки ÑÑÐ¾Ð²Ð½Ñ ÑÑкоÑÑи
ЯÑкоÑÑÑ.
â
ÐиÑплей
â
пÑÐ½ÐºÑ ÐаÑÑÑойки
1
âº
â
РегÑлиÑовка ÑÑкоÑÑи диÑплеÑ
Ñ ÑÑÑÑойÑÑвом.
иÑполÑзование изобÑажений и обоев, поÑÑавлÑемÑÑ Ð²Ð¼ÐµÑÑе
ÐÐ¾Ð¼Ð¿Ð°Ð½Ð¸Ñ Samsung не неÑÐµÑ Ð¾ÑвеÑÑÑвенноÑÑи за
Ð¡Ð¾Ñ ÑаниÑÑ Ð¸Ð»Ð¸ УÑÑановиÑÑ Ð¾Ð±Ð¾Ð¸.
3
ÐÑбеÑиÑе пÑнкÑ
2
ÐÑбеÑиÑе изобÑажение.
паÑамеÑÑ.
â
Ðбои
поÑÑеблÑемого ÑÑÑÑойÑÑвом заÑÑда аккÑмÑлÑÑоÑа.
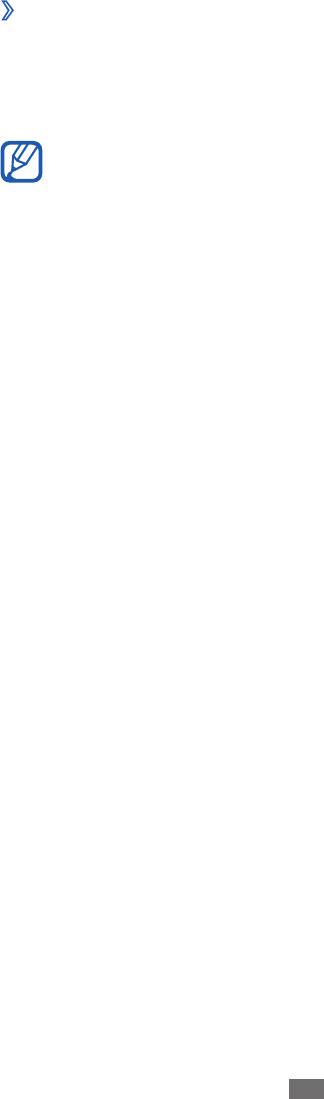
ÐаÑало ÑабоÑÑ
32
âº
ÐлокиÑовка ÑкÑана
С помоÑÑÑ ÑÑой ÑÑнкÑии можно заблокиÑоваÑÑ ÑкÑан
ÑÑÑÑойÑÑва. ÐÑи каждом вклÑÑении и пÑи каждой попÑÑке
ÑазблокиÑоваÑÑ ÑкÑан ÑÑÑÑойÑÑво бÑÐ´ÐµÑ Ð·Ð°Ð¿ÑаÑиваÑÑ ÑиÑÑнок
или паÑолÑ.
ÐÑли Ð²Ñ Ð·Ð°Ð±Ñли ÑиÑÑнок или паÑолÑ, обÑаÑиÑеÑÑ Ð²
GPS и безопаÑноÑÑÑ
ÐовÑоÑиÑе ÑиÑÑнок Ð´Ð»Ñ Ð¿Ð¾Ð´ÑвеÑÐ¶Ð´ÐµÐ½Ð¸Ñ Ð¸ вÑбеÑиÑе пÑнкÑ
4
ÐодÑвеÑдиÑÑ.
Создание PIN-кода ÑазблокиÑовки ÑкÑана
Ð Ñежиме Ð¾Ð¶Ð¸Ð´Ð°Ð½Ð¸Ñ Ð¾ÑкÑойÑе ÑпиÑок пÑиложений и вÑбеÑиÑе
1
пÑÐ½ÐºÑ ÐаÑÑÑойки
â
â
3
ÐадаÑÑ
блокиÑÐ¾Ð²ÐºÑ ÑкÑана
â
PIN.
ÐведиÑе ÑиÑÑовой PIN-код и вÑбеÑиÑе пÑнкÑ
2
ÐÑодолжиÑÑ.
ÐведиÑе PIN-код еÑе Ñаз и вÑбеÑиÑе пÑнкÑ
3
вÑбеÑиÑе пÑÐ½ÐºÑ ÐÑодолжиÑÑ.
СоздайÑе ÑиÑÑнок, Ñоединив линией минимÑм 4 ÑоÑки, и
â
1
ÑеÑвиÑнÑй ÑенÑÑ Samsung.
ÐÐ¾Ð¼Ð¿Ð°Ð½Ð¸Ñ Samsung не неÑÐµÑ Ð¾ÑвеÑÑÑвенноÑÑи за ÑÑеÑÑ
â
паÑолей или конÑиденÑиалÑной инÑоÑмаÑии и иной
ÑÑеÑб, еÑли они вÑÐ·Ð²Ð°Ð½Ñ Ð½ÐµÐ·Ð°ÐºÐ¾Ð½Ð½Ñм иÑполÑзованием
какого-либо ÐÐ.
Создание ÑиÑÑнка ÑазблокиÑовки
Ð Ñежиме Ð¾Ð¶Ð¸Ð´Ð°Ð½Ð¸Ñ Ð¾ÑкÑойÑе ÑпиÑок пÑиложений и вÑбеÑиÑе
пÑÐ½ÐºÑ ÐаÑÑÑойки
ÑкÑане, а заÑем вÑбеÑиÑе пÑÐ½ÐºÑ Ðалее.
â
GPS и безопаÑноÑÑÑ
â
ÐадаÑÑ
блокиÑÐ¾Ð²ÐºÑ ÑкÑана
â
УзоÑ.
ÐзнакомÑÑеÑÑ Ñ Ð¸Ð½ÑÑÑÑкÑиÑми и обÑазÑами ÑиÑÑнков на
2
OK.
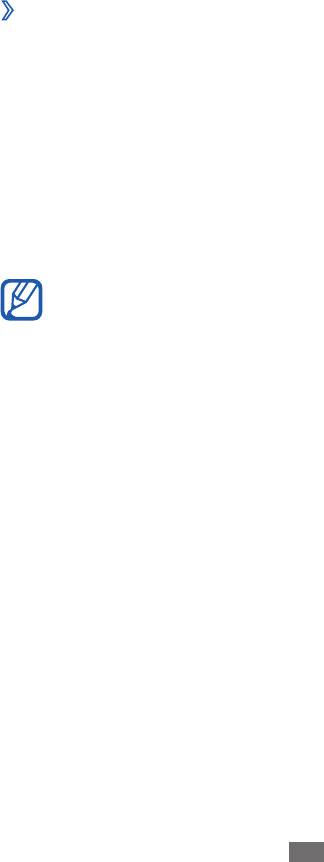
ÐаÑало ÑабоÑÑ
â
поÑÑавлÑемого Ñ SIM- или USIM-каÑÑой.
Ð Ñежиме Ð¾Ð¶Ð¸Ð´Ð°Ð½Ð¸Ñ Ð¾ÑкÑойÑе ÑпиÑок пÑиложений и вÑбеÑиÑе
1
пÑÐ½ÐºÑ ÐаÑÑÑойки
â
GPS и безопаÑноÑÑÑ
ÐаÑÑÑойка
âº
блокиÑовки SIM-каÑÑÑ
â
ÐлокиÑовка SIM-каÑÑÑ.
ÐведиÑе PIN-код и вÑбеÑиÑе пÑнкÑ
2
OK.
ÐоÑле акÑивиÑÐ¾Ð²Ð°Ð½Ð¸Ñ ÑÑой ÑÑнкÑии поÑÑебÑеÑÑÑ Ð²Ð²Ð¾Ð´Ð¸ÑÑ PIN-код
Ðожно заблокиÑоваÑÑ ÑÑÑÑойÑÑво Ñ Ð¿Ð¾Ð¼Ð¾ÑÑÑ PIN-кода,
ÐлокиÑовка SIM- или USIM-каÑÑÑ
33
ÐадаÑÑ
Создание паÑÐ¾Ð»Ñ ÑазблокиÑовки ÑкÑана
Ð Ñежиме Ð¾Ð¶Ð¸Ð´Ð°Ð½Ð¸Ñ Ð¾ÑкÑойÑе ÑпиÑок пÑиложений и вÑбеÑиÑе
1
пÑÐ½ÐºÑ ÐаÑÑÑойки
â
GPS и безопаÑноÑÑÑ
â
блокиÑÐ¾Ð²ÐºÑ ÑкÑана
OK.
â
ÐаÑолÑ.
ÐведиÑе алÑавиÑно-ÑиÑÑовой паÑÐ¾Ð»Ñ Ð¸ вÑбеÑиÑе пÑнкÑ
2
ÐÑодолжиÑÑ.
ÐведиÑе паÑÐ¾Ð»Ñ ÐµÑе Ñаз и вÑбеÑиÑе пÑнкÑ
3
пÑи каждом вклÑÑении ÑÑÑÑойÑÑва.
ÐÑи многокÑаÑном вводе оÑибоÑного PIN-кода SIM- или
â
USIM-каÑÑа блокиÑÑеÑÑÑ. Ð ÑÑом ÑлÑÑае Ð½ÐµÐ¾Ð±Ñ Ð¾Ð´Ð¸Ð¼Ð¾
ввеÑÑи клÑÑ ÑазблокиÑовки PIN-кода (PUK), ÑÑобÑ
ÑазблокиÑоваÑÑ SIM- или USIM-каÑÑÑ.
ÐÑли SIM- или USIM-каÑÑа заблокиÑÑеÑÑÑ Ð¿Ð¾Ñле ввода
â
оÑибоÑного PUK, Ð½ÐµÐ¾Ð±Ñ Ð¾Ð´Ð¸Ð¼Ð¾ обÑаÑиÑÑÑÑ Ðº опеÑаÑоÑÑ
мобилÑной ÑвÑзи Ð´Ð»Ñ ÐµÐµ ÑазблокиÑовки.
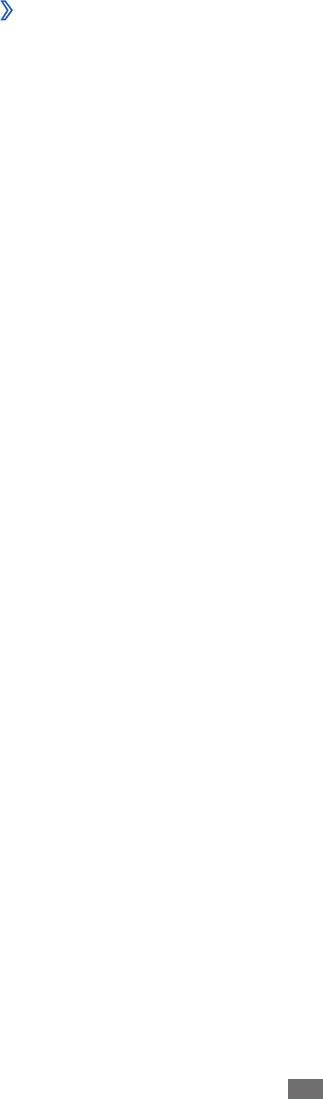
ÐаÑало ÑабоÑÑ
5
запиÑи Samsung, заÑем вÑбеÑиÑе пÑÐ½ÐºÑ ÐÑ Ð¾Ð´.
ЧÑÐ¾Ð±Ñ ÑоздаÑÑ ÑÑеÑнÑÑ Ð·Ð°Ð¿Ð¸ÑÑ Samsung, вÑбеÑиÑе пÑÐ½ÐºÑ Ð¡Ð¾Ð·Ð´.
ÑÑ.запиÑÑ.
ÐÑбеÑиÑе пÑнкÑ
4
ÐолÑÑаÑели оповеÑениÑ.
ÐведиÑе паÑÐ¾Ð»Ñ Ð´Ð»Ñ ÑÑеÑной запиÑи Samsung еÑе Ñаз и
вÑбеÑиÑе пÑÐ½ÐºÑ ÐодÑвеÑдиÑÑ.
ÐведиÑе адÑÐµÑ ÑлекÑÑонной поÑÑÑ Ð¸ паÑÐ¾Ð»Ñ Ð´Ð»Ñ ÑÑеÑной
ÐведиÑе Ð½Ð¾Ð¼ÐµÑ ÑелеÑона Ñ ÐºÐ¾Ð´Ð¾Ð¼ ÑÑÑÐ°Ð½Ñ (и Ñимволом
6
«+»).
ÐведиÑе ÑекÑÑовое ÑообÑение, коÑоÑое бÑÐ´ÐµÑ Ð¾ÑпÑавлено
7
полÑÑаÑелÑм.
ÐÑбеÑиÑе пÑнкÑ
8
3
ÐÑодолжиÑÑ.
34
Samsung.
âº
ÐклÑÑение ÑÑнкÑии поиÑка ÑÑÑÑойÑÑва
ÐÑи обнаÑÑжении новой SIM- или USIM-каÑÑÑ ÑÑнкÑÐ¸Ñ Ð¿Ð¾Ð¸Ñка
ÑÑÑÑойÑÑва авÑомаÑиÑеÑки оÑпÑавлÑÐµÑ ÐºÐ¾Ð½ÑакÑнÑй номеÑ
ÑказаннÑм полÑÑаÑелÑм. ÐлагодаÑÑ ÑÑой ÑÑнкÑии можно
обнаÑÑжиÑÑ Ð¸ веÑнÑÑÑ ÑÑеÑÑнное ÑÑÑÑойÑÑво.
ЧÑÐ¾Ð±Ñ Ð²Ð¾ÑполÑзоваÑÑÑÑ ÑÑнкÑией Ñдаленного ÑпÑавлениÑ
ÑÑÑÑойÑÑвом по ÑеÑи, Ð½ÐµÐ¾Ð±Ñ Ð¾Ð´Ð¸Ð¼Ð¾ ÑоздаÑÑ ÑÑеÑнÑÑ Ð·Ð°Ð¿Ð¸ÑÑ
Ð Ñежиме Ð¾Ð¶Ð¸Ð´Ð°Ð½Ð¸Ñ Ð¾ÑкÑойÑе ÑпиÑок пÑиложений и вÑбеÑиÑе
2
1
пÑÐ½ÐºÑ ÐаÑÑÑойки
â
GPS и безопаÑноÑÑÑ
â
ÐповеÑ. о
Ñмене SIM-каÑÑÑ.
ÐзнакомÑÑеÑÑ Ñ ÑÑловиÑми ÑоглаÑÐµÐ½Ð¸Ñ Ð¸ вÑбеÑиÑе пÑнкÑ
ÐоÑово.
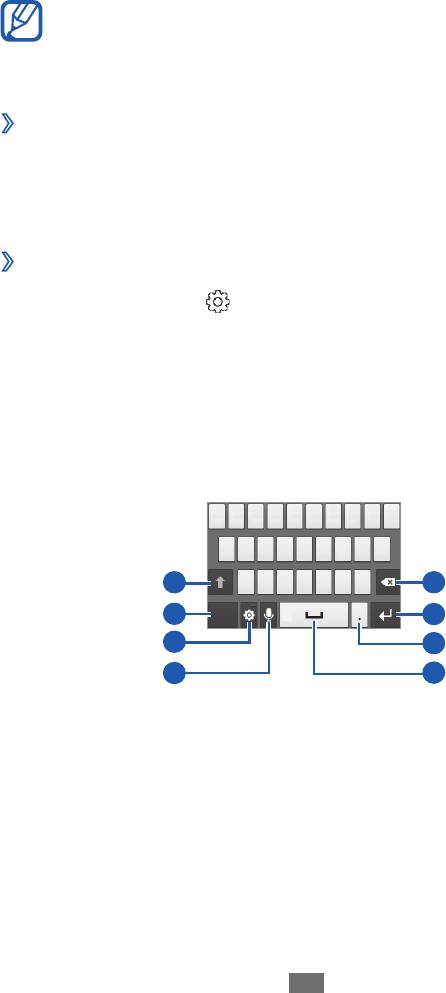
ÐаÑало ÑабоÑÑ
35
Ðвод ÑекÑÑа
Ðвод ÑекÑÑа оÑÑÑеÑÑвлÑеÑÑÑ Ð»Ð¸Ð±Ð¾ Ñ Ð¿Ð¾Ð¼Ð¾ÑÑÑ Ñимволов на
клавиаÑÑÑе, либо Ð¾Ñ ÑÑки на ÑенÑоÑном ÑкÑане.
ÐÐ»Ñ Ð½ÐµÐºÐ¾ÑоÑÑÑ ÑзÑков ввод ÑекÑÑа не поддеÑживаеÑÑÑ. ÐлÑ
Ð¢Ð¸Ð¿Ñ ÐºÐ»Ð°Ð²Ð¸Ð°ÑÑÑÑ Ð¸ вÑбеÑиÑе Ñежим
4
5
2
7
6
3
1
Также можно иÑполÑзоваÑÑ ÑледÑÑÑие клавиÑи.
ÑиÑÑовÑе клавиÑи или ÑиÑÑÑ ÑÐ¸Ð¼Ð²Ð¾Ð»Ñ Ð½Ð° ÑкÑане.
2
ÐведиÑе ÑекÑÑ, Ð½Ð°Ð¶Ð¸Ð¼Ð°Ñ ÑооÑвеÑÑÑвÑÑÑие алÑавиÑно-
ÑÑадиÑионнаÑ) либо ÑÑкопиÑного ввода.
Ðожно вÑбÑаÑÑ Ð¾Ð´Ð¸Ð½ из Ñипов клавиаÑÑÑÑ (QWERTY или
ввода ÑекÑÑа.
â
ввода ÑекÑÑа Ð½ÐµÐ¾Ð±Ñ Ð¾Ð´Ð¸Ð¼Ð¾ измениÑÑ ÑзÑк ввода на один из
1
ÐажмиÑе клавиÑÑ
âº
Ðвод ÑекÑÑа Ñ Ð¿Ð¾Ð¼Ð¾ÑÑÑ ÐºÐ»Ð°Ð²Ð¸Ð°ÑÑÑÑ Samsung
Ñип клавиаÑÑÑÑ (Swype или Samsung).
â
ввода
и ÑдеÑживайÑе поле ввода ÑекÑÑа, заÑем вÑбеÑиÑе пÑÐ½ÐºÑ Ð ÐµÐ¶Ð¸Ð¼
ÐÑи Ð½ÐµÐ¾Ð±Ñ Ð¾Ð´Ð¸Ð¼Ð¾ÑÑи Ñип клавиаÑÑÑÑ Ð¼Ð¾Ð¶Ð½Ð¾ измениÑÑ. ÐажмиÑе
âº
Ðзменение Ñипа клавиаÑÑÑÑ
⺠ÑÑÑ. 128.
поддеÑживаемÑÑ ÑзÑков
8
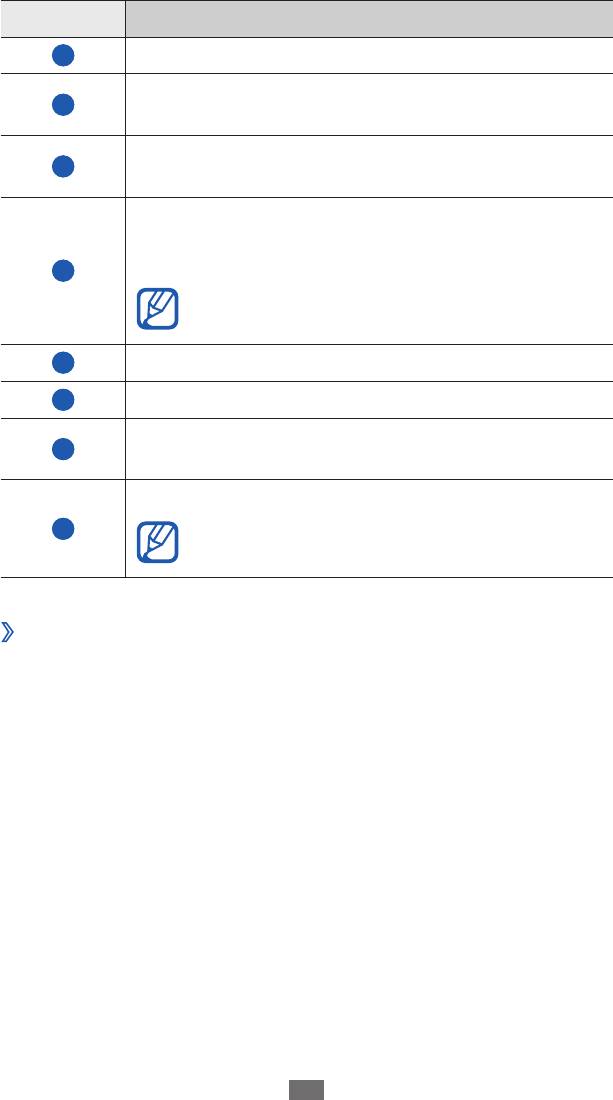
ÐаÑало ÑабоÑÑ
36
ÐÐ¾Ð¼ÐµÑ ÐазнаÑение
1
Ðзменение ÑегиÑÑÑа.
2
ÐеÑеклÑÑение Ð¼ÐµÐ¶Ð´Ñ Ñежимами ввода ÑиÑÑ Ð¸
Ñимволов и Ñежимом ABC.
3
ÐеÑÐµÑ Ð¾Ð´ к паÑамеÑÑам клавиаÑÑÑÑ; изменение
Ñипа клавиаÑÑÑÑ (нажмиÑе и ÑдеÑживайÑе).
4
ÐолоÑовой ввод ÑекÑÑа; знаÑок поÑвлÑеÑÑÑ ÑолÑко
поÑле вклÑÑÐµÐ½Ð¸Ñ ÑÑнкÑии голоÑового ввода
ÑекÑÑа на клавиаÑÑÑе Samsung.
ÐÐ°Ð½Ð½Ð°Ñ ÑÑнкÑÐ¸Ñ Ð¼Ð¾Ð¶ÐµÑ Ð½Ðµ поддеÑживаÑÑÑÑ
ÐÑÑавка пÑобела.
1
ÐÑикоÑниÑеÑÑ Ðº пеÑвой бÑкве Ñлова и, не оÑÑÑÐ²Ð°Ñ Ð¿Ð°Ð»ÐµÑ,
âº
Ðвод ÑекÑÑа Ñ Ð¿Ð¾Ð¼Ð¾ÑÑÑ ÐºÐ»Ð°Ð²Ð¸Ð°ÑÑÑÑ Swype
завиÑÑÑ Ð¾Ñ Ð¾Ð¿ÐµÑаÑоÑа мобилÑной ÑвÑзи.
ÐейÑÑвиÑ, назнаÑеннÑе ÑÑой клавиÑе,
8
некоÑоÑÑми ÑзÑками ввода.
ÑдеÑживайÑе).
Ðвод ÑоÑки; вÑвод панели Ñимволов (нажмиÑе и
7
ÐеÑÐµÑ Ð¾Ð´ на новÑÑ ÑÑÑокÑ.
6
Удаление введеннÑÑ Ñимволов.
5
пеÑемеÑÑиÑе его к ÑледÑÑÑей бÑкве.
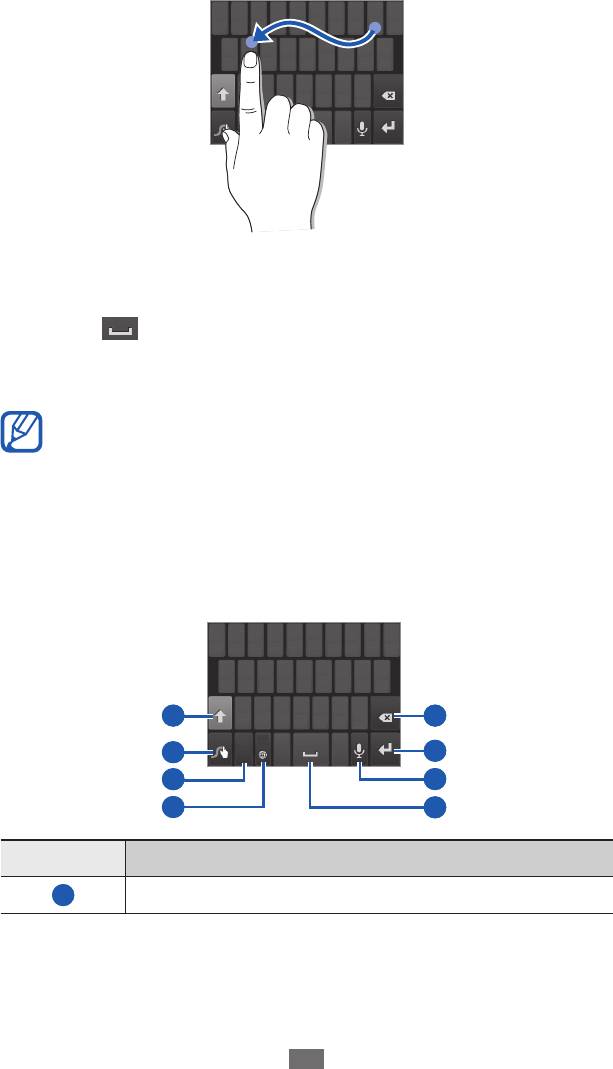
ÐаÑало ÑабоÑÑ
37
ÐÑодолжайÑе до ÑÐµÑ Ð¿Ð¾Ñ, пока Ñлово не бÑÐ´ÐµÑ Ð½Ð°Ð±Ñано.
2
УбеÑиÑе Ð¿Ð°Ð»ÐµÑ Ñ Ð¿Ð¾Ñледней бÑквÑ.
Ñимвол.
1
ÐÐ¾Ð¼ÐµÑ ÐазнаÑение
4
3
8
5
2
7
6
1
Также можно иÑполÑзоваÑÑ ÑледÑÑÑие клавиÑи.
ÑпиÑок, позволÑÑÑий вÑÑавиÑÑ ÑпеÑиалÑнÑй знак или
3
и ÑдеÑживайÑе клавиÑÑ Ð´Ð¾ ÑÐµÑ Ð¿Ð¾Ñ, пока не поÑвиÑÑÑ
ÑказаннÑй на веÑÑ Ð½ÐµÐ¹ половине клавиÑи. ÐажмиÑе
â
ÐажмиÑе и ÑдеÑживайÑе клавиÑÑ, ÑÑÐ¾Ð±Ñ Ð²Ð²ÐµÑÑи Ñимвол,
â
ТекÑÑ Ñакже можно вводиÑÑ, Ð½Ð°Ð¶Ð¸Ð¼Ð°Ñ ÐºÐ»Ð°Ð²Ð¸Ñи.
5
ÐовÑоÑиÑе Ñаги 1â4, ÑÑÐ¾Ð±Ñ Ð²Ð²ÐµÑÑи ÑекÑÑ Ð¿Ð¾Ð»Ð½Ð¾ÑÑÑÑ.
оÑобÑажаеÑÑÑ, вÑбеÑиÑе дÑÑгое в ÑпиÑке.
знаÑок , ÑÑÐ¾Ð±Ñ Ð²ÑÑавиÑÑ Ð¿Ñобел. ÐÑли нÑжное Ñлово не
4
Ðогда на диÑплее поÑвиÑÑÑ Ð½Ñжное Ñлово, вÑбеÑиÑе
Ðзменение ÑегиÑÑÑа.
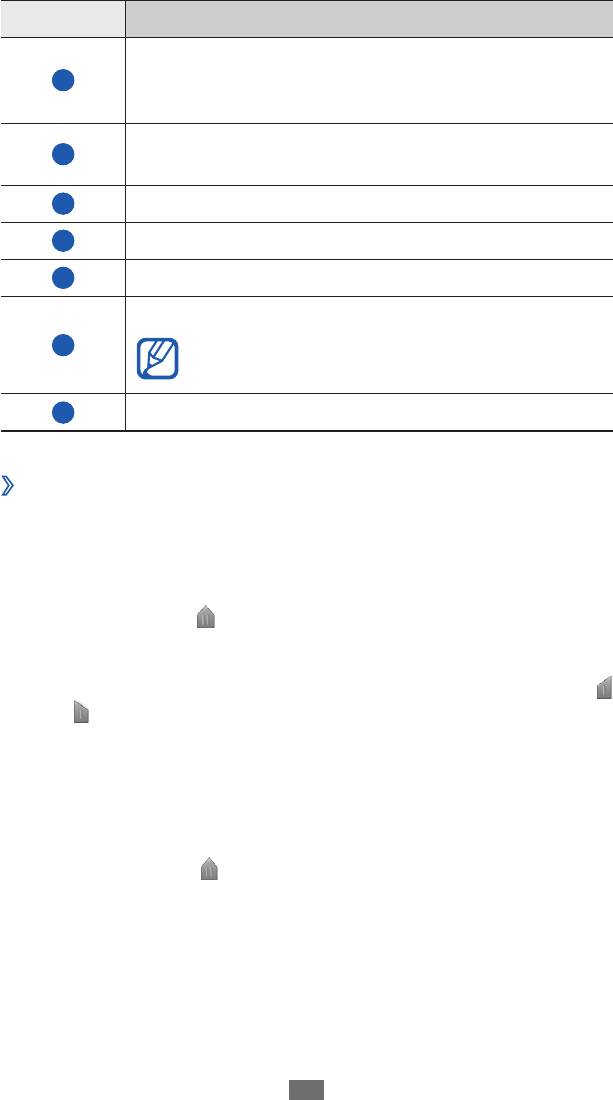
ÐаÑало ÑабоÑÑ
4
7
ÐеÑÐµÑ Ð¾Ð´ на новÑÑ ÑÑÑокÑ.
6
Удаление введеннÑÑ Ñимволов.
5
Ðзменение ÑзÑка ввода.
Ñимволов и Ñежимами ÑиÑÑ Ð¸ ABC.
38
ÐеÑеклÑÑение Ð¼ÐµÐ¶Ð´Ñ Ñежимами ввода ÑиÑÑ Ð¸
3
клавиаÑÑÑÑ (нажмиÑе и ÑдеÑживайÑе).
нового Ñлова в ÑловаÑÑ; пеÑÐµÑ Ð¾Ð´ к наÑÑÑойкам
Ðвод ÑекомендÑемого Ñлова или добавление
2
ÐÐ¾Ð¼ÐµÑ ÐазнаÑение
ÐолоÑовой ввод ÑекÑÑа.
ÐÐ°Ð½Ð½Ð°Ñ ÑÑнкÑÐ¸Ñ Ð¼Ð¾Ð¶ÐµÑ Ð½Ðµ поддеÑживаÑÑÑÑ
вÑбеÑиÑе пÑÐ½ÐºÑ ÐÑÑавиÑÑ, ÑÑобÑ
â
7
ÐоÑниÑеÑÑ Ð·Ð½Ð°Ñка
вÑÑавиÑÑ ÑекÑÑ.
6
РдÑÑгом пÑиложении ÑÑÑановиÑе кÑÑÑÐ¾Ñ Ð² меÑÑо, кÑда нÑжно
ÐÑÑезаÑÑ, ÑÑÐ¾Ð±Ñ Ð²ÑÑезаÑÑ ÑекÑÑ Ð² бÑÑÐµÑ Ð¾Ð±Ð¼ÐµÐ½Ð°.
ÐопиÑоваÑÑ Ð´Ð»Ñ ÐºÐ¾Ð¿Ð¸ÑÐ¾Ð²Ð°Ð½Ð¸Ñ Ð¸Ð»Ð¸ пÑнкÑ
5
ÐÑбеÑиÑе пÑнкÑ
.
или
4
некоÑоÑÑми ÑзÑками ввода.
ÐомеÑÑиÑе кÑÑÑÐ¾Ñ Ð² ÑекÑÑ, коÑоÑÑй ÑÑебÑеÑÑÑ ÑкопиÑоваÑÑ.
8
ÐÑÑавка пÑобела.
ÐопиÑование и вÑÑавка ÑекÑÑа
âº
ÐÑи вводе ÑекÑÑа можно воÑполÑзоваÑÑÑÑ ÑÑнкÑией копиÑованиÑ
и вÑÑавки ÑекÑÑа в дÑÑÐ³Ð¸Ñ Ð¿ÑиложениÑÑ .
1
ЧÑÐ¾Ð±Ñ Ð²ÑбÑаÑÑ Ð½ÑжнÑй ÑÑÐ°Ð³Ð¼ÐµÐ½Ñ ÑекÑÑа, пеÑеÑаÑиÑе знаÑок
ÐÑбеÑиÑе знаÑок
2
.
ÐÑбеÑиÑе пÑнкÑ
3
ÐÑбеÑиÑе Ñ... или ÐÑбÑаÑÑ Ð²Ñе.
вÑÑавиÑÑ ÑекÑÑ Ð¸Ð· бÑÑеÑа обмена в поле ввода ÑекÑÑа.
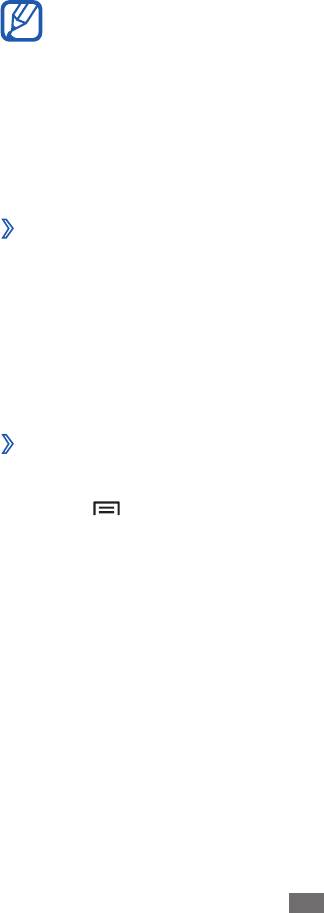
ÐаÑало ÑабоÑÑ
39
ÐагÑÑзка пÑиложений из Android Market
ÐоÑколÑÐºÑ ÐС ÑÑÑÑойÑÑва оÑнована на плаÑÑоÑме Android, его
ÑÑнкÑионалÑноÑÑÑ Ð¼Ð¾Ð¶Ð½Ð¾ ÑаÑÑиÑиÑÑ Ð·Ð° ÑÑÐµÑ Ð·Ð°Ð³ÑÑжаемÑÑ
пÑиложений.
С помоÑÑÑ Android Market можно легко и бÑÑÑÑо подклÑÑиÑÑÑÑ Ðº
Ð¼Ð°Ð³Ð°Ð·Ð¸Ð½Ñ Ð·Ð°Ð³ÑÑжаемÑÑ Ð¸Ð³Ñ Ð¸ пÑиложений.
ÐÑа ÑÑнкÑÐ¸Ñ Ð¼Ð¾Ð¶ÐµÑ Ð±ÑÑÑ Ð½ÐµÐ´Ð¾ÑÑÑпна в завиÑимоÑÑи оÑ
ÐайдиÑе нÑжнÑй Ñайл или пÑиложение и загÑÑзиÑе его.
â
УдалиÑÑ
3
ÐÑбеÑиÑе пÑнкÑ
2
ÐÑбеÑиÑе пÑиложение, подлежаÑее ÑдалениÑ.
Ðои пÑиложениÑ.
â
пÑнкÑ
1
Ðа главном ÑкÑане онлайн-магазина Android Market вÑбеÑиÑе
âº
Удаление пÑиложениÑ
3
ÑÑÐ¾Ð±Ñ Ð¿ÑинÑÑÑ ÑÑловиÑ.
â
памÑÑи.
Ñегиона или опеÑаÑоÑа мобилÑной ÑвÑзи.
ÐолÑзоваÑелÑÑкие ÑÐ°Ð¹Ð»Ñ Ð·Ð°Ð³ÑÑженнÑÑ Ð¿Ñиложений
â
бÑдÑÑ ÑÐ¾Ñ ÑÐ°Ð½ÐµÐ½Ñ Ð²Ð¾ вÑÑÑоеннÑÑ Ð¿Ð°Ð¼ÑÑÑ. ЧÑÐ¾Ð±Ñ ÑÐ¾Ñ ÑаниÑÑ
Ð¸Ñ Ð½Ð° каÑÑе памÑÑи, подклÑÑиÑе ÑÑÑÑойÑÑво к ÐРи
ÑкопиÑÑйÑе ÑÐ°Ð¹Ð»Ñ Ð¸Ð· внÑÑÑенней памÑÑи на каÑÑÑ
УÑÑановка пÑиложениÑ
ÐÑинÑÑÑ,
âº
Ð Ñежиме Ð¾Ð¶Ð¸Ð´Ð°Ð½Ð¸Ñ Ð¾ÑкÑойÑе ÑпиÑок пÑиложений и вÑбеÑиÑе
1
пÑÐ½ÐºÑ ÐаÑкеÑ.
Ðогда поÑвиÑÑÑ ÑкÑан ÑоглаÑениÑ, вÑбеÑиÑе пÑнкÑ
2
ÐÐ.


