Samsung Galaxy Ace Plus GT-S7500 Dark/Blue – страница 5
Инструкция к Смартфону Samsung Galaxy Ace Plus GT-S7500 Dark/Blue
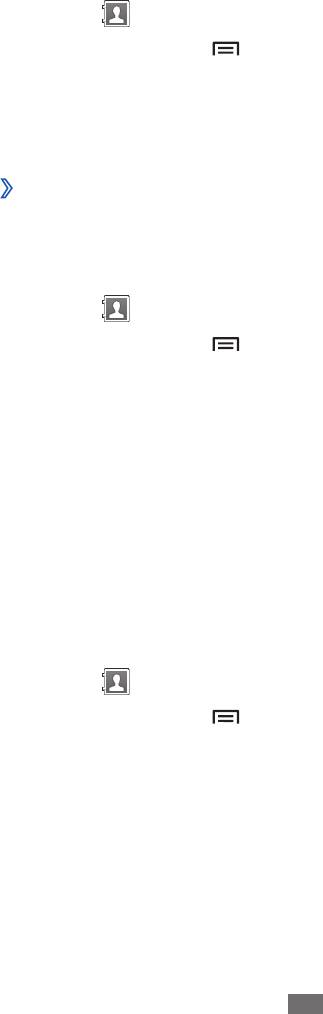
ÐиÑнÑе даннÑе
80
ЧÑÐ¾Ð±Ñ ÑкопиÑоваÑÑ ÐºÐ¾Ð½ÑакÑÑ Ð¸Ð· памÑÑи ÑÑÑÑойÑÑва на SIM- или
USIM-каÑÑÑ, вÑполниÑе ÑледÑÑÑие дейÑÑвиÑ.
Ð Ñежиме Ð¾Ð¶Ð¸Ð´Ð°Ð½Ð¸Ñ Ð¾ÑкÑойÑе ÑпиÑок пÑиложений и вÑбеÑиÑе
1
знаÑок .
ÐажмиÑе клавиÑÑ [
2
]
2
4
конÑакÑов, а заÑем вÑбеÑиÑе пÑÐ½ÐºÑ Ðа.
ÐÑбеÑиÑе конÑакÑÑ Ð´Ð»Ñ Ð¸Ð¼Ð¿Ð¾ÑÑа, а заÑем â пÑнкÑ
5
Ðа.
ЧÑÐ¾Ð±Ñ ÑкÑпоÑÑиÑоваÑÑ ÐºÐ¾Ð½ÑакÑÑ Ð¸Ð· памÑÑи ÑÑÑÑойÑÑва на каÑÑÑ
памÑÑи, вÑполниÑе ÑледÑÑÑие дейÑÑвиÑ.
Ð Ñежиме Ð¾Ð¶Ð¸Ð´Ð°Ð½Ð¸Ñ Ð¾ÑкÑойÑе ÑпиÑок пÑиложений и вÑбеÑиÑе
1
знаÑок .
ÐажмиÑе клавиÑÑ [
]
бÑÐ´ÐµÑ ÑÐ¾Ñ Ñанен конÑакÑ.
â
ÐмпоÑÑ/ÑкÑпоÑÑ
â
ÐкÑпоÑÑ Ð½Ð°
каÑÑÑ Ð¿Ð°Ð¼ÑÑи SD.
ÐÐ»Ñ Ð¿Ð¾Ð´ÑвеÑÐ¶Ð´ÐµÐ½Ð¸Ñ Ð²ÑбеÑиÑе пÑнкÑ
3
Ðа.
ÐалендаÑÑ
Ð ÑÑом Ñазделе опиÑано, как ÑоздаваÑÑ ÐµÐ¶ÐµÐ´Ð½ÐµÐ²Ð½Ñе,
еженеделÑнÑе и ежемеÑÑÑнÑе ÑобÑÑÐ¸Ñ Ð¸ ÑÑÑанавливаÑÑ ÑигналÑ
ÐÑбеÑиÑе Ð¼ÐµÐ¶Ð´Ñ ÐºÐ¾Ð¿Ð¸Ñованием одного, неÑколÑÐºÐ¸Ñ Ð¸Ð»Ð¸ вÑеÑ
ÐÑли Ñ Ð²Ð°Ñ Ð½ÐµÑколÑко ÑÑеÑнÑÑ Ð·Ð°Ð¿Ð¸Ñей, вÑбеÑиÑе ÑÑ, в коÑоÑой
â
ЧÑÐ¾Ð±Ñ Ð¸Ð¼Ð¿Ð¾ÑÑиÑоваÑÑ ÐºÐ¾Ð½ÑакÑÑ Ð² ÑоÑмаÑе VCF Ñ ÐºÐ°ÑÑÑ Ð¿Ð°Ð¼ÑÑи в
ÐмпоÑÑ/ÑкÑпоÑÑ
â
ÐкÑпоÑÑ Ð½Ð°
SIM-каÑÑÑ.
УкажиÑе конÑакÑÑ Ð´Ð»Ñ ÐºÐ¾Ð¿Ð¸ÑÐ¾Ð²Ð°Ð½Ð¸Ñ Ð¸ вÑбеÑиÑе пÑнкÑ
3
ÐкÑпоÑÑ
â
ÐÐ.
ÐмпоÑÑ Ð¸ ÑкÑпоÑÑ ÐºÐ¾Ð½ÑакÑов
âº
памÑÑÑ ÑÑÑÑойÑÑва, вÑполниÑе ÑледÑÑÑие дейÑÑвиÑ.
3
Ð Ñежиме Ð¾Ð¶Ð¸Ð´Ð°Ð½Ð¸Ñ Ð¾ÑкÑойÑе ÑпиÑок пÑиложений и вÑбеÑиÑе
1
знаÑок .
ÐажмиÑе клавиÑÑ [
2
]
â
ÐмпоÑÑ/ÑкÑпоÑÑ
â
ÐмпоÑÑ Ñ
каÑÑÑ Ð¿Ð°Ð¼ÑÑи SD.
ÐÑбеÑиÑе облаÑÑÑ Ð¿Ð°Ð¼ÑÑи.
Ð´Ð»Ñ Ð½Ð°Ð¿Ð¾Ð¼Ð¸Ð½Ð°Ð½Ð¸Ñ Ð¾ Ð½Ð¸Ñ .
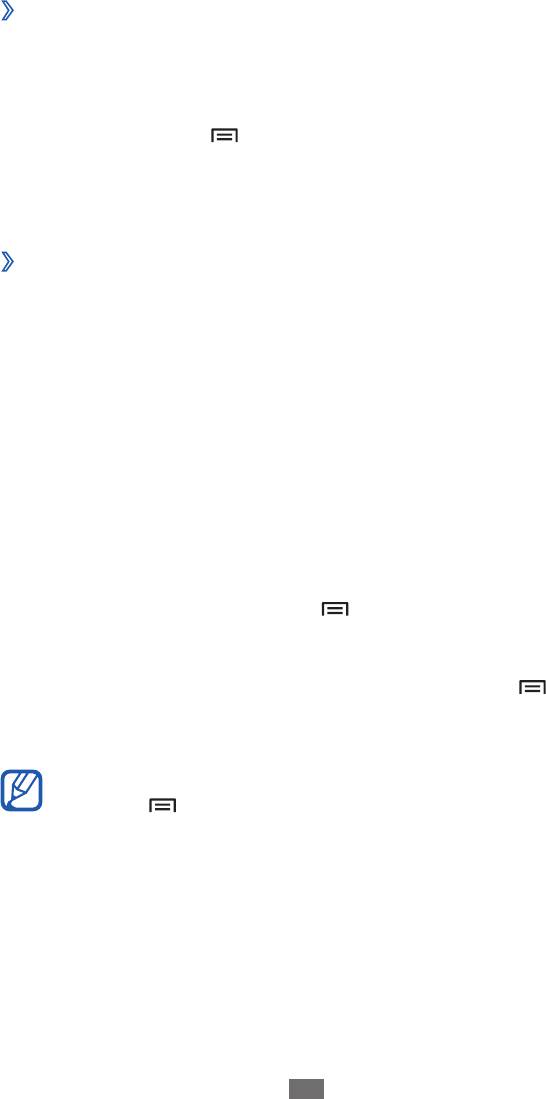
ÐиÑнÑе даннÑе
81
Ðобавление ÑобÑÑиÑ
âº
Ð Ñежиме Ð¾Ð¶Ð¸Ð´Ð°Ð½Ð¸Ñ Ð¾ÑкÑойÑе ÑпиÑок пÑиложений и вÑбеÑиÑе
1
пÑÐ½ÐºÑ ÐалендаÑÑ.
ÐÑбеÑиÑе пÑнкÑ
2
ÐажмиÑе, ÑÑÐ¾Ð±Ñ ÑоздаÑÑ ÑобÑÑие или
нажмиÑе клавиÑÑ [
]
â
]
â
ÐеÑейÑи, задайÑе
даÑÑ Ñ Ð¿Ð¾Ð¼Ð¾ÑÑÑ Ð·Ð½Ð°Ñков «+» или «â» и вÑбеÑиÑе пÑнкÑ
УÑÑановиÑÑ.
ЧÑÐ¾Ð±Ñ Ð¿ÐµÑейÑи к ÑекÑÑей даÑе, нажмиÑе клавиÑÑ [
â
]
â
Сегод.
ÐÑбеÑиÑе ÑобÑÑие, ÑÑÐ¾Ð±Ñ Ð¿ÑоÑмоÑÑеÑÑ ÑÐ²ÐµÐ´ÐµÐ½Ð¸Ñ Ð¾ нем.
3
ЧÑÐ¾Ð±Ñ Ð¾ÑпÑавиÑÑ ÑобÑÑие дÑÑгим полÑзоваÑелÑм, нажмиÑе
клавиÑÑ [
]
â
ÐÑпÑавиÑÑ Ð¿Ð¾
â
вÑÑÑнÑÑ. ÐажмиÑе клавиÑÑ [
ÐÐ»Ñ Ð¿ÐµÑÐµÑ Ð¾Ð´Ð° к опÑеделенной даÑе можно ввеÑÑи ее
â
Ð Ñежиме Ð¾Ð¶Ð¸Ð´Ð°Ð½Ð¸Ñ Ð¾ÑкÑойÑе ÑпиÑок пÑиложений и вÑбеÑиÑе
СоздаÑÑ.
УкажиÑе Ð½ÐµÐ¾Ð±Ñ Ð¾Ð´Ð¸Ð¼Ñе ÑÐ²ÐµÐ´ÐµÐ½Ð¸Ñ Ð¾ ÑобÑÑии.
3
ÐÑбеÑиÑе пÑнкÑ
4
Ð¡Ð¾Ñ ÑаниÑÑ.
ÐÑоÑмоÑÑ ÑобÑÑий
âº
ЧÑÐ¾Ð±Ñ Ð¸Ð·Ð¼ÐµÐ½Ð¸ÑÑ Ð²Ð¸Ð´ календаÑÑ, вÑполниÑе ÑледÑÑÑие дейÑÑвиÑ.
1
2
пÑÐ½ÐºÑ ÐалендаÑÑ.
ÐÑбеÑиÑе Ñежим пÑоÑмоÑÑа в веÑÑ Ð½ÐµÐ¹ ÑаÑÑи календаÑÑ.
2
ÐÐ»Ñ Ð¿ÑоÑмоÑÑа ÑобÑÑий, назнаÑеннÑÑ Ð½Ð° опÑеделеннÑÑ Ð´Ð°ÑÑ,
вÑполниÑе ÑледÑÑÑие дейÑÑвиÑ.
Ð Ñежиме Ð¾Ð¶Ð¸Ð´Ð°Ð½Ð¸Ñ Ð¾ÑкÑойÑе ÑпиÑок пÑиложений и вÑбеÑиÑе
1
пÑÐ½ÐºÑ ÐалендаÑÑ.
ÐÑбеÑиÑе даÑÑ Ð² календаÑе.
паÑамеÑÑ.
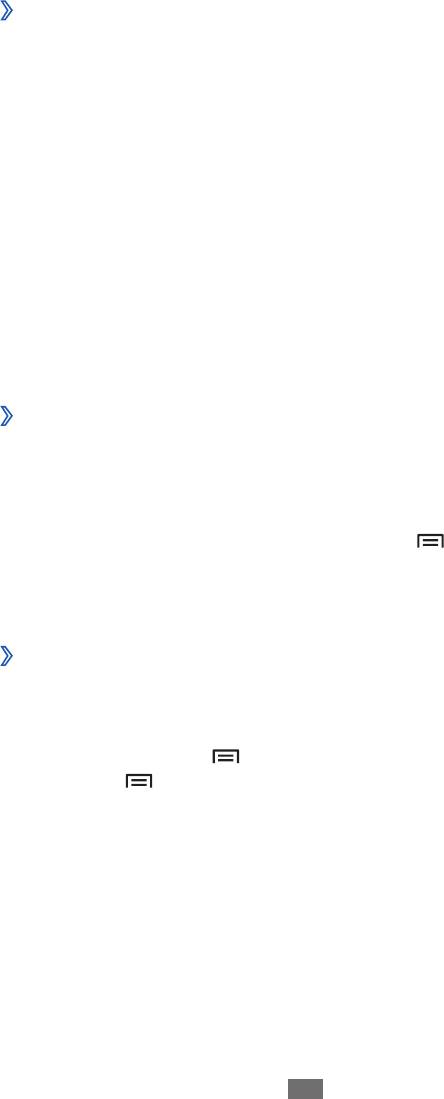
ÐиÑнÑе даннÑе
ÑÑдом Ñ Ð½Ð¸Ð¼ Ñлажок и вÑбеÑиÑе пÑÐ½ÐºÑ ÐаÑза или ÐÑмениÑÑ.
2
ÐÑли Ñже имеÑÑÑÑ ÑÐ¾Ñ ÑаненнÑе замеÑки, вÑбеÑиÑе пÑнкÑ
пÑÐ½ÐºÑ ÐамеÑки.
1
Ð Ñежиме Ð¾Ð¶Ð¸Ð´Ð°Ð½Ð¸Ñ Ð¾ÑкÑойÑе ÑпиÑок пÑиложений и вÑбеÑиÑе
âº
Создание замеÑки
ÑÐ¾Ñ ÑÐ°Ð½ÐµÐ½Ð¸Ñ Ð¸ поÑледÑÑÑего пÑоÑмоÑÑа.
Ð ÑÑом Ñазделе опиÑано, как вводиÑÑ Ð²Ð°Ð¶Ð½ÑÑ Ð¸Ð½ÑоÑмаÑÐ¸Ñ Ð´Ð»Ñ ÐµÐµ
ÐамеÑки
3
82
ЧÑÐ¾Ð±Ñ Ð¾ÑложиÑÑ Ð¸Ð»Ð¸ вÑклÑÑиÑÑ Ð½Ð°Ð¿Ð¾Ð¼Ð¸Ð½Ð°Ð½Ð¸Ðµ, ÑÑÑановиÑе
ÑобÑÑии.
2
ÐÑбеÑиÑе напоминание, ÑÑÐ¾Ð±Ñ Ð¿ÑоÑмоÑÑеÑÑ ÑÐ²ÐµÐ´ÐµÐ½Ð¸Ñ Ð¾
1
ÐÑкÑойÑе Ð¿Ð°Ð½ÐµÐ»Ñ Ñведомлений ввеÑÑ Ñ ÑкÑана.
на ÑкÑане поÑвиÑÑÑ Ð·Ð½Ð°Ñок Ñигнала.
ÐÑли Ð´Ð»Ñ Ð½Ð°Ð¿Ð¾Ð¼Ð¸Ð½Ð°Ð½Ð¸Ñ Ð¾ ÑобÑÑии задан Ñигнал, в Ñказанное вÑемÑ
âº
ÐÑклÑÑение Ñигнала о ÑобÑÑии
СоздаÑÑ Ð·Ð°Ð¼ÐµÑÐºÑ Ð¸Ð»Ð¸ нажмиÑе клавиÑÑ [
]
пÑÐ½ÐºÑ ÐамеÑки.
], ÑÑÐ¾Ð±Ñ Ð²ÑполниÑÑ Ð¿Ð¾Ð¸Ñк замеÑки (пÑи
клавиÑÑ [
ÐоиÑк или нажмиÑе и ÑдеÑживайÑе
â
]
2
ÐажмиÑе клавиÑÑ [
1
â
Ð Ñежиме Ð¾Ð¶Ð¸Ð´Ð°Ð½Ð¸Ñ Ð¾ÑкÑойÑе ÑпиÑок пÑиложений и вÑбеÑиÑе
âº
ÐÑоÑмоÑÑ Ð·Ð°Ð¼ÐµÑок
Ð¡Ð¾Ñ ÑаниÑÑ.
3
ÐведиÑе ÑекÑÑ Ð·Ð°Ð¼ÐµÑки и вÑбеÑиÑе пÑнкÑ
ÑÐ¾Ð·Ð´Ð°Ð½Ð¸Ñ Ð·Ð°Ð¼ÐµÑки.
СоздаÑÑ Ð´Ð»Ñ
Ð½ÐµÐ¾Ð±Ñ Ð¾Ð´Ð¸Ð¼Ð¾ÑÑи).
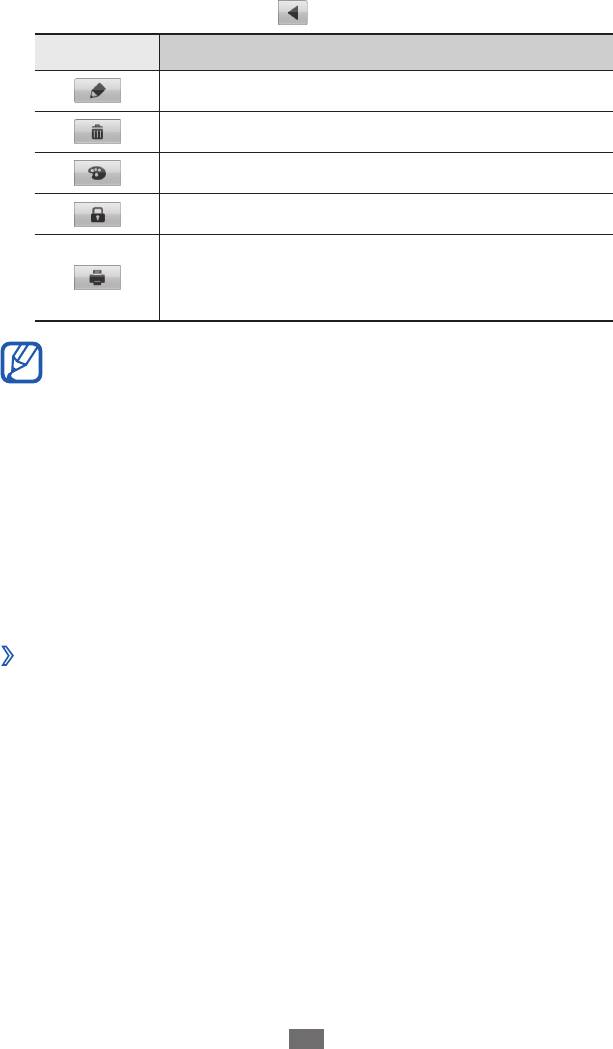
ÐиÑнÑе даннÑе
83
ÐÑбеÑиÑе замеÑÐºÑ Ð´Ð»Ñ Ð¿ÑоÑмоÑÑа Ñведений.
3
ЧÑÐ¾Ð±Ñ Ð²Ð¾ÑполÑзоваÑÑÑÑ Ð´Ð¾Ð¿Ð¾Ð»Ð½Ð¸ÑелÑнÑми возможноÑÑÑми
замеÑок, вÑбеÑиÑе знаÑок
.
ÐаÑамеÑÑ ÐазнаÑение
РедакÑиÑование замеÑки.
Удаление замеÑки.
Ðзменение ÑвеÑа замеÑки.
ÐлокиÑовка замеÑки.
ÐеÑаÑÑ Ð·Ð°Ð¼ÐµÑки Ñ Ð¿Ð¾Ð¼Ð¾ÑÑÑ Ð¿Ð¾Ð´ÐºÐ»ÑÑениÑ
WLAN. УÑÑÑойÑÑво ÑовмеÑÑимо ÑолÑко Ñ
некоÑоÑÑми пÑинÑеÑами Samsung.
ЧÑÐ¾Ð±Ñ Ð¾ÑпÑавиÑÑ Ð·Ð°Ð¼ÐµÑÐºÑ Ð´ÑÑгим полÑзоваÑелÑм,
ÐапиÑÑ Ð³Ð¾Ð»Ð¾ÑовÑÑ Ð·Ð°Ð¼ÐµÑок
ÐовоÑиÑе в микÑоÑон ÑÑÑÑойÑÑва.
ÐапиÑаÑÑ.
2
ЧÑÐ¾Ð±Ñ Ð½Ð°ÑаÑÑ Ð·Ð°Ð¿Ð¸ÑÑ, вÑбеÑиÑе пÑнкÑ
пÑÐ½ÐºÑ ÐикÑоÑон.
1
Ð Ñежиме Ð¾Ð¶Ð¸Ð´Ð°Ð½Ð¸Ñ Ð¾ÑкÑойÑе ÑпиÑок пÑиложений и вÑбеÑиÑе
âº
Рданном Ñазделе опиÑано иÑполÑзование дикÑоÑона.
â
ÐикÑоÑон
пÑÐ½ÐºÑ ÐбновиÑÑ SNS.
коÑниÑеÑÑ Ð·Ð°Ð¼ÐµÑки и ÑдеÑживайÑе ее, заÑем вÑбеÑиÑе
â
ЧÑÐ¾Ð±Ñ Ð¾ÑпÑавиÑÑ Ð·Ð°Ð¼ÐµÑÐºÑ Ð½Ð° веб-ÑÐ°Ð¹Ñ ÑообÑеÑÑва,
паÑамеÑÑ.
â
пÑÐ½ÐºÑ ÐÑпÑавиÑÑ
коÑниÑеÑÑ Ð·Ð°Ð¼ÐµÑки и ÑдеÑживайÑе ее, заÑем вÑбеÑиÑе
3
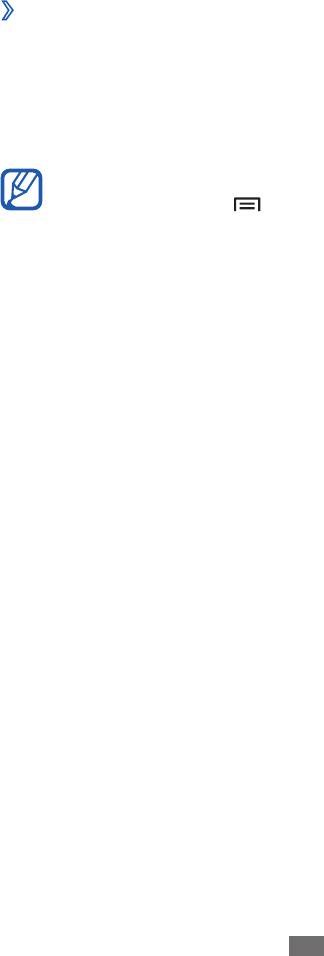
ÐиÑнÑе даннÑе
ÐÑбеÑиÑе пÑнкÑ
â
ÐÑпÑавиÑÑ
â
]
нажмиÑе клавиÑÑ [
ЧÑÐ¾Ð±Ñ Ð¾ÑпÑавиÑÑ Ð³Ð¾Ð»Ð¾ÑовÑÑ Ð·Ð°Ð¼ÐµÑÐºÑ Ð´ÑÑгим полÑзоваÑелÑм,
3
ÐÑбеÑиÑе голоÑовÑÑ Ð·Ð°Ð¼ÐµÑÐºÑ Ð´Ð»Ñ Ð²Ð¾ÑпÑоизведениÑ.
СпиÑок Ñайлов.
2
пÑÐ½ÐºÑ ÐикÑоÑон.
84
1
Ð Ñежиме Ð¾Ð¶Ð¸Ð´Ð°Ð½Ð¸Ñ Ð¾ÑкÑойÑе ÑпиÑок пÑиложений и вÑбеÑиÑе
âº
ÐоÑпÑоизведение голоÑовой замеÑки
пÑÐ½ÐºÑ ÐапиÑаÑÑ.
5
ЧÑÐ¾Ð±Ñ Ð·Ð°Ð¿Ð¸ÑаÑÑ ÐµÑе Ð¾Ð´Ð½Ñ Ð³Ð¾Ð»Ð¾ÑовÑÑ Ð·Ð°Ð¼ÐµÑкÑ, Ñнова вÑбеÑиÑе
ÐамеÑка бÑÐ´ÐµÑ ÑÐ¾Ñ Ñанена авÑомаÑиÑеÑки.
СÑоп.
4
Ðо оконÑании вÑбеÑиÑе пÑнкÑ
паÑамеÑÑ.
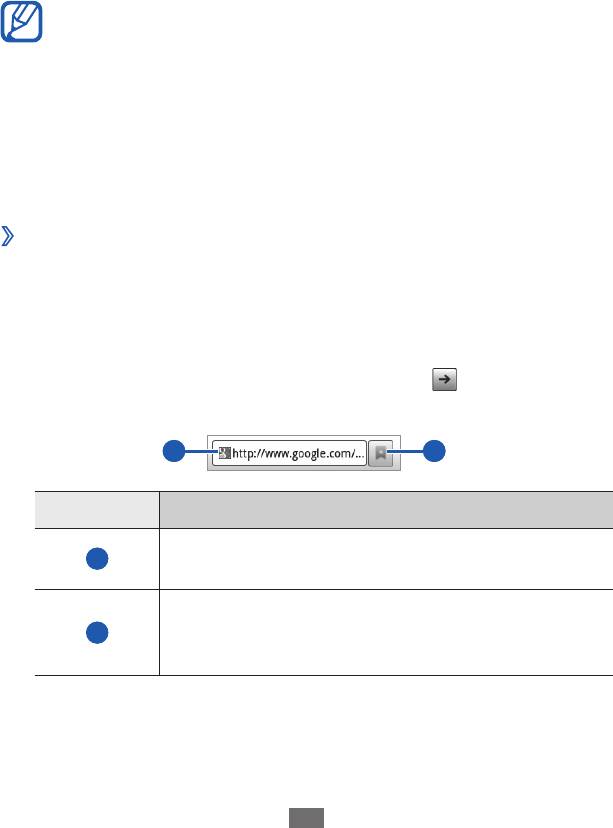
ÐнÑеÑнеÑ
2
1
пÑÐ½ÐºÑ ÐнÑеÑнеÑ, ÑÑÐ¾Ð±Ñ Ð¾ÑкÑÑÑÑ ÑказаннÑÑ Ð´Ð¾Ð¼Ð°ÑнÑÑ
ÑÑÑаниÑÑ.
ЧÑÐ¾Ð±Ñ Ð¿ÐµÑейÑи на опÑеделеннÑÑ Ð²ÐµÐ±-ÑÑÑаниÑÑ, введиÑе ее
URL-адÑÐµÑ Ð² поле ввода и вÑбеÑиÑе знаÑок
.
ÐÐ»Ñ Ð¿ÑоÑмоÑÑа веб-ÑÑÑÐ°Ð½Ð¸Ñ Ð¸ÑполÑзÑÑÑÑÑ ÑледÑÑÑие знаÑки.
2 1
ÐÑоÑмоÑÑ Ð²ÐµÐ±-ÑÑÑаниÑ
ÐÐ¾Ð¼ÐµÑ ÐазнаÑение
1
Ðвод адÑеÑа веб-ÑÑÑаниÑÑ Ð´Ð»Ñ Ð¿ÐµÑÐµÑ Ð¾Ð´Ð° на
нее.
2
ÐÑоÑмоÑÑ ÑпиÑка ÑÐ¾Ñ ÑаненнÑÑ Ð·Ð°ÐºÐ»Ð°Ð´Ð¾Ðº, ÑаÑÑо
поÑеÑаемÑÑ ÑÑÑаниÑ, а Ñакже жÑÑнала веб-
Ð Ñежиме Ð¾Ð¶Ð¸Ð´Ð°Ð½Ð¸Ñ Ð¾ÑкÑойÑе ÑпиÑок пÑиложений и вÑбеÑиÑе
âº
85
Ðа доÑÑÑп в ÐнÑеÑÐ½ÐµÑ Ð¸ загÑÑÐ·ÐºÑ Ñайлов Ð¼Ð¾Ð¶ÐµÑ Ð²Ð·Ð¸Ð¼Ð°ÑÑÑÑ
ÐнÑеÑнеÑ
ÐÐ»Ñ Ð¸ÑполÑÐ·Ð¾Ð²Ð°Ð½Ð¸Ñ Ð²ÐµÐ±-ÑлÑжб ÑÑебÑеÑÑÑ Ð¿Ð¾Ð´ÐºÐ»ÑÑение к
ÐнÑеÑнеÑÑ. ÐбÑаÑиÑеÑÑ Ðº опеÑаÑоÑÑ Ð¼Ð¾Ð±Ð¸Ð»Ñной ÑвÑзи, ÑÑобÑ
вÑбÑаÑÑ Ð½Ð°Ð¸Ð±Ð¾Ð»ÐµÐµ вÑгоднÑй ÑаÑиÑнÑй план.
ÐнÑеÑнеÑ
Ð ÑÑом Ñазделе опиÑано, как подклÑÑаÑÑÑÑ Ðº ÐнÑеÑнеÑÑ Ð¸
ÑÐ¾Ñ ÑанÑÑÑ Ð·Ð°ÐºÐ»Ð°Ð´ÐºÐ¸ Ð´Ð»Ñ Ð¸Ð·Ð±ÑаннÑÑ Ð²ÐµÐ±-ÑÑÑаниÑ.
â
опеÑаÑоÑа мобилÑной ÑвÑзи.
дополниÑелÑÐ½Ð°Ñ Ð¿Ð»Ð°Ñа. ÐополниÑелÑнÑе ÑÐ²ÐµÐ´ÐµÐ½Ð¸Ñ Ð¼Ð¾Ð¶Ð½Ð¾
полÑÑиÑÑ Ñ Ð¾Ð¿ÐµÑаÑоÑа мобилÑной ÑвÑзи.
У некоÑоÑÑÑ Ð¾Ð¿ÐµÑаÑоÑов мобилÑной ÑвÑзи ÑлеменÑÑ
â
Ð¼ÐµÐ½Ñ Ð¾Ð±Ð¾Ð·ÑеваÑÐµÐ»Ñ Ð¼Ð¾Ð³ÑÑ Ð½Ð°Ð·ÑваÑÑÑÑ Ð¿Ð¾-дÑÑгомÑ.
ÐалиÑие ÑÐµÑ Ð¸Ð»Ð¸ инÑÑ Ð·Ð½Ð°Ñков завиÑÐ¸Ñ Ð¾Ñ Ñегиона или
â
обозÑеваÑелÑ.

ÐнÑеÑнеÑ
86
ÐÑи пÑоÑмоÑÑе веб-ÑÑÑÐ°Ð½Ð¸Ñ Ð²Ð¾ÑполÑзÑйÑеÑÑ ÑледÑÑÑими
возможноÑÑÑми.
ÐÐ»Ñ ÑвелиÑÐµÐ½Ð¸Ñ Ð¼Ð°ÑÑÑаба пÑикоÑниÑеÑÑ Ð´Ð²ÑÐ¼Ñ Ð¿Ð°Ð»ÑÑами к
â
ÑкÑÐ°Ð½Ñ Ð¸ ÑазведиÑе Ð¸Ñ Ð² ÑÑоÑонÑ. ÐÐ»Ñ ÑменÑÑÐµÐ½Ð¸Ñ Ð¼Ð°ÑÑÑаба
ÑдвинÑÑе палÑÑÑ Ð²Ð¼ÐµÑÑе. Ðли Ð´Ð²Ð°Ð¶Ð´Ñ Ð¿ÑикоÑниÑеÑÑ Ðº ÑкÑанÑ.
ЧÑÐ¾Ð±Ñ Ð¾ÑкÑÑÑÑ Ð½Ð¾Ð²Ð¾Ðµ окно, нажмиÑе клавиÑÑ [
â
]
полÑзоваÑелÑм, нажмиÑе клавиÑÑ [
â
ЧÑÐ¾Ð±Ñ Ð¿ÑоÑмоÑÑеÑÑ Ð¶ÑÑнал загÑÑзки, нажмиÑе клавиÑÑ [
ÐÑпÑавиÑÑ ÑÑÑаниÑÑ.
â
ÐпÑии
â
]
â
â
ЧÑÐ¾Ð±Ñ Ð¾ÑпÑавиÑÑ URL-адÑÐµÑ Ð²ÐµÐ±-ÑÑÑаниÑÑ Ð´ÑÑгим
Ð¡Ð²ÐµÐ´ÐµÐ½Ð¸Ñ Ð¾ ÑÑÑаниÑе.
â
ÐпÑии
â
]
[
â
]
ÐайÑи на ÑÑÑаниÑе.
ÐаÑÑÑойки.
ÐеÑаÑÑ.
â
ÐпÑии
â
]
подклÑÑениÑ, нажмиÑе клавиÑÑ [
â
ЧÑÐ¾Ð±Ñ ÑаÑпеÑаÑаÑÑ ÑекÑÑÑÑ Ð²ÐµÐ±-ÑÑÑаниÑÑ Ñ Ð¿Ð¾Ð¼Ð¾ÑÑÑ WLAN-
â
ÐпÑии
ÐпÑии
â
]
клавиÑÑ [
â
ЧÑÐ¾Ð±Ñ Ð¸Ð·Ð¼ÐµÐ½Ð¸ÑÑ Ð¿Ð°ÑамеÑÑÑ Ð²ÐµÐ±-обозÑеваÑелÑ, нажмиÑе
ÐагÑÑзки.
â
ЧÑÐ¾Ð±Ñ Ð¿ÑоÑмоÑÑеÑÑ ÑÐ²ÐµÐ´ÐµÐ½Ð¸Ñ Ð¾ веб-ÑÑÑаниÑе, нажмиÑе клавиÑÑ
â
â
ЧÑÐ¾Ð±Ñ Ð¾Ð±Ð½Ð¾Ð²Ð¸ÑÑ ÑекÑÑÑÑ Ð²ÐµÐ±-ÑÑÑаниÑÑ, нажмиÑе клавиÑÑ [
]
обозÑеваÑелÑ, нажмиÑе клавиÑÑ [
â
ЧÑÐ¾Ð±Ñ Ð¿ÐµÑейÑи к ÑледÑÑÑей ÑÑÑаниÑе в жÑÑнале веб-
ÐбновиÑÑ.
â
]
â
Ð¼ÐµÐ¶Ð´Ñ Ð½Ð¸Ð¼Ð¸.
ÐпеÑед.
Ðкна. Ðожно оÑкÑÑÑÑ Ð½ÐµÑколÑко веб-ÑÑÑÐ°Ð½Ð¸Ñ Ð¸ пеÑеклÑÑаÑÑÑÑ
â
]
â
ЧÑÐ¾Ð±Ñ Ð¿ÑоÑмоÑÑеÑÑ Ð¾ÑкÑÑÑÑе окна, нажмиÑе клавиÑÑ [
окно.
Ðовое
â
ЧÑÐ¾Ð±Ñ Ð´Ð¾Ð±Ð°Ð²Ð¸ÑÑ Ð² закладки ÑекÑÑÑÑ Ð²ÐµÐ±-ÑÑÑаниÑÑ, нажмиÑе
ÐпÑии
ÐпÑии
â
]
клавиÑÑ [
â
ЧÑÐ¾Ð±Ñ Ð²ÑполниÑÑ Ð¿Ð¾Ð¸Ñк ÑекÑÑа на веб-ÑÑÑаниÑе, нажмиÑе
ÑабоÑий ÑÑол.
ÐобавиÑÑ Ð½Ð°
â
â
â
]
ожиданиÑ, нажмиÑе клавиÑÑ [
â
ЧÑÐ¾Ð±Ñ Ð´Ð¾Ð±Ð°Ð²Ð¸ÑÑ ÑÑлÑк ÑекÑÑей веб-ÑÑÑаниÑÑ Ð½Ð° ÑкÑан Ñежима
ÐобавиÑÑ Ð·Ð°ÐºÐ»Ð°Ð´ÐºÑ.
â
]
клавиÑÑ [
УÑÑÑойÑÑво ÑовмеÑÑимо ÑолÑко Ñ Ð¿ÑинÑеÑами Samsung.
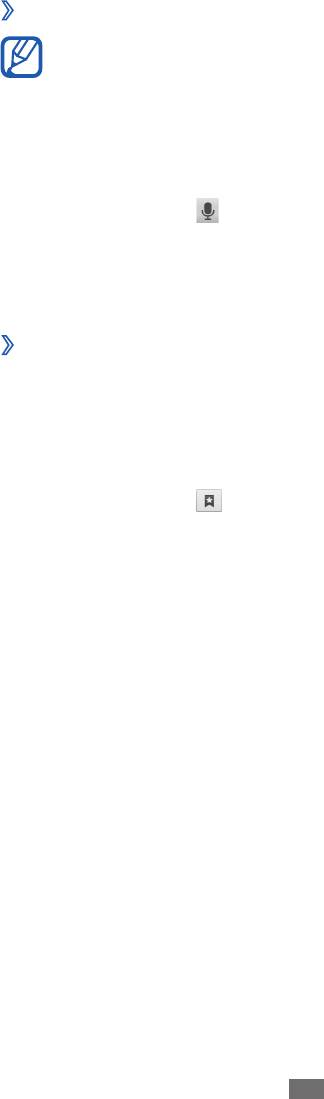
ÐнÑеÑнеÑ
87
ÐолоÑовой поиÑк инÑоÑмаÑии
âº
ÐÑа ÑÑнкÑÐ¸Ñ Ð¼Ð¾Ð¶ÐµÑ Ð±ÑÑÑ Ð½ÐµÐ´Ð¾ÑÑÑпна в завиÑимоÑÑи оÑ
ЧÑÐ¾Ð±Ñ Ð¾ÑкÑÑÑÑ Ð²ÐµÐ±-ÑÑÑаниÑÑ Ð² ÑекÑÑем окне, вÑбеÑиÑе пÑнкÑ
3
ÐобавиÑÑ.
ÐведиÑе заголовок ÑÑÑаниÑÑ Ð¸ адÑÐµÑ (URL).
4
ÐÑбеÑиÑе пÑнкÑ
5
Ðа.
Ð ÑпиÑке закладок нажмиÑе и ÑдеÑживайÑе Ð·Ð°ÐºÐ»Ð°Ð´ÐºÑ Ð´Ð»Ñ Ð´Ð¾ÑÑÑпа к
ÑледÑÑÑим ÑÑнкÑиÑм.
â
Ðакладки.
ÐÑкÑÑÑÑ.
ЧÑÐ¾Ð±Ñ Ð¾ÑкÑÑÑÑ Ð²ÐµÐ±-ÑÑÑаниÑÑ Ð² новом окне, вÑбеÑиÑе пÑнкÑ
â
ÐÑкÑÑÑÑ Ð² новом окне.
ЧÑÐ¾Ð±Ñ Ð¸Ð·Ð¼ÐµÐ½Ð¸ÑÑ ÑÐ²ÐµÐ´ÐµÐ½Ð¸Ñ Ð¾ закладке, вÑбеÑиÑе пÑнкÑ
â
РедакÑиÑоваÑÑ Ð·Ð°ÐºÐ»Ð°Ð´ÐºÑ.
ЧÑÐ¾Ð±Ñ Ð´Ð¾Ð±Ð°Ð²Ð¸ÑÑ ÑÑÑÐ»ÐºÑ Ð·Ð°ÐºÐ»Ð°Ð´ÐºÐ¸ на ÑкÑан Ñежима ожиданиÑ,
â
ÐÑбеÑиÑе пÑнкÑ
â
Ñегиона или опеÑаÑоÑа мобилÑной ÑвÑзи.
УÑÑÑойÑÑво вÑÐ¿Ð¾Ð»Ð½Ð¸Ñ Ð¿Ð¾Ð¸Ñк даннÑÑ Ð¸ веб-ÑÑÑаниÑ,
Ð Ñежиме Ð¾Ð¶Ð¸Ð´Ð°Ð½Ð¸Ñ Ð¾ÑкÑойÑе ÑпиÑок пÑиложений и вÑбеÑиÑе
1
пÑÐ½ÐºÑ ÐнÑеÑнеÑ.
ÐÑбеÑиÑе поле ввода URL-адÑеÑа.
2
ÐÑбеÑиÑе знаÑок
3
и пÑоизнеÑиÑе клÑÑевое Ñлово в
микÑоÑон ÑÑÑÑойÑÑва.
ÑодеÑжаÑÐ¸Ñ Ð´Ð°Ð½Ð½Ð¾Ðµ клÑÑевое Ñлово.
Ðобавление закладок Ð´Ð»Ñ Ð²ÐµÐ±-ÑÑÑаниÑ
âº
ÐÑли адÑÐµÑ Ð²ÐµÐ±-ÑÑÑаниÑÑ Ð¸Ð·Ð²ÐµÑÑен, можно вÑÑÑнÑÑ Ð´Ð¾Ð±Ð°Ð²Ð¸ÑÑ ÐµÐµ в
закладки. ÐÐ»Ñ ÑÑого вÑполниÑе ÑледÑÑÑие дейÑÑвиÑ.
Ð Ñежиме Ð¾Ð¶Ð¸Ð´Ð°Ð½Ð¸Ñ Ð¾ÑкÑойÑе ÑпиÑок пÑиложений и вÑбеÑиÑе
1
пÑÐ½ÐºÑ ÐнÑеÑнеÑ.
ÐÑбеÑиÑе знаÑок
2
вÑбеÑиÑе пÑÐ½ÐºÑ ÐобавиÑÑ Ð½Ð° ÑабоÑий ÑÑол.
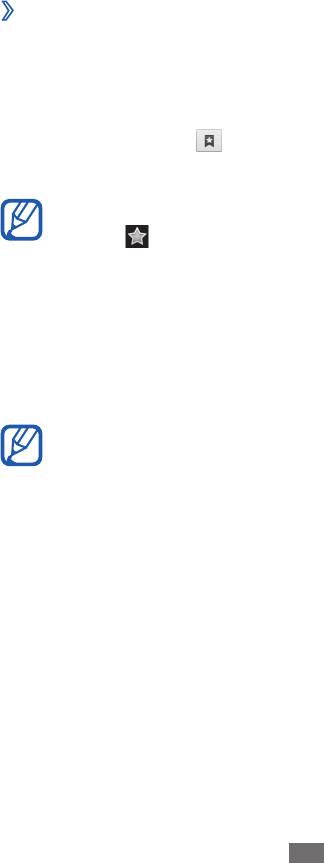
ÐнÑеÑнеÑ
ÐоÑÑÑп к ÑаÑÑо поÑеÑаемÑм ÑÑÑаниÑам и
ÐÑбеÑиÑе нÑжнÑÑ Ð²ÐµÐ±-ÑÑÑаниÑÑ.
СамÑе поÑеÑаемÑе или ÐÑÑнал.
â
2
ÐÑбеÑиÑе знаÑок
пÑÐ½ÐºÑ ÐнÑеÑнеÑ.
1
Ð Ñежиме Ð¾Ð¶Ð¸Ð´Ð°Ð½Ð¸Ñ Ð¾ÑкÑойÑе ÑпиÑок пÑиложений и вÑбеÑиÑе
жÑÑÐ½Ð°Ð»Ñ Ð²ÐµÐ±-обозÑеваÑелÑ
âº
ÑÑÑаниÑÑ.
88
ÑÑÑаниÑÑ Ð² веб-обозÑеваÑеле, вÑбеÑиÑе пÑÐ½ÐºÑ Ðак домаÑнÑÑ
â
ЧÑÐ¾Ð±Ñ Ð¸ÑполÑзоваÑÑ Ð²ÐµÐ±-ÑÑÑаниÑÑ Ð² каÑеÑÑве ÑÑаÑÑовой
УдалиÑÑ Ð·Ð°ÐºÐ»Ð°Ð´ÐºÑ.
â
ЧÑÐ¾Ð±Ñ ÑдалиÑÑ Ð·Ð°ÐºÐ»Ð°Ð´ÐºÑ, вÑбеÑиÑе пÑнкÑ
ÐопиÑоваÑÑ URL ÑÑÑлки.
â
ЧÑÐ¾Ð±Ñ ÑкопиÑоваÑÑ URL-адÑÐµÑ Ð²ÐµÐ±-ÑÑÑаниÑÑ, вÑбеÑиÑе пÑнкÑ
полÑзоваÑелÑм, вÑбеÑиÑе пÑÐ½ÐºÑ ÐÑпÑавиÑÑ ÑÑÑлкÑ.
â
ЧÑÐ¾Ð±Ñ Ð¾ÑпÑавиÑÑ URL-адÑÐµÑ Ð²ÐµÐ±-ÑÑÑаниÑÑ Ð´ÑÑгим
3
ЧÑÐ¾Ð±Ñ Ð´Ð¾Ð±Ð°Ð²Ð¸ÑÑ Ð²ÐµÐ±-ÑÑÑаниÑÑ Ð² избÑанное, вÑбеÑиÑе
знаÑок
.
ÐаÑÑÑ
ÐÑиложение ÐаÑÑÑ Google
â¢
позволÑÐµÑ Ð½Ð°Ð¹Ñи инÑеÑакÑивнÑе
каÑÑÑ ÑлиÑ, гоÑодов и ÑÑÑан, а Ñакже полÑÑиÑÑ Ð¼Ð°ÑÑÑÑÑÑ
пÑоезда.
ÐÑа ÑÑнкÑÐ¸Ñ Ð¼Ð¾Ð¶ÐµÑ Ð±ÑÑÑ Ð½ÐµÐ´Ð¾ÑÑÑпна в завиÑимоÑÑи оÑ
Ñегиона или опеÑаÑоÑа мобилÑной ÑвÑзи.
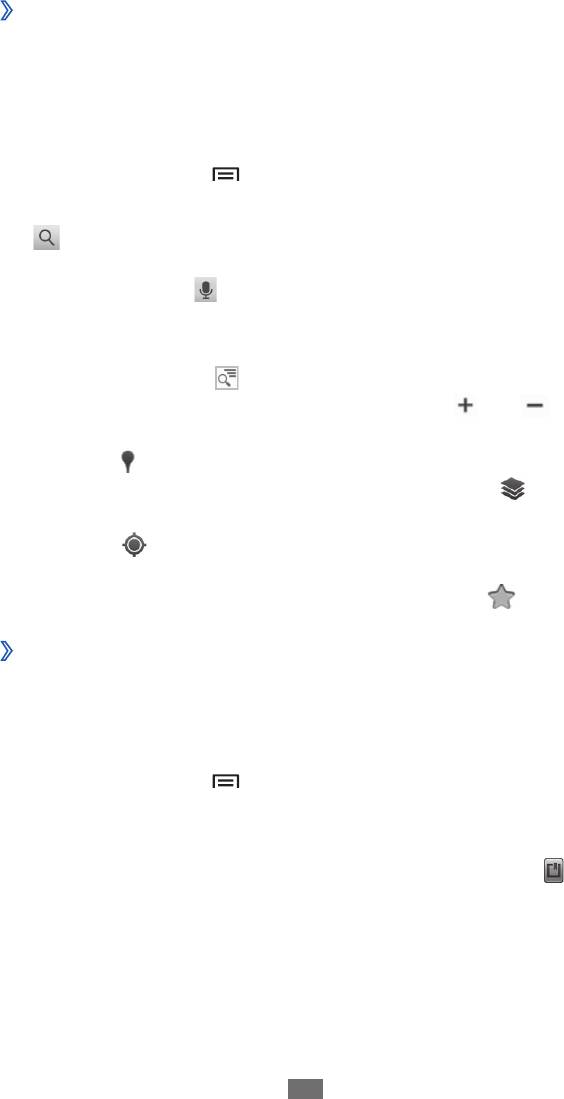
ÐнÑеÑнеÑ
89
ÐоиÑк опÑеделенного меÑÑÐ¾Ð½Ð°Ñ Ð¾Ð¶Ð´ÐµÐ½Ð¸Ñ
âº
Ð Ñежиме Ð¾Ð¶Ð¸Ð´Ð°Ð½Ð¸Ñ Ð¾ÑкÑойÑе ÑпиÑок пÑиложений и вÑбеÑиÑе
1
пÑÐ½ÐºÑ ÐаÑÑÑ.
ÐÑи пеÑвом запÑÑке пÑÐ¸Ð»Ð¾Ð¶ÐµÐ½Ð¸Ñ Ð²ÑбеÑиÑе пÑнкÑ
2
ÐÐ.
ÐаÑе ÑекÑÑее меÑÑÐ¾Ð½Ð°Ñ Ð¾Ð¶Ð´ÐµÐ½Ð¸Ðµ бÑÐ´ÐµÑ Ð¿Ð¾ÐºÐ°Ð·Ð°Ð½Ð¾ на каÑÑе.
ÐажмиÑе клавиÑÑ [
3
]
ÐажмиÑе клавиÑÑ [
â
ÑаÑик Ñ Ð½Ð°Ð·Ð²Ð°Ð½Ð¸ÐµÐ¼ меÑÑа, а заÑем â знаÑок
â
.
ÐолÑÑение маÑÑÑÑÑов пÑоезда к заданномÑ
âº
пÑнкÑÑ Ð½Ð°Ð·Ð½Ð°ÑениÑ
Ð Ñежиме Ð¾Ð¶Ð¸Ð´Ð°Ð½Ð¸Ñ Ð¾ÑкÑойÑе ÑпиÑок пÑиложений и вÑбеÑиÑе
1
пÑÐ½ÐºÑ ÐаÑÑÑ.
2
.
]
â
ÐаÑÑÑÑÑÑ.
ÐведиÑе адÑеÑа наÑалÑного и конеÑного пÑнкÑов назнаÑениÑ.
3
ЧÑÐ¾Ð±Ñ Ð²Ð²ÐµÑÑи адÑÐµÑ Ð¸Ð· ÑпиÑка конÑакÑов или оÑмеÑеннÑÑ Ð¼ÐµÑÑ
либо ÑказаÑÑ ÑаÑположение на каÑÑе, вÑбеÑиÑе знаÑок
â
ЧÑÐ¾Ð±Ñ Ð¾ÑмеÑиÑÑ ÐºÐ°ÐºÐ¾Ðµ-либо меÑÑо звездоÑкой, вÑбеÑиÑе
знаÑок
â
â
ÐоиÑк.
ÐведиÑе клÑÑевое Ñлово меÑÑÐ¾Ð½Ð°Ñ Ð¾Ð¶Ð´ÐµÐ½Ð¸Ñ Ð¸ вÑбеÑиÑе знаÑок
4
.
ЧÑÐ¾Ð±Ñ Ð²ÑполниÑÑ Ð³Ð¾Ð»Ð¾Ñовой поиÑк меÑÑÐ¾Ð½Ð°Ñ Ð¾Ð¶Ð´ÐµÐ½Ð¸Ñ,
вÑбеÑиÑе знаÑок
.
ÐоÑниÑеÑÑ Ð¼ÐµÑÑа на каÑÑе Ð´Ð»Ñ Ð¿ÑоÑмоÑÑа Ñведений о нем.
5
ЧÑÐ¾Ð±Ñ Ð¿ÑоÑмоÑÑеÑÑ ÑпиÑок вÑÐµÑ ÑезÑлÑÑаÑов поиÑка,
вÑбеÑиÑе знаÑок .
â
ÐÐ»Ñ Ð¸Ð·Ð¼ÐµÐ½ÐµÐ½Ð¸Ñ Ð¼Ð°ÑÑÑаба вÑбеÑиÑе знаÑок
â
или .
ЧÑÐ¾Ð±Ñ Ð²ÑполниÑÑ Ð¿Ð¾Ð¸Ñк обÑекÑа поблизоÑÑи, вÑбеÑиÑе
â
знаÑок
.
ЧÑÐ¾Ð±Ñ Ð´Ð¾Ð±Ð°Ð²Ð¸ÑÑ Ñлои на каÑÑÑ, вÑбеÑиÑе знаÑок
â
.
ЧÑÐ¾Ð±Ñ Ð¿ÑоÑмоÑÑеÑÑ ÑекÑÑее меÑÑÐ¾Ð½Ð°Ñ Ð¾Ð¶Ð´ÐµÐ½Ð¸Ðµ, вÑбеÑиÑе
ÐонÑакÑÑ, ТоÑка на каÑÑе или Ðои меÑÑа.
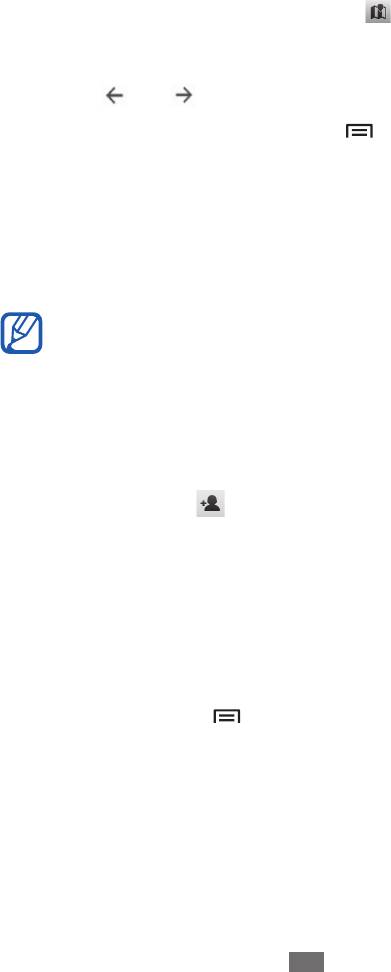
ÐнÑеÑнеÑ
90
ÐÑбеÑиÑе ÑпоÑоб пеÑÐµÐ´Ð²Ð¸Ð¶ÐµÐ½Ð¸Ñ (на авÑомобиле, авÑобÑÑе или
4
пеÑком), а заÑем â пÑÐ½ÐºÑ ÐайÑи маÑÑÑÑÑ.
ÐаÑÑÑÑÑ Ð±ÑÐ´ÐµÑ Ð¿Ð¾ÐºÐ°Ð·Ð°Ð½ на каÑÑе. РзавиÑимоÑÑи оÑ
вÑбÑанного ÑпоÑоба пеÑÐµÐ´Ð²Ð¸Ð¶ÐµÐ½Ð¸Ñ Ð¼Ð¾Ð³ÑÑ Ð¿Ð¾ÑвиÑÑÑÑ
неÑколÑко маÑÑÑÑÑов. ÐÑбеÑиÑе маÑÑÑÑÑ, ÑÑÐ¾Ð±Ñ Ð¿ÑоÑмоÑÑеÑÑ
ÑÐ²ÐµÐ´ÐµÐ½Ð¸Ñ Ð¾ нем, и коÑниÑеÑÑ Ð·Ð½Ð°Ñка
, ÑÑÐ¾Ð±Ñ Ð¿ÑоÑмоÑÑеÑÑ
его на каÑÑе.
ЧÑÐ¾Ð±Ñ Ð¿ÑоÑмоÑÑеÑÑ Ð¾ÑделÑнÑй ÑÑÐ°Ð³Ð¼ÐµÐ½Ñ Ð¼Ð°ÑÑÑÑÑа, коÑниÑеÑÑ
5
знаÑка или .
Ðо оконÑании нажмиÑе клавиÑÑ [
6
]
Ðа.
ÐобавиÑÑ Ð¿Ð¾ адÑеÑÑ ÑлекÑÑонной поÑÑÑ.
ÐÑбеÑиÑе дÑÑга, коÑоÑого нÑжно добавиÑÑ, или введиÑе адÑеÑ
3
ÑлекÑÑонной поÑÑÑ Ð¸ вÑбеÑиÑе пÑÐ½ÐºÑ ÐобавиÑÑ Ð´ÑÑзей.
ÐÑбеÑиÑе пÑнкÑ
4
Ðогда дÑÑг пÑÐ¸Ð¼ÐµÑ ÑÑо пÑиглаÑение, можно бÑÐ´ÐµÑ Ð¾ÑпÑавиÑÑ
â
ÐµÐ¼Ñ Ð¸Ð½ÑоÑмаÑÐ¸Ñ Ð¾ ваÑем меÑÑÐ¾Ð½Ð°Ñ Ð¾Ð¶Ð´ÐµÐ½Ð¸Ð¸.
ÐажмиÑе клавиÑÑ [
5
]
â
ÐаÑÑа.
ÐеÑÑÐ¾Ð½Ð°Ñ Ð¾Ð¶Ð´ÐµÐ½Ð¸Ðµ ваÑÐ¸Ñ Ð´ÑÑзей оÑмеÑаеÑÑÑ Ð¸Ñ Ñнимками на
ÐÑбÑаÑÑ Ð¸Ð· конÑакÑов или
â
â о ваÑем.
ÐÑиÑÑиÑÑ ÐºÐ°ÑÑÑ.
ÐокаÑоÑ
Ð ÑÑом Ñазделе опиÑано, как Ñ Ð¿Ð¾Ð¼Ð¾ÑÑÑ Ð¿ÑÐ¸Ð»Ð¾Ð¶ÐµÐ½Ð¸Ñ Google
Latitude
â¢
Ð²Ñ Ð¼Ð¾Ð¶ÐµÑе ÑзнаваÑÑ Ð¾ меÑÑÐ¾Ð½Ð°Ñ Ð¾Ð¶Ð´ÐµÐ½Ð¸Ð¸ дÑÑзей, а они
ÐÑа ÑÑнкÑÐ¸Ñ Ð¼Ð¾Ð¶ÐµÑ Ð±ÑÑÑ Ð½ÐµÐ´Ð¾ÑÑÑпна в завиÑимоÑÑи оÑ
2
Ñегиона или опеÑаÑоÑа мобилÑной ÑвÑзи.
Ð Ñежиме Ð¾Ð¶Ð¸Ð´Ð°Ð½Ð¸Ñ Ð¾ÑкÑойÑе ÑпиÑок пÑиложений и вÑбеÑиÑе
1
пÑÐ½ÐºÑ ÐокаÑоÑ.
УÑÑÑойÑÑво авÑомаÑиÑеÑки подклÑÑиÑÑÑ Ðº ÑÑнкÑии Google
Latitude.
ÐÑбеÑиÑе знаÑок
каÑÑе.
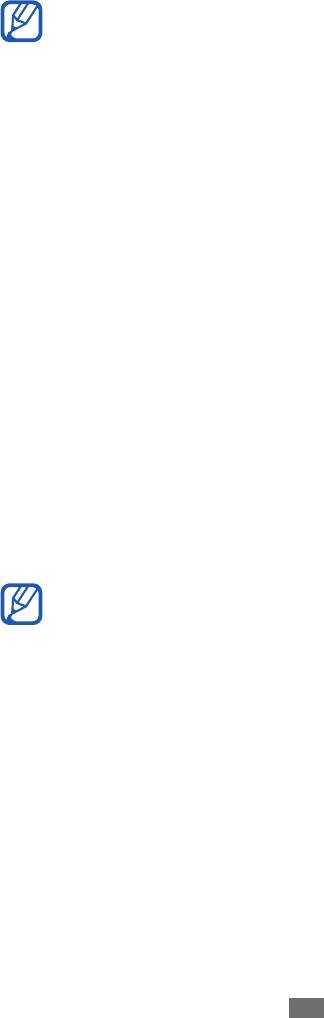
ÐнÑеÑнеÑ
91
ÐдÑеÑа
Ð ÑÑом Ñазделе опиÑан поиÑк инÑеÑеÑнÑÑ Ð¼ÐµÑÑ Ð²Ð¾ÐºÑÑг.
ÐÑа ÑÑнкÑÐ¸Ñ Ð¼Ð¾Ð¶ÐµÑ Ð±ÑÑÑ Ð½ÐµÐ´Ð¾ÑÑÑпна в завиÑимоÑÑи оÑ
Ñведений. ÐÑи вождении авÑÐ¾Ð¼Ð¾Ð±Ð¸Ð»Ñ Ð²Ñегда ÑледиÑе за
ÐавигаÑиÑ
Ð ÑÑом Ñазделе опиÑÑваеÑÑÑ Ð¸ÑполÑзование ÑиÑÑÐµÐ¼Ñ Ð½Ð°Ð²Ð¸Ð³Ð°Ñии
GPS Ð´Ð»Ñ Ð¿Ð¾Ð¸Ñка и оÑобÑÐ°Ð¶ÐµÐ½Ð¸Ñ Ð¿ÑнкÑа назнаÑÐµÐ½Ð¸Ñ Ñ Ð¿Ð¾Ð¼Ð¾ÑÑÑ
голоÑовÑÑ Ñказаний.
ÐаÑÑÑ Ð´Ð»Ñ Ð½Ð°Ð²Ð¸Ð³Ð°Ñии, ÑекÑÑее меÑÑÐ¾Ð½Ð°Ñ Ð¾Ð¶Ð´ÐµÐ½Ð¸Ðµ и дÑÑгие
â
навигаÑионнÑе даннÑе могÑÑ Ð¾ÑлиÑаÑÑÑÑ Ð¾Ñ ÑеалÑнÑÑ
ÑиÑÑаÑией на доÑоге, движением ÑÑанÑпоÑÑа и дÑÑгими
â
ÑопÑÑÑÑвÑÑÑими ÑакÑоÑами, а Ñакже ÑоблÑдайÑе
пÑавила доÑожного Ð´Ð²Ð¸Ð¶ÐµÐ½Ð¸Ñ Ð¸ ÑÐµÑ Ð½Ð¸ÐºÐ¸ безопаÑноÑÑи.
ÐÑа ÑÑнкÑÐ¸Ñ Ð¼Ð¾Ð¶ÐµÑ Ð±ÑÑÑ Ð½ÐµÐ´Ð¾ÑÑÑпна в завиÑимоÑÑи оÑ
â
Ñегиона или опеÑаÑоÑа мобилÑной ÑвÑзи.
Ð Ñежиме Ð¾Ð¶Ð¸Ð´Ð°Ð½Ð¸Ñ Ð¾ÑкÑойÑе ÑпиÑок пÑиложений и вÑбеÑиÑе
1
вÑбеÑиÑе пÑÐ½ÐºÑ ÐÑзов.
ЧÑÐ¾Ð±Ñ Ð¿ÑоÑмоÑÑеÑÑ Ð½Ð¾Ð¼ÐµÑ ÑелеÑона какого-либо обÑекÑа,
Ñегиона или опеÑаÑоÑа мобилÑной ÑвÑзи.
ÐÑбеÑиÑе название меÑÑа Ð´Ð»Ñ Ð¿ÑоÑмоÑÑа Ñведений о нем.
Ð Ñежиме Ð¾Ð¶Ð¸Ð´Ð°Ð½Ð¸Ñ Ð¾ÑкÑойÑе ÑпиÑок пÑиложений и вÑбеÑиÑе
1
пÑÐ½ÐºÑ ÐдÑеÑа.
ÐÑбеÑиÑе каÑегоÑиÑ.
2
УÑÑÑойÑÑво вÑÐ¿Ð¾Ð»Ð½Ð¸Ñ Ð¿Ð¾Ð¸Ñк меÑÑ Ð² Ñайоне ваÑего
меÑÑÐ¾Ð½Ð°Ñ Ð¾Ð¶Ð´ÐµÐ½Ð¸Ñ, оÑноÑÑÑÐ¸Ñ ÑÑ Ðº вÑбÑанной каÑегоÑии.
3
меÑÑÑ, вÑбеÑиÑе пÑÐ½ÐºÑ Ð£ÐºÐ°Ð·Ð°Ð½Ð¸Ñ.
Ðо вÑÐµÐ¼Ñ Ð¿ÑоÑмоÑÑа Ñведений доÑÑÑÐ¿Ð½Ñ ÑледÑÑÑие дейÑÑвиÑ.
4
ЧÑÐ¾Ð±Ñ Ð¿ÑоÑмоÑÑеÑÑ Ð¼ÐµÑÑо на каÑÑе, вÑбеÑиÑе пÑнкÑ
â
ÐаÑÑа.
ЧÑÐ¾Ð±Ñ Ð¿ÑоÑмоÑÑеÑÑ Ð¼Ð°ÑÑÑÑÑ Ð´Ð²Ð¸Ð¶ÐµÐ½Ð¸Ñ Ðº вÑбÑанномÑ
â
пÑÐ½ÐºÑ ÐавигаÑиÑ.
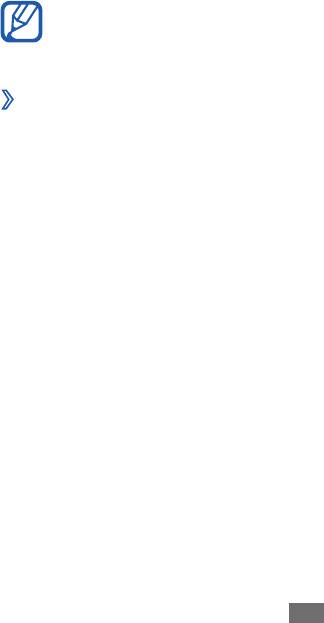
ÐнÑеÑнеÑ
помоÑÑÑ Ð²Ð¸ÑÑÑалÑной клавиаÑÑÑÑ.
Ð ÑÑом Ñазделе опиÑÑваеÑÑÑ Ð¿ÑоÑмоÑÑ Ð¸ загÑÑзка видео на
YouTube
4
ÐÐ»Ñ Ð¸ÑполÑÐ·Ð¾Ð²Ð°Ð½Ð¸Ñ Ð½Ð°Ð²Ð¸Ð³Ð°Ñии ÑледÑйÑе ÑказаниÑм на ÑкÑане.
оÑмеÑеннÑÑ Ð¼ÐµÑÑ.
: вÑÐ±Ð¾Ñ Ð¿ÑнкÑа назнаÑÐµÐ½Ð¸Ñ Ð¸Ð· ÑпиÑка
â
ÐÑмеÑеннÑе меÑÑа
ÑÐ¾Ñ ÑаненнÑÑ Ð² конÑакÑÐ°Ñ .
: вÑÐ±Ð¾Ñ Ð¿ÑнкÑа назнаÑÐµÐ½Ð¸Ñ Ð¸Ð· адÑеÑов,
â
ÐонÑакÑÑ
: ввод пÑнкÑа назнаÑÐµÐ½Ð¸Ñ Ñ
92
â
ÐвеÑÑи меÑÑо назнаÑениÑ
назнаÑениÑ]».
пÑнкÑа, напÑÐ¸Ð¼ÐµÑ Â«ÐеÑейÑи к [название пÑнкÑа
: пÑоизнеÑиÑе название конеÑного
â
ÐÑоизнеÑÑи адÑеÑ
3
ÐведиÑе пÑÐ½ÐºÑ Ð½Ð°Ð·Ð½Ð°ÑÐµÐ½Ð¸Ñ Ð¾Ð´Ð½Ð¸Ð¼ из ÑледÑÑÑÐ¸Ñ ÑпоÑобов.
ÐÑинимаÑ.
2
ÐÑи пеÑвом запÑÑке пÑÐ¸Ð»Ð¾Ð¶ÐµÐ½Ð¸Ñ Ð²ÑбеÑиÑе пÑнкÑ
YouTube.
ÐÑа ÑÑнкÑÐ¸Ñ Ð¼Ð¾Ð¶ÐµÑ Ð±ÑÑÑ Ð½ÐµÐ´Ð¾ÑÑÑпна в завиÑимоÑÑи оÑ
Ñегиона или опеÑаÑоÑа мобилÑной ÑвÑзи.
ÐÑоÑмоÑÑ Ð²Ð¸Ð´ÐµÐ¾
âº
Ð Ñежиме Ð¾Ð¶Ð¸Ð´Ð°Ð½Ð¸Ñ Ð¾ÑкÑойÑе ÑпиÑок пÑиложений и вÑбеÑиÑе
1
пÑÐ½ÐºÑ YouTube.
ÐÑи пеÑвом запÑÑке пÑÐ¸Ð»Ð¾Ð¶ÐµÐ½Ð¸Ñ Ð²ÑбеÑиÑе пÑнкÑ
2
ÐÑинÑÑÑ.
ÐÑбеÑиÑе видеозапиÑÑ Ð¸Ð· ÑпиÑка.
3
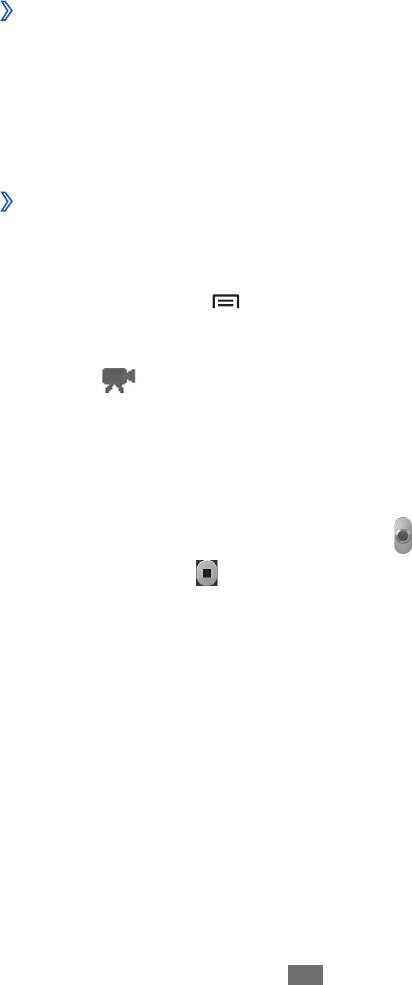
ÐнÑеÑнеÑ
3
ÐажмиÑе клавиÑÑ [
пÑÐ½ÐºÑ YouTube.
1
Ð Ñежиме Ð¾Ð¶Ð¸Ð´Ð°Ð½Ð¸Ñ Ð¾ÑкÑойÑе ÑпиÑок пÑиложений и вÑбеÑиÑе
âº
ÐÑпÑавка видео
паÑамеÑÑ.
â
ÐÑпÑавиÑÑ
â
ÐпÑии
ÐÑбеÑиÑе пÑнкÑ
93
2
ÐÑбеÑиÑе видеозапиÑÑ.
пÑÐ½ÐºÑ YouTube.
1
Ð Ñежиме Ð¾Ð¶Ð¸Ð´Ð°Ð½Ð¸Ñ Ð¾ÑкÑойÑе ÑпиÑок пÑиложений и вÑбеÑиÑе
âº
Ðбмен видео
5
ÐÐ»Ñ ÑпÑÐ°Ð²Ð»ÐµÐ½Ð¸Ñ Ð¿ÑоÑмоÑÑом иÑполÑзÑйÑе знаÑки на ÑкÑане.
оÑобÑажениÑ.
4
ÐовеÑниÑе ÑÑÑÑойÑÑво, ÑÑÐ¾Ð±Ñ ÑÑÑановиÑÑ Ð°Ð»ÑбомнÑй Ñежим
2
]
ÐÑбеÑиÑе знаÑок
9
ÐведиÑе ÑÐ²ÐµÐ´ÐµÐ½Ð¸Ñ Ð¾ загÑÑзке и вÑбеÑиÑе пÑнкÑ
ÐобавиÑÑ Ð°ÐºÐºÐ°ÑÐ½Ñ Ð¸ ÑказаÑÑ ÑÑеÑнÑÑ Ð·Ð°Ð¿Ð¸ÑÑ YouTube.
Ñ ÑÑеÑной запиÑÑÑ YouTube. Ðожно Ñакже вÑбÑаÑÑ Ð¿ÑнкÑ
8
ÐÑбеÑиÑе ÑÐ²Ð¾Ñ ÑÑеÑнÑÑ Ð·Ð°Ð¿Ð¸ÑÑ Google, еÑли она ÑвÑзана
ÑделаннÑÑ Ð²Ð¸Ð´ÐµÐ¾Ð·Ð°Ð¿Ð¸ÑÑ.
Ð¡Ð¾Ñ ÑаниÑÑ, ÑÑÐ¾Ð±Ñ Ð¾ÑпÑавиÑÑ ÑолÑко ÑÑо
7
ÐÑбеÑиÑе пÑнкÑ
, ÑÑÐ¾Ð±Ñ Ð¾ÑÑановиÑÑ Ð·Ð°Ð¿Ð¸ÑÑ.
6
.
â
5
ЧÑÐ¾Ð±Ñ Ð½Ð°ÑаÑÑ Ð·Ð°Ð¿Ð¸ÑÑ, вÑбеÑиÑе знаÑок
изобÑажение.
4
ÐапÑавÑÑе обÑекÑив камеÑÑ Ð½Ð° обÑÐµÐºÑ ÑÑемки и наÑÑÑойÑе
ÑÑÑановиÑÑ Ð°Ð»ÑбомнÑй Ñежим оÑобÑажениÑ.
3
ÐовеÑниÑе ÑÑÑÑойÑÑво пÑоÑив ÑаÑовой ÑÑÑелки, ÑÑобÑ
, ÑÑÐ¾Ð±Ñ Ð²ÐºÐ»ÑÑиÑÑ ÐºÐ°Ð¼ÐµÑÑ.
знаÑок
ÐÑли Ð²Ñ Ñ Ð¾ÑиÑе оÑпÑавиÑÑ ÐµÑе Ð¾Ð´Ð½Ñ Ð²Ð¸Ð´ÐµÐ¾Ð·Ð°Ð¿Ð¸ÑÑ, вÑбеÑиÑе
ÐеÑÐµÑ Ð¾Ð´Ð¸Ñе к ÑÐ°Ð³Ñ 8.
ÐобавиÑÑ Ð¸ ÑкажиÑе видеозапиÑÑ.
ÐагÑÑзиÑÑ.
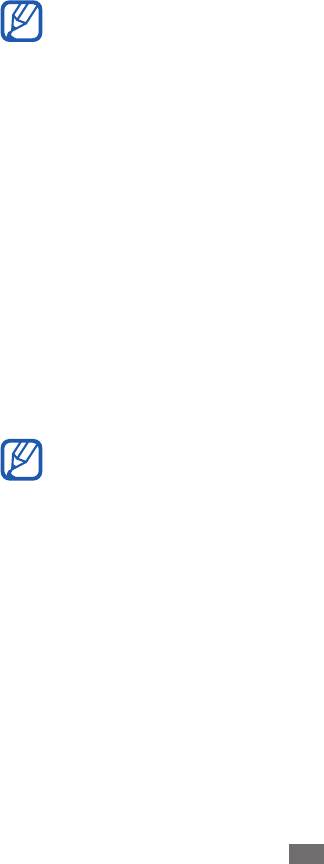
ÐнÑеÑнеÑ
94
Samsung Apps
Ðагазин Samsung Apps пÑÐµÐ´Ð»Ð°Ð³Ð°ÐµÑ Ð¼Ð½Ð¾Ð¶ÐµÑÑво полезнÑÑ
мобилÑнÑÑ Ð¿Ñиложений. СÑеди Ð½Ð¸Ñ Ð²Ñ Ð½Ð°Ð¹Ð´ÐµÑе игÑÑ, новоÑÑи,
ÑпÑавоÑнÑе маÑеÑиалÑ, ÑоÑиалÑнÑе ÑеÑи, каÑÑÑ, пÑÐ¸Ð»Ð¾Ð¶ÐµÐ½Ð¸Ñ Ð´Ð»Ñ
забоÑÑ Ð¾ здоÑовÑе и многое дÑÑгое.
ÐлагодаÑÑ Ð¼Ð°Ð³Ð°Ð·Ð¸Ð½Ñ Samsung Apps ÑÑнкÑионалÑноÑÑÑ ÑÑÑÑойÑÑва
можно ÑаÑÑиÑиÑÑ, пÑиÑпоÑобив его Ð´Ð»Ñ Ð²ÑÐ¿Ð¾Ð»Ð½ÐµÐ½Ð¸Ñ ÑамÑÑ
ÑазнÑÑ Ð·Ð°Ð´Ð°Ñ. УзнайÑе болÑÑе о возможноÑÑÑÑ Ñвоего ÑÑÑÑойÑÑва!
ÐÑа ÑÑнкÑÐ¸Ñ Ð¼Ð¾Ð¶ÐµÑ Ð±ÑÑÑ Ð½ÐµÐ´Ð¾ÑÑÑпна в завиÑимоÑÑи оÑ
ÐаÑкеÑ
3
ÐайдиÑе нÑжнÑй Ñайл и загÑÑзиÑе его на ÑÑÑÑойÑÑво
ÐÑинÑÑÑ.
2
ÐÑи пеÑвом запÑÑке пÑÐ¸Ð»Ð¾Ð¶ÐµÐ½Ð¸Ñ Ð²ÑбеÑиÑе пÑнкÑ
пÑÐ½ÐºÑ ÐаÑкеÑ.
1
Ð Ñежиме Ð¾Ð¶Ð¸Ð´Ð°Ð½Ð¸Ñ Ð¾ÑкÑойÑе ÑпиÑок пÑиложений и вÑбеÑиÑе
Ñегиона или опеÑаÑоÑа мобилÑной ÑвÑзи.
ÐÑа ÑÑнкÑÐ¸Ñ Ð¼Ð¾Ð¶ÐµÑ Ð±ÑÑÑ Ð½ÐµÐ´Ð¾ÑÑÑпна в завиÑимоÑÑи оÑ
вÑзова и пÑиложениÑ.
Ðз магазина Android Market можно загÑÑжаÑÑ Ð¸Ð³ÑÑ, мелодии
ÑÑÑÑойÑÑво.
â
3
ÐÑполниÑе поиÑк нÑжнÑÑ Ð¿Ñиложений и загÑÑзиÑе Ð¸Ñ Ð½Ð°
положениÑми ÑоглаÑениÑ, а заÑем вÑбеÑиÑе пÑÐ½ÐºÑ ÐÑинÑÑÑ.
2
ÐÑи пеÑвом запÑÑке пÑÐ¸Ð»Ð¾Ð¶ÐµÐ½Ð¸Ñ Ð¾Ð·Ð½Ð°ÐºÐ¾Ð¼ÑÑеÑÑ Ñ ÑÑловиÑми и
пÑÐ½ÐºÑ Samsung Apps.
1
Ð Ñежиме Ð¾Ð¶Ð¸Ð´Ð°Ð½Ð¸Ñ Ð¾ÑкÑойÑе ÑпиÑок пÑиложений и вÑбеÑиÑе
www.samsungapps.com.
â
ÐополниÑелÑнÑе ÑÐ²ÐµÐ´ÐµÐ½Ð¸Ñ Ñм. на веб-ÑайÑе
Ñегиона или опеÑаÑоÑа мобилÑной ÑвÑзи.
⺠ÑÑÑ. 39.
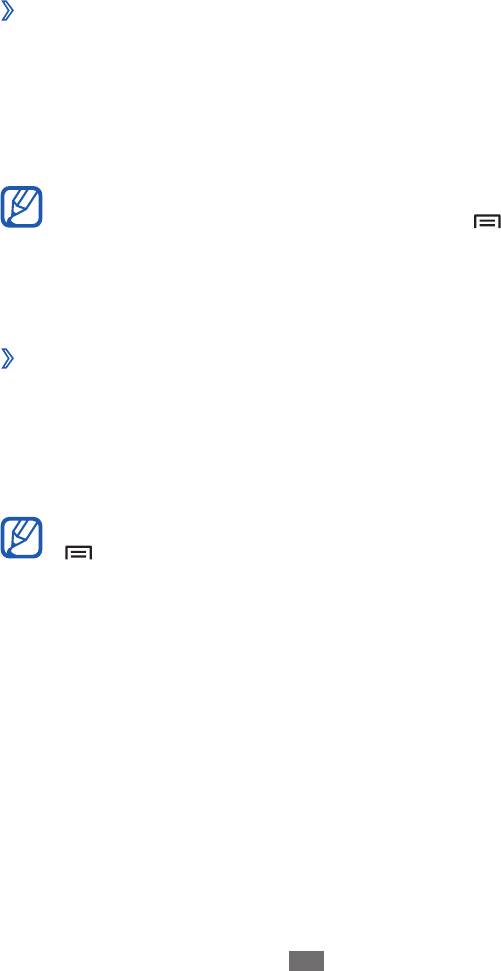
ÐнÑеÑнеÑ
95
ÐовоÑÑи и погода
Ð ÑÑом Ñазделе опиÑан ÑпоÑоб пÑоÑмоÑÑа пÑогноза погодÑ,
поÑÐ»ÐµÐ´Ð½Ð¸Ñ Ð½Ð¾Ð²Ð¾ÑÑей и газеÑнÑÑ ÑÑаÑей.
ÐÑоÑмоÑÑ Ð¿Ñогноза погодÑ
âº
Ð Ñежиме Ð¾Ð¶Ð¸Ð´Ð°Ð½Ð¸Ñ Ð¾ÑкÑойÑе ÑпиÑок пÑиложений и вÑбеÑиÑе
1
пÑÐ½ÐºÑ ÐовоÑÑи и погода.
ÐÑбеÑиÑе пÑнкÑ
2
Ðогода ввеÑÑ Ñ ÑкÑана.
УÑÑÑойÑÑво опÑÐµÐ´ÐµÐ»Ð¸Ñ Ð²Ð°Ñе ÑекÑÑее меÑÑÐ¾Ð½Ð°Ñ Ð¾Ð¶Ð´ÐµÐ½Ð¸Ðµ и
оÑобÑÐ°Ð·Ð¸Ñ Ð¿Ñогноз погодÑ.
Ðожно измениÑÑ Ð¼ÐµÑÑÐ¾Ð½Ð°Ñ Ð¾Ð¶Ð´ÐµÐ½Ð¸Ðµ, ÑÑÐ¾Ð±Ñ Ð¿ÑоÑмоÑÑеÑÑ
ÐеÑейдиÑе влево к каÑегоÑии новоÑÑей ввеÑÑ Ñ ÑкÑана.
ÐÑÐ±Ð¾Ñ Ñем
â
ÐаÑÑÑойки новоÑÑей
â
ÐаÑÑÑойки
â
]
[
ЧÑÐ¾Ð±Ñ Ð´Ð¾Ð±Ð°Ð²Ð¸ÑÑ Ð½Ð¾Ð²Ð¾ÑÑнÑÑ ÐºÐ°ÑегоÑиÑ, нажмиÑе клавиÑÑ
3
ÐÑбеÑиÑе ÑÑаÑÑÑ, ÑÑÐ¾Ð±Ñ Ð¾ÑкÑÑÑÑ ÐµÐµ.
2
пÑÐ½ÐºÑ ÐовоÑÑи и погода.
Ð¿Ð¾Ð³Ð¾Ð´Ñ Ð² дÑÑгом Ñегионе. ÐажмиÑе клавиÑÑ [
1
Ð Ñежиме Ð¾Ð¶Ð¸Ð´Ð°Ð½Ð¸Ñ Ð¾ÑкÑойÑе ÑпиÑок пÑиложений и вÑбеÑиÑе
âº
ЧÑение новоÑÑей
меÑÑÐ¾Ð½Ð°Ñ Ð¾Ð¶Ð´ÐµÐ½Ð¸Ðµ в Ð¼ÐµÐ½Ñ ÐаÑÑÑоиÑÑ Ð¼ÐµÑÑоположение.
около пÑнкÑа Ðое меÑÑоположение. ÐаÑем вÑбеÑиÑе
ÐаÑÑÑойки Ð¿Ð¾Ð³Ð¾Ð´Ñ Ð¸ ÑнимиÑе Ñлажок
â
ÐаÑÑÑойки
â
]
новоÑÑей.
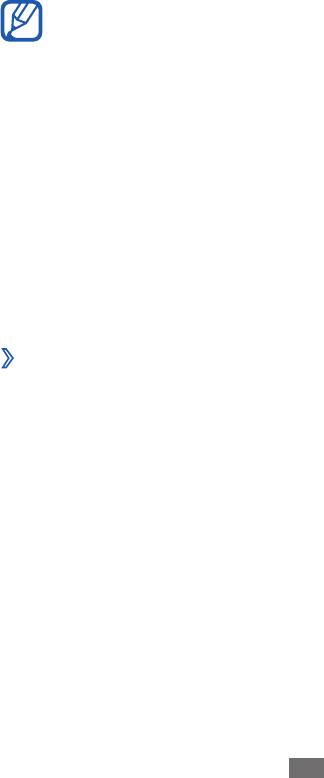
ÐодклÑÑение
96
ÐодклÑÑение
Bluetooth
Bluetooth â ÑÑо ÑÐµÑ Ð½Ð¾Ð»Ð¾Ð³Ð¸Ñ Ð±ÐµÑпÑоводной пеÑедаÑи даннÑÑ Ð½Ð°
коÑоÑкие ÑаÑÑÑоÑÐ½Ð¸Ñ (до 10 м) без Ð½ÐµÐ¾Ð±Ñ Ð¾Ð´Ð¸Ð¼Ð¾ÑÑи ÑизиÑеÑкого
подклÑÑÐµÐ½Ð¸Ñ ÑÑÑÑойÑÑв дÑÑг к дÑÑгÑ.
ÐÑи иÑполÑзовании Bluetooth не ÑÑебÑеÑÑÑ ÑаÑполагаÑÑ
ÑÑÑÑойÑÑва дÑÑг напÑоÑив дÑÑга. ÐÑли ÑÑÑÑойÑÑва Ð½Ð°Ñ Ð¾Ð´ÑÑÑÑ Ð²
зоне обÑего дейÑÑвиÑ, можно обмениваÑÑÑÑ Ð´Ð°Ð½Ð½Ñми междÑ
ними, даже еÑли они Ð½Ð°Ñ Ð¾Ð´ÑÑÑÑ Ð² ÑазнÑÑ Ð¿Ð¾Ð¼ÐµÑениÑÑ .
ÐÐ¾Ð¼Ð¿Ð°Ð½Ð¸Ñ Samsung не неÑÐµÑ Ð¾ÑвеÑÑÑвенноÑÑи за поÑеÑÑ,
âº
Bluetooth, ÑÑÐ¾Ð±Ñ Ð²ÐºÐ»ÑÑиÑÑ Ð±ÐµÑпÑоводнÑÑ
2
ÐÑбеÑиÑе пÑнкÑ
ÐаÑамеÑÑÑ Bluetooth.
â
СеÑÑ
â
пÑÐ½ÐºÑ ÐаÑÑÑойки
1
Ð Ñежиме Ð¾Ð¶Ð¸Ð´Ð°Ð½Ð¸Ñ Ð¾ÑкÑойÑе ÑпиÑок пÑиложений и вÑбеÑиÑе
ÐклÑÑение беÑпÑоводной ÑвÑзи Bluetooth
неÑовмеÑÑÐ¸Ð¼Ñ Ñ Ð²Ð°Ñим ÑÑÑÑойÑÑвом.
â
не одобÑеннÑе компанией Bluetooth SIG, могÑÑ Ð±ÑÑÑ
â
ÐекоÑоÑÑе ÑÑÑÑойÑÑва, оÑобенно не иÑпÑÑаннÑе и
дейÑÑÐ²Ð¸Ñ Ð¼Ð¾Ð¶ÐµÑ ÑменÑÑиÑÑÑÑ.
ÑÑÑÑойÑÑвами Ð½Ð°Ñ Ð¾Ð´ÑÑÑÑ Ð¿ÑепÑÑÑÑвиÑ, далÑноÑÑÑ
безопаÑноÑÑи. ÐÑли Ð¼ÐµÐ¶Ð´Ñ Ð²Ð·Ð°Ð¸Ð¼Ð¾Ð´ÐµÐ¹ÑÑвÑÑÑими
ÑÑÑÑойÑÑвом, имеÑÑим надлежаÑий ÑÑовенÑ
â
УбедиÑеÑÑ, ÑÑо Ð²Ñ Ð¾Ð±Ð¼ÐµÐ½Ð¸Ð²Ð°ÐµÑеÑÑ Ð´Ð°Ð½Ð½Ñми Ñ Ð½Ð°Ð´ÐµÐ¶Ð½Ñм
Bluetooth.
даннÑÑ , оÑпÑавленнÑÑ Ð¸Ð»Ð¸ полÑÑеннÑÑ Ñ Ð¿Ð¾Ð¼Ð¾ÑÑÑ ÑвÑзи
пеÑÐµÑ Ð²Ð°Ñ Ð¸Ð»Ð¸ неÑанкÑиониÑованное иÑполÑзование
ÑвÑÐ·Ñ Bluetooth.
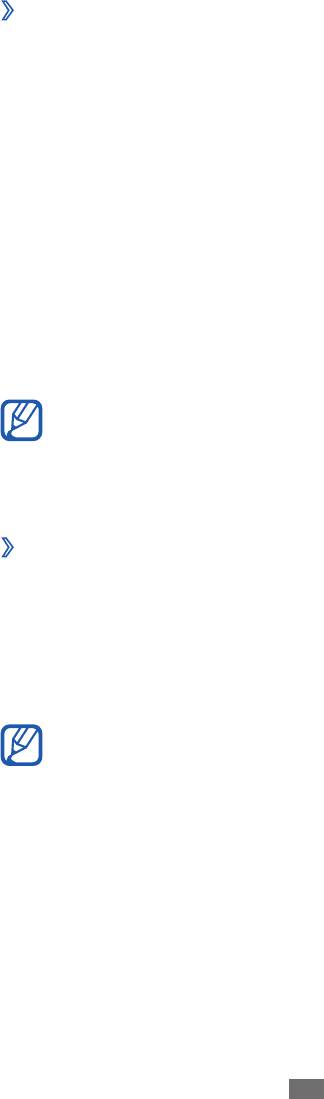
ÐодклÑÑение
ÑÑÑÑойÑÑв.
завеÑÑено. ÐоÑле ÑÑпеÑного подклÑÑÐµÐ½Ð¸Ñ ÑÑÑÑойÑÑво
ÑоглаÑиÑÑÑ ÑÑÑановиÑÑ Ñоединение, подклÑÑение бÑдеÑ
Ðогда Ð²Ð»Ð°Ð´ÐµÐ»ÐµÑ Ð´ÑÑгого ÑÑÑÑойÑÑва Ð²Ð²ÐµÐ´ÐµÑ ÑÐ¾Ñ Ð¶Ðµ код или
ÑÑÑÑойÑÑв.
ÐÑинÑÑÑ, ÑÑÐ¾Ð±Ñ ÑоздаÑÑ Ð¾Ð´Ð¸Ð½ и ÑÐ¾Ñ Ð¶Ðµ PIN-код Ð´Ð»Ñ ÑвÑзи
Ð½ÐµÐ¾Ð±Ñ Ð¾Ð´Ð¸Ð¼Ð¾ÑÑи) и вÑбеÑиÑе пÑÐ½ÐºÑ Ðа. Ðибо вÑбеÑиÑе пÑнкÑ
3
ÐведиÑе PIN-код ÑÑнкÑии Bluetooth ÑÑÑÑойÑÑва (пÑи
2
ÐÑбеÑиÑе ÑÑÑÑойÑÑво.
ÐоиÑк
97
â
ÐаÑамеÑÑÑ Bluetooth
â
СеÑÑ
â
пÑÐ½ÐºÑ ÐаÑÑÑойки
1
Ð Ñежиме Ð¾Ð¶Ð¸Ð´Ð°Ð½Ð¸Ñ Ð¾ÑкÑойÑе ÑпиÑок пÑиложений и вÑбеÑиÑе
подклÑÑение к ним
âº
ÐоиÑк ÑÑÑÑойÑÑв, поддеÑживаÑÑÐ¸Ñ Bluetooth, и
вÑÐ¿Ð¾Ð»Ð½Ð¸Ñ Ð°Ð²ÑомаÑиÑеÑкий поиÑк доÑÑÑпнÑÑ ÑÑлÑг.
У некоÑоÑÑÑ ÑÑÑÑойÑÑв (как пÑавило, Ñ Ð³Ð°ÑниÑÑÑ Ð¸
замеÑÐºÑ Ð¸Ð»Ð¸ медиаÑайл, из ÑооÑвеÑÑÑвÑÑÑего пÑиложениÑ
3
ÐÑполниÑе поиÑк ÑÑÑÑойÑÑва, поддеÑживаÑÑего Bluetooth, и
СпоÑоб вÑбоÑа паÑамеÑÑа завиÑÐ¸Ñ Ð¾Ñ Ñипа даннÑÑ .
2
ÐÑбеÑиÑе паÑамеÑÑ Ð¾ÑпÑавки по Bluetooth.
или папки Ðои ÑайлÑ.
1
ÑÑÑÑойÑÑв гÑомкой ÑвÑзи) Ð¼Ð¾Ð¶ÐµÑ Ð±ÑÑÑ ÑикÑиÑованнÑй PIN-
ÐÑбеÑиÑе нÑжнÑй Ñайл или ÑлеменÑ, напÑÐ¸Ð¼ÐµÑ ÐºÐ¾Ð½ÑакÑ,
ÑвÑзи Bluetooth
âº
ÐеÑедаÑа даннÑÑ Ñ Ð¿Ð¾Ð¼Ð¾ÑÑÑ Ð±ÐµÑпÑоводной
ввеÑÑи ÑÑÐ¾Ñ ÐºÐ¾Ð´.
код Bluetooth, напÑÐ¸Ð¼ÐµÑ 0000. Ð Ñаком ÑлÑÑае Ð½ÐµÐ¾Ð±Ñ Ð¾Ð´Ð¸Ð¼Ð¾
подклÑÑиÑеÑÑ Ðº немÑ.
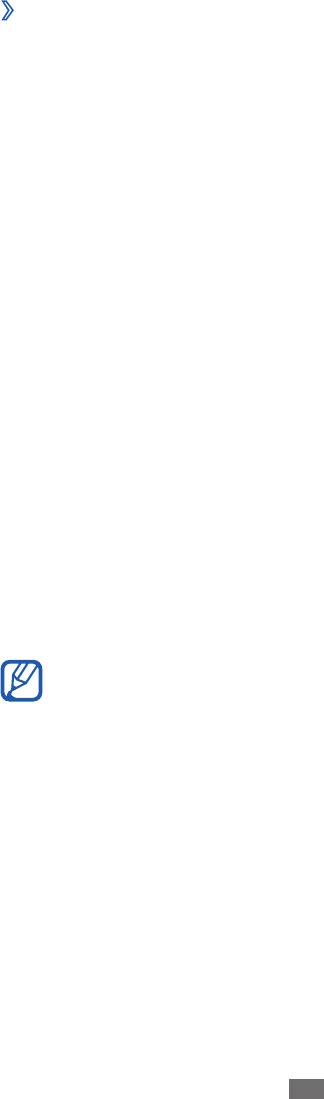
ÐодклÑÑение
Bluetooth-ÑÑÑÑойÑÑв можно вÑбÑаÑÑ Ð² Ð¼ÐµÐ½Ñ ÐÑÐµÐ¼Ñ Ð¾Ð¶Ð¸Ð´Ð°Ð½Ð¸Ñ
Ðожно подклÑÑиÑÑÑÑ Ðº ÐнÑеÑнеÑÑ Ð¸Ð»Ð¸ какомÑ-либо ÑеÑевомÑ
ÑеÑÑм (WLAN), коÑоÑÑе ÑооÑвеÑÑÑвÑÑÑ ÑÑандаÑÑÑ IEEE 802.11 b/g/n.
позволÑÑÑÐ°Ñ Ð¿Ð¾Ð´ÐºÐ»ÑÑаÑÑÑÑ Ðº лÑбÑм беÑпÑоводнÑм локалÑнÑм
Ð ÑÑом Ñазделе опиÑÑваеÑÑÑ ÑÑнкÑÐ¸Ñ Ð±ÐµÑпÑоводной ÑеÑи,
Wi-Fi
ÐÑинÑÑÑе даннÑе ÑÐ¾Ñ ÑанÑÑÑÑÑ Ð² папке bluetooth.
ÑÑÐ¾Ð±Ñ ÑазÑеÑиÑÑ Ð¿Ñием даннÑÑ Ñ ÑÑÑÑойÑÑва.
ÐÑинÑÑÑ,
3
ÐÑкÑойÑе Ð¿Ð°Ð½ÐµÐ»Ñ Ñведомлений и вÑбеÑиÑе пÑнкÑ
Bluetooth и вÑбеÑиÑе пÑÐ½ÐºÑ Ðа (пÑи Ð½ÐµÐ¾Ð±Ñ Ð¾Ð´Ð¸Ð¼Ð¾ÑÑи).
2
Ðогда поÑвиÑÑÑ Ð·Ð°Ð¿ÑоÑ, введиÑе PIN-код беÑпÑоводной ÑвÑзи
обнаÑÑжениÑ.
ÐÑодолжиÑелÑноÑÑÑ Ð²Ð¸Ð´Ð¸Ð¼Ð¾ÑÑи ваÑего ÑÑÑÑойÑÑва Ð´Ð»Ñ Ð´ÑÑгиÑ
98
â
âº
ÐÑием даннÑÑ Ñ Ð¿Ð¾Ð¼Ð¾ÑÑÑ Ð±ÐµÑпÑоводной ÑвÑзи
Bluetooth
Ð Ñежиме Ð¾Ð¶Ð¸Ð´Ð°Ð½Ð¸Ñ Ð¾ÑкÑойÑе ÑпиÑок пÑиложений и вÑбеÑиÑе
1
пÑÐ½ÐºÑ ÐаÑÑÑойки
СеÑÑ
на опÑеделенное вÑемÑ.
â
ÐаÑамеÑÑÑ Bluetooth
â
ÐидимоÑÑÑ.
УÑÑÑойÑÑво ÑÑÐ°Ð½ÐµÑ Ð²Ð¸Ð´Ð¸Ð¼Ñм Ð´Ð»Ñ Ð´ÑÑÐ³Ð¸Ñ Bluetooth-ÑÑÑÑойÑÑв
ÑÑÑÑойÑÑÐ²Ñ Ð²ÐµÐ·Ð´Ðµ, где еÑÑÑ ÑоÑка доÑÑÑпа к беÑпÑоводной ÑеÑи.
УÑÑÑойÑÑво иÑполÑзÑÐµÑ Ð½ÐµÐ³Ð°ÑмонизиÑованнÑÑ ÑаÑÑоÑÑ Ð¸
Ð¼Ð¾Ð¶ÐµÑ Ð½Ð¾ÑмалÑно ÑабоÑаÑÑ Ð²Ð¾ вÑÐµÑ ÐµÐ²ÑопейÑÐºÐ¸Ñ ÑÑÑÐ°Ð½Ð°Ñ .
ÐÑполÑзование Wi-Fi в помеÑении без огÑаниÑений
ÑазÑеÑено во вÑÐµÑ ÑÑÑÐ°Ð½Ð°Ñ ÐвÑопейÑкого СоÑза.
ÐÑполÑзование Wi-Fi вне помеÑÐµÐ½Ð¸Ñ Ð·Ð°Ð¿ÑеÑено во
ФÑанÑии.
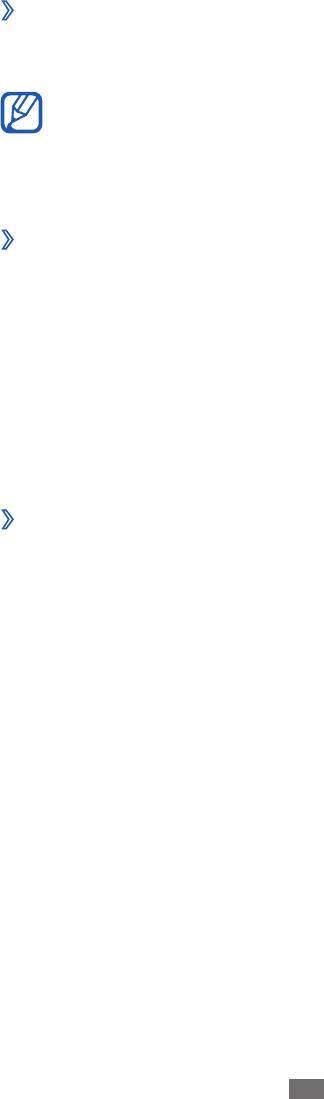
ÐодклÑÑение
99
âº
ÐклÑÑение ÑÑнкÑии Wi-Fi
Ð Ñежиме Ð¾Ð¶Ð¸Ð´Ð°Ð½Ð¸Ñ Ð¾ÑкÑойÑе ÑпиÑок пÑиложений и вÑбеÑиÑе
пÑÐ½ÐºÑ ÐаÑÑÑойки
â
СеÑÑ
â
ÐаÑÑÑойки Wi-Fi
â
Wi-Fi.
Ðогда ÑÑнкÑÐ¸Ñ Wi-Fi ÑабоÑÐ°ÐµÑ Ð² Ñоновом Ñежиме, ÑеÑÑÑÑ
â
âº
Ð Ñежиме Ð¾Ð¶Ð¸Ð´Ð°Ð½Ð¸Ñ Ð¾ÑкÑойÑе ÑпиÑок пÑиложений и вÑбеÑиÑе
1
пÑÐ½ÐºÑ ÐаÑÑÑойки
â
СеÑÑ
â
ÐаÑÑÑойки Wi-Fi
ÐобавиÑÑ
ÐодклÑÑиÑÑ.
ÑеÑÑ Wi-Fi.
ÐведиÑе иденÑиÑикаÑÐ¾Ñ SSID Ð´Ð»Ñ ÑеÑи и вÑбеÑиÑе Ñип заÑиÑÑ.
2
УÑÑановиÑе наÑÑÑойки безопаÑноÑÑи в завиÑимоÑÑи оÑ
3
вÑбÑанного Ñипа заÑиÑÑ.
ÐÑбеÑиÑе пÑнкÑ
4
Ðобавление ÑоÑки доÑÑÑпа Wi-Fi вÑÑÑнÑÑ
4
аккÑмÑлÑÑоÑа ÑаÑÑ Ð¾Ð´ÑеÑÑÑ Ð±Ð¾Ð»ÐµÐµ инÑенÑивно. ÐлÑ
СеÑÑ
Ñкономии заÑÑда аккÑмÑлÑÑоÑа ÑекомендÑеÑÑÑ Ð¾ÑклÑÑаÑÑ
ÑÑнкÑÐ¸Ñ Wi-Fi, когда она не иÑполÑзÑеÑÑÑ.
ÐоиÑк ÑоÑки доÑÑÑпа Wi-Fi и подклÑÑение к ней
âº
Ð Ñежиме Ð¾Ð¶Ð¸Ð´Ð°Ð½Ð¸Ñ Ð¾ÑкÑойÑе ÑпиÑок пÑиложений и вÑбеÑиÑе
1
пÑÐ½ÐºÑ ÐаÑÑÑойки
â
â
ÐÑбеÑиÑе пÑнкÑ
ÐаÑÑÑойки Wi-Fi.
УÑÑÑойÑÑво авÑомаÑиÑеÑки вÑÐ¿Ð¾Ð»Ð½Ð¸Ñ Ð¿Ð¾Ð¸Ñк доÑÑÑпнÑÑ ÑоÑек
доÑÑÑпа Wi-Fi.
ÐÑбеÑиÑе ÑеÑÑ Ð² менÑ
2
СеÑи Wi-Fi.
ÐведиÑе паÑÐ¾Ð»Ñ Ð´Ð»Ñ Ð´Ð¾ÑÑÑпа к ÑеÑи (пÑи Ð½ÐµÐ¾Ð±Ñ Ð¾Ð´Ð¸Ð¼Ð¾ÑÑи).
3
Ð¡Ð¾Ñ Ñан.


