Samsung CLX-3175 – страница 8
Инструкция к Лазерному Принтеру Samsung CLX-3175
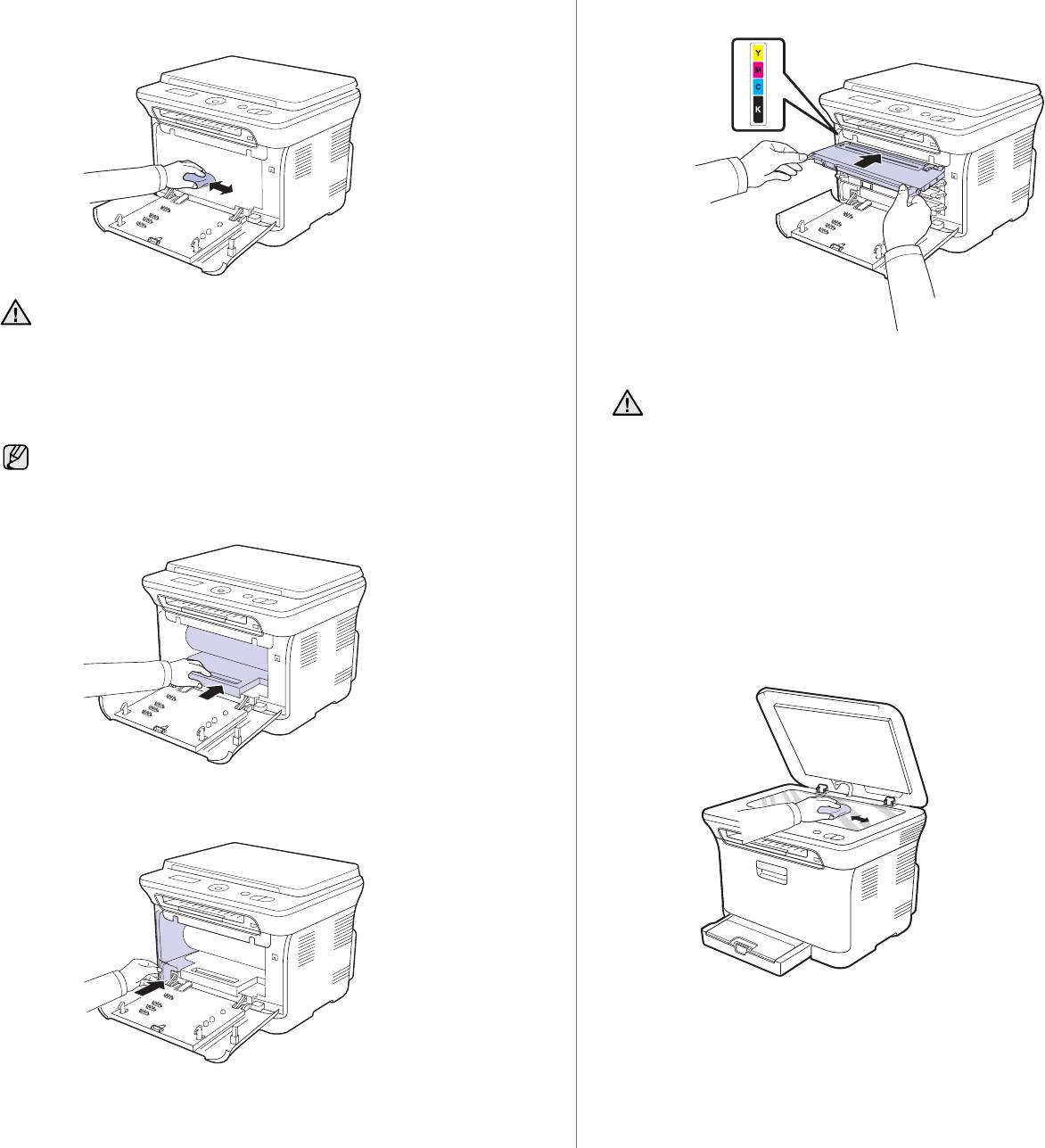
6. Сухой тканью без ворса протрите место установки и отсек
9. Вставьте четыре картриджа обратно в устройство.
картриджа, чтобы удалить частицы пыли и тонера.
• При попадании тонера на одежду удалите его сухой тряпкой
ивыстирайте одежду в холодной воде. Горячая вода
способствует проникновению тонера в ткань.
10. Установите на место все отсеки устройства и закройте переднюю
• Если устройство или место, где оно расположено, испачканы
крышку.
тонером, протрите их влажной тканью. При использовании
пылесоса частицы тонера выдуваются, распространяясь
Если передняя крышка закрыта неплотно, устройство работать
в воздухе, что может представлять угрозу для здоровья.
не будет.
11. Подключите шнур питания и включите устройство.
После очистки дайте устройству полностью высохнуть.
Очистка блока сканирования
7. Удерживая паз на передней крышке блока переноса изображения,
Содержание в чистоте блока сканирования способствует получению
вставьте блок переноса изображения до щелчка в принтер.
высококачественных копий. Блок сканирования рекомендуется чистить
каждый день перед началом работы. При необходимости очистку
можно повторять в течение дня.
1. Слегка смочите водой мягкую ткань без ворса или бумажную
салфетку.
2. Откройте крышку сканера.
3. Удалите загрязнения с поверхности стекла экспонирования и
вытрите его насухо.
8. Вставьте контейнер сбора тонера до щелчка, затем нажмите
на него, чтобы он плотно встал на место.
4. Удалите загрязнения с нижней стороны крышки сканера и белой
пластины и вытрите их насухо.
5. Закройте крышку сканера.
Обслуживание_45
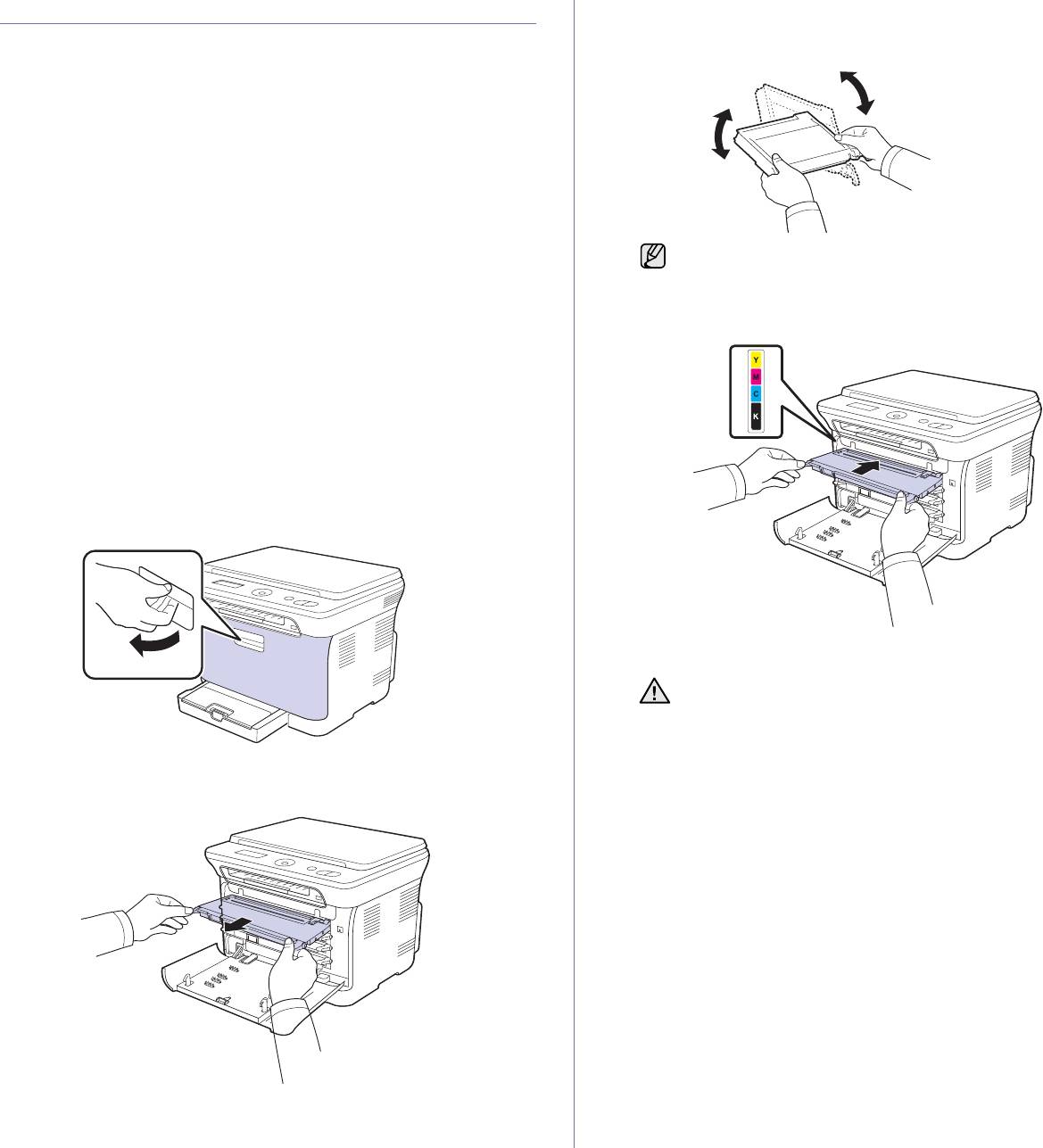
Обслуживание картриджа
3. Возьмите картридж за обе ручки и осторожно встряхните
его несколько раз из стороны в сторону для равномерного
распределения тонера.
Хранение картриджей с тонером
Для максимально эффективной эксплуатации картриджей с тонером
соблюдайте следующие правила.
• Не распаковывайте картридж, если не собираетесь устанавливать
его в принтер.
• Не заправляйте картриджи. Гарантия на устройство не
распространяется на случаи повреждения в результате
эксплуатации повторно заправленного картриджа.
• Храните картриджи с тонером в тех же условиях, что и устройство.
Срок службы картриджа
При попадании тонера на одежду удалите его при помощи
Срок службы картриджа зависит от количества тонера, необходимого
сухой тряпки и выстирайте одежду в холодной воде. Горячая
для печати. Фактический ресурс может отличаться от среднего значения
вода способствует проникновению тонера в ткань.
и зависит от плотности печати, а также условий эксплуатации,
интервалов печати, типа и размера носителя. При печати большого
4. Вставьте четыре картриджа обратно в устройство.
количества графических изображений картридж придется менять чаще.
Перераспределение тонера
Когда тонер в картридже заканчивается, при печати могут появляться
светлые или обесцвеченные области. Если заканчивается тонер
водном из цветных картриджей, происходит неправильное смешение
цветов, и изображения могут иметь неестественный цвет. Качество
печати можно временно улучшить путем перераспределения тонера.
• На дисплее появляется сообщение о том, что тонер заканчивается.
1. Полностью откройте переднюю
крышку за ручку.
5. Закройте переднюю крышку. Убедитесь, что крышка плотно
закрыта.
Если передняя крышка закрыта неплотно, устройство
работать не будет.
2. Возьмите картридж за обе ручки и извлеките четыре картриджа из
устройства.
46 _Обслуживание
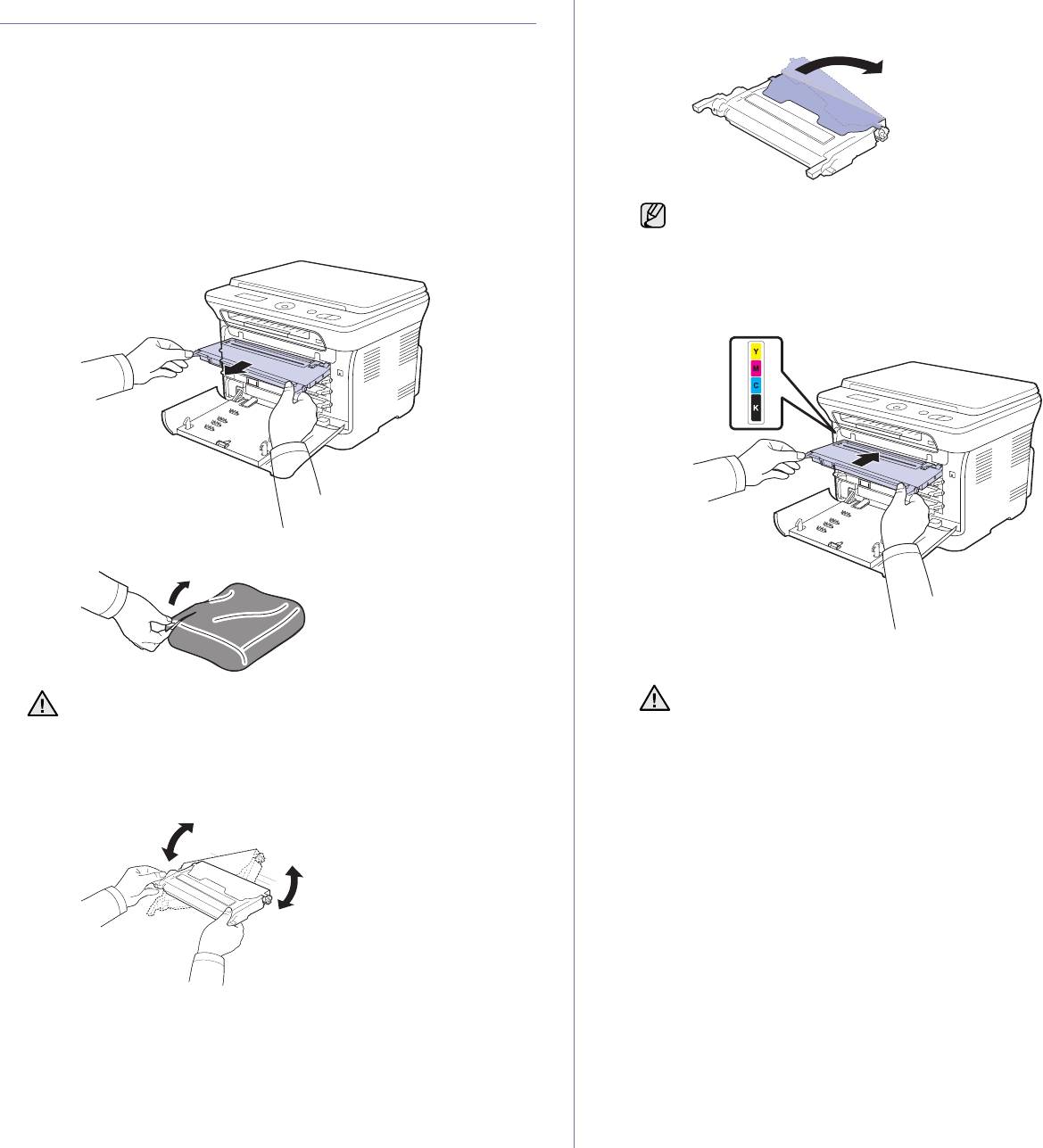
Замена картриджа с тонером
6. Положите картридж на плоскую поверхность, как показано
на рисунке. Снимите клейкую ленту и упаковочную бумагу.
Устройство использует при печати четыре цвета и имеет четыре картриджа
с тонером: желтый (Y), пурпурный (M), голубой (C) ичерный(K).
• Индикатор состояния и сообщение на дисплее о низком уровне
тонера показывают, когда следует заменить каждый картридж.
В этом случае картридж требуется заменить. При замене обратите
внимание на тип применяемого в устройстве картриджа. (См. раздел
«Расходные материалы» на с.66.)
1. Выключите устройство и подождите несколько минут
до его остывания.
2. Полностью откройте переднюю крышку за ручку.
При попадании тонера на одежду удалите его сухой тряпкой
3. Возьмите картридж за обе ручки и извлеките его из устройства.
ивыстирайте одежду в холодной воде. Горячая вода
способствует проникновению тонера в ткань.
7. Цвет тонера в картридже должен соответствовать цвету
маркировки паза. Возьмите картридж за ручки и вставьте его
в принтер до щелчка.
4. Снимите упаковку с нового картриджа.
8. Закройте переднюю крышку. Убедитесь, что крышка плотно
закрыта, после чего включите принтер.
Не вскрывайте упаковку картриджа острыми предметами
Если передняя крышка закрыта неплотно, устройство
(ножом, ножницами и др.). При этом можно повредить
работать не будет.
поверхность картриджа.
5. Возьмите картридж за обе ручки и осторожно встряхните
его несколько раз из стороны в сторону для равномерного
распределения тонера.
Обслуживание_47
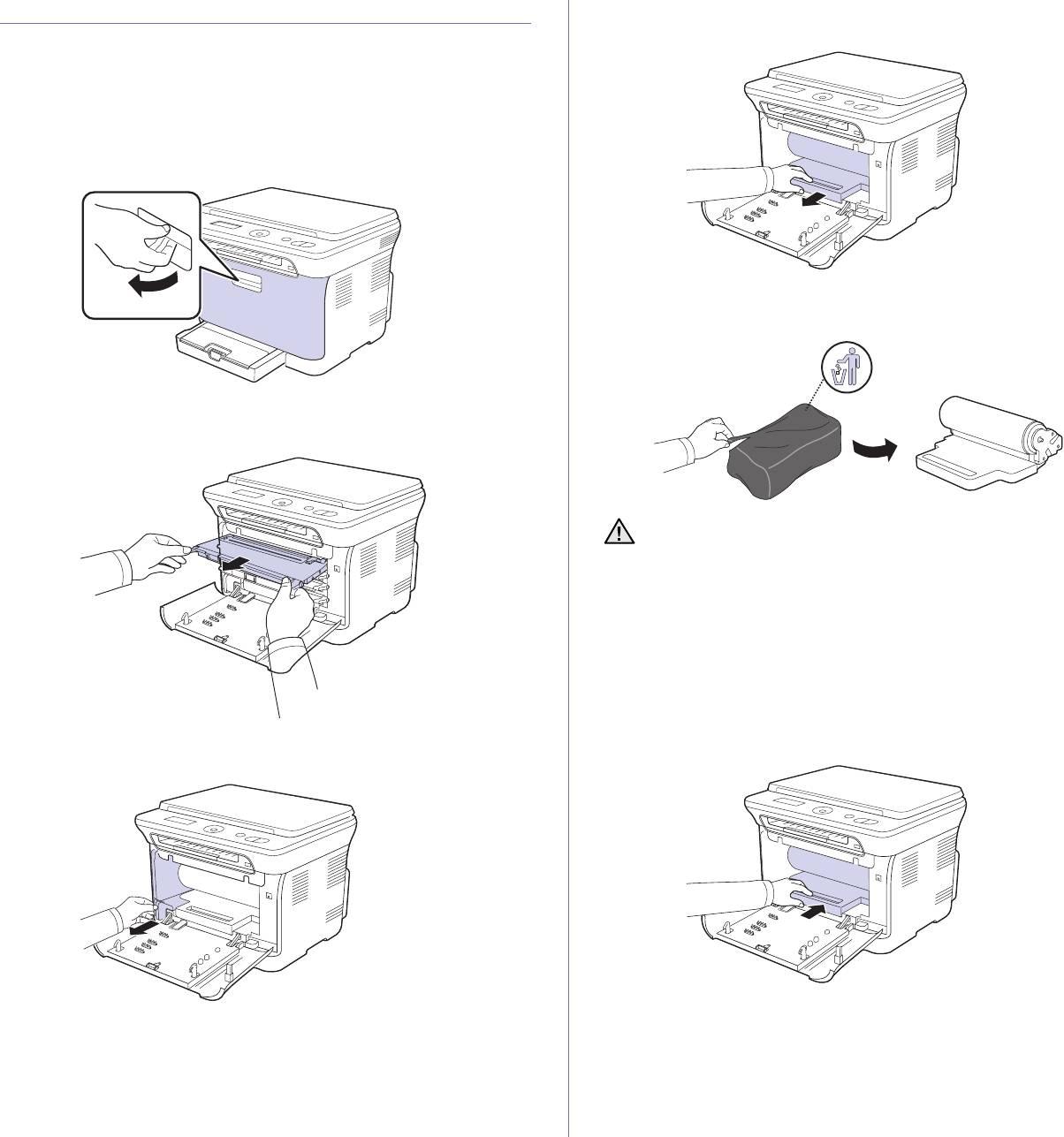
Замена блока переноса изображения
5. Вытяните блок переноса изображения из устройства за ручку,
расположенную внизу блока.
Когда срок службы блока подходит к концу, на компьютере появляется
окно программы Smart Panel с сообщением о необходимости замены
блока переноса изображения. В противном случае принтер
прекращает печать.
1. Выключите устройство и подождите несколько минут
до его остывания.
2. Полностью откройте переднюю крышку за ручку.
6. Снимите упаковку с нового блока переноса изображения. Снимите
с блока переноса изображения заглушки и защитную бумагу.
3. Возьмите картридж за обе ручки и извлеките четыре картриджа из
устройства.
• Не вскрывайте упаковку блока переноса изображения
острыми предметами, например ножом или ножницами.
При этом можно повредить поверхность блока переноса
изображения.
• Будьте осторожны. Не поцарапайте поверхность блока
переноса изображения.
• Не подвергайте блок переноса изображения воздействию
света более нескольких минут во избежание его
повреждения. Если необходимо, накройте его листом бумаги
для защиты
от света.
7. Удерживая паз на передней крышке блока переноса изображения,
4. Вытащите контейнер для отработанного тонера из устройства
вставьте блок переноса изображения до щелчка в принтер.
за ручку.
48 _Обслуживание
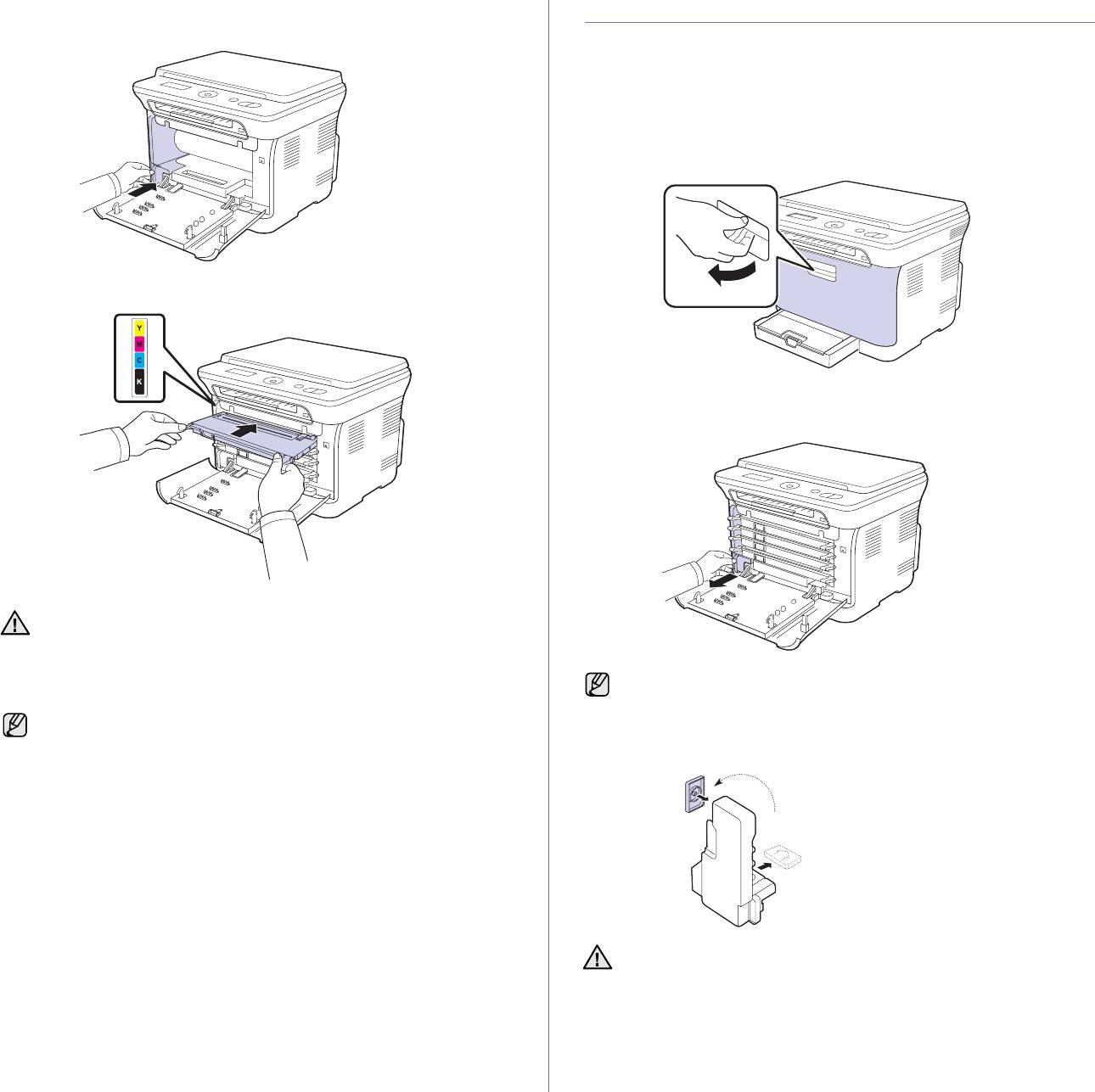
8. Вставьте контейнер сбора тонера до щелчка, затем нажмите
Замена контейнера для отработанного тонера
на него, чтобы он плотно встал на место.
Когда срок службы контейнера подходит к концу, на компьютере
появляется окно программы Smart Panel с сообщением
о необходимости замены контейнера для отработанного тонера.
В противном случае принтер прекращает печать.
1. Выключите устройство и подождите несколько минут
до его остывания.
2. Полностью откройте переднюю крышку за ручку.
9. Вставьте четыре картриджа обратно в устройство.
3. Вытащите контейнер для отработанного тонера из устройства
за ручку.
10. Плотно закройте переднюю крышку.
Если передняя крышка закрыта неплотно, устройство работать
не будет. Убедитесь, что все картриджи установлены правильно.
При неправильной установке одного из картриджей с тонером
передняя крышка не закроется.
Положите контейнер на ровную поверхность так, чтобы тонер
11. Включите устройство.
не высыпался.
Подготовка устройства к работе может занять несколько минут.
4. Снимите с контейнера
колпачок, как показано ниже, и закройте
им отверстие контейнера.
Не наклоняйте и не переворачивайте контейнер.
5. Снимите упаковку с нового контейнера для отработанного тонера.
Обслуживание_49
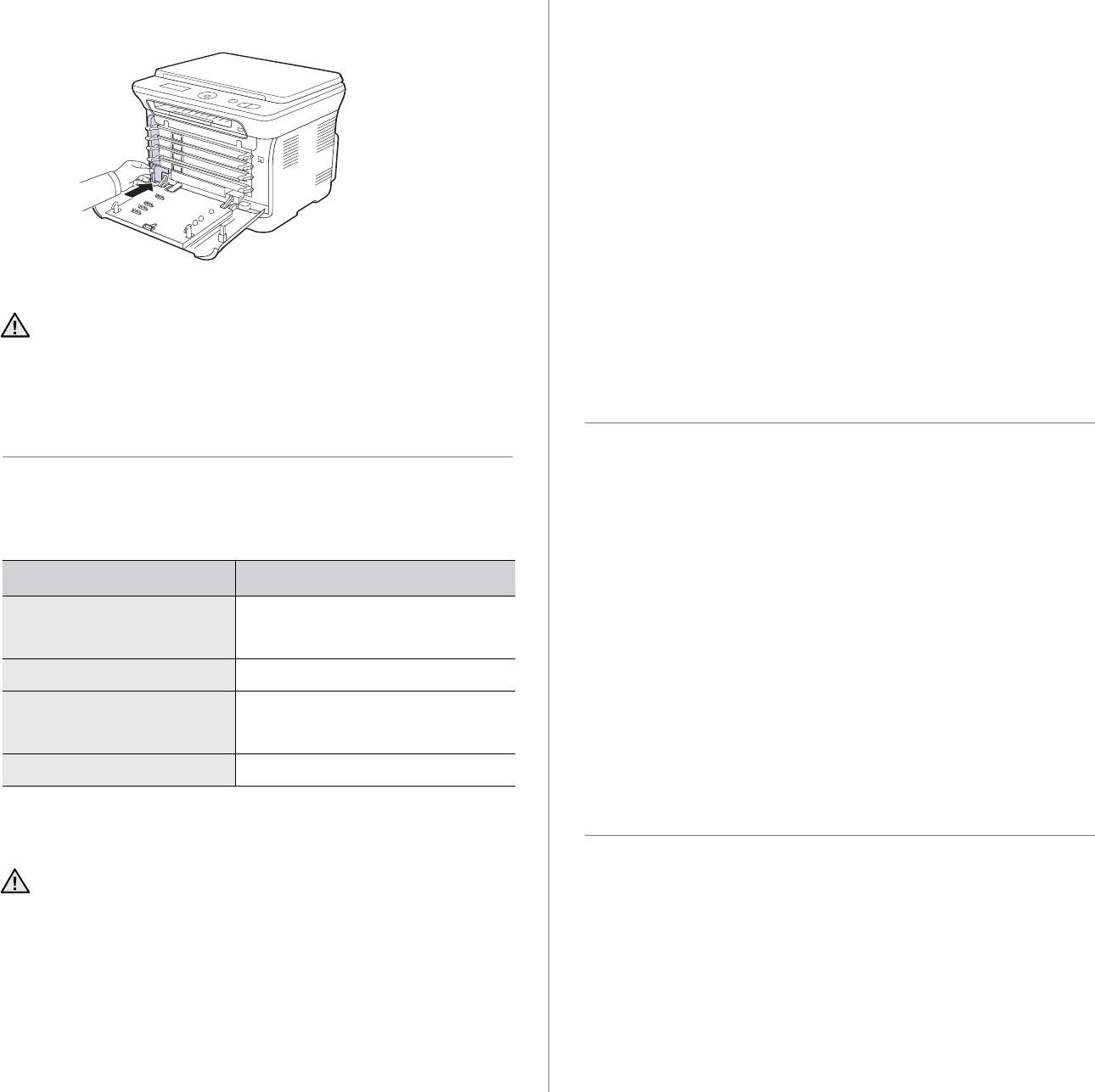
6. Установите новый контейнер и задвиньте его так, чтобы он плотно
1. Нажмите кнопку Меню, затем — кнопку ОК.
встал на место.
2. Нажимайте Стрелки влево/вправо до появления пункта Настр.
сист., а затем нажмите кнопку ОК.
3. Нажимайте Стрелки влево/вправо до появления пункта
Обслуживание, а затем нажмите кнопку ОК.
4. Нажимайте Стрелки влево/вправо до появления пункта Срок
службы, а затем нажмите кнопку ОК.
5. Нажимайте
Стрелки влево/вправо до появления требуемого
элемента, а затем нажмите ОК.
• Расх. материал. Распечатка страницы состояния расходных
материалов.
• Всего. Отображение общего количества напечатанных страниц.
• На стекле. Отображение количества страниц, отсканированных
при помощи стекла экспонирования.
• Блок перен.из., Лента переноса, Термофиксатор, Ролик
7. Плотно закройте переднюю крышку.
переноса, Ролик лотка 1. Отображение
количества
напечатанных страниц.
Если передняя крышка закрыта неплотно, устройство работать
6. Если Вы выбрали печать страницы состояния расходных
не будет. Убедитесь, что все картриджи установлены правильно.
материалов, нажмите ОК для подтверждения.
При неправильной установке одного из картриджей с тонером
7. Нажмите Стоп/Сброс для возврата в режим готовности.
передняя крышка не закроется.
8. Включите устройство.
Управление устройством
через веб-сайт
Сменные компоненты
После подключения устройства к сети и правильной настройки
параметров TCP/IP можно управлять устройством через встроенный
Во избежание проблем с качеством печати и подачей бумаги,
веб-сервер — приложение Samsung SyncThru™ Web Service.
возникающих из-за износа деталей, а также для обеспечения
Приложение SyncThru™ Web Service можно использовать
оптимального рабочего состояния принтера необходимо заменять
для следующих целей.
нижеперечисленные компоненты после печати указанного числа
• Просмотр информации об устройстве и проверки текущего
страниц или по мере завершения срока службы.
состояния.
• Изменение параметров TCP/IP и настройка других параметров
Компонент Средняя производительность
сети.
• Изменение параметров принтера.
Термофиксатор Около 100 000 страниц при черно-
• Настройка отправки уведомлений о статусе устройства
белой печати или 25 000 страниц
по электронной
почте.
при цветной печати
• Получение поддержки по использованию устройства.
Ролик переноса Около 100 000 страниц
Доступ к приложению SyncThru™ Web Service
Блок переноса Около 100 000 страниц при черно-
1. В операционной системе Windows запустите веб-браузер
белой печати или 25 000 страниц
(например, Internet Explorer).
при цветной печати
2. Введите IP-адрес устройства (http://xxx.xxx.xxx.xxx) в поле адреса
инажмите клавишу Ввод или кнопку Переход.
Ролик подачи Около 50 000 страниц
На экране появится встроенный веб-сайт устройства.
Настоятельно рекомендуется поручить обслуживание уполномоченному
поставщику услуг, дилеру или организации, у которой устройство было
Проверка серийного номера устройства
приобретено. Гарантия не распространяется на замену изнашиваемых
компонентов после окончания срока их службы.
При звонке в службу поддержки или регистрации на сайте Samsung
Батарея внутри устройства является обслуживаемым
может потребоваться серийный номер устройства.
компонентом. Не меняйте ее самостоятельно.
Вы можете проверить серийный номер, выполнив следующие
При использовании неподходящей батареи существует
действия.
вероятность взрыва. Утилизируйте использованные батареи
1. Нажмите кнопку Меню, затем — кнопку ОК.
согласно инструкции.
2. Нажимайте Стрелки влево/вправо до появления пункта Настр.
сист., а затем нажмите кнопку ОК.
Проверка запчастей
3. Нажимайте Стрелки влево/вправо до появления пункта
Обслуживание, а затем нажмите кнопку ОК.
При частом замятии бумаги или проблемах печати проверьте
количество страниц, распечатанных или отсканированных устройством.
4. Нажимайте Стрелки влево/вправо до появления пункта
При необходимости замените соответствующие компоненты.
Серийный номер, а затем нажмите кнопку ОК.
5. Проверьте серийный номер устройства.
6. Нажмите Стоп/Сброс для возврата в режим готовности.
50 _Обслуживание
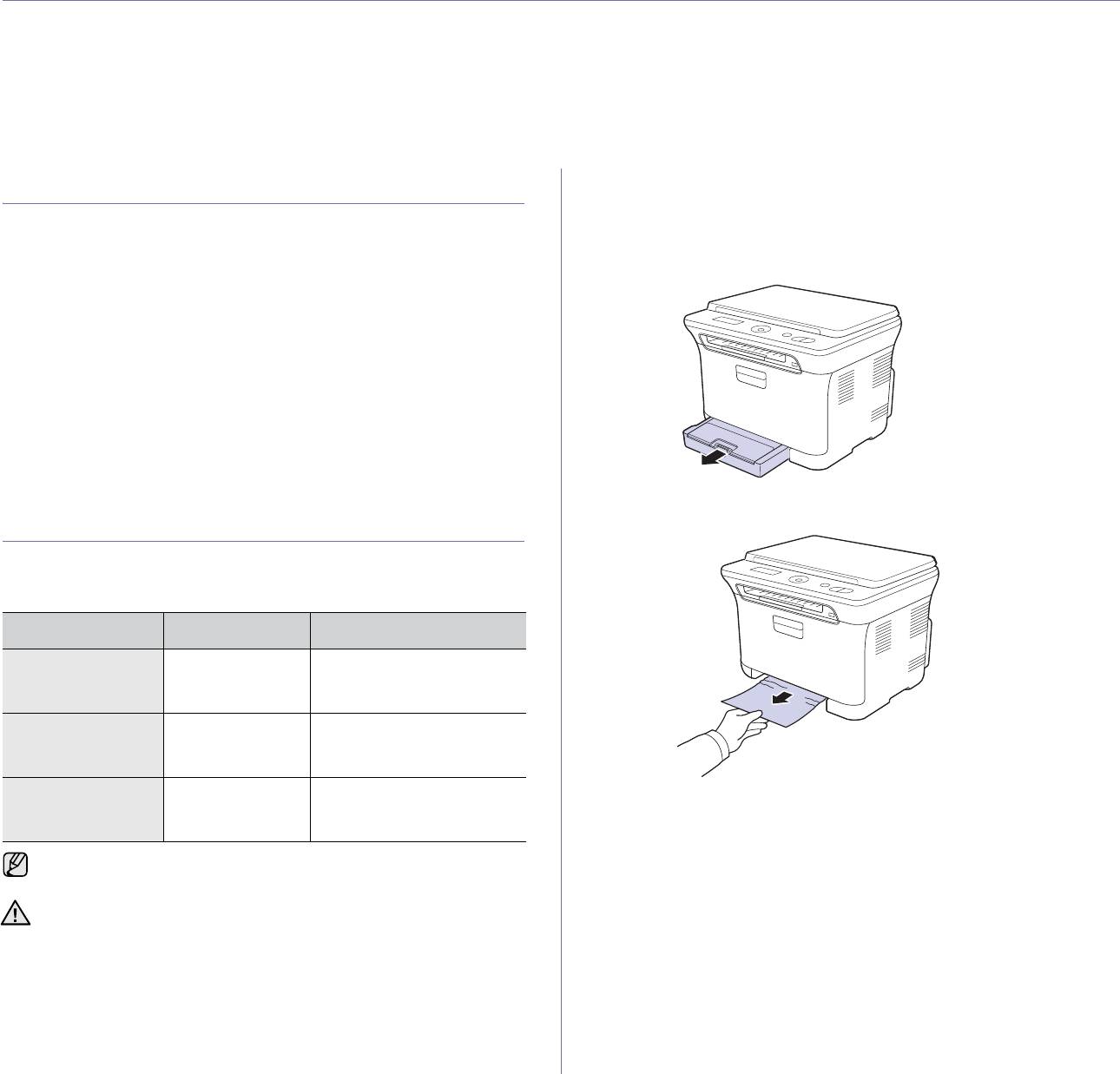
Устранение неисправностей
В этой главе изложены рекомендации по действиям при возникновении ошибок в работе устройства.
В главу входят следующие разделы.
• Рекомендации по предотвращению замятия бумаги
• Значение сообщений на дисплее
• Устранение замятия бумаги
• Устранение других неполадок
Рекомендации по предотвращению замятия
В лотке 1
бумаги
1. Откройте и закройте переднюю крышку. Мятая бумага
автоматически выталкивается из устройства.
В большинстве случаев замятия бумаги можно избежать,
Если бумага не выходит, перейдите к следующему шагу.
если использовать бумагу рекомендованного типа. Если произошло
2. Выдвиньте лоток 1 из устройства.
замятие бумаги, выполните действия, описанные на с.51.
• Выполните процедуры, изложенные на с. 32. Проверьте, правильно
ли отрегулированы ограничители бумаги.
• Не перегружайте лоток. Стопка бумаги в лотке не должна
превышать отметку максимального уровня бумаги на внутренней
стороне лотка.
•
Не вынимайте бумагу из лотка во время печати.
• Перед загрузкой стопки бумаги согните ее, разверните и выпрямите.
• Не используйте мятую, сырую или сильно скрученную бумагу.
• Не загружайте в лоток одновременно бумагу различных типов.
• Используйте только рекомендованные материалы для печати.
(См. раздел «Указание размера и типа бумаги» на с.33.)
• Убедитесь, что материалы для печати загружены в лоток лицевой
стороной вверх и в лоток ручной подачи.
3. Осторожно вытяните мятую бумагу наружу.
Устранение замятия бумаги
При замятии бумаги на дисплей выводится предупреждающее
сообщение. Для определения места замятия и удаления застрявшей
бумаги воспользуйтесь следующей таблицей.
Сообщение Место замятия См.
Замятие 0.
В области подачи
См.«В лотке 1» на с. 51,
Откр/зак.крышку
бумаги ивнутри
«В области
принтера
термофиксатора» на с.52.
Замятие 1.
Внутри принтера См.«В лотке 1» на с. 51,
Проверьте внутри
«В области
термофиксатора» на с.52.
Замятие 2.
Внутри принтера
См.«В лотке 1» на с. 51,
Если замятая бумага удаляется с трудом или ее не видно,
Проверьте внутри
и в области
«В области
проверьте, не замялась ли она в области выхода бумаги.
термофиксатора
термофиксатора» на с.52.
(См. раздел «В области выхода бумаги» на с.52.)
В зависимости от модели и комплектации некоторые сообщения
4. Вставьте лоток 1 обратно до щелчка. Печать автоматически
могут не появиться на дисплее.
возобновится.
Во избежание разрыва бумаги вытягивайте ее осторожно
и медленно. Для удаления замятой бумаги следуйте
инструкциям в последующих разделах.
Устранение неисправностей_51
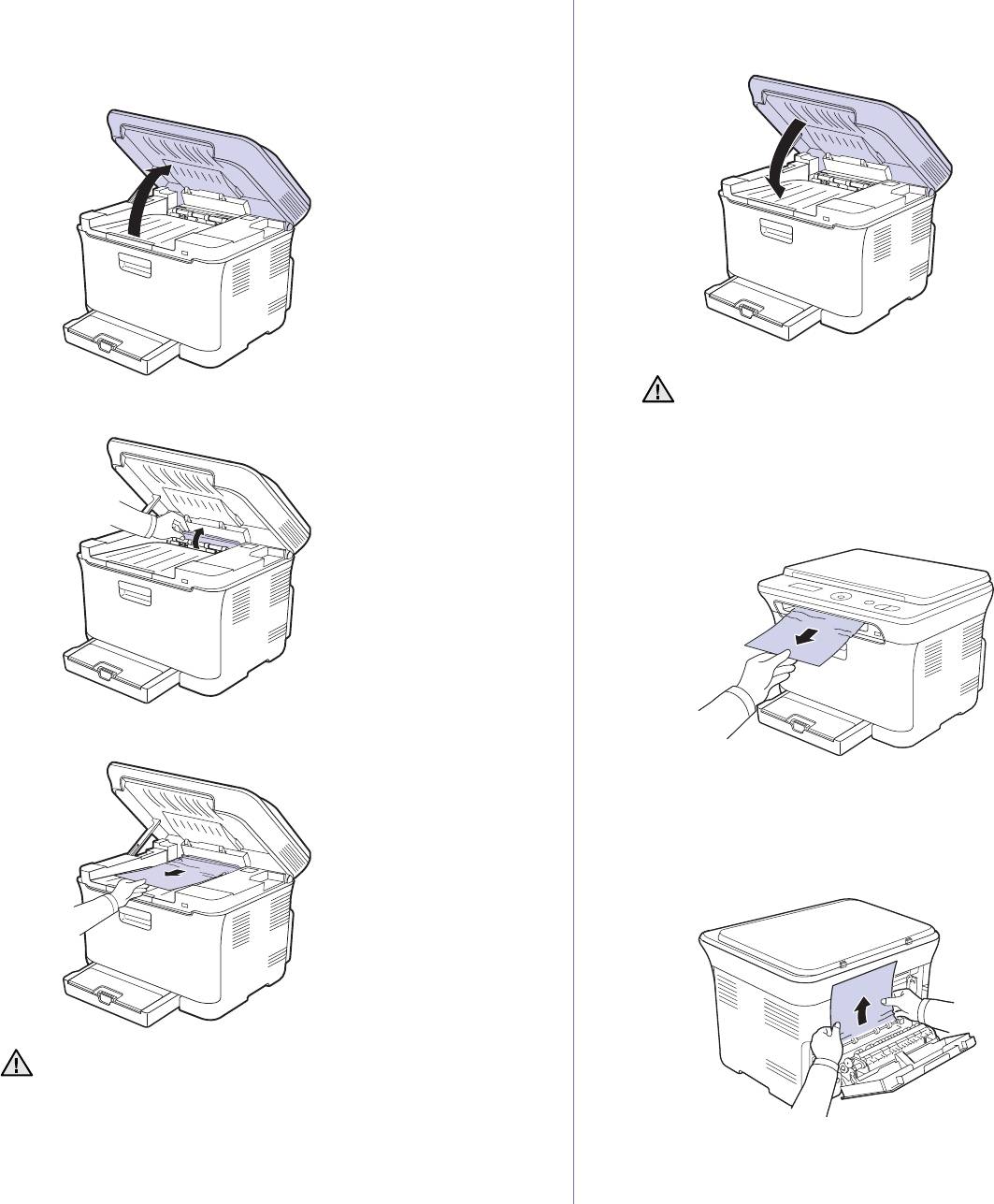
В области термофиксатора
5. Осторожно и медленно опускайте блок сканирования, пока он
не будет полностью закрыт. Блок должен быть плотно закрыт.
Если замятие бумаги произошло в области термофиксатора,
Будьте осторожны, чтобы не прищемить пальцы!
вытащить замятую бумагу можно следующим образом.
1. Откройте модуль сканирования.
Если модуль сканирования закрыт неплотно, устройство
2. Откройте внутреннюю крышку.
работать не будет.
В области выхода бумаги
1. Откройте и закройте переднюю крышку. Мятая бумага
автоматически выталкивается из устройства.
2. Осторожно вытяните бумагу из выходного лотка.
3. Аккуратно выньте замятую бумагу из принтера.
Если определить место замятия не удается или бумага удаляется
струдом, не вытягивайте ее и переходите к следующему шагу.
3. Откройте заднюю крышку.
4. Если Вы видите замятую бумагу, потяните ее прямо вверх.
Перейдите к
шагу 8.
Не прикасайтесь к термофиксатору под внутренней крышкой.
Он очень горячий и может вызвать ожоги! Температура
работы термофиксатора —
180
°
C. При извлечении бумаги
из устройства соблюдайте осторожность.
4. Закройте внутреннюю крышку.
Если бумагу все еще не видно, переходите к следующему шагу.
52 _Устранение неисправностей
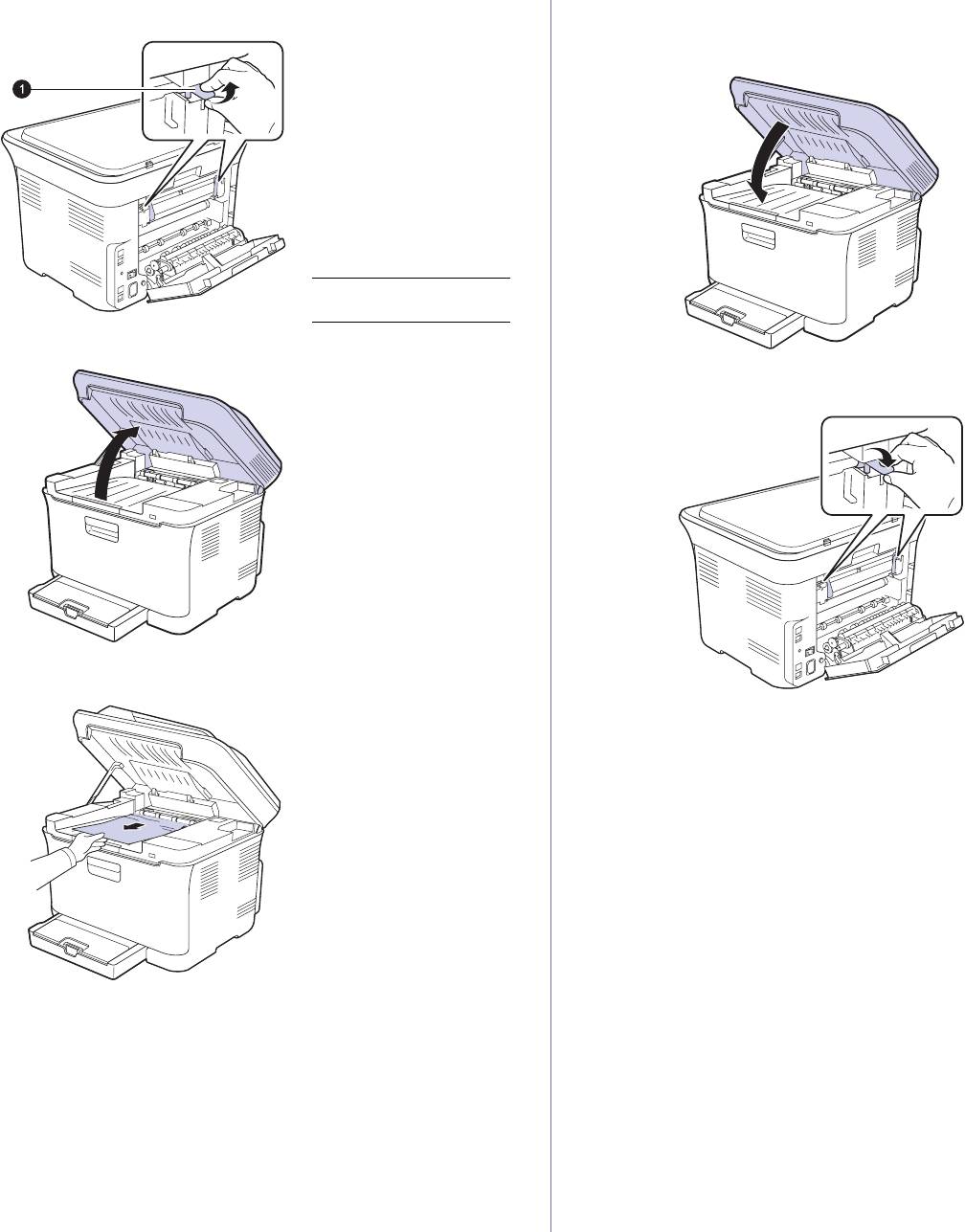
5. Потяните вверх за рычаг термофиксатора.
8. Осторожно и медленно опускайте блок сканирования, пока он
не будет полностью закрыт. Блок должен быть плотно закрыт.
Будьте осторожны, чтобы не прищемить пальцы!
1 рычаг
термофиксатора
6. Откройте модуль сканирования.
9. Потяните вниз за рычаг термофиксатора.
7. Аккуратно выньте замятую бумагу из принтера.
10. Закройте заднюю крышку. Печать автоматически возобновится.
Устранение неисправностей_53
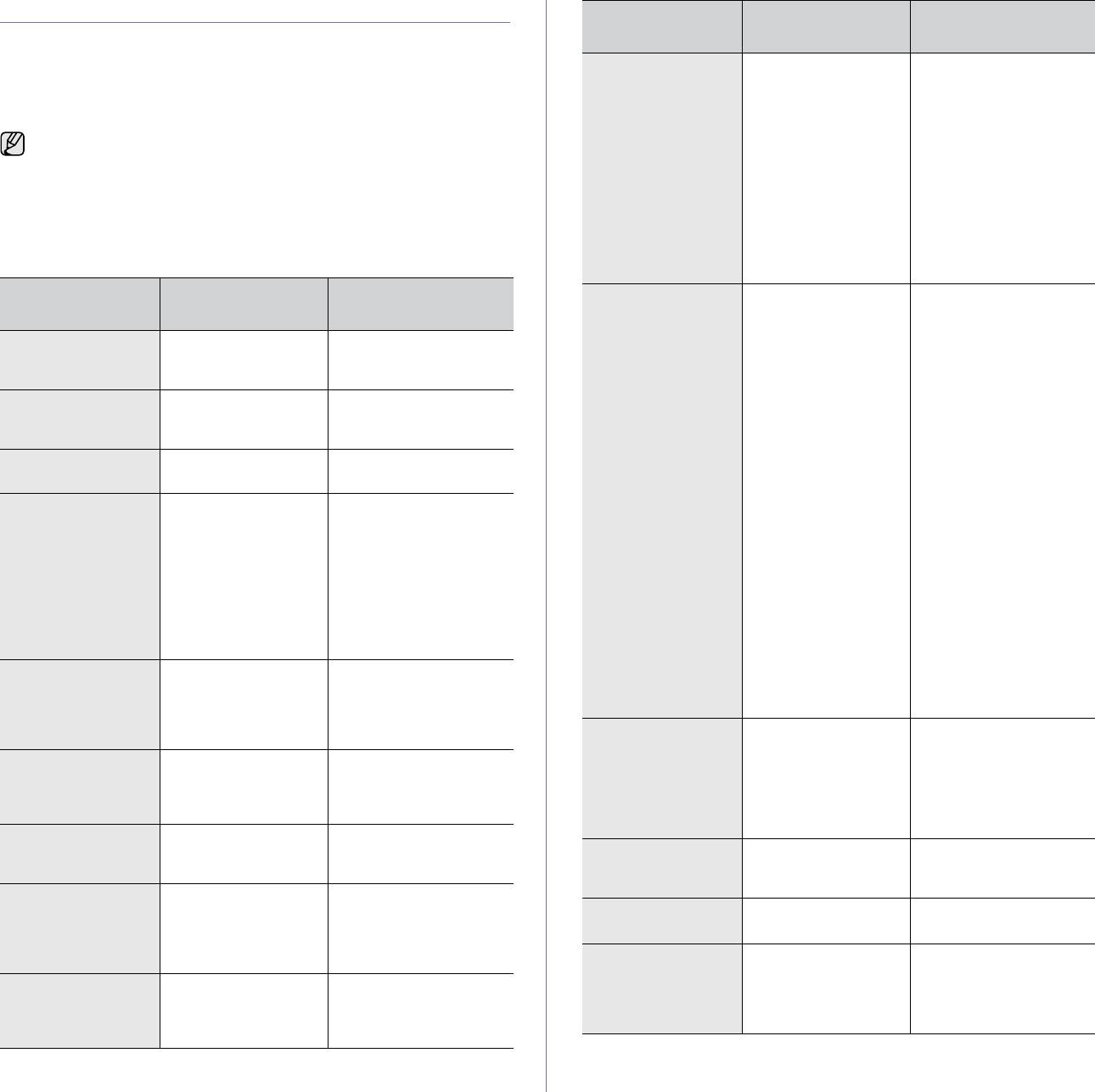
Значение сообщений на дисплее
Рекомендуемые
Сообщение Значение
Сообщения на дисплее панели управления содержат информацию
действия
осостоянии устройства и ошибках печати. В следующей таблице
приведены объяснения этих сообщений и сведения о способах
Заправл. карт.
Установленный
При заправке
картридж не
картриджа качество
устранения неполадок. Сообщения и их значения приведены
T
является
печати может
валфавитном порядке.
оригинальным или
значительно
был повторно
снизиться, так как
• Если в таблице отсутствует сообщение, выключите и снова
заправлен.
его характеристики
включите питание устройства и повторите попытку. Если
могут отличаться от
проблема не устраняется, обратитесь в службу технической
оригинального
поддержки.
картриджа.
• Обращаясь в службу технической поддержки, желательно
Рекомендуется
сообщить специалисту текст сообщения об ошибке.
использовать картридж
с цветным тонером
• xxx означает тип печатного материала.
производства
Samsung.
Рекомендуемые
Картр.не
Цветной картридж,
Стрелками «вправо» и
Сообщение Значение
действия
SAMSUNG
помеченный
«влево» выберите
T
стрелкой, не
пункт Остановить или
[Наж.Остановить] Кнопка Стоп/Сброс
Повторите попытку.
является
Продолжить.
была нажата
оригинальным
Если выбрать пункт
во время работы.
картриджем
Остановить, нажав
Samsung.
кнопку ОК на панели
[Ошибка связи] Возникли проблемы
Попросите отправителя
Нажмите кнопку ОК,
управления,
со связью.
повторно переслать
чтобы перейти от
устройство прекратит
документ.
сообщения к пункту
печать. При выборе
Остановить или
пункта Продолжить
Вых. лот. полн. Выходной лоток
Извлеките бумагу.
Продолжить.
печать не будет
устройства заполнен.
W Остановить X
остановлена, но ее
качество не
Замен./установ.
Срок службы
Замените контейнер
гарантируется.
конт. для тонера
контейнера для
для отработанного
Если не был выбран
отработанного
тонера. (См. раздел
ни один из вариантов,
тонера закончился,
«Замена контейнера
принтер продолжит
печать может быть
для отработанного
работу так, как при
продолжена только
тонера» на с. 49.)
выборе варианта
после установки
Остановить.
нового контейнера
для отработанного
Замените
тонера.
соответствующий
картридж
Замените карт.
Данное сообщение
Замените картридж
оригинальным
T
появляется между
на новый. (См. раздел
картриджем Samsung.
состояниями Нет
«Замена картриджа с
См. с. 47.
тонера и Мало
тонером» на с. 47.)
тонера.
Конфликт IP Установленный
Проверьте IP-адрес
IP-адрес
и сбросьте его,
Замените
Срок службы узла
Замените узел новым.
используется другим
если необходимо.
[xxx]
закончился.
Обратитесь в службу
устройством в сети.
(См. раздел «Настройка
технической
сети (Только для
поддержки.
моделей CLX-3175N)»
на с.23.)
Замятие 0.
Замятие бумаги
Удалите замятую
Откр/зак.крышку
вобласти подачи
бумагу. (См. раздел
Крышка открыта Передняя или задняя
Закройте крышку до
лотка.
«В лотке 1» на с.51.)
крышка закрыта
ее фиксации в штатном
неплотно.
положении.
Замятие 1.
Замятие бумаги
Удалите замятую
Проверьте внутри
вобласти выхода.
бумагу. (См. раздел
Нет
В лотке отсутствует
Загрузите бумагу
«В области
бумаги в лотке
бумага.
в лоток.
термофиксатора» на
с. 52.)
Мало тонера
Заканчивается тонер
Извлеките картридж
в соответствующем
иаккуратно встряхните
T
Замятие 2.
Замятие бумаги
Удалите замятую
картридже.
его. Это позволит
Проверьте внутри
вобласти
бумагу. (См. раздел
временно возобновить
термофиксатора или
«В области выхода
печать.
картриджа с тонером.
бумаги» на с. 52.)
54 _Устранение неисправностей
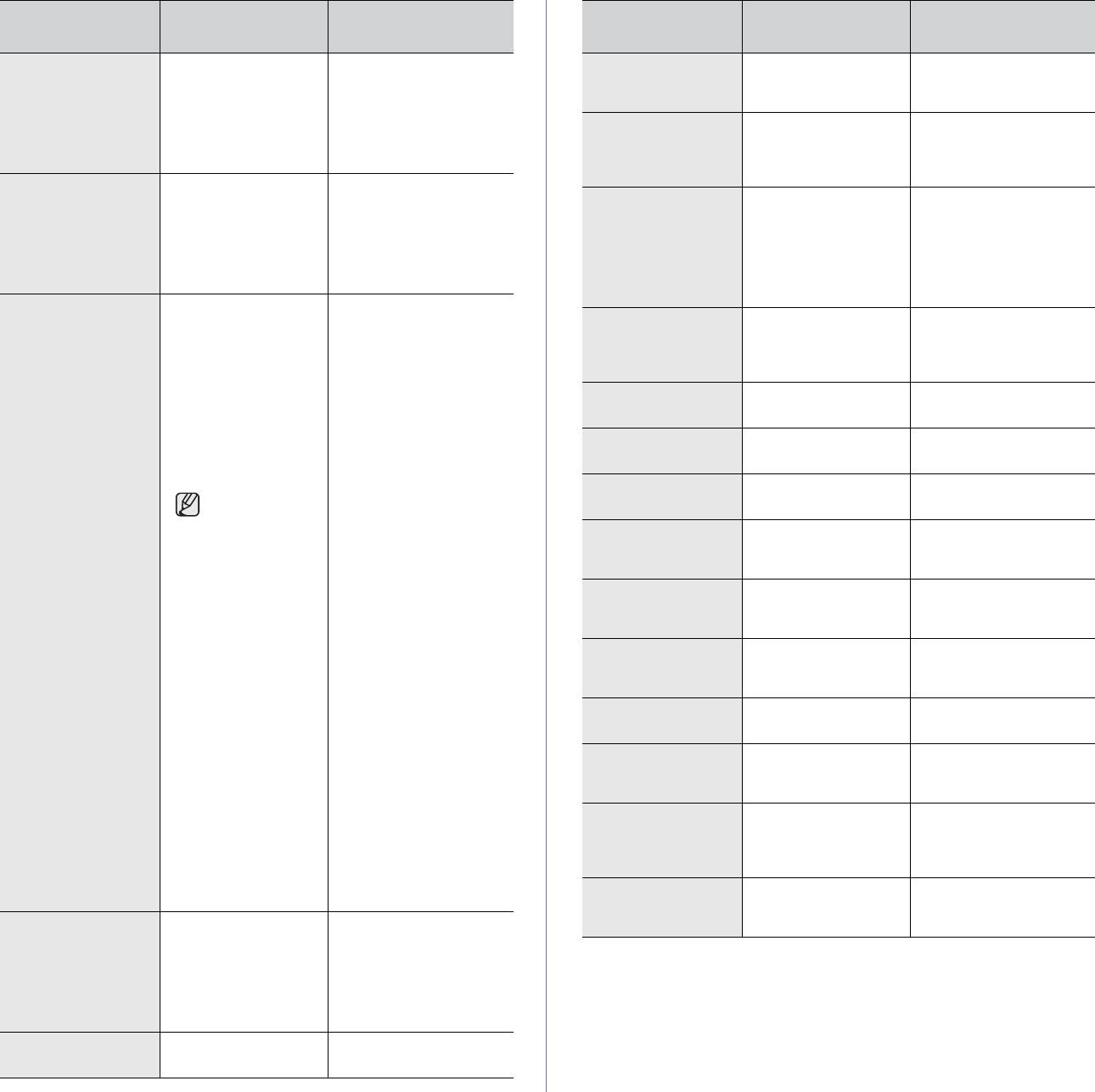
Рекомендуемые
Рекомендуемые
Сообщение Значение
Сообщение Значение
действия
действия
Неисправн. карт.
Установленный
Установите
Откр. блок скан. Модуль
Закройте модуль
T
картридж
оригинальный
сканирования закрыт
сканирования
не предназначен для
картридж с тонером
неплотно.
до фиксации.
данного устройства.
Samsung,
предназначенный
Ошибка записи
Сохранение на
Проверьте наличие
для данного
Провер.пам. USB
флэш-накопитель
свободного места
устройства.
(USB) не выполнено.
на флэш-накопителе
(USB).
Несоответствие
Размер бумаги,
Загрузите в лоток
бумаги в лотке
указанный
бумагу нужного
Ошибка ленты
Неисправность
Отключите шнур
в настройках
размера.
переноса
ленты переноса
питания и вновь
принтера,
в устройстве.
подключите его.
не соответствует
Если это не решает
размеру загружаемой
проблему, обратитесь
бумаги.
вслужбу технической
поддержки.
Нет тонера
В картридже
Стрелками вправо/
T
закончился тонер.
влево можно выбрать
Ошибка отправки
Не удалось
Проверьте настройки
Устройство
пункты
Остановить
,
установить
сервера и сетевой
прекращает печать.
Продолжить
или
соединение
кабель.
Нажмите кнопку ОК,
Только черный
.
с SMTP-сервером.
чтобы перейти от
Если выбрать пункт
сообщения к пункту
Остановить
, нажав
Ошибка отправки
Сбой, связанный
Настройте параметры
Остановить,
кнопку
ОК
на панели
(DNS)
с DNS.
DNS.
Продолжить или
управления, устройство
прекратит печать.
Ошибка отправки
Сбой, связанный
Настройте параметры
Только черный.
При выборе пункта
(POP3)
спротоколом POP3.
протокола POP3.
W Остановить X
Продолжить
печать
Если
не будет остановлена,
Ошибка отправки
Сбой, связанный
Измените на доступный
картридж
но ее качество
(SMTP)
спротоколом SMTP.
сервер.
с черным
не гарантируется.
тонером пуст,
Ошибка отправки
Сбой, связанный
Настройте параметры
При выборе
Только
сообщение
с SMTP-
аутентификации.
черный
устройство
(аутентификация)
Только
аутентификацией.
печатает данные
черный
вчерно-белом режиме.
Ошибка отправки
Неполадки в работе
Скорректируйте
не выводится.
В этом случае функцию
(неверн.конфиг.)
сетевой карты.
настройку сетевой
монопечати
карты.
необходимо
предварительно
Ошибка сети Сбой в работе сети. Обратитесь к вашему
настроить в свойствах
системному
принтера.
администратору.
При копировании кнопка
Старт-Черно-белая
Ошибка чтения
Истекло время при
Повторите попытку.
активируется только
Провер.пам. USB
чтении данных.
при этом условии.
Если не был выбран
Повторите ввод Введено
Введите правильное
ни один из вариантов,
недопустимое
значение.
принтер продолжит
значение.
работу так, как при
выборе варианта
Ресурс [xxx]
Срок службы узла
См. раздел «Проверка
Остановить
.
на исходе
заканчивается.
запчастей» на с. 50
Замените картридж на
и обратитесь в службу
новый. (См. раздел
технической поддержки.
«Замена картриджа с
тонером» на с.47.)
Сканер
Модуль сканера
Разблокируйте сканер
заблокирован
заблокирован.
инажмите кнопку
Операция не
Выполняется
Просмотрите данные
Стоп/Сброс.
назначена
операция
на дисплее, чтобы
Добавить стр./
выяснить, есть
Отмена задания,
ли запланированные
но в памяти нет
задания.
сохраненных
заданий.
Основной привод
Сбой в работе
Откройте и закройте
заблокирован
электродвигателя.
переднюю крышку.
Устранение неисправностей_55
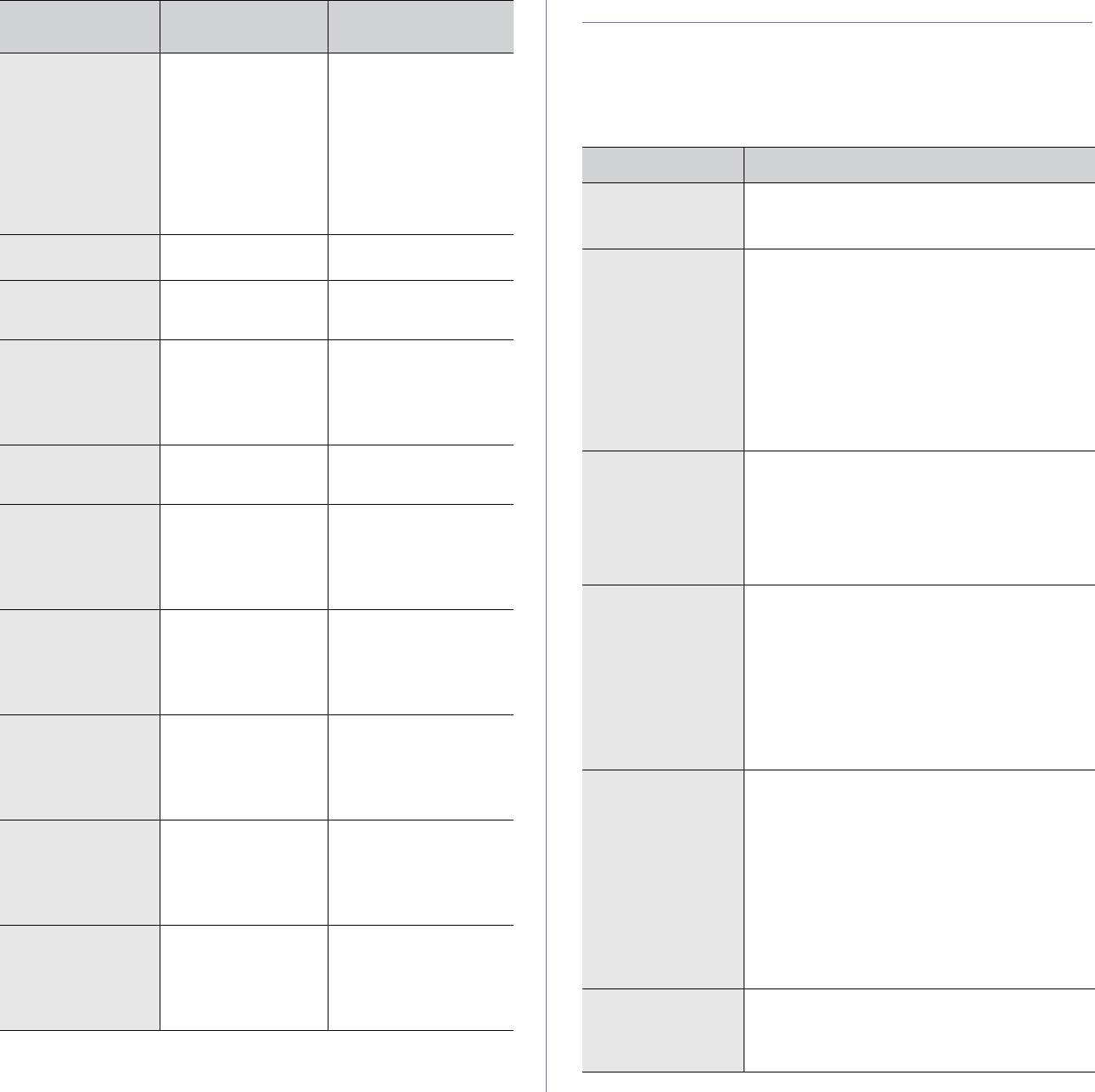
Устранение других неполадок
Рекомендуемые
Сообщение Значение
действия
В таблице перечислены некоторые неисправности и способы
их устранения. Для устранения неполадок следуйте приведенным
Тонер закончился
Истек срок службы
Это сообщение
рекомендациям. Если проблема не устраняется, обратитесь в службу
T
картриджа с тонером,
выводится, если тонер
технической поддержки.
помеченного
закончился и
стрелкой.
устройство прекратило
печать. Замените
Подача бумаги
соответствующий
картридж оригинальным
Условие Рекомендуемые действия
картриджем Samsung.
(См. раздел «Замена
Во время печати
Извлеките замятую бумагу. (См. раздел
картриджа с тонером»
«Рекомендации по предотвращению замятия
на с.47.)
произошло
замятие бумаги.
бумаги» на с. 51.)
Установите карт.
Не установлен
Установите картридж.
T
картридж с тонером.
Листы бумаги
• Убедитесь, что лоток для бумаги
слипаются.
не переполнен. Лоток может вмещать
Формат
Выбранный формат
Выберите корректный
до 150 листов в зависимости от толщины
не поддержив.
файла не
формат файла.
бумаги.
поддерживается.
• Используйте только бумагу
Ошибка датчика
Неполадки в работе
Включите и выключите
рекомендованного типа. (См. раздел
тонера
термофиксатора.
питание. Если
«Указание размера и типа бумаги» на с.33.)
устранить эту проблему
• Вытащите бумагу из лотка, согните ее
не удается, обратитесь
и расправьте.
в службу технической
• Бумага может слипаться при повышенной
поддержки.
влажности.
Установите
Не установлен блок
Установите блок
Не подается
• Возможно, в лоток загружена бумага разных
installeren
переноса
переноса изображения.
несколько
типов. Загружайте бумагу только одного
изображения.
листов бумаги.
типа, размера и одинаковой плотности.
Низкая темпер.
Неполадки в работе
Включите и выключите
• Если несколько листов бумаги вызвали
Перезагрузите
термофиксатора.
питание. Если
замятие, удалите застрявшую бумагу.
устранить эту проблему
(См. раздел «Рекомендации по
не удается, обратитесь
предотвращению замятия бумаги» на с.51.)
в службу технической
поддержки.
Бумага
• Устраните препятствия внутри устройства.
не подается
• Бумага загружена неправильно. Извлеките
Ош. прив. лазера
Ошибка в блоке
Включите и выключите
лазерного
питание. Если
вустройство.
бумагу из лотка и загрузите ее правильно.
Перезагрузите
сканирования
устранить эту проблему
• В лотке слишком много бумаги. Извлеките
устройства.
не удается, обратитесь
из лотка излишек бумаги.
в службу технической
• Бумага слишком толстая. Используйте
поддержки.
только бумагу, соответствующую
требованиям для данного устройства.
Ош.синх. лазера
Ошибка в блоке
Включите и выключите
(См. раздел «Выбор материалов для
Перезагрузите
лазерного
питание. Если
печати» на с.28.)
сканирования
устранить эту проблему
устройства.
не удается, обратитесь
в службу технической
Бумага постоянно
• В лотке слишком много бумаги. Извлеките
поддержки.
застревает.
из лотка излишек бумаги. Для печати
на специальных материалах используйте
Нагрев отсутств.
Неполадки в работе
Включите и выключите
лоток ручной подачи
.
Перезагрузите
термофиксатора.
питание. Если
• Используется бумага неподходящего типа.
устранить эту проблему
Используйте только бумагу,
не удается, обратитесь
соответствующую требованиям для данного
в службу технической
устройства. (См. раздел «Выбор материалов
поддержки.
для печати» на с.28.)
Перегрев
Неполадки в работе
Включите и выключите
• Внутри принтера скопились обрывки бумаги.
Перезагрузите
термофиксатора.
питание. Если
Откройте переднюю крышку и удалите
устранить эту проблему
остатки бумаги.
не удается, обратитесь
в службу технической
Конверты
Проверьте положение ограничителей
поддержки.
неправильно
по обеим сторонам конверта.
подаются в
устройство.
56 _Устранение неисправностей
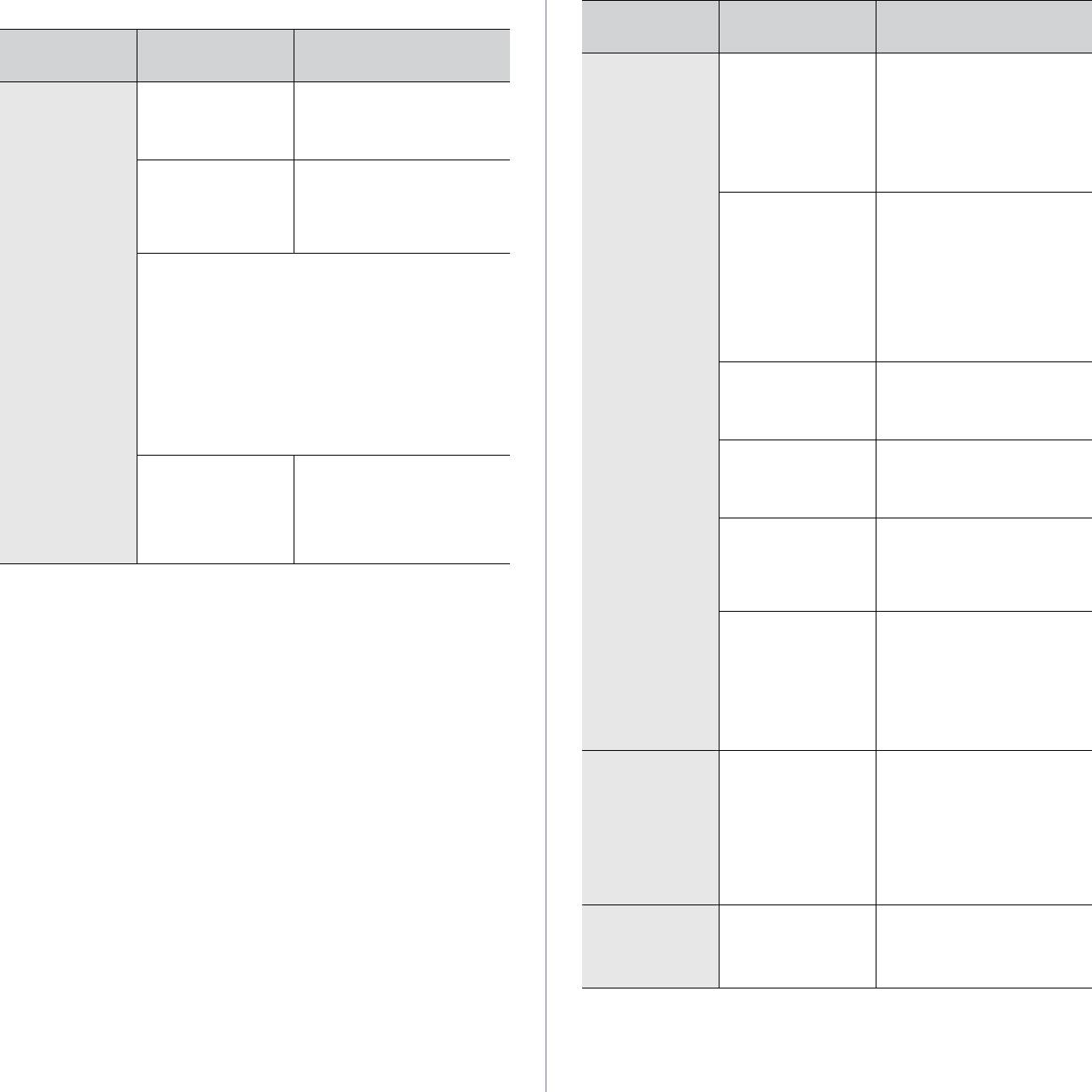
Неполадки при печати
Возможная
Рекомендуемые
Условие
причина
действия
Возможная
Рекомендуемые
Условие
причина
действия
Устройство
Соединительный
Если возможно,
не печатает.
кабель между
подключите кабель
Устройство
На устройство
Проверьте подключение
(продолжение)
компьютером
кдругому заведомо
не печатает.
не подается
шнура питания. Проверьте
и устройством
исправному компьютеру
питание.
выключатель и источник
неисправен.
и напечатайте документ.
питания.
Кроме того, можно
попробовать подключить
Устройство
Выберите Samsung
другой кабель принтера.
не является
CLX-3170 Series
принтером
в качестве принтера,
Указан
Проверьте настройки
по умолчанию.
используемого Windows
неправильный
принтера в операционной
по умолчанию.
порт.
системе Windows
иубедитесь, что задание
Проверьте наличие следующих ошибок.
печати отправляется
• Не закрыта передняя крышка. Закройте крышку.
на правильный порт. Если
• В принтере замялась бумага. Извлеките
укомпьютера несколько
замятую бумагу. (См. раздел «Устранение
портов, убедитесь,
что устройство подключено
замятия бумаги» на с. 51.)
к нужному порту.
• Не загружена бумага. Загрузите бумагу.
• Не установлен картридж с тонером.
Неправильно
Проверьте свойства
Установите картридж.
настроены
принтера и убедитесь,
• При возникновении системных ошибок во время
параметры
что все параметры печати
печати обратитесь к представителю службы
устройства.
установлены правильно.
технической поддержки.
Драйвер принтера
Переустановите
Неправильно
Отключите кабель
установлен
программное обеспечение
подключен
иподключите его еще раз.
неправильно.
принтера. См. раздел
соединительный
Программное обеспечение.
кабель между
компьютером
Произошел сбой в
Просмотрите сообщение
иустройством.
работе устройства.
на дисплее панели
управления, чтобы
выяснить, не произошла
ли системная ошибка.
Размер документа
Освободите место на диске
слишком велик,
и повторно отправьте
ина диске
документ на печать.
компьютера
не хватает
свободного места,
чтобы разместить
задание печати.
Устройство
В окне свойств
В большинстве приложений
подает
принтера
выбрать источник бумаги
материалы
неправильно
можно на вкладке Тонкая
для печати
указан источник
бумага диалогового окна
бумаги.
свойств принтера.
не из
Правильно укажите
указанного
источник бумаги. См. экран
источника
справки драйвера
бумаги.
принтера.
Печать
Задание печати
Упростите страницу
выполняется
слишком сложное.
или измените параметры
слишком
качества печати.
медленно.
Устранение неисправностей_57
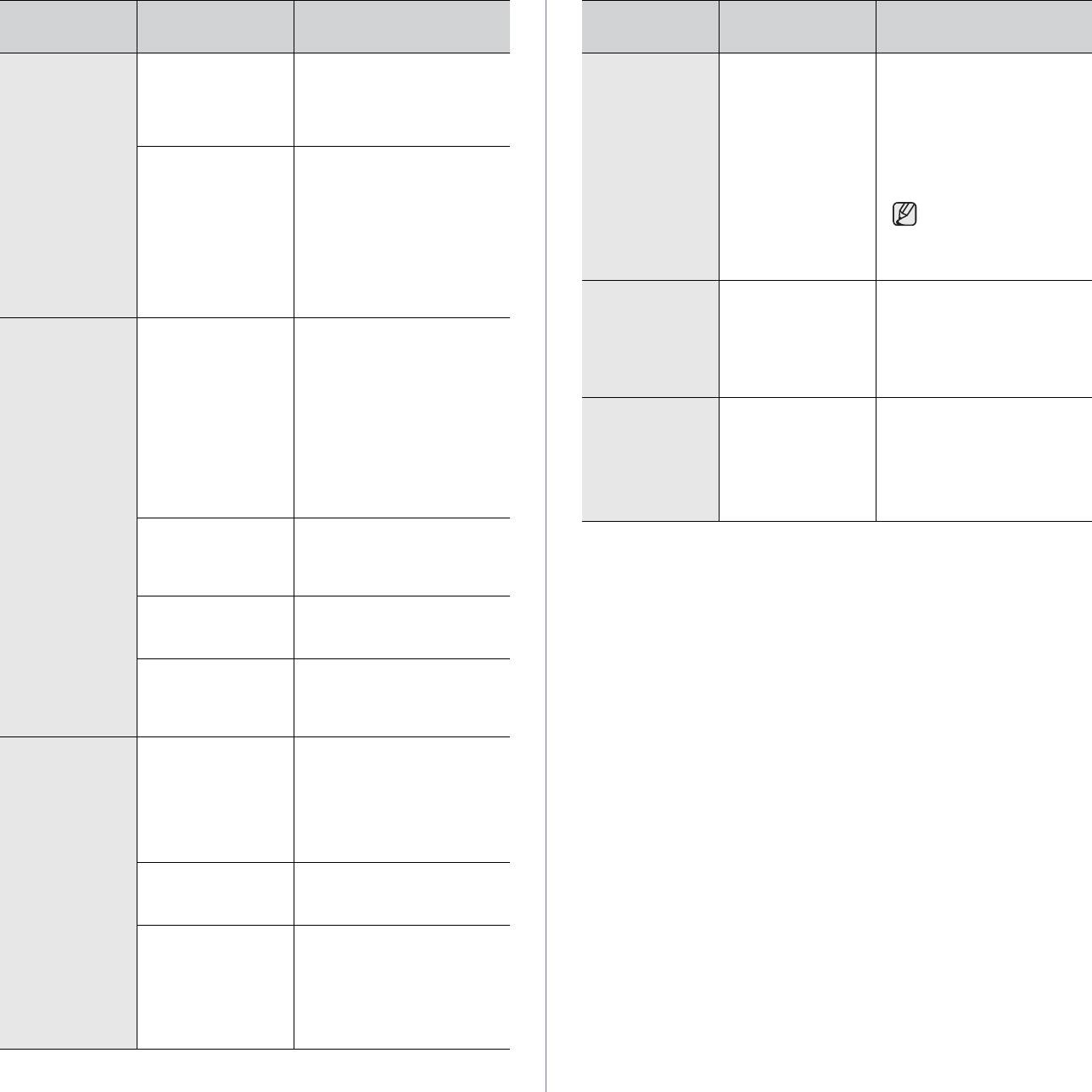
Возможная
Рекомендуемые
Возможная
Рекомендуемые
Условие
Условие
причина
действия
причина
действия
Половина
Неправильно
В используемом
Файлы PDF
Несовместимость
Для решения проблемы
страницы
выбрана
приложении измените
печатаются
файла PDF с
можно напечатать файл
пуста.
ориентация
ориентацию страницы.
некорректно.
программой
PDF как изображение. Для
страницы.
См. экран справки
Некоторые
Acrobat.
этого в окне параметров
драйвера принтера.
печати программы Acrobat
фрагменты
включите параметр
графики,
Фактический
Убедитесь, что размер
Печатать как
текста или
размер бумаги не
бумаги в лотке совпадает
изображение.
соответствует
с размером бумаги,
иллюстраций
указанным
указанным в настройках
отсутствуют.
Печать файла PDF
параметрам.
драйвера принтера.
ввиде изображения
занимает больше
Проверьте, совпадает ли
времени, чем
размер бумаги, указанный
обычно.
в драйвере принтера,
с размером бумаги,
заданным
в приложении.
Низкое
Слишком низкое
Уменьшите размер
качество
разрешение
фотографии.
Кабель принтера
печати
фотографии.
При увеличении размера
На печать
Отключите кабель
фотографий.
фотографии в приложении
выводится
подключен
иподключите его еще раз.
ее разрешение
неправильный,
неправильно
Выведите на печать
Изображения
уменьшается.
искаженный
или неисправен.
документ, который раньше
нечеткие.
печатался успешно.
или неполный
Подключите кабель
текст.
Перед печатью
Причиной
Это не является
и устройство к другому
в зоне
появления
свидетельством
компьютеру и выведите
выходного
испарений при
неисправности. Просто
на печать задание, которое
лотка
печати может
продолжайте печать.
должно быть напечатано
являться
успешно. Подключите
появляются
использование
новый кабель принтера.
испарения.
сырой бумаги.
Выбран
В
соответствующем меню
неправильный
приложения проверьте,
драйвер принтера.
правильно ли выбран
принтер.
Сбой приложения. Выведите задание
на печать из другого
приложения.
Сбой
Завершите работу Windows
операционной
и перезагрузите компьютер.
системы.
Выключите иснова
включите устройство.
Страницы
Неисправен
Перераспределите тонер
выходят
картридж или
в картридже. (См. раздел
из устройства
закончился тонер.
«Перераспределение
пустыми.
тонера» на с.46.)
При необходимости
замените картридж
с тонером.
Файл документа
Проверьте, имеются ли
может содержать
вфайле пустые страницы.
пустые страницы.
Некоторые
Обратитесь в службу
компоненты
технической поддержки.
принтера
неисправны
(например,
контроллер
или плата).
58 _Устранение неисправностей
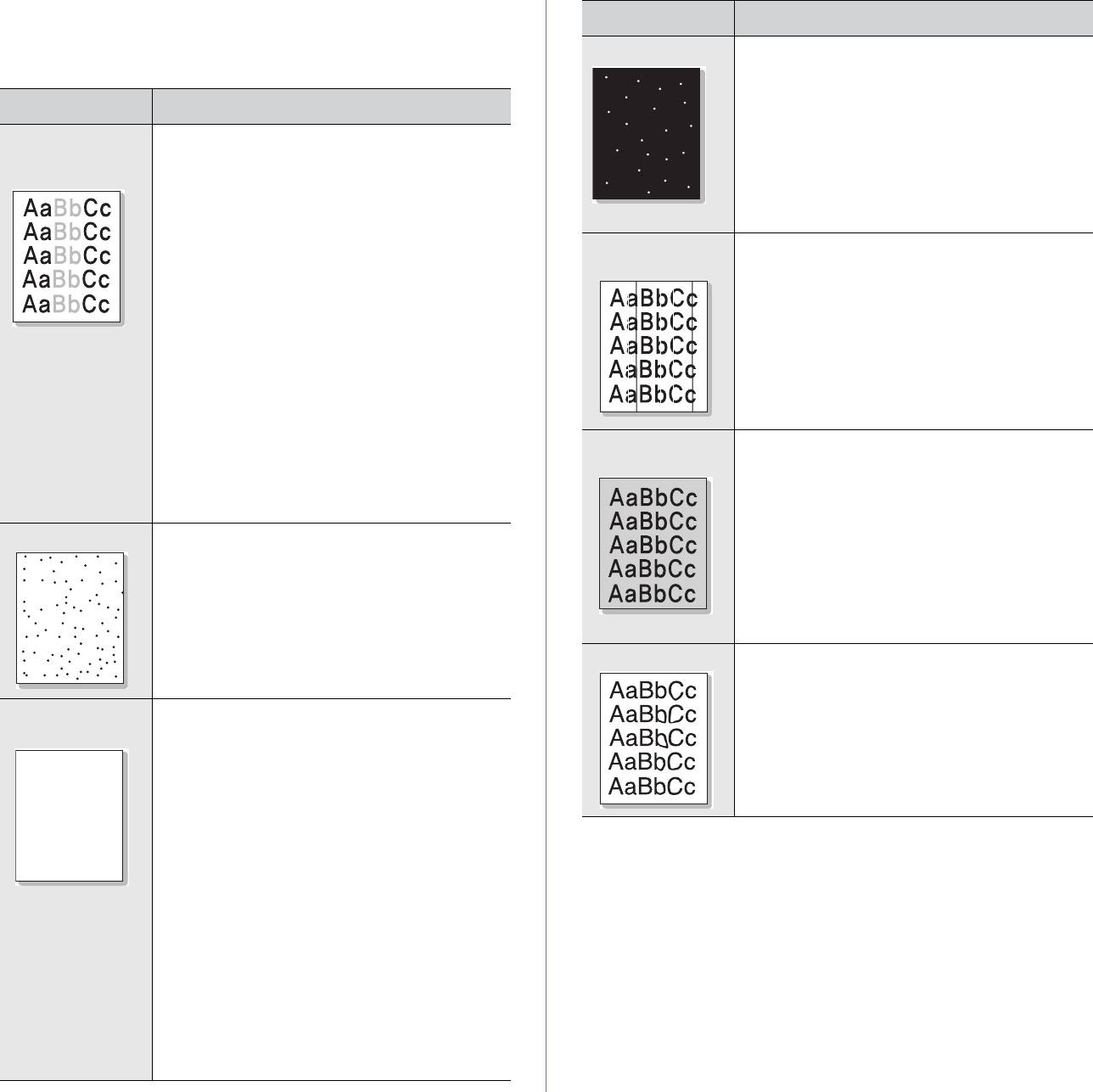
Некачественная печать
Условие Рекомендуемые действия
Если устройство загрязнено внутри или бумага загружена неправильно,
качество печати может заметно ухудшиться. В таблице содержатся
Белые точки Белые точки могут появляться на странице
инструкции по устранению подобных неполадок.
по следующим причинам.
• Бумага слишком грубая; внутренние
элементы устройства, в том числе ролик
Условие Рекомендуемые действия
переноса, загрязнены используемой
Слишком светлое
Вертикальные белые полосы или бледные
бумагой. Очистите внутренние части
или бледное
области могут появляться на странице
устройства. Обратитесь в службу
изображение
по следующим причинам.
технической поддержки.
• В картридже заканчивается тонер.
• Возможно, загрязнен механизм подачи
Срок службы картриджа можно немного
бумаги. Обратитесь в службу технической
продлить. (См. раздел «Замена картриджа
поддержки.
с тонером» на с. 47.) Если качество печати
Вертикальные
Черные вертикальные полосы могут появиться
не улучшилось, установите новый
линии
на странице по следующей причине.
картридж с тонером.
• Вероятно, поцарапан барабан внутри
• Бумага не отвечает требованиям (например,
картриджа. Замените картридж. (См. раздел
слишком влажная или жесткая). (См. раздел
«Замена картриджа с тонером» на с. 47.)
«Выбор материалов для печати» на с.28.)
Белые вертикальные полосы могут появиться
• Если вся страница слишком светлая,
на странице по следующей причине.
значит, установлено низкое разрешение
• Возможно, загрязнена поверхность блока
печати. Выберите нужное разрешение.
лазерного сканирования внутри устройства.
См. экран справки драйвера принтера.
Очистите блок лазерного сканирования,
• Если изображение бледное или с разводами,
обратитесь в службу технической поддержки.
значит, картридж нуждается вчистке.
• Возможно, загрязнена поверхность блока
Цветной или
При слишком сильном затенении фона
лазерного сканирования внутри устройства.
черный фон
выполните следующие действия.
Очистите блок лазерного сканирования,
• Замените бумагу менее плотной. (См. раздел
обратитесь в службу технической
«Выбор материалов для печати» на с. 28.)
поддержки.
• Проверьте условия эксплуатации
устройства. Слишком низкая или слишком
Пятна тонера
• Бумага не отвечает требованиям (например,
высокая влажность (например,
слишком влажная или жесткая). (См. раздел
относительная влажность более 80 %)
AaBbCc
«Выбор материалов для печати» на с.28.)
может привести к чрезмерному затенению
• Возможно, загрязнен механизм подачи
AaBbCc
фона.
бумаги. (См. раздел «Очистка внутренних
• Замените картридж. (См. раздел «Замена
AaBbCc
компонентов устройства» на с. 44.)
картриджа с тонером» на с. 47.)
AaBbCc
Разводы тонера
• Очистите внутренние части устройства.
AaBbCc
(См. раздел «Очистка внутренних
компонентов устройства» на с.44.)
Непропечатанные
Беспорядочно расположенные на странице
• Проверьте тип и качество бумаги. (См. раздел
участки
бледные области обычно округлой формы
«Выбор материалов для печати» на с. 28.)
могут возникать по следующим причинам.
• Замените картридж. (См. раздел «Замена
• Отдельный лист бумаги непригоден
картриджа с тонером» на с.47.)
AaBbCc
для печати. Повторите печать задания.
AaBbCc
• Неравномерная влажность бумаги
или наличие на ее поверхности влажных
AaBbCc
пятен. Используйте бумагу другой марки.
AaBbCc
(См. раздел «Выбор материалов для
AaBbCc
печати» на с. 28.)
• Некачественная партия бумаги. Иногда при
производстве
бумаги образуются области,
отталкивающие тонер. Используйте бумагу
другой марки или сорта.
• Настройте параметр принтера и повторите
попытку. В свойствах принтера перейдите
на вкладку Бумага и установите в качестве
типа бумаги значение Плотная бумага.
Более подробные сведения см. в разделе
Программное обеспечение.
Если устранить неполадку не удалось,
обратитесь в службу технической
поддержки.
Устранение неисправностей_59
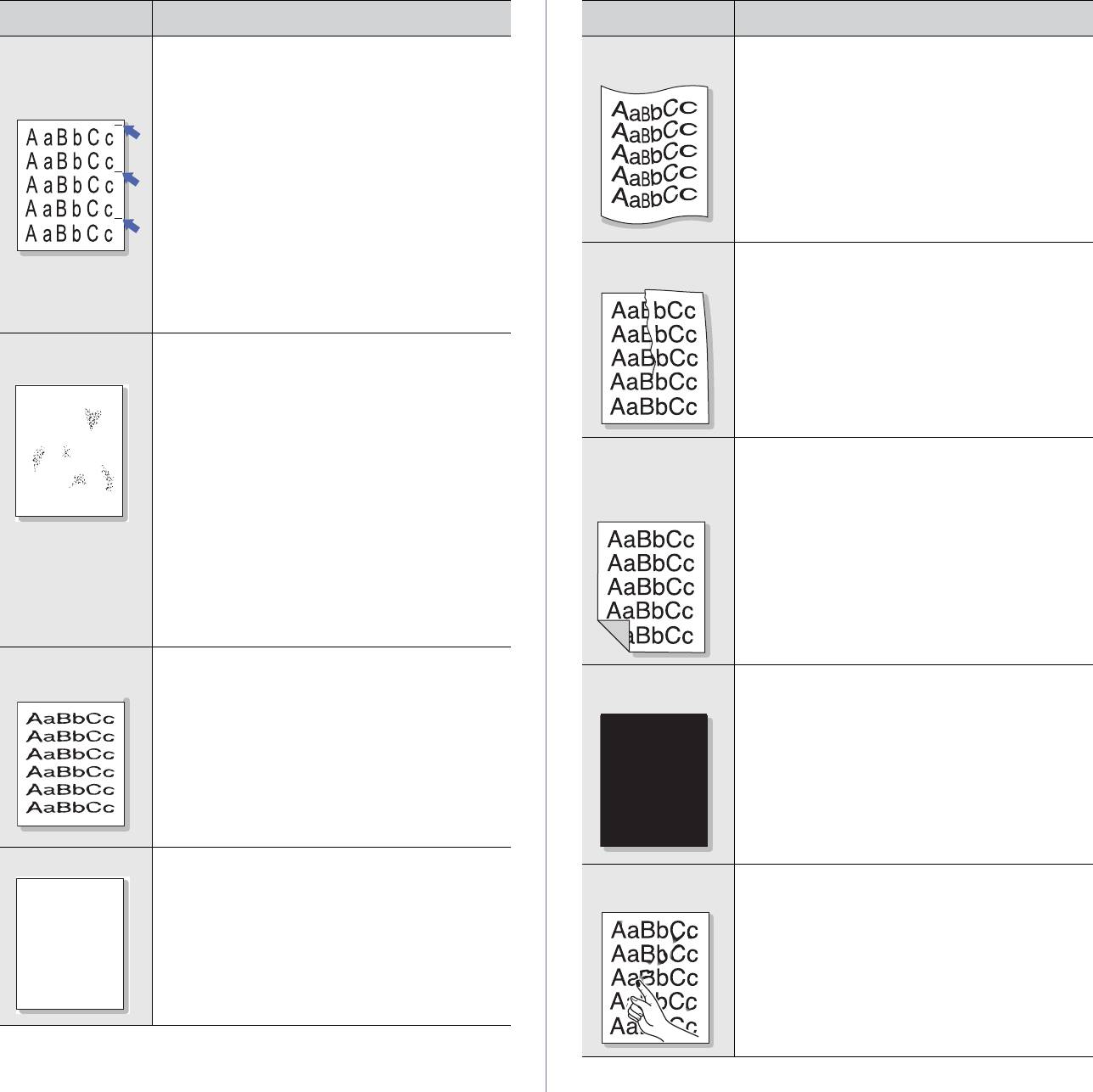
Условие Рекомендуемые действия
Равномерно
На стороне листа, где выполнялась печать,
повторяющиеся
появляются пятна, расположенные через
вертикальные
равные промежутки.
дефекты
• Возможно, поврежден картридж. Если
на страницах появляются повторяющиеся
отметки, несколько раз напечатайте
страницу чистки, чтобы очистить картридж.
Если это не помогло, установите новый
картридж с тонером. (См. раздел «Замена
картриджа с тонером» на с.47.)
• На некоторые части устройства мог попасть
тонер. Если дефект появляется на обратной
стороне листа бумаги, вероятно, он исчезнет
после печати нескольких страниц.
• Поврежден блок термофиксатора.
Обратитесь в службу технической
поддержки.
Рассеивание
Рассеивание тонера по фону происходит из-за
тонера
того, что частицы тонера распределяются
по странице случайным образом.
• Возможно, бумага слишком влажная.
Используйте для печати бумагу из другой
пачки. Не вскрывайте пачки до начала
использования, иначе бумага может
впитать слишком много влаги.
• Если рассеивание тонера по странице
происходит на конверте, измените макет
печати
, чтобы избежать печати на участке
пересечения клееных швов с оборотной
стороны. Печать на клееных швах может
привести к появлению дефектов.
• Если рассеивание происходит на всей
поверхности напечатанной страницы,
измените разрешение печати в приложении
или в свойствах принтера.
Деформированные
• Если символы искажены и имеют вид
символы
незакрашенных контуров, возможно,
используется слишком гладкая бумага.
Используйте другую бумагу. (См. раздел
«Выбор материалов для печати» на с.28.)
• Если символы искажены и присутствует
эффект волнистого изображения, возможно,
блок сканирования нуждается в ремонте.
Обратитесь в службу технической поддержки.
Перекос страницы
• Проверьте, правильно ли загружена бумага.
• Проверьте тип и качество бумаги. (См. раздел
«Выбор материалов для печати» на с.28.)
• Убедитесь, что бумага или другой материал
загружены правильно, а ограничители
прилегают к стопке не слишком свободно
ине слишком плотно.
60 _Устранение неисправностей
A
Aa
BbC
c
AaBbC
c
AaBbCc
AaBbCc
A
Условие Рекомендуемые действия
Сворачивание
• Проверьте, правильно ли загружена бумага.
и искривление
• Проверьте тип и качество бумаги. Высокая
температура и влажность могут привести
кскручиванию бумаги. (См. раздел «Выбор
материалов для печати» на с.28.)
• Переверните стопку бумаги в лотке.
Попробуйте также повернуть бумагу в лотке
на 180°.
Морщины
• Проверьте, правильно ли загружена бумага.
и складки
• Проверьте тип и качество бумаги. (См. раздел
«Выбор материалов для печати» на с. 28.)
• Переверните стопку бумаги в лотке.
Попробуйте также повернуть бумагу в лотке
на 180°.
Оборотная
• Проверьте, не просыпался ли тонер.
сторона
Очистите внутренние части устройства.
документов
(См. раздел «Очистка внутренних
загрязнена
компонентов устройства» на с.44.)
Цветные или
• Возможно, неправильно установлен
черные страницы
картридж. Извлеките картридж и вновь
установите его.
• Возможно, картридж неисправен
и нуждается в замене. Замените картридж.
(См. раздел «Замена картриджа с тонером»
на с.47.)
• Возможно, устройство нуждается в ремонте.
Обратитесь в службу технической
поддержки.
Незакрепленный
• Очистите внутренние части устройства.
тонер
(См. раздел «Очистка внутренних
компонентов устройства» на с.44.)
• Проверьте тип и качество бумаги. (См. раздел
«Выбор материалов для печати» на с. 28.)
• Замените картридж. (См. раздел «Замена
картриджа с тонером» на с.47.)
aBbCc
• Если устранить дефект не удается, возможно,
устройство нуждается в ремонте. Обратитесь
в службу технической поддержки.
A
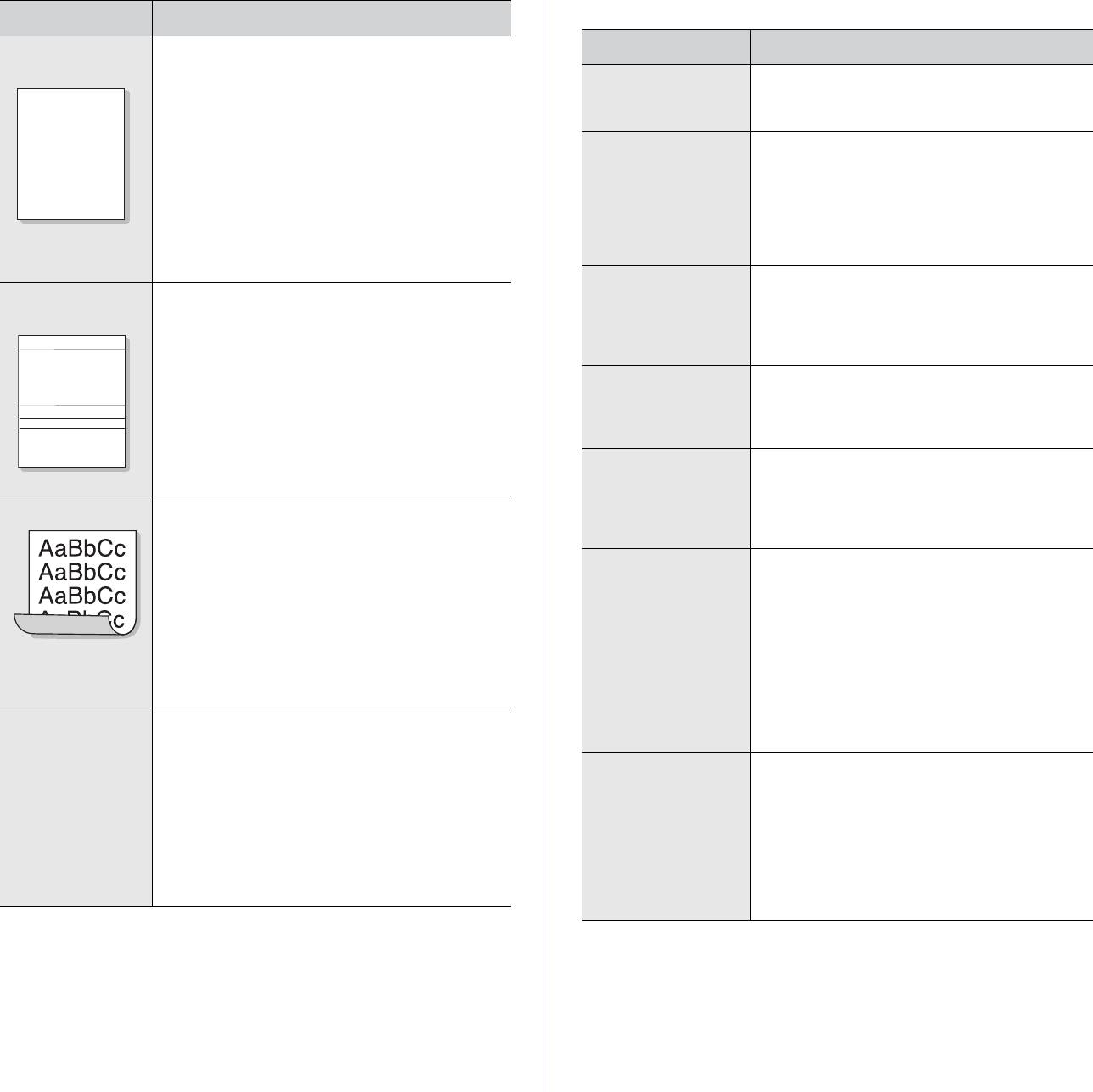
Неполадки при копировании
Условие Рекомендуемые действия
Непропечатка
Непропечатка символов — это появление
символов
белых участков внутри символов, которые
должны быть полностью черного цвета.
• Если печать выполняется на прозрачных
пленках, попробуйте использовать пленки
другого типа. Из-за текстуры прозрачных
пленок непропечатка символов может быть
нормальным явлением.
• Возможно, печать выполняется на стороне,
не предназначенной для печати. Извлеките
бумагу и переверните ее
.
• Возможно, бумага не соответствует
установленным требованиям. (См. раздел
«Выбор материалов для печати» на с. 28.)
Горизонтальные
Горизонтальные черные полосы и разводы
полосы
могут появляться по следующим причинам.
• Возможно, неправильно установлен
картридж. Извлеките картридж и вновь
установите его.
• Возможно, картридж неисправен. Замените
картридж. (См. раздел «Замена картриджа с
тонером» на с.47.)
• Если устранить дефект не удается,
возможно, устройство нуждается в ремонте.
Обратитесь в службу технической
поддержки.
Сворачиваемость
Если готовые документы скручиваются или
бумага не подается в устройство, выполните
следующие действия.
• Переверните стопку бумаги в лотке.
Попробуйте также повернуть бумагу в лотке
на 180°.
• Настройте параметр принтера и повторите
попытку. В свойствах принтера перейдите
на вкладку Бумага и установите в качестве
типа бумаги значение Тонкая бумага.
Более подробные сведения
см. в разделе
Программное обеспечение.
На нескольких
Это может произойти в том случае, если
страницах
принтер используется на высоте более
появляется
1000 мнад уровнем моря.
непонятное
На большой высоте могут появляться такие
изображение,
дефекты, как плохое закрепление тонера
или снижение яркости печати. Этот параметр
тонер плохо
можно настроить с помощью утилиты
закрепляется на
настройки принтера или на вкладке Принтер
бумаге, снижается
окна свойств драйвера принтера. (См. раздел
яркость печати,
«Поправка на
высоту» на с.25.)
или изображение
загрязнено.
Устранение неисправностей_61
A
Условие Рекомендуемые действия
Копии слишком
С помощью функции Яркость сделайте фон
светлые или
копий более темным или светлым.
слишком темные.
На копиях
• Если эти дефекты присутствуют на
появляются
оригинале, с помощью функции Яркость
разводы, линии
сделайте фон копии более светлым.
или пятна.
• Если на оригинале документа этих
дефектов нет, очистите блок сканирования.
(См. раздел «Очистка блока сканирования»
на с. 45.)
Изображение
• Оригинал документа должен лежать на
на копии
стекле экспонирования лицевой стороной
перекошено.
вниз.
• Убедитесь, что бумага для копирования
загружена правильно.
AaBbCc
AaBbCc
Устройство
Оригинал документа должен лежать на
печатает пустые
стекле экспонирования лицевой стороной
AaBbCc
страницы вместо
вниз.
AaBbCc
копий.
AaBbCc
С копии легко
• Замените бумагу в лотке бумагой из новой
стирается
упаковки.
изображение.
• В помещении с высокой влажностью
не оставляйте бумагу надолго внутри
устройства.
При копировании
• Разверните стопку бумаги веером,
часто застревает
чтобы разделить листы, и переверните
бумага.
ее в лотке. Замените бумагу в лотке новой.
Проверьте положение ограничителей
бумаги и при необходимости
отрегулируйте их.
• Убедитесь, что в лоток загружена бумага
подходящей плотности. Рекомендуется
использовать бумагу плотностью 75 г/м
2
.
• Проверьте, не осталось ли в устройстве
обрывков после удаления замятой бумаги.
Ресурс картриджа
• Возможно, оригиналы содержат картинки,
оказался меньше,
закрашенные области или толстые линии.
чем ожидалось.
Например, при печати форм, бюллетеней,
книг и подобных документов расходуется
больше тонера.
• Возможно, устройство очень часто
включают и выключают.
• Во время копирования крышка стекла
экспонирования остается открытой.
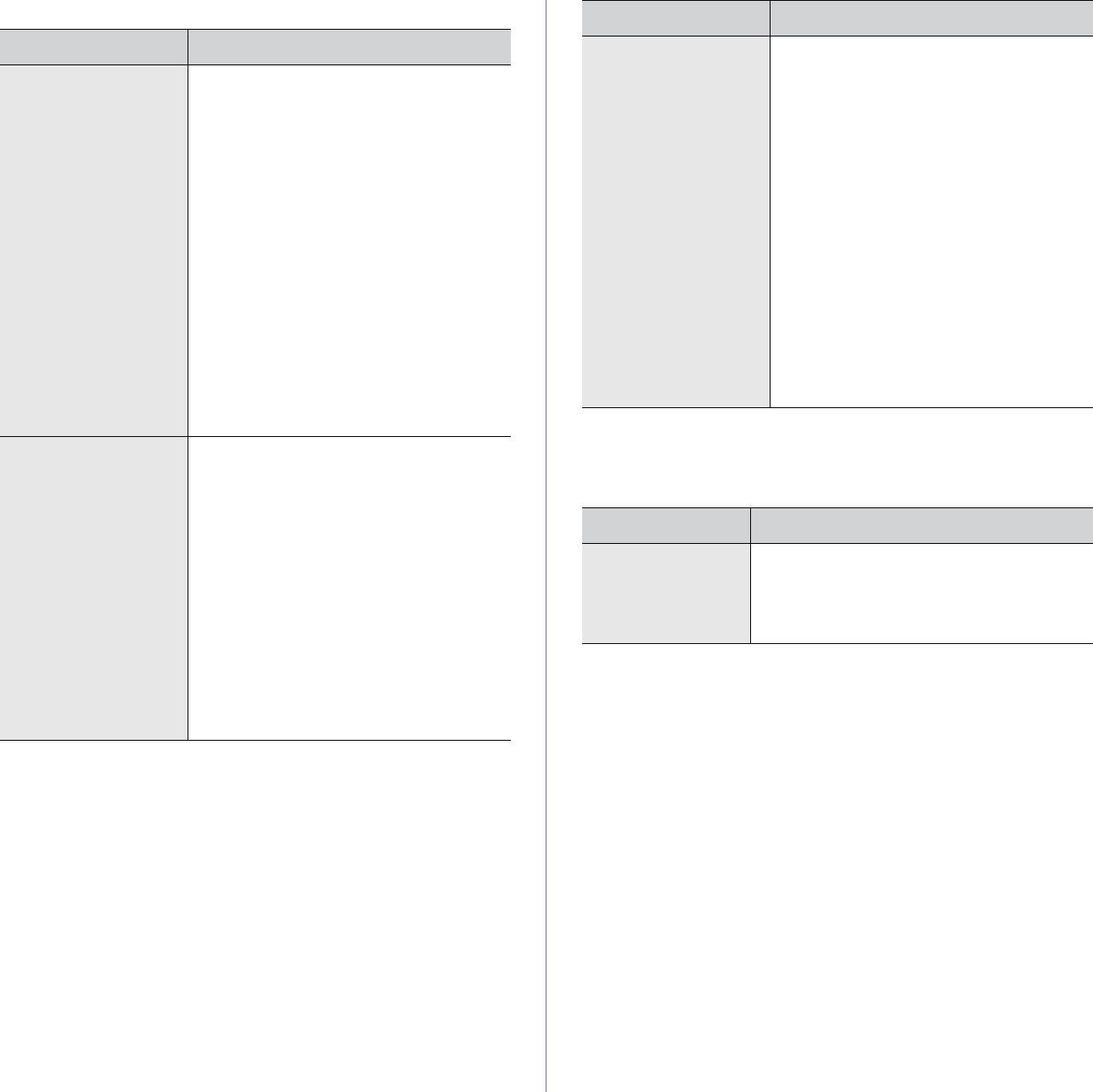
Неполадки при сканировании
Условие Рекомендуемые действия
Условие Рекомендуемые действия
На экран компьютера
• Возможно, выполняется копирование
выводится одно
или печать. Повторите попытку после
Сканирование
• Сканируемый документ должен лежать
из следующих
завершения.
не выполняется.
на стекле экспонирования лицевой
сообщений:
• Выбранный порт
уже используется.
стороной вниз.
•«Для устройства
Перезагрузите компьютер и повторите
• Возможно, для сканирования документа
нельзя выбрать
попытку.
недостаточно памяти. Проверьте,
данный режим
• Неправильно подключен кабель
работает ли функция предварительного
H/W.»
принтера, или принтер выключен.
сканирования. Уменьшите разрешение
•«Порт используется
• Драйвер сканера не установлен,
сканирования.
другой программой.»
или внешние параметры заданы
• Проверьте правильность подключения
•«Порт отключен.»
неправильно.
кабеля USB.
•«Сканер занят
• Убедитесь, что устройство подключено
• Убедитесь, что кабель USB исправен.
загрузкой данных
правильно и на него подано питание.
Подключите другой, заведомо
или печатью.
Затем перезагрузите компьютер.
исправный кабель. При необходимости
Повторите попытку
• Неправильно подключен кабель USB,
замените кабель.
после завершения
или устройство выключено.
• Проверьте правильность настройки
текущего задания.»
параметров сканера. Проверьте
•«Недопустимый
параметры сканирования
идентификатор.»
в конфигурации SmarThru или в другом
•«Ошибка
используемом приложении и убедитесь,
сканирования.»
что задания сканирования отправляются
на правильный порт.
Сканирование
• Проверьте, печатает ли устройство
выполняется очень
полученные данные. Если это так,
Неисправности диспетчера сканирования
медленно.
дождитесь окончания печати, прежде
Samsung
чем начать сканирование документа.
• Изображения сканируются медленнее,
Условие Рекомендуемые действия
чем текст.
• В режиме сканирования скорость
Невозможно
Проверьте версию операционной системы.
обмена данными снижается, так как
использовать
Диспетчер сетевого сканирования
для анализа и воспроизведения
Диспетчер
поддерживает операционные системы
отсканированного изображения
сканирования
Windows 2000/XP/Vista.
требуется большой объем памяти.
Samsung.
В параметрах настройки BIOS
компьютера включите режим ECP.
Это позволит увеличить
быстродействие. Сведения о настройке
BIOS см. в руководстве пользователя
компьютера.
62 _Устранение неисправностей
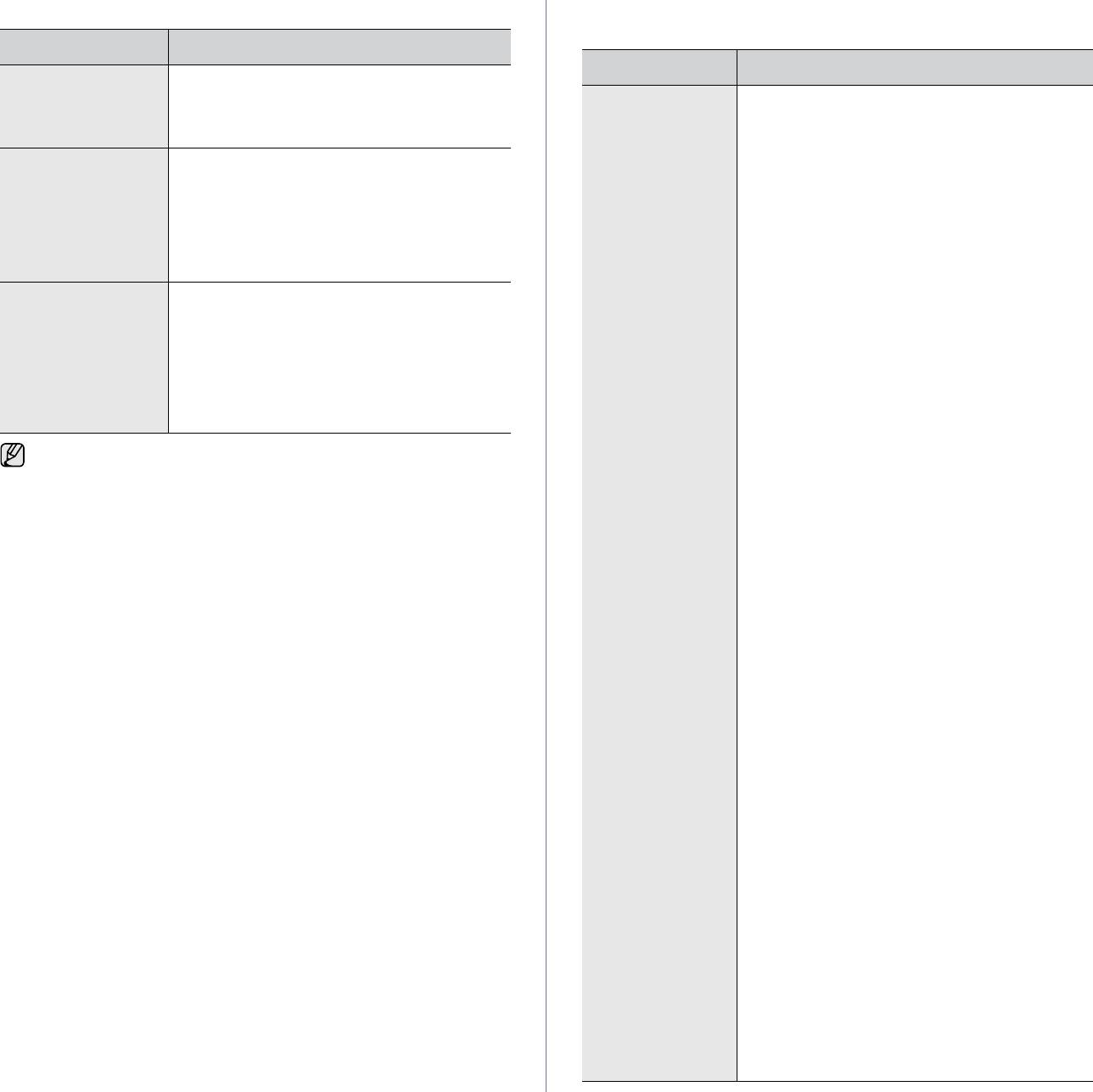
Распространенные неполадки Windows Часто встречающиеся проблемы в операционной
системе Linux
Условие Рекомендуемые действия
Условие Рекомендуемые действия
Во время установки
Закройте все приложения. Удалите все
на экран выводится
приложения из группы автозагрузки, затем
Устройство
• Проверьте, установлен ли в системе драйвер
сообщение «Файл
перезагрузите Windows. Переустановите
не печатает.
принтера. Запустите программу Unified Driver
уже используется».
драйвер принтера.
Сonfigurator и на вкладке
Printers
в окне
Printers configuration
просмотрите список
На экран выводятся
Закройте все приложения, перезагрузите
доступных принтеров. Данное устройство
сообщения «Общая
Windows и попытайтесь снова напечатать
должно быть в этом списке. Если это не так,
ошибка защиты»,
документ.
запустите мастер
Add new printer
для
«Исключение OE»,
настройки устройства.
«Spool32» или
• Проверьте, запущен ли принтер. Откройте
«Недопустимая
окно
Printers configuration
и выберите
операция».
устройство в списке принтеров. Просмотрите
описание устройства на панели
Selected
На экран выводятся
Эти сообщения могут появляться во время
printer
. Если строка состояния содержит
сообщения
печати. Дождитесь завершения устройством
строку «(
stopped
)», нажмите клавишу
Start
.
«Ошибка печати»
процесса печати. Если сообщение
После этого устройство должно возобновить
или «Произошла
появляется в режиме ожидания или после
завершения процесса печати, проверьте
нормальную работу. Состояние «
stopped
»
ошибка, связанная
соединение и/или наличие ошибок.
может возникнуть вновь в случае некоторых
с превышением
неполадок при печати. Например, это может
периода
произойти при попытке напечатать документ,
ожидания».
если порт устройства занят приложением
для сканирования.
Дополнительные сведения об ошибках Windows
• Убедитесь, что порт свободен. Поскольку
см. в документации Microsoft Windows.
объединенные в составе
многофункционального устройства принтер
исканер используют один и тот же интерфейс
ввода-вывода (порт многофункционального
устройства), вполне возможны попытки
одновременного доступа нескольких
приложений к одному порту. Во избежание
конфликтов только одному приложению
разрешен контроль над устройством.
Остальные «потребители» получат
сообщение «
device busy
». Необходимо
открыть окно Ports configuration и выбрать
порт, назначенный принтеру. Узнать, не занят
ли порт другим приложением, можно
вобласти
Selected port
. В этом случае
следует дождаться завершения текущего
задания или нажать клавишу
Release port
,
если в работе приложения, за которым
закреплен порт, наблюдаются неполадки.
• Проверьте, задан ли в приложении
специальный параметр печати «-oraw».
Если параметр командной строки содержит
«-oraw», удалите его, чтобы печать
осуществлялась правильно. Для
Gimp
front-end
выберите
->
Setup printer
и отредактируйте параметр командной
строки в управляющем элементе.
• В версии CUPS (Common Unix Printing
System), включаемой в поставку ОС SuSE
Linux 9.2 (cups-1.1.21), зафиксированы
неполадки при печати под управлением
протокола IPP (Internet Printing Protocol).
Вместо печати по протоколу IPP выберите
печать с использованием сокетов или
установите более позднюю версию CUPS
(cups-1.1.22 либо выше).
Устранение неисправностей_63
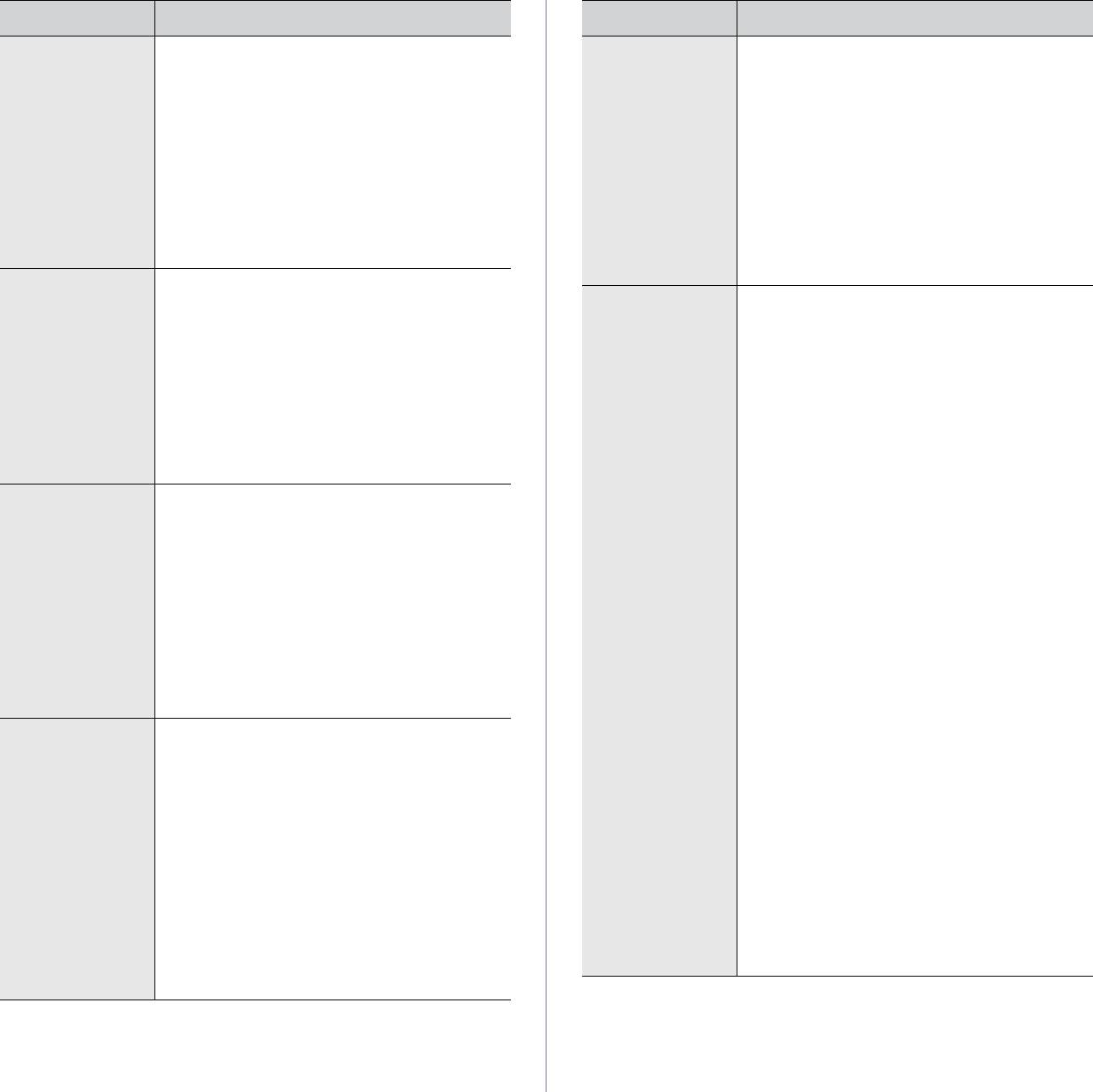
Условие Рекомендуемые действия
Условие Рекомендуемые действия
Некоторые
Это известная ошибка Ghostscript (до GNU
Выдается ошибка
Во время печати не следует изменять значения
цветные
Ghostscript версии 7.05), возникающая, когда
«Cannot open port
параметров выполняемого задания печати
изображения
пространство основных цветов документа
device file» при
(например, с помощью служебной программы
печатаются
является пространством индексированных
печати документа.
LPR). Известные версии сервера CUPS
как черно-белые.
цветов и преобразуется через пространство
прерывают задание печати при изменении
цветов CIE (международной комиссии
его параметров и пытаются повторно запустить
по освещению). Так как в PostScript для
прерванное задание сначала. Поскольку
системы уравнивания цветов используется
драйвер Unified Linux Driver блокирует порт
пространство цветов CIE, необходимо обновить
многофункционального устройства во время
Ghostscript до версии GNU Ghostscript 7.06
печати, после внезапного прекращения
работы
или более поздней. Последние версии пакета
драйвера порт остается заблокированным
Ghostscript можно
найти на веб-сайте
инедоступным для последующих заданий
www.ghostscript.com.
печати. В этом случае попробуйте освободить
порт.
Цвета в
Это известная ошибка пакета Ghostscript
некоторых
(до GNU Ghostscript 7.xx), возникающая,
Устройство
• Проверьте, подключено ли устройство
цветных
когда базовое пространство цветов документа
отсутствует
ккомпьютеру. Убедитесь, что устройство
изображениях
является пространством индексированных
всписке
правильно подключено к компьютеру через
неожиданно
цветов RGB и преобразуется через
сканеров.
порт USB и
включено.
меняются.
пространство цветов CIE. В языке PostScript
• Проверьте, установлен ли в системе
для системы уравнивания цветов используется
драйвер сканера. В программе Unified Driver
пространство цветов CIE, поэтому необходимо
Configurator откройте окно Scanners
обновить пакет Ghostscript до версии GNU
configuration и нажмите на кнопку Drivers.
Ghostscript 8.xx или более поздней. Последние
Убедитесь, что в списке присутствует
версии пакета Ghostscript можно найти на
драйвер, имя которого соответствует
веб-сайте www.ghostscript.com.
названию устройства. Убедитесь, что порт
свободен. Поскольку объединенные
Устройство
Это известная проблема, возникающая, когда
всоставе многофункционального
не печатает
на цветном принтере в 64-разрядной версии
устройства принтер и сканер используют
страницы
системы Linux используется пакет
один и тот же интерфейс ввода-вывода
целиком,
Ghostscript 8.51 или более ранней версии.
(порт
многофункционального устройства),
они выходят
Об этой проблеме сообщалось на веб-сайте
вполне возможны попытки одновременного
наполовину
bugs.ghostscript.com в статье Ghostscript Bug
доступа нескольких приложений к одному
пустыми.
688252 («Ошибка Ghostscript 688252»).
порту. Во избежание конфликтов только
Данная проблема устранена в пакете AFPL
одному приложению разрешен контроль над
Ghostscript 8.52 и более поздних версий.
устройством. Остальные «потребители»
Для устранения этой проблемы загрузите
получат сообщение «device busy». Обычно
последнюю версию
пакета AFPL Ghostscript
соответствующее сообщение выводится
свеб-сайта http://sourceforge.net/projects/
при запуске процедуры сканирования.
ghostscript/ и установите ее.
• Для определения источника проблемы
следует открыть настройки портов
Сканирование
• Проверьте, есть ли в меню Acquire
ивыбрать порт, назначенный сканеру.
посредством
программы Gimp Front-end пункт
Символическое обозначение порта
программы Gimp
Xsane: диалоговое окно в меню «Acquire».
/dev/mfp0 соответствует обозначению LP:0
Front-end
Если этот пункт отсутствует, установите
всвойствах сканера, /dev/mfp1 соответствует
невозможно.
дополнительный модуль Xsane для
LP:1 ит. д. Порты USB начинаются
программы Gimp. Дополнительный модуль
с /dev/mfp4, поэтому сканеру с портом USB:0
Xsane для программы Gimp можно найти
соответствует /dev/mfp4 и так далее по
на компакт-диске с дистрибутивом Linux
порядку номеров. Узнать, не занят ли порт
или на домашней странице Gimp.
другим приложением, можно вобласти
Подробную информацию см. в справке
Selected port. В этом случае следует
ОС Linux на компакт-диске с дистрибутивом
дождаться завершения текущего задания
Linux или в справке приложения Gimp
или нажать клавишу Release port, если
Front-end.
в работе приложения, за которым закреплен
При использовании другого приложения для
порт,
наблюдаются неполадки.
сканирования см. справку соответствующей
программы.
64 _Устранение неисправностей

