Samsung CLX-3175 – страница 10
Инструкция к Лазерному Принтеру Samsung CLX-3175

Обычная установка
1 Установка программного
Этот режим установки рекомендуется для большинства пользователей.
Будут установлены все компоненты, необходимые для работы с
обеспечения принтера
принтером.
1
Убедитесь, что принтер подключен к компьютеру и включен.
в Windows
2
Вставьте компакт-диск, входящий в комплект поставки,
вдисковод для компакт-дисков.
Данная глава содержит следующие разделы.
Должен произойти автоматический запуск компакт-диска
• Установка программного обеспечения для принтера
с открытием окна установки.
• Переустановка программного обеспечения принтера
Если окно установки не открылось, нажмите кнопку
Пуск
,
азатем выберите
Выполнить
. Введите строку
X:\Setup.exe
,
• Удаление программного обеспечения принтера
где «
X
» — имя дисковода, и нажмите
ОК
.
• Установка драйвера для черно-белой печати
В случае использования Windows Vista, нажмите
Пуск
→
Все
программы
→
Стандартные
→
Выполнить
и введите
ПРИМЕЧАНИЕ
. Приведенный ниже порядок действий
X:\Setup.exe
.
предназначен для ОС Windows XP. Инструкции для других версий
При открытии в системе Windows Vista окна
Автозапуск
в поле
ОС Windows см. в соответствующих руководствах пользователя
Установить или выполнить программу
выберите
или в онлайн-справке.
Выполнить
Setup.exe
, а в окне
Контроль учетных записей
нажмите на кнопку
Продолжить
.
3
Нажмите кнопку
Далее
.
Установка программного
обеспечения для принтера
Можно установить программное обеспечение для печати на
локальном принтере или на сетевом принтере. Для установки
программного обеспечения печати на компьютер следуйте
инструкциям по установке для используемого принтера.
Драйвер принтера — это программа, позволяющая компьютеру
взаимодействовать с принтером. Процедура установки драйверов
может отличаться в зависимости от используемой операционной
системы.
Перед началом установки закройте все приложения.
• При необходимости выберите язык в раскрывающемся списке.
4
Выберите
Обычная установка для локального принтера
.
Нажмите кнопку
Далее
.
Установка программного обеспечения
для печати на локальном принтере
Локальным называется принтер, подключенный к компьютеру с помощью
кабеля из комплекта поставки принтера, например кабеля USB или
параллельного кабеля. Если принтер подключен к локальной сети,
пропустите этот шаг и перейдите к разделу «Установка программного
обеспечения для печати на сетевом принтере» на стр.7.
Для программного обеспечения печати можно выбрать обычную
или выборочную установку.
ПРИМЕЧАНИЕ
. Если во время установки откроется окно мастера
установки нового оборудования, щелкните значок в правом
верхнем углу окна или нажмите кнопку
Отмена
, чтобы закрыть его.
4
Установка программного обеспечения принтера в Windows
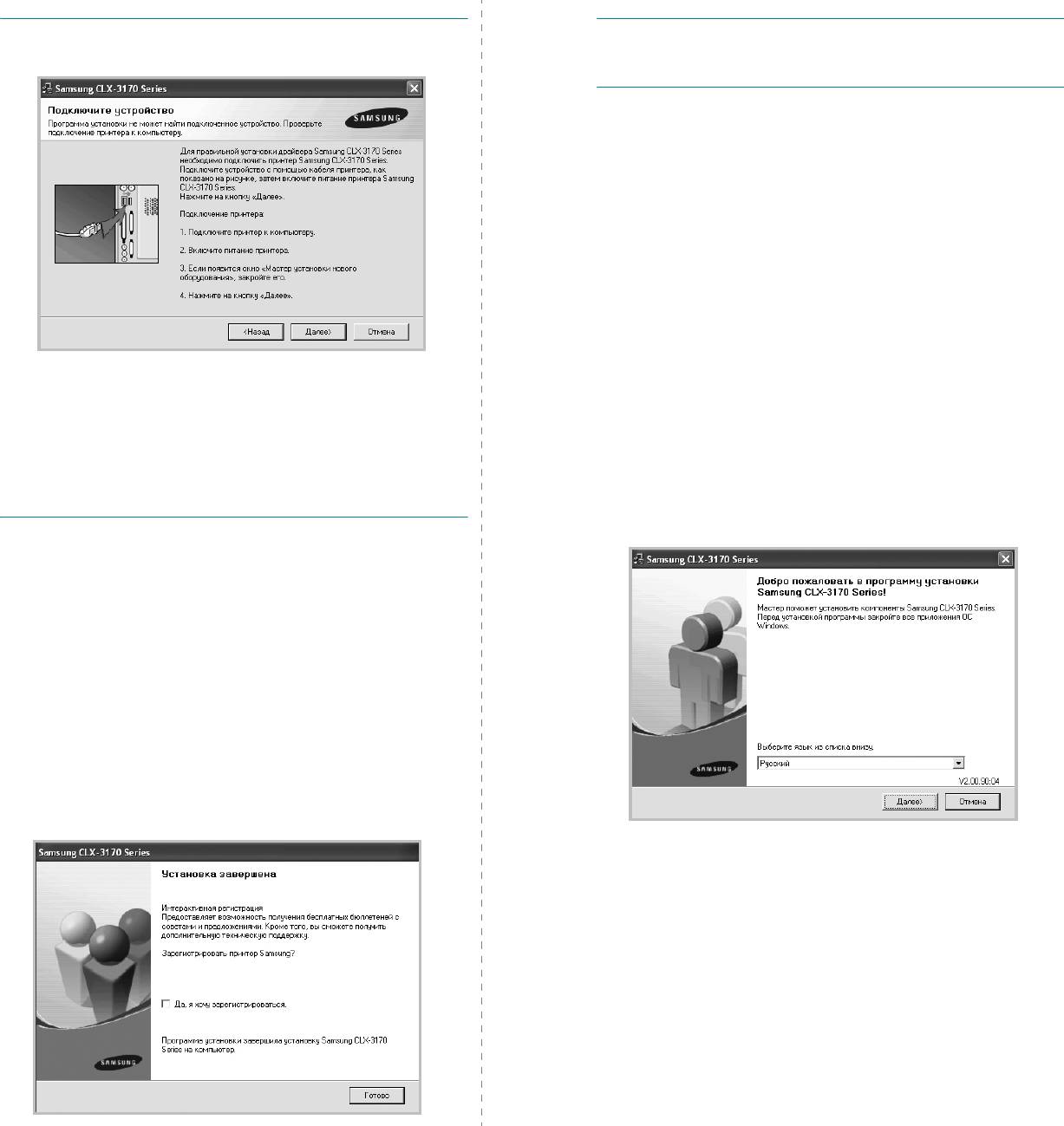
ПРИМЕЧАНИЕ
. Если принтер не подключен к компьютеру, откроется
ПРИМЕЧАНИЕ
. Если по завершении установки драйвер принтера будет
следующее окно.
работать неправильно, переустановите его. См. «Переустановка
программного обеспечения принтера» на стр.10.
Выборочная установка
В этом режиме можно выбрать устанавливаемые компоненты.
1
Убедитесь, что принтер подключен к компьютеру и включен.
2
Вставьте компакт-диск, входящий в комплект поставки,
вдисковод для компакт-дисков.
Должен произойти автоматический запуск компакт-диска
с открытием окна установки.
Если окно установки не открылось, нажмите кнопку
Пуск
,
азатем выберите
Выполнить
. Введите строку
X:\Setup.exe
,
где «
X
» — имя дисковода, и нажмите
ОК
.
• Подключите принтер и нажмите кнопку
Далее
.
В случае использования Windows Vista, нажмите
Пуск
→
Все
• Если вы планируете подключить принтер позднее, нажмите
программы
→
Стандартные
→
Выполнить
и введите
кнопку
Далее
, а в следующем окне — кнопку
Нет
. Начнется
X:\Setup.exe
.
установка программного обеспечения. После завершения
При открытии в системе Windows Vista окна
Автозапуск
в поле
установки тестовая страница печататься не будет.
Установить или выполнить программу
выберите
•
В зависимости от принтера и используемого интерфейса
Выполнить
Setup.exe
, а в окне
Контроль учетных записей
окно установки может отличаться от описанного в данном
нажмите на кнопку
Продолжить
.
руководстве.
3
Нажмите кнопку
Далее
.
5
После завершения установки появится окно с запросом
на печать тестовой страницы. Чтобы напечатать тестовую
страницу, установите флажок и нажмите кнопку
Далее
.
В противном случае нажмите кнопку
Далее
и перейдите к шагу 7.
6
Если тестовая страница напечатана правильно, нажмите
кнопку
Да
.
В противном случае нажмите кнопку
Нет
для повторной печати.
7
Чтобы зарегистрироваться в качестве пользователя принтера
Samsung и получать сообщения от компании Samsung, установите
флажок и нажмите кнопку
Готово
. Откроется веб-сайт
компании Samsung.
Если вы не хотите регистрироваться, нажмите кнопку
Готово
.
• При необходимости выберите язык в раскрывающемся списке.
5
Установка программного обеспечения принтера в Windows
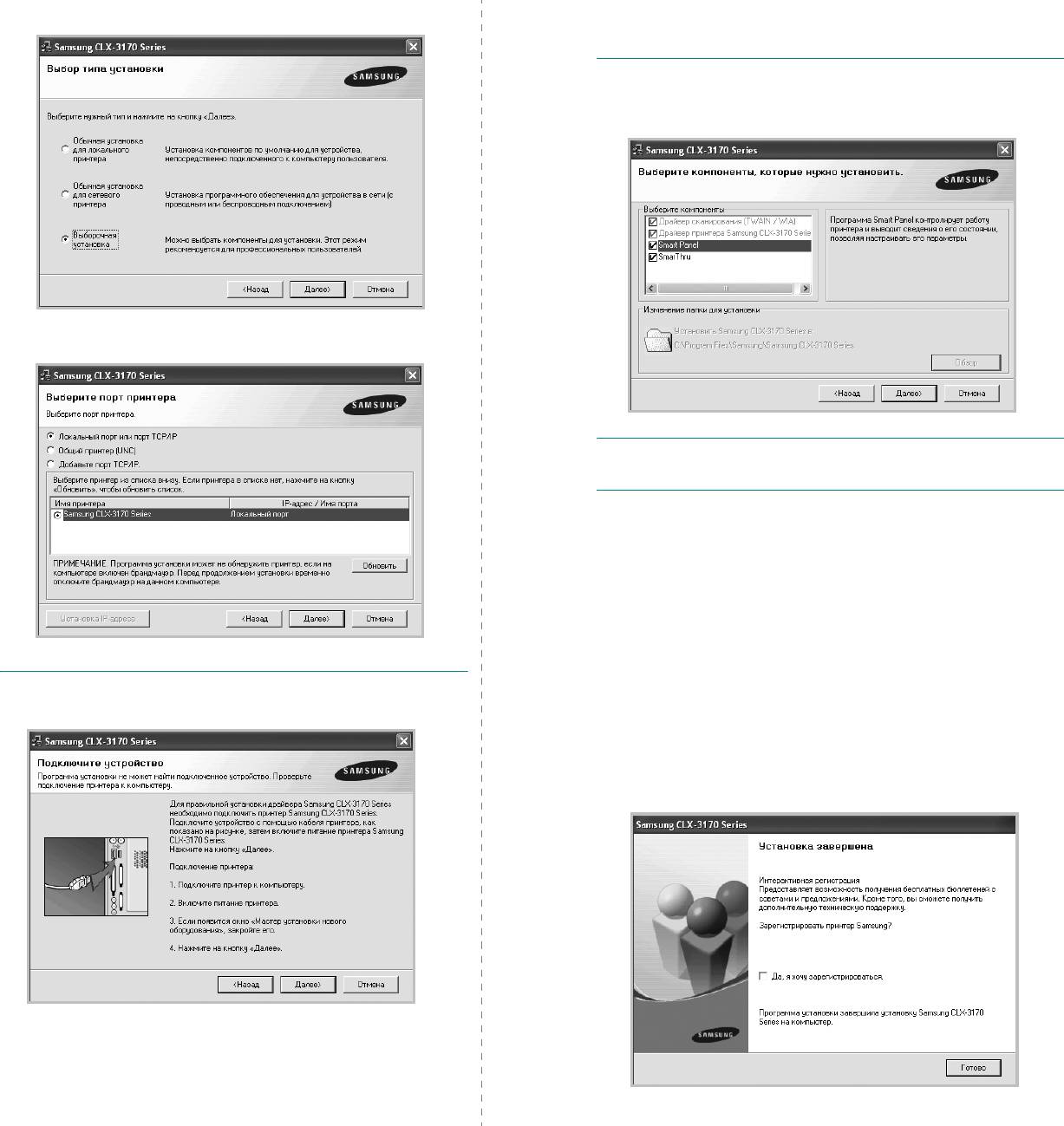
4
Выберите
Выборочная установка
. Нажмите кнопку
Далее
.
•
В зависимости от принтера и используемого интерфейса
окно установки может отличаться от описанного в данном
руководстве.
6
Выберите компоненты, которые следует установить, и нажмите
кнопку
Далее
.
5
Выберите принтер и нажмите кнопку
Далее
.
П
РИМЕЧАНИЕ
.
Для выбора папки установки нажмите на кнопку
[«
Обзор
»]
7
После завершения установки появится окно с запросом на печать
тестовой страницы. Чтобы напечатать тестовую страницу,
установите флажок и нажмите кнопку
Далее
.
В противном случае нажмите кнопку
Далее
и перейдите к шагу 9.
8
Если тестовая страница напечатана правильно, нажмите
кнопку
Да
.
В противном случае нажмите кнопку
Нет
для повторной печати.
ПРИМЕЧАНИЕ
. Если принтер не подключен к компьютеру, откроется
следующее окно.
9
Чтобы зарегистрироваться в качестве пользователя принтера
Samsung и получать сообщения от компании Samsung, установите
флажок и нажмите кнопку
Готово
. Откроется веб-сайт
компании Samsung.
Если вы не хотите регистрироваться, нажмите кнопку
Готово
.
• Подключите принтер и нажмите кнопку
Далее
.
• Если вы планируете подключить принтер позднее, нажмите кнопку
Далее
, а в следующем окне — кнопку
Нет
. Начнется установка
программного обеспечения. После завершения установки
тестовая страница печататься не будет.
6
Установка программного обеспечения принтера в Windows
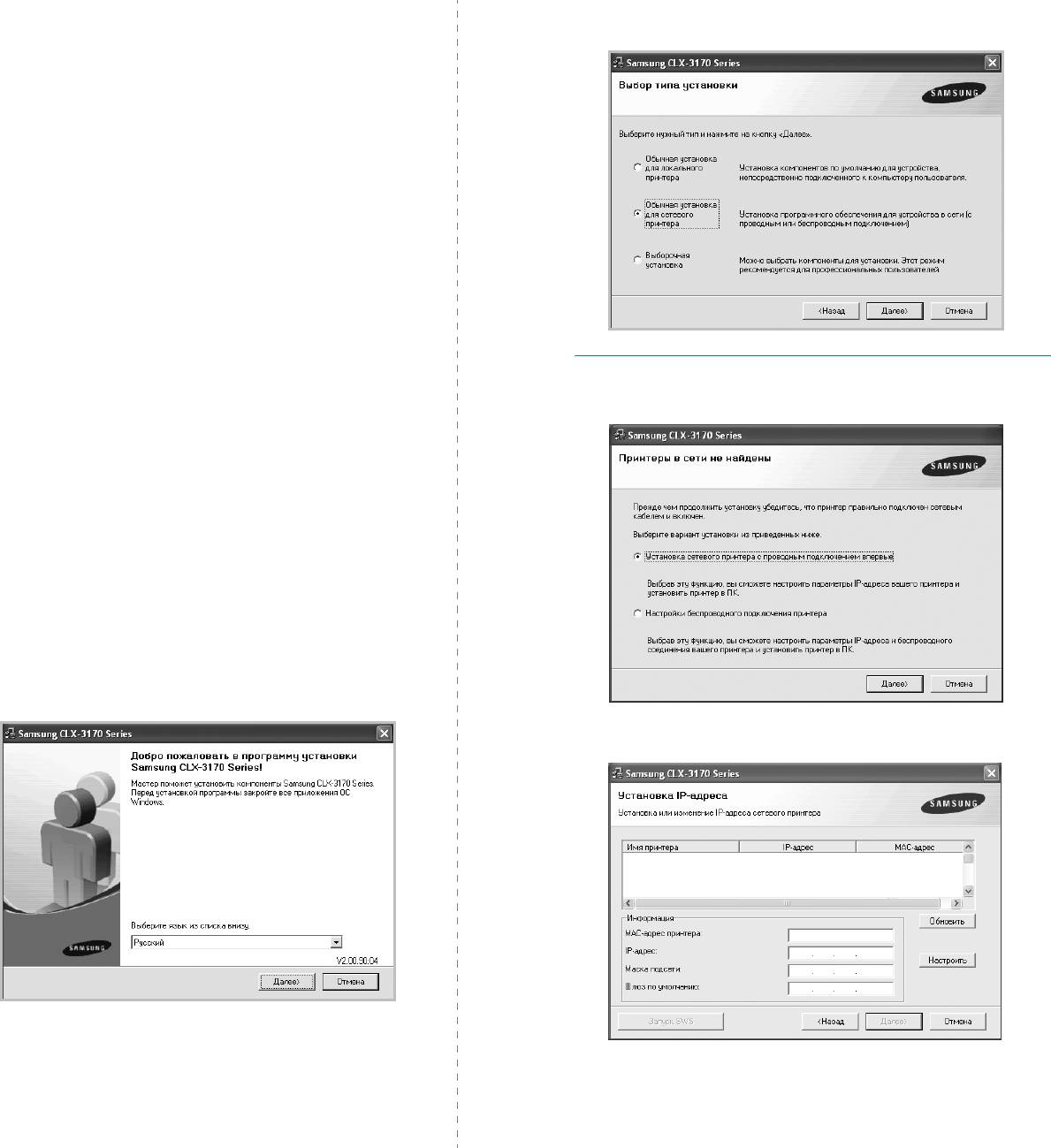
Установка программного обеспечения
4
Выберите
Обычная установка для сетевого принтера
.
Нажмите кнопку
Далее
.
для печати на сетевом принтере
При подключении принтера к локальной сети необходимо сначала
настроить параметры TCP/IP для принтера. После задания и проверки
параметров TCP/IP можно устанавливать программное обеспечение
на каждый компьютер в сети.
Для программного обеспечения печати можно выбрать обычную
или выборочную установку.
Обычная установка
Этот режим установки рекомендуется для большинства пользователей.
Будут установлены все компоненты, необходимые для работы с
принтером.
1
Убедитесь, что принтер подключен к локальной сети и включен.
Инструкции по подключению принтера к локальной сети
см. в прилагаемом к принтеру руководстве пользователя.
ПРИМЕЧАНИЕ
. Если принтер не подключен к компьютеру, откроется
2
Вставьте компакт-диск, входящий в комплект поставки,
следующее окно. Выберите необходимый параметр настройки и
вдисковод для компакт-дисков.
щелкните
Далее
.
Должен произойти автоматический запуск компакт-диска
с открытием окна установки.
Если окно установки не открылось, нажмите кнопку
Пуск
,
азатем выберите
Выполнить
. Введите строку
X:\Setup.exe
,
где «
X
» — имя дисковода, и нажмите
ОК
.
В случае использования Windows Vista, нажмите
Пуск
→
Все
программы
→
Стандартные
→
Выполнить
и введите
X:\Setup.exe
.
При открытии в системе Windows Vista окна
Автозапуск
в поле
Установить или выполнить программу
выберите
Выполнить
Setup.exe
, а в окне
Контроль учетных записей
нажмите на кнопку
Продолжить
.
3
Нажмите кнопку
Далее
.
Откроется окно
Установка IP-адреса
. Выполните следующие
действия.
• При необходимости выберите язык в раскрывающемся списке.
1. Выберите в списке принтер, для которого будет указан конкретный
IP-адрес.
2. Настройте IP-адрес, маску подсети и шлюз для принтера, а затем
нажмите кнопку
Настроить
, чтобы задать конкретный IP-адрес
для сетевого принтера.
7
Установка программного обеспечения принтера в Windows
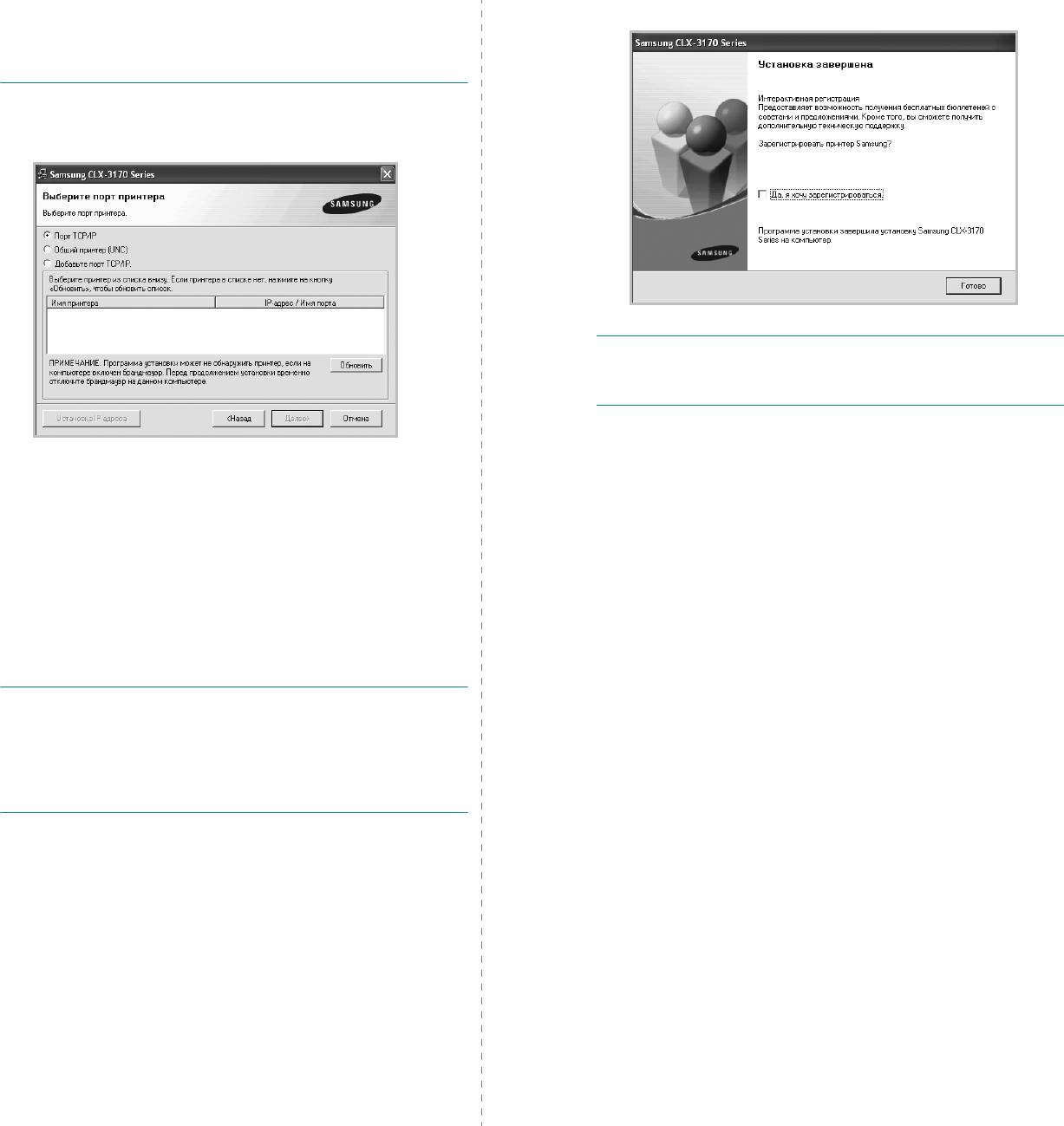
3. Щелкните
Далее
и перейдите к шагу 6.
Если вы не хотите регистрироваться, нажмите кнопку
Готово
.
• Кроме того, сетевой принтер может быть настроен посредством
встроенного веб-сервера SyncThru™ Web Service. Выберите
пункт
Запуск SWS
в окне
Установка IP-адреса
.
5
На экране появится список доступных сетевых принтеров.
Выберите нужный принтер из списка и нажмите на кнопку
Далее
.
ПРИМЕЧАНИЕ
. Если по завершении установки драйвер принтера будет
работать неправильно, переустановите его. См. «Переустановка
программного обеспечения принтера» на стр.10.
Выборочная установка
• Если нужный принтер в списке отсутствует, нажмите
кнопку
Обновить
, чтобы обновить список, или выберите
В этом режиме можно выбрать отдельные компоненты, которые
Порт TCP/IP
, чтобы добавить ваш принтер к сетевым
будут установлены, и задать конкретный IP-адрес.
принтерам. Чтобы добавить принтер к сетевым принтерам,
введите имя порта и IP-адрес принтера.
1
Убедитесь, что принтер подключен к локальной сети и включен.
Инструкции по подключению принтера к локальной сети
Для проверки IP- или MAC-адреса устройства
см. в прилагаемом к принтеру руководстве пользователя.
напечатайте страницу сетевой конфигурации.
2
Вставьте компакт-диск, входящий в комплект поставки,
• Чтобы найти общий сетевой принтер (путь UNC), выберите
вдисковод для компакт-дисков.
Общий принтер (UNC)
и введите общее имя вручную либо
Должен произойти автоматический запуск компакт-диска
нажмите кнопку
Обзор
, чтобы найти общий принтер.
с открытием окна установки.
Если окно установки не открылось, нажмите кнопку
Пуск
,
ПРИМЕЧАНИЕ
. Если обнаружить устройство в сети не удается,
азатем выберите
Выполнить
. Введите строку
X:\Setup.exe
,
отключите брандмауэр и нажмите на кнопку
Обновить
.
где «
X
» — имя дисковода, и нажмите
ОК
.
В Windows выберите
Пуск
→
Панель управления
, запустите
В случае использования Windows Vista, нажмите
Пуск
→
Все
брандмауэр Windows и отключите его. В случае использования
программы
→
Стандартные
→
Выполнить
и введите
других операционных систем обратитесь к электронной справочной
X:\Setup.exe
.
системе.
При открытии в системе Windows Vista окна
Автозапуск
в поле
Установить или выполнить программу
выберите
6
По завершении установки появится окно с предложением
Выполнить
Setup.exe
, а в окне
Контроль учетных записей
напечатать тестовую страницу и зарегистрироваться в качестве
нажмите на кнопку
Продолжить
.
пользователя принтера Samsung, чтобы получать сообщения
от компании Samsung. Установите соответствующие флажки
по своему усмотрению и нажмите кнопку
Готово
.
8
Установка программного обеспечения принтера в Windows
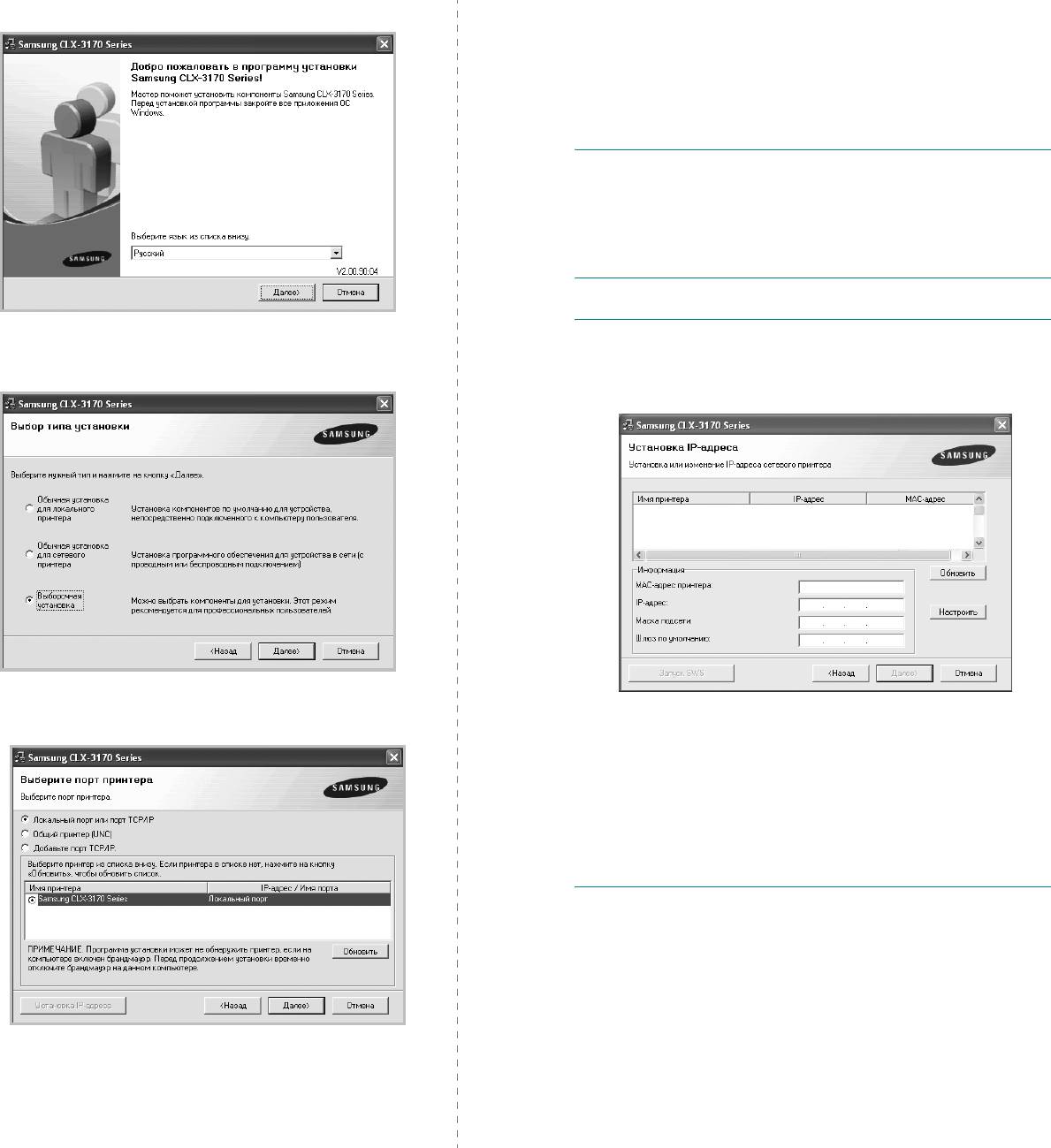
3
Нажмите кнопку
Далее
.
Для проверки IP- или MAC-адреса устройства напечатайте
страницу сетевой конфигурации.
• Чтобы найти общий сетевой принтер (путь UNC), выберите
Общий принтер (UNC)
и введите общее имя вручную либо
нажмите кнопку
Обзор
, чтобы найти общий принтер.
ПРИМЕЧАНИЕ
. Если обнаружить устройство в сети не удается,
отключите брандмауэр и нажмите на кнопку
Обновить
.
В Windows выберите
Пуск
→
Панель управления
, запустите
брандмауэр Windows и отключите его. В случае использования
других операционных систем обратитесь к электронной справочной
системе.
• При необходимости выберите язык в раскрывающемся списке.
СОВЕТ
. Можно указать конкретный IP-адрес нужного сетевого
принтера — для этого нажмите кнопку
Установка IP-адреса
.
4
Выберите
Выборочная установка
. Нажмите кнопку
Далее
.
Появится окно «Установка IP-адреса». Выполните следующие
действия.
5
На экране появится список доступных сетевых принтеров.
1. Выберите в списке принтер, для которого будет указан конкретный
Выберите нужный принтер из списка и нажмите на кнопку
Далее
.
IP-адрес.
2. Настройте IP-адрес, маску подсети и шлюз для принтера, а затем
нажмите кнопку
Настроить
, чтобы задать конкретный IP-адрес
для сетевого принтера.
3. Нажмите кнопку
Далее
.
• Кроме того, сетевой принтер может быть настроен посредством
встроенного веб-сервера SyncThru™ Web Service. Выберите
пункт
Запуск SWS
в окне
Установка IP-адреса
.
6
Выберите компоненты, которые следует установить. После
выбора компонентов появится следующее окно. Можно также
изменить имя принтера, разрешить общий доступ к принтеру в
сети, назначить принтер в качестве используемого по умолчанию,
• Если нужный принтер в списке отсутствует, нажмите кнопку
Обновить
, чтобы обновить список, или выберите
Порт TCP/IP
,
чтобы добавить ваш принтер к сетевым принтерам. Чтобы
добавить принтер к сетевым принтерам, введите имя порта
и IP-адрес принтера.
9
Установка программного обеспечения принтера в Windows
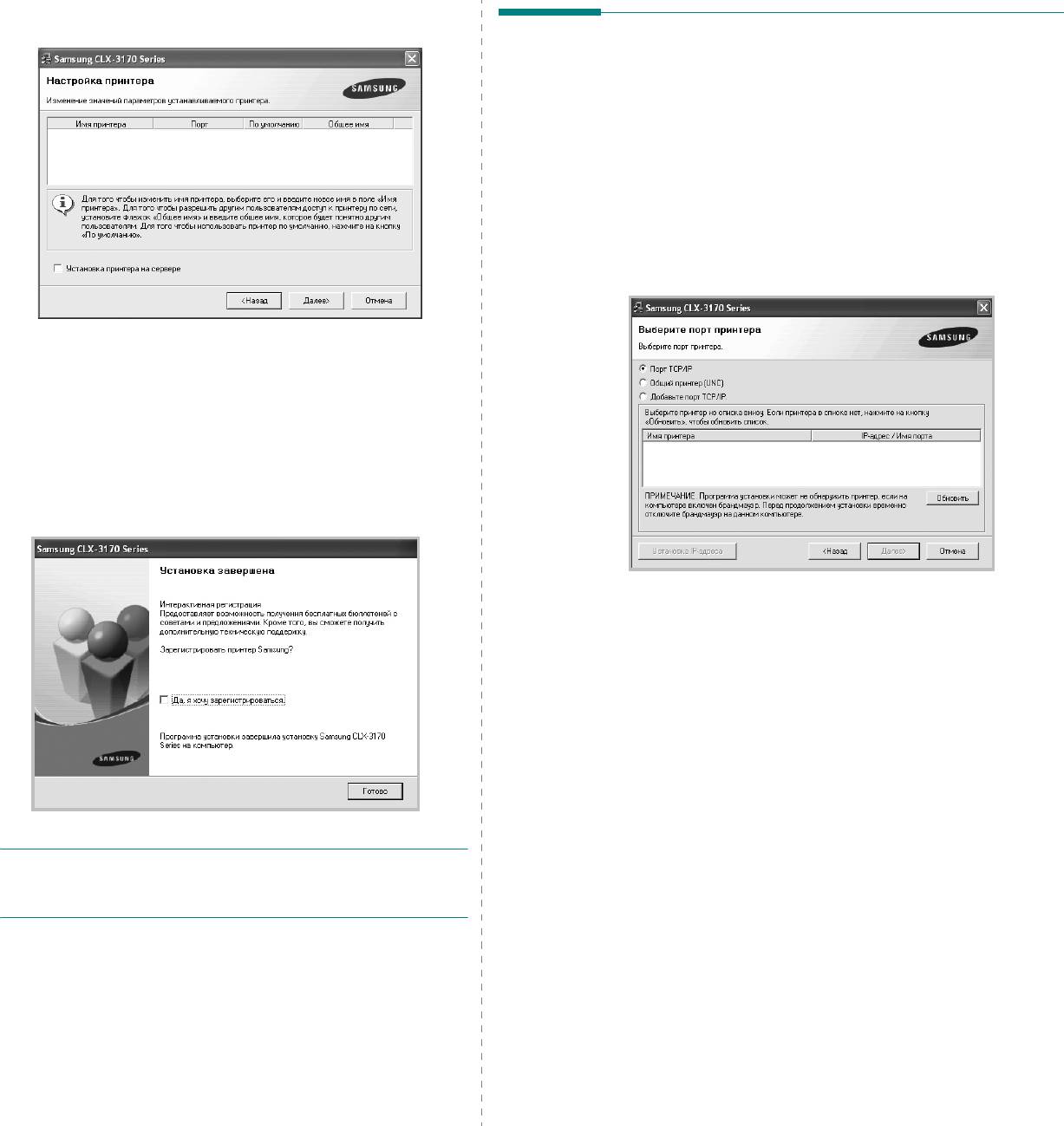
а также изменить имя порта для каждого принтера. Нажмите
кнопку
Далее
.
Переустановка программного
обеспечения принтера
При ошибке установки программное обеспечение можно переустановить.
1
Запустите Windows.
2
В меню
Пуск
выберите
Программы
или
Все программы
→
имя драйвера принтера
→
Обслуживание
.
3
Выберите
Восстановить
и нажмите кнопку
Далее
.
4
На экране появится список доступных сетевых принтеров.
Выберите нужный принтер из списка и нажмите на кнопку
Далее
.
Для установки данного программного обеспечения на сервере
установите флажок
Установка принтера на сервере
.
7
По завершении установки появится окно с предложением
напечатать тестовую страницу и зарегистрироваться в качестве
пользователя принтера Samsung, чтобы получать сообщения
от компании Samsung. Установите соответствующие флажки
по своему усмотрению и нажмите кнопку
Готово
.
Если вы не хотите регистрироваться, нажмите кнопку
Готово
.
• Если нужный принтер в списке отсутствует, нажмите
кнопку
Обновить
, чтобы обновить список, или выберите
Порт TCP/IP
, чтобы добавить ваш принтер к сетевым
принтерам. Чтобы добавить принтер к сетевым принтерам,
введите имя порта и IP-адрес принтера.
• Чтобы найти общий сетевой принтер (путь UNC), выберите
Общий принтер (UNC)
и введите общее имя вручную либо
нажмите кнопку
Обзор
, чтобы найти общий принтер.
Откроется список компонентов, каждый из которых можно
переустановить по отдельности.
ПРИМЕЧАНИЕ
. Если по завершении установки драйвер принтера будет
работать неправильно, переустановите его. См. «Переустановка
программного обеспечения принтера» на стр. 10.
10
Установка программного обеспечения принтера в Windows
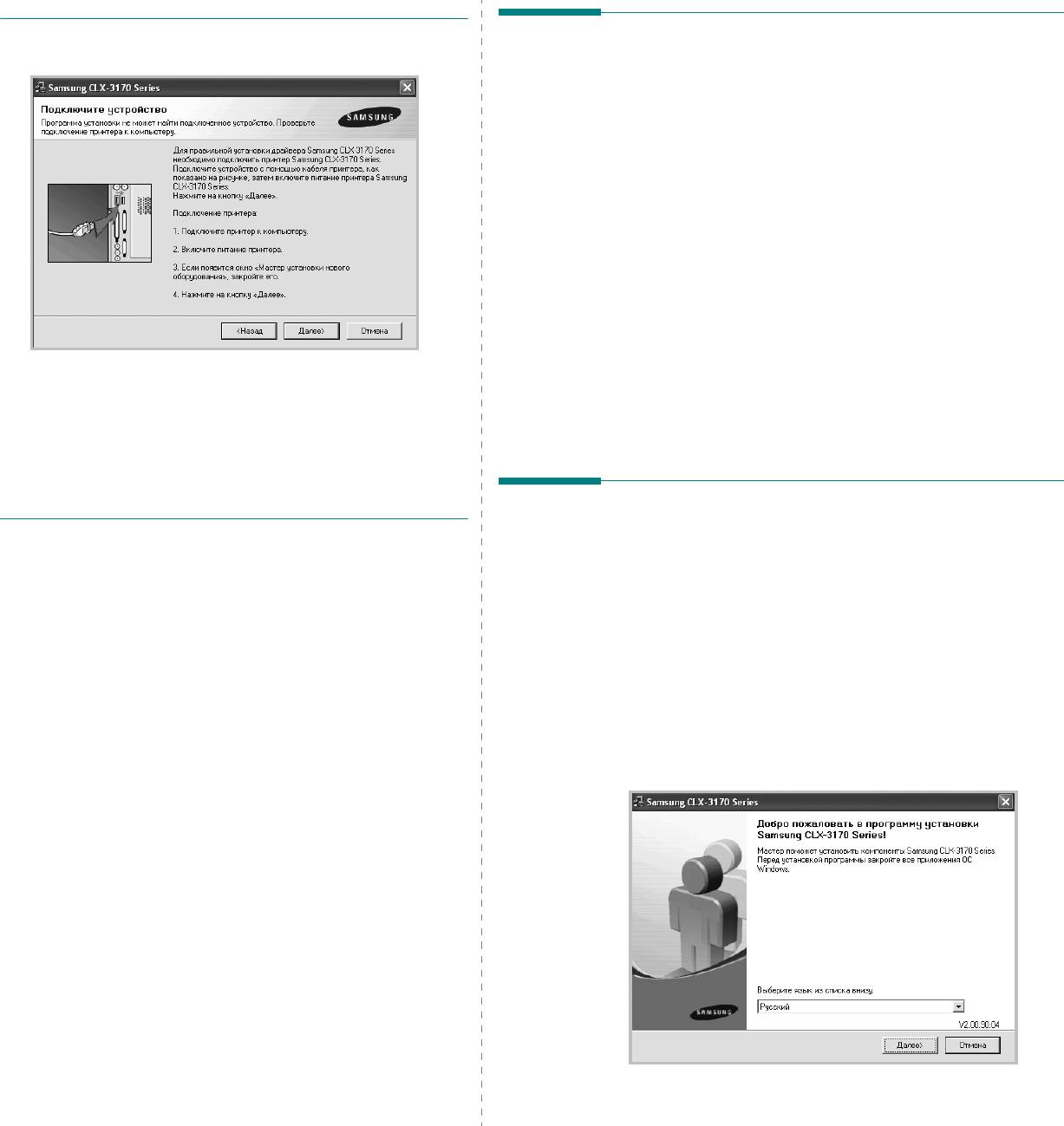
ПРИМЕЧАНИЕ
. Если принтер не подключен к компьютеру, откроется
Удаление программного
следующее окно.
обеспечения принтера
1
Запустите Windows.
2
В меню
Пуск
выберите
Программы
или
Все программы
→
имя драйвера принтера
→
Обслуживание
.
3
Выберите
Удалить
и нажмите кнопку
Далее
.
Откроется список компонентов, каждый из которых можно
удалить по отдельности.
4
Выберите компоненты, которые требуется удалить, и нажмите
кнопку
Далее
.
5
При появлении запроса нажмите кнопку
Да
для подтверждения
выбора.
Выбранный драйвер и все его компоненты будут удалены.
• Подключите принтер и нажмите кнопку
Далее
.
6
После удаления программного обеспечения нажмите
• Если вы планируете подключить принтер позднее, нажмите кнопку
кнопку
Готово
.
Далее
, а в следующем окне — кнопку
Нет
. Начнется установка
программного обеспечения. После завершения установки тестовая
страница печататься не будет.
•
В зависимости от принтера и используемого интерфейса
окно переустановки может отличаться от описанного
вданном руководстве.
Установка драйвера для черно-
белой печати
5
Выберите компоненты, которые требуется переустановить,
инажмите кнопку
Далее
.
Принтер поставляется с драйвером для черно-белой печати.
Если программное обеспечение печати было установлено
Установите этот драйвер на компьютере. Ниже приведены
для локального принтера и
вы выбираете
имя драйвера
пошаговые инструкции по установке.
принтера
, появится окно с предложением напечатать тестовую
1
Подключите принтер к компьютеру и к электрической сети либо
страницу. Выполните следующие действия.
подключите оба устройства к сети.
а. Чтобы напечатать тестовую страницу, установите флажок
инажмите кнопку
Далее
.
2
Вставьте компакт-диск, входящий в комплект поставки, в
дисковод для компакт-дисков. После автоматического запуска
б. Если тестовая страница напечатана правильно, нажмите
компакт-диска откроется окно установки.
кнопку
Да
.
В противном случае нажмите кнопку
Нет
для повторной печати.
3
Нажмите на кнопку
Отмена
.
6
После завершения переустановки нажмите кнопку
Готово
.
Если откроется окно подтверждения, нажмите на кнопку
Готово
.
11
Установка программного обеспечения принтера в Windows

4
Откройте меню
Пуск
→
Принтеры и факсы
.
5
Выберите ссылку
Установка принтера
.
6
В окне
Мастер установки принтеров
нажмите на кнопку
Далее
.
7
Установите переключатель
Локальный принтер,
подключенный к этому компьютеру
и флажок
Автоматическое определение и установка принтера Plug
and Play
, затем нажмите на кнопку
Далее
. Перейдите к шагу
13.
Если компьютеру не удается найти принтер, перейдите к
следующему шагу.
8
В окне
Выберите порт принтера
нажмите на кнопку
Далее
.
9
В окне
Выберите порт принтера
нажмите на кнопку
Установить с диска...
.
10
Чтобы найти нужный драйвер для черно-белой печати,
нажмите на кнопку
Обзор
.
Например, для 32-разрядной версии Windows XP
Выберите «Дисковод для компакт-дисков»
→
Printer
→
PC_MONO
→
WINXP_2000_VISTA-32
11
Выберите файл с расширением
***.inf
и нажмите на кнопку
Открыть
.
12
В окне
Установка с диска
нажмите на кнопку
OK
.
13
В поле
Принтеры
выберите драйвер для черно-белой печати
и нажмите на кнопку
Далее
.
ПРИМЕЧАНИЕ
. Если драйвер для черно-белой печати уже
установлен на компьютере, перейдите к окну
Использовать
существующий драйвер
. Выберите необходимые настройки и
нажмите на кнопку
Далее
. Кроме того, потребуется установить
соответствующие настройки в окне использования общих
принтеров или печати пробной страницы (в зависимости от
конфигурации компьютера).
14
Введите имя своего принтера и нажмите на кнопку
Далее
.
15
Чтобы начать установку драйвера для черно-белой печати,
нажмите на кнопку
Готово
.
ПРИМЕЧАНИЕ
. Если принтер подключен к сети, в меню
Свойства
откройте вкладку
Порты
, нажмите на кнопку
Добавить порт
,
выберите
Standard TCP/IP Port
и создайте новый порт для
подключения к принтеру. Чтобы создать новый порт, выполните
процедуры, описанные в окне мастера.
12
Установка программного обеспечения принтера в Windows
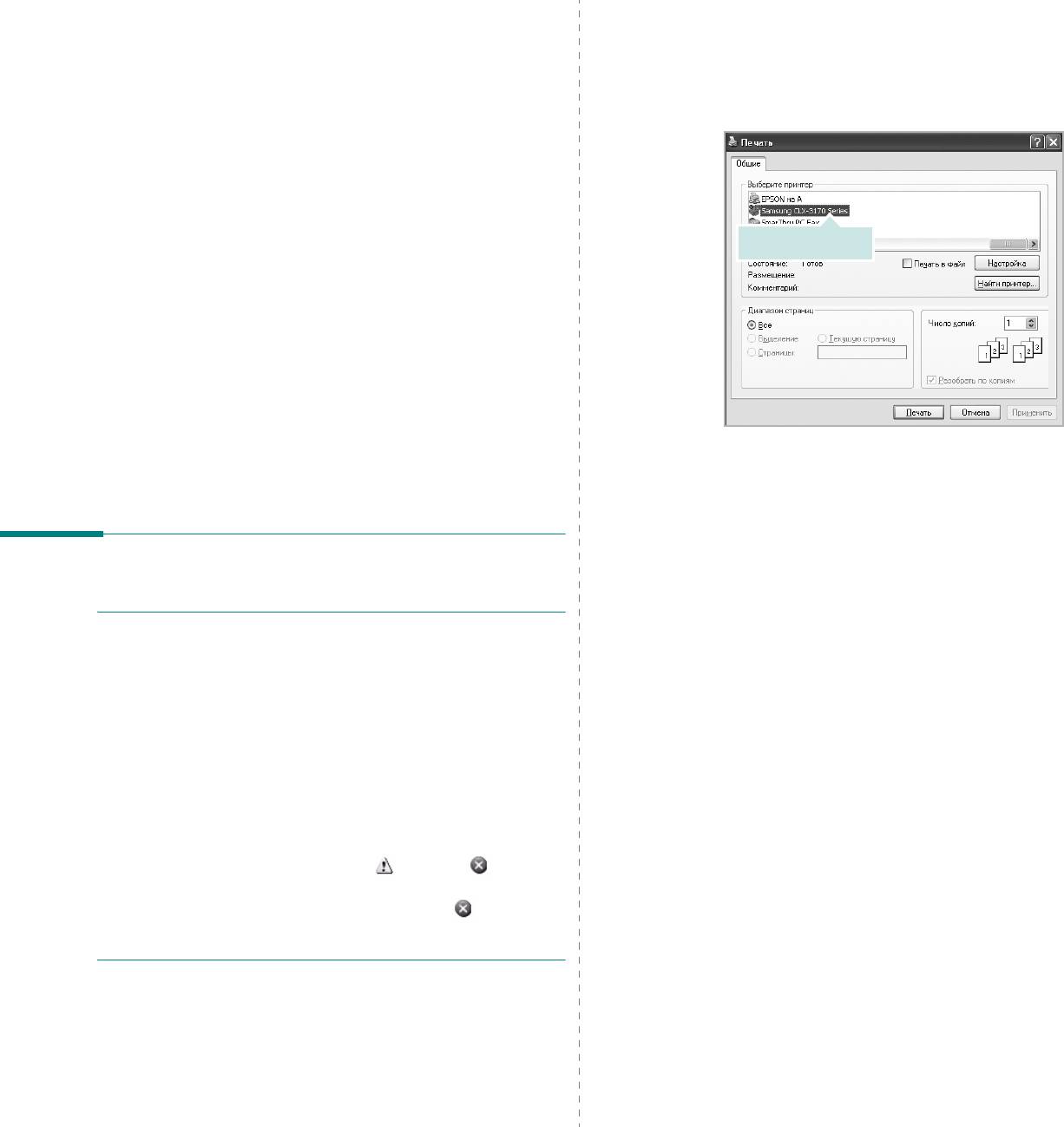
1
Откройте документ, который необходимо напечатать.
2 Основные параметры
2
Выберите
Печать
в меню
Файл
. Откроется окно «Печать».
Внешний вид окна зависит от приложения.
печати
В окне «Печать» можно установить основные параметры печати.
К таким параметрам относятся число копий и диапазон печати.
В этой главе описаны параметры печати и стандартные возможности
вывода на печать в ОС Windows.
Данная глава содержит следующие разделы.
• Печать документа
• Печать в файл (PRN)
Выберите принтер.
• Параметры принтера
- Вкладка «Макет»
- Вкладка «Бумага»
- Вкладка «Графика»
- Вкладка «Дополнительно»
- Вкладка «О программе»
- Использование набора параметров
3
Выберите
драйвер принтера
из раскрывающегося списка
- Использование справки
Имя
.
Чтобы воспользоваться возможностями принтера, нажмите
кнопку
Свойства
в окне «Печать» приложения. Для получения
дополнительной информации см. раздел «Параметры принтера»
на стр.14.
Печать документа
Если в окне «Печать» имеется кнопка
Настройка
,
Принтер
или
Параметры
, нажмите ее. Затем нажмите кнопку
Свойства
вследующем окне.
П
РИМЕЧАНИЯ
Чтобы закрыть окно свойств принтера, нажмите кнопку
ОК
.
• Окно
Свойства
драйвера принтера может отличаться от описанного
в данном руководстве в зависимости от используемого принтера.
4
Чтобы начать печатать, нажмите кнопку
ОК
или
Печать
Однако наборы свойств в окне у них похожи.
вокне«Печать».
•
Проверьте совместимость операционной системы
(или систем) с принтером. См. раздел «Совместимость
с операционными системами» главы «Технические
характеристики принтера» в руководстве пользователя
принтера.
• Точное имя принтера можно узнать в документации на компакт-
диске из комплекта поставки.
• При выборе параметра в свойствах принтера может
отображаться восклицательный знак или знак .
Восклицательный знак обозначает, что этот параметр можно
выбрать, но это не рекомендуется делать, а знак обозначает,
что этот параметр невозможно выбрать из-за настроек
устройства или из-за системной среды.
Ниже описаны основные действия, которые необходимо выполнить
для печати из различных приложений Windows. Последовательность
действий определяется используемым приложением. Подробную
информацию о последовательности действий при печати см. в
руководстве пользователя программного обеспечения.
13
Основные параметры печати
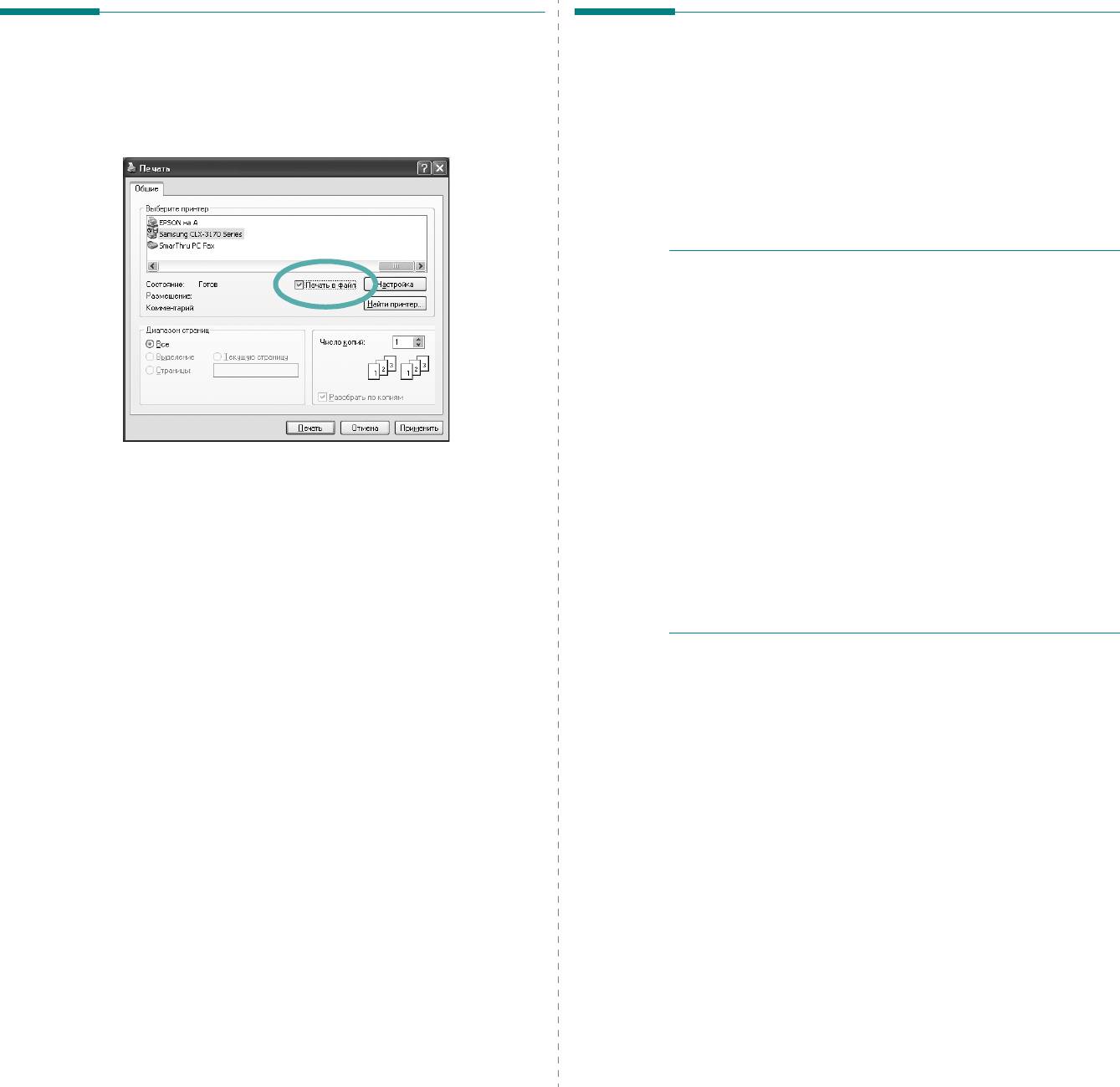
Печать в файл (PRN)
Параметры принтера
Иногда возникает необходимость печатать данные в виде файла.
Окно свойств принтера обеспечивает доступ ко всем параметрам
устройства. В этом окне можно просмотреть и изменить настройки,
Чтобы создать файл, выполните следующие действия.
необходимые для выполнения задания печати.
1
В окне
Печать
установите флажок
Печать в файл
.
Окно свойств принтера может выглядеть иначе в зависимости
от операционной системы. В данном руководстве показано окно
«Свойства» в операционной системе Windows XP.
Окно
Свойства
драйвера принтера может отличаться от описанного
в данном руководстве в зависимости от используемого принтера.
П
РИМЕЧАНИЯ
• Большинство приложений Windows могут отменять настройки,
заданные для драйвера принтера. Сначала установите параметры,
доступные в приложении, а затем — остальные параметры в
драйвере печати.
• Измененные параметры будут действовать только во время
работы с текущим приложением.
Чтобы изменения стали
постоянными
, их следует вносить в папке «Принтеры».
• Нажмите кнопку
Пуск
Windows.
• Ниже приведены инструкции для ОС Windows XP. Для других
ОС Windows обращайтесь к руководству пользователя или
2
Выберите папку и имя файла и нажмите кнопку
ОК
.
интерактивной справке для соответствующей системы Windows.
1. Нажмите кнопку
Пуск
Windows.
2. Выберите Принтеры и факсы.
3. Выберите значок принтера.
4.
Щелкните значок принтера правой кнопкой мыши и в контекстном
меню выберите строку Настройка печати.
5. Установите нужные значения параметров на каждой
вкладке и нажмите кнопку «ОК».
14
Основные параметры печати
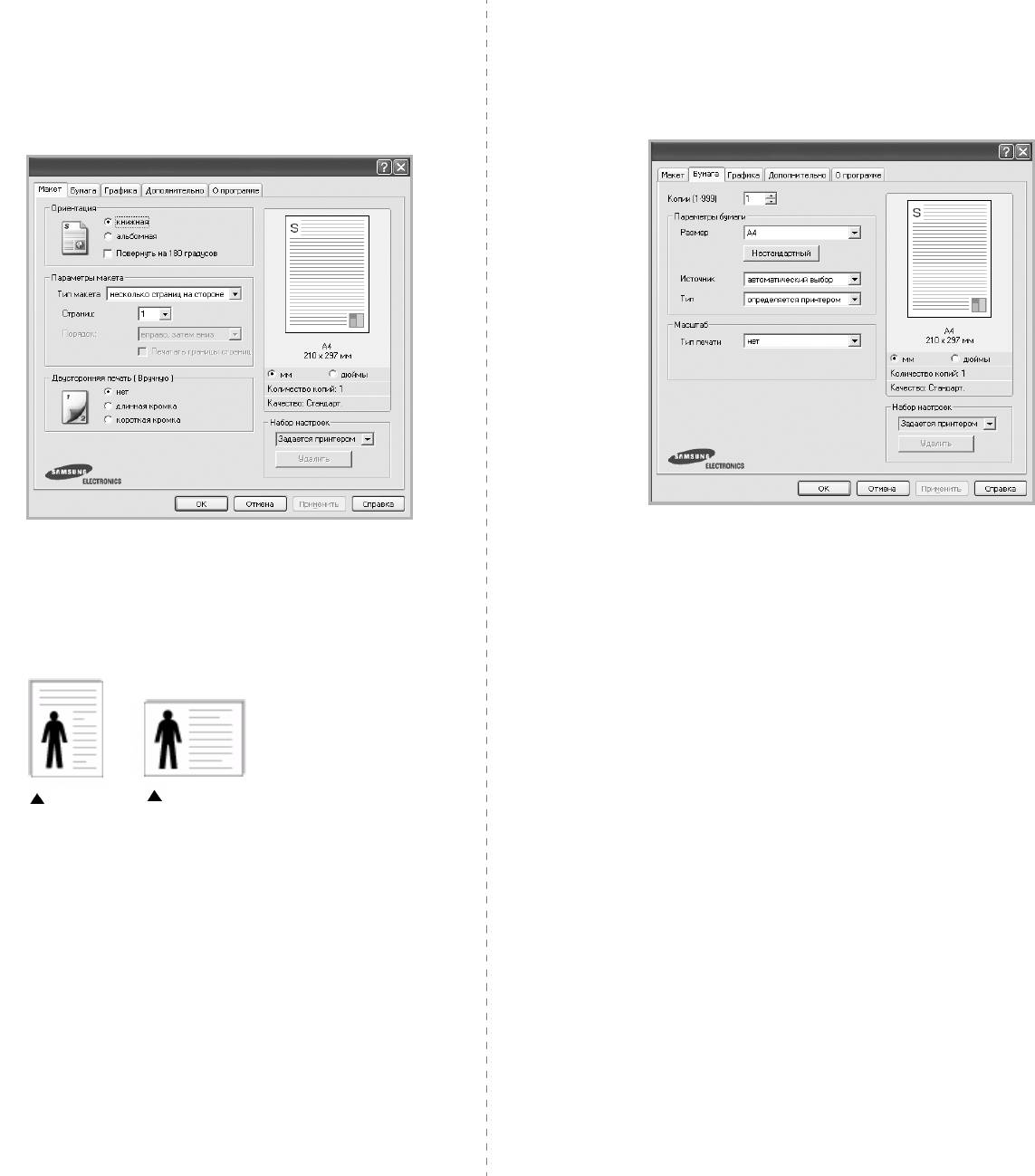
Вкладка «Макет»
Вкладка «Бумага»
Параметры на вкладке
Макет
определяют расположение документа
В окне свойств принтера можно установить основные параметры
на печатной странице. Группа
Параметры макета
включает
бумаги. Для получения дополнительной информации о доступе к
несколько страниц на стороне
и
плакат
. Для получения
свойствам принтера см. раздел «Печать документа» на стр.13.
дополнительной информации о доступе к свойствам принтера см.
Для выбора параметров бумаги откройте вкладку
Бумага
.
раздел «Печать документа» на стр.13.
Копии
Ориентация
Параметр
Копии
позволяет задать количество печатаемых копий.
Параметры группы
Ориентация
позволяют выбрать направление
Можно выбрать значение от 1 до 999.
печати данных на странице.
•
книжная
— печать по ширине страницы (стиль писем).
Размер
•
альбомная
— печать по длине страницы (стиль таблиц).
Параметр
Размер
позволяет указать размер бумаги в лотке.
•
Повернуть на 180 градусов
— поворот страницы на 180 градусов.
Если в раскрывающемся списке
Размер
нет нужного размера, нажмите
кнопку
Нестандартный
. В открывшемся окне
Нестандартный
размер бумаги
задайте размер бумаги и нажмите кнопку
ОК
. Новый
размер бумаги будет включен в список и доступен для выбора.
Источник
Удостоверьтесь, что в поле со списком
Источник
правильно указан
Книжная
Альбомная
лоток.
При печати на специальных материалах, например конвертах или
Параметры макета
прозрачных пленках, используйте источник
ручная подача
.
Группа
Параметры макета
позволяет задать дополнительные
Тип
параметры печати. Можно выбрать значения для параметров
несколько страниц на стороне
и
плакат
.
Тип
должен соответствовать бумаге в лотке, из которого Вы хотите
печатать. Это позволит получить отпечатки наилучшего качества. В
•
Для получения дополнительной информации см. раздел
противном случае качество может Вас не устроить.
«Печать нескольких страниц на одной стороне листа бумаги
2
(функция «Несколько страниц на стороне»)» на стр.18.
Толстая
: бумага плотностью 90–105 г/м
.
•
Для получения дополнительной информации см. раздел
2
Тонкая
: бумага плотностью 60–70 г/м
.
«Печать плакатов» на стр.19.
2
хлопковая
: бумага плотностью от 75 до 90 г/м
, например, Gilbert
•
Для получения дополнительной информации см. раздел
25 % и Gilbert 100 %.
«Печать брошюр» на стр.19.
обычная
: Нормальная обычная бумага. Выберите данный тип, если
Ваш принтер является черно-белым и печатает на бумаге плотностью
Двусторонняя печать
2
60 г/м
.
Функция
Двусторонняя печать
позволяет печатать на обеих сторонах
вторичная бумага
: переработанная бумага плотностью от 75 до 90 г/
бумаги.
2
•
Для получения дополнительной информации см. раздел
м
.
«Печать на двух сторонах листа» на стр.20.
15
Основные параметры печати
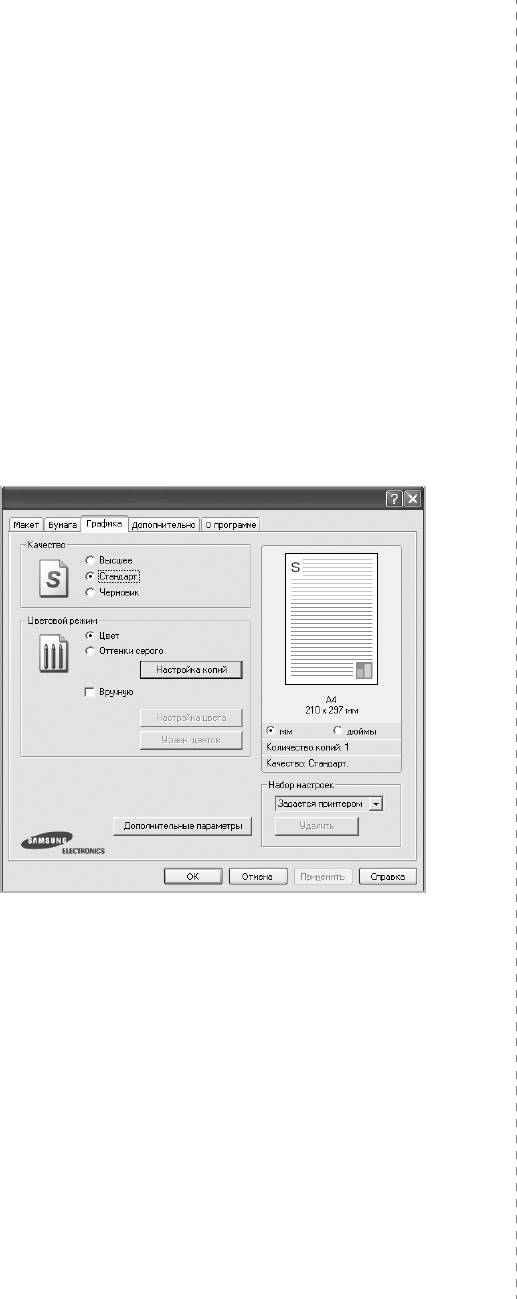
2
цветная
: цветная бумага плотностью от 75 до 90 г/м
.
другие — в оттенках серого, используйте этот параметр и укажите
Архив. кач-во
: выберите это значение, если предполагается
количество копий в оттенках серого.
долговременное хранение отпечатков, например в виде архивов.
•
Настройка цвета
: для настройки внешнего вида изображений
измените значения параметров в группе
Уровни
.
Масштаб
•
Уравн. цветов
: параметры группы
Настройка цвета
позволяют
Масштаб
позволяет автоматически или вручную изменять масштаб
воспроизвести при печати цвета, которые изображение имеет на
печати. Можно выбрать одно из следующих значений:
нет
,
экране монитора.
уменьшить/увеличить
или
по размеру бумаги
.
•
Для получения дополнительной информации см. раздел
Дополнительные параметры
«Печать документа с масштабированием» на стр.20.
Чтобы установить дополнительные параметры, нажмите кнопку
•
Для получения дополнительной информации см. раздел
Дополнительные параметры
.
«Масштабирование документа по размеру бумаги» на стр.20.
•
Печатать весь текст черным
.
Если флажок
Печатать весь
текст черным
установлен, весь текст документа будет печататься
черным цветом, независимо от его цвета на экране.
Вкладка «Графика»
•
Печатать весь текст с затемнением
.
Если установлен флажок
Печатать весь текст с затемнением
, весь текст документа
Для настройки качества печати с учетом конкретных потребностей
печатается темнее, чем в стандартном режиме.
Некоторые
служат параметры вкладки «Графика». Для получения дополнительной
принтеры не поддерживают эту функцию.
информации о доступе к свойствам принтера см. раздел «Печать
•
Функция улучшения оттенков серого
: Выберите вкладку
документа» на стр.13.
Улучшенное управление цветом
. Функция улучшения оттенков
На вкладке
Графика
можно задать следующие параметры.
серого обеспечивает передачу деталей на фотографиях и
улучшение контрастности и читабельности цветных документов,
печатаемых в режиме оттенков серого. Данная функция доступна
только при использовании драйвера принтера PCL.
•
Четкие края
: Выберите вкладку
Улучшенное управление цветом
.
Данная функция предназначена для более четкого отображения
граней шрифта и тонких линий, улучшающего читабельность, а
также для синхронизации цветовых каналов при печати в цветном
режиме. Функция доступна только при использовании драйвера
принтера SPL.
Качество
Доступные для выбора параметры разрешения могут
различаться в зависимости от модели принтера.
Чем выше
разрешение, тем более четкими будут символы и графика. При
увеличении разрешения может возрасти время печати.
Цветовой режим
Передачу цвета можно регулировать. Значение
Цвет
обычно позволяет
добиться наилучшего качества печати цветных изображений. Для печати
цветного изображения в оттенках серого выберите значение
Оттенки
серого
. Для ручной настройки параметров передачи цвета выберите
Вручную
инажмите кнопку
Настройка цвета
или
Уравн. цветов
.
•
Копии
: Чтобы воспользоваться этой функцией, необходимо сначала
указать общее число копий на вкладке
Бумага
. Если вы печатаете
несколько копий и хотите, чтобы некоторые из них были цветными, а
16
Основные параметры печати
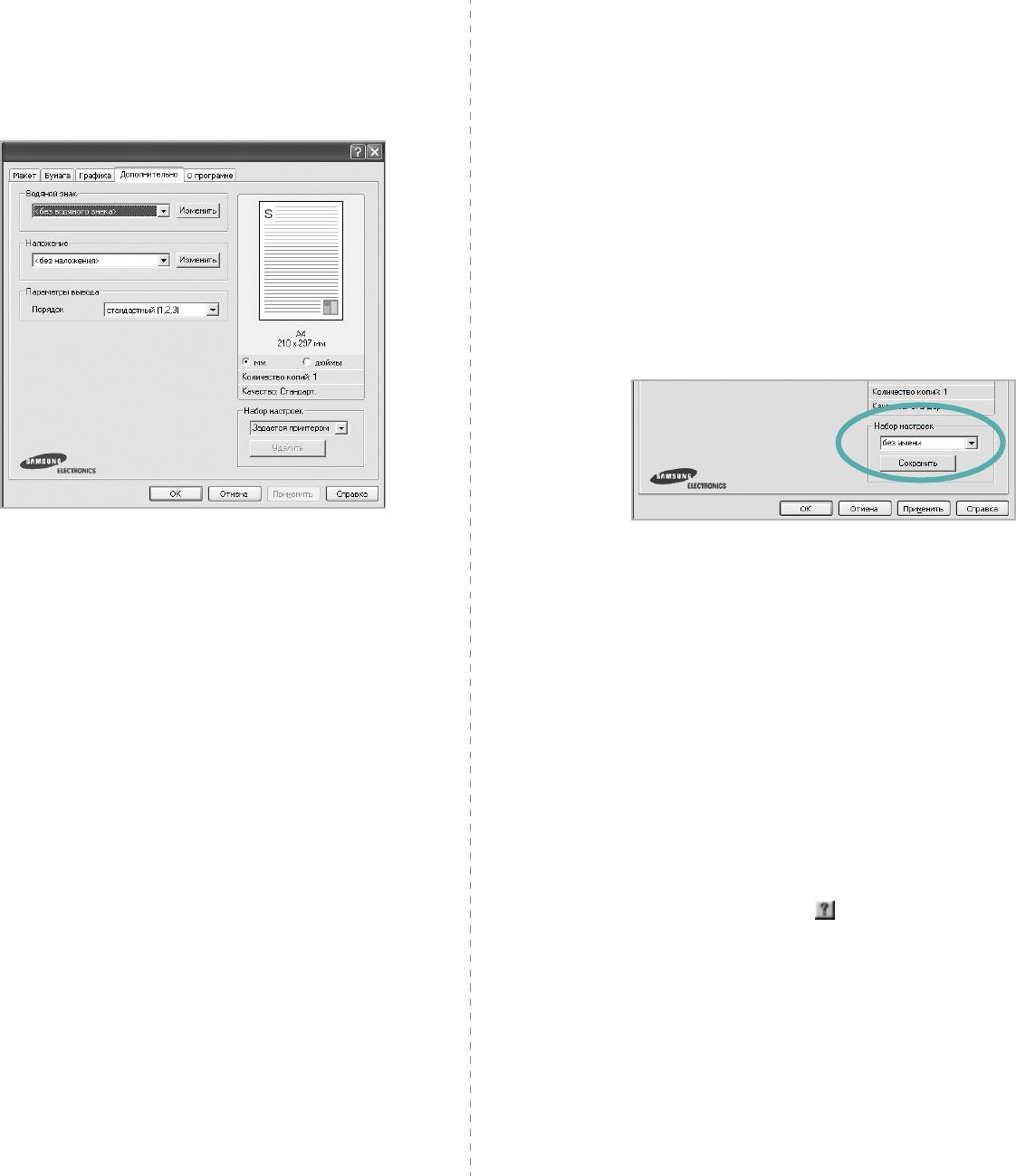
Вкладка «Дополнительно»
Вкладка «О программе»
На этой вкладке можно выбрать параметры вывода документа. Для
На вкладке
О программе
приводится информация об авторских правах
получения дополнительной информации о доступе к свойствам принтера
и номер версии драйвера. При наличии веб-обозревателя можно
см. раздел «Печать документа» на стр.13.
подключиться к Интернету, щелкнув значок веб-узла. Для получения
дополнительной информации о свойствах принтера см. раздел «Печать
На вкладке
Дополнительно
доступны следующие параметры.
документа» на стр.13.
Использование набора параметров
Функция
Избранное
, доступная на любой вкладке, позволяет
сохранить текущие настройки для использования в будущем.
Чтобы создать набор параметров
Избранное
, выполните
следующие действия.
1
Установите нужные настройки на каждой вкладке.
2
Введите имя нового набора параметров в поле
Избранное
.
Водяной знак
3
Нажмите кнопку
Сохранить
.
Эта функция позволяет создать фоновый текст, который
будет печататься на каждой странице документа. Для получения
При создании набора параметров в области
Избранное
дополнительной информации см. раздел «Использование водяных
сохраняются все текущие настройки драйвера.
знаков» на стр.21.
Чтобы применить сохраненный набор параметров, выберите его в
раскрывающемся списке
Избранное
. После этого настройки печати
Наложение
принтера изменяются в соответствии с выбранным набором.
Наложения часто используются вместо готовых форм и бланков.
Для
получения дополнительной информации см. раздел
Чтобы удалить набор, выберите его в списке и нажмите кнопку
Удалить
.
«Использование
наложений» на стр.22.
Для восстановления параметров драйвера принтера по умолчанию
выберите в списке строку
параметры принтера
.
Параметры вывода
•
Порядок
. Позволяет задать порядок печати страниц. Выберите
порядок печати в раскрывающемся списке.
Использование справки
-
стандартный (1,2,3)
. Печатаются все страницы, начиная с
первой.
Окно справки принтера можно открыть при помощи кнопки
Справка
-
обратный (3,2,1)
. Печатаются все страницы, начиная с
в окне свойств принтера. Экраны справки предоставляют подробную
последней.
информацию о свойствах принтера, определяемых его драйвером.
-
нечетные страницы
. Печатаются только нечетные страницы
Можно также щелкнуть значок в верхнем правом углу экрана
документа.
ивыбрать любой параметр.
-
четные страницы
. Печатаются только четные страницы документа.
17
Основные параметры печати
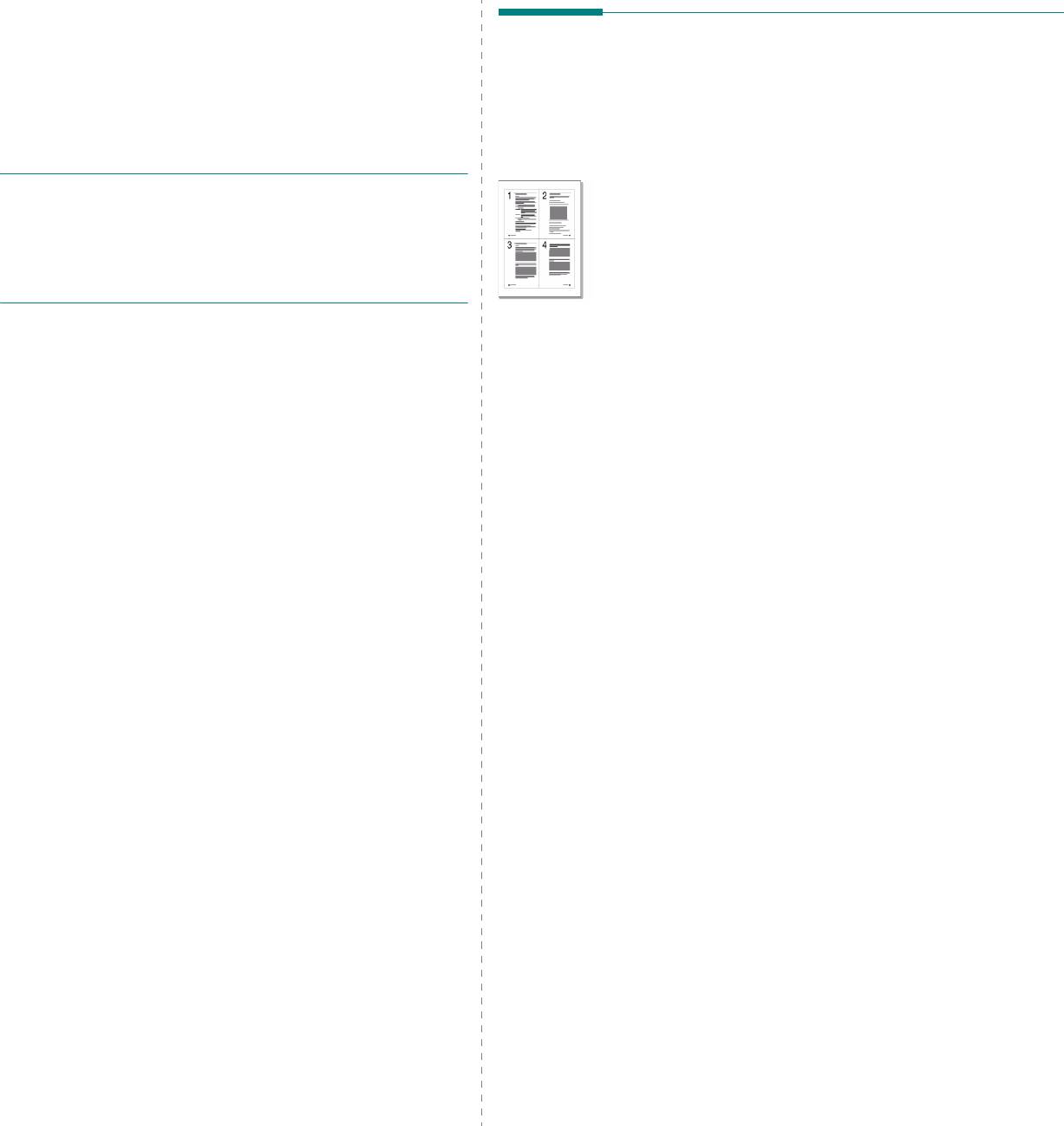
3 Дополнительные
Печать нескольких страниц
настройки печати
на одной стороне листа бумаги
(функция «Несколько страниц
В этой главе описаны функции печати и дополнительные
возможности вывода на печать.
на стороне»)
На одном листе бумаги можно напечатать несколько страниц. При этом
П
РИМЕЧАНИЯ
страницы уменьшаются в размерах и располагаются в указанном
• Окно
Свойства
драйвера принтера может отличаться от описанного
порядке. На одной стороне листа можно напечатать до 16 страниц.
в данном руководстве в зависимости от используемого принтера.
Однако наборы свойств в окне у них похожи.
1
Чтобы изменить параметры печати из приложения, откройте
• Точное имя принтера можно узнать в документации на компакт-
окно свойств принтера. См. «Печать документа» на стр.13.
диске из комплекта поставки.
2
На вкладке
Макет
выберите пункт
несколько страниц на
стороне
в раскрывающемся списке
Тип макета
.
Данная глава содержит следующие разделы.
3
Укажите нужное число страниц на стороне листа (1, 2, 4, 6, 9 или 16)
• Печать нескольких страниц на одной стороне листа
в раскрывающемся списке
Страниц
.
бумаги (функция «Несколько страниц на стороне»)
4
При необходимости выберите порядок страниц
в раскрывающемся списке
Порядок
.
• Печать плакатов
Если нужно печатать рамки вокруг каждой страницы на листе,
• Печать брошюр
установите флажок
Печатать границы страниц
.
• Печать на двух сторонах листа
5
Откройте вкладку
Бумага
и укажите источник, размер и тип
• Печать документа с масштабированием
бумаги.
6
Нажмите кнопку
ОК
, чтобы напечатать документ.
• Масштабирование документа по размеру бумаги
• Использование водяных знаков
• Использование наложений
18
Дополнительные настройки печати
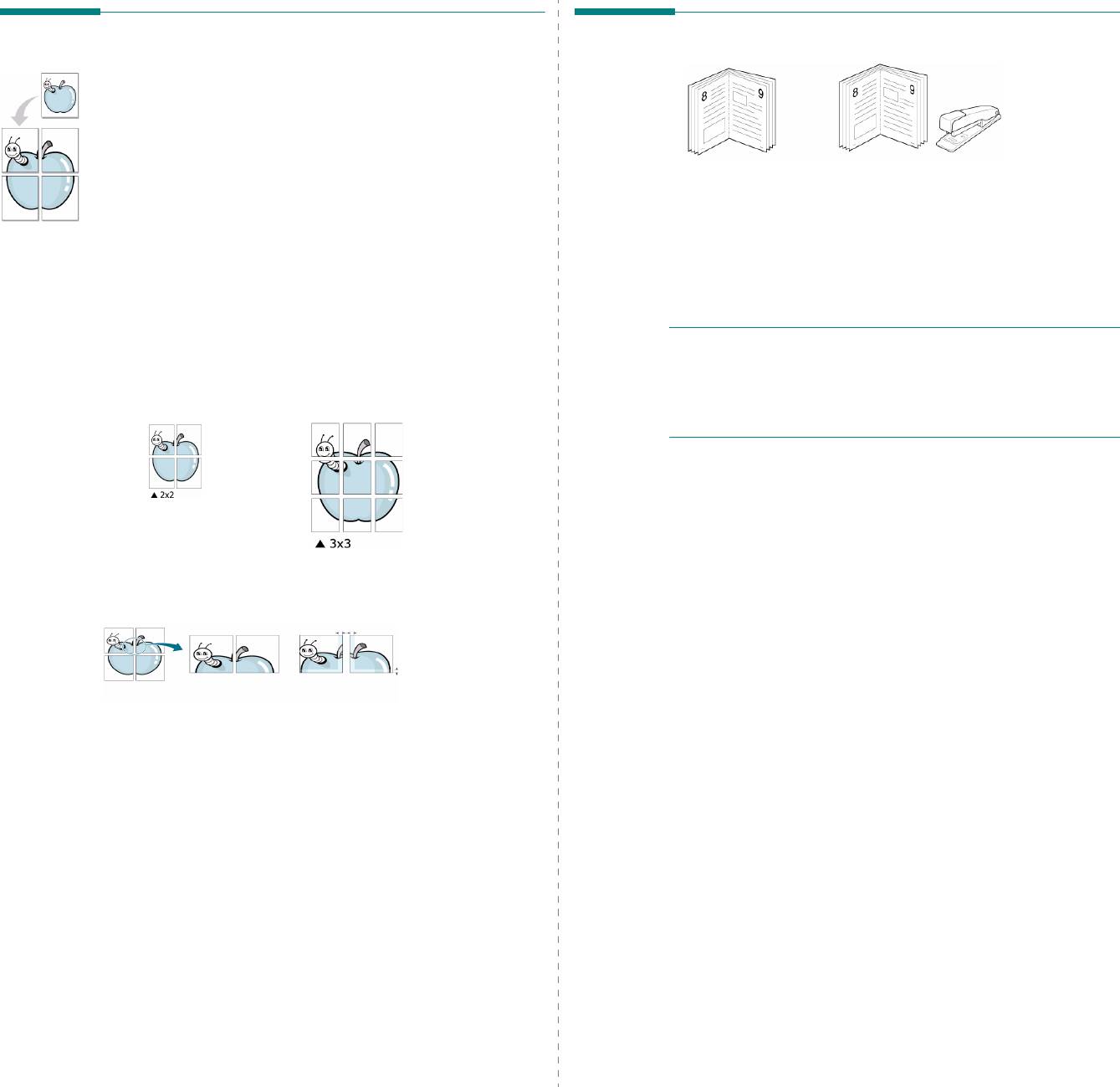
Печать плакатов
Печать брошюр
Эта функция позволяет распечатать одностраничный документ
на 4, 9 или 16 листах бумаги. Впоследствии листы можно склеить
иполучить документ плакатного размера.
1
Чтобы изменить параметры печати из приложения, откройте
окно свойств принтера. См. «Печать документа» на стр.13.
2
На вкладке
Макет
выберите пункт
плакат
в раскрывающемся
Эта функция позволяет распечатать документ на двух сторонах
списке
Тип макета
.
бумаги и упорядочить страницы таким образом, что бумагу можно
будет согнуть пополам для создания брошюры.
3
Укажите параметры плаката.
1
Чтобы изменить параметры печати из приложения, откройте
Можно выбрать следующие макеты страниц:
плакат 2 x 2
,
окно свойств принтера. См. «Печать документа» на стр.13.
плакат 3x3
,
плакат 4 x 4
или
другой
. При выборе макета
2
На вкладке
Макет
выберите пункт
брошюра
враскрывающемся
плакат 2 x 2
изображение автоматически печатается на
списке
четырех листах бумаги. Если установлено значение
Тип макета
.
«Нестандартный», документ можно увеличить на 150—400 %
от размера оригинала.
В зависимости от увеличения, для
П
РИМЕЧАНИЕ
. Параметр
брошюра
доступен не для всех
параметра макета страницы будет автоматически установлено
размеров бумаги. Чтобы найти подходящий размер бумаги для
значение «
плакат 2 x 2
», «
плакат 3x3
» или «
плакат 4 x 4
».
этой функции, на вкладке
Бумага
для параметра
Размер
выберите
нужное значение, затем убедитесь в том, что на вкладке
Макет
в
раскрывающемся списке
Тип макета
включена функция
брошюра
.
3
Откройте вкладку
Бумага
и укажите источник, тип и размер
бумаги.
4
Нажмите кнопку
ОК
, чтобы напечатать документ.
5
После завершения печати согните и прошейте страницы.
Укажите размер перекрытия (в миллиметрах или дюймах)
для склейки листов бумаги.
4 мм
4 мм
4
Откройте вкладку
Бумага
и укажите источник, размер и тип
бумаги.
5
Нажмите кнопку
ОК
, чтобы напечатать документ. Чтобы получить
плакат, склейте листы бумаги.
19
Дополнительные настройки печати
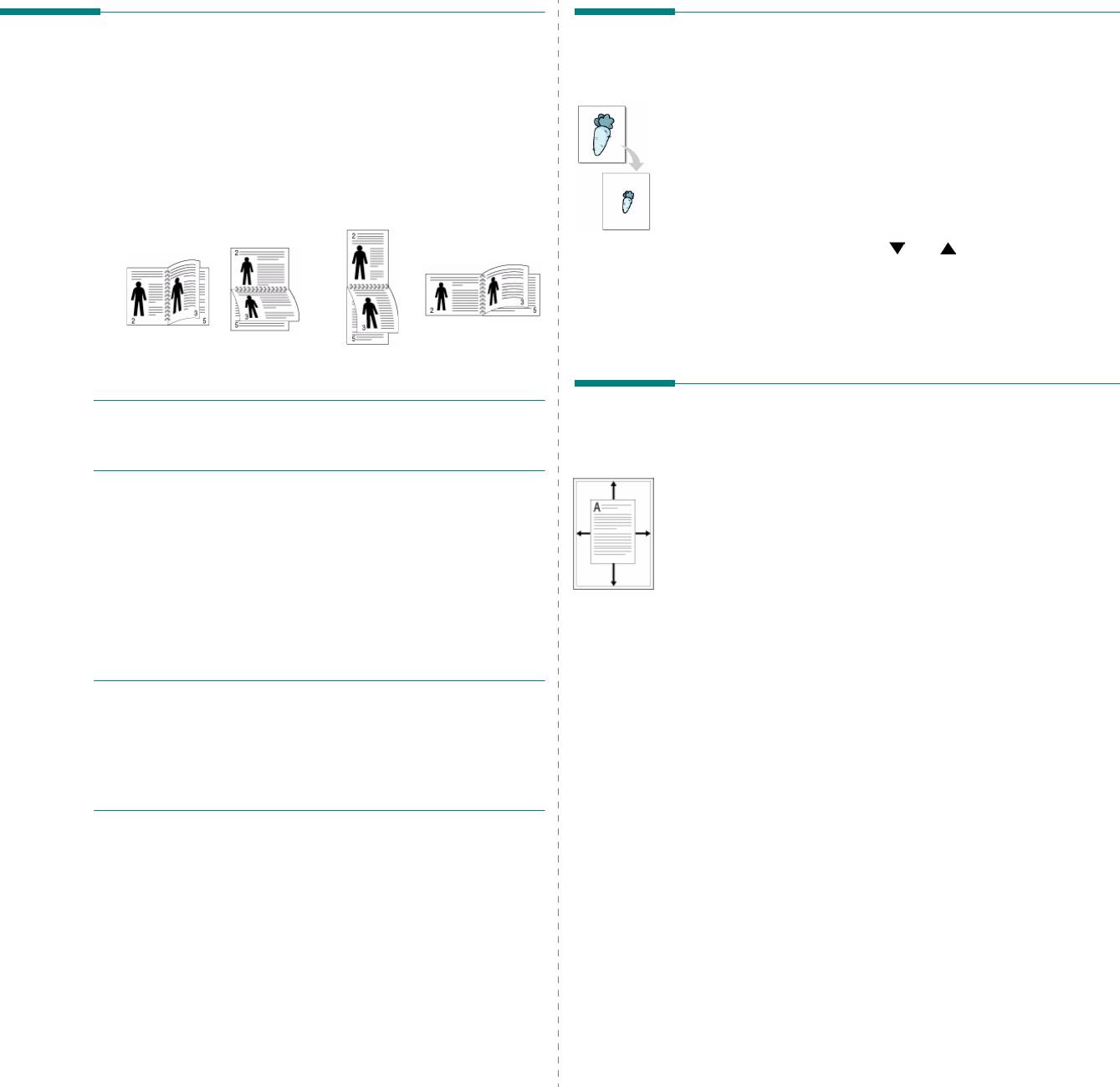
Печать на двух сторонах листа
Печать документа
Можно печатать на обеих сторонах листа бумаги. Перед началом
с масштабированием
печати задайте ориентацию документа.
Размер документа на печатной странице можно изменить.
Можно выбрать следующие параметры:
•
нет
1
Чтобы изменить параметры печати из приложения, откройте
окно свойств принтера. См. «Печать документа» на стр.13.
•
длинная кромка
— обычный макет страницы. Используется
для печати книг.
2
На вкладке
Бумага
выберите пункт
уменьшить/увеличить
в раскрывающемся списке
Тип печати
.
•
короткая кромка
— часто используется для печати календарей
.
3
Укажите коэффициент масштабирования в поле ввода
Проценты
.
Можно также нажать кнопку или .
4
В области
Параметры бумаги
укажите источник,
размер и тип бумаги.
5
Нажмите кнопку
ОК
, чтобы напечатать документ.
▲
Длинная кромка
▲
Kороткая кромка
П
РИМЕЧАНИЕ
. Не печатайте на двух сторонах наклеек,
Масштабирование документа
прозрачных пленок, конвертов или толстой бумаги. Это может
по размеру бумаги
привести к замятию бумаги и повреждению принтера.
Эта функция позволяет печатать документ на бумаге любого размера
1
Чтобы изменить параметры печати из приложения, откройте
вне зависимости от размеров документа в цифровом виде. Она
окно свойств принтера. Cм. «Печать документа» на стр.13.
может быть полезна в том случае, если нужно рассмотреть мелкие
детали небольшого документа.
2
На вкладке
Макет
укажите ориентацию страницы.
3
В разделе
Двусторонняя печать
выберите расположение
1
Чтобы изменить параметры печати из приложения, откройте
переплета при двусторонней печати.
окно свойств принтера. См. «Печать документа» на стр.13.
4
Откройте вкладку
Бумага
и укажите источник, тип и размер
2
На вкладке
Бумага
выберите пункт
по размеру бумаги
бумаги.
в раскрывающемся списке
Тип печати
.
5
Нажмите кнопку
ОК
, чтобы напечатать документ.
3
Выберите правильный размер бумаги в раскрывающемся
списке
Размер
.
4
В области
Параметры бумаги
укажите источник,
П
РИМЕЧАНИЕ
. Если принтер не оснащен блоком двусторонней
размер и тип бумаги.
печати, задание печати придется выполнять вручную. Сначала
документ будет напечатан через одну страницу на одной стороне
5
Нажмите кнопку
ОК
, чтобы напечатать документ.
бумаги. После того как будет напечатана первая сторона каждого
листа задания печати, появится окно с советами по печати.
Завершите печать, следуя инструкциям на экране.
20
Дополнительные настройки печати

Изменение водяного знака
Использование водяных знаков
1
Чтобы изменить параметры печати из приложения, откройте
окно свойств принтера. См. «Печать документа» на стр.13.
Водяные знаки позволяют печатать текст поверх существующего
2
Откройте вкладку
Дополнительно
и нажмите кнопку
Изменить
в
документа. Например, можно напечатать текст «Черновик» или
области
Водяной знак
.
Откроется окно
Правка водяного знака
.
«Секретно» большими серыми буквами по диагонали на первой
3
Выберите нужный водяной знак из списка
Текущие водяные
или на всех страницах документа.
знаки
, измените его текст и параметры.
В пакет программного обеспечения принтера входит набор водяных
4
Для сохранения изменений нажмите кнопку
Обновить
.
знаков. Их можно изменять, а также пополнять список новыми.
5
Нажимайте кнопку
ОК
, пока не закроется окно «Печать».
Использование имеющихся водяных
Удаление водяного знака
знаков
1
Чтобы изменить параметры печати из приложения, откройте
1
Чтобы изменить параметры печати из приложения, откройте
окно свойств принтера. См. «Печать документа» на стр.13.
окно свойств принтера. См. «Печать документа» на стр.13.
2
Откройте вкладку
Дополнительно
и нажмите кнопку
Изменить
в
2
Откройте вкладку
Дополнительно
и выберите нужный
области
Водяной знак
.
Откроется окно
Правка водяного знака
.
водяной знак в раскрывающемся списке
Водяной знак
.
3
В списке
Текущие водяные знаки
выберите подлежащий
Выбранный водяной знак появится на изображении для
удалению водяной знак и нажмите кнопку
Удалить
.
предварительного просмотра.
4
Нажимайте кнопку
ОК
, пока не закроется окно «Печать».
3
Нажмите кнопку
ОК
, чтобы начать печать.
П
РИМЕЧАНИЕ
. Изображение для предварительного просмотра
показывает, как будет выглядеть отпечатанный документ.
Создание водяного знака
1
Чтобы изменить параметры печати из приложения, откройте
окно свойств принтера. См. «Печать документа» на стр.13.
2
Откройте вкладку
Дополнительно
и нажмите кнопку
Изменить
в
области
Водяной знак
.
Откроется окно
Правка водяного знака
.
3
Введите текст в поле
Текст водяного знака
. Допускается ввод
не более 40 символов. Новый текст появится в окне предварительног
о
просмотра.
Если установлен флажок
Только на первой странице
, водяной
знак печатается только на первой странице документа.
4
Задайте параметры водяного знака.
В области
Параметры шрифта
можно выбрать название,
начертание, размер и оттенок шрифта, а в области
Наклон
текста
— угол наклона текста водяного знака.
5
Для добавления нового водяного знака в список нажмите
кнопку
Добавить
.
6
После изменения параметров водяного знака нажмите кнопку
ОК
,
чтобы начать печать.
Если водяные знаки не требуются, выберите строку
<без водяного
знака>
в раскрывающемся списке
Водяной знак
.
21
Дополнительные настройки печати
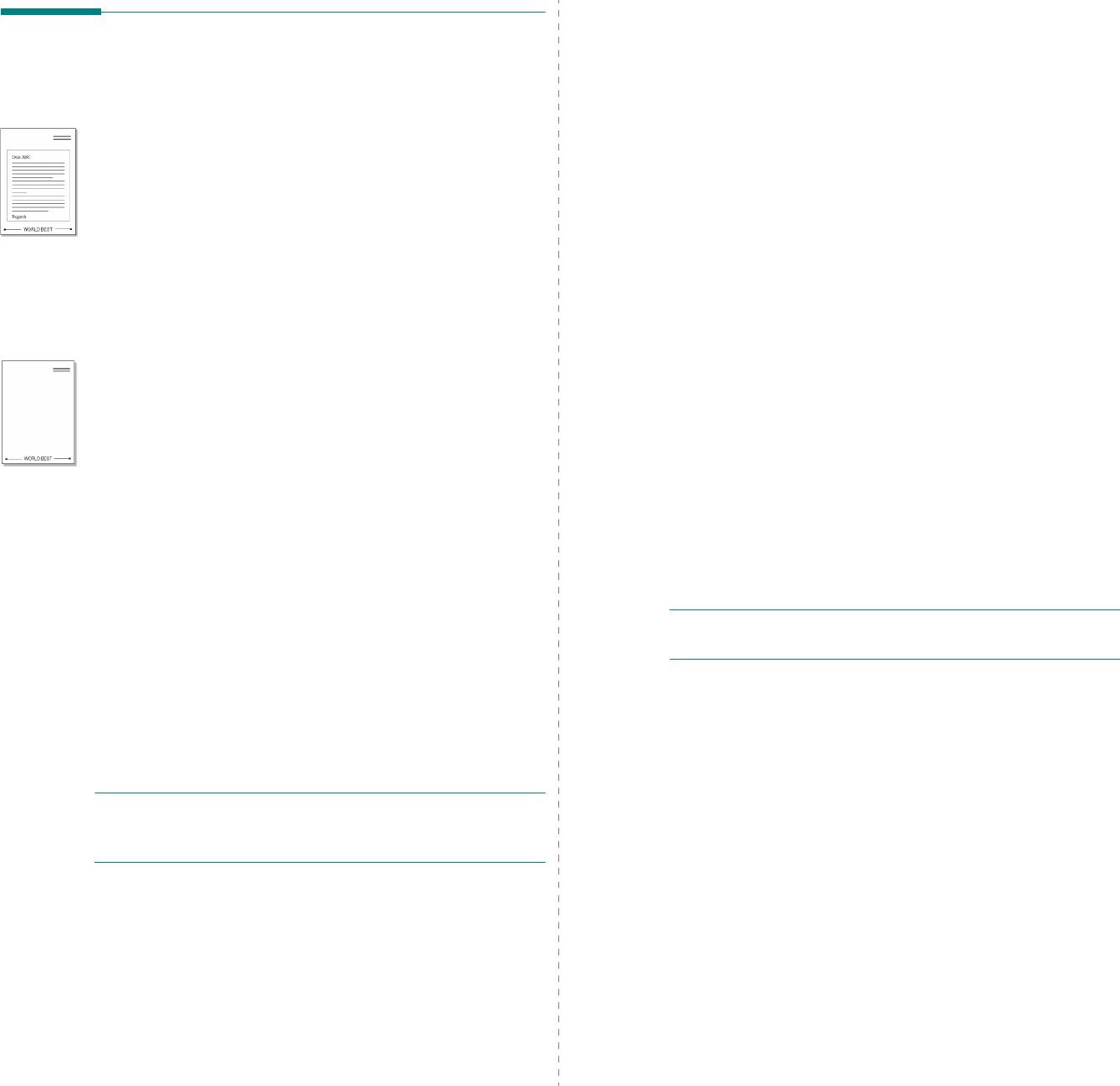
Использование наложения
Использование наложений
Созданное наложение можно напечатать вместе с документом.
Чтобы напечатать документ с наложением, выполните следующие
действия.
Что такое наложение?
1
Создайте или откройте документ, который необходимо напечатать.
2
Чтобы изменить параметры печати из приложения, откройте
Наложение — это текст или изображение, которое хранится на
жестком диске компьютера в виде файла особого формата. Наложения
окно свойств принтера. См. «Печать документа» на стр.13.
могут печататься вместе с любым документом. Наложения часто
3
Откройте вкладку
Дополнительно
.
используются вместо готовых форм и бланков. Вместо того чтобы
4
Выберите наложение в раскрывающемся списке
Наложение
.
использовать заранее напечатанные бланки, вы можете создать
5
Если нужный файл наложения в списке
Наложение
отсутствует,
наложение, содержащее информацию фирменного бланка. Чтобы
нажмите кнопку
Изменить
, затем кнопку
Загрузить наложение
распечатать письмо на фирменном бланке компании, не нужно загружать
ивыберите файл наложения.
впринтер бланки. Достаточно просто выбрать соответствующее
наложение для печати вместе с документом.
Если файл наложения сохранен на внешнем носителе,
его также можно загрузить при помощи диалогового окна
Загрузить наложение
.
Создание нового наложения
После выбора файла нажмите кнопку
Открыть
. Файл появится в
поле со списком
Список наложений
. После этого его можно
Чтобы использовать наложение страниц, необходимо создать
использовать для печати. Выберите наложение вполе со списком
новое наложение, содержащее эмблему или изображение.
Список наложений
.
1
Создайте или откройте документ, содержащий текст или
6
При необходимости установите флажок
Подтверждать
изображение для нового наложения. Расположите текст
наложение при печати
. Если флажок установлен, при выводе
и изображение нужным образом.
документа на печать будет появляться запрос на подтверждение
2
Для сохранения документа в качестве наложения откройте
использования наложения.
окно свойств принтера. См. «Печать документа» на стр.13.
Если этот флажок не установлен, а наложение выбрано, это
3
Откройте вкладку
Дополнительно
и нажмите кнопку
наложение будет автоматически печататься вместе с документом.
Изменить
в области
Наложение
.
7
Нажимайте кнопки
ОК
или
Да
, пока не начнется печать.
4
В окне «Правка наложения» нажмите кнопку
Создать
Выбранное наложение загружается в память принтера вместе
наложение
.
с заданием печати и распечатывается вместе с документом.
5
В окне «Создать наложение» введите имя длиной не более
восьми символов в поле
Имя файла
. При необходимости
П
РИМЕЧАНИЕ
. Разрешение наложения должно совпадать
укажите путь к файлу. (По умолчанию используется путь
с разрешением документа.
C:\FormOver.)
6
Нажмите кнопку
Сохранить
. Новое имя появится в поле
со списком
Список наложений
.
7
Для завершения создания наложения нажмите кнопку
ОК
или
Да
.
Удаление наложения
Файл не выводится на печать. Вместо этого он сохраняется
Наложение, которое больше не используется, можно удалить.
на жестком диске компьютера.
1
В окне свойств принтера выберите вкладку
Дополнительно
.
П
РИМЕЧАНИЕ
. Наложение должно совпадать по размеру
2
Нажмите кнопку
Изменить
в области
Наложение
.
с документом, в котором оно используется. Не создавайте
3
В поле со списком
Список наложений
выберите наложение,
наложений с водяными знаками.
которое следует удалить.
4
Нажмите кнопку
Удалить наложение
.
5
В окне подтверждения выбранного действия нажмите
кнопку
Да
.
6
Нажимайте кнопку
ОК
, пока не закроется окно «Печать».
22
Дополнительные настройки печати
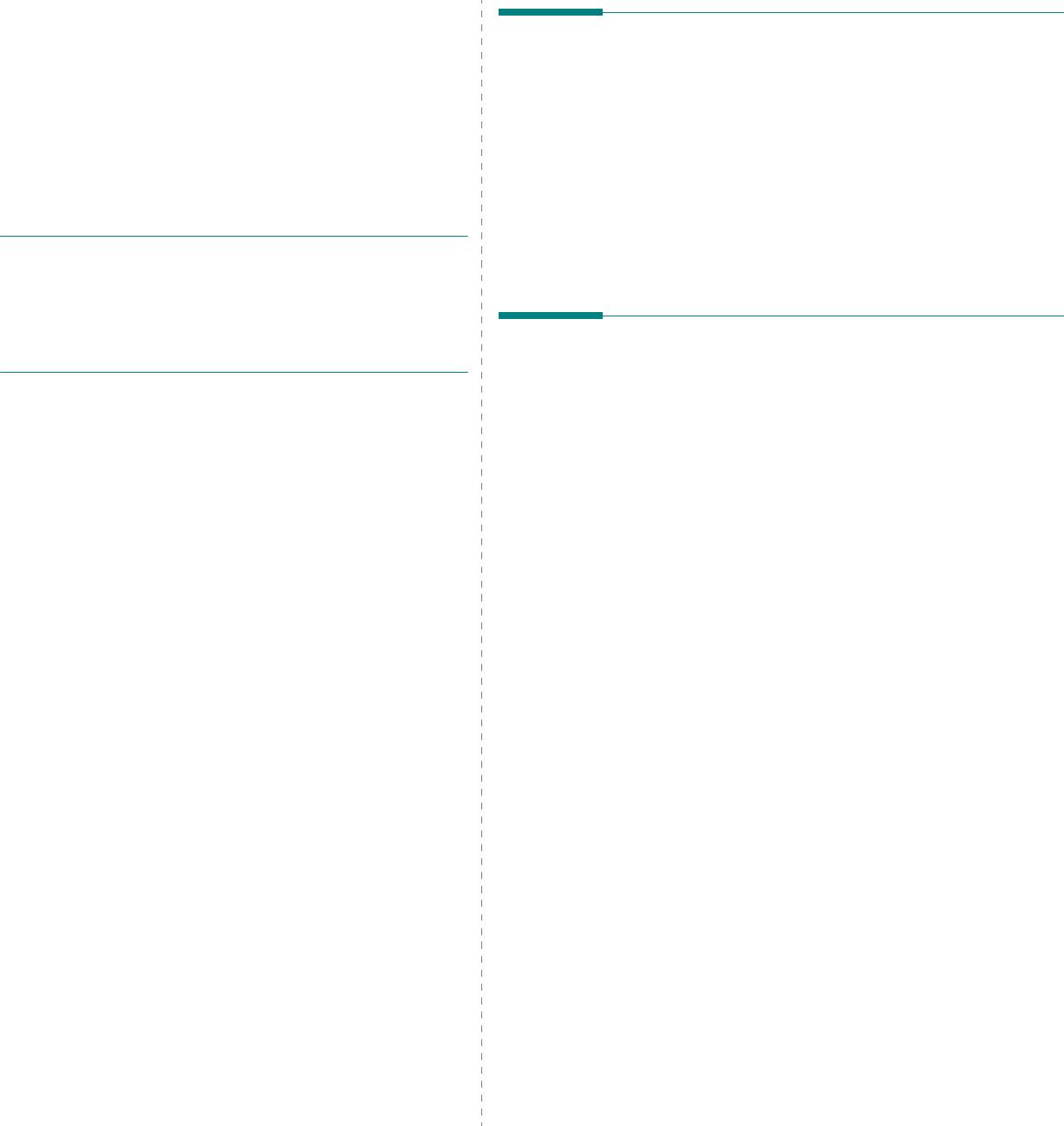
4
Совместное использование
Настройка выделенного
принтера в локальной сети
компьютера
1
Запустите Windows.
Принтер можно напрямую подключить к одному из компьютеров
сети, который принято называть «выделенным компьютером».
2
В меню
Пуск
выберите
Принтеры и факсы
.
Ниже приведены инструкции для ОС Windows XP. Для других
3
Дважды щелкните
значок принтера
.
ОС Windows обращайтесь к руководству пользователя или
4
В меню
Принтер
выберите
Доступ
/
Общий доступ
.
интерактивной справке для соответствующей системы Windows.
5
Установите флажок
Общий доступ к данному принтеру
.
6
Заполните поле
Сетевое имя
, затем нажмите кнопку
ОК
.
П
РИМЕЧАНИЯ
.
• Проверьте совместимость операционной системы (или систем)
с принтером. См. раздел «Совместимость с операционными
системами» главы «Технические характеристики принтера»
вруководстве пользователя принтера.
• Точное имя принтера можно узнать в документации на компакт-
Настройка клиентского компьютера
диске из комплекта поставки.
1
Щелкните правой кнопкой мыши кнопку
Пуск
и выберите
команду
Проводник
.
2
Выберите пункт
Сетевое окружение
, затем щелкните на нем
правой кнопкой мыши и выберите пункт
Поиск компьютеров
.
3
Введите IP-адрес управляющего компьютера в поле
Имя
компьютера
и нажмите кнопку
Найти
. (в случае если система
запросит имя
Пользователя
и
Пароль
, введите
идентификатор пользователя и пароль учетной записи,
созданной на управляющем компьютере).
4
Дважды щелкните значок
Принтеры и факсы
.
5
Щелкните значок драйвера принтера правой кнопкой мыши и
выберите
Подключить
.
6
Когда появится окно подтверждения установки, нажмите
кнопку
Да
.
23
Совместное использование принтера в локальной сети

