Samsung CLX-3175 – страница 2
Инструкция к Лазерному Принтеру Samsung CLX-3175
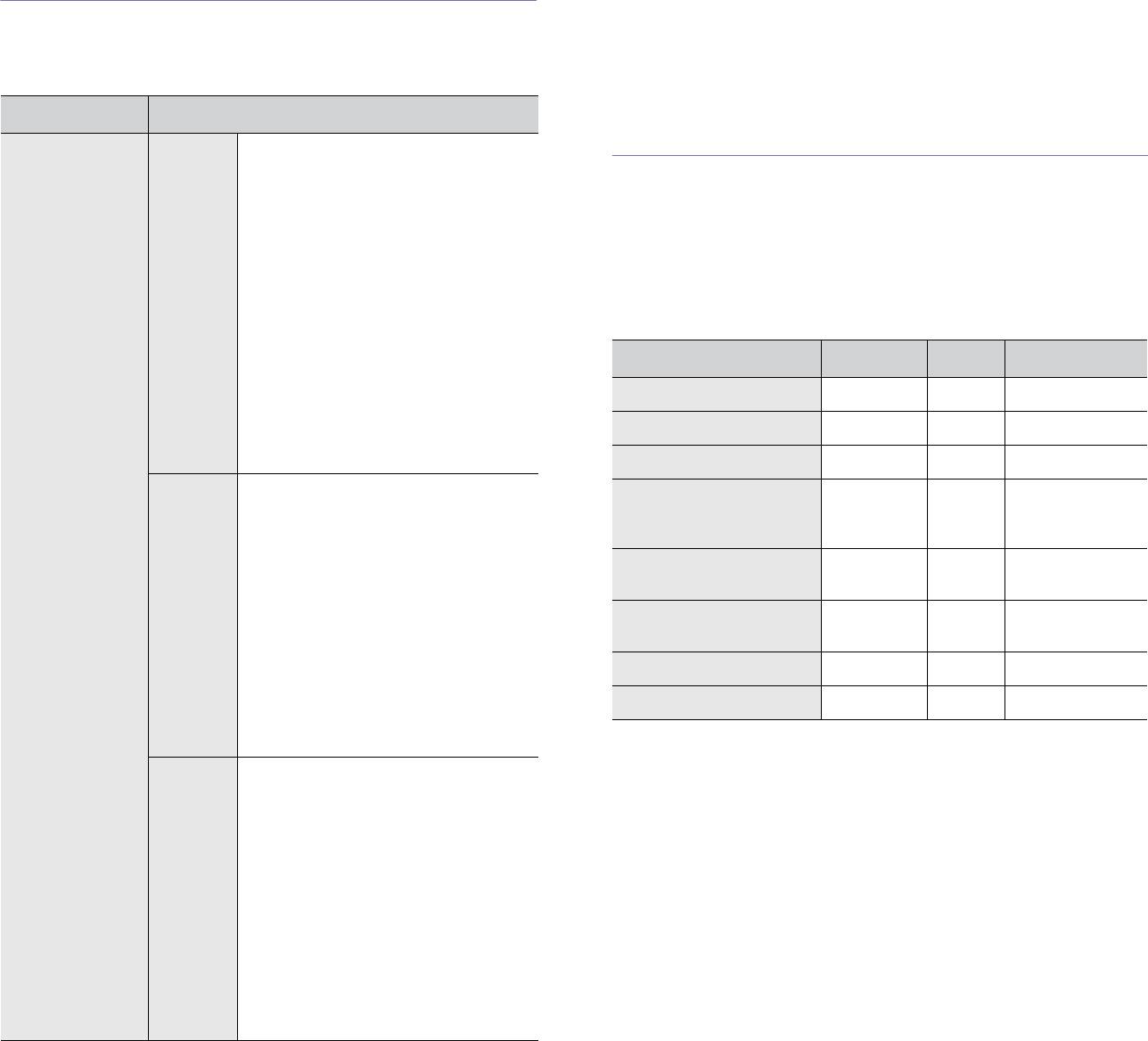
Поставляемое программное обеспечение
а. Поддерживает широкий набор функций обработки отсканированных
изображений в графическом редакторе и средства отправки
После подготовки устройства и его подключения к компьютеру
изображений по электронной почте. Кроме того, из программы
необходимо установить программное обеспечение, чтобы использовать
SmarThru можно открывать другие установленные программы
функции печати и сканирования. С компакт-диска можно установить
обработки изображений, такие как Adobe Photoshop.
следующее программное обеспечение.
Дополнительные сведения см. в экранной справке программы
SmarThru.
Компакт-диск
Содержание
Функции драйверов принтера
Компакт-диск
Windows •
Драйвер принтера
. Этот драйвер
c программным
позволяет использовать все
Драйверы принтера поддерживают следующие стандартные функции.
обеспечением
функциональные возможности
• Выбор ориентации бумаги, размера, источника и типа материала
принтера
принтера.
для печати.
•
Драйвер сканера
. Драйверы TWAIN
• Указание количества копий.
и WIA (Windows Image Acquisition)
Кроме того, поддерживаются различные специальные функции печати.
предназначены для сканирования
В приведенной ниже таблице перечислены стандартные функции,
документов на данном устройстве.
поддерживаемые драйверами принтера.
•
Smart Panel
. Эта программа
позволяет отслеживать состояние
Драйвер принтера
устройства и оповещает
пользователя о возникновении
ошибок во время печати.
Функция Windows Linux Macintosh
а
•
SmarThru 4
.
Это программное
Режим цветной печати OO O
обеспечение для операционной
системы Windows расширяет
Выбор качества печати OO O
возможности многофункционального
устройства.
Печать плакатов OX X
Linux
•
Драйвер принтера
.
Используйте
Печать нескольких
O O (2, 4) O
данный драйвер для работы
страниц на одном листе
с устройством и печати документов
(печать блоком)
с компьютера под управлением
ОС Linux.
Печать по размеру
OX
а
O
• SANE. Этот драйвер предназначен
страницы
для сканирования документов.
• Smart Panel. Эта программа
Печать
OX O
позволяет отслеживать состояние
с масштабированием
устройства и оповещает
пользователя о возникновении
Водяной знак OX X
ошибок во время печати.
•
SetIP
. Эта программа предназначена
Наложение OX X
для настройки
TCP/IP-адресов
устройства.
а.Эта функция поддерживается только операционной системой
Mac OS X 10.4–10.5.
Macintosh
• Драйвер принтера. Этот драйвер
позволяет использовать все
функциональные возможности
принтера.
• Драйвер сканера. Драйвер TWAIN
предназначен для сканирования
документов на устройстве.
• Smart Panel. Эта программа
позволяет отслеживать состояние
устройства и оповещает
пользователя о возникновении
ошибок во время печати.
•
SetIP
. Эта программа предназначена
для настройки
TCP/IP-адресов
устройства.
21 _Введение
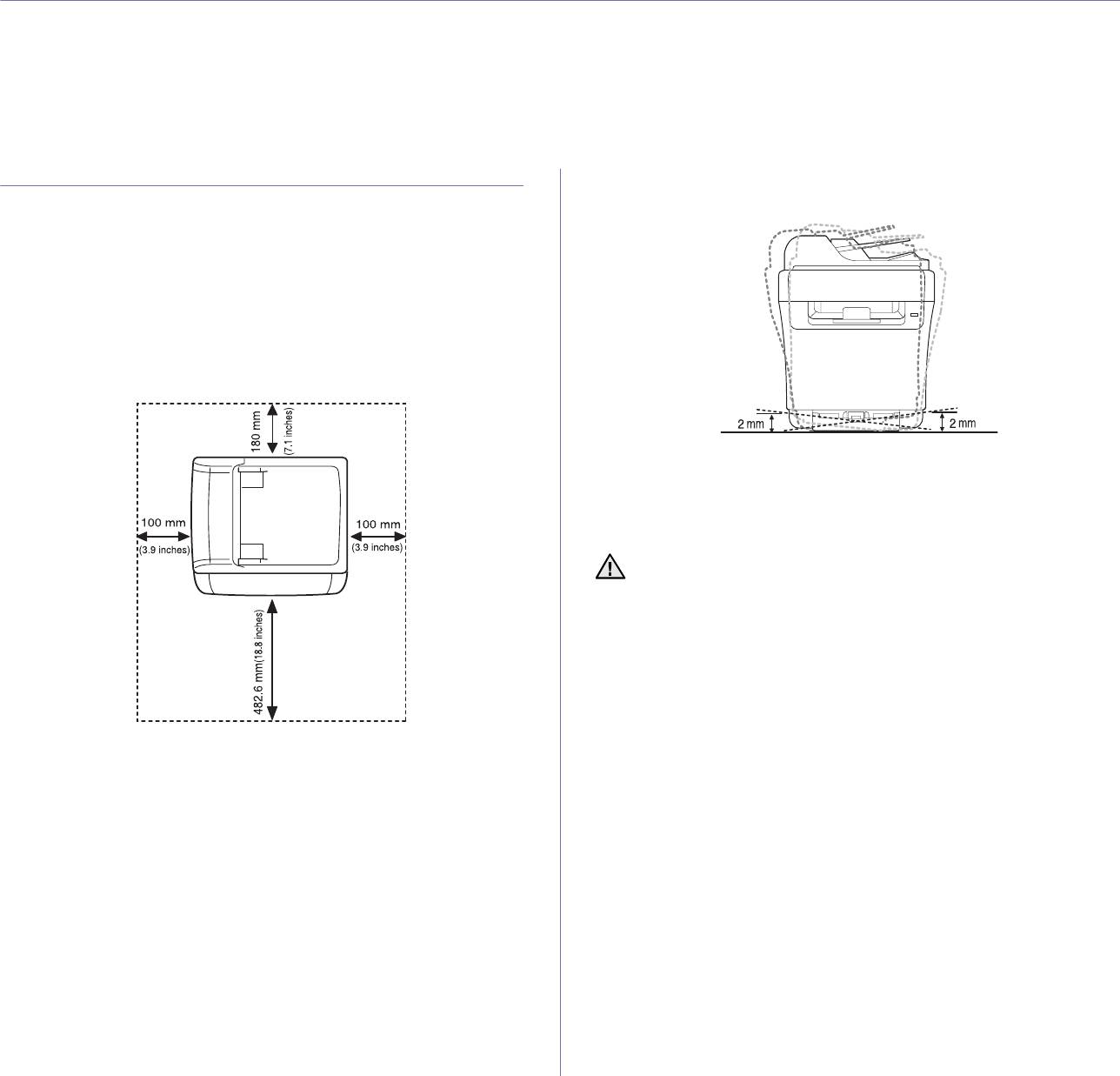
Приступая к работе
В этой главе приведены пошаговые инструкции по подготовке устройства к эксплуатации.
В главу входят следующие разделы.
• Установка аппаратного обеспечения
• Установка программного обеспечения
• Требования к системе
• Основные параметры устройства
• Настройка сети
Установка аппаратного обеспечения
Установите устройство на ровной устойчивой поверхности
c уклоном не более 2 мм. В противном случае качество печати
В этом разделе изложена процедура установки оборудования, описанная
может измениться.
в кратком руководстве по установке. Обязательно прочтите краткое
руководство по установке и выполните следующие действия.
1.
Выберите место для установки устройства в устойчивом положении.
Это должна быть ровная, устойчивая поверхность с достаточным
пространством для свободной циркуляции воздуха. Проследите
за тем, чтобы осталось достаточно места для открытия крышек
илотков.
Устройство должно находиться в хорошо проветриваемом
помещении, вдали от прямых солнечных лучей, источников тепла,
холода и влаги. Не устанавливайте его у края стола.
2. Вскройте упаковку устройства и проверьте ее содержимое.
3. Снимите ленту, которой перевязано устройство.
4. Загрузите бумагу.
5. Подключите все кабели к устройству.
6. Включите устройство.
При перемещении устройства не наклоняйте и не переворачивайте
его. В противном случае на его внутреннюю поверхность может
высыпаться тонер, что приведет к повреждению устройства или
ухудшению качества печати.
Высокое качество печати гарантируется при высоте до 1000 м над
уровнем моря. Чтобы оптимизировать качество печати, проверьте
правильность настройки высоты над уровнем моря. Дополнительные
сведения см. в разделе «Поправка на высоту» на с.26.
Приступая к работе_22
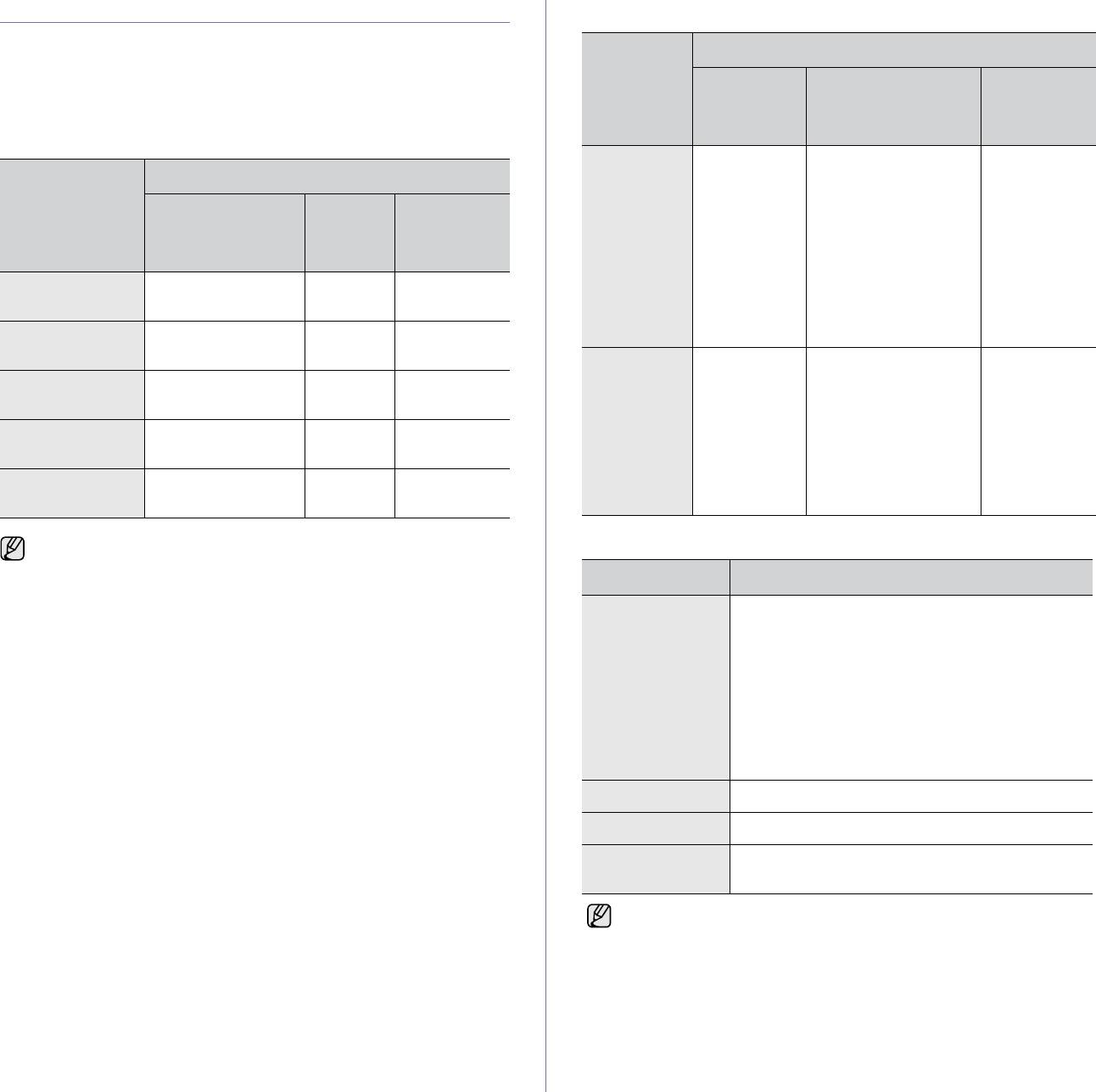
Требования к системе
Macintosh
Перед началом установки проверьте, удовлетворяет ли используемая
система следующим требованиям:
ТРЕБОВАНИЯ (РЕКОМЕНДОВАННЫЕ)
ОПЕРАЦИО
Windows
ННАЯ
СВОБОДНОЕ
СИСТЕМА
МЕСТО НА
ЦП ОЗУ
Устройство поддерживает следующие версии операционной системы
ЖЕСТКОМ
Windows.
ДИСКЕ
Mac OS X 10.
•Power PC
• 128 Мб для
1 ГБ
ТРЕБОВАНИЯ (РЕКОМЕНДОВАННЫЕ)
4 или более
G4/G5
системы на баЗе
ранняя
?tПроцессор
процессора Power
ОПЕРАЦИОННАЯ
СВОБОДНОЕ
Intel
PC под
СИСТЕМА
МЕСТО НА
ЦП ОЗУ
уиравлением
ЖЕСТКОМ
Macintosh (512 Мб)
ДИСКЕ
•512Мб для
системы на баЗе
Windows 2000
Pentium II 400 МГц
128 МБ
600 МБ
процессора Intel
(Pentium III 933 МГц)
(256 МБ)
под уиравлением
Macintosh ( 1 ГБ)
Windows XP
Pentium III 933 МГц
128 МБ
1,5 ГБ
(Pentium IV 1 ГГц)
(256 МБ)
Mac OS X
• Процессор
512 MB (1 GB) 1 ГБ
10.5
Power PC
Windows Server
Pentium III 933 МГц
128 МБ
1,25-2 ГБ
G4 /G5 с
2003
(Pentium IV 1 ГГц)
(512 МБ)
тактовой
Windows Vista
Pentium IV 3 ГГц
512 МБ
15 ГБ
частотой
(1 024 МБ)
не менее
867 МГц
Windows Server
Pentium IV 1 ГГц
512 МБ
10 ГБ
• Процессор
2008
(Pentium IV 2 ГГц)
(2 048 МБ)
Intel
• Минимальным требованием для всех операционных систем
Linux
Windows является наличие Internet Explorer 6.0 или более
поздней версии.
ПОЗ. ТРЕБОВАНИЯ (РЕКОМЕНДОВАННЫЕ)
• Для установки программного обеспечения необходимо иметь
права администратора.
Операционная
• RedHat 8.0, 9.0 (32би
т
)
• Windows Terminal Services совместимы с этим устройством.
система
• RedHat Enterprise Linux WS 4, 5 (32/64би
т
)
• Fedora Core 1~7 (32/64би
т
)
• Mandrake 9.2 (32би
т
), 10.0, 10.1 (32/64би
т
)
• Mandriva 2005, 2006, 2007 (32/64би
т
)
• SuSE Linux 8.2, 9.0, 9.1 (32би
т
)
• SuSE Linux 9.2, 9.3, 10.0, 10.1 10.2 (32/64би
т
)
• SuSe Linux Enterprise Desktop 9, 10 (32/64би
т
)
• Ubuntu 6.06, 6.10, 7.04 (32/64би
т
)
• Debian 3.1, 4.0 (32/64би
т
)
ЦП Pentium IV 2.4 МГц и выше
ОЗУ 512 Мб и выше
Свободное место
1 ГБ и выше
на жестком диске
• Для работы с отсканированными изображениями большого
размера необходимо также зарезервировать раздел подкачки
размером не менее 300 МБ.
• Драйвер сканера Linux поддерживает максимальное оптическое
разрешение.
Приступая к работе_23
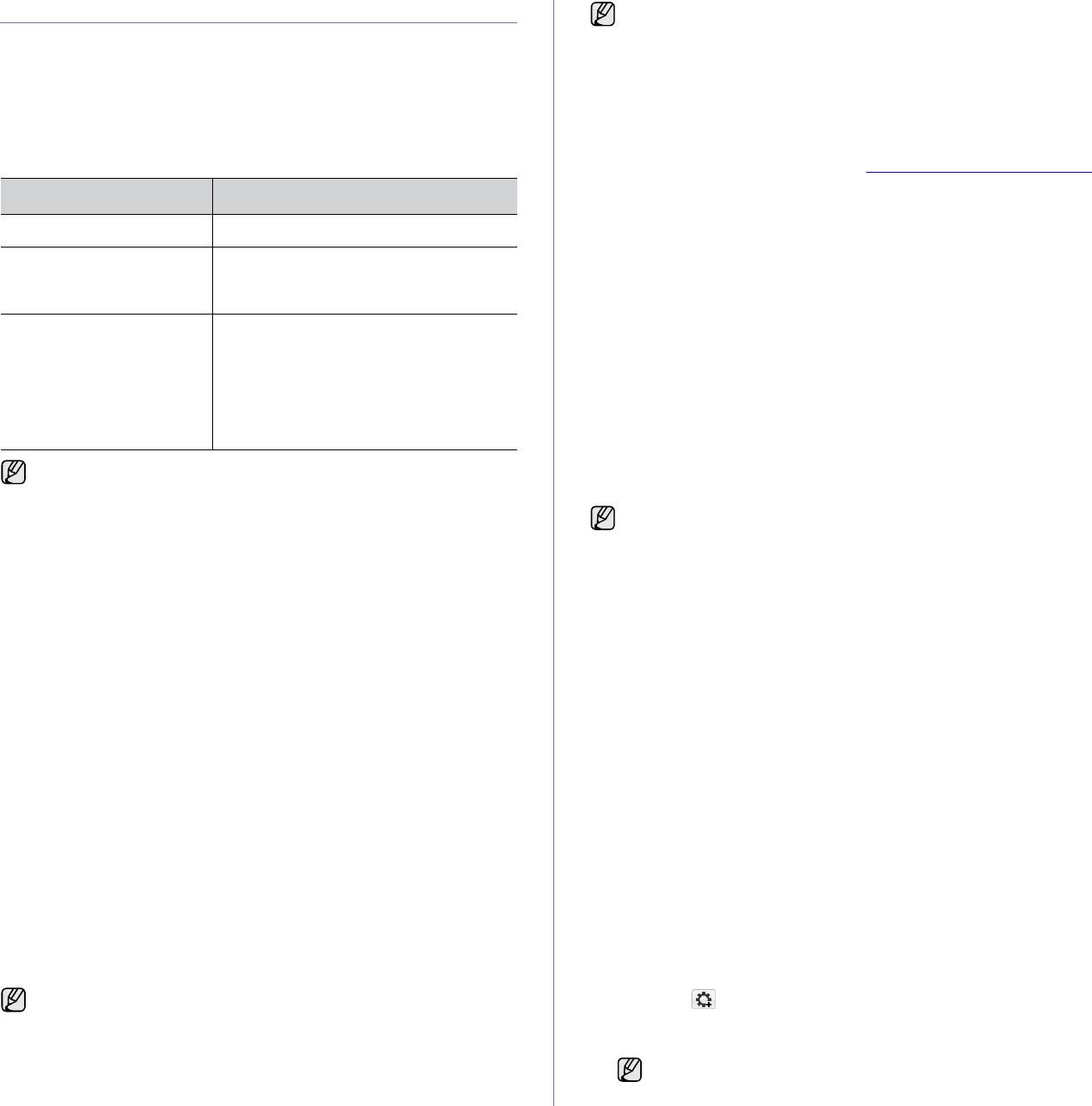
Настройка сети
Параметры сети также можно настроить с помощью программ
администрирования сети.
Для использования устройства в качестве сетевого принтера
•
SyncThru™ Web Admin Service
. Это решение для управления
необходимо настроить на нем сетевые протоколы. Настроить
устройством через Интернет, предназначенное для
основные параметры сети можно на панели управления устройства.
администраторов сети.
SyncThru™ Web Admin Service
представляет собой эффективное средство управления
Поддерживаемые сетевые среды
сетевыми устройствами, которое дает возможность удаленно
В приведенной ниже таблице указаны поддерживаемые устройством
контролировать работу сетевых принтеров и устранять
элементы сетевого окружения.
неполадки из любой точки корпоративной интрасети. Загрузить
программу можно с веб-сайта
http://solution.samsungprinter.com.
•
SyncThru™ Web Service
. Встроенный в сетевой сервер печати
Элемент Требования
веб-сервер, который позволяет выполнять следующие
действия.
Сетевой интерфейс • Ethernet 10/100 Base-TX
- Настраивать параметры сети, необходимые для
подключения устройства к различным сетевым средам.
Сетевая операционная
• Windows 2000/XP/2003/Vista
- Выполнять индивидуальную настройку параметров
система
• Различные версии ОС Linux
устройства.
• MAC OS 10.3–10.5
•
SetIP
. Эта служебная программа позволяет выбрать сетевой
интерфейс и вручную настроить IP-адреса для использования
Сетевые протоколы • TCP/IP
в протоколе TCP/IP. (См. раздел «Работа с программой SetIP»
• Standard TCP/IP
на с. 24.)
•LPR
• IPP/HTTP
•Bonjour
Работа с программой SetIP
• DHCP
Данная программа предназначена для настройки сетевого IP-адреса с
•BOOTP
помощью MAC-адреса, который представляет собой серийный номер
сетевой карты принтера или интерфейса. В частности, она позволяет
В случае если в сети используются динамические IP-адреса
администраторам сетей одновременно настроить несколько сетевых
итребуется настроить сетевой протокол DHCP, пройдите
IP-адресов.
по ссылке http://developer.apple.com/networking/bonjour/download/,
выберите программу Bonjour, соответствующую операционной
• Программу SetIP можно использовать только при условии,
системе компьютера, и установите ее. Она установит сетевые
что устройство подключено к сети.
параметры автоматически. Следуйте инструкциям в окне
• Следующая процедура проводится в системе под
установки. Данная программа не поддерживается в ОС Linux.
управлением Windows XP. При работе с операционными
системами Macintosh или Linux, см. раздел Программное
обеспечение.
Настройка сетевых протоколов на устройстве
Для настройки сетевых параметров TCP/IP выполните перечисленные
Установка программы
ниже действия.
1. Вставьте компакт-диск, входящий в комплект поставки устройства,
1. Подключите устройство к сети с помощью кабеля Ethernet RJ-45.
в дисковод для компакт-дисков. Если компакт-диск с драйверами
2. Включите устройство.
запустится автоматически, закройте окно.
3. Нажимайте кнопку Меню на панели управления до появления в
2. Запустите Проводник Windows и выберите диск X (X — имя
нижней строке дисплея надписи Сеть, а затем нажмите кнопку ОК.
дисковода для компакт-дисков).
4. Нажимайте стрелки влево/вправо до появления TCP/IP, а затем
3. Дважды щелкните Приложение > SetIP.
нажмите кнопку ОК.
4. Чтобы запустить установку программы, дважды щелкните
5. Нажимайте стрелки влево/вправо до появления Статический,
Setup.exe.
а затем нажмите кнопку ОК.
5. Щелкните кнопку OK.
6. Нажимайте стрелки влево/вправо до появления IP-адрес, а затем
При необходимости выберите язык в раскрывающемся списке.
нажмите кнопку ОК.
6. При выполнении установки следуйте инструкциям в окне.
С цифровой клавиатуры введите число от 0 до 255 для обозначения
байтов, используйте стрелки влево/вправо для перемещения между
Запуск программы
байтами.
1. Напечатайте отчет о сетевых параметрах устройства. В отчете
Повторите это для каждого разряда адреса.
содержится MAC-адрес устройства. См. раздел «Печать отчета» на
7. Закончив ввод, нажмите кнопку ОК.
с.57.
Повторите шаги 6 и 7 для настройки других параметров TCP/IP:
2. В меню Windows Пуск выберите Все программы > Samsung
маски подсети и адреса шлюза.
Network Printer Utilities > SetIP > SetIP.
При отсутствии уверенности в том, какие значения следует
3. Щелкните в окне SetIP, чтобы открыть окно настройки TCP/IP.
указать, обратитесь к сетевому администратору.
4. Введите MAC-адрес сетевой карты, IP-адрес, маску подсети,
заданный по умолчанию шлюз, затем нажмите Применить.
Вводите компоненты MAC-адреса через двоеточие (:).
24 _Приступая к работе
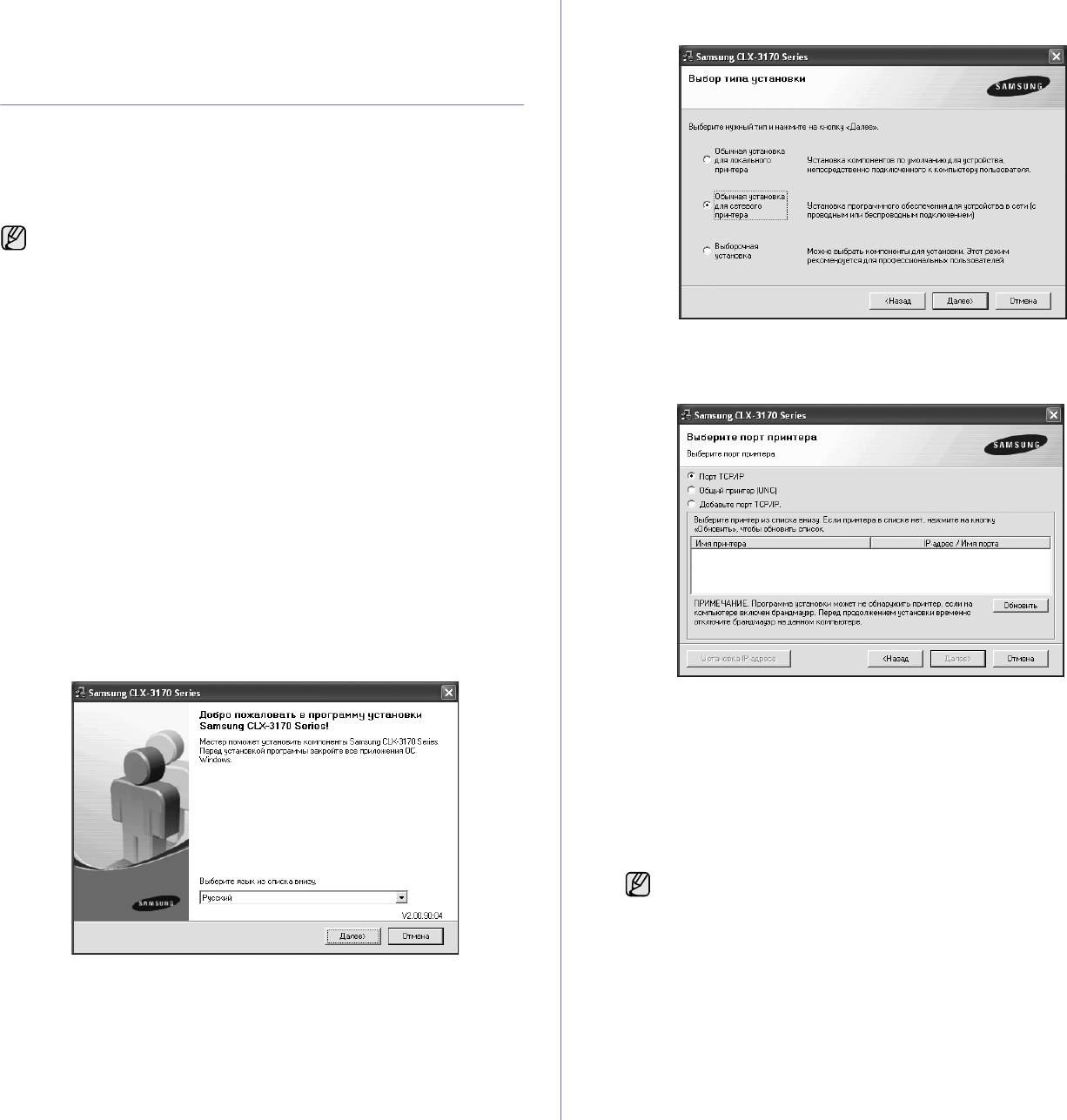
5. Для печати информации о сетевых настройках устройства
5. Выберите вариант Обычная установка для сетевого принтера
нажмите OK. Подтвердите внесенные изменения.
ищелкните кнопку Далее.
6. Щелкните кнопку Выход.
Установка программного обеспечения
Для печати необходимо установить программное обеспечение
устройства. К программному обеспечению относятся драйверы,
приложения и другие программы, упрощающие работу пользователя.
Следующая процедура проводится в системе под управлением
Windows XP. При работе с операционными системами Macintosh или
Linux, см. раздел Программное обеспечение.
• Следующую процедуру необходимо выполнить, если устройство
используется в качестве сетевого. Если требуется подключить
принтер с помощью кабеля USB, обратитесь к разделу
Программное обеспечение.
• Процесс установки, а также выводимые в ходе установки окна
различаются в зависимости от версии операционной системы,
набора функций принтера ииспользуемого интерфейса.
6. На экране появится список доступных сетевых устройств. Выберите
в списке принтер, который требуется установить, и щелкните кнопку
1. Подключите к устройству сетевой кабель.
Далее.
2. Завершите настройку сетевых параметров устройства (см. раздел
«Настройка сети» на с. 24). Перед началом установки закройте все
приложения.
3. Вставьте компакт-диск с программным обеспечением принтера
впривод для компакт-дисков.
Компакт-диск автоматически запустится, откроется окно установки.
Если окно установки не открылось, выберите Пуск > Выполнить.
Введите X:\Setup.exe, заменив «X» буквой, назначенной приводу
компакт-дисков, и нажмите кнопку OK.
В Windows Vista щелкните
Пуск
>
Все программы
>
Стандартные
>
Выполнить
и введите X:\
Setup.exe
.
При появлении в Windows Vista окна
Автозапуск
нажмите
Выполнить
Setup.exe
в поле
Установить или выполнить
программу
и затем
Продолжить
в окне
Контроль учетных
записей пользователей
.
4. Щелкните кнопку Далее.
• Если нужное устройство в списке отсутствует, щелкните кнопку
Обновить, чтобы обновить список, или выберите Добавьте
порт TCP/IP, чтобы добавить его в список. Чтобы добавить
сетевой принтер, введите имя порта и IP-адрес устройства.
Для проверки IP- или MAC-адреса устройства напечатайте
страницу сетевой конфигурации (см. раздел «Печать отчетов»
на с.57).
• Чтобы найти общий сетевой принтер (путь UNC), выберите
Общий принтер (UNC) и введите общее имя вручную либо
щелкните кнопку Обзор, чтобы найти общий принтер.
Если не известно, какой IP-адрес нужно указать, обратитесь
к сетевому администратору или распечатайте информацию
осети (см. раздел «Печать отчетов» на с.57).
7. После завершения установки появится окно с предложением
напечатать тестовую страницу и зарегистрироваться в качестве
• Если производится переустановка драйвера, вид окна может
пользователя устройства Samsung, чтобы получать сообщения
незначительно отличаться от приведенного выше.
от компании Samsung. Для этого необходимо установить
соответствующий(ие) флажок(и) и нажать Готово.
Приступая к работе_25
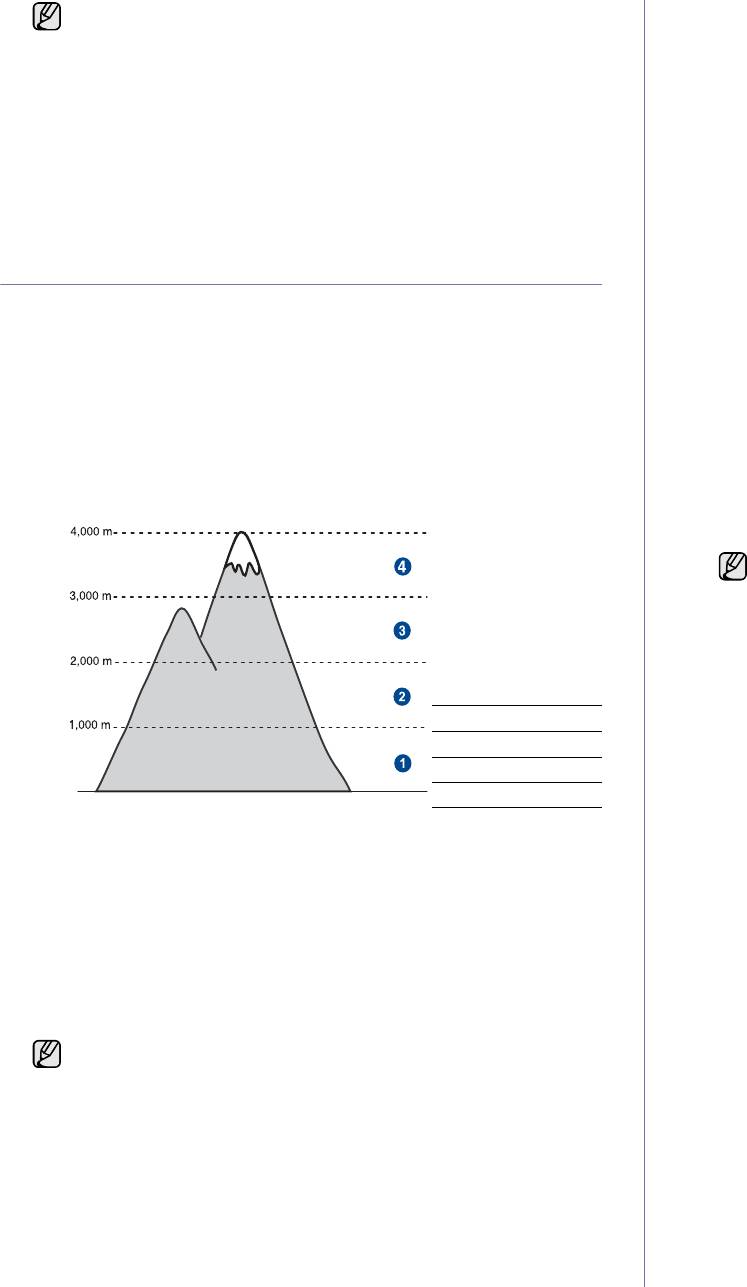
• Если после установки принтер не работает надлежащим
1. Нажимайте кнопку Меню до появления пункта Настр. сист.
образом, попробуйте переустановить драйвер. См. раздел
внижней строке дисплея, затем нажмите кнопку ОК.
Программное обеспечение.
2. Когда появится надпись Настройка, нажмите кнопку ОК.
• В процессе установки драйвера принтера программа
3. Нажимайте стрелки влево/вправо до появления Язык, а затем
установки драйвера автоматически определит языковые
нажмите кнопку ОК.
и региональные настройки операционной системы
4. С помощью стрелки влево/вправо выберите требуемый язык
и установит размер бумаги по умолчанию. Если
инажмите ОК.
используются другие параметры системы, измените размер
5. Нажмите Стоп/Сброс для возврата в режим готовности.
бумаги на тот, который обычно используется. По окончании
установки перейдите к разделу свойств принтера, чтобы
изменить размер бумаги.
Установка даты и времени
Когда устройство включено и готово к работе, на дисплее отображаются
текущие дата и время. Модели CLX-3170FN/CLX-3175FN будут печатать
Основные параметры устройства
дату и время на всех факсах.
После завершения установки можно установить параметры принтера,
1.
Нажимайте кнопку
Меню
до появления пункта
Настр. сист.
в нижней
предусмотренные по умолчанию. Если необходимо установить или
строке дисплея, затем нажмите кнопку
ОК
.
изменить значения параметров, обратитесь к следующему разделу.
2. Когда появится надпись Настройка, нажмите кнопку ОК.
3. Нажимайте стрелки влево/вправо, до появления Дата и время,
Поправка на высоту
а затем нажмите кнопку ОК.
На качество печати влияет атмосферное давление, которое
4. Введите правильные время и дату с цифровой клавиатуры.
определяется высотой расположения устройства над уровнем моря.
Месяц = 01–12
Следующие инструкции помогут добиться наилучшего качества печати.
День = 01–31
Год = необходимо ввести 4 цифры
Перед установкой параметра высоты узнайте, на какой высоте
Часы = 01–12 (12-часовой формат)
эксплуатируется устройство.
00–23 (24-часовой формат)
Минуты = 00–59
Формат вывода даты в разных странах может различаться.
С помощью стрелки влево/вправо можно передвинуть курсор
на цифру, которую требуется изменить, и ввести новое
значение.
5. Чтобы выбрать AM или PM при использовании 12-часового
формата времени, нажмите
*, # или любую кнопку с цифрой.
Если курсор находится не под индикатором AM или PM, нажатие
1 Стандартный
кнопки
* или
# позволяет сразу переместить его под нужный
2 Высоко 1
индикатор.
3 Высоко 2
Часы можно перевести в 24-часовой формат (т. е. один час пополудни
0
будет отображаться как 13:00). Подробную информацию см.
4 Высоко 3
в следующем разделе.
1. Убедитесь, что драйвер принтера установлен с компакт-диска
6. Нажмите кнопку ОК для сохранения времени и даты.
с программным обеспечением принтера.
При вводе неверного значения на дисплее отображается сообщение
2. Дважды щелкните значок Smart Panel на панели задач Windows
Недопустимо
, и устройство не переходит к следующему шагу.
(или области уведомлений в Linux).
Вэтом случае нужно просто ввести правильное значение.
Вы также можете щелкнуть Smart Panel на панели состояния
7. Нажмите Стоп/Сброс для возврата в режим готовности.
в Mac OC X.
3. Щелкните кнопку Настройки принтера.
Изменение формата отображения времени
4. Щелкните Настройка, затем — Поправка на высоту. Выберите
Можно задать отображение текущего времени на устройстве в 12- или
нужное значение в раскрывающемся списке и щелкните кнопку
24-часовом формате.
Применить.
1.
Нажимайте кнопку
Меню
до появления пункта
Настр. сист.
в нижней
Если устройство подключено к сети, автоматически появится
строке дисплея, затем нажмите кнопку
ОК
.
окно SyncThru Web Service. Щелкните Параметры
2. Когда появится надпись Настройка, нажмите кнопку ОК.
устройства > Настройка (или Настройка) > Над ур. моря.
Выберите соответствующее значение высоты и щелкните
3. Нажимайте стрелки влево/вправо, до появления Режим часов,
Применить.
а затем нажмите кнопку ОК.
4.
С помощью стрелки влево/вправо выберите другой режим и нажмите
кнопку
ОК
.
Изменение языка сообщений на дисплее
5. Нажмите Стоп/Сброс для возврата в режим готовности.
Чтобы изменить язык сообщений на дисплее панели управления,
выполните следующие действия.
26 _Приступая к работе
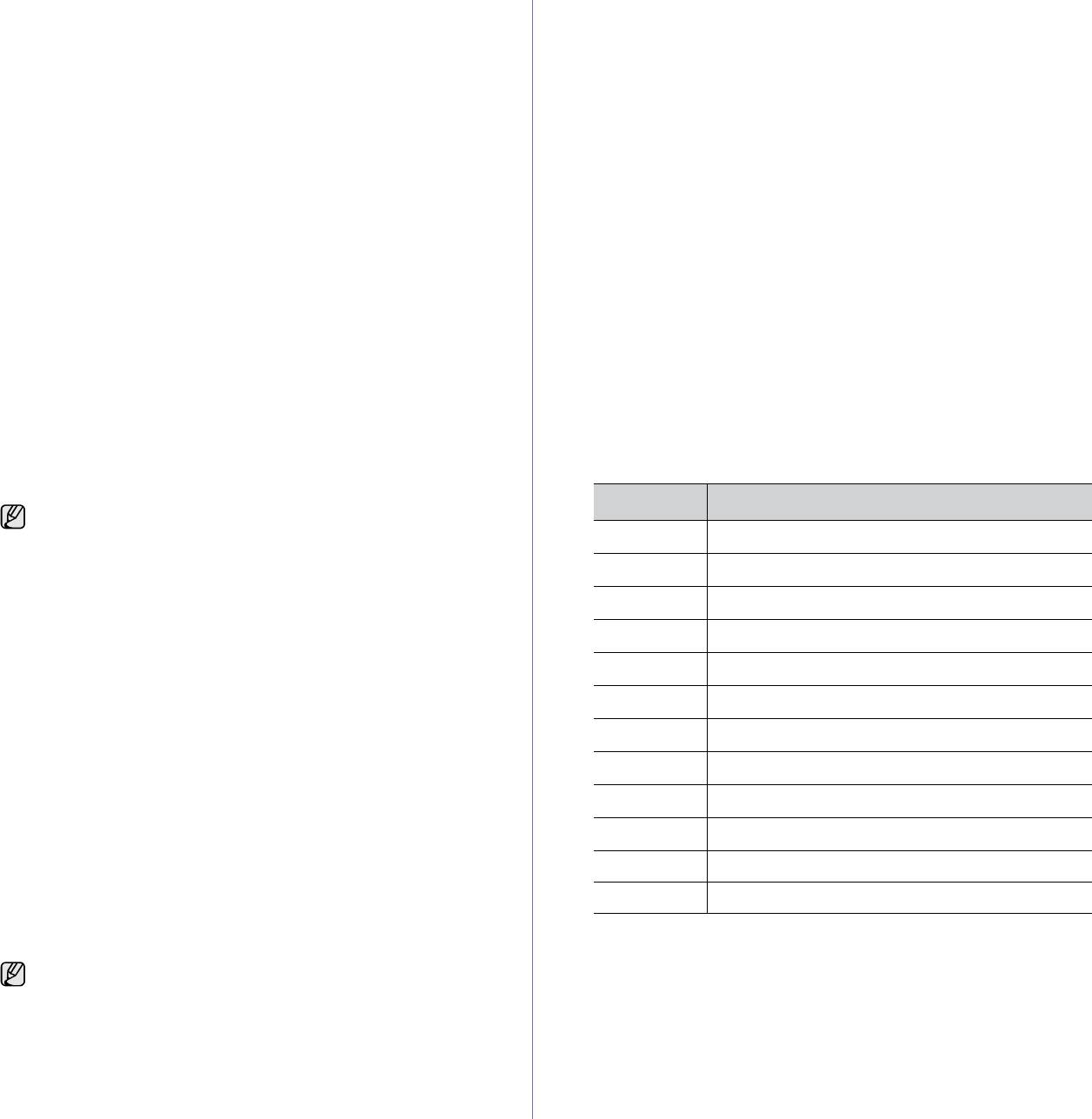
Изменение заданного по умолчанию режима
Ввод символов с цифровой клавиатуры
Для устройства предварительно задан режим копирования. Заданный
При выполнении различных задач может потребоваться вводить
по умолчанию режим можно переключить на режим факса.
имена и номера. Например, при настройке устройства вводится номер
1.
Нажимайте кнопку
Меню
до появления пункта
Настр. сист.
в нижней
факса, а также имя пользователя или название компании. При
строке дисплея, затем нажмите кнопку
ОК
.
сохранении в памяти номеров факсов или адресов электронной
почты можно также ввести соответствующие имена.
2. Когда появится надпись Настройка, нажмите кнопку ОК.
3. Нажимайте стрелки влево/вправо, до появления Реж. по умолч.,
Ввод алфавитно-цифровых символов
а затем нажмите кнопку ОК.
1.
Найдите кнопку, над которой изображен соответствующий символ.
4. С помощью стрелки влево/вправо выберите необходимый язык
Нажимайте ее до появления нужного символа на дисплее.
инажмите ОК.
Например, чтобы ввести букву O, нажимайте клавишу 6,
5. Нажмите Стоп/Сброс для возврата в режим готовности.
помеченную буквами MNO.
С каждым нажатием кнопки
6
на дисплее по очереди появляются
Настройка звуков
символы
M
,
N
,
O
,
m
,
n
,
o
и в конце
6
.
Можно вставлять специальные символы, например пробел,
Можно настроить следующие звуки:
знак «плюс» ит. д. Подробную информацию см. в следующем
• Звук клавиш. Включение и выключение звука при нажатии
разделе.
клавиш. Если для этого параметра установлено значение Вкл.,
2. Чтобы ввести дополнительные символы, повторите шаг 1.
каждый раз при нажатии кнопки будет звучать сигнал.
Если следующая буква изображена на той же клавише,
• Сигнал. Включение и выключение звукового сигнала оповещения.
передвиньте курсор стрелками влево/вправо и нажмите клавишу с
Если для этого параметра установлено значение Вкл., при
нужной буквой. Курсор передвинется вправо, и на дисплее
возникновении ошибки или завершении сеанса факсимильной
появится следующая буква.
связи раздается тональный сигнал оповещения.
Для ввода пробела дважды нажмите клавишу 1.
• Динамик. Включение или выключение громкого воспроизведения
3. Завершив ввод букв, нажмите кнопку ОК.
сигналов телефонной линии (тональный сигнал готовности линии
или тональный сигнал факса) через динамик. Если для этого
Буквы и цифры клавиатуры
параметра установлено значение Связь, то динамик включен
до получения ответа от удаленного устройства.
Клавиша Назначенные цифры, буквы и символы
Уровень громкости можно настроить с помощью параметра
Набор без cнятия трубки.
1
@/.‘1
• Звонок. Регулировка громкости звонка. Для громкости звонка
можно задать значения Выкл., Низкое, Сред. и Высокое.
2
AB C a b c 2
Динамик, звонок, звук клавиш и звук сигнала
3
DE F d e f 3
1. Нажимайте кнопку Меню до появления пункта Настр. сист.
внижней строке дисплея, затем нажмите кнопку ОК.
4
GH I g h i 4
2.
Нажимайте стрелки влево/вправо, до появления
Звук/громкость
,
5
JKL j k l 5
а затем нажмите кнопку
ОК
.
3. С помощью стрелки влево/вправо выберите вариант звукового
6
MN O m n o 6
сигнала и нажмите ОК.
4.
С помощью стрелки влево/вправо выберите требуемое состояние
7
PQ R S p q r s 7
или громкость звукового сигнала и нажмите кнопку
ОК
.
8
TU V t u v 8
5. При необходимости повторите шаги с 3 по 5 для настройки
других звуковых сигналов.
9
WXYZwx y z 9
6. Нажмите Стоп/Сброс для возврата в режим готовности.
0
+- , & 0
Громкость динамика для набора без cнятия трубки
1. Нажмите кнопку Набор без cнятия трубки. Дождитесь гудка
*
*
из динамика.
#
#
2.
С помощью стрелки влево/вправо выберите требуемую громкость.
3. Нажмите Стоп/Сброс, чтобы сохранить изменения и вернуться
Исправление номеров или имен
в режим ожидания.
Если вы ошибетесь при вводе имени или номера, нажимайте стрелки
Настраивать громкость динамика можно, только когда
влево/вправо для удаления последних цифры или символа. Затем
устройство подключено к телефонной линии.
введите правильную цифру или нужный символ.
Вставка паузы
Иногда перед набором номера требуется ввести код доступа
(например, 9) и дождаться второго гудка на линии. В этом случае
в номер телефона необходимо вставить паузу. При вводе номера
быстрого набора можно вставить паузу.
Приступая к работе_27

Для вставки паузы при вводе телефонного номера нажмите
внужном месте кнопку Повторный набор/Пауза. На дисплее
в соответствующем месте появится символ «-».
Использование режимов экономии
Режим энергосбережения
Режим энергосбережения позволяет снизить потребление
электроэнергии устройством во время простоя. При включении
этого режима можно указать, через какой интервал времени после
выполнения задания устройство перейдет в режим пониженного
энергопотребления.
1. Нажимайте кнопку Меню до появления пункта Настр. сист.
внижней строке дисплея, затем нажмите кнопку ОК.
2. Когда появится надпись Настройка, нажмите кнопку ОК.
3. Нажимайте стрелки влево/вправо, до появления
Энергосбереж., а затем нажмите кнопку ОК.
4. С помощью стрелки влево/вправо установите требуемое время
и нажмите ОК.
5. Нажмите Стоп/Сброс для возврата в режим готовности.
Автопродолжение
Этот параметр позволяет продолжить или отменить печать, если размер
бумаги, заданный в параметрах настройки устройства, и фактический
размер бумаги в лотке не совпадают.
1. Нажимайте кнопку Меню до появления пункта Настр. сист.
внижней строке дисплея, затем нажмите кнопку ОК.
2. Когда появится надпись Настройка, нажмите кнопку ОК.
3. Нажимайте стрелки влево/вправо до появления Автопродолж.,
а затем нажмите кнопку ОК.
4. При помощи стрелки влево/вправо выберите вариант переплета.
•
Вкл.
При несовпадении размера бумаги в параметрах настройки
и лотке печать автоматически возобновляется по истечении
заданного интервала времени.
• Выкл. При несовпадении размера бумаги в настройках и лотке
печать не возобновляется до тех пор, пока не будет нажата
кнопка Старт-Черно-белая или Старт-Цветная на панели
управления.
5. Нажмите кнопку ОК, чтобы сохранить выбранное значение.
6. Нажмите Стоп/Сброс для возврата в режим готовности.
28 _Приступая к работе
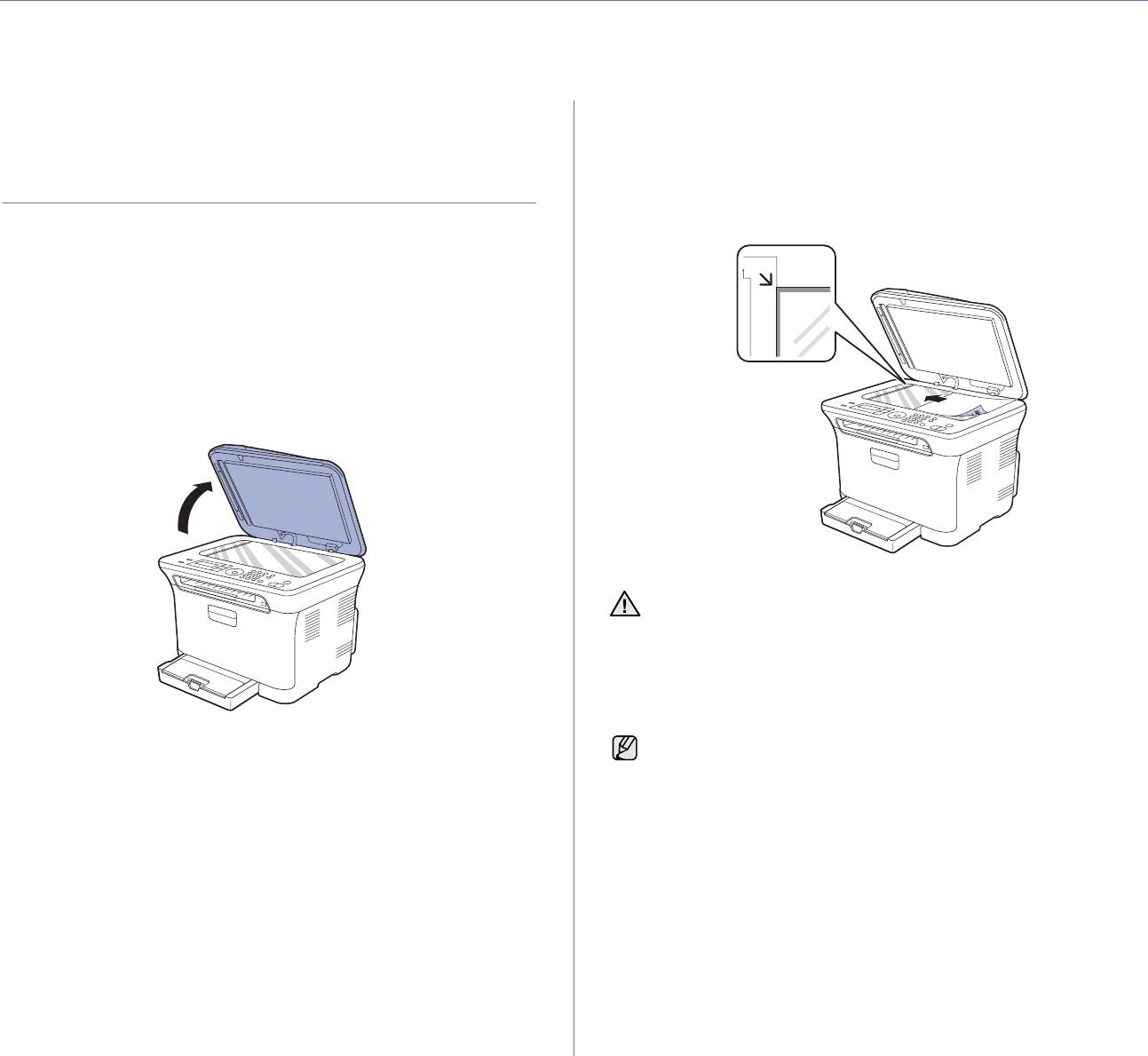
Загрузка оригиналов и материалов
для печати
В этой главе описывается загрузка в устройство оригиналов и материалов для печати.
В главу входят следующие разделы.
• Загрузка оригиналов
• Печать на специальных носителях
• Выбор материалов для печати
• Указание размера и типа бумаги
• Изменение размера бумаги в лотке
Загрузка оригиналов
2.
Поместите оригинал лицевой стороной вниз на стекло экспонирования
и выровняйте его по направляющим меткам в левом верхнем углу
Можно использовать стекло экспонирования или автоподатчик
стекла.
для загрузки оригиналов для копирования, сканирования и отправки
факсов.
На стекло экспонирования
В автоподатчике не должно быть документов. В первую очередь
сканируются документы, расположенные в автоподатчике,
аненастекле экспонирования. Для достижения наилучшего качества
сканирования, особенно если документы содержат изображения
вцвете или в оттенках серого, используйте стекло экспонирования.
1. Поднимите и откройте крышку сканера.
3. Закройте крышку сканера.
• Будьте аккуратны, не разбейте стекло экспонирования.
Можно получить травму.
• Следите, чтобы крышка сканера не упала на руки. Можно
получить травму.
• При сканировании или копировании не смотрите на свечение
внутри сканера. Оно вредно для зрения и может вызвать
нежелательные последствия.
• При копировании с открытой крышкой снижается качество
печати и увеличивается расход тонера.
• Пыль на стекле экспонирования может вызвать появление
черных пятен на копиях. Не допускайте загрязнения стекла.
• Если необходимо скопировать страницу книги или журнала,
приподнимите крышку так, чтобы ее шарниры вошли
в ограничители, и закройте ее. Если толщина книги или
журнала превышает 30 мм, не закрывайте крышку при
копировании.
29 _Загрузка оригиналов и материалов для печати
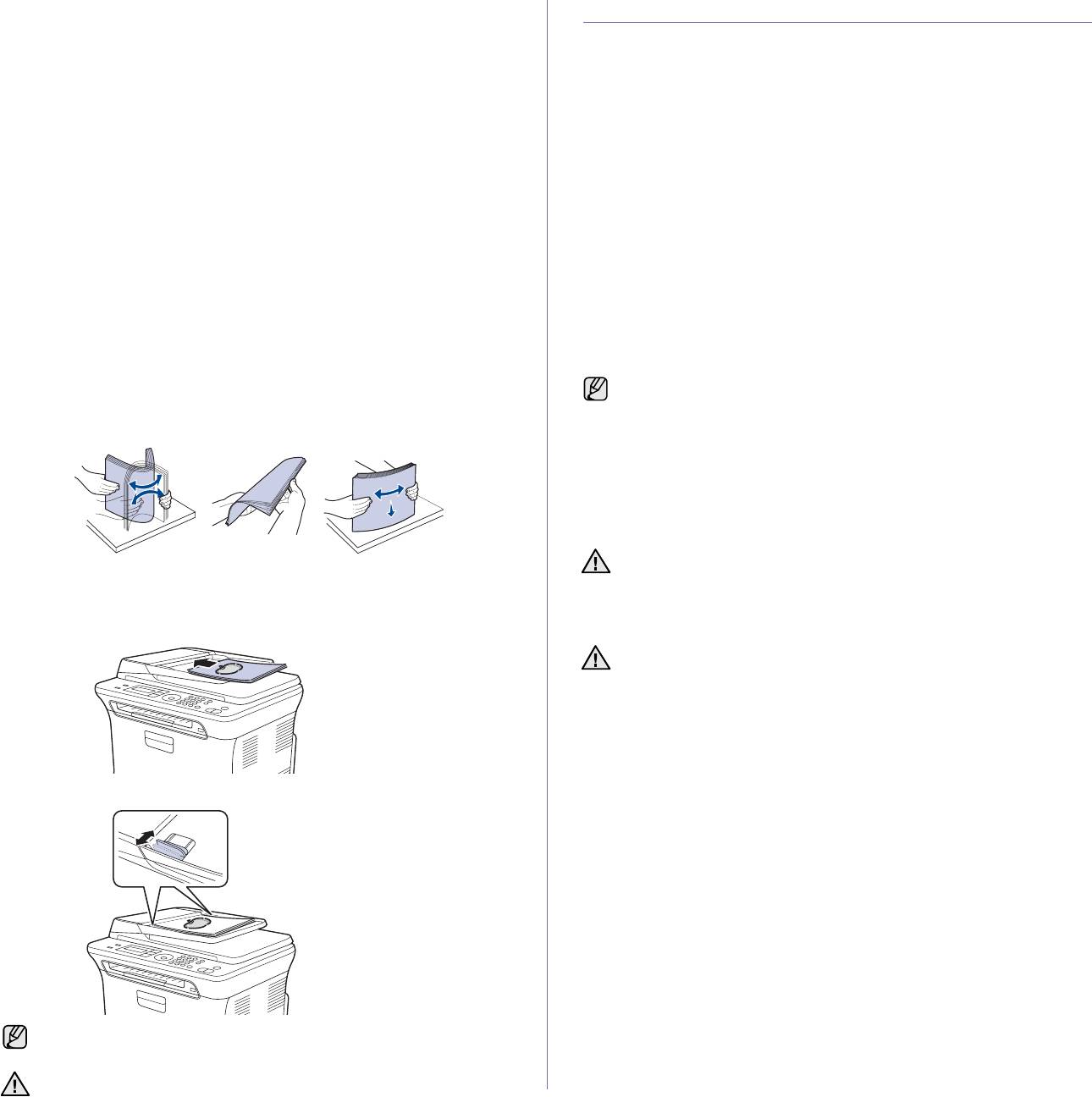
В автоподатчик
Выбор материалов для печати
2
С помощью автоподатчика можно загрузить до 15 листов бумаги (75 г/м
)
Устройство может печатать на различных материалах, таких как
для одного задания.
обычная бумага, конверты, наклейки и прозрачная пленка. Используйте
При работе с автоподатчиком соблюдайте следующие рекомендации.
только материалы для печати, рекомендованные для этого устройства.
• В обычный автоподатчик не загружайте бумагу, размер которой
Применение материалов, не отвечающих требованиям, перечисленным
меньше 142 x 148 мм или больше 216 x 356 мм.
в данном руководстве, может привести к следующим последствиям:
• Не загружайте бумагу следующих типов:
• низкое качество печати;
- копировальную бумагу или бумагу с копировальным слоем;
• частое замятие бумаги;
- мелованную бумагу;
• преждевременный износ устройства.
- плюр (тонкую лощеную бумагу);
Свойства бумаги, такие как плотность, состав, зернистость и содержание
- мятую или согнутую бумагу;
влаги, влияют на производительность устройства и качество печати.
- скрученную бумагу;
При выборе материала для печати обратите внимание на следующие
- надорванную бумагу.
характеристики.
• Перед загрузкой оригиналов в устройство удалите с них скрепки
• Допустимые для данного устройства типы, размеры и значения
искобки.
плотности бумаги перечислены далее в этом разделе.
• Убедитесь в том, что чернила, клей или корректурная жидкость,
• Желаемый результат. Выбранные материалы должны
нанесенные на бумагу, полностью высохли.
соответствовать целям печати.
• Не загружайте одновременно бумагу различного размера
• Яркость. При использовании более белого материала изображения
и плотности.
получаются более четкими и насыщенными.
• Не загружайте буклеты, брошюры, прозрачные пленки и другие
• Гладкость поверхности. Гладкость материалов для печати влияет
нестандартные документы.
на четкость отпечатанного изображения.
1. Перед загрузкой оригиналов согните стопку бумаги в обоих
• Порой бумага может отвечать всем изложенным в этом
направлениях либо раскройте веером край пачки, чтобы отделить
разделе требованиям, но качество печати остается
страницы друг от друга.
неудовлетворительным. Это может быть вызвано
неправильным обращением с материалами, недопустимым
уровнем температуры и влажности или другими факторами,
неподконтрольными компании Samsung.
• Прежде чем приобрести большое количество материалов
для печати, убедитесь, что
они соответствуют требованиям,
описанным в этом руководстве пользователя.
Использование материалов для печати, не отвечающих этим
требованиям, может привести к повреждению устройства,
2. Загрузите оригиналы в автоподатчик лицевой стороной вверх.
требующему ремонта. Гарантийные обязательства и соглашения
Нижний край пачки оригиналов должен совпадать с отметкой
об обслуживании компании Samsung на такой ремонт
размера бумаги на входном лотке для документов.
не распространяются.
Не загружайте в устройство фотобумагу для струйных принтеров
во избежание его поломки.
3. Отрегулируйте направляющие ширины по размеру документов.
Пыль на стекле автоподатчика может стать причиной черных
полос на копиях. Не допускайте загрязнения стекла.
Следите, чтобы пальцы не попали в ролик автоподатчика. Можно
получить травму.
30 _Загрузка оригиналов и материалов для печати
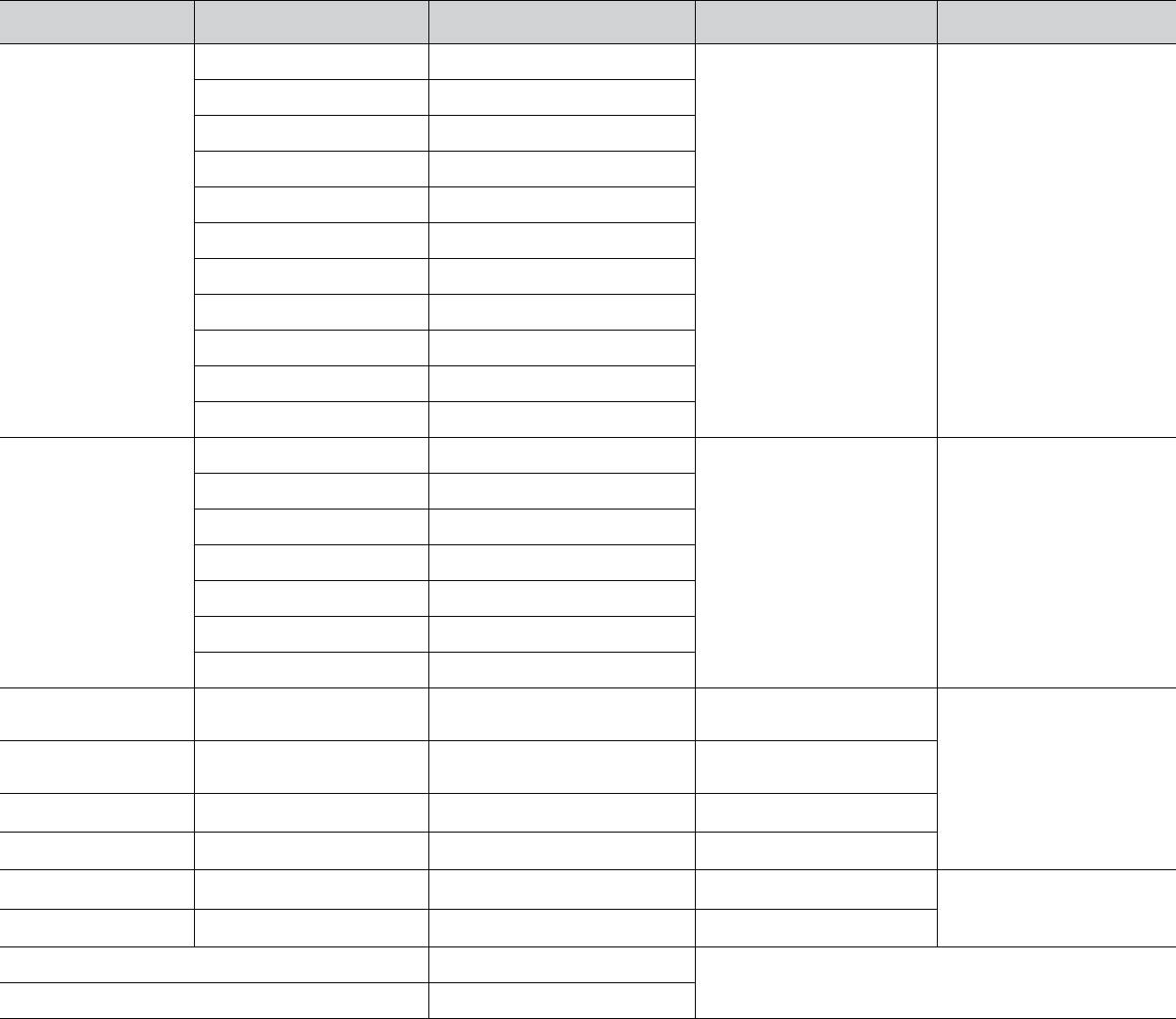
Требования к материалам для печати
Тип Формат Размеры
а
б
Плотность бумаги
Емкость
Обычная бумага Letter 216 x 279 мм
2
60–105 г/м
150 листов бумаги
2
плотностью 75 г/м
для загрузки в лотокLegal 216 x 356 мм
US Folio 216 x 330 мм
A4 210 x 297 мм
Oficio 216 x 343 мм
JIS B5 182 x 257 мм
ISO B5 176 x 250 мм
Executive 184 x 267 мм
A5 148 x 210 мм
Statement 140 x 216 мм
A6 105 x 148 мм
Конверт Конверт Monarch 98 x 191 мм
2
75–90 г/м
5 лист для ручной подачи
через лоток
Конверт размера 6 3/4 92 x 165 мм
Конверт № 10 105 x 241 мм
Конверт № 9 98 x 225 мм
Конверт DL 110 x 220 мм
Конверт C5 162 x 229 мм
Конверт C6 114 x 162 мм
Толстая бумага См. раздел об обычной
См. раздел об обычной бумаге
2
90–105 г/м
5 лист для ручной подачи
бумаге
через лоток
Тонкая бумага См. раздел об обычной
См. раздел об обычной бумаге
60–163 г/м
2
бумаге
в
2
Наклейки
Letter, A4 См. раздел об обычной бумаге
120–150 г/м
Картон Открытка 101,6 x 152,4 мм
2
105–163 г/м
г
2
Прозрачная пленка
Letter, A4 См. раздел об обычной бумаге
138–146 г/м
1 лист для ручной подачи
через лоток
Глянцевая бумага
д
е
2
Letter
, A4
См. раздел об обычной бумаге
160 г/м
Минимальный размер (нестандартный) 76 x 160 мм
2
60–163 г/м
Максимальный размер (нестандартный) 216 x 356 мм
а.При использовании материала плотностью более 105 г/м
2
, загружайте бумагу в лоток по одному листу.
б.Максимальная емкость зависит от толщины и плотности материалов, а также от условий окружающей среды.
в. Гладкость: 100–250 (по Шеффилду).
г. Рекомендуемый материал для печати: прозрачные пленки для цветных лазерных принтеров (например, 3R 91331(A4), 3R 2780(Letter) компании
Xerox).
д.Рекомендуемый материал для печати: глянцевая бумага (Letter) для этого устройства — только HP Brochure Paper (код: Q6611A).
е.Рекомендуемый материал для печати: глянцевая бумага (A4) для этого устройства — только HP Superior Paper 160 glossy (код: Q6616A).
31 _Загрузка оригиналов и материалов для печати
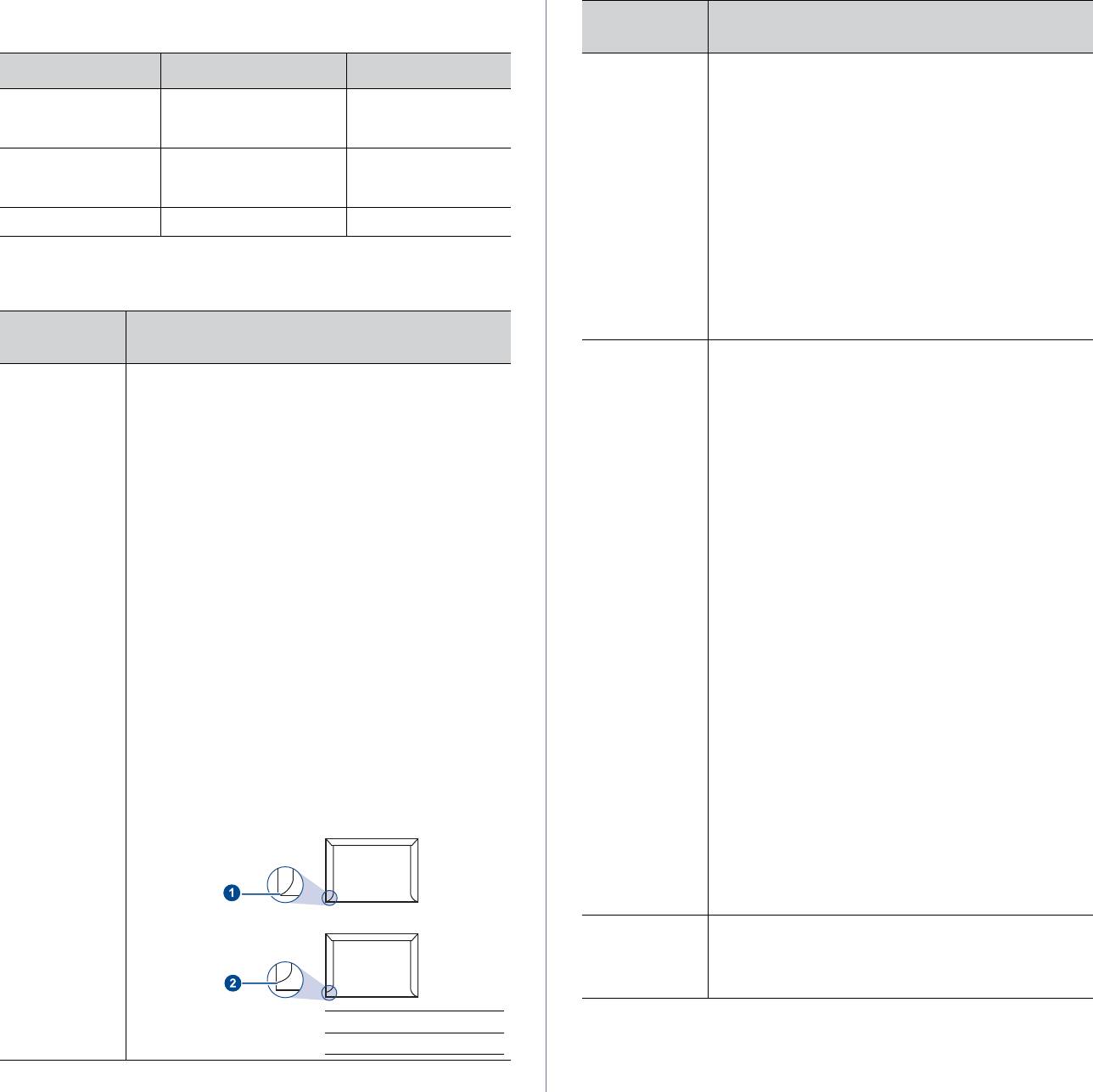
Размеры носителей, поддерживаемые в каждом
Тип
режиме
Рекомендации
материала
Режим Формат Источник
Конверты
• Клей на конвертах с защитной клейкой полоской
(продолжение)
на клапане или с несколькими загнутыми
Режим
Letter, A4, Legal, Oficio,
лоток 1
клапанами должен выдерживать температуру
копирования
US Folio, Executive,
закрепления тонера в течение 0,1 с. Чтобы
JIS B5, A5, A6
узнать температуру закрепления тонера,
просмотрите характеристики устройства
Режим печати Все размеры,
лоток 1
в разделе «Технические характеристики
поддерживаемые
данным устройством
принтера» на с. 86. Дополнительные клапаны
изащитные полоски могут вызвать сморщивание
Режим факса Letter, A4, Legal лоток 1
или застревание конверта и даже повреждение
термофиксатора.
• Для достижения наилучшего качества печати
Рекомендации по использованию специальных
поля должны составлять не менее 15 мм от
материалов для печати
краев конверта.
• Не печатайте на участках, где имеется
пересечение швов конверта.
Тип
Рекомендации
материала
Наклейки
• Во избежание повреждения устройства
Конверты
• Результаты печати на конвертах зависят от их
используйте только наклейки, предназначенные
качества. При выборе конвертов обращайте
для лазерных принтеров.
внимание на следующие факторы.
При выборе наклеек обращайте внимание
- Плотность бумаги. плотность бумаги конверта
на следующие факторы.
2
- Клейкая поверхность. Клейкое вещество
не должна превышать 90 г/м
, в противном
должно выдерживать температуру закрепления
случае может произойти замятие бумаги.
тонера. Чтобы узнать температуру закрепления
- Форма. До печати конверты должны храниться
тонера, просмотрите характеристики устройства
на ровной поверхности. Волнистость конвертов
в разделе «Общие характеристики» на с.85.
не должна превышать 6 мм, внутри них
- Структура. Не используйте листы наклеек с
не должно быть воздушной прослойки.
открытыми участками подложки между
- Состояние. Не следует использовать мятые,
наклейками. При наличии таких промежутков
надорванные или иным образом
наклейки могут отделиться от листов и вызвать
поврежденные конверты.
трудноустранимые замятия бумаги.
- Температура. Конверты должны выдерживать
- Сворачиваемость. До печати наклейки должны
нагревание и давление, которым они
храниться на ровной поверхности и иметь
подвергнутся при печати.
волнистость не более 13 мм в любом
• Используйте только хорошо склеенные конверты
направлении.
с острыми краями и четкими линиями сгиба.
- Состояние. Не используйте наклейки
• Не используйте конверты с марками.
со складками, пузырьками и другими
• Не используйте конверты с защелками,
признаками отделения от подложки.
зажимами, окошками, мелованной подложкой,
• Между наклейками не должно быть промежутков
самоклеящимися клапанами и другими
с нанесенным клеем, так как в этом случае при
синтетическими материалами.
печати наклейки могут отделиться от подложки,
• Не используйте поврежденные или плохо
что может привести к замятию бумаги. Кроме того,
склеенные конверты.
клей может повредить компоненты устройства.
• Убедитесь, что клееные швы на обоих концах
• Не пропускайте лист наклеек через устройство
конверта достигают углов.
более одного раза. Клейкая подложка рассчитана
только на одно прохождение через устройство.
• Не используйте наклейки, отделяющиеся от
подложки, имеющие пузырьки, смятые или
поврежденные иным образом.
Картон
• Не пытайтесь печатать на материалах размером
и материалы
менее 76 мм в ширину или 356 мм в длину.
нестандарт-
• В параметрах настройки программы задайте
ного размера
поля не менее 6,4 мм от краев материала.
1
допустимо
2
недопустимо
32 _Загрузка оригиналов и материалов для печати
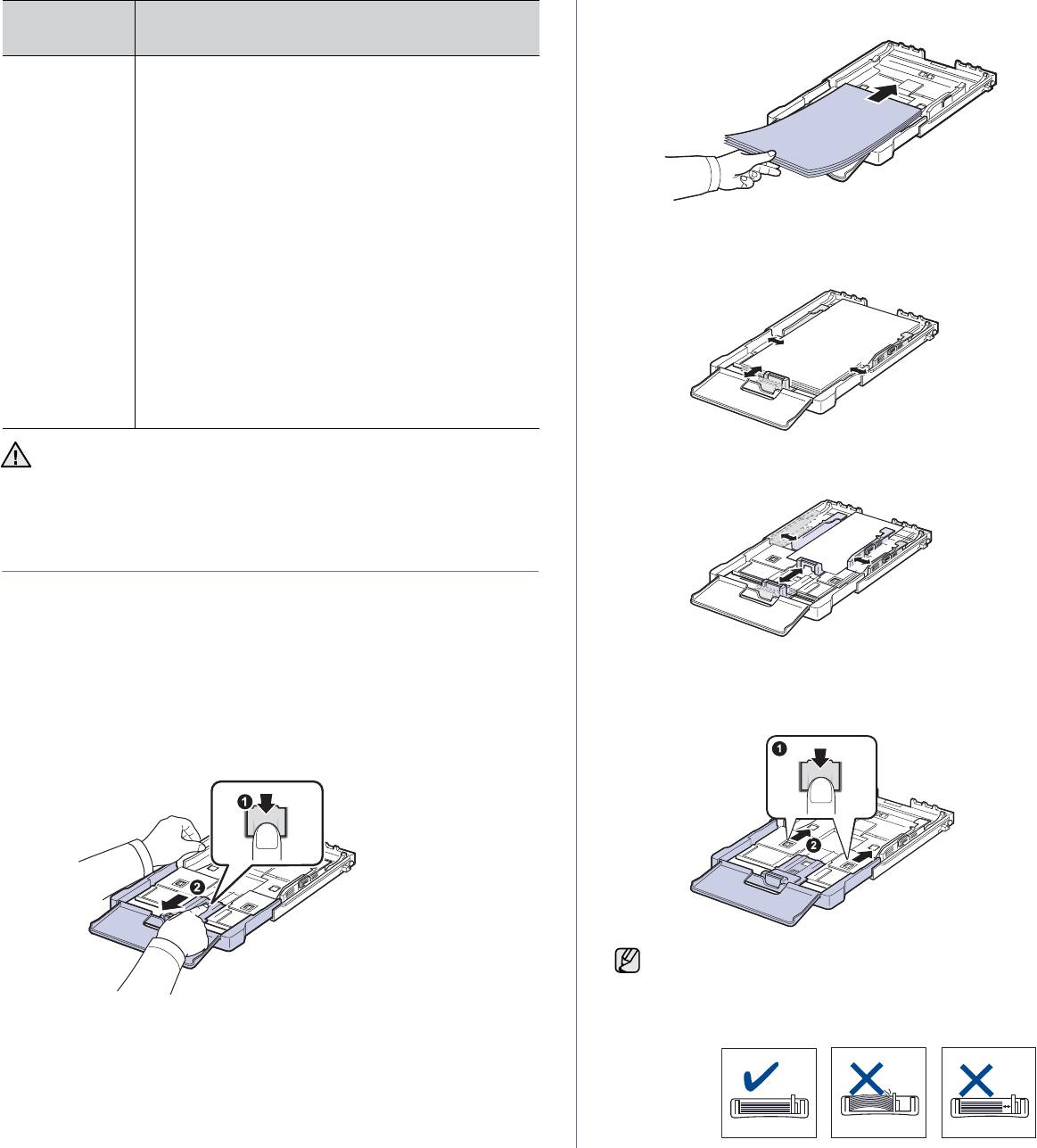
3. Загрузите бумагу в лоток.
Тип
Рекомендации
материала
Готовые
• Для печати фирменных бланков необходимо
формы
использовать термостойкие чернила, которые
не растекаются, не испаряются и не выделяют
вредные вещества под воздействием
температуры закрепления тонера в течение
0,1 секунды. Чтобы узнать температуру
закрепления тонера, просмотрите
характеристики устройства в разделе «Общие
характеристики» на с.85.
4. Передвиньте ограничитель длины бумаги так, чтобы он слегка
• Чернила для печати бланков должны быть
касался края пачки бумаги. Прижмите ограничитель и передвиньте
негорючими и не должны неблагоприятно
его к краю пачки бумаги, не сминая ее.
воздействовать на ролики принтера.
• Для сохранения первоначальных свойств
формы и бланки следует хранить
во влагонепроницаемой упаковке.
• Перед загрузкой имеющих предварительную
печать материалов, таких как формы и бланки,
убедитесь, что чернила на бумаге высохли.
Во время закрепления тонера влажные чернила
могут размазаться, что снизит качество печати.
Использование фотографической или мелованной бумаги может
Для бумаги, размер которой меньше Letter, верните ограничители
вызвать неисправности, требующие сервисного вмешательства.
длины и ширины бумаги в исходное положение и затем установите
Подобные неисправности не покрываются гарантийными или
их в требуемое положение.
сервисными обязательствами компании Samsung.
Изменение размера бумаги в лотке
Для загрузки более длинной бумаги (например, бумаги формата Legal)
отрегулируйте соответствующим образом положение ограничителей
длины бумаги в лотке.
Чтобы использовать в лотке 1 бумагу другого размера, необходимо
соответствующим образом изменить положение ограничителей
Если длина бумаги для печати меньше 222 мм, разблокируйте
размера бумаги.
ограничитель, нажав соответствующую защелку, и задвиньте лоток
вручную. Установите ограничители длины и ширины бумаги в
1. Выдвиньте лоток 1 из устройства. Откройте крышку
нужные положения.
и при необходимости извлеките бумагу из лотка 1.
2. Нажав и освободив защелку ограничителя в верхней части лотка,
выдвиньте лоток вручную.
• Не прижимайте направляющие ширины бумаги к стопке
слишком сильно, чтобы не вызвать деформацию материалов.
• Неправильное положение направляющих ширины может
привести к замятию бумаги.
Загрузка оригиналов и материалов для печати_33
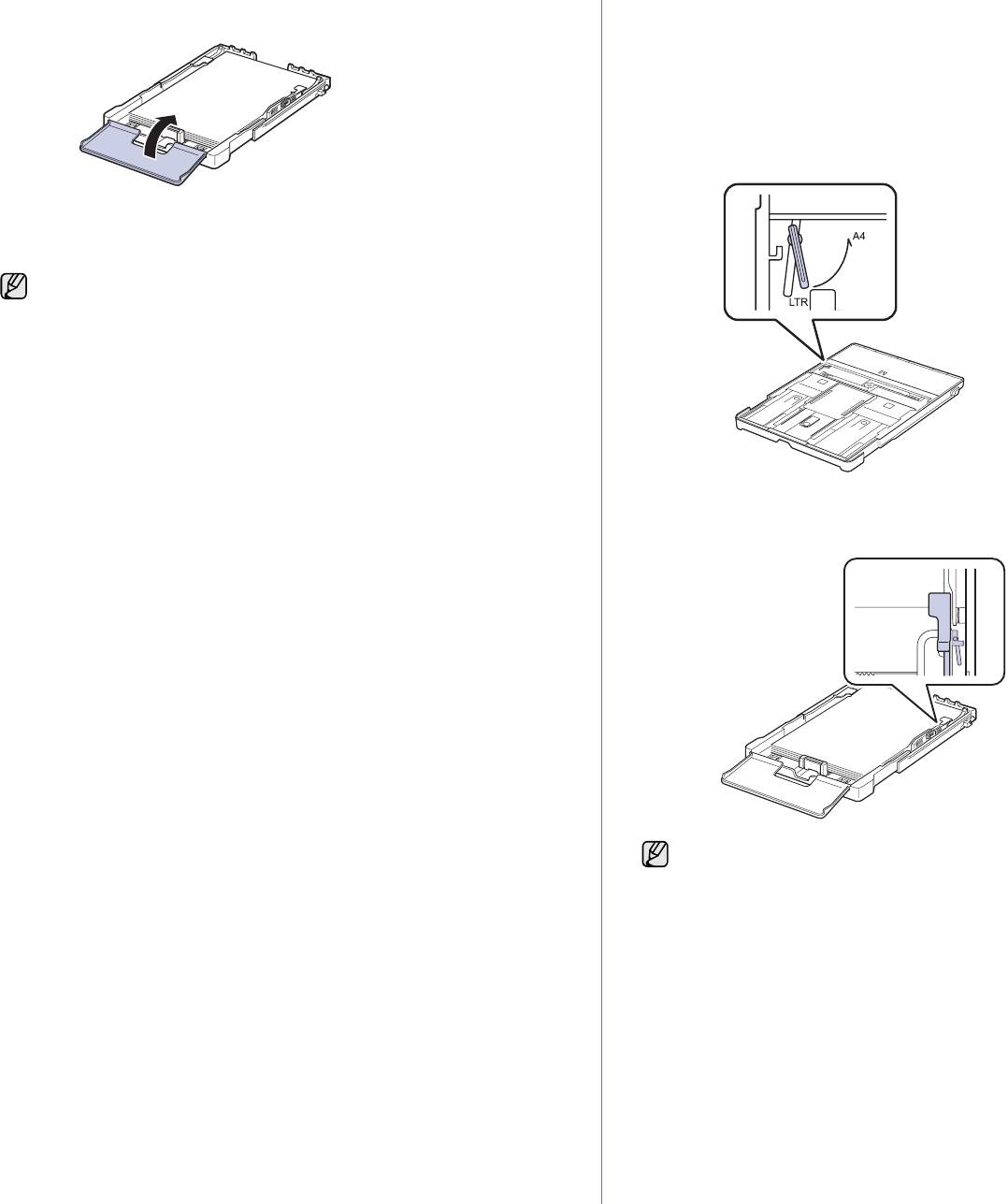
5. Закройте крышку.
Первоначально лоток отрегулирован по формату Letter или A4 (в
зависимости от страны назначения). Для того чтобы использовать
бумагу другого размера, отрегулируйте соответствующим образом
рычаг и ограничитель ширины бумаги.
1. Выдвиньте лоток из устройства. Откройте крышку
и при необходимости извлеките бумагу из лотка.
2. Для использования формата Letter возьмитесь за рычаг на задней
панели лотка и поверните его по часовой стрелке.
6. Вставьте лоток 1 в устройство.
7. После загрузки бумаги установите тип бумаги и размер для лотка.
См. раздел «Указание размера и типа бумаги» на с.35.
• Если в лотке недостаточно бумаги, ограничитель длины
бумаги может сдвинуться внутрь. Загружайте достаточное
количество бумаги.
• При возникновении проблем с подачей бумаги загружайте ее в
лоток по одному листу.
• Допускается повторная печать на уже отпечатанных листах.
Такие листы следует вставлять отпечатанной стороной вверх
и ровным краем вперед. При возникновении затруднений
с подачей разверните лист другим краем вперед. При этом
качество печати не гарантируется.
3. Нажмите на ограничитель ширины бумаги и передвиньте его к краю
рычага.
Для того чтобы использовать формат A4, сначала передвиньте
ограничитель ширины бумаги влево, а затем поверните рычаг
против часовой стрелки. Чрезмерное давление на рычаг может
привести к повреждению лотка.
34 _Загрузка оригиналов и материалов для печати

Печать на специальных носителях
Указание размера и типа бумаги
В устройство можно помещать материалы для печати различного
После загрузки бумаги в лоток следует с помощью кнопок панели
размера и типа, такие как почтовые открытки, карточки для заметок
управления указать ее размер и тип. Эти параметры будут действовать
и конверты. Устройство также можно использовать для печати
в режимах копирования и отправки факсов. При печати с компьютера
отдельных страниц на фирменных бланках или цветной бумаге.
размер и тип бумаги следует задать в используемом приложении.
1. Нажимайте кнопку Меню до появления пункта Настр. сист.
Подача материалов для печати вручную
внижней строке дисплея, затем нажмите кнопку ОК.
• Не загружайте в лоток материал для печати разного размера.
2. Нажимайте стрелки влево/вправо до появления надписи Настр.
• Во избежание замятий не добавляйте бумагу, если в лотке еще
бумаги, после чего нажмите кнопку ОК.
есть бумага. Это касается и других материалов для печати.
3. Нажмите кнопку ОК при появлении надписи Размер бумаги.
• Загружайте материалы в лоток стороной для печати вверх, верхним
краем вперед. Располагайте материалы для печати по центру
4. Нажимайте Стрелки влево/вправо до появления необходимого
лотка.
размера бумаги и нажмите ОК.
• Во избежание застревания и снижения качества печати загружайте
5.
Нажимайте Стрелки влево/вправо до появления надписи
Тип бумаги
,
только материалы для печати, указанные в рекомендациях.
после чего нажмите кнопку
ОК
.
(См. раздел «Выбор материалов для печати» на с.30.)
6. Нажимайте Стрелки влево/вправо до появления необходимого типа
• Перед загрузкой открыток, конвертов и наклеек распрямите их.
бумаги и нажмите ОК.
1. Вставьте бумагу. (См. раздел «Изменение размера бумаги в лотке»
7. Нажмите Стоп/Сброс для возврата в режим готовности.
на с.33.)
В зависимости от используемого материала при загрузке
придерживайтесь следующих инструкций.
• Конверты. Помещать клапаном вниз, поле для марки сверху
слева.
• Наклейки. Помещать стороной для печати вверх, верхним
коротким краем вперед.
• Готовые формы. Вставлять отпечатанной стороной вверх,
верхним краем вперед.
• Картон. Загружать стороной для печати вверх, коротким
краем вперед.
• Использованная бумага. Вставлять ранее отпечатанной
стороной вниз, ровным краем по направлению к устройству.
2. При печати в приложении откройте меню печати.
3. Перед печатью откройте свойства принтера.
4. В свойствах принтера нажмите вкладку Бумага и выберите
соответствующий тип бумаги.
Если требуется использовать ярлык для типа бумаги, выберите
Наклейка.
5. В качестве источника бумаги выберите Ручная подача, а затем
нажмите OK.
6. Начните печать в приложении.
7.
Для начала подачи бумаги нажмите на устройстве кнопку
Старт-
Черно-белая
или
Старт-Цветная
, после чего устройство начнет
процесс печати.
• Если Вы печатаете несколько страниц, загрузите следующий
лист по окончании печати первой страницы и нажмите кнопку
Старт-Черно-белая
или
Старт-Цветная
. Повторите это
действие для каждой печатаемой страницы.
• Установленные параметры действуют только во время работы
с текущим приложением.
Загрузка оригиналов и материалов для печати_35
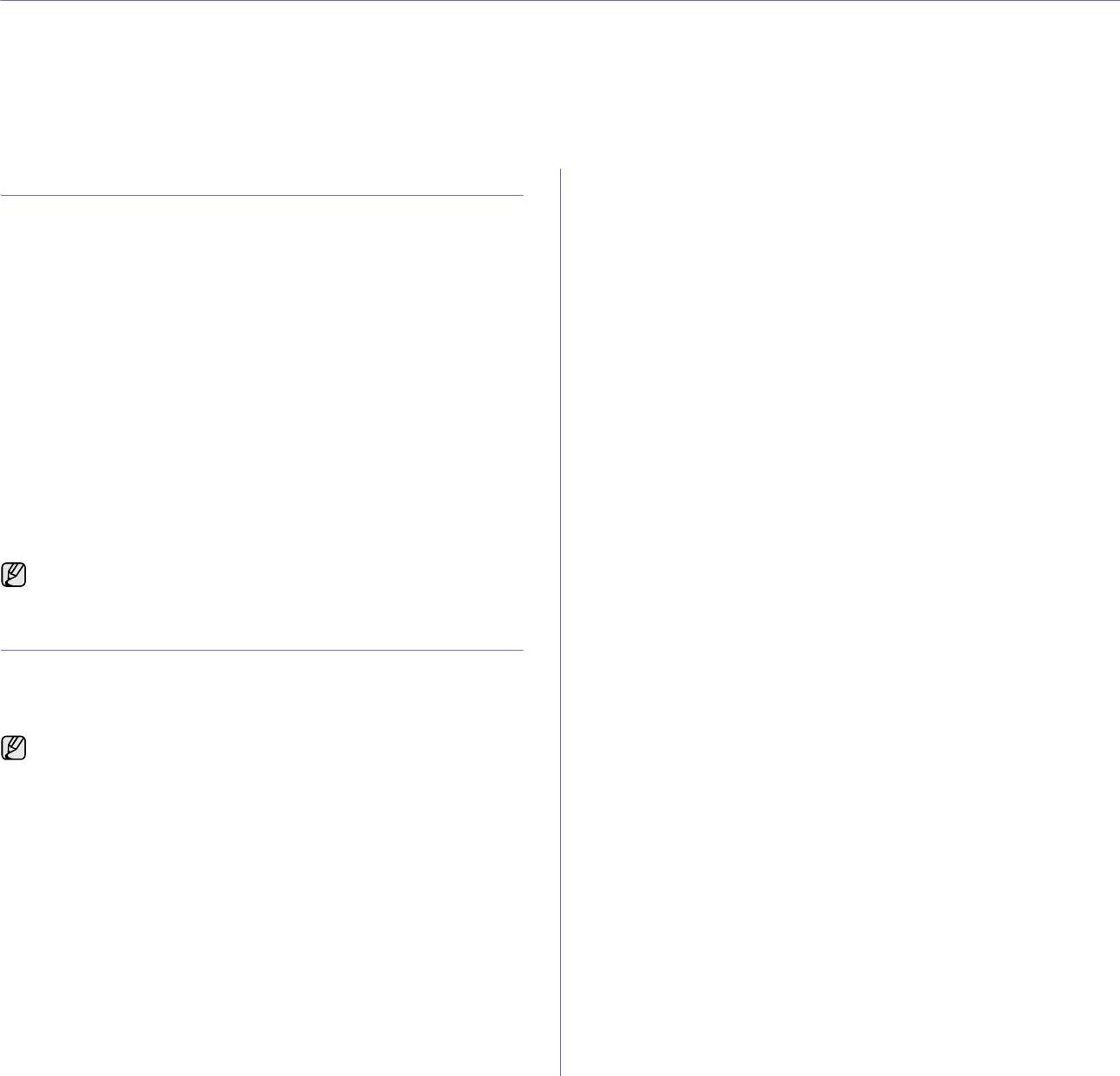
Копирование
В этой главе приводятся пошаговые инструкции по копированию документов.
В главу входят следующие разделы.
• Копирование
• Использование специальных функций копирования
• Изменение настроек для отдельных копий
• Настройка времени ожидания копирования
• Изменение заданных по умолчанию параметров копирования
Копирование
4. Нажимайте Стрелки влево/вправо до появления необходимого
режима контрастности и нажмите ОК.
1. Нажмите кнопку КOПИPOBAHИE.
• Светлое. Предназначен для темных изображений.
В верхней строке дисплея появится надпись Готов к копир.
• Стандартное. Предназначен для обычных машинописных
2. Загрузите оригиналы документов в автоподатчик лицевой стороной
или печатных документов.
вверх либо поместите один оригинал на стекло экспонирования
• Темное. Предназначен для светлых изображений.
лицевой стороной вниз.
5. Нажмите Стоп/Сброс для возврата в режим готовности.
Подробные сведения о загрузке оригинала см. в разделе «Загрузка
оригиналов» на с.29.
Тип оригинала
3. При необходимости введите количество копий с цифровой
клавиатуры.
Параметр «Тип оригинала» позволяет указать тип оригинала
документа для текущего задания копирования, что способствует
4. О настройке параметров копирования, включая плотность, тип
улучшению качества копий.
исходного документа, размер и число копий, при помощи кнопок
панели управления см. раздел «Изменение настроек для
1. Нажмите кнопку КOПИPOBAHИE.
отдельных копий» на с.36.
2. Нажимайте кнопку Меню до появления пункта Копирование
При необходимости можно также использовать специальные
внижней строке дисплея, затем нажмите кнопку ОК.
функции, например печать двух или четырех копий на одной
3. Нажимайте Стрелки влево/вправо до появления надписи
странице.
Тип оригинала, после чего нажмите кнопку ОК.
5.
Чтобы начать цветное копирование, нажмите кнопку
Старт-Цветная
.
4. Нажимайте Стрелки влево/вправо до появления необходимого
Чтобы начать черно-белое копирование, нажмите кнопку
режима изображения и нажмите ОК.
Старт-Черно-белая.
• Текст. Предназначен для копирования документов, содержащих
Задание копирования можно отменить в процессе его выполнения.
преимущественно текст.
Для остановки копирования нажмите кнопку
Стоп/Сброс
.
• Текст/фото. Предназначен для копирования документов,
содержащих текст и фотографии.
• Фото. Предназначен для копирования фотографий.
Изменение настроек для отдельных копий
• Журнал. Предназначен для копирования журналов.
В устройстве по умолчанию заданы параметры копирования,
5. Нажмите Стоп/Сброс для возврата в режим готовности.
позволяющие легко и быстро снимать копии. Однако если требуется
изменять параметры каждой копии, можно воспользоваться кнопками
Копирование с уменьшением или увеличением
настройки функции копирования на панели управления.
Можно выбрать масштаб копирования документов в пределах от 25 %
При нажатии кнопки
Стоп/Сброс
в процессе настройки параметров
до 400 % при использовании стекла экспонирования и в пределах
копирования все текущие значения параметров заменяются
от 25 % до 100 % при загрузке через автоподатчик.
значениями по умолчанию; либо они будут заменены значениями
по умолчанию по завершении текущей операции копирования.
Чтобы выбрать один из заранее установленных
размеров копии, выполните следующие действия:
Яркость
1. Нажмите кнопку КOПИPOBAHИE.
Настройка яркости позволяет сделать копии с документа, содержащего
2. Нажимайте кнопку Меню до появления пункта Копирование
слишком бледные или слишком темные изображения, более читаемыми.
внижней строке дисплея, затем нажмите кнопку ОК.
1. Нажмите кнопку КOПИPOBAHИE.
3. Нажимайте Стрелки влево/вправо до появления надписи
Масштабировать, после чего нажмите кнопку ОК.
2. Нажимайте кнопку Меню до появления пункта Копирование
внижней строке дисплея, затем нажмите кнопку ОК.
4. Нажимайте Стрелки влево/вправо до появления необходимого
размера бумаги и нажмите ОК.
3. Нажимайте Стрелки влево/вправо до появления надписи Яркость,
после чего нажмите кнопку ОК.
Изменение размера копии путем прямого ввода
коэффициента масштабирования
1. Нажмите кнопку КOПИPOBAHИE.
2. Нажимайте кнопку Меню до появления пункта Копирование
внижней строке дисплея, затем нажмите кнопку ОК.
Копирование_36
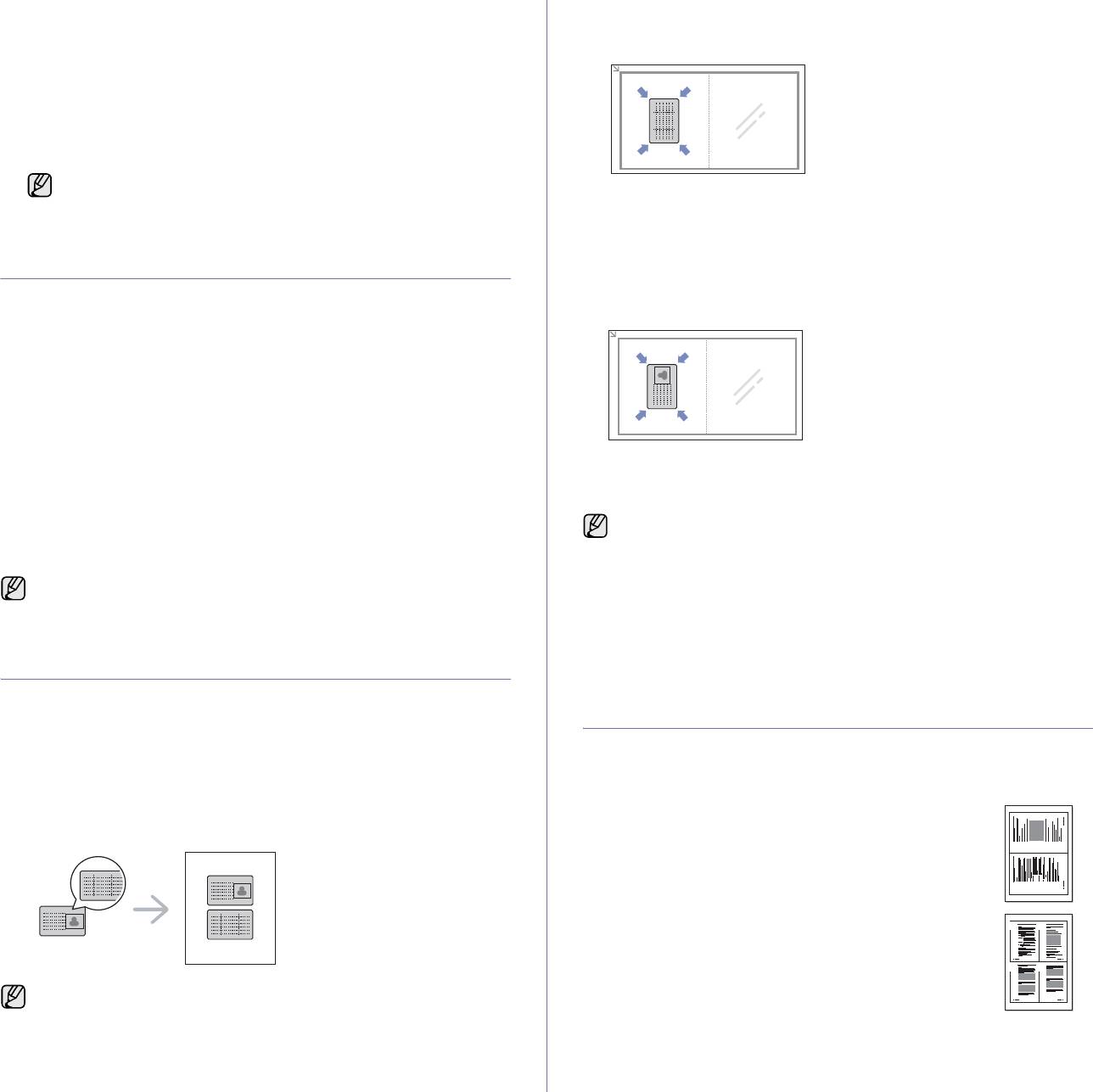
3. Нажимайте Стрелки влево/вправо до появления надписи
1. Нажмите кнопку Копия удостов.
Масштабировать, после чего нажмите кнопку ОК.
2. Положите документ на стекло сканера лицевой стороной вниз в
4. Нажимайте Стрелки влево/вправо до появления надписи
соответствии с указателями и закройте крышку сканера.
Нестандартный, после чего нажмите кнопку ОК.
5. Нажимайте Стрелки влево/вправо для ввода необходимого
размера копии. Для быстрого перехода к нужному значению
нажмите кнопку и удерживайте ее.
6. Нажмите кнопку ОК, чтобы сохранить изменения.
7. Нажмите Стоп/Сброс для возврата в режим готовности.
При печати уменьшенной копии документа в ее нижней части
могут появиться черные полосы.
3. На дисплее появится сообщение Помест. лиц стор и нажм.
[Старт].
4. Нажмите кнопку Старт-Цветная или
Старт-Черно-белая
.
Изменение заданных по умолчанию
Устройство начнет сканирование лицевой стороны и выведет на
параметров копирования
дисплей сообщение Помест. обр.стор и нажм. [Старт].
5. Переверните документ и положите его на стекло сканера в
Для таких параметров копирования, как яркость, тип оригинала, размер
соответствии с указателями. Закройте крышку сканера.
и число копий, можно задать наиболее часто используемые значения.
Если эти параметры не изменены с помощью соответствующих кнопок
панели управления, они будут использоваться при копировании
документа.
1. Нажмите кнопку КOПИPOBAHИE.
2. Нажимайте кнопку Меню до появления пункта Настр. копии
внижней строке дисплея, затем нажмите кнопку ОК.
3. Нажмите кнопку ОК при появлении надписи Измен. умолч.
4. Нажимайте Стрелки влево/вправо до появления необходимого
6.
Чтобы начать цветное копирование, нажмите кнопку
Старт-Цветная
.
параметра настройки и нажмите ОК.
Чтобы начать черно-белое копирование, нажмите кнопку
5. Нажимайте Стрелки влево/вправо до появления необходимого
Старт-Черно-белая.
параметра и нажмите ОК.
• Если после паузы не будет нажата кнопка Старт-Цветная
6. При необходимости повторите шаги 4 и 5.
или Старт-Черно-белая, будет скопирована только лицевая
7. Нажмите Стоп/Сброс для возврата в режим готовности.
сторона документа.
• Если размер оригинала превышает размер области печати,
При нажатии кнопки Стоп/Сброс во время настройки параметров
часть документа не будет напечатана.
копирования выполняется сброс всех изменений
• Если нажать кнопку Стоп/Сброс или не нажимать кнопки
и восстанавливаются значения по умолчанию.
втечение 30 секунд, задание копирования отменяется,
аустройство возвращается в режим готовности.
Копирование удостоверений личности
Устройство позволяет копировать двусторонний документ на одну
Использование специальных функций
сторону листа формата A4, Letter, Legal, Folio, Oficio, Executive, B5,
копирования
A5 или A6.
Доступны следующие возможности копирования.
При использовании этой функции одна сторона оригинального
документа печатается в верхней части листа бумаги, а вторая — в
нижней. При этом размер документа не уменьшается. Этот режим
Печать двух или четырех копий на странице
удобен при копировании документов небольшого размера, например
Устройство может печатать 2 или 4 исходных
визитных карточек.
изображения, уменьшенных для размещения на одном
листе бумаги.
1. Нажмите кнопку КOПИPOBAHИE.
2. Нажимайте кнопку Меню до появления пункта
1 2
Копирование в нижней строке дисплея, затем
нажмите кнопку ОК.
1 2
3. Нажимайте Стрелки влево/вправо до появления
надписи Макет, после чего нажмите кнопку ОК.
3 4
4. Нажимайте Стрелки влево/вправо до появления
Эта функция доступна только при размещении оригинала на
надписи 2 копии/стр. или 4 копии/стр., после чего
стекле экспонирования.
нажмите ОК.
Копирование_37
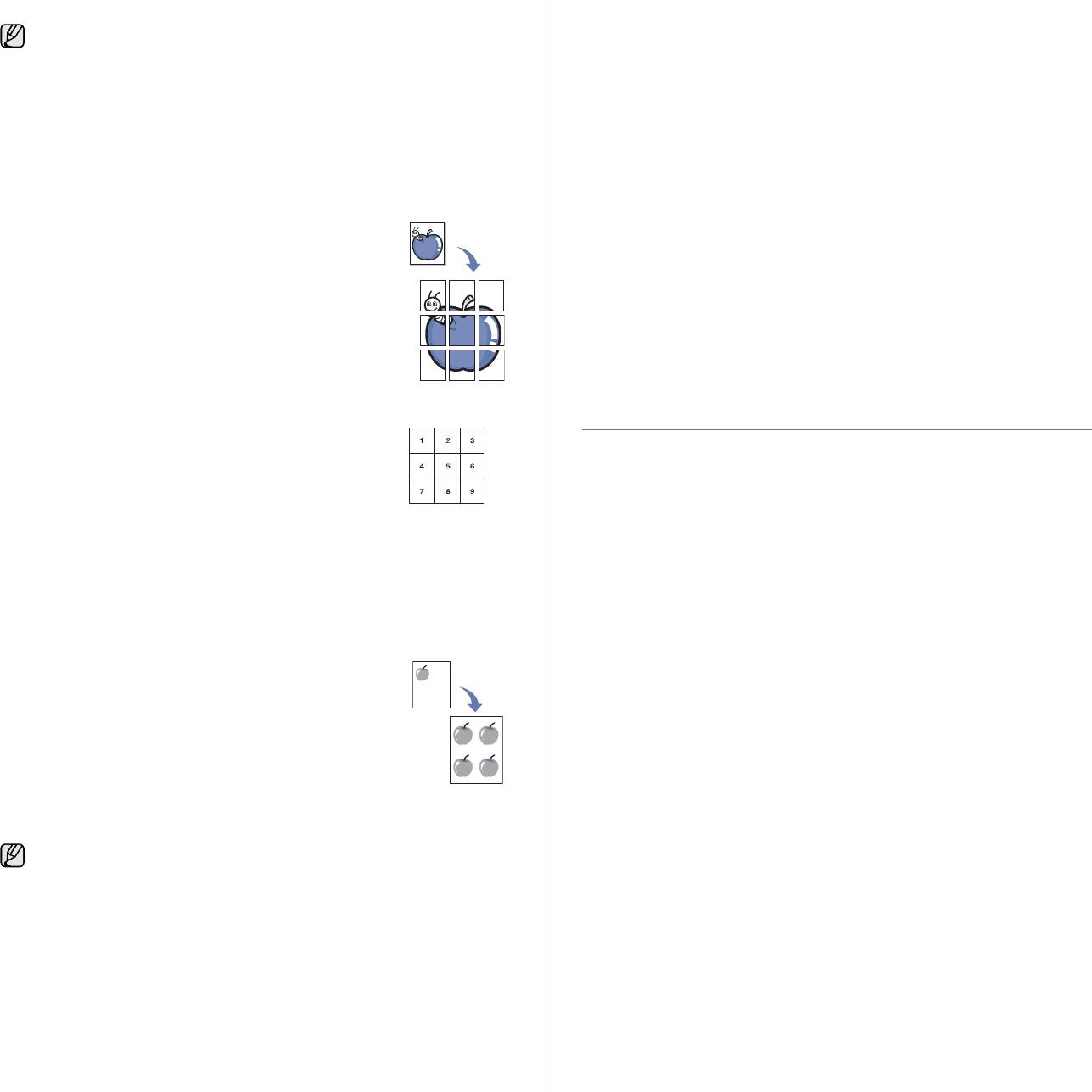
5. Нажмите Стоп/Сброс для возврата в режим готовности.
4. При помощи Стрелки влево/вправо выберите вариант переплета.
Невозможно настроить размер копий с помощью меню
• Выкл. Функция не используется.
Масштабировать для печати двух или четырех копий на
• Авто. Оптимизация фона.
странице.
• Усил.: уров. 1 ~ 2. Чем выше уровень, тем ярче фон.
• Удал.: уров. 1 ~ 4. Чем выше уровень, тем светлее фон.
Копирование плакатов
5. Для начала копирования нажмите кнопку ОК.
Устройство способно печатать изображения на 9 листах бумаги (3 x 3).
6. Нажмите Стоп/Сброс для возврата в режим готовности.
Напечатанные страницы можно склеить и получить документ
размером с плакат.
Копирование с улучшенными оттенками серого
Данная функция доступна только при размещении оригинала
Воспользуйтесь этой функцией при копировании оригинала в оттенках
изображения на стекле экспонирования.
серого для улучшения качества копий. Эта функция только для
1. Нажмите кнопку КOПИPOBAHИE.
копирования в оттенках серого.
2. Нажимайте кнопку Меню до появления пункта
1. Нажмите кнопку КOПИPOBAHИE.
Копирование в нижней строке дисплея, затем
2. Нажимайте кнопку Меню до появления пункта Копирование
нажмите кнопку ОК.
внижней строке дисплея, затем нажмите кнопку ОК.
3. Нажимайте Стрелки влево/вправо до появления
3. Нажимайте Стрелки влево/вправо до появления надписи
надписи Макет, после чего нажмите кнопку ОК.
Усил. от. сер., после чего нажмите кнопку ОК.
4. Нажимайте Стрелки влево/вправо до появления
4. Нажмите Стрелки влево/вправо, чтобы выбрать Вкл.
надписи Копия плаката, после чего нажмите
5. Для начала копирования нажмите кнопку ОК.
кнопку ОК.
6. Нажмите Стоп/Сброс для возврата в режим готовности.
5. Нажмите Стоп/Сброс для возврата в режим
готовности.
Настройка времени ожидания копирования
Оригинал разбивается на 9 частей. Все части
документа сканируются и печатаются по очереди
Функция позволяет задать интервал времени, в течение которого
в следующем порядке.
устройство будет ожидать команду на копирование, прежде чем
восстановит на панели управления измененные значения параметров
на настройки по умолчанию.
1. Нажимайте кнопку Меню до появления пункта Настр. сист.
внижней строке дисплея, затем нажмите кнопку ОК.
Клонирование
2. Нажмите кнопку ОК при появлении надписи Настройка.
Устройство может печатать несколько копий изображения исходного
документа на одной странице. Число таких копий определяется
3. Нажимайте Стрелки влево/вправо до появления надписи Время
автоматически с учетом размера оригинала и бумаги.
ожидания, после чего нажмите кнопку ОК.
4. Нажимайте Стрелки влево/вправо до появления нужного значения
Данная функция доступна только при размещении оригинала
времени.
изображения на стекле экспонирования.
Выбор пункта
Выкл.
означает, что устройство не будет
1. Нажмите кнопку КOПИPOBAHИE.
восстанавливать заданные по умолчанию параметры копирования,
2. Нажимайте кнопку Меню до появления пункта
пока не будет нажата кнопка
Старт-Черно-белая
или
Старт-Цветная
Копирование в нижней строке дисплея, затем
для начала копирования или кнопка
Стоп/Сброс
для его отмены.
нажмите кнопку ОК.
5. Нажмите кнопку ОК, чтобы сохранить выбранное значение.
3. Нажимайте Стрелки влево/вправо до появления
6. Нажмите Стоп/Сброс для возврата в режим готовности.
надписи Макет, после чего нажмите кнопку ОК.
4. Нажимайте Стрелки влево/вправо до появления
надписи Клонирование, после чего нажмите
кнопку ОК.
5. Нажмите Стоп/Сброс для возврата в режим готовности.
В режиме клонирования задать размер копии с помощью меню
Масштабировать невозможно.
Удаление фоновых изображений
Устройству можно задать печать изображения без фона. Эта функция
копирования удаляет фоновый цвет и может быть полезна при печати
оригиналов с цветным фоном, таких как газеты и каталоги.
1. Нажмите кнопку КOПИPOBAHИE.
2. Нажимайте кнопку Меню до появления пункта Копирование
внижней строке дисплея, затем нажмите кнопку ОК.
3. Нажимайте Стрелки влево/вправо до появления надписи
Настройка фона, после чего нажмите кнопку ОК.
38 _Копирование
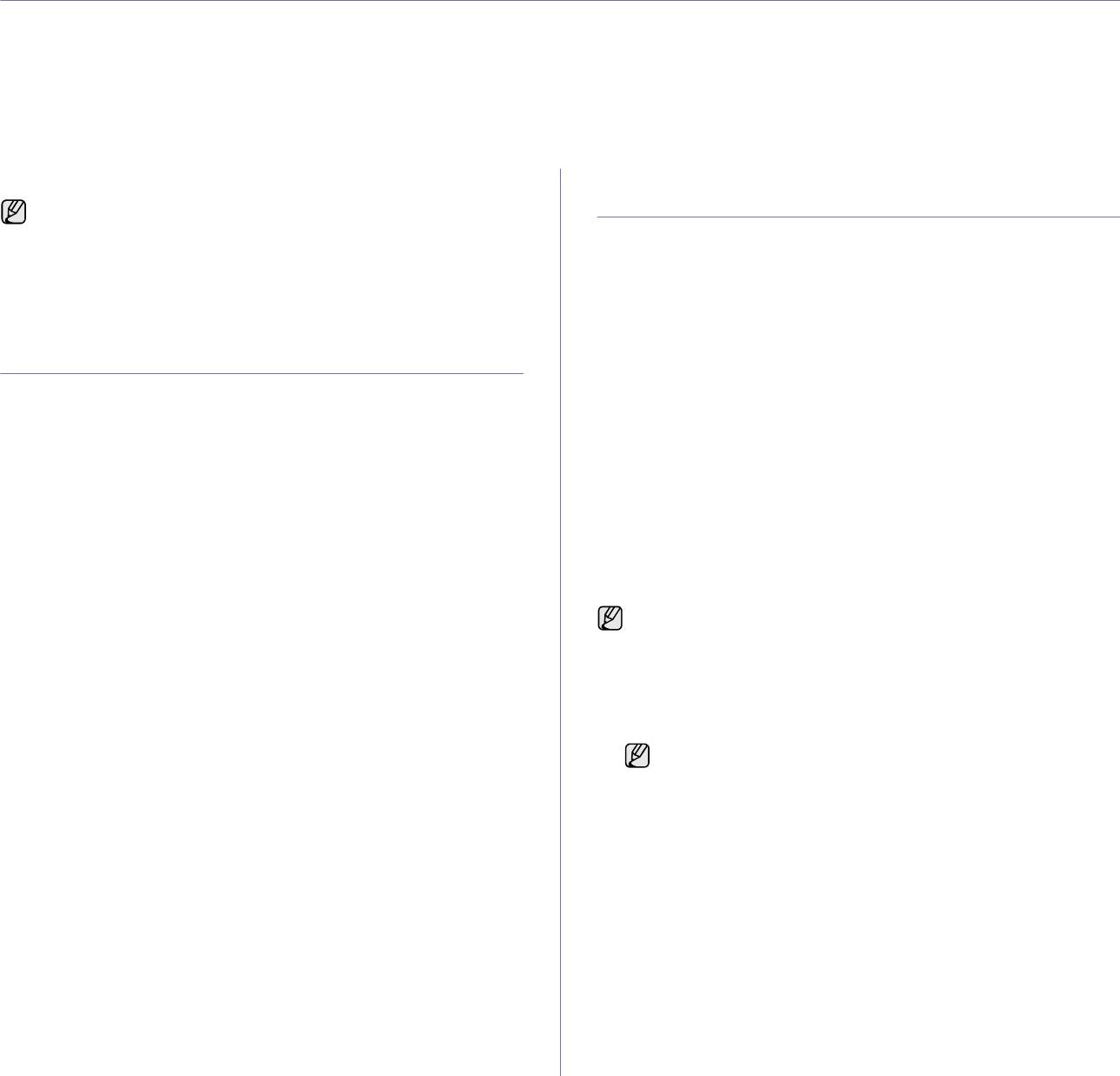
Сканирование
Сканирование с помощью данного устройства позволяет преобразовать изображения и текст в цифровые файлы,
которые можно сохранить на компьютере.
В главу входят следующие разделы.
• Общие сведения о сканировании
• Изменение параметров для каждого задания сканирования
• Сканирование с помощью панели управления
• Изменение заданных по умолчанию параметров сканирования
• Сканирование через сетевое соединение
• Настройка адресной книги
Максимальное разрешение зависит от различных факторов,
Сканирование с помощью панели управления
втомчисле от быстродействия компьютера, свободного места
Это устройство позволяет сканировать документы с панели управления
на диске, памяти, размеров сканируемого изображения
и отправлять их в папку
Мои документы
подключенного компьютера.
и заданной разрядности сканирования. Поэтому некоторые
Для использования этой функции компьютер и устройство должны быть
значения разрешения (особенно наиболее высокие) могут быть
соединены при помощи USB-кабеля или через сеть.
недоступны при определенных характеристиках системы
Кроме того, программа Диспетчер сканирования Samsung позволяет
и сканируемого изображения.
открывать отсканированные документы при помощи другой
предустановленной программы. Такие программы, как Microsoft Paint,
Общие сведения о сканировании
Email, SmarThru 4, OCR, можно добавить в приложение. См. раздел
«Настройка параметров сканирования в диспетчере сканирования
Выполнить сканирование оригиналов можно при помощи USB-кабеля
Samsung» на с.39.
или через сеть.
Результаты сканирования изображения можно сохранить в файлах
• Диспетчер сканирования Samsung. Можно просто отсканировать
формата BMP, JPEG, TIFF, PDF.
оригиналы при помощи панели управления этого устройства, после
чего отсканированные данные будут сохранены в папке
Настройка параметров сканирования в диспетчере
Мои документы подключенного компьютера. Если процесс
установки завершен, программа Диспетчер сканирования
сканирования Samsung
Samsung уже установлена на вашем компьютере. Эту функцию
Можно просмотреть информацию о программе
Диспетчер сканирования
можно использовать при помощи локального или сетевого
Samsung
и состоянии установленного драйвера сканирования. Также
подключения. См. следующий раздел.
можно изменить параметры сканирования и добавить или удалить папки,
•TWAIN. TWAIN — это графический редактор, одно из
в которых сохраняются отсканированные документы при сканировании на
предустановленных приложений. При сканировании изображения
компьютер, при помощи программы
Диспетчер сканирования Samsung
.
запускается выбранное приложение, что позволяет управлять
Программа Scan Manager может быть использована только с
процессом сканирования. См. раздел Программное обеспечение.
операционными системами Windows и Macintosh. Если вы
Эту функцию можно использовать при помощи локального или
используете Macintosh, см. раздел Программное обеспечение.
сетевого подключения. См. раздел Программное обеспечение.
1. Выберите команду Пуск > Панель управления > Диспетчер
• Samsung SmarThru 4. Эта функция расширяет возможности
сканирования Samsung.
данного устройства. Эту программу можно использовать
для сканирования изображений или документов. Ее можно
Отобразится диалоговое окно администрирования Диспетчер
использовать при помощи локального или сетевого подключения.
сканирования Samsung.
См. раздел Программное обеспечение.
Можно открыть Диспетчер сканирования Samsung,
•WIA.WIA — это сокращение от Windows Images Acquisition
щелкнув значок Smart Panel непосредственно на панели
(драйвер загрузки рисунков Windows). Для использования
задач Windows.
этой функции компьютер должен быть подключен напрямую
2. Выберите необходимое устройство в программе Диспетчер
кустройству при помощи USB-кабеля. См. раздел Программное
сканирования Samsung.
обеспечение.
3. Нажмите кнопку Свойства.
•Email.
Вы можете отправить отсканированное изображение
вкачестве прикрепленного к письму электронной почты файла. (См.
4. Настройки сканирования позволяет менять место сохранения
раздел «Регистрация авторизованных пользователей» на с. 40.)
и параметры сканирования, добавлять или удалять приложения
именять формат файлов.
Изменить устройство сканирования можно при помощи функции
Изменить порт (в локальном или сетевом режиме).
5. По завершении настроек нажмите OK.
39 _Сканирование
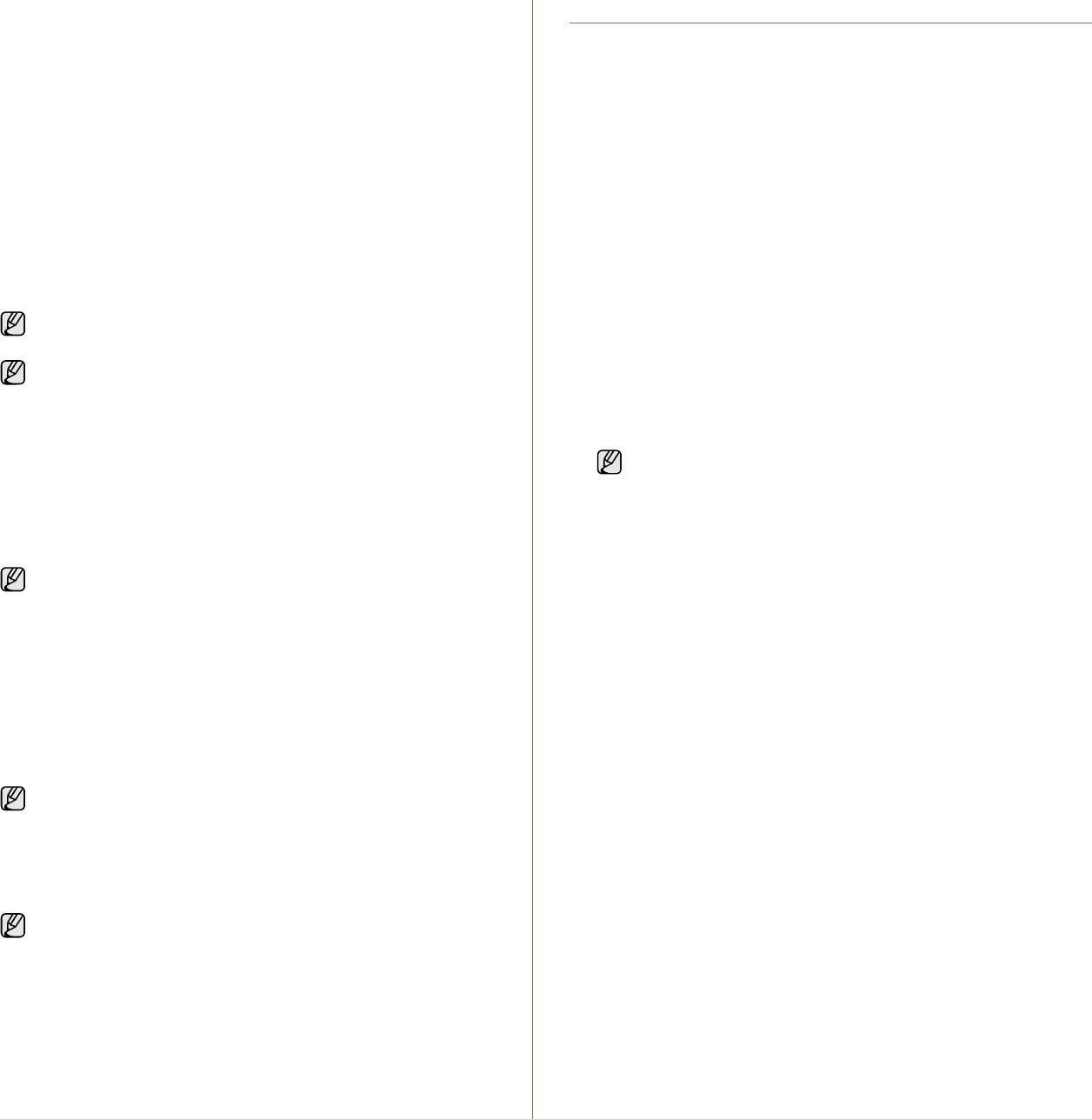
Сканирование в приложение
Сканирование через сетевое соединение
1. Убедитесь, что устройство и компьютер правильно подключены
Если устройство подключено к сети, а сетевые параметры настроены
друг к другу и включены.
правильно, можно сканировать и отправлять изображения по сети.
2. Загрузите оригиналы документов в автоподатчик лицевой стороной
вверх либо поместите один оригинал на стекло экспонирования
Настройка учетной записи электронной почты
лицевой стороной вниз.
Для сканирования и отправки изображения во вложении электронной
Подробные сведения о загрузке оригинала см. в разделе «Загрузка
почты необходимо настроить сетевые параметры
с помощью
оригиналов» на с.29.
SyncThru Web Service
.
3. Нажмите кнопку Сканирование/Эл.почта.
1. Введите в веб-обозревателе IP-адрес устройства в качестве
В верхней строке дисплея появится надпись Готов к скан.
URL-адреса и щелкните кнопку Переход для перехода
на веб-узел устройства.
4. Нажимайте Стрелки влево/вправо до появления в нижней строке
дисплея надписи Сканир. на ПК, а затем нажмите кнопку ОК.
2. Щелкните Параметры устройства и Настройка электронной
почты.
5. Нажимайте Стрелки влево/вправо до появления в нижней строке
дисплея надписи Локальный ПК, а затем нажмите кнопку ОК. Если
3. Выберите IP-адрес или Имя узла.
устройство подключено к сети, выберите Сетевой ПК и нажмите
4. Введите IP-адрес в десятичном виде с разделительными
ОК.
точками или в виде имени узла.
Если отображается сообщение
Недоступно
, проверьте
5. Введите номер порта сервера в диапазоне от 1 до 65535.
подключение к портам.
По умолчанию используется порт 25.
6. Установите флажок рядом с параметром Требуется
Если выбран параметр
Сетевой ПК
, выберите
аутентификация SMTP, чтобы задать обязательную проверку
зарегистрированный идентификатор пользователя и введите
подлинности.
PIN. Нажмите
ОК
.
7. Введите регистрационное имя и пароль для сервера SMTP.
• Идентификатор — это то же имя пользователя (ID),
что и зарегистрированное для программы Диспетчер
8. Щелкните кнопку Применить.
сканирования Samsung.
Если на SMTP-сервере применяется проверка подлинности
• PIN — это четырехзначный номер, зарегистрированный
по методу POP3 перед SMTP, установите флажок для SMTP
для программы Диспетчер сканирования Samsung.
требует POP3 перед аутентификацией SMTP.
6.
В меню
Назнач.скан.
нажимайте Стрелки влево/вправо до
а. Введите IP-адрес в десятичном виде с разделительными
появления на дисплее нужного приложения, затем нажмите
ОК
.
точками или в виде имени узла.
По умолчанию установлено значение Мои документы.
б. Введите номер порта сервера в диапазоне от 1 до 65535.
По умолчанию используется порт 25.
Чтобы добавить или удалить папку для сохранения
результатов сканирования, добавьте или удалите приложение
при помощи программы
Диспетчер сканирования Samsung
>
Регистрация авторизованных пользователей
Настройки сканирования
.
1. Введите в веб-обозревателе IP-адрес устройства в качестве
URL-адреса и щелкните кнопку Переход для перехода
7. Нажимайте кнопку вправо/влево до появления на дисплее
на веб-узел устройства.
необходимого значения, затем нажмите кнопку
ОК
.
2. Щелкните Параметры устройства и Аутентификация
• Разрешение. Указание разрешения изображения.
пользователя.
• Цвет сканир.. Указание цветового режима.
3. Нажмите кнопку Добавить.
• Формат скан.. Указание файлового формата, в котором будет
4. Выберите номер указателя, соответствующий месту хранения
сохранено изображение.
записи, от 1 до 50.
• Размер скан.. Указание размера изображения.
5. Введите свое имя, идентификационный код авторизации,
• Формат скан. отображается только в том случае, если для
пароль, адрес электронной почты и номер телефона.
параметра Назнач.скан. выбран вариант Мои
Перед началом сканирования в программу электронной почты
документы.
необходимо на панели управления устройством ввести
• Для сканирования со стандартными настройками нажмите
идентификатор зарегистрированного пользователя и пароль.
Старт-Цветная или
Старт-Черно-белая
.
6. Щелкните кнопку Применить.
8. Начнется процесс сканирования.
Сканирование в программу электронной почты
• Отсканированное изображение сохраняется в папке
Отсканированное изображение можно отправить по электронной почте
компьютера Мои документы > Мои изображения >
в виде вложения в сообщение. Сначала настройте учетную запись
Samsung.
электронной почты в SyncThru Web Service. (См. раздел «Настройка
• Для быстрого сканирования в программе Диспетчер
учетной записи электронной почты» на с.40.)
сканирования Samsung можно воспользоваться
драйвером TWAIN.
Перед сканированием настройте параметры сканирования
• Также можно выполнить сканирование, воспользовавшись
для задания. (См. раздел «Изменение параметров для каждого
следующими пунктами меню Windows Пуск > Панель
задания сканирования» на с. 41.)
управления > Диспетчер сканирования Samsung >
Быстрое сканирование.
40 _Сканирование

