Samsung CLX-3175 – страница 3
Инструкция к Лазерному Принтеру Samsung CLX-3175
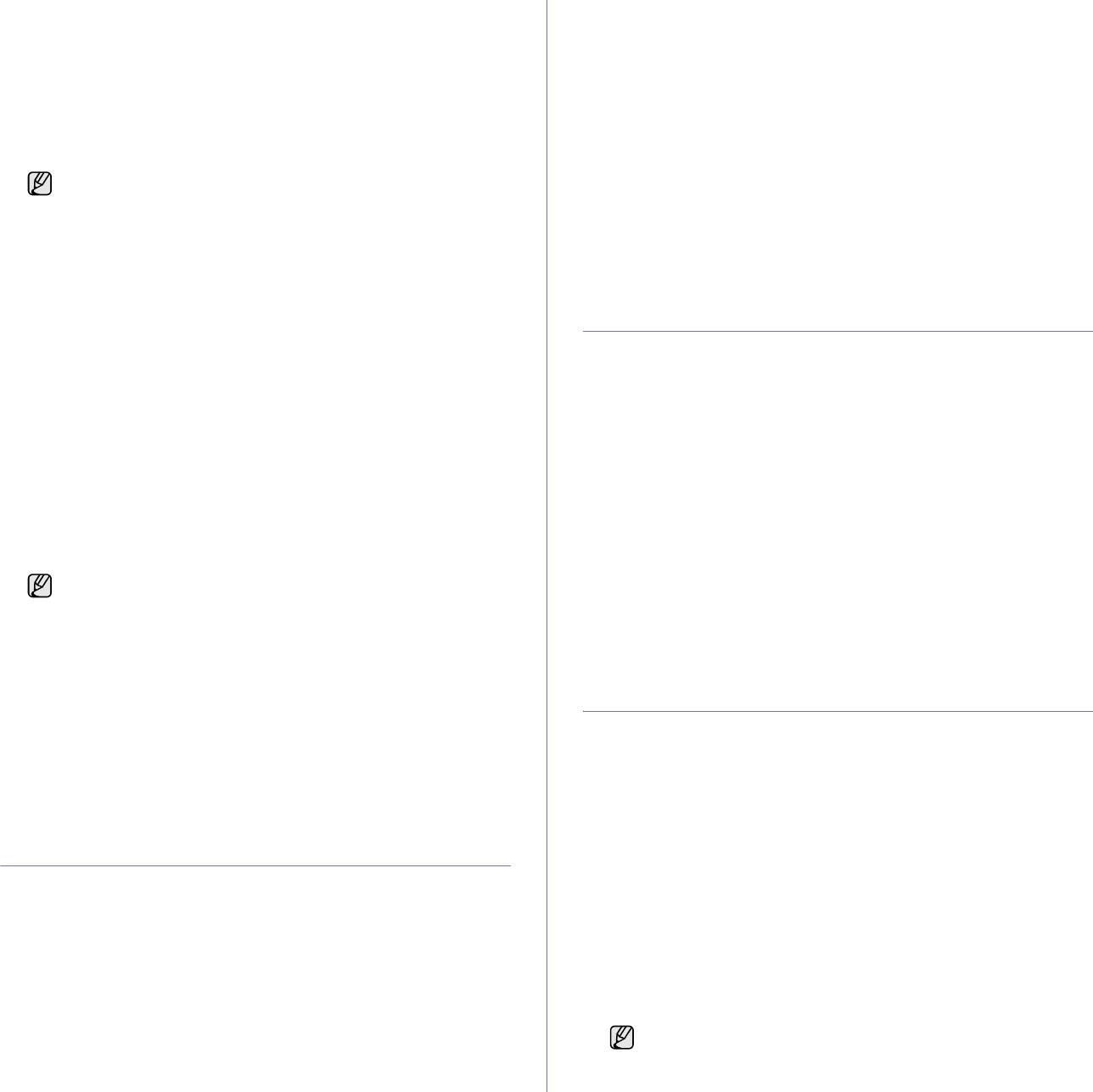
1. Убедитесь, что устройство подключено к сети.
Для настройки параметров перед запуском задания сканирования
2. Поместите документ на стекло экспонирования лицевой стороной
выполните следующие действия.
вниз. Или загрузите документ (документы) лицевой стороной вверх
1. Нажмите кнопку Сканирование/Эл.почта.
в автоподатчик.
2. Нажимайте кнопку Меню до появления пункта Функция скан.
Подробные сведения о загрузке оригинала см. в разделе «Загрузка
внижней строке дисплея, затем нажмите кнопку ОК.
оригиналов» на с.29.
3. Нажимайте Стрелки влево/вправо до появления на дисплее
3. Нажмите кнопку Сканирование/Эл.почта.
нужного типа сканирования, затем нажмите кнопку ОК.
4. Нажимайте Стрелки влево/вправо до появления в нижней строке
4. Нажимайте Стрелки влево/вправо до появления на дисплее
дисплея надписи Скан.:эл.почта, а затем нажмите кнопку ОК.
нужного параметра сканирования, затем нажмите кнопку ОК.
Если вы зарегистрировали Идентификатор для
5. Нажимайте Стрелки влево/вправо до появления на дисплее
авторизации и Пароль и установили флажок Включить
названия необходимого состояния, а затем нажмите кнопку ОК.
авторизацию пользователей в разделе Аутентификация
6. Для настройки других параметров повторите шаги 4 и 5.
пользователя службы SyncThru Web Service, отобразятся
7. По завершении нажмите кнопку Стоп/Сброс для возврата в режим
поля Имя для входа и Пароль. Введите в них
готовности.
Идентификатор для авторизации и Пароль для вашего
устройства. Перейдите к шагу 6.
Изменение заданных по умолчанию
5. Когда в верхней строке дисплея отобразится поле От, введите в
него адрес электронной почты отправителя и нажмите
ОК
.
параметров сканирования
6.
Когда в верхней строке дисплея отобразится поле
Адресат сообщ.
,
Чтобы не выполнять индивидуальную настройку параметров
введите в него адрес электронной почты получателя и нажмите
ОК
.
сканирования для каждого задания, можно задать параметры
Если настроена адресная книга, то с помощью клавиш быстрого
сканирования по умолчанию для каждого типа заданий.
вызова или быстрого или группового ввода адресов электронной
1. Нажмите кнопку Сканирование/Эл.почта.
почты можно извлечь адреса из памяти. См. «Настройка адресной
книги» на с.41.
2. Нажимайте кнопку Меню до появления пункта Настр. скан.
внижней строке дисплея, затем нажмите кнопку ОК.
7. Для ввода дополнительных адресов нажмите кнопку ОК при
появлении надписи Да и повторите шаг 5.
3. Нажмите кнопку ОК при появлении надписи Измен. умолч.
Для перехода к следующему шагу нажмите Стрелки влево/вправо,
4. Нажимайте Стрелки влево/вправо до появления на дисплее
чтобы выбрать надпись Нет, а затем нажмите кнопку ОК.
нужного типа сканирования, затем нажмите кнопку ОК.
8.
Если на дисплее появится запрос, желает ли пользователь
5. Нажимайте Стрелки влево/вправо до появления на дисплее
отправить сообщение на собственный адрес, нажмите Стрелки
нужного параметра сканирования, затем нажмите кнопку ОК.
влево/вправо, чтобы выбрать
Да
или
Нет
, затем нажмите кнопку
ОК
.
6. Нажимайте Стрелки влево/вправо до появления названия
необходимого состояния, а затем нажмите кнопку ОК.
Этот запрос не будет выводиться на дисплей, если при
настройке учетной записи электронной почты была включена
7. Для изменения других параметров повторите шаги 5 и 6.
функция «Отправить себе».
8.
Чтобы изменить параметры по умолчанию для других типов
сканирования, нажмите кнопку
Назад
и повторите процедуру с шага 4.
9. Введите тему сообщения электронной почты и нажмите кнопку ОК.
9. Нажмите Стоп/Сброс для возврата в режим готовности.
10. Нажимайте Стрелки влево/вправо до появления на дисплее
нужного файлового формата, затем нажмите кнопку ОК или Старт.
Устройство начнет сканирование, а затем отправит сообщение
Настройка адресной книги
электронной почты.
11. При появлении на дисплее запроса, желает ли пользователь
Можно настроить адресную книгу с используемыми адресами
завершить сеанс работы, нажмите Стрелки влево/вправо, чтобы
спомощью веб-службы SyncThru Web Service и затем легко
выбрать Да или Нет, затем нажмите кнопку ОК.
ибыстровводить адреса электронной почты, указывая назначенные
им вадресной книге номера ячеек.
12. Нажмите Стоп/Сброс для возврата в режим готовности.
Регистрация номеров ячеек быстрого ввода
Изменение параметров для каждого задания
адресов электронной почты
сканирования
1. Введите в веб-обозревателе IP-адрес устройства в качестве
URL-адреса и щелкните кнопку Переход для перехода на веб-узел
Устройство поддерживает следующие параметры, позволяющие
устройства.
выполнять индивидуальную настройку заданий сканирования.
2. Щелкните Параметры устройства и Настройка электронной
• Размер скан.. Указание размера изображения.
почты.
• Тип оригинала. Указание типа исходного документа.
3. Нажмите Локальная адресная книга и Добавить.
• Разрешение. Указание разрешения изображения.
4. Выберите номер ячейки и введите имя пользователя
• Цвет сканир.. Указание цветового режима.
исоответствующий адрес электронной почты.
• Формат скан.. Указание файлового формата, в котором будет
5. Щелкните кнопку Применить.
сохранено изображение. Если указать TIFF или PDF, то можно
выбрать режим сканирования нескольких страниц. В зависимости
Можно также щелкнуть команду «Импорт» и получить
от выбранного типа сканирования данный параметр может
адресную книгу с компьютера.
не отображаться.
Сканирование_41

Настройка номеров ячеек групповых адресов
3. Нажимайте Стрелки влево/вправо до появления на дисплее
нужной категории, затем нажмите кнопку ОК.
Введите в веб-обозревателе IP-адрес устройства в качестве
URL-адреса и щелкните кнопку Переход для перехода на веб-узел
4. Нажимайте Стрелки влево/вправо до появления на дисплее
устройства.
нужной категории, ИД, затем нажмите кнопку ОК.
5. Введите несколько первых букв имени и нажмите кнопку ОК.
1. Щелкните Параметры устройства и Настройка электронной
почты.
6. Нажимайте Стрелки влево/вправо до появления на дисплее
нужного имени, затем нажмите кнопку ОК.
2. Нажмите Групповая адресная книга и Добавить.
3. Выберите номер ячейки группы и введите имя группы по своему
Печать адресной книги
усмотрению.
4. Выберите номера ячеек быстрого ввода адресов электронной
Настройки адресной книги можно проверить, напечатав ее в виде
почты, которые будут включены в данную группу.
списка.
5. Щелкните кнопку Применить.
1. Нажимайте кнопку Адресная книга до появления в нижней строке
дисплея надписи Печать.
Использование записей из адресной книги
2. Нажмите кнопку ОК.
Для извлечения адреса электронной почты воспользуйтесь одним
3. Нажимайте Стрелки влево/вправо до появления нужного
из следующих способов.
параметра, а затем нажмите ОК.
4. Для продолжения печати нажмите кнопку ОК при появлении Да.
Номера ячеек быстрого ввода адресов
Выбранный отчет будет распечатан.
электронной почты
Когда при отправке сообщения электронной почты будет
предложено указать адрес получателя, введите номер ячейки
быстрого ввода адреса электронной почты, под которым хранится
требуемый адрес.
• Для ввода номера ячейки из одной цифры нажмите
иудерживайте соответствующую клавишу на цифровой
клавиатуре.
• Если номер ячейки двух- или трехзначный, нажмите кнопки
первых цифр и удерживайте кнопку последней цифры.
Поиск записи в памяти можно выполнить, выбрав пункт Адресная
книга. (См. раздел «Поиск записи в адресной книге» на с. 42.)
Номера ячеек групповых адресов
Для использования группового адреса электронной почты
необходимо его найти и извлечь из памяти.
Когда при отправке сообщения электронной почты будет
предложено ввести адрес назначения, нажмите кнопку Адресная
книга. (См. раздел «Поиск записи в адресной книге» на с. 42.)
Поиск записи в адресной книге
Устройство поддерживает два способа поиска адреса в памяти. Можно
последовательно просматривать список в алфавитном порядке
или выполнять поиск по первым буквам имени, связанного с искомым
адресом.
Выполнение последовательного поиска в памяти
1. При необходимости нажмите кнопку Сканирование/Эл.почта.
2. Нажимайте кнопку Адресная книга до появления пункта Поиск
и отпр. в нижней строке дисплея, затем нажмите кнопку ОК.
3. Нажимайте Стрелки влево/вправо до появления на дисплее
нужной категории, затем нажмите кнопку ОК.
4. Нажмите кнопку ОК при появлении надписи Все.
5. НажимайтеСтрелки влево/вправо до появления на дисплее
нужных имени и адреса. Список можно прокручивать вверх
или вниз в алфавитном порядке.
Поиск по первой букве
1. При необходимости нажмите кнопку Сканирование/Эл.почта.
2. Нажимайте кнопку Адресная книга до появления пункта Поиск
и отпр. в нижней строке дисплея, затем нажмите кнопку ОК.
42 _Сканирование
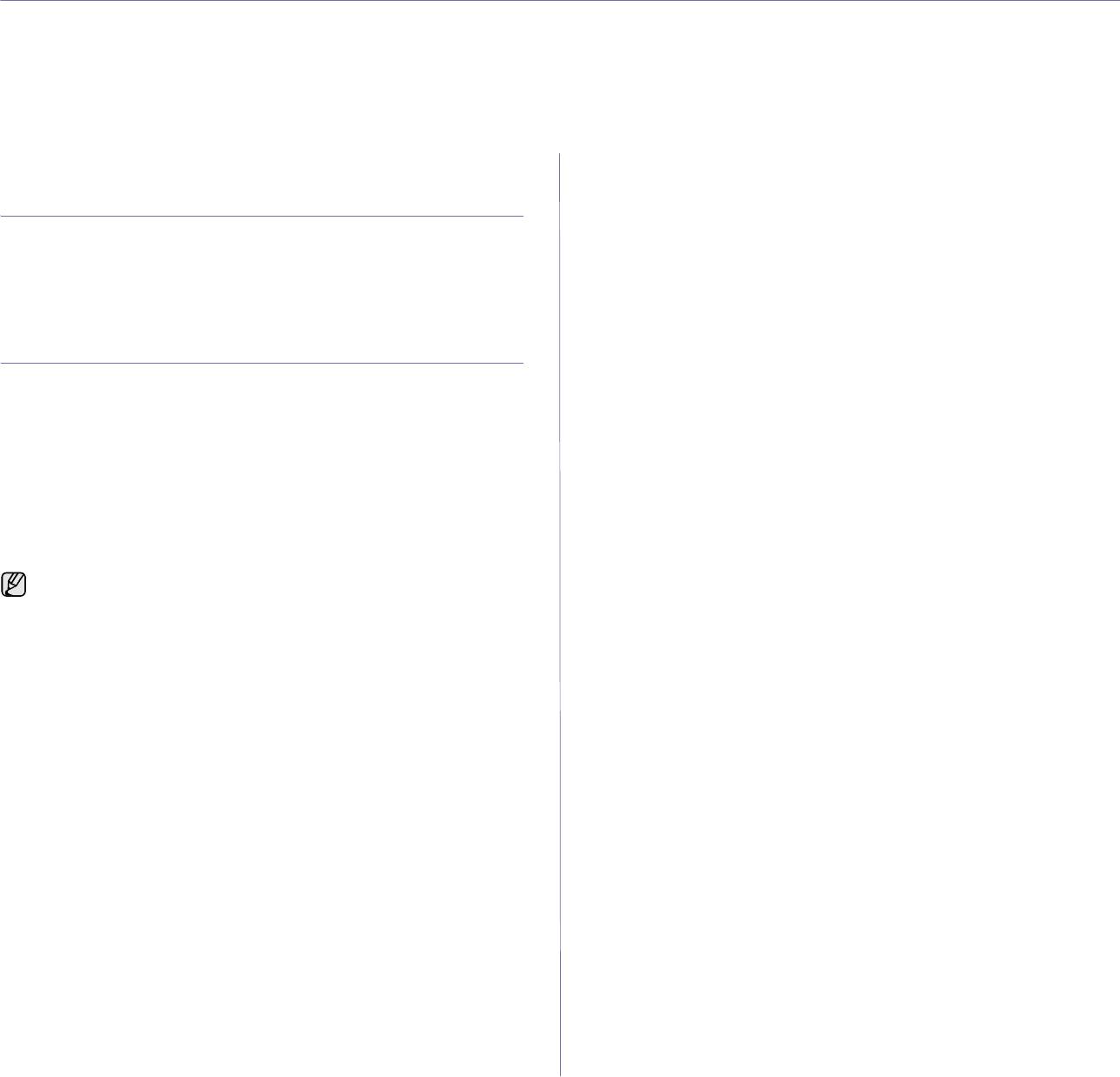
Основные операции печати
В данной главе описываются наиболее
распространенные операции печати.
В главу входят следующие разделы.
• Печать документа • Отмена задания печати
Печать документа
Устройство позволяет печатать из различных приложений в системах
Windows, Macintosh или Linux. Порядок действий при печати документа
зависит от используемого приложения.
Подробные сведения о процедуре печати см. в разделе Программное
обеспечение.
Отмена задания печати
Если задание находится в очереди на печать или в диспетчере
очереди печати (например, в группе «Принтеры» Windows), его можно
удалить следующим образом.
1. Щелкните меню Пуск Windows.
2. В Windows 2000 выберите пункт Параметры, затем — Принтеры.
В Windows XP/2003 выберите пункт Принтеры и факсы.
В Windows Vista последовательно выберите пункты Панель
управления > Оборудование и звук > Принтеры.
3. Дважды нажмите значок Samsung CLX-3170 Series.
4. В меню Документ выберите пункт Отменить.
Для вызова этого окна можно также просто дважды щелкнуть
значок принтера в правом нижнем углу рабочего стола Windows.
Кроме того, отменить текущее задание можно кнопкой Стоп/Сброс
на панели управления устройства.
43 _Основные операции печати
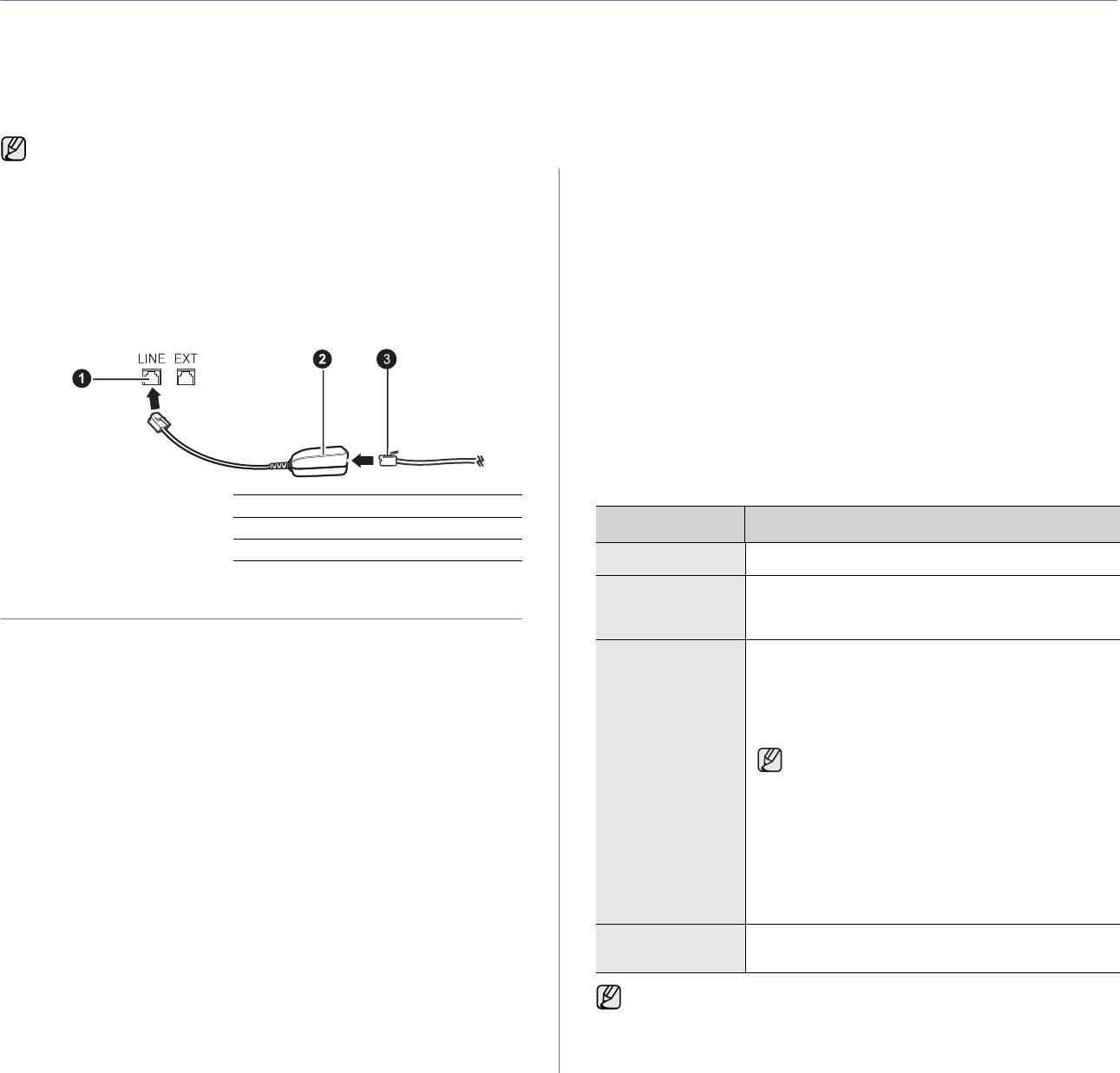
Обработка факсов
В данной главе изложены сведения об использовании устройства в качестве факсимильного аппарата.
В главу входят следующие разделы.
• Отправка факса
• Настройка факса
• Прием факса
При подключении для использования факса рекомендуются
Настройка параметров документа
стандартные аналоговые телефонные линии, например,
Прежде чем приступить к отправке факса, для обеспечения
аналоговая коммутируемая телефонная сеть общего
наилучшего качества измените следующие параметры в соответствии
пользования (PSTN).
с состоянием оригинала.
Использование интернет-служб, таких как цифровая телефонная
связь (DSL), цифровая сеть с интеграцией услуг (ISDN), передача
Разрешение
речи по протоколу lP (VolP), может повысить качество соединения
Заданные по умолчанию параметры предназначены для работы
при наличии микрофильтра.
собычными текстовыми документами. При использовании
Микрофильтр устраняет лишние шумы и повышает качество
оригиналов низкого качества или документов с фотографиями
соединения или связи с Интернетом.
можно отрегулировать разрешение, чтобы повысить качество
факсимильного сообщения.
Если DSL Micro-filter не входит в комплект поставки устройства,
для его использования свяжитесь с интернет-провайдером.
1. Нажмите кнопку
Факс
.
2. Нажимайте кнопку Меню до появления в нижней строке дисплея
надписи Факс, а затем нажмите ОК.
3. Нажмите кнопку ОК при появлении надписи Разрешение.
4. Нажимайте Стрелки влево/вправо до появления нужного
параметра, а затем нажмите ОК.
5. Нажмите Стоп/Сброс для возврата в режим готовности.
В приведенной ниже таблице изложены рекомендованные
параметры разрешения для различных типов исходных документов.
1 Линейный порт
2 Микрофильтр
Режим Назначение
3 Модем DSL / телефонная линия
Стандартное Для оригиналов с символами обычного размера.
Четкое Для оригиналов, содержащих мелкие символы
Отправка факса
итонкие линии или напечатанных на матричном
принтере.
Настройка верхнего колонтитула факса
Очень четкое Для оригиналов, содержащих очень мелкие
В некоторых странах законом предписано указывать номер факса
детали. Режим «Очень четкое» включается
на всех исходящих факсимильных сообщениях. Код устройства,
только при условии, что принимающее
содержащий телефонный номер, а также имя или название компании
устройство также поддерживает такое
будут печататься в верхней части каждой страницы, отправляемой
разрешение.
сустройства.
• Передача из памяти в режиме
Очень
1. Нажимайте кнопку Меню до появления пункта Настр. сист.
четкое
невозможна. Разрешение
внижней строке дисплея, затем нажмите кнопку ОК.
автоматически изменяется на
Четкое
.
2. Когда появится надпись Настройка, нажмите кнопку ОК.
• Если установлен режим разрешения
3. Когда появится надпись ИД устр-ва, нажмите кнопку ОК.
Очень четкое
, а принимающий
4. С цифровой клавиатуры введите свое имя или название компании.
факсимильный аппарат не поддерживает
Цифровая клавиатура позволяет вводить буквы, цифры, а также
разрешение
Очень четкое
, устройство
специальные символы (с помощью кнопки «0»). Подробную
передает сообщение с самым высоким
информацию о вводе буквенно-цифровых символов можно найти
разрешением, которое поддерживается
вразделе «Ввод символов с цифровой клавиатуры» на с.27.
принимающим
аппаратом.
5. Нажмите кнопку ОК, чтобы сохранить идентификатор.
Фотография Для оригиналов, содержащих изображения
6. Нажимайте Стрелки влево/вправо до появления на экране
в оттенках серого или фотографии.
Ном.факса устр, а затем нажмите ОК.
7. С помощью цифровой клавиатуры введите свой номер факса
Заданное значение разрешения документа применяется
инажмите кнопку ОК.
ктекущему заданию отправки факсимильного сообщения.
8. Нажмите Стоп/Сброс для возврата в режим готовности.
Для изменения значения по умолчанию см. «Изменение заданных
по умолчанию параметров документа» на с.51.
Обработка факсов_44
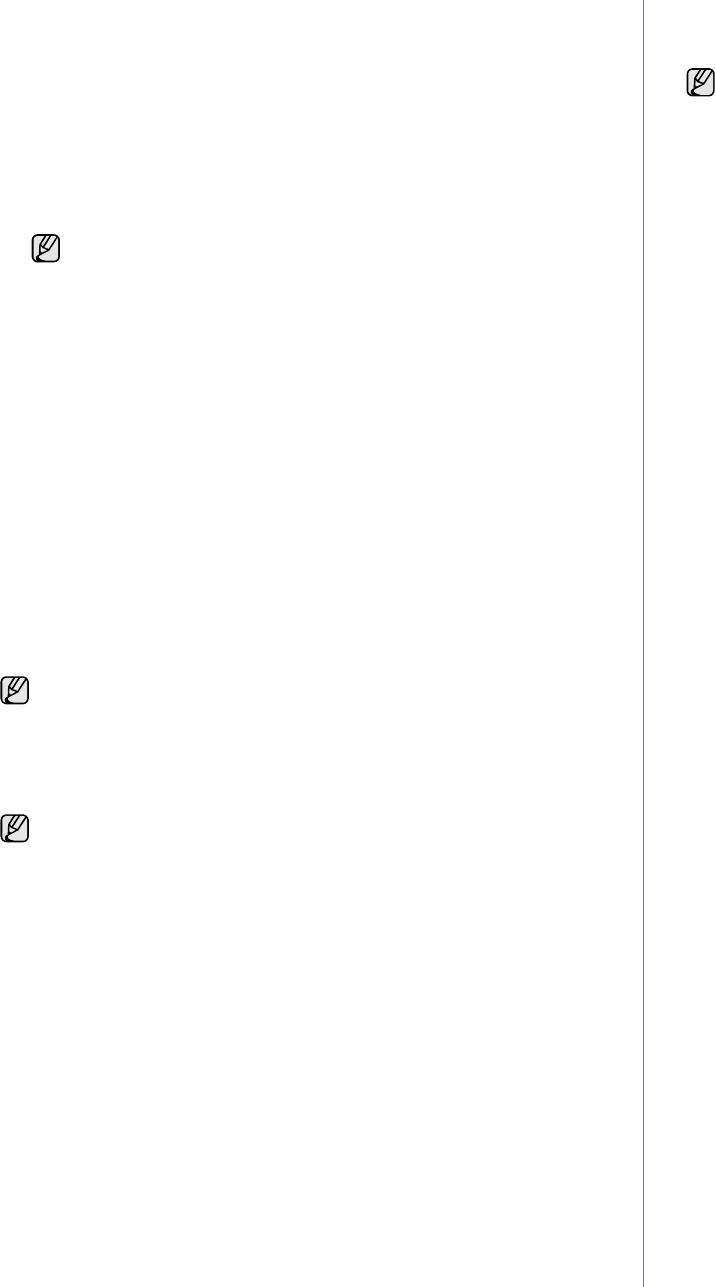
Яркость
6. Нажмите кнопку Старт-Цветная или Старт-Черно-белая, когда
услышите высокотональный звуковой сигнал принимающего
Можно выбрать режим контрастности по умолчанию, чтобы
отправляемые факсы были более светлыми или темными.
факсимильного аппарата.
1. Нажмите кнопку Факс.
Если требуется отменить задание, нажмите кнопку Стоп/Сброс
2. Нажимайте кнопку Меню до появления в нижней строке дисплея
влюбой момент в процессе отправки факса.
надписи Факс, а затем нажмите ОК.
3. Нажмите кнопку ОК при появлении надписи Яркость.
Подтверждение передачи
4. Нажимайте Стрелки влево/вправо до появления нужного
Когда последняя страница оригинала будет успешно передана,
параметра, а затем нажмите ОК.
устройство подаст звуковой сигнал и вернется в режим готовности.
5. Нажмите Стоп/Сброс для возврата в режим готовности.
Если при передаче сообщения возникнут какие-либо неполадки,
Заданное значение яркости применяется к текущему заданию
на дисплее появится сообщение об ошибке. Список сообщений
отправки факсимильного сообщения. Для изменения
об ошибках и их значения см. в разделе «Значение сообщений на
значения по умолчанию см. «Изменение заданных по
дисплее» на с. 70. Если получено сообщение об ошибке, нажмите
умолчанию параметров документа» на с.51.
кнопку Стоп/Сброс для удаления сообщения и попытайтесь отправить
факс снова.
Можно настроить устройство таким образом, чтобы после отправки
Автоматическая отправка факса
каждого факса оно печатало отчет с подтверждением передачи.
1. Нажмите кнопку
Факс
.
Дополнительные сведения см. в разделе «Отчет об отпр.» на с.50.
2. Загрузите оригиналы документов в автоподатчик лицевой стороной
вверх либо поместите один оригинал на стекло экспонирования
Автоматический повторный набор номера
лицевой стороной вниз.
Если набранный номер занят или принимающий факс не отвечает,
Подробные сведения о загрузке оригинала см. в разделе «Загрузка
устройство в соответствии с параметрами заводской настройки по
оригиналов» на с.29.
умолчанию будет автоматически набирать номер каждые три минуты
В верхней строке дисплея появится надпись Факс готов.
(до семи раз).
3.
Настройте разрешение и яркость с учетом особенностей оригинала.
Когда на дисплее появится надпись
Повторить набор?
, нажмите
(См. раздел «Настройка параметров документа» на с.44.)
кнопку
ОК
для немедленного повторного набора номера. Чтобы
4. Введите номер принимающего факсимильного аппарата.
отменить автоматический повторный дозвон, нажмите кнопку
Можно использовать номера быстрого или группового набора.
Стоп/Сброс
.
Более подробную информацию о хранении и поиске номеров см. в
Сведения об изменении количества попыток дозвона и интервала
разделе «Настройка адресной книги» на с.51.
между ними см. в разделе «Параметры отправки» на с.50.
5. Нажмите кнопку Старт-Цветная или Старт-Черно-белая.
Если оригинал помещен на стекло экспонирования, выберите
Повторный набор последнего номера
Да для добавления другой страницы. Поместите на стекло другой
Для повторного вызова последнего набранного номера выполните
оригинал и нажмите кнопку ОК.
следующие действия.
6. По завершении выберите Нет в ответ на запрос Следующая стр.?.
1. Нажмите кнопку Повторный набор/Пауза.
После набора номера устройство начнет отправку факса, когда
2. Если документ загружен в устройство автоматической подачи,
получит ответ от принимающего факсимильного аппарата.
устройство автоматически начнет пересылку.
Если требуется отменить задание, нажмите кнопку Стоп/Сброс
Если оригинал помещен на стекло экспонирования, выберите
влюбой момент в процессе отправки факса.
Да для добавления другой страницы. Поместите на стекло другой
оригинал и нажмите кнопку
ОК
. По завершении выберите Нет
Отправка факса вручную
вответ на запрос
Следующая стр.?
.
1. Нажмите кнопку
Факс
.
Отправка факса нескольким адресатам
2. Загрузите оригиналы документов в автоподатчик лицевой стороной
вверх либо поместите один оригинал на стекло экспонирования
Устройство поддерживает функцию множественной отправки, которая
лицевой стороной вниз.
позволяет отправлять факсы нескольким адресатам. Оригиналы
Подробные сведения о загрузке оригинала см. в разделе «Загрузка
автоматически сохраняются в памяти, а затем отправляются
оригиналов» на с.29.
адресатам. По завершении передачи выполняется автоматическое
удаление оригиналов из памяти. Отправка цветных факсов с помощью
3.
Настройте разрешение и яркость с учетом особенностей оригинала.
этой функции невозможна.
(См. раздел «Настройка параметров документа» на с.44.)
1. Нажмите кнопку Факс.
4. Нажмите кнопку Набор без cнятия трубки. Дождитесь сигнала.
2. Загрузите оригиналы документов в автоподатчик лицевой стороной
5. Введите номер принимающего факсимильного аппарата.
вверх либо поместите один оригинал на стекло экспонирования
Можно использовать номера быстрого или группового набора.
лицевой стороной вниз.
Более подробную информацию о хранении и поиске номеров см. в
Подробные сведения о загрузке оригинала см. в разделе «Загрузка
разделе «Настройка адресной книги» на с.51.
оригиналов» на с. 29.
3.
Настройте разрешение и яркость с учетом особенностей оригинала.
(См. раздел «Настройка параметров документа» на с. 44.)
Обработка факсов_45
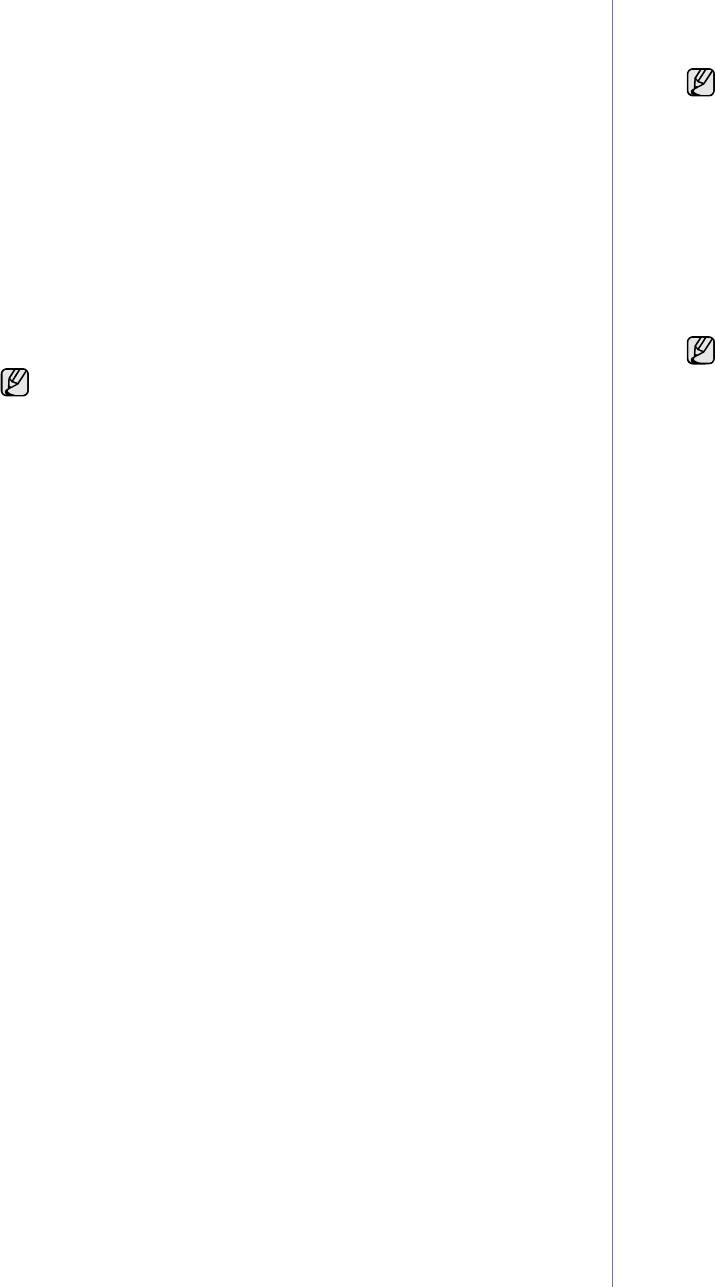
4. Нажимайте кнопку Меню до появления пункта Факс в нижней
8. Для ввода дополнительных номеров нажмите кнопку ОК, когда
строке дисплея, затем нажмите кнопку
ОК
.
появится надпись Да, и повторите шаги 6 и 7. Можно ввести до
5. Нажимайте Стрелки влево/вправо до появления Отпр.нескольк.,
10 номеров адресатов.
а затем нажмите
ОК
.
После ввода номера группового набора другие номера
6. Введите с цифровой клавиатуры номер первого принимающего
группового набора ввести нельзя.
факсимильного аппарата и нажмите кнопку
ОК
.
9. После завершения ввода номеров факсов нажмите
Стрелки
Для использования номера быстрого набора или выбора пункта
влево/вправо, чтобы выбрать Нет в подсказке Другой номер?,
Group Dial Number нажмите клавишу Адресная книга.
инажмите ОК.
Дополнительную информацию см. в разделе «Настройка адресной
10. Введите имя задания и нажмите кнопку ОК.
книги» на с.51.
Подробную информацию о вводе буквенно-цифровых символов
7. Введите номер второго факсимильного аппарата и нажмите
можно найти в разделе «Ввод символов с цифровой клавиатуры»
кнопку ОК.
на с.27.
На дисплее появится запрос следующего номера для отправки
Если имя не требуется, пропустите этот шаг.
документа.
11. С цифровой клавиатуры введите время и нажмите кнопку ОК или
8. Для ввода дополнительных номеров нажмите кнопку ОК, когда
Старт-Черно-белая.
появится надпись Да, и повторите шаги 6 и 7. Можно ввести до
10 номеров адресатов.
При вводе времени, предшествующего текущему, факс будет
отправлен в указанное время на следующий день.
После ввода номера группового набора другие номера
группового набора ввести нельзя.
Перед отправкой оригинал сохраняется в памяти. На дисплее
отображаются сведения о емкости памяти и количестве
9. После завершения ввода номеров факсов нажмите Стрелки
сохраненных в ней страниц.
влево/вправо, чтобы выбрать Нет в подсказке Другой номер?,
12. Если оригинал помещен на стекло экспонирования, выберите
инажмите ОК.
Да для добавления другой страницы. Поместите на стекло другой
Перед отправкой оригинал сохраняется в памяти. На дисплее
оригинал и нажмите кнопку ОК.
отображаются сведения о емкости памяти и количестве
По завершении выберите Нет в ответ на запрос Следующая стр.?.
сохраненных в ней страниц.
Устройство вернется в режим готовности. На дисплее появится
10. Если оригинал помещен на стекло экспонирования, выберите
сообщение о том, что устройство находится в режиме готовности
Да для добавления другой страницы. Поместите на стекло другой
иему задана отложенная передача факса.
оригинал и нажмите кнопку ОК.
Добавление страниц к отложенному факсу
По завершении выберите Нет в ответ на запрос Следующая стр.?.
Устройство начнет передачу факсимильного сообщения адресатам
К отложенным факсимильным сообщениям, ранее сохраненным
в том порядке, в котором были введены их номера.
впамяти, можно добавлять страницы.
1. Загрузите оригиналы, которые требуется добавить, и настройте
Отложенная передача факса
параметры документа.
2. Нажимайте кнопку Меню до появления в нижней строке дисплея
Устройство можно настроить для отправки факса позднее в отсутствие
надписи Факс, затем нажмите кнопку ОК.
пользователя. Отправка цветных факсов с помощью этой функции
невозможна.
3. Нажимайте Стрелки влево/вправо до появления Добавить стр.,
а затем нажмите ОК.
1. Нажмите кнопку
Факс
.
4. Нажимайте Стрелки влево/вправо до появления нужного
2. Загрузите оригиналы документов в автоподатчик лицевой стороной
задания для факса, а затем нажмите ОК.
вверх либо поместите один оригинал на стекло экспонирования
По завершении выберите Нет в ответ на запрос Следующая
лицевой стороной вниз.
стр.?.
Подробные сведения о загрузке оригинала см. в разделе «Загрузка
Устройство отсканирует оригинал в память и отобразит общее
оригиналов» на с.29.
количество страниц и количество добавленных страниц.
3.
Настройте разрешение и яркость с учетом особенностей оригинала.
(См. раздел «Настройка параметров документа» на с.44.)
Отмена отложенной передачи факса
4. Нажимайте кнопку Меню до появления пункта Факс в нижней
1. Нажимайте кнопку Меню до появления в нижней строке дисплея
строке дисплея, затем нажмите кнопку ОК.
надписи Факс, затем нажмите кнопку ОК.
5. Нажимайте Стрелки влево/вправо до появления Отлож. отправ.,
2. Нажимайте Стрелки влево/вправо до появления Отмена
а затем нажмите
ОК
.
задания, а затем нажмите ОК.
6. С цифровой клавиатуры введите номер принимающего
3. Нажимайте Стрелки влево/вправо до появления требуемого
факсимильного аппарата.
задания для факса, а затем нажмите ОК.
Для использования номера быстрого набора или выбора пункта
4. Нажмите кнопку ОК при появлении надписи Да.
Group Dial Number нажмите клавишу Адресная книга.
Выбранный факс будет удален из памяти.
Дополнительные сведения см. в разделе «Настройка адресной
книги» на с.51.
7. Для подтверждения введенного номера нажмите кнопку ОК.
На дисплее появится запрос следующего номера для передачи
документа.
46 _Обработка факсов
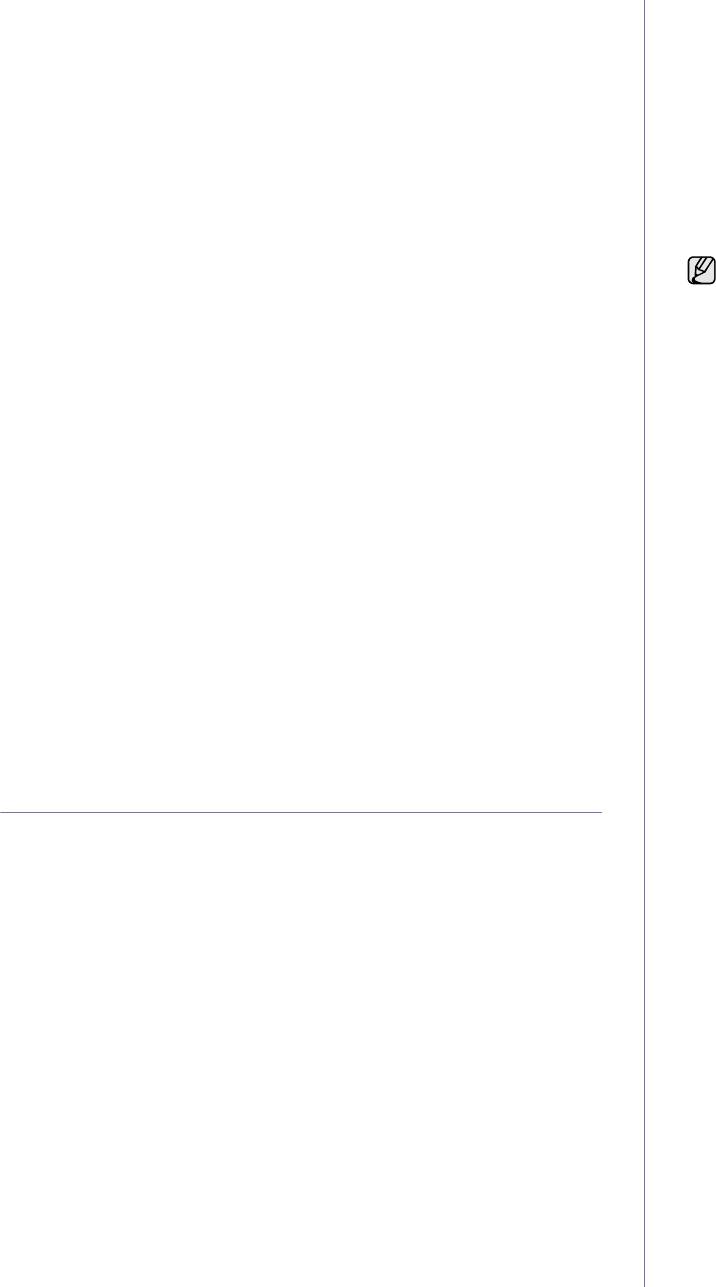
Отправка приоритетного факса
оно автоматически перейдет в режим Факс для приема факса.
(См. раздел «Автоматический прием в режиме «Автоотв/факс»»
Эта функция позволяет отправить факс с высоким приоритетом прежде
на с.48.)
выполнения других запрограммированных операций. Оригинал
• В режиме DRPD можно принять вызов с помощью функции
сканируется в память и передается немедленно по завершении текущей
автоматического распознавания условного звонка (DRPD).
операции. Кроме того, для выполнения приоритетной передачи может
Условный звонок — это услуга телефонной компании,
быть прервана операция множественной отправки в промежутке между
позволяющая использовать для приема вызовов несколько
адресатами (например, когда адресату А сообщение уже передано,
телефонных номеров на одной телефонной линии.
а передача адресату Б еще не началась) или между попытками дозвона.
Дополнительные сведения см. в разделе «Прием факсов с
1. Нажмите кнопку Факс.
использованием функции DRPD» на с.48.
2. Загрузите оригиналы документов в автоподатчик лицевой стороной
6. Нажмите кнопку
ОК
, чтобы сохранить выбранное значение.
вверх либо поместите один оригинал на стекло экспонирования
7. Нажмите Стоп/Сброс для возврата в режим готовности.
лицевой стороной вниз.
Подробные сведения о загрузке оригинала см. в разделе «Загрузка
• Для использования режима Автоотв/факс подключите
оригиналов» на с.29.
автоответчик к разъему
EXT на задней панели устройства.
3.
Настройте разрешение и яркость с учетом особенностей оригинала.
• Если полученные документы требуется защитить от просмотра
(См. раздел «Настройка параметров документа» на с.44.)
другими пользователями, можно использовать режим
безопасного приема. В этом режиме все принятые факсы
4. Нажимайте кнопку Меню до появления пункта Факс в нижней
сохраняются в памяти. Дополнительные сведения см.
строке дисплея, затем нажмите кнопку ОК.
в разделе «Прием в режиме безопасного приема» на с.48.
5. Нажимайте Стрелки влево/вправо до появления Приор. отправ.,
а затем нажмите ОК.
6. Введите номер принимающего факсимильного аппарата.
Автоматический прием в режиме «Факс»
Можно использовать номера быстрого или группового набора.
На заводе для устройства по умолчанию задан режим «
Факс
».
Дополнительную информацию см. в разделе «Настройка адресной
При поступлении факса устройство отвечает на вызов после заданного
книги» на с.51.
количества звонков и автоматически принимает факсимильное
7. Для подтверждения введенного номера нажмите кнопку ОК.
сообщение.
8. Введите имя задания и нажмите кнопку ОК.
Инструкции по изменению количества звонков см. в разделе «Звонк.
Перед отправкой оригинал сохраняется в памяти. На дисплее
до отв.» на с.50.
отображаются сведения о емкости памяти и количестве
сохраненных в ней страниц.
Прием факсов вручную в режиме «Телефон»
9. Если оригинал помещен на стекло экспонирования, выберите
Факсимильное сообщение можно принять, нажав кнопку Набор без
Да для добавления другой страницы. Поместите на стекло другой
cнятия трубки, а затем — Старт-Черно-белая или
Старт-Цветная,
оригинал и нажмите кнопку ОК.
когда зазвучит тональный сигнал факсимильной связи от удаленного
По завершении выберите Нет в ответ на запрос Следующая стр.?.
устройства.
На дисплее отобразится набираемый номер, и начнется отправка
Устройство начнет принимать сообщение и по завершении приема
документа.
вернется в режим готовности.
Прием вручную с помощью дополнительного
Прием факса
телефона
Изменение режимов приема
Эта функция полезна, когда используется дополнительный телефон,
подключенный к разъему EXT на задней панели устройства. Во время
1. Нажмите кнопку Факс.
разговора по дополнительному телефону можно принять факс
2. Нажимайте кнопку Меню до появления пункта Настр. факса
от собеседника, не подходя к устройству.
внижней строке дисплея, затем нажмите кнопку
ОК
.
Если во время беседы по дополнительному телефону звучит сигнал
3. Нажимайте Стрелки влево/вправо до появления Прием, а затем
факсимильной связи, наберите на дополнительном телефоне
нажмите
ОК
.
сочетание *9*. Устройство примет факс.
4. Нажмите кнопку
ОК
при появлении надписи Режим приема.
Медленно нажимайте кнопки в указанной последовательности. Если
5. Нажимайте Стрелки влево/вправо до появления нужного режима
сигнал факсимильной связи не прекратится, попытайтесь набрать *9*
приема факса.
еще раз.
• В режиме Факс устройство принимает входящий звонок
Код удаленного приема сообщений *9* заранее задан на заводе.
и автоматически переходит в режим приема факса.
Звездочки в начале и в конце обязательны, однако цифру между ними
• В режиме Телефон для приема факсов следует нажать кнопку
можно изменить. Дополнительные сведения об изменении этого кода
Набор без cнятия трубки, а затем — Старт-Цветная или
см. в разделе «Код начала пр.» на с.50.
Старт-Черно-белая. Можно также поднять трубку
на дополнительном телефонном аппарате и набрать код
удаленного приема. (См. раздел «Прием вручную с помощью
дополнительного телефона» на с.47.)
• В режиме Автоотв/факс входящий звонок принимает
подключенный к устройству автоответчик и звонящий может
оставить сообщение. Если устройство определит
на телефонной линии тональный сигнал факсимильной связи,
Обработка факсов_47

Автоматический прием в режиме «Автоотв/факс»
7. Нажмите Стоп/Сброс для возврата в режим готовности.
Для использования этого режима подключите автоответчик к разъему
• При изменении номера факса
или при подключении
EXT на задней панели устройства.
устройства к другой телефонной линии функцию DRPD
Если звонящий оставит сообщение, оно будет сохранено
необходимо настроить заново.
автоответчиком. Если устройство определит на телефонной линии
• После настройки функции DRPD позвоните на номер устройства
тональный сигнал факсимильной связи, автоматически начнется
еще раз, чтобы
убедиться, что оно воспринимает сигнал как
прием сообщения.
вызов факсимильной связи. Затем позвоните на другой номер,
назначенный той же телефонной линии, чтобы
убедиться,
• Если устройство находится в режиме Автоотв/факс,
что звонок перенаправляется на дополнительный телефон
но автоответчик выключен или не
подключен к устройству,
или автоответчик, подключенный к разъему EXT.
после указанного количества звонков автоматически
произойдет переход в режим «Факс».
• Если автоответчик имеет функцию выбора числа звонков
Прием в режиме безопасного приема
перед ответом, настройте
его на ответ после первого звонка.
Может возникнуть потребность защитить факсимильные сообщения
• Если устройство с подключенным автоответчиком находится в
от несанкционированного доступа. Чтобы запретить печать принятых
режиме Телефон (прием вручную), то автоответчик
следует
сообщений в то время, когда устройство остается без присмотра,
выключить. В противном случае сообщение автоответчика
можно включить режим безопасного приема. В режиме безопасного
помешает телефонному разговору.
приема все входящие факсы сохраняются в памяти. При отключении
режима все сохраненные в памяти сообщения будут напечатаны.
Прием факсов с использованием функции DRPD
Включение режима безопасного приема
Условный звонок — это услуга телефонной компании, позволяющая
1. Нажмите кнопку Факс.
использовать для приема вызовов несколько телефонных номеров
на одной телефонной линии. Номер, на который поступил вызов,
2. Нажимайте кнопку Меню до появления в нижней строке дисплея
определяется с помощью условного сигнала, состоящего из различных
надписи Факс, а затем нажмите ОК.
комбинаций долгих и коротких звонков. Эта функция часто
3. Нажимайте Стрелки влево/вправо до появления Безопас. прием,
используется в службах, работающих с многочисленными
а затем нажмите
ОК
.
и разнообразными клиентами, так что им необходимо знать
, на какой
4. Нажимайте Стрелки влево/вправо до появления Вкл., а затем
номер поступил вызов, чтобы ответить на него надлежащим образом.
нажмите
ОК
.
Данная функция позволяет устройству распознавать условный сигнал,
5.
Введите произвольный четырехзначный пароль и нажмите кнопку
ОК
.
назначенный в качестве вызова факсимильной связи. Если его
6. Повторно введите пароль для подтверждения и нажмите кнопку
ОК
.
не изменять, то устройство будет и впредь распознавать и принимать
7. Нажмите Стоп/Сброс для возврата в режим готовности.
этот условный сигнал как вызов факсимильной связи, а все остальные
вызовы будет перенаправлять на дополнительный телефонный
Если факс получен в режиме безопасного приема, устройство сохраняет
аппарат или автоответчик, подключенный к разъему EXT. Функцию
его в памяти и выводит на дисплей сообщение
Безопас. прием
,
DRPD можно отключить или перенастроить в любое время.
оповещающее о наличии в памяти принятого факса.
Перед использованием этой функции услуга DRPD должна быть
Печать принятых факсов
установлена на линии телефонной компанией. Чтобы настроить
1.
Войдите в меню
Безопас. прием
. Для этого выполните действия,
функцию DRPD, понадобится еще одна телефонная линия либо
описанные в пунктах 1–3 в разделе «Включение режима
помощь другого лица, набирающего номер факса по внешней линии.
безопасного приема».
Настройка функции DRPD.
2. Нажимайте Стрелки влево/вправо до появления Печать, а
1. Нажмите кнопку
Факс.
затем нажмите
ОК
.
2. Нажимайте кнопку Меню до появления пункта Настр. факса
3. Введите четырехзначный пароль и нажмите кнопку
ОК
.
внижней строке дисплея, затем нажмите кнопку
ОК
.
Устройство напечатает все хранящиеся в памяти
3. Нажимайте Стрелки влево/вправо до появления Прием, а затем
факсимильные сообщения.
нажмите
ОК
.
Отключение режима безопасного приема
4. Нажимайте Стрелки влево/вправо до появления Режим DRPD,
а затем нажмите
ОК
. На дисплее появится сообщение Ожидание
1.
Войдите в меню
Безопас. прием
. Для этого выполните действия,
звонка.
описанные в пунктах 1–3 в разделе «Включение режима
безопасного приема».
5. Позвоните на номер факса с другого телефона. Направлять вызов
сфаксимильного аппарата необязательно.
2. Нажимайте Стрелки влево/вправо до появления Выкл., а затем
нажмите
ОК
.
6. Когда устройство начнет звонить, не отвечайте на вызов. Для
запоминания условного сигнала устройству требуется несколько
3. Введите четырехзначный пароль и нажмите кнопку
ОК
.
звонков.
Режим безопасного приема будет отключен, и устройство
Когда устройство запомнит сигнал, на дисплее появится сообщение
напечатает все хранящиеся в памяти факсимильные сообщения.
Настройка DRPD завершена. При сбое в настройке DRPD
4. Нажмите Стоп/Сброс для возврата в режим готовности.
на дисплее
появится сообщение Ошибка звонка DRPD. Нажмите
кнопку
ОК
при появлении Режим DRPD и повторите действия
сшага 4.
48 _Обработка факсов

Сохранение принятых факсов в памяти
Пересылка полученных факсов на другой
Поскольку данное устройство является многозадачным, факсы можно
факсимильный аппарат
принимать во время копирования или печати. Факсимильное
Устройство можно настроить для пересылки входящих факсов
сообщение, полученное во время копирования или печати, сохраняется
на другой номер в течение указанного периода времени. Входящий
в памяти. По завершении печати или копирования оно будет напечатано
факс сохраняется в памяти. Затем устройство выполняет набор
автоматически.
заданного номера факса и отправляет документ.
1. Нажмите кнопку Факс.
Кроме того, устройство сохраняет в памяти принятые факсы и при
отсутствии бумаги в лотке или тонера в установленном картридже.
2. Нажимайте кнопку Меню до появления пункта Факс в нижней
строке дисплея, затем нажмите кнопку ОК.
Пересылка факсов
3. Нажимайте Стрелки влево/вправо до появления пункта
Передать, а затем нажмите кнопку ОК.
Входящие и исходящие факсы можно переслать на другой
факсимильный аппарат или адрес электронной почты.
4. Нажмите кнопку ОК при появлении надписи Факс.
5. Нажимайте Стрелки влево/вправо до появления пункта
Пересылка отправленных факсов на другой
Перенаправить, а затем нажмите кнопку ОК.
факсимильный аппарат
6. Нажимайте Стрелки влево/вправо до появления пункта
Устройство можно настроить для отправки копий всех исходящих
Передать, а затем нажмите кнопку ОК.
факсов на указанный номер (в дополнение к введенным номерам).
Чтобы настроить устройство для печати факсимильного
1. Нажмите кнопку Факс.
сообщения по завершении его пересылки, выберите
2. Нажимайте кнопку Меню до появления пункта Факс в нижней
Пересл.и печ.
строке дисплея, затем нажмите кнопку ОК.
7. Введите номер факсимильного аппарата, на который требуется
3. Нажимайте Стрелки влево/вправо до появления пункта
пересылать факсы, и нажмите ОК.
Передать, а затем нажмите ОК.
8. Введите время начала и нажмите кнопку ОК.
4. Нажмите кнопку ОК при появлении надписи Факс.
9. Введите время окончания и нажмите кнопку ОК.
5. Нажимайте Стрелки влево/вправо до появления пункта
10. Нажмите Стоп/Сброс для возврата в режим готовности.
Переслать, а затем нажмите ОК.
Все последующие входящие факсы будут пересылаться
6. Нажимайте Стрелки влево/вправо до появления пункта Вкл.,
на указанный номер.
а затем нажмите кнопку ОК.
Пересылка принятых факсов на адрес электронной
7. Введите номер факсимильного аппарата, на который требуется
почты
пересылать факсы, и нажмите ОК.
Устройство можно настроить для пересылки входящих факсов
8. Нажмите Стоп/Сброс для возврата в режим готовности.
на заданный адрес электронной почты.
Все последующие исходящие факсы будут пересылаться
1. Нажмите кнопку Факс.
на указанный номер.
2. Нажимайте кнопку Меню до появления пункта Факс в нижней
Пересылка отправленных факсов на адрес
строке дисплея, затем нажмите кнопку ОК.
электронной почты
3. Нажимайте Стрелки влево/вправо до появления пункта
Устройство можно настроить для отправки копий всех исходящих
Передать, а затем нажмите кнопку ОК.
факсов по указанному адресу (в дополнение к введенному адресу
4. Нажимайте Стрелки влево/вправо до появления пункта
электронной почты).
Эл. почта, а затем нажмите кнопку ОК.
1. Нажмите кнопку Факс.
5. Нажимайте Стрелки влево/вправо до появления пункта
2. Нажимайте Меню до появления пункта Факс в нижней строке
Перенаправить, а затем нажмите кнопку ОК.
дисплея, затем нажмите кнопку ОК.
6. Нажимайте Стрелки влево/вправо до появления пункта
3. Нажимайте Стрелки влево/вправо до появления пункта
Передать, а затем нажмите кнопку ОК.
Передать, а затем нажмите ОК.
Чтобы настроить устройство для печати факсимильного
4. Нажимайте Стрелки влево/вправо до появления пункта
сообщения по завершении его пересылки, выберите
Эл. почта, а затем нажмите ОК.
Пересл.и печ.
5. Нажимайте Стрелки влево/вправо до появления пункта
7. Введите свой адрес электронной почты и нажмите кнопку ОК.
Переслать, а затем нажмите ОК.
8. Введите адрес электронной почты, на который требуется
6. Нажимайте Стрелки влево/вправо до появления пункта Вкл.,
пересылать факсы, и нажмите ОК.
а затем нажмите кнопку ОК.
9. Нажмите Стоп/Сброс для возврата в режим готовности.
7. Введите свой адрес электронной почты и нажмите кнопку ОК.
В дальнейшем все входящие факсы будут пересылаться
8. Введите адрес электронной почты, на который требуется
по указанному адресу.
пересылать факсы, и нажмите ОК.
9. Нажмите Стоп/Сброс для возврата в режим готовности.
В дальнейшем все входящие факсы будут пересылаться
по указанному адресу.
Обработка факсов_49
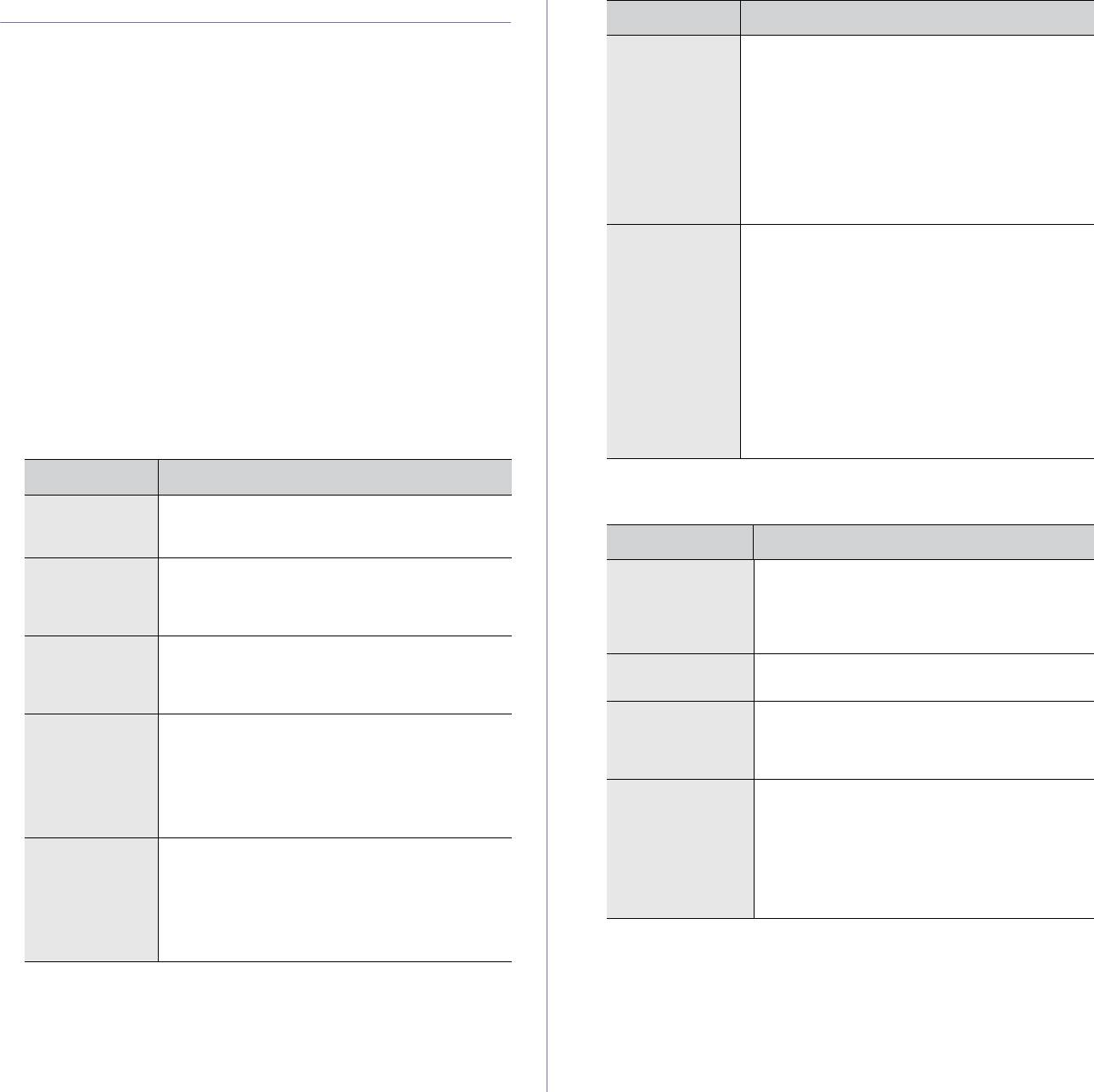
Настройка факса
Параметр Описание
Настройка параметров факса
Образ
С помощью данной функции пользователи
Устройство поддерживает различные параметры настройки системы
страницы
могут узнать, какие сообщения были
факсимильной связи, которые пользователь может выбирать
отправлены факсом в отчете о передаче.
по своему усмотрению. Заданные по умолчанию параметры настройки
Первая страница сообщения становится
файлом изображения, который
можно изменить в соответствии с собственными предпочтениями
распечатывается в отчете о передаче
итребованиями.
сообщений, таким образом, пользователи
Чтобы изменить параметры настройки факса, выполните следующие
могут видеть отправленные сообщения.
действия.
Тем не менее эту функцию нельзя
использовать при отправке факса
1. Нажмите кнопку Факс.
без сохранения данных в памяти.
2. Нажимайте кнопку Меню до появления пункта Настр. факса
внижней строке дисплея, затем нажмите кнопку ОК.
Режим набора В некоторых странах этот параметр может
3. Нажимайте Стрелки влево/вправо до появления пункта Отправка
быть недоступен. Если он недоступен,
или Прием, нажмите кнопку ОК.
устройство не поддерживает данную функцию.
Можно выбрать один из двух режимов
4. Нажимайте Стрелки влево/вправо до появления необходимого
набора — тональный или импульсный.
элемента меню, а затем нажмите ОК.
При использовании телефонной сети общего
5. Нажимайте Стрелки влево/вправо до появления нужного состояния
пользования или учрежденческой АТС может
или введите значение для сохраненного параметра, а затем
потребоваться выбрать значение Импульсный.
нажмите ОК.
Сведения о предпочтительном режиме набора
можно получить в местной телефонной компании.
6. При необходимости повторите шаги 4 и 5.
При выборе значения Импульсный
7. Нажмите Стоп/Сброс для возврата в режим готовности.
некоторые функции телефона могут быть
недоступны. Кроме того, может увеличиться
Параметры отправки
время набора номера факса или телефона.
Параметр Описание
Параметры приема
Кол-во дозв. Можно задать количество попыток дозвона.
Если ввести значение «
0
», автодозвон
производиться не будет.
Параметр Описание
Интервал дозв. Если линия занята, устройство может
Режим приема Можно выбрать заданный по умолчанию
автоматически выполнять повторный вызов
режим приема факсимильных сообщений.
удаленного факсимильного аппарата. Можно
Подробную информацию о приеме факсов
указать интервал между попытками.
вкаждом из режимов можно найти в разделе
«Изменение режимов приема» на с.47.
Префикс
Можно назначить префикс номера длиной
набора
до пяти цифр. Он будет набираться перед
Звонк. до отв. Можно указать количество звонков, после
любым автоматическим набором номеров.
которого устройство должно принять вызов.
Это удобно, если факс подключен к ОАТС.
Печ. дан.факса Этот параметр позволяет печатать номер
Реж. испр. ош. Этот режим полезен при низком качестве
страницы, а также дату и время получения
телефонной связи. С его помощью можно
сообщения внизу каждой страницы
без ошибок отправлять документ на любой
полученного факса.
факсимильный аппарат, оснащенный такой
же системой. Отправка факса с применением
Код начала пр. Этот код позволяет дать команду на прием
режима исправления ошибок может
входящего факса с дополнительного
потребовать больше времени.
телефона, подключенного к разъему EXT
на задней панели устройства. Если в трубке
Отчет об отпр. Устройство можно настроить для печати
дополнительного телефона зазвучит
отчета о том, была ли передача успешной,
тональный сигнал факсимильной связи,
сколько страниц было отправлено и т. д.
наберите код. На заводе предварительно
Возможные варианты: Вкл., Выкл. и Ошибка.
задан код *9*.
Если задано последнее значение, то отчет
выводится на печать только при сбое
передачи.
50 _Обработка факсов
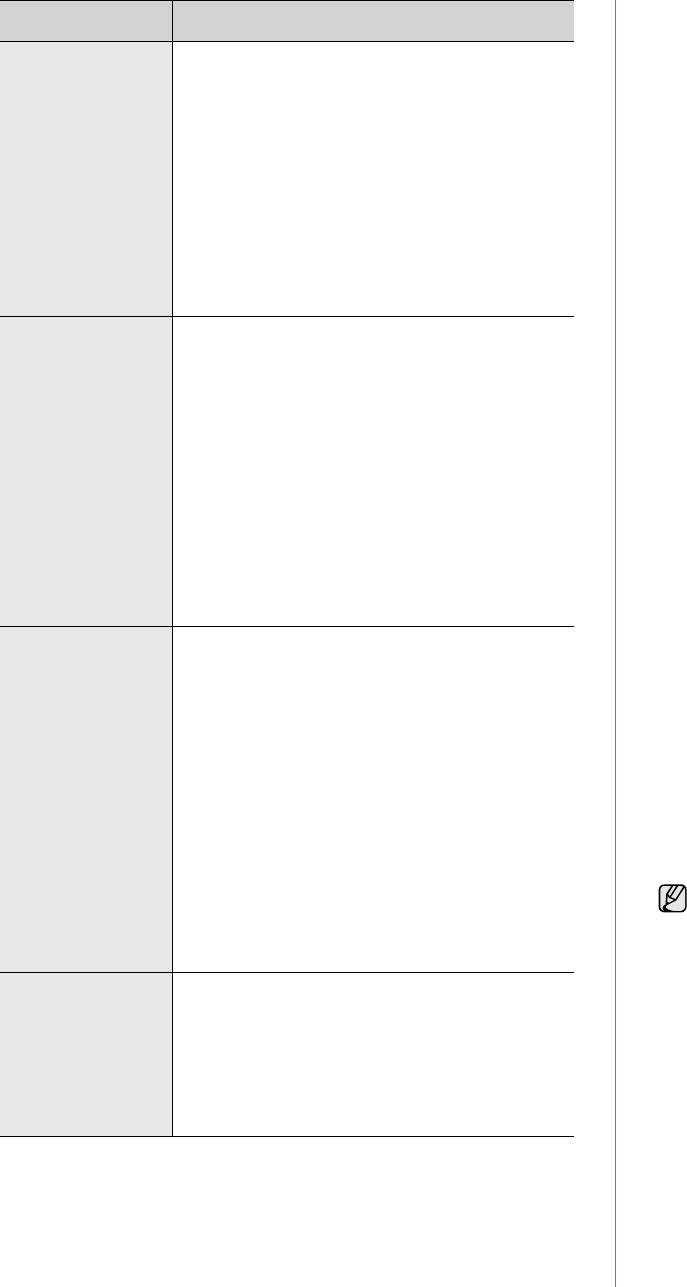
Изменение заданных по умолчанию параметров
Параметр Описание
документа
Автоуменьшение При получении факсимильного сообщения,
Для наиболее часто используемых режимов можно задать значения
страницы которого совпадают по длине
параметров факса, включая разрешение и яркость. При отправке
слистами бумаги в лотке или длиннее их,
факса используются заданные по умолчанию параметры настройки,
устройство может уменьшить размер
если они не были изменены с помощью соответствующих кнопок
документа в соответствии с размером
ипунктов меню.
загруженной бумаги. Включите данную
функцию для автоматического уменьшения
1. Нажмите кнопку Факс.
размера страницы входящего документа.
2. Нажимайте кнопку Меню до появления пункта Настр. факса
Если для этого параметра задано значение
внижней строке дисплея, затем нажмите кнопку ОК.
Выкл., устройство не сможет уменьшать
3. Нажимайте Стрелки влево/вправо до появления пункта Измен.
размер страниц входящего документа.
Оригинал будет разбит на большее число
умолч., а затем нажмите кнопку ОК.
страниц и напечатан с сохранением его
4. Нажмите кнопку ОК при появлении надписи Разрешение.
фактического размера.
5. Нажимайте Стрелки влево/вправо до появления требуемого
разрешения, а затем нажмите ОК.
Обрезать изоб. Устройство можно настроить таким образом,
чтобы при получении факса, страницы
6. Нажимайте Стрелки влево/вправо до появления пункта Яркость,
которого совпадают по длине с листами
а затем нажмите кнопку ОК.
бумаги в лотке или длиннее их, оно обрезало
7. Нажимайте Стрелки влево/вправо до появления требуемой
определенную часть документа в конце
яркости, а затем нажмите ОК.
полученного сообщения. Устройство будет
8. Нажмите Стоп/Сброс для возврата в режим готовности.
печатать принятые сообщения на одном или
нескольких листах, за исключением данных,
которые находились бы в заданной
Автоматическая печать отчета об отправленных
обрезаемой части.
факсах
Если страницы входящего факса превышают
размер загруженных в устройство листов
Устройство можно настроить для печати отчета с подробной
бумаги, а функция Автоуменьшение
информацией о последних 50 операциях связи, включая время и даты.
включена, устройство уменьшит размер
1. Нажмите кнопку Факс.
сообщения до размера имеющейся бумаги,
2. Нажимайте кнопку Меню до появления пункта Настр. факса
не исключая никаких данных.
внижней строке дисплея, затем нажмите кнопку ОК.
Наст. неж.факс В некоторых странах этот параметр может
3. Нажимайте Стрелки влево/вправо до появления пункта Автоотчет,
быть недоступен. Эта функция позволяет
а затем нажмите кнопку ОК.
не принимать факсы от отправителей,
4. Нажимайте Стрелки влево/вправо до появления пункта Вкл.,
чьи номера сохранены в памяти как
а затем нажмите кнопку ОК.
нежелательные. Эта функция удобна для
блокировки нежелательных факсимильных
5. Нажмите Стоп/Сброс для возврата в режим готовности.
сообщений.
При включении данной функции
Настройка адресной книги
обеспечивается доступ к следующим
Вы можете внести наиболее часто используемые номера факсов
параметрам настройки, позволяющим задать
нежелательные номера факсов.
в адресную книгу. Устройство поддерживает следующие функции
настройки адресной книги.
• Добавить. Позволяет указать
до 10 номеров факсов.
• Номера быстрого/группового набора
• Удалить. Позволяет удалить выбранный
Прежде чем приступить к сохранению номеров факсов,
нежелательный номер факса. Параметр
убедитесь, что устройство находится в режиме факса.
Удалить все позволяет удалить все
нежелательные номера факсов.
Номера быстрого набора
В ячейках быстрого набора можно хранить до 240 часто
Режим DRPD Эта функция позволяет использовать
используемых номеров факсов.
для приема вызовов несколько номеров
на одной телефонной линии. С помощью
Назначение номера быстрого набора
этого меню можно настроить устройство
1. Нажмите кнопку Факс.
на распознавание условных сигналов
2. Нажимайте кнопку Адресная книга до появления пункта
вызова. Подробные сведения об этой
Создать/правка в нижней строке дисплея, затем нажмите
функции см. в разделе «Прием факсов с
использованием функции DRPD» на с.48.
кнопку ОК.
3. Нажмите кнопку ОК при появлении надписи Быстрый набор.
4. Введите номер ячейки быстрого набора от 0 до 239 и нажмите
кнопку ОК.
Если этой ячейке уже назначена запись, на дисплей будет
выведено имя и запись можно будет изменить. Чтобы заново
начать процедуру назначения того же номера факса другой
ячейке, нажмите клавишу Назад.
Обработка факсов_51

5. Введите имя и нажмите клавишу ОК.
Редактирование номера группового набора
Подробную информацию о вводе буквенно-цифровых символов
Можно удалить выбранную запись из группы или добавить
можно найти в разделе «Ввод символов с цифровой
ввыбранную группу новый номер.
клавиатуры» на с. 27.
1. Нажимайте кнопку Адресная книга до появления пункта
6. Введите требуемый номер факса и нажмите ОК.
Создать/правка в нижней строке дисплея, затем нажмите
7. Нажмите Стоп/Сброс для возврата в режим готовности.
кнопку ОК.
2. Нажимайте Стрелки влево/вправо до появления пункта Групп.
Редактирование номеров быстрого набора
набор, а затем нажмите кнопку ОК.
1. Нажимайте кнопку Адресная книга до появления в нижней
3. Введите номер нужной ячейки группового набора и нажмите
строке дисплея надписи Создать/правка, затем нажмите
клавишу ОК.
кнопку ОК.
4. Введите имя для редактирования и нажмите ОК.
2. Нажмите кнопку ОК при появлении надписи Быстрый набор.
5. Введите номер быстрого набора, который требуется добавить
3. Введите номер ячейки быстрого набора, запись в которой
или удалить, и нажмите ОК.
требуется изменить, и нажмите клавишу ОК.
При вводе нового номера быстрого набора на дисплей
4. Измените имя и нажмите клавишу ОК.
выводится запрос Добавить?.
5. Измените номер факса и нажмите клавишу ОК.
При вводе номера быстрого набора, сохраненного в группе,
6. Нажмите Стоп/Сброс для возврата в режим готовности.
на дисплей выводится запрос Удалить?.
6. Для добавления или удаления номера нажмите кнопку ОК.
Использование номеров быстрого набора
7. Нажмите ОК при появлении надписи Да, чтобы продолжить
Когда при отправке факса требуется ввести номер адресата,
добавление или удаление номеров, и повторите шаги 4 и 5.
введите номер ячейки быстрого набора, в которой сохранен
нужный номер факса.
8. После завершения ввода номеров нажмите Стрелки влево/
• Если номер ячейки находится в диапазоне от 0 до 9, нажмите
вправо, чтобы выбрать Нет в подсказке Другой номер?,
иудерживайте соответствующую клавишу на цифровой
инажмите ОК.
клавиатуре.
9. Нажмите Стоп/Сброс для возврата в режим готовности.
• Если номер ячейки двух- или трехзначный, нажмите клавиши
Использование номеров группового набора
первых цифр и удерживайте клавишу последней цифры.
Для использования номеров группового набора необходимо
Поиск записи в памяти можно выполнить, выбрав пункт Адресная
выполнить их поиск и выбрать их в памяти.
книга. (См. раздел «Поиск записи в адресной книге» на с. 52.)
Если во время отправки факса будет предложено ввести номер,
Номера группового набора
нажмите Адресная книга. См. ниже.
Если часто выполняется отправка документа нескольким
Поиск записи в адресной книге
адресатам, их можно объединить в группу и сохранить ее в ячейке
группового вызова. Впоследствии можно использовать номер
Существует два способа поиска номера в памяти. Можно
группового набора для отправки документов всем адресатам
последовательно просматривать список в алфавитном порядке
группы. Используя существующие номера быстрого набора,
или выполнять поиск по первой букве имени, назначенного для
можно настроить до 200 (от 0 до 199) номеров группового набора.
данного номера.
Назначение номера группового набора
Последовательный поиск в памяти
1. Нажмите кнопку Факс.
1. При необходимости нажмите кнопку Факс.
2. Нажимайте кнопку Адресная книга до появления пункта
2. Нажимайте кнопку Адресная книга до появления пункта Поиск
Создать/правка в нижней строке дисплея, затем нажмите
и набор в нижней строке дисплея, затем нажмите кнопку ОК.
кнопку ОК.
3. Нажимайте Стрелки влево/вправо до появления требуемой
3. Нажимайте Стрелки влево/вправо до появления пункта Групп.
категории номера, а затем нажмите ОК.
набор, затем нажмите кнопку ОК.
4. Нажмите кнопку ОК при появлении надписи Все.
4. Введите номер ячейки группового набора от 0 до 199 и нажмите
5. Нажимайте Стрелки влево/вправо до появления требуемой
кнопку ОК.
категории номера, затем нажмите ее. Список можно
5. Введите имя и нажмите клавишу ОК.
прокручивать вверх или вниз в алфавитном порядке.
6. Введите номер быстрого набора и нажмите кнопку ОК.
Поиск по первой букве
7. Если данные быстрого набора отобразятся правильно,
1. При необходимости нажмите кнопку Факс.
нажмите ОК.
2. Нажимайте кнопку Адресная книга до появления пункта Поиск
8. Нажмите кнопку ОК при появлении надписи Да.
и набор в нижней строке дисплея, затем нажмите кнопку ОК.
9. Для добавления в группу других номеров быстрого набора
3. Нажимайте Стрелки влево/вправо до появления требуемой
повторите шаги 5 и 6.
категории номера, а затем нажмите
ОК
.
10. После завершения набора кнопками нажмите Стрелки влево/
4. Нажимайте Стрелки влево/вправо до появления пункта ИД,
вправо, чтобы выбрать Нет в подсказке Другой номер?,
а затем нажмите кнопку ОК.
инажмите ОК.
5. Введите несколько первых букв имени и нажмите кнопку ОК.
11. Нажмите Стоп/Сброс для возврата в режим готовности.
6. Нажимайте Стрелки влево/вправо до появления нужного имени,
а затем нажмите ОК.
52 _Обработка факсов

Удаление записи адресной книги
Записи из адресной книги удаляются по одной.
1. Нажимайте кнопку Адресная книга до появления пункта
Удалить в нижней строке дисплея, затем нажмите кнопку ОК.
2. Нажимайте Стрелки влево/вправо до появления нужной
категории номера, а затем нажмите ОК.
3. Нажимайте Стрелки влево/вправо до появления нужного метода
поиска, а затем нажмите ОК.
Выберите
Поиск: все
для поиска записи путем просмотра всех
записей в адресной книге.
Выберите Поиск: ИД для поиска записи по первым буквам
имени.
4. Нажимайте Стрелки влево/вправо до появления нужного имени,
а затем нажмите ОК.
Либо введите первые буквы имени и нажмите ОК. Нажимайте
Стрелки влево/вправо до появления нужного имени, а затем
нажмите ОК.
5. Нажмите кнопку ОК.
6. Нажмите ОК, когда на дисплее появится надпись Да, чтобы
подтвердить удаление.
7. Нажмите Стоп/Сброс для возврата в режим готовности.
Печать адресной книги
1. Настройки адресной книги можно проверить, напечатав ее
ввиде списка.
2. Нажимайте кнопку Адресная книга до появления в нижней
строке дисплея надписи Печать.
3. Нажмите кнопку ОК. Будет напечатан список кнопок быстрого
набора, номеров быстрого набора и номеров группового набора.
Обработка факсов_53
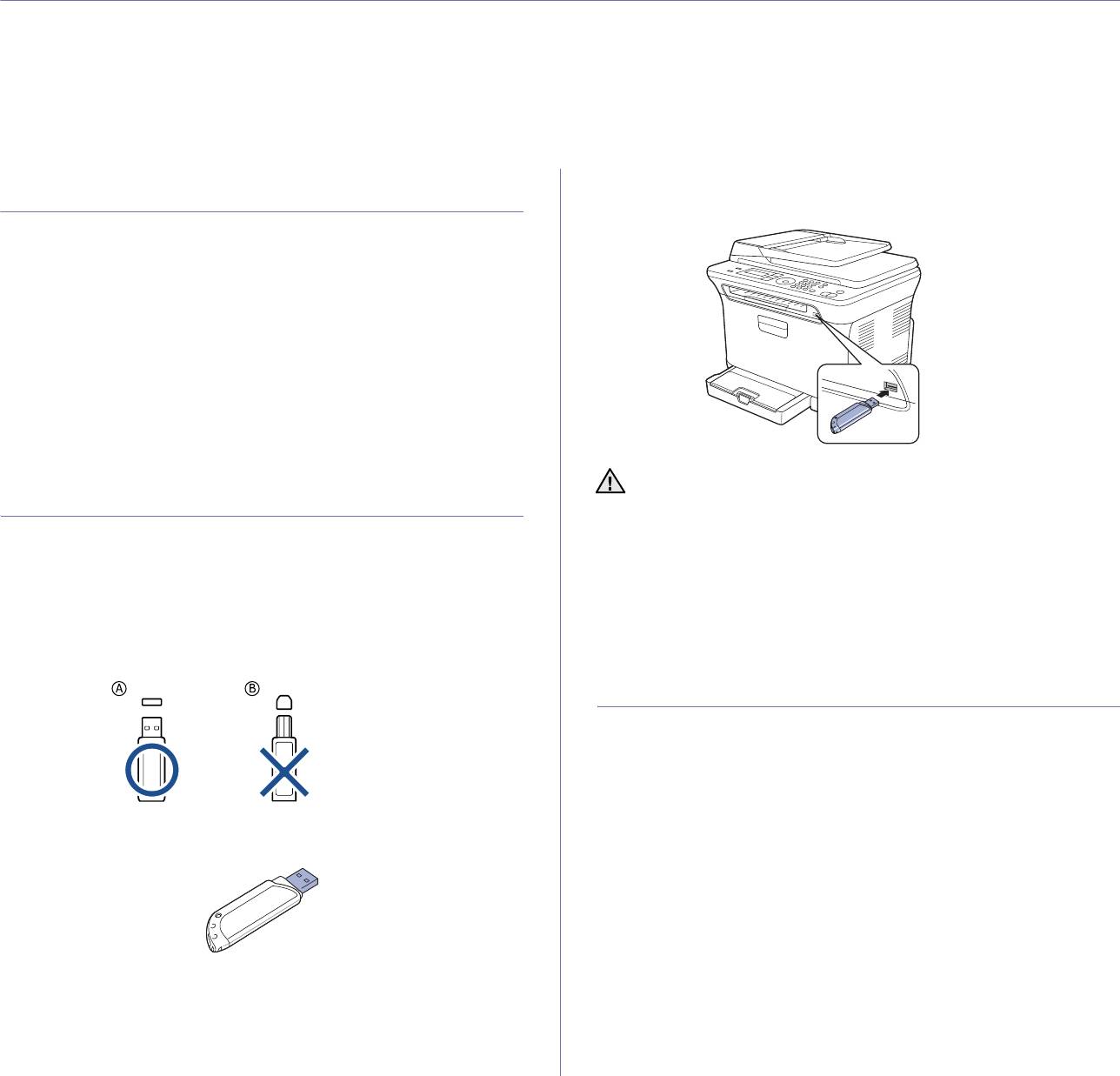
Использование флэш-накопителей USB
В данной главе описывается использование флэш-накопителей, подключаемых к устройству через интерфейс USB.
В главу входят следующие разделы.
• О USB-накопителях
• Создание резервных копий данных
• Подключение флэш-накопителя USB
• Управление флэш-накопителем USB
• Сканирование на флэш-накопитель USB
• Печать напрямую с цифровой камеры
• Печать с флэш-накопителя USB
О USB-накопителях
Вставьте флэш-накопитель в порт USB на передней панели устройства.
Флэш-накопители с интерфейсом USB имеют различный объем
памяти и позволяют хранить документы, презентации, загруженные
по сети музыкальные файлы и видеоклипы, фотографии высокого
разрешения и файлы других типов.
С помощью флэш-накопителей USB на устройстве можно выполнять
следующие действия.
• Сканировать документы и сохранять их на флэш-накопителе USB.
• Печатать данные, хранящиеся на флэш-накопителе USB.
• Создавать резервные копии записей
Адресная книга
/
Тел. книга
исистемных параметров устройства
.
• Восстанавливать в памяти устройства данные из файлов
резервных копий.
• Форматировать флэш-накопитель USB.
• Проверять объем свободного места на флэш-накопителе.
• Не отсоединяйте флэш-накопитель USB во время работы
устройства или при записи на накопитель и чтении с него.
Подключение флэш-накопителя USB
Гарантия на устройство не распространяется на поломки,
Порт USB на передней панели устройства предназначен для флэш-
вызванные неправильной эксплуатацией.
накопителей с интерфейсами USB V 1.1 и USB V 2.0. Устройство
• Некоторые функции, используемые во флэш-накопителях,
поддерживает флэш-накопители USB с файловой системой
такие как параметры настройки безопасности, включая
FAT16/FAT32 и размером кластера 512 байт.
парольную защиту, могут препятствовать автоматическому
Сведения о файловой системе флэш-накопителя USB можно получить
обнаружению накопителя устройством. Подробные сведения
у торгового агента.
об этих функциях см. в руководстве пользователя
Необходимо использовать только сертифицированные флэш-
устройства.
накопители USB с разъемом типа A.
Сканирование на флэш-накопитель USB
Устройство поддерживает сканирование документов с сохранением
полученного изображения на флэш-накопителе USB. Это можно
сделать двумя способами — выполнить сканирование с сохранением
результатов на флэш-накопителе с использованием параметров
по умолчанию либо задать нужные параметры самостоятельно.
Пользуйтесь только флэш-накопителями USB с металлическим
Сканирование
экраном.
1. Вставьте флэш-накопитель в порт USB на передней панели
устройства.
2. Загрузите оригиналы документов в автоподатчик лицевой стороной
вверх либо поместите один оригинал на стекло экспонирования
лицевой стороной вниз.
Подробные сведения о загрузке оригинала см. в разделе «Загрузка
оригиналов» на с. 29.
3. Нажмите кнопку Сканирование/Эл.почта.
4. Нажмите кнопку ОК при появлении в нижней строке дисплея
Скан. в USB.
Использование флэш-накопителей USB_54
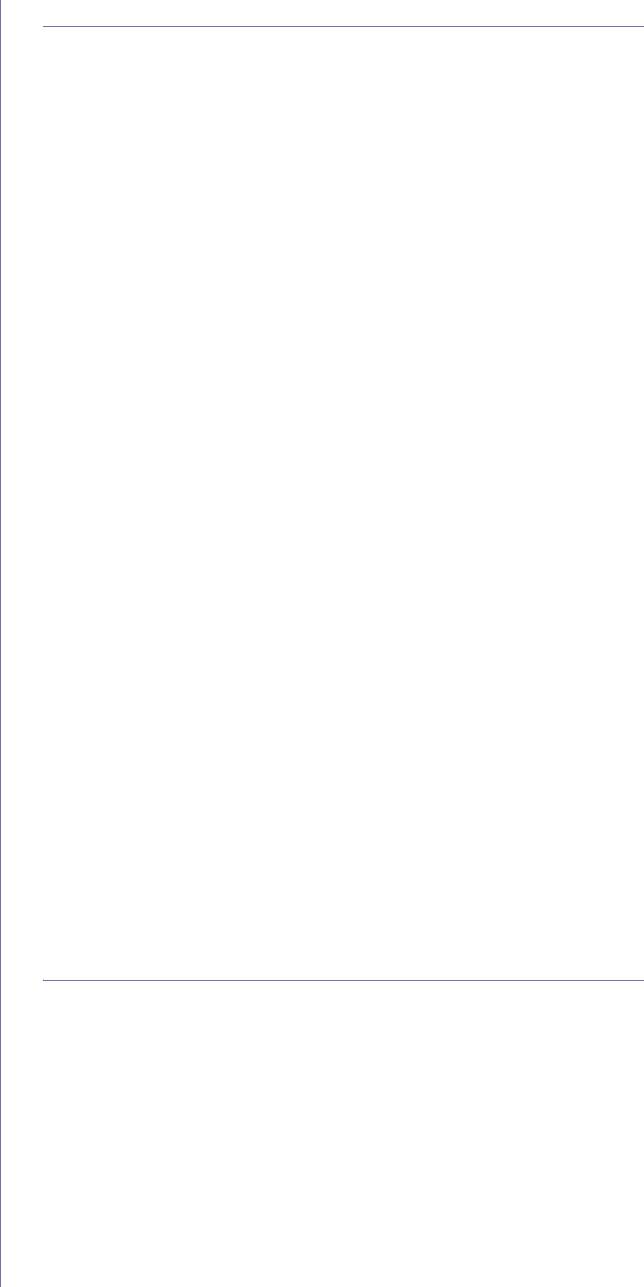
5. Нажмите кнопку ОК, Старт-Цветная или Старт-Черно-белая при
Печать с флэш-накопителя USB
появлении Готов к сканир. на USB.
Независимо от нажатой клавиши используется цветовой режим,
Хранящиеся на флэш-накопителе USB файлы можно выводить
заданный в параметрах настройки. (См. раздел «Индивидуальная
непосредственно на печать. Поддерживается печать файлов
настройка сканирования впортUSB» на с.55.)
вформатах TIFF, BMP, JPEG и PRN.
Устройство начнет сканирование оригинала, после чего выведет
Типы файлов, поддерживаемые функцией прямой печати.
запрос, требуется ли сканировать следующую страницу.
• PRN. Только файлы, созданные с помощью драйвера, совместимы
с устройством.
6. Чтобы сканировать дополнительные страницы, нажмите кнопку ОК
• Файлы PRN можно создавать, установив при печати документа
при появлении надписи Да. Загрузите оригинал и нажмите Старт-
флажок «Печать в файл». Документ будет сохранен как файл PRN,
Цветная или Старт-Черно-белая.
а не напечатан на бумаге. Напрямую с накопителя USB можно
Независимо от нажатой клавиши используется цветовой режим,
печатать только созданные таким способом файлы PRN. Сведения
заданный в параметрах настройки. (См. раздел «Индивидуальная
о создании PRN-файла см. в разделе Программное обеспечение.
настройка сканирования впортUSB» на с.55.)
•BMP. BMP без сжатия.
В противном случае нажмите Стрелки влево/вправо, чтобы
• TIFF. Базовый вариант TIFF 6.0.
выбрать Нет, а затем нажмите ОК.
• JPEG. Базовый вариант JPEG.
По завершении сканирования флэш-накопитель можно извлечь из
порта USB устройства.
Печать документа с накопителя USB
1. Вставьте флэш-накопитель в порт USB на передней панели
Индивидуальная настройка сканирования
устройства. Если накопитель уже вставлен, нажмите кнопку
в порт USB
USB носитель.
Вы можете указать размер изображения, формат файла или цветовой
Компьютер автоматически распознает накопитель и считает
режим для каждого задания сканирования в порт USB.
хранящиеся на нем данные.
1. Нажмите кнопку Сканирование/Эл.почта.
2. Нажимайте Стрелки влево/вправо до появления требуемой папки
2. Нажимайте кнопку Меню до появления пункта Функция скан.
или файла, а затем нажмите ОК.
внижней строке дисплея, затем нажмите кнопку ОК.
Символ D перед именем папки означает, что она содержит
3. Нажмите кнопку ОК при появлении надписи Сканир. на USB.
вложенные папки.
4. Нажимайте Стрелки влево/вправо до появления требуемого
3. Если выбран файл, перейдите к следующему шагу.
параметра, а затем нажмите ОК.
Если вы выбрали папку, нажимайте Стрелки влево/вправо
Можно настроить следующие параметры.
до появления требуемого файла и выберите его.
• Размер скан. Указание размера изображения.
4. Нажмите Стрелки влево/вправо, чтобы выбрать количество
копий для печати, и введите число.
• Тип оригинала. Указание типа исходного документа.
5. Чтобы напечатать выбранный файл, нажмите кнопку ОК,
• Разрешение. Указание разрешения изображения.
Старт-Цветная или Старт-Черно-белая.
• Цвет сканир. Указание цветового режима. Если выбрать
Можно выбрать один из двух следующих режимов.
монохромный режим, то будет невозможно задать значение
• ОК или Старт-Цветная — цветная печать.
JPEG для параметра Формат скан.
• Старт-Черно-белая — черно-белая печать.
• Формат скан. Указание файлового формата, в котором будет
По завершении печати выводится запрос, требуется ли напечатать
сохранено изображение. Если задан формат TIFF или PDF,
еще одно задание.
то можно выбрать сканирование нескольких страниц. Если
6. Чтобы напечатать еще одно задание, нажмите кнопку ОК при
выбрать формат JPEG, то будет невозможно задать
появлении Да и повторите процедуру с шага 2.
монохромный режим для параметра Цвет сканир.
В противном случае нажмите Стрелки влево/вправо, чтобы
5. Нажимайте Стрелки влево/вправо до появления названия
выбрать Нет, а затем нажмите ОК.
требуемого состояния и нажмите кнопку ОК.
7. Нажмите Стоп/Сброс для возврата в режим готовности.
6. Для настройки других параметров повторите шаги 4 и 5.
7. По завершении нажмите кнопку Стоп/Сброс для возврата в режим
готовности.
Создание резервных копий данных
Заданные по умолчанию параметры сканирования можно изменить.
При перебоях энергоснабжения или сбоях режима хранения данные
Дополнительную информацию см. в разделе «Изменение заданных
впамяти устройства могут быть неумышленно уничтожены. Резервное
по умолчанию параметров сканирования» на с.41.
копирование позволяет защитить записи адресной книги и системные
параметры путем создания резервных файлов на флэш-накопителе
USB.
Создание резервных копий данных
1. Вставьте флэш-накопитель в порт USB на передней панели
устройства.
2. Нажимайте кнопку Меню до появления пункта Настр. сист.
внижней строке дисплея, затем нажмите кнопку ОК.
3. Нажмите кнопку ОК при появлении надписи Настройка.
Использование флэш-накопителей USB_55
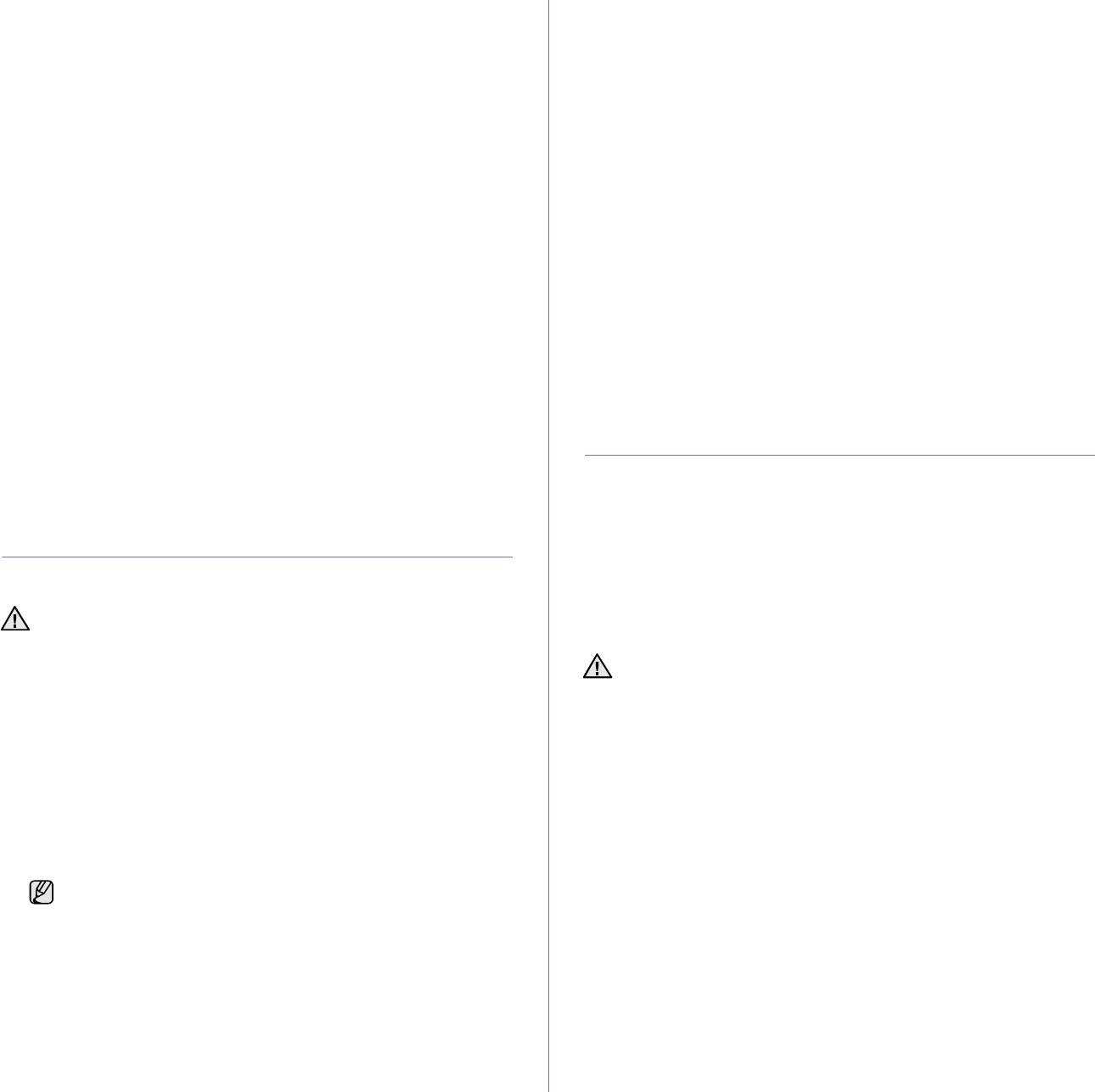
4. Нажимайте Стрелки влево/вправо до появления пункта Экспорт
Форматирование флэш-накопителя USB
настр., а затем нажмите кнопку ОК.
1. Вставьте флэш-накопитель в порт USB на передней панели
5. Нажимайте Стрелки влево/вправо, чтобы выбрать требуемый
устройства.
параметр.
2. Нажмите кнопку USB носитель.
• Адресная книга. Создание резервной копии всех записей
3. Нажимайте Стрелки влево/вправо до появления пункта Управ.
адресной книги.
файлами, а затем нажмите кнопку ОК.
• Данные наст. Создание резервной копии всех системных
4. Нажимайте Стрелки влево/вправо до появления пункта Формат,
параметров.
а затем нажмите кнопку ОК.
6. Чтобы приступить к резервному копированию данных, нажмите
5.
Для подтверждения удаления нажмите кнопку
ОК
при появлении
Да
.
кнопку ОК.
6. Нажмите Стоп/Сброс для возврата в режим готовности.
Резервная копия данных сохраняется на накопителе USB.
7. Нажмите Стоп/Сброс для возврата в режим готовности.
Просмотр состояния флэш-накопителя USB
Восстановление данных
Можно узнать объем свободной памяти, доступной для сканирования
и сохранения документов.
1. Вставьте накопитель с резервной копией данных в порт USB.
1. Вставьте флэш-накопитель в порт USB на передней панели
2. Нажимайте кнопку Меню до появления пункта Настр. сист.
устройства.
внижней строке дисплея, затем нажмите кнопку ОК.
2. Нажмите кнопку USB носитель.
3. Когда появится надпись Настройка, нажмите кнопку ОК.
3. Нажимайте Стрелки влево/вправо до появления пункта Провер.
4. Нажимайте Стрелки влево/вправо до появления пункта Импорт
место, а затем нажмите кнопку ОК.
настр., а затем нажмите кнопку ОК.
На дисплее будет отображен объем свободной памяти.
5. Нажимайте Стрелки влево/вправо до появления требуемого типа
4. Для возврата в режим готовности нажмите Стоп/Сброс.
данных, а затем нажмите ОК.
6. Нажимайте Стрелки влево/вправо до появления файла с данными
для восстановления, а затем нажмите кнопку ОК.
Печать напрямую с цифровой камеры
7. Чтобы выполнить восстановление, нажмите кнопку ОК при
Данное устройство поддерживает функцию PictBridge. Вы можете
появлении Да.
печатать изображения напрямую с устройств, совместимых с
8. Нажмите Стоп/Сброс для возврата в режим готовности.
PictBridge, таких как цифровые камеры, телефоны с камерой
портативные видеокамеры. Подключаться к компьютеру не нужно.
Управление флэш-накопителем USB
1. Включите устройство.
2. Подключите устройство, совместимое с PictBridge, к порту на
Файлы изображений, хранящиеся на накопителе USB, можно удалять
передней панели устройства при помощи кабеля USB, входящего в
по одному либо удалить все сразу путем форматирования устройства.
комплект поставки устройства.
После удаления файлов или форматирования накопителя USB
3. Запустите печать изображений с устройства, совместимого с
восстановить файлы невозможно. Поэтому перед удалением
PictBridge.
убедитесь, что те или иные данные действительно больше не
потребуются.
• Подробное описание процедуры печати изображений с
камеры при помощи функции PictBridge см. в руководстве
пользователя для камеры.
Удаление файла изображения
• Печать каталожных карточек не поддерживается.
1. Вставьте флэш-накопитель в порт USB на передней панели
• Печать данных или имен файлов не поддерживается.
устройства.
2. Нажмите кнопку USB носитель.
3. Нажимайте Стрелки влево/вправо до появления пункта Управ.
файлами, а затем нажмите кнопку ОК.
4. Нажмите кнопку ОК при появлении надписи Удалить.
5. Нажимайте Стрелки влево/вправо до появления требуемой папки
или файла, а затем нажмите ОК.
Символ D перед именем папки означает, что она содержит
вложенные папки.
Если выбран файл, в течение 2 секунд на дисплее будет
отображаться размер этого файла. Перейдите к следующему шагу.
Если вы выбрали папку, нажимайте Стрелки влево/вправо, чтобы
выбрать удаляемый файл, и нажмите ОК.
6.
Для подтверждения удаления нажмите кнопку
ОК
при появлении
Да
.
7. Нажмите Стоп/Сброс для возврата в режим готовности.
56 _Использование флэш-накопителей USB
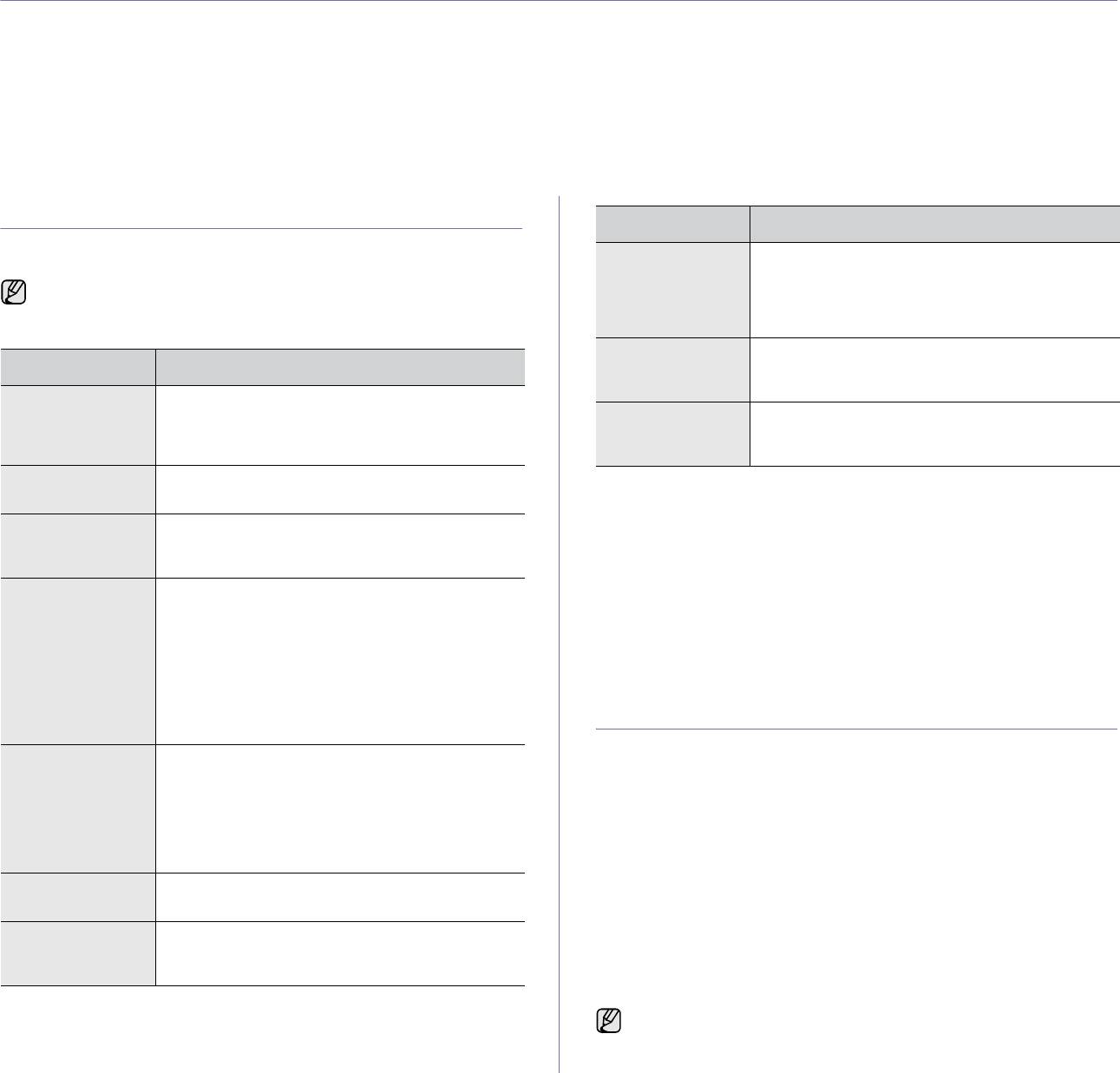
Обслуживание
В этой главе изложены сведения об обслуживании устройства и картриджа с тонером.
В главу входят следующие разделы.
• Печать отчетов
• Замена блока переноса изображения
• Очистка памяти
• Замена контейнера для отработанного тонера
• Чистка устройства
• Сменные компоненты
• Обслуживание картриджа
• Управление устройством через веб-сайт
• Замена картриджа с тонером
• Проверка серийного номера устройства
Печать отчетов
Отчет/список Описание
Устройство может предоставлять различные отчеты с необходимой
полезной информацией. Доступны следующие отчеты.
Отч.о неж.факс В данном списке отображаются номера факсов,
определенные как нежелательные номера.
Некоторые отчеты могут не отображаться на дисплее
Для удаления или добавления номеров в этот
в зависимости от параметров или моделей. Это значит,
список войдите в меню Наст. неж.факс.
что данные функции недоступны.
(См. раздел «Параметры приема» на с.50.)
Информ. о сети В данном списке отображаются сведения
Отчет/список Описание
о сетевом подключении и конфигурации
устройства.
Конфигурация Сведения о параметрах, изменяемых
пользователем. Этот список можно напечатать
Спис. авт.пол.
В данном списке отображаются авторизованные
для проверки значений параметров после
пользователи, которым разрешено использовать
их изменения.
функцию электронной почты.
Расх. материал В данном списке отображается текущее
состояние расходных материалов в устройстве.
Печать отчета
1. Нажимайте кнопку Меню до появления пункта Настр. сист.
Адресная книга В данном списке отображаются все номера
внижней строке дисплея, затем нажмите кнопку ОК.
факсов и адреса электронной почты,
2. Нажимайте Стрелки влево/вправо до появления пункта Отчет,
сохраненные в памяти устройства.
а затем нажмите кнопку ОК.
Отчет об отпр. В данном отчете приводятся сведения о номере
3. Нажимайте Стрелки влево/вправо до появления требуемого отчета
факса, количестве страниц, времени,
или списка в нижней строке дисплея, а затем нажмите кнопку ОК.
затраченном на выполнение задания, режиме
Для печати всех отчетов и списков выберите Все отчеты.
и результатах передачи сообщения.
4. Для продолжения печати нажмите кнопку ОК при появлении Да.
Можно настроить устройство так, чтобы
Выбранный отчет будет распечатан.
печать отчета автоматически выполнялась
после отправки или принятия каждого
факсимильного сообщения. (См. раздел
Настройка цветового контраста
«Параметры отправки» на с.50.)
Меню «Цвет» позволяет настроить цветовую палитру.
Отч.об отправл В этом отчете представлена информация
1. Нажимайте кнопку Меню до появления пункта Настр. сист.
онедавно отправленных факсах и электронных
внижней строке дисплея, затем нажмите кнопку ОК.
письмах.
Устройство можно настроить так, чтобы
2. Когда появится надпись Обслуживание, нажмите кнопку ОК.
автоматически распечатывать такой отчет
3. Нажимайте Стрелки влево/вправо до появления пункта Цветное,
через каждые 50 сеансов связи. (См. раздел
а затем нажмите кнопку ОК.
«Параметры отправки» на с. 50.)
4. Когда появится надпись Цвет по выбору, нажмите кнопку ОК.
Отчет о приеме Этот отчет содержит информацию о недавно
5. Нажимайте Стрелки влево/вправо, чтобы выберать меню «Цвет»
принятых факсах.
для отображения на экране, а затем нажмите ОК.
Настройка контрастности отдельно для каждого цвета. По
Заплан.задания В данном списке отображаются документы,
умолчанию — автоматическая оптимизация цвета. Настр.
отправка которых факсом отложена, а также
вручную — настройка вручную цветового контраста каждого
время начала и тип каждой операции.
картриджа. По умолчанию — этот параметр рекомендуется
использовать для обеспечения наилучшего качества цветов.
Если принтер перемещали, настоятельно рекомендуется
настраивать это меню вручную.
6. Нажмите Стоп/Сброс для возврата в режим готовности.
57 _Обслуживание
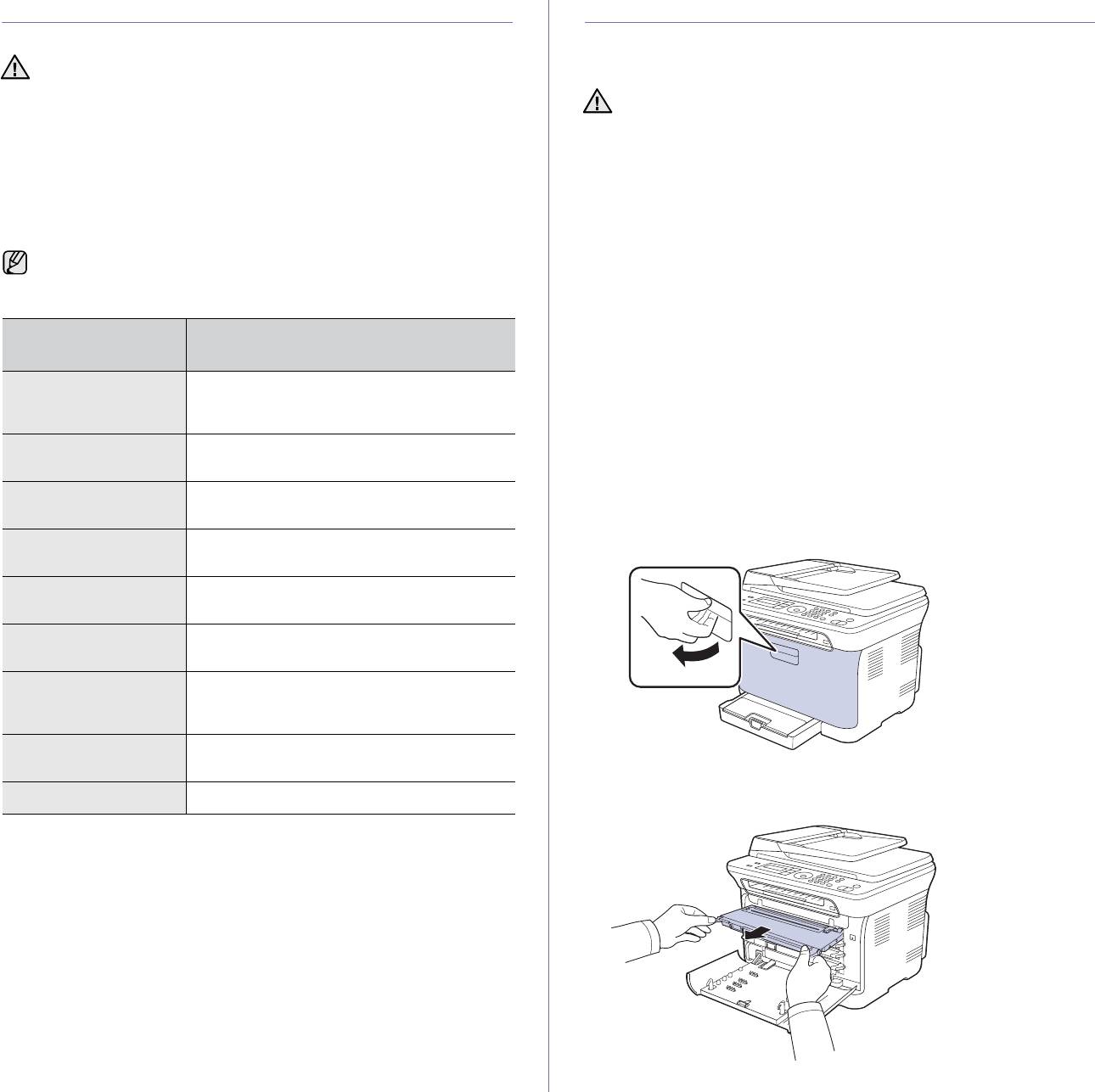
Очистка памяти
Чистка устройства
Можно выборочно очистить данные в памяти устройства.
Для обеспечения высокого качества печати и сканирования следует
Пользователям моделей CLX-3170FN/CLX-3175FN перед очисткой
выполнять чистку устройства при каждой замене картриджа или при
памяти следует убедиться, что все задания на использование
ухудшении качества печати и сканирования.
факса завершены, в противном случае незавершенные задания
• Чистка корпуса устройства с помощью средств, содержащих
будут утеряны.
большое количество спирта, растворителя или другого
сильнодействующего вещества, может привести к потере
1. Нажимайте кнопку Меню до появления пункта Настр. сист.
цвета или деформированию корпуса.
внижней строке дисплея, затем нажмите кнопку ОК.
• Если устройство или находящиеся рядом предметы
2. Нажимайте Стрелки влево/вправо до появления пункта Сброс
загрязнены тонером, рекомендуем использовать для очистки
настроек, а затем нажмите кнопку ОК.
увлажненную ткань. При использовании пылесоса частицы
3. Нажимайте Стрелки влево/вправо, чтобы выбрать подлежащий
тонера остаются в воздухе, их вдыхание может вредно
стиранию элемент.
сказаться на здоровье.
Некоторые меню могут не отображаться на дисплее в зависимости
от параметров или моделей. Это значит, что данные функции
Чистка внешней поверхности устройства
недоступны.
Для чистки корпуса устройства используйте мягкую салфетку
без ворса. Ткань можно немного смочить водой, избегая при этом
Дополнительные
попадания капель на корпус или внутрь устройства.
Описание
функции
Очистка внутренних компонентов устройства
Все настройки Очистка всей памяти устройства
и восстановление значений по умолчанию
Во время печати внутри устройства могут накапливаться обрывки
для всех параметров.
бумаги, частицы тонера и пыли. Со временем это может привести
к снижению качества печати, например появлению частиц тонера
Настр. факса Восстановление значений по умолчанию
или пятен. Очистка внутренних частей устройства поможет устранить
для параметров факса.
или уменьшить такие явления.
1. Выключите устройство и отсоедините шнур питания от розетки.
Настр. копии Восстановление значений по умолчанию
для параметров копирования.
Подождите, пока устройство остынет.
2. Полностью откройте переднюю крышку за ручку.
Настр. скан. Восстановление значений по умолчанию
для параметров сканирования.
Настр. сист. Восстановление значений по умолчанию
для параметров системы.
Настр. сети Восстановление значений по умолчанию
для параметров сети.
Адресная книга Удаление всех сохраненных в памяти
номеров факсов и адресов электронной
почты.
Отч.об отправл Удаление всех записей об отправленных
факсах и электронных письмах.
3. Возьмите картридж за обе ручки и извлеките четыре картриджа из
устройства.
Отчет о приеме Удаление всех записей о принятых факсах.
4. Нажмите кнопку ОК при появлении надписи Да.
5. Для подтверждения удаления нажмите кнопку ОК еще раз.
6. Чтобы удалить из памяти другой элемент, повторите шаги 3–5.
7. Нажмите Стоп/Сброс для возврата в режим готовности.
58 _Обслуживание
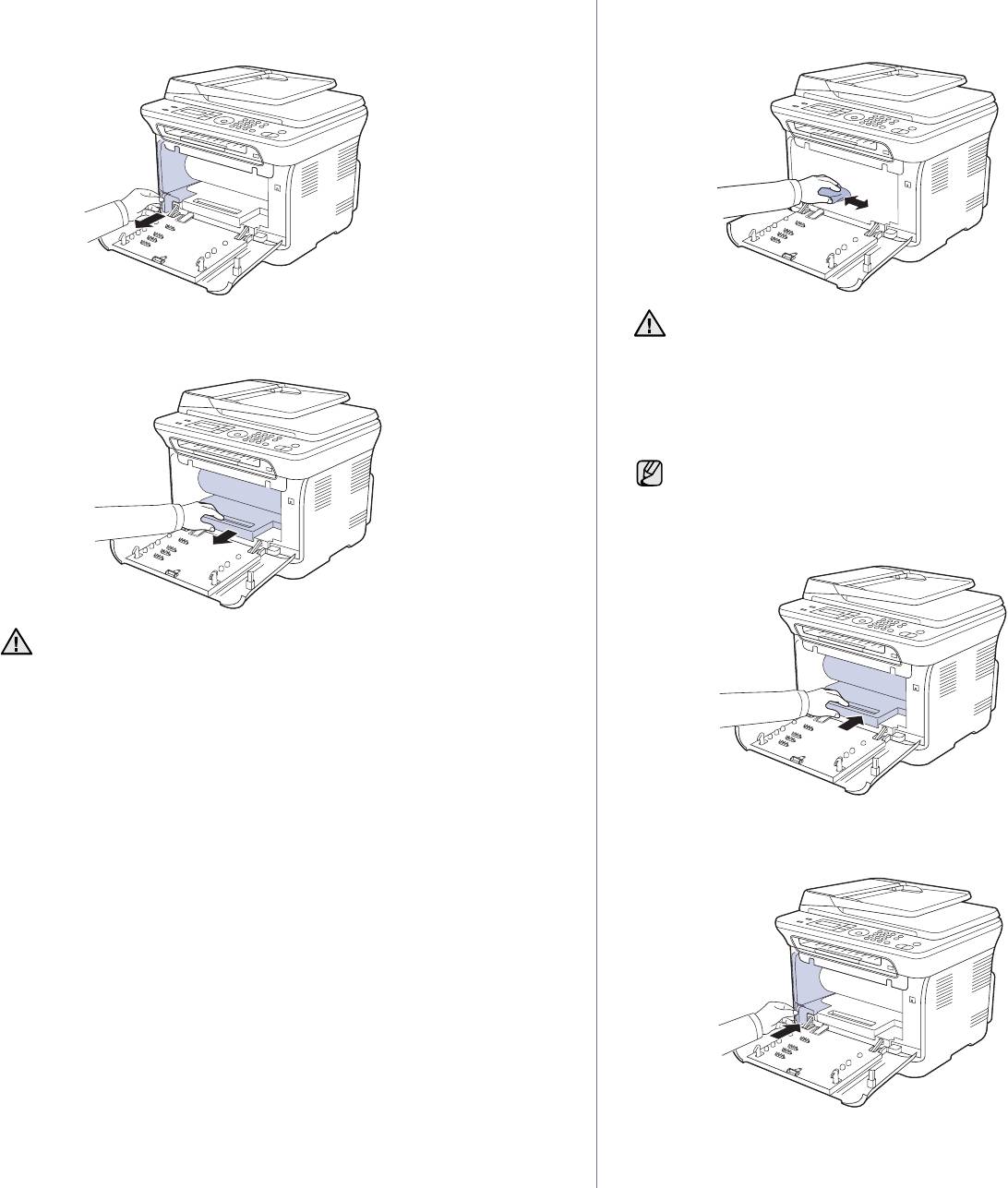
4. Вытащите контейнер для отработанного тонера из устройства
6. Сухой тканью без ворса протрите место установки и отсек
за ручку.
картриджа, чтобы удалить частицы пыли и тонера.
5. Вытяните блок переноса изображения из устройства за ручку,
• При попадании тонера на одежду удалите его сухой тряпкой
расположенную внизу блока.
и выстирайте одежду в холодной воде. Горячая вода
способствует проникновению тонера в ткань.
• Если устройство или место, где оно расположено, испачканы
тонером, протрите их влажной тканью. При использовании
пылесоса частицы тонера выдуваются, распространяясь
ввоздухе, что может представлять угрозу для здоровья.
После очистки дайте устройству полностью высохнуть.
7. Удерживая паз на передней крышке блока переноса изображения,
вставьте блок переноса изображения до щелчка в принтер.
• Не касайтесь зеленой поверхности блока переноса
изображения руками или какими-либо предметами.
• Будьте осторожны. Не поцарапайте поверхность блока
переноса изображения.
• Если передняя крышка будет оставаться открытой в течение
нескольких минут, блок изображения подвергнется
воздействию света, что приведет к его повреждению. Если
установку по той или иной причине необходимо прервать,
закройте крышку.
8. Вставьте контейнер сбора тонера до щелчка, затем нажмите
на него, чтобы он плотно встал на место.
Обслуживание_59
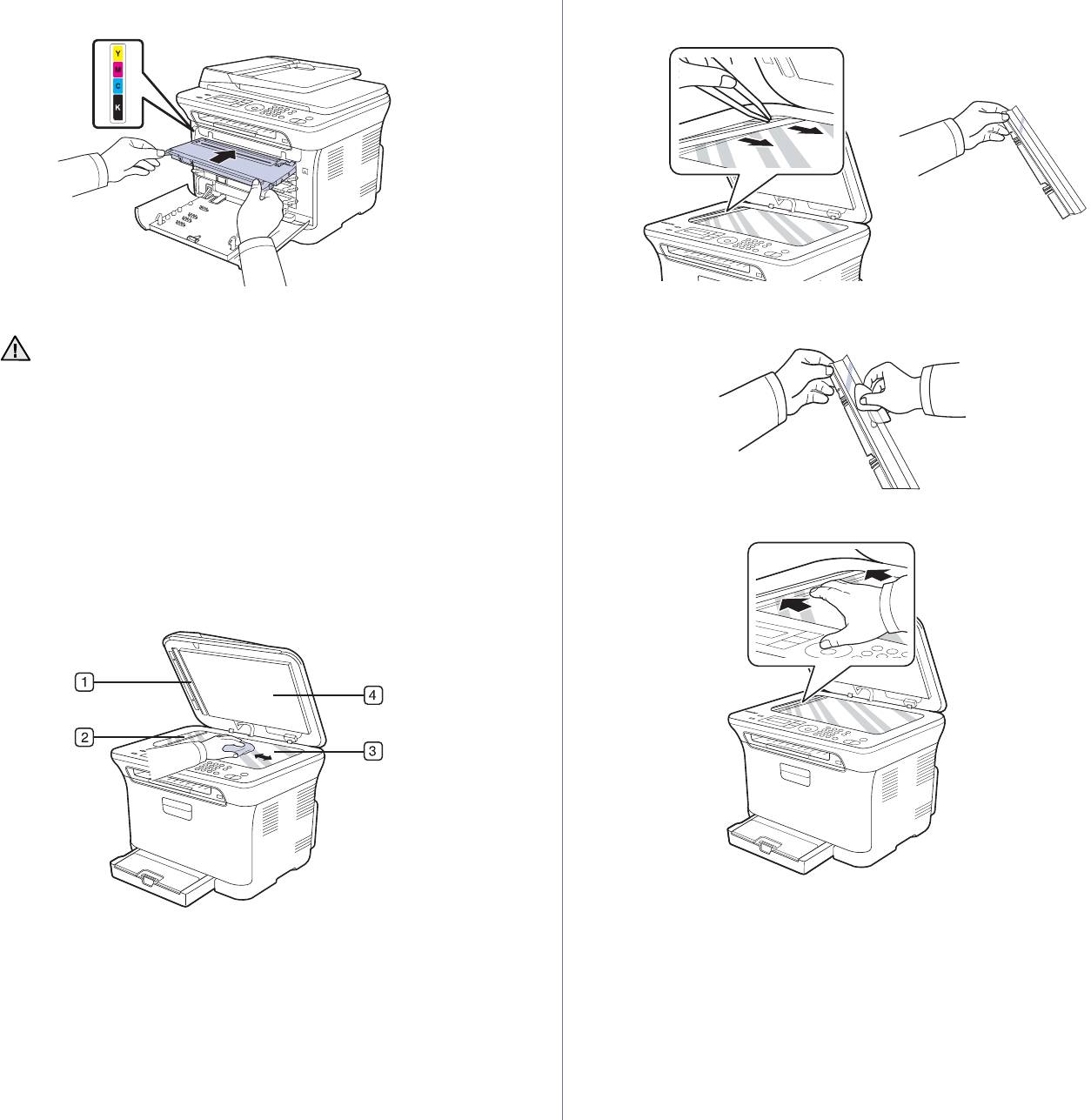
9. Вставьте четыре картриджа обратно в устройство.
5. Аккуратно выньте пластину автоподатчика при помощи
инструмента (например, пинцета).
10. Установите на место все отсеки устройства и закройте переднюю
6. Удерживая пластину автоподатчика за край, вытрите ее с обеих
крышку.
сторон насухо.
Если передняя крышка закрыта неплотно, устройство работать
не будет.
11. Подключите шнур питания и включите устройство.
Очистка блока сканирования
Содержание в чистоте блока сканирования способствует получению
высококачественных копий. Блок сканирования рекомендуется чистить
каждый день перед началом работы. При необходимости очистку
можно повторять в течение дня.
1. Слегка смочите водой мягкую ткань без ворса или бумажную
7. Аккуратно вставьте пластину обратно в устройство.
салфетку.
2. Откройте крышку сканера.
3. Удалите загрязнения с поверхности стекла экспонирования и
вытрите его насухо.
8. Закройте крышку сканера.
4. Удалите загрязнения с нижней стороны крышки сканера и белой
пластины и вытрите их насухо.
60 _Обслуживание

