Philips LPF5125: 8 Копировальный аппарат
8 Копировальный аппарат: Philips LPF5125
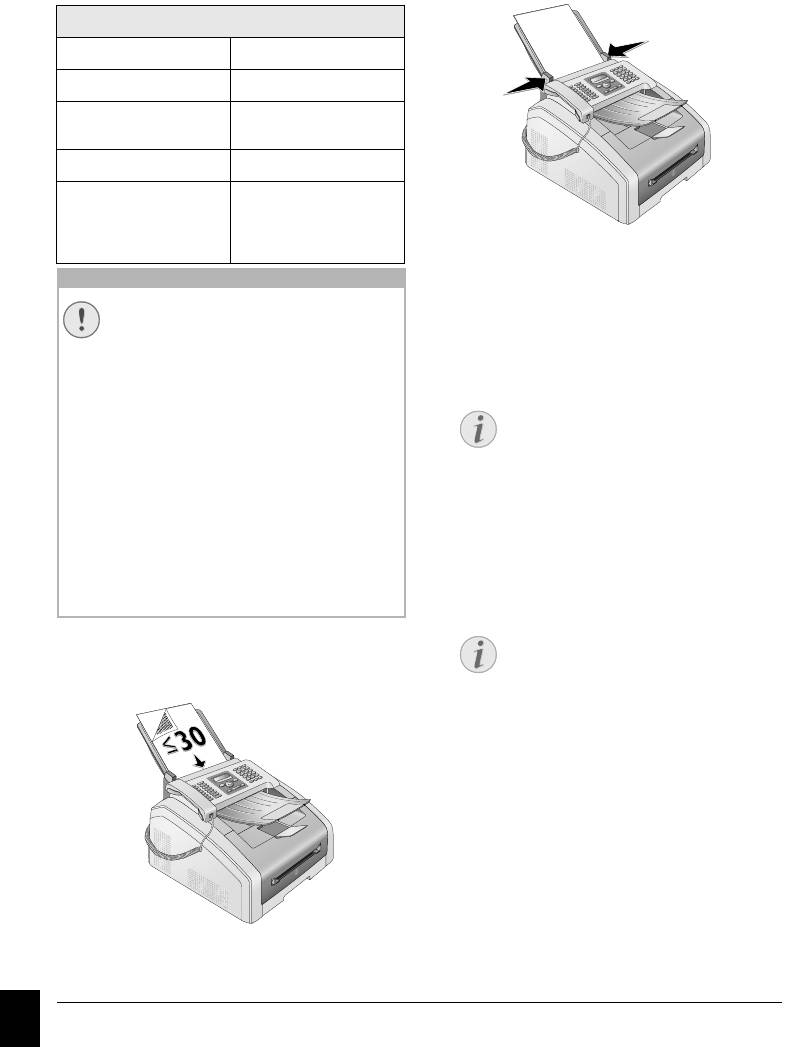
8 Копировальный аппарат
2 Сдвиньте направляющую документов внутрь,
Загрузка документов
чтобы она плотно прилегала к документам.
Спецификации документов
Спецификации документов
Ширина документов 140¦–¦218¦мм
Длина документов 128¦–¦600¦мм
Вес бумаги для
60¦-¦90¦г/м²
документов
Емкость 30 Лист (80г/м²)
Рекомендация
A4 · A5 · 25,4 х 40,7 см ·
производителя по
33 х 40 см
оптимальному
(80г/м²)
использованию
3 Затем настройте нужное разрешение. Можно
Неподходящие документы!
выбирать из следующего:
ПО УМОЛЧАНИЮ (для
обычных документов),
ХОРОШЕЕ (для документов
с мелким шрифтом или чертежами),
С.ТОНК (для
документов с большим числом деталей) и
ФОТО
(для фотографий). нажмите f Настроенное
значение разрешения отображается на экране.
Нажмите f еще раз для изменения разрешения.
1 Вставьте документы лицевой стороной вниз в
податчик документов. Самый нижний документ
будет подан первым. Вы можете одновременно
загрузить в аппарат до 30 документов (80g/m).
Spaltenumbruch
34 Philips · Laserfax 5120 · 5125 · 5135
RU
О
ОСТОРОЖНОСТЬ!
Неподходящие документы!
Не загружайте в аппарат следующие
документы ...
… влажные, с исправлениями, сделанными
корректирующей пастой, грязных страниц и
мелованных страниц.
… написанных слабым карандашом,
цветным карандашом, мелом или
художественным мелком.
… страниц из газет или журналов (с
типографской краской).
… со сшитыми листами или листами,
скрепленных скрепками или клейкой лентой
или клеем.
… с наклеенными листочками-памятками.
… со смятыми или порванными листами.
Замечания
Установка разрешения при
копировании
При копировании документов можно
использовать и другие уровни
разрешения. Выберите функцию
Создание копии с индивидуальными
настройками
, чтобы установить этот
уровень разрешения (см. также главу
Создание копии с индивидуальными
настройками
, стр. 35).
Замечания
Настройка разрешения
Вы можете задать предварительную
настройку разрешения (см. также раздел
Настройка разрешения
, страница 40).
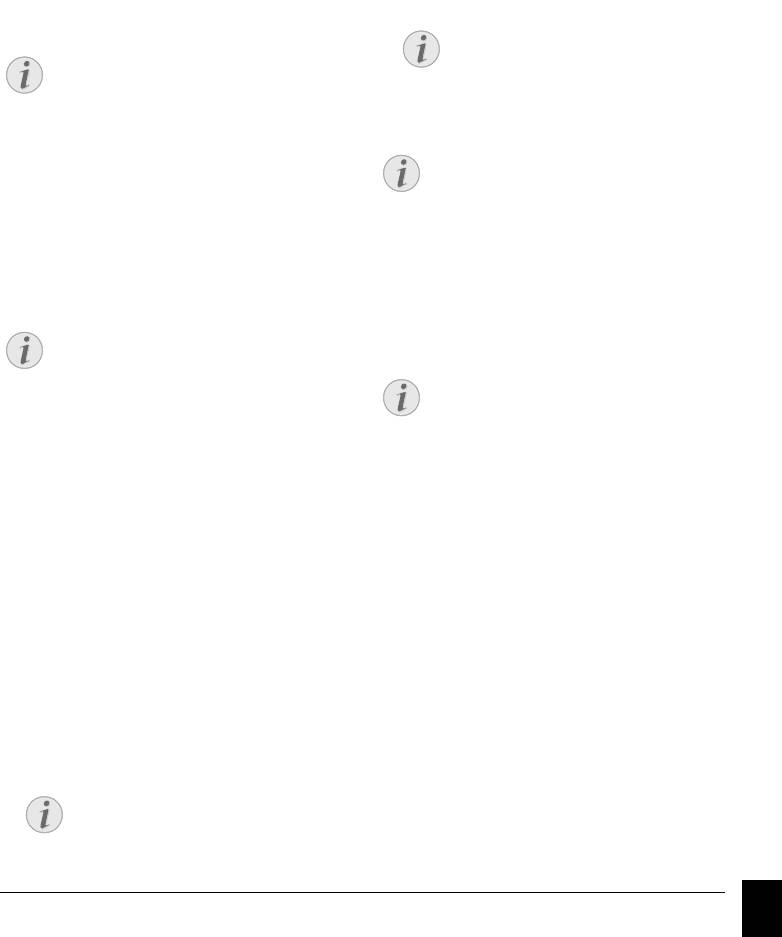
Создание копий со
Создание нескольких копий с
использованием второго
стандартными
профиля
настройками
1 Загрузите документ.
Создание копии со
2 Введите нужное количество копий документа
(максимум 99 15 копий).
стандартными настройками
3 нажмите COPY
1 Загрузите документ.
4 Выберите при помощи кнопки [ второй
2 Нажмите два раза кнопку COPY. Копирование
профиль.
документа выполняется с использованием
стандартных настроек.
Копирование
5 нажмите COPY
Кнопка ECO
Создание нескольких копий со
стандартными настройками
1 Загрузите документ.
2 Введите нужное количество копий документа
(максимум 99 15 копий).
3 Нажмите два раза кнопку COPY. Копирование
Создание копий с
документа выполняется с использованием
стандартных настроек.
Кнопка ECO
адаптированными
настройками
Создание копий
Копирование с
использованием второго
профиля
Копирование с использованием второго профиля
1 Загрузите документ.
Во втором профиле можно сохранять настройки, которые
2 нажмите COPY
будут часто использоваться, например, для копирования
часто используемых документов (см. также главу
3 Выберите с помощью кнопки [ нужный
Выполнение настроек для второго профиля
, стр.
37
).
профиль.
4 Введите нужное количество копий документа
Создание копии с
(максимум 99 15 копий).
использованием второго
5 Подтвердите выбор с помощью кнопки OK.
профиля
6 Выберите при помощи кнопки [ источник
бумаги.
1 Загрузите документ.
7 Подтвердите выбор с помощью кнопки OK.
2 нажмите COPY
8 Для бумаги в лотке для ручной подачи:
3 Выберите при помощи кнопки [ второй
Нажмите кнопку [ для выбора нужного формата
профиль.
бумаги.
9 Подтвердите выбор с помощью кнопки OK.
10 Для бумаги в лотке для ручной подачи:
Выберите при помощи кнопки [ толщину
загруженной бумаги.
11 Подтвердите выбор с помощью кнопки OK.
4 нажмите COPY
Копировальный аппарат · Создание копий со стандартными настройками 35
RU
Замечания
Вызов функций
Вы можете также вызвать функцию
нажатием клавиши OK, 11 и OK.
Замечания
Кнопка ECO
Нажмите кнопку COPY и ECO, чтобы
создать копию с использованием функции
экономии тонера.
Замечания
Вызов функций
Вы можете также вызвать функцию
нажатием клавиши OK, 12 и OK.
Замечания
Вызов функций
Вы можете также вызвать функцию
нажатием клавиши OK, 12 и OK.
Замечания
Кнопка ECO
Нажмите кнопку COPY и ECO, чтобы
создать копию с использованием функции
экономии тонера.
Замечания
Создание копий
Процесс копирования можно запустить в
любое время при помощи кнопки COPY.
Нажмите кнопку ECO, чтобы создать
копию с использованием функции
экономии тонера.
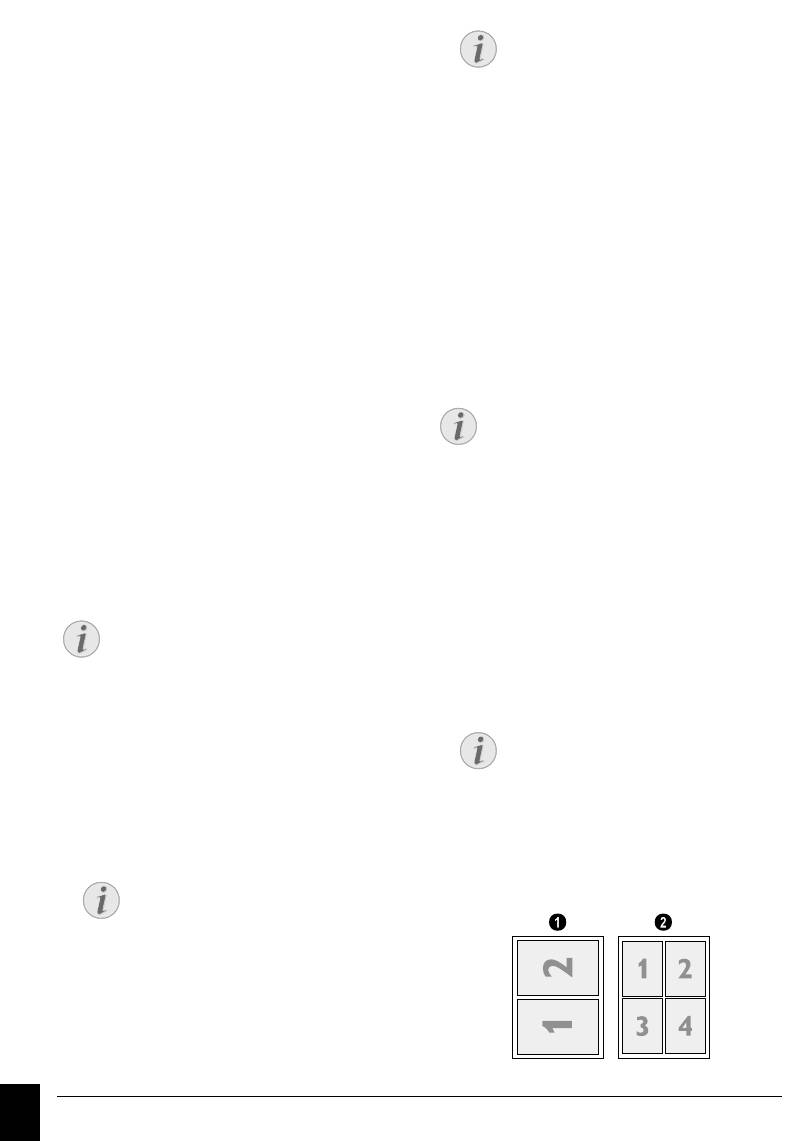
12 Выберите нужное разрешение с помощью кнопки
[:
АВТО – оптимизированная адаптация для всех
типов документов
ТЕКСТ – для мелкого печатного текста и чертежей
КАЧЕСТВО – Для документов с множеством
деталей
ФОТО – Для наивысшего разрешения
13 Подтвердите выбор с помощью кнопки OK.
14 При помощи кнопки [ установите нужный
8 Нажмите кнопку COPY для запуска процесса
контраст:
копирования или кнопку OK для выполнения
-/1 – уменьшение контрастности / рисунок
других настроек (см. также главу
Создание копий с
шрифта выглядит светлее
адаптированными настройками
, стр. 35).
4 (установка по умолчанию) – подстройка для всех
документов
Копирование нескольких
+/7 – повышает контрастность / рисунок шрифта
выглядит темнее (например, документы с блеклым
документов на одну
шрифтом)
15 Подтвердите выбор с помощью кнопки OK.
страницу (мозаика)
Создание копий
16 С помощью кнопки [ выберите нужный уровень
яркости:
-/1 – воспроизведение светлее
4 (установка по умолчанию) – подстройка для всех
документов
+/7 – воспроизведение темнее
17 нажмите COPY
Копирование нескольких документов на одну страницу (мозаика)
Создать увеличенную или
Для экономии бумаги можно копировать несколько
документов на одну страницу. Документы во время
уменьшенную копию
копирования подгоняются по размеру автоматически.
Создание копий
1 Загрузите документ.
2 нажмите COPY
3 Прокрутите до указанного пункта с помощью
клавиши [
MOSAIC 2>1 или MOSAIC 4>1..
4 Подтвердите выбор с помощью кнопки OK.
1 Загрузите документ.
2 нажмите COPY
3 Прокрутите до указанного пункта с помощью
клавиш [
МАСШТАБ.
4 Подтвердите выбор с помощью кнопки OK.
‚ Два документа на одной стороне
ƒ Четыре документа на одной стороне
5 Введите нужное количество копий документа
(максимум 99 15 копий).
6 Подтвердите выбор с помощью кнопки OK.
7
При копировании документов вы можете изменять
масштаб копии. Возможно уменьшение до 25
процентов и увеличение до 400 процентов. Наберите
нужное значение на цифровой клавиатуре.
36 Philips · Laserfax 5120 · 5125 · 5135
RU
Замечания
Создание копий
Процесс копирования можно запустить в
любое время при помощи кнопки COPY.
Нажмите кнопку ECO, чтобы создать
копию с использованием функции
экономии тонера.
Замечания
Вызов функций
Вы можете также вызвать функцию
нажатием клавиши OK, 13 и OK.
Замечания
Выбор предустановленных
значений
С помощью кнопки
[
выберите одно из
предустановленных значений.
Сохраняются, например, стандартные
значения для уменьшения с A4 до A5 или
для адаптации европейских форматов Din
к американским форматам Letter и Legal.
Замечания
Создание копий
Процесс копирования можно запустить в
любое время при помощи кнопки COPY.
Нажмите кнопку ECO, чтобы создать
копию с использованием функции
экономии тонера.
Замечания
Вызов функций
Можно вызывать функцию также через
меню:
a.Нажмите кнопку OK, 14 и OK.
b. Выберите при помощи кнопки [
необходимую компоновку.

5 Нажмите кнопку COPY для запуска процесса
копирования или кнопку OK для выполнения
других настроек (см. также главу
Создание копий с
адаптированными настройками
, стр. 35).
Задать настройки второго
профиля
Настройка разрешения
1 Нажмите кнопку OK, 1063 и OK.
2 Выберите нужное разрешение с помощью кнопки
[:
АВТО – оптимизированная адаптация для всех
типов документов
ТЕКСТ – для мелкого печатного текста и чертежей
КАЧЕСТВО – Для документов с множеством
деталей
ФОТО – Для наивысшего разрешения
3 Подтвердите выбор с помощью кнопки OK.
Spaltenumbruch
Настройка контраста
1 Нажмите кнопку OK, 1064 и OK.
2 При помощи кнопки [ установите нужный
контраст:
-/1 – уменьшение контрастности / рисунок
шрифта выглядит светлее
4 (установка по умолчанию) – подстройка для всех
документов
+/7 – повышает контрастность / рисунок шрифта
выглядит темнее (например, документы с блеклым
шрифтом)
3 Подтвердите выбор с помощью кнопки OK.
Настройка яркости
1 Нажмите кнопку OK, 1065 и OK.
2 С помощью кнопки [ выберите нужный уровень
яркости:
-/1 – воспроизведение светлее
4 (установка по умолчанию) – подстройка для всех
документов
+/7 – воспроизведение темнее
3 Подтвердите выбор с помощью кнопки OK.
Копировальный аппарат · Задать настройки второго профиля 37
RU
Оглавление
- Введение
- Содержание
- 1 Общая информация о технике безопасности
- 2 Общие сведения
- 3 Ввод в эксплуатацию
- 4 Функции телефона
- 5 Телефонная книга в аппарате
- 6 Принтер и носители
- 7 Факс
- 8 Копировальный аппарат
- 9 Настройки
- 10 Телефонные линии и дополнительные устройства
- 11 Техническое обслуживание
- 12 Глоссарий
- 13 Приложение



