Samsung SMX-F30B: Подключение к ПК
Подключение к ПК: Samsung SMX-F30B

Подключение к ПК
УСТАНОВКА CyberLink MediaShow4
CyberLink MediaShow4 - программное обеспечение для простого редактирования MPEG, AVI и других видеофайлов,
неподвижных изображений и другого содержимого для создания фильма. Данное программное обеспечение обладает
интерфейсом, который позволяет выполнять редактирование в режиме временной шкалы или в режиме раскадровки,
сохраняет превосходное качество изображения, использует технологию SVRT (Smart Video Rendering Technology) для
высокоскоростной обработки и поддерживает дополнительные функции редактирования видео. В данном
руководстве
описывается только установка программного обеспечения и подключение к компьютеру. Для получения дополнительной
информации о программном обеспечении см. пункт "Online help/Readme" (Интерактивная справка/Файл Readme) на компакт-
диске CyberLink MediaShow4.
Перед началом установки
Закройте все используемое программное обеспечение.
2
(Убедитесь, что в строке состояния отсутствуют значки других приложений.)
1. Вставьте прилагаемый компакт-диск CyberLink MediaShow4 (CyberLink Media
Show) в дисковод компьютера.
•
Несколько секунд будет отображаться окно установки.
3
Если окно установки не отображается, дважды щелкните значок дисковода
компакт-дисков в окне "Мой компьютер".
•
Нажмите кнопку Install Now (Установить).
2. Выберите
необходимый язык и нажмите кнопку OK (ОК)
3. Отобразится экран "Установка CyberLink MediaShow 4.0...".
4
•
Нажмите кнопку Next (Далее)
4. Отобразится экран License Agreement (Лицензионное соглашение).
•
Нажмите кнопку Yes (Да)
Russian_92
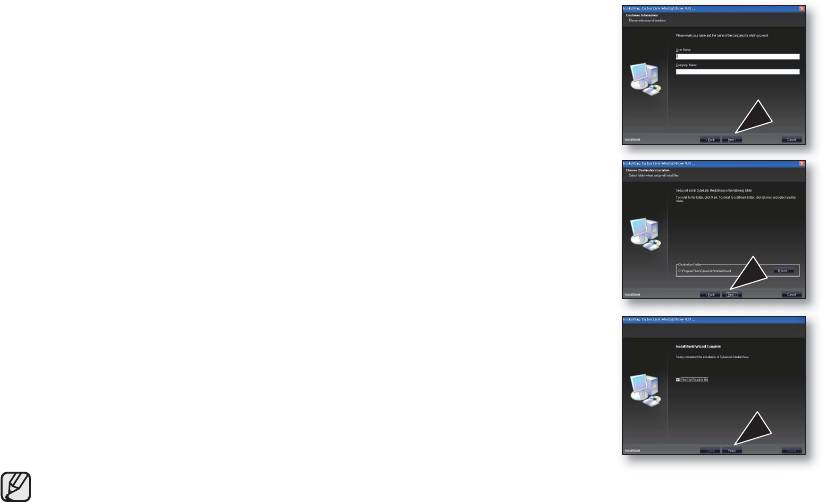
5. Отобразится экран Customer Information (Информация о пользователе).
5
•
Нажмите кнопку Next (Далее.)
6
6. Отобразится экран Choose Destination Location (Выбор папки назначения).
•
Выберите папку назначения, в которую требуется установить программное
обеспечение.
•
Нажмите кнопку Next (Далее.)
7
7. Отобразится экран Setup Complete (Настройка завершена).
•
Нажмите кнопку Finish (Готово)
•
На рабочем столе появится значок CyberLink MediaShow4.
•
При выполнении установки уже установленного программного обеспечения, начнется процесс удаления.
В этом случае по завершении удаления снова выполните установку.
•
В данном руководстве описывается только установка программного обеспечения и подключение к
компьютеру.
Для получения дополнительной информации о программном обеспечении см. пункт Online help/Readme
(Интерактивная справка/Файл Readme) на компакт-диске CyberLink MediaShow4.
Russian_93
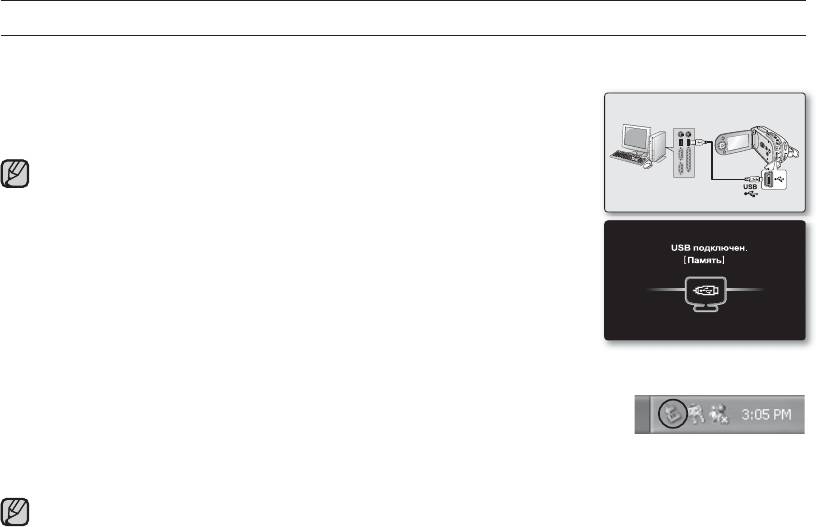
Подключение к ПК
ПОДКЛЮЧЕНИЕ КАБЕЛЯ USB
Для копирования видеоизображений (или фотографий), сохраненных на носителе, на компьютер и
наоборот подключите кабель USB. Если кабель USB подключен в режиме записи/воспроизведения,
устройство сразу перейдет в режим USB.
Видеокамера со
ПК
встроенной памятью
1. Подсоедините видеокамеру со встроенной памятью к компьютеру с
помощью кабеля USB.
•
DoНе прилагайте излишних усилий при вставке и извлечении из
гнезда USB.
Кабель USB
•
Подсоединяйте кабель USB только после того, как убедитесь, что он
вставляется правильно.
•
В качестве источника питания рекомендуется использовать не
батарейный блок, а адаптер переменного тока.
•
Включение и выключение видеокамеры с подсоединенным кабелем
USB может привести к возникновению неисправностей компьютера.
Отсоединение кабеля USB
Перед загрузкой или удалением носителей, а также выключением компьютера необходимо отключить
кабель USB и выключать видеокамеру со встроенной памятью. По завершении передачи данных
необходимо отсоединить кабель, выполнив следующие действия.
1. Щелкните значок "Безопасное извлечение устройства" на панели задач.
2. Выберите "Запоминающее устройство для USB" или "Диск USB", а затем выберите "Остановить"
3. Нажмите кнопку "OK".
4. Отсоедините кабель USB от видеокамеры со встроенной памятью и компьютера.
•
При отсоединении кабеля USB от компьютера или видеокамеры со встроенной памятью во время передачи
данных процесс будет остановлен и может произойти повреждение данных.
•
Если подсоединить кабель USB к компьютеру через концентратор USB или одновременно подсоединить
кабель USB вместе с другими устройствами USB, видеокамера со встроенной памятью может работать
неправильно. В этом случае удалите все устройства USB с компьютера и повторно подсоедините
видеокамеру со встроенной памятью.
Russian_94
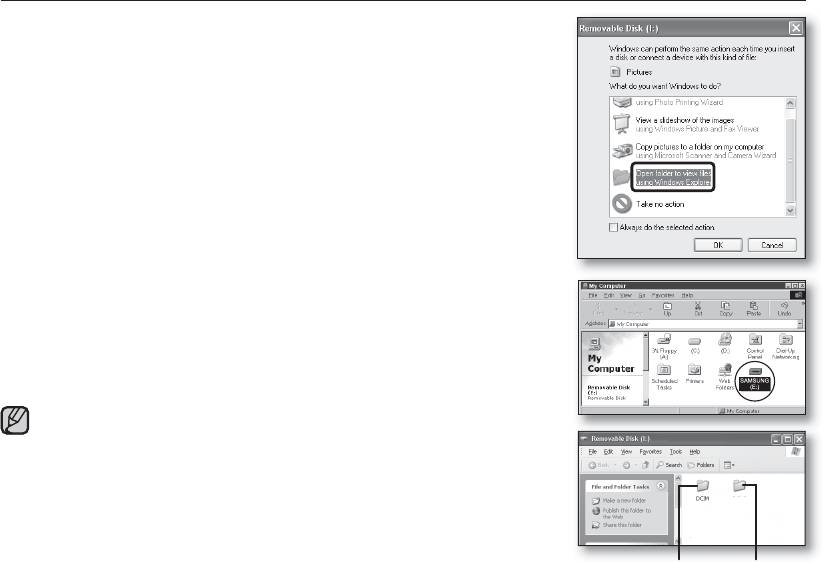
ПРОСМОТР СОДЕРЖИМОГО НОСИТЕЛЯ
1. Переместите переключатель POWER вниз, чтобы включить
видеокамеру со встроенной памятью.
•
Установите необходимый носитель.
➥
стр. 39
(Если необходимо выполнять запись на карту памяти, вставьте карту памяти.)
2. Подсоедините видеокамеру со встроенной памятью к компьютеру с
помощью кабеля USB.
➥
стр. 94
•
Проверьте соединение USB на ЖК-дисплее.
При использовании операционной системы Windows® XP, Vista
•
Через некоторое время на экране компьютера появится окно
"Съемный диск".
•
Выберите "Открывать папки для просмотра файлов с помощью
Проводника Windows" и нажмите кнопку "OK".
При использовании операционной системы Windows® 2000
a. Дважды щелкните значок "Мой компьютер" на рабочем столе.
Значок "Съемный диск", представляющий носитель видеокамеры
со встроенной памятью, появится в окне "Мой компьютер".
b. Дважды щелкните значок "Съемный диск".
3. Появятся папки носителя.
•
В разных папках хранятся файлы разных типов.
•
Если окно "Съемный диск" не открывается, проверьте соединение
(стр. 94) или выполните шаги 1 и 2.
•
Если съемный диск не появляется автоматически, откройте папку
съемного диска в окне "Мой компьютер".
•
Компьютер может распознать одновременно только один тип
VIDEO
носителя (встроенную память
(8GB (SMX-F33(2)BP/LP/RP/SP only)/16GB
(SMX-F34(0)BP/LP/RP/SP only))
или карту памяти), доступный на
видеокамере. Если не удается обнаружить необходимый съемный
диск, измените настройку носителя (встроенная память
(8GB (SMX-
Фотографии
Видеоизображение
F33(2)BP/LP/RP/SP only)/16GB (SMX-F34(0)BP/LP/RP/SP only))
/карта памяти)
видеокамеры
➥
стр. 39
Russian_95

Подключение к ПК
Структура папок и файлов носителя
•
Структура папок и файлов встроенной памяти
(8GB (SMX-F33(2)BP/LP/RP/SP only)/16GB (SMX-F34(0)BP/LP/RP/SP
only))
или карты памяти приведена ниже.
•
Не изменяйте и не удаляйте произвольно имя папки или файла. Иначе они будут недоступны для воспроизведения.
Файл видеоизображения (H.264)
①
Имена фильмов с качеством SD указываются в формате SDV_####.MP4, а имена
файлов фильмов для Интернета указываются в формате WEB_####.MP4. Номер файла
автоматически увеличивается при создании нового файла видеоизображения. В одной папке
VIDEO
1
может храниться до 9999 файлов. При создании более 9999 файлов создается новая папка.
100VIDEO
SDV_0001.MP4
WEB_0002.MP4
Файл фотографии
SDV_0003.MP4
②
SDV_0004.MP4
Как и в файлах видеоизображений, номер файла автоматически увеличивается
WEB_0005.MP4
при создании нового файла изображения. Максимально допустимое число файлов
соответствует таковому значению для файлов видеоизображений.. Максимально
DCIM
2
допустимое число файлов соответствует таковому значению для файлов фотографий.
100PHOTO
В новой папке сохраняются файлы, начиная с CAM_0001.JPG. Увеличение номера
CAM_0001.JPG
в имени папки происходит в следующем порядке: 100PHOTO
101PHOTO и т.д. В
CAM_0002.JPG
одной папке может храниться до 9999 файлов. При создании более 9999 файлов
создается новая папка.
Формат изображения
Видеоизображение
•
Видеоизображения сжимаются в формате H.264. Расширение файлов: ".MP4."
•
Размер изображений 720x576(50i) или 640x480(WEB).
➥
стр. 66
Фотографии
•
Фотографии сжимаются в формате JPEG (Joint Photographic Experts Group). Расширение файла - "JPG".
•
Размер изображения - 800x600.
•
Если 9999-й файл создан в 999-й папке (например, SDV_9999.MP4 создан в папке 999 VIDEO), новую папку
создать нельзя. Выполните резервное копирование файлов на компьютер и отформатируйте карту памяти,
затем сбросьте нумерацию файлов в меню.
•
С помощью компьютера можно изменить имя файла/папки, сохраненное на носителе.
Эта видеокамера со встроенной памятью может не распознать измененные файлы.
•
Видеокамеру со встроенной памятью можно использовать в качестве запоминающего устройства.
Поэтому можно сохранять общие данные на носителе в видеокамере со встроенной памятью.
•
Фотография записывается только в форматном соотношении 4:3.
Russian_96
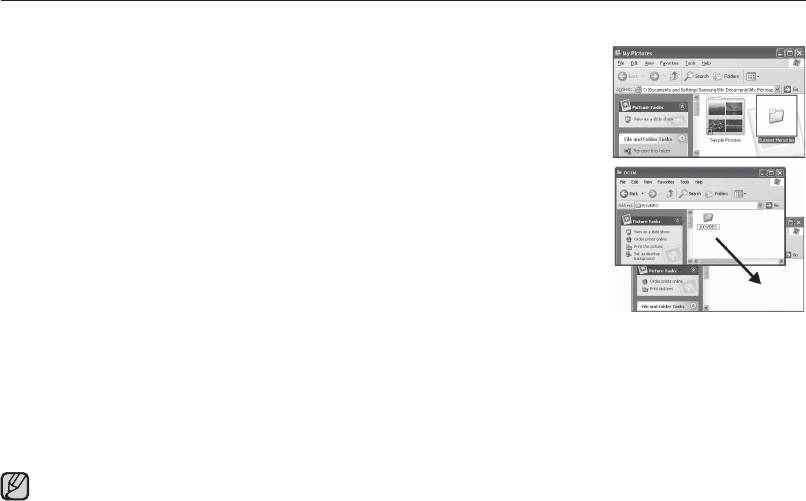
ПЕРЕДАЧА ФАЙЛОВ С ВИДЕОКАМЕРЫ СО ВСТРОЕННОЙ ПАМЯТЬЮ НА КОМПЬЮТЕР
Можно скопировать видеоизображения (или фотографии) на компьютер для их просмотра.
1. Выполните процедуру, описанную в разделе "Просмотр содержимого
носителя".
➥
стр. 95
•
Появятся папки носителя.
2. Создайте новую папку, введите ее имя и дважды щелкните ее.
3. Выберите папку, которую необходимо скопировать, затем перетащите ее в
папку назначения.
•
Папка копируется с носителя (
карта памяти (любой модели) или
встроенная память
(8GB (SMX-F33(2)BP/LP/RP/SP only)/16GB (SMX-F34(0)BP/LP/RP/SP
only))
на компьютер.
•
Не перемещайте и не переименовывайте папки и файлы видеокамеры
после их переноса. Если изменить основное имя папки или файла,
видеокамера во встроенной памятью больше не сможет распознать их и
их воспроизведение будет невозможным.
•
Если видеокамера не может распознать встроенную память
(8GB
(SMX-F33(2)BP/LP/RP/SP only)/16GB (SMX-F34(0)BP/LP/RP/SP only))
или карту памяти SD, то их следует
отформатировать на видеокамере.
Воспроизведение файлов на компьютере
Используйте прилагаемое программное обеспечение (CyberLink MediaShow4) для воспроизведения
видеоизображений на компьютере.
Видеоизображения, записанные на камере со встроенной памятью, не могут быть воспроизведены с помощью
другого программного обеспечения.
•
На компьютере Macintosh также можно передавать данные, подключив кабель USB. Прилагаемый пакет
программного обеспечения CyberLink MediaShow4 не совместим с Macintosh.
•
Данная видеокамера со встроенной памятью может использоваться для компьютеров с операционными
системами Macintosh (OS 10.3 или последующих версий) и Windows 2000 только как съемный носитель
данных.
Russian_97
Оглавление
- меры предосторожности
- меры предосторожности при использовании
- содержание
- основные функции
- знакомство с видеокамерой со встроенной памятью
- подготовка
- о носителе
- запись
- воспроизведение
- параметры записи
- параметры записи
- параметры воспроизведения
- настройка параметров
- Подключение к ПК
- Подключение к ПК
- Подключение к ПК
- подключение к другим устройствам
- обслуживание и дополнительная информация
- поиск и устранение неисправностей
- технические характеристики


