Samsung SGH-i520: Общие сведения
Общие сведения: Samsung SGH-i520
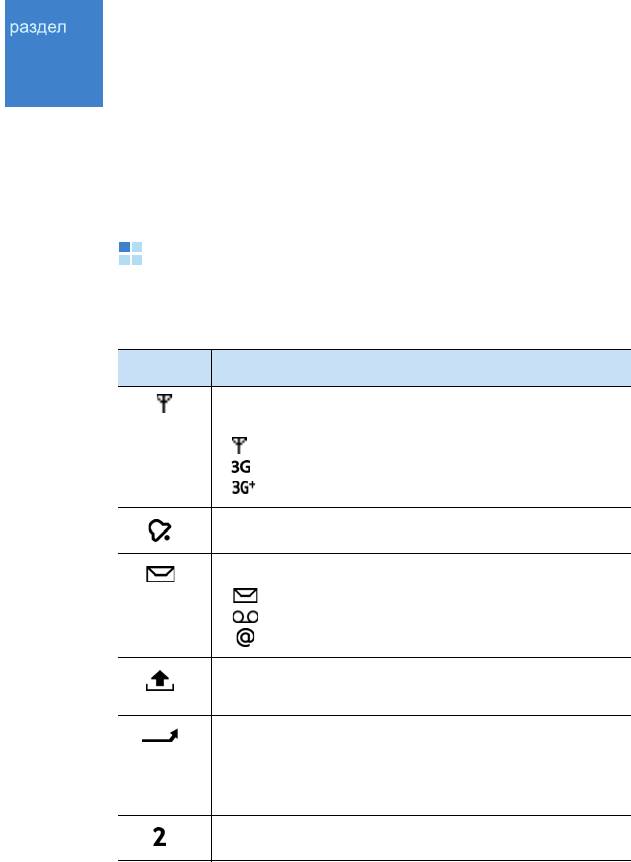
2
Общие сведения
Данный смартфон содержит различные функции для повседневной
работы и развлечений. В данной главе приводятся общие сведения
по использованию этих функций.
Значки
Когда смартфон находится в режиме ожидания, может
отображаться один или несколько следующих значков.
Значок Описание
Показывает состояние принимаемого сигнала. Чем
больше полосок, тем сильнее сигнал.
• . Сеть GSM/GPRS
• . Сеть WCDMA
• . Сеть HSDPA
Указывает, что включен будильник.
Указывает, что получено новое сообщение.
• . Сообщение
• . Голосовая почта
• . Электронная почта
Отображается, когда телефон пытается отправить
сообщение.
Отображается при включенной переадресации
вызовов.
Если у вас две телефонные линии, на индикаторе
отображается соответствующий номер.
Указывает выбранную в данный момент линию.
20
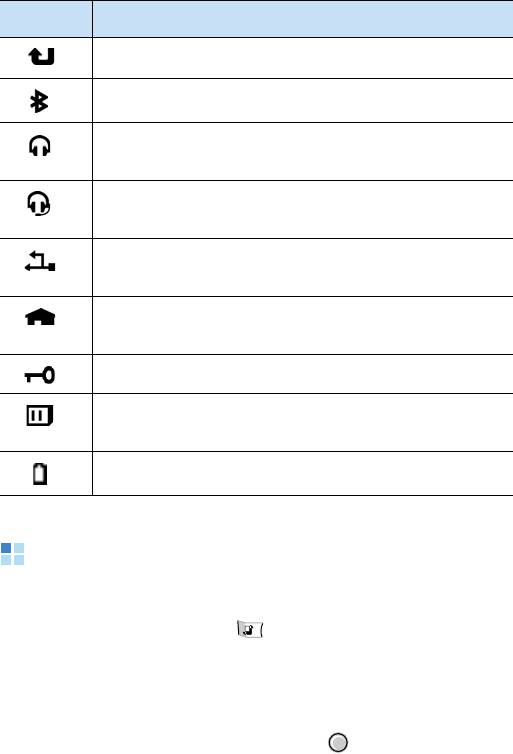
Общие сведения
Значок Описание
Отображается при пропущенном вызове.
Отображается, если включен режим Bluetooth.
Отображается при подключении к смартфону
стереогарнитуры.
Отображается при подключении к смартфону
монофонической гарнитуры.
Отображается при подключении смартфона к
компьютеру с помощью USB-кабеля.
Отображается, когда вы находитесь в домашней
зоне (если
данная услуга подключена).
Отображается при блокировке клавиатуры.
Отображается, если в смартфон установлена карта
памяти.
Показывает уровень заряда аккумулятора.
Главное меню
На экране меню можно получить доступ ко всем приложениям
смартфона. Нажмите клавишу , чтобы открыть экран меню.
Открытие приложений и папок
С помощью клавиш перемещения перейдите на нужное
приложение или папку и нажмите клавишу .
21

Общие сведения
Закрытие приложений
• Нажмите клавишу .
• Нажмите программную клавишу
Выйти
.
• Выберите меню
Функции
→
Выйти
.
• Нажмите программную клавишу
Назад
необходимое число раз,
чтобы вернуться в режим ожидания. Все несохраненные
данные автоматически сохраняются.
Изменение расположения приложений
Можно изменить расположение приложений или папок на экране
меню, а также переместить приложения в папки.
Чтобы изменить расположение приложений на экране меню,
выполните следующие действия.
1. На экране меню выберите приложение, которое следует
переместить.
2. Выберите меню
Функции
→
Переместить
.
Напротив выбранного приложения появляется флажок.
3. Переместите выбранный объект в нужное расположение и
нажмите программную клавишу
ОK
.
Чтобы переместить приложение в папку, выполните следующие
действия.
1. На экране меню выберите приложение, которое следует
переместить.
2. Выберите меню
Функции
→
Переместить в папку
.
3. Выберите папку.
22
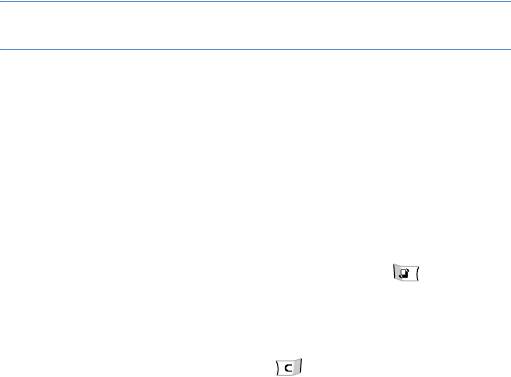
Общие сведения
4. Нажмите программную клавишу
Переместить
.
Примечание
. Новую папку можно добавить, выбрав меню
Функции
→
Новая папка
.
Переключение между приложениями
Смартфон является многозадачным устройством, это означает, что
на нем могут одновременно выполняться несколько приложений.
Если при переходе к другому приложению предыдущее
приложение не было закрыто, оно становится неактивным, но
продолжает выполняться.
Если открыто несколько приложений и нужно переключиться с
одного на другое, нажмите и удерживайте клавишу . Откроется
окно переключения между приложениями
со списком всех
работающих приложений.
Выберите приложение и нажмите программную клавишу
Выбрать
,
чтобы перейти к нему, или нажмите , чтобы закрыть его.
Добавление приложений
На экран меню можно добавлять приложения, загружая их
установочные файлы по беспроводной сети.
Для загрузки приложения на экране меню выберите
Функции
→
Загрузка приложений
. Можно выбрать закладку
предустановленного веб-узла для загрузки приложений или ввести
URL-адрес веб-узла. После того, как вы вошли на веб-узел,
найдите нужное приложение и следуйте инструкциям на экране.
Кроме того, приложения можно загрузить на компьютер и
установить их в смартфон с помощью программы PC Studio. Эту
программу можно найти на
компакт-диске, включенном в комплект
поставки.
23
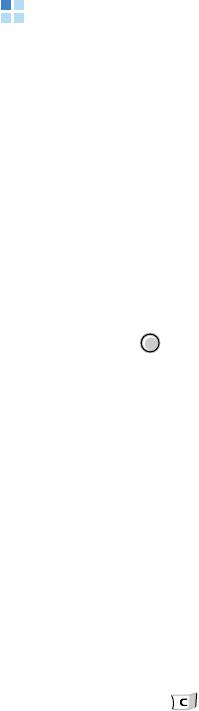
Общие сведения
Общие действия для приложений
Добавление элементов
Находясь в приложении, выберите меню
Функции
, а затем
функцию для создания нового элемента, например
Новое
сообщение
,
Новый контакт
,
Новое событие
или
Новая заметка
.
Функции создания элементов в разных приложениях отличаются.
Сведения о том, как можно вводить буквы и цифры см. в разделе
“Ввод текста” на стр. 27.
Открытие элементов
Для открытия элемента в списке файлов или папок выберите его и
нажмите клавишу или выберите меню
Функции
→
Открыть
.
Изменение элементов
Для изменения элемента сначала, возможно, потребуется его
открыть и просмотреть. Потом выберите меню
Функции
→
Изменить
и измените содержимое элемента.
Переименование элементов
Для изменения названия файла или папки выберите нужный
элемент и выберите меню
Функции
→
Переименовать
.
Удаление элементов
Выберите нужный элемент и выберите меню
Функции
→
Удалить
или нажмите клавишу . Чтобы удалить несколько элементов за
один раз, сначала необходимо их отметить. См. следующий раздел
«Отметка элементов».
24
Общие сведения
Отметка элементов
Выбрать элементы из списка можно следующими способами.
• Чтобы выбирать один элемент за раз, перейдите на него и
выберите меню
Функции
→
Отметить/Снять
→
Отметить
.
Рядом с элементом появится флажок.
• Чтобы выбрать все элементы списка, выберите меню
Функции
→
Отметить/Снять
→
Отметить все
.
• Чтобы снять отметку с элемента, перейдите на него и выберите
меню
Функции
→
Отметить/Снять
→
Снять отметку
.
• Чтобы снять отметку со всех элементов, выберите меню
Функции
→
Отметить/Снять
→
Снять все
.
Отправка элементов
Можно отправлять элементы, например сведения о контакте,
картинки, звуки и записи календаря с помощью одной из служб
сообщений или через подключение Bluetooth.
1. Откройте элемент и выберите меню
Функции
→
Передать
или
Передать карточку
.
2. Выберите метод передачи, возможные варианты
В сообщении
SMS
,
В сообщении MMS
и
По каналу Bluetooth
.
• Как передать элемент в сообщении SMS см. на стр.70.
• Как передать элемент в сообщении MMS см. на стр.71.
• Как передать элемент по каналу Bluetooth см. на стр.153.
Размещение элементов
Можно размещать элементы, такие как картинки, звуки и
сообщения, в папках.
25
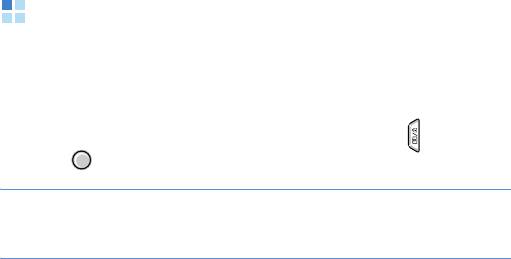
Общие сведения
Создание папок
1. Выберите меню
Функции
→
Новая папка
.
2. Введите имя папки и нажмите программную клавишу
ОK
.
Перемещение элементов в папку приложения
1. Перейдите на элемент, выберите меню
Функции
→
Переместить в папку
(отображается только при наличии
доступных папок).
2. При необходимости выберите вложенную папку.
3. Прокрутите до того места, где нужно разместить элемент, и
нажмите программную клавишу
Переместить
.
Режим блокировки клавиатуры
При закрытии телефона наружные клавиши автоматически
блокируются, чтобы случайные нажатия клавиш не влияли
нежелательным образом на работу телефона.
Чтобы разблокировать клавиатуру, нажмите клавишу , затем
клавишу .
Примечание
. Можно настроить, чтобы выполнение текущей операции
продолжалось после закрытия смартфона, изменив параметр
Закрытие телефона
в меню
Настр-ки
→
Телефон
→
Вызов
.
26
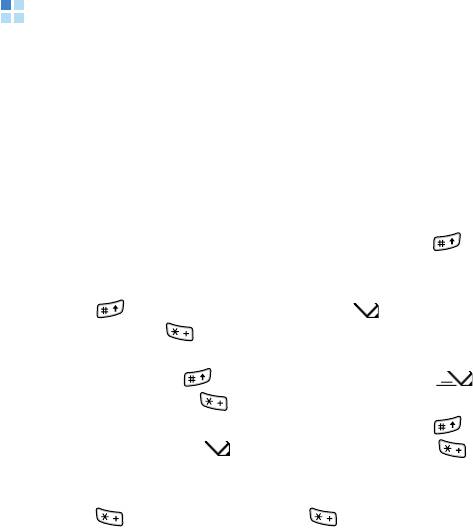
Общие сведения
Ввод текста
Текст можно вводить двумя способами: в обычном режиме ввода
текста для мобильных телефонов, когда клавиши смартфона
последовательно нажимаются до появления нужных символов, или
в интеллектуальном режиме ввода текста T9 с помощью
встроенного словаря.
Изменение режима ввода текста
Режим ввода текста можно изменить нажатием клавиши , как
показано ниже.
• Чтобы выбрать обычный режим ввода текста, нажимайте
клавишу , пока не появится индикатор
Abc
. Или
нажмите клавишу и выберите
Словарь
→
Отключить
.
• Чтобы выбрать интеллектуальный режим ввода текста,
нажимайте клавишу , пока не появится индикатор
Abc
.
Или нажмите клавишу и выберите
Вкл. интеллект. ввод
.
• Чтобы выбрать режим ввода цифр, нажмите клавишу , пока
не появится индикатор
123
. Или нажмите клавишу и
выберите
Режим ввода цифр
.
• Чтобы выбрать режим ввода символов, нажмите и удерживайте
клавишу . Или нажмите клавишу
и выберите
Дополнит. символы
.
Использование обычного режима ввода текста
1. Нажимайте клавишу с цифрой, пока не появится нужный
символ. Имейте в виду, что при нажатии клавиши с цифрой
доступно больше символов, чем напечатано на самой клавише.
27
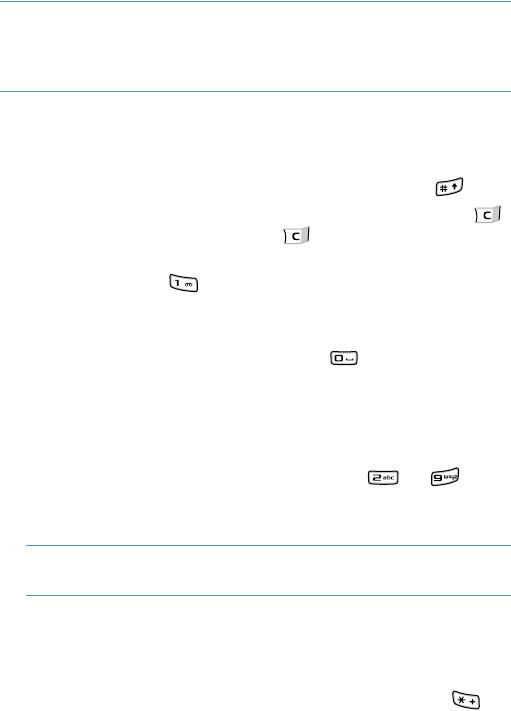
Общие сведения
2. Остальные символы вводятся аналогично.
Примечание
. Если следующий символ находится на той же клавише,
что и текущая, подождите, пока не появится курсор, или нажмите
клавишу «Вправо», чтобы завершить период ожидания, а потом
введите символ.
Другие операции при обычном режиме ввода текста
• Для изменения регистра
ABC
(верхний регистр),
Abc
(первая
заглавная) и
abc
(нижний регистр), нажмите клавишу .
• Чтобы удалить символ, букву или цифру, нажмите клавишу .
Нажмите и удерживайте клавишу , чтобы удалить более
одного символа.
• Нажмите клавишу , чтобы ввести символы.
• Чтобы быстро ввести цифру, нажмите и удерживайте
соответствующую клавишу с цифрой.
• Для вставки пробела нажмите клавишу .
Использование интеллектуального режима ввода
текста
1. Введите нужное слово, нажимая клавиши от до . Для
ввода буквы нажимайте соответствующую клавишу только один
раз. Слово меняется при каждом нажатии клавиши.
Примечание
. Совпадение слова происходит постепенно.
Нажимайте клавиши, пока нужное слово не появится полностью.
2. По окончании ввода слова проверьте правильность результата.
• Если слово введено правильно, переходите к вводу
следующего слова.
• Если слово введено неправильно, нажмите клавишу ,
чтобы просмотреть другие похожие слова, найденные в
словаре, одно за другим.
28
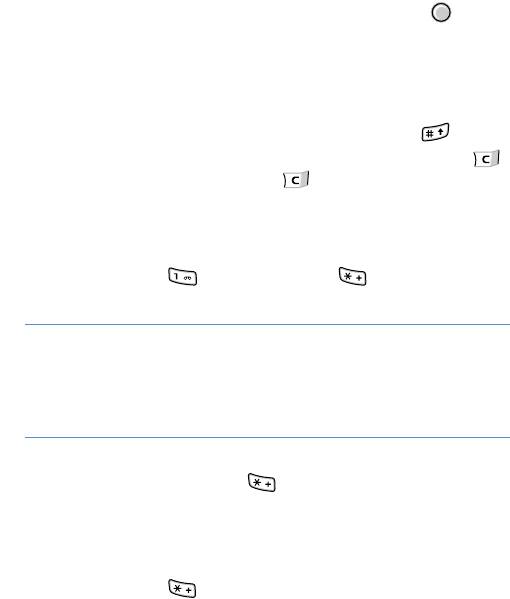
Общие сведения
Чтобы добавить слово в словарь, нажмите программную
клавишу
Слово
и введите слово в обычном режиме ввода
текста, а затем нажмите программную клавишу
OK
.
3. Когда появится правильное слово, нажмите клавишу или
клавишу «Вправо», чтобы завершить ввод слова.
Другие операции в интеллектуальном режиме ввода текста
• Для изменения регистра
ABC
(верхний регистр),
Abc
(первая
заглавная)
abc
(нижний регистр), нажмите клавишу .
• Чтобы удалить символ, букву или цифру, нажмите клавишу .
Нажмите и удерживайте клавишу , чтобы удалить более
одного символа.
• Чтобы ввести номер, нажмите и удерживайте соответствующую
клавишу с цифрой.
• Нажмите клавишу , а затем клавишу , чтобы ввести
нужные знаки пунктуации.
Подсказка
. Режим интеллектуального ввода текста T9 пытается
предположить, какой из обычно используемых пунктуационных
знаков (
. , ? ! ’
) нужен в данном случае. Порядок следования и
доступность пунктуационных знаков зависят от используемого
языка.
• Чтобы просмотреть похожие слова, найденные в словаре, одно
за другим, нажмите клавишу , когда слово выделено
(подчеркнуто).
Копирование и вставка текста
1. Нажмите клавишу и выберите
Скопировать
.
2. Нажмите клавишу «Влево» или «Вправо», чтобы переместить
курсор в нужное положение.
3. Нажмите программную клавишу
Начать
.
29
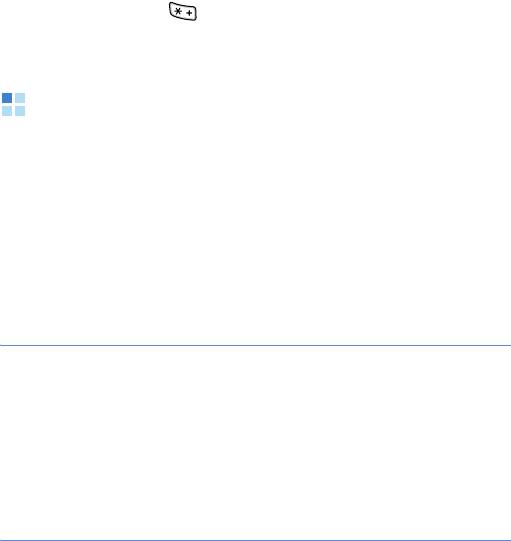
Общие сведения
4. Нажмите клавишу «Влево» или «Вправо», чтобы выделить
нужный текст.
5. Нажмите программную клавишу
Скопировать
.
6. Переместите курсор в нужное положение.
7. Нажмите клавишу и выберите
Вставить
, чтобы вставить
текст.
Использование программы PC Studio
Программа PC Studio, поставляемая на компакт-диске PC Studio,
представляет собой Windows-приложение управления личными
данными (PIM) и приложение синхронизации с компьютером. С
помощью этой программы можно управлять своими контактами и
расписанием, синхронизировать данные между телефоном и
компьютером, а также просматривать каталоги смартфона.
Дополнительные сведения по использованию этой программы см. в
справке по PC Studio.
Примечания
• В смартфоне необходимо установить параметр «Режим USB» в
значение
PC Studio
. См. на стр.153.
• Программа PC Studio не полностью поддерживает Bluetooth-
устройства с помощью стека протоколов IVT. При возникновении
проблем с использованием программы PC Studio с программным
обеспечением Bluetooth на компьютере посетите веб-узел
производителя устройства Bluetooth или компьютера, чтобы
загрузить обновления.
30

Общие сведения
Установка программы PC Studio
1. Вставьте компакт-диск PC Studio в дисковод для компакт-дисков
компьютера.
2. Выберите нужный язык и следуйте инструкциям на экране
мастера установки.
Примечание
. При установке PC Studio драйвер USB будет установлен
автоматически
31


