Samsung SGH-i520: Интернет
Интернет: Samsung SGH-i520
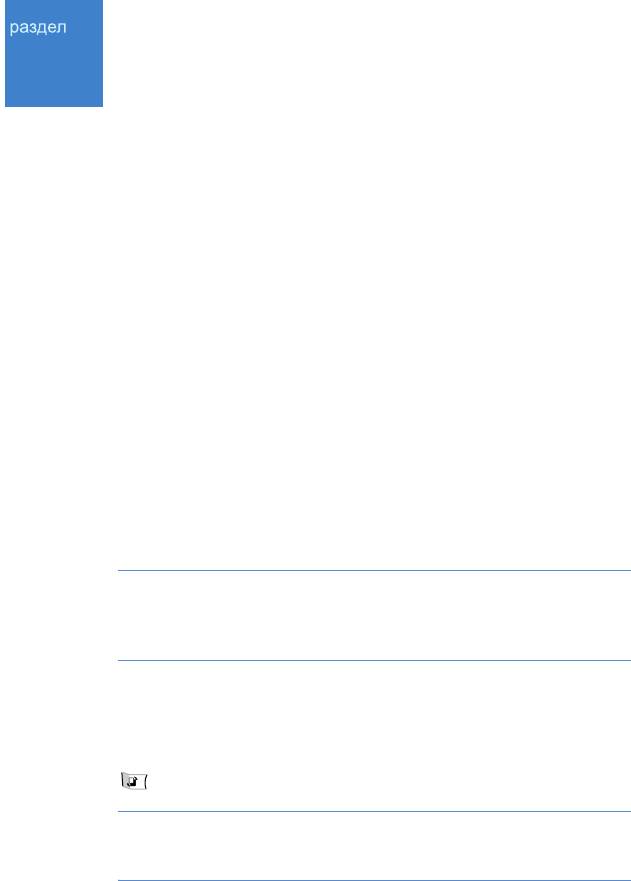
8
Интернет
В этой главе рассказывается о том, как получить доступ к
беспроводной сети и использовать приложения веб-браузера.
Различные поставщики услуг беспроводной сети поддерживают
страницы, специально созданные для мобильных телефонов, с
предложением таких услуг, как новостные ленты, прогноз погоды,
банковские сводки, сведения о туризме, развлечениях и играх. В
веб-браузере вы можете
просматривать такие веб-страницы,
написанные на языке WML, XHTML или на комбинации обоих
языков.
Чтобы подключиться к беспроводной сети:
• используемая беспроводная сеть должна поддерживать вызовы
для передачи данных;
• для вашей USIM/SIM-карты должна быть активирована служба
передачи данных;
• вам необходимо получить точку доступа в Интернет у своего
поставщика услуг Интернета;
• нужно
задать правильные параметры веб-браузера. См.
стр. 120.
Примечание
. Ваш смартфон по умолчанию настроен на доступ к
беспроводной сети, поэтому вы можете легко воспользоваться службой
Интернета. Если веб-браузер работает с ошибками, для него можно
загрузить обновление параметров с веб-узла своего поставщика услуг.
Ваш поставщик услуг Интернета может предоставить инструкции по
настройке параметров браузера. Внимательно выполните все
инструкции.
Чтобы запустить веб-браузер, откройте меню нажатием клавиши
и выберите
Интернет
.
Примечание
. Доступность услуг, цены и тарифы можно узнать у своего
поставщика услуг. Поставщики услуг также могут предоставить
инструкции по тому, как использовать их услуги.
115
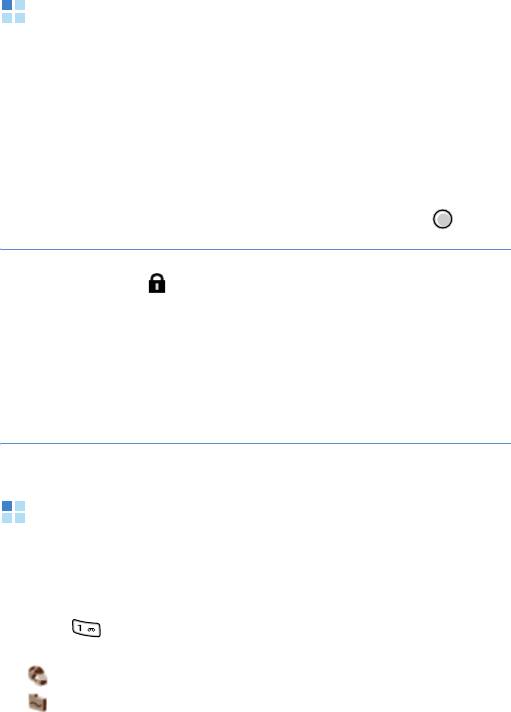
Интернет
Установка соединения
После сохранения всех нужных параметров соединения можно
переходить к просмотру страниц в веб-браузере.
Есть три способа попасть на страницу веб-браузера.
• Выбрать домашнюю страницу своего поставщика услуг.
• Выбрать закладку на экране «Закладки».
• Ввести адрес для веб-браузера. Сразу же активируется поле
адреса внизу. После ввода адреса нажмите клавишу .
Примечания
• Индикатор защиты во время соединения показывает, что передача
данных между телефоном и шлюзом браузера или сервером
шифруется.
• Когда системной памяти недостаточно, web-браузер может не
отобразить web-страницы со сложным содержимым. Когда
появляется сообщение "Недостаточно памяти", необходимо закрыть
все неиспользуемые приложения, чтобы освободить память для
загрузки web-браузера.
Просмотр закладок
Часто посещаемые страницы можно поместить в закладки и потом
быстро переходить на такие страницы. Чтобы перейти к списку
закладок во время работы в Интернете, нажмите и удерживайте
клавишу или выберите меню
Функции
→
Закладки
. В списке
закладок содержатся закладки для разных типов веб-страниц.
•. Стартовая страница для точки доступа.
•. Папка автоматических закладок. Когда выбран параметр
Автозакладки
(см. стр. 121), посещенные страницы
автоматически добавляются в закладки и сохраняются в
этой папке.
116
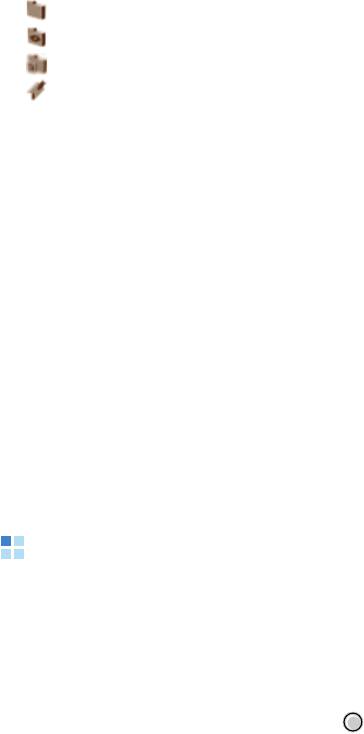
Интернет
•. Созданная вами папка.
•. Папка по умолчанию. Папки такого типа удалять нельзя.
•. Папка веб-новостей.
•. Закладка.
Добавление закладок вручную
1. На экране «Закладки» выберите меню
Функции
→
Диспетчер
закладок
→
Доб. закладку
.
2. Заполните соответствующие поля. Если ничего не выбрано,
закладке назначается точка доступа по умолчанию.
3. Для сохранения закладки выберите меню
Функции
→
Сохранить
.
Добавление папки закладок
1. На экране «Закладки» выберите меню
Функции
→
Диспетчер
закладок
→
Новая папка
.
2. Введите имя папки и нажмите программную клавишу
OK
.
Браузер
На веб-странице ссылки отображаются синим цветом с
подчеркиванием. Для изображений, являющихся ссылками, вокруг
них отображается синяя рамка.
Клавиши и команды, используемые в браузере
• Чтобы открыть ссылку, нажмите клавишу .
• Для прокрутки используйте управляющие клавиши.
117

Интернет
• Чтобы отобразить или скрыть панель инструментов, нажмите и
удерживайте клавишу . Доступны кнопки (Часто использ.
ссылки), (Вперед), (Домой), (Обзор страницы),
(Обновить), (Найти) и (Стоп).
• Чтобы вернуться на домашнюю страницу, нажмите клавишу
.
• Для возврата к предыдущей странице нажмите программную
клавишу
Назад
. Если программная клавиша
Назад
недоступна,
выберите меню
Функции
→
Функции браузера
→
История
,
чтобы просмотреть снимки экранов, посещенных в данном
сеансе подключения страниц.
• Чтобы ставить флажки и выбирать группы, нажмите клавишу
.
• Чтобы загрузить последнее содержимое с сервера, выберите
меню
Функции
→
Функции браузера
→
Обновить
.
• Чтобы увеличить или уменьшить масштаб отображения в
браузере, нажмите клавишу или или выберите
Функции
→
Настройка масштаба
→
масштаб.
• Чтобы сохранить текущую веб-страницу для просмотра в
автономном режиме, выберите меню
Функции
→
Средства
→
Сохр. страницу
.
• Чтобы сохранить закладку при работе с браузером, выберите
меню
Функции
→
Сохранить закладку
.
• Чтобы отправить URL-адрес текущей веб-страницы другим
людям, выберите меню
Функции
→
Средства
→
Передать
→
параметр передачи.
• Чтобы найти телефонный номер, адрес электронной почты или
текст на веб-странице, нажмите клавишу или выберите
Функции
→
Найти
→
элемент.
• Чтобы изменить экран в широкоформатный режим, выберите
меню
Функции
→
Повернуть экран
.
• Чтобы просмотреть сведения о странице, имя, версию, сеанс и
данные о защите для текущей страницы в веб-браузере,
выберите меню
Функции
→
Средства
→
Инф. о странице
.
118

Интернет
Просмотр сохраненных страниц
При регулярном просмотре веб-страниц, сведения на которых
обновляются не слишком часто, например для расписания
поездов, их можно сохранить и работать с ними в автономном
режиме.
Чтобы открыть список сохраненных страниц, выберите
Сохран.
страницы
на экране «Закладки». На экране «Сохран. страницы»
имеются следующие значки.
•. Сохраненная веб-страница.
•. Папка с сохраненными веб-страницами.
Выберите элемент-страницу, чтобы открыть ее. Чтобы установить
соединение с веб-службой и снова получить страницу, выберите
меню
Функции
→
Функции браузера
→
Обновить
.
Загрузка элементов
С помощью мобильного браузера можно загружать элементы,
такие как мелодии звонков, картинки, логотипы оператора и
видеоклипы. Загрузка таких объектов может быть платной.
После загрузки объекты обрабатываются соответствующим
приложением смартфона, например, загруженная картинка будет
сохранена в папке «Картинки».
Примечание
. Система управления цифровыми правами
предназначена для защиты авторских прав на содержимое,
распространяемое через сеть. Средства защиты авторских прав могут
препятствовать копированию, изменению, передаче или обмену
некоторыми изображениями, мелодиями и другим содержимым.
119

Интернет
Завершение подключения
Выберите меню
Функции
→
Средства
→
Разъединить
или
нажмите программную клавишу
Выйти
. Смартфон прервет
соединение с сетью.
Удаление данных из памяти браузера
Можно удалить данные, переданные в ходе работы в Интернете,
например файлы cookie, данные кэша, историю, данные форм и
пароли. Выберите меню
Функции
→
Очистить перс. данн.
→
элемент.
Изменение настроек браузера
Можно выбрать точку доступа по умолчанию для веб-соединений и
настроить отображение браузера. Выберите меню
Функции
→
Настройки
.
•
Общие
. Настройка общих параметров браузера.
Точка доступа
. Изменение точки доступа по умолчанию.
Дополнительные сведения см. в разделе “Точки доступа” на
стр. 138.
Домашн. страница
. Установка домашней веб-страницы.
Список возврата
. Установка сохранения списка посещенных
страниц.
Предупр. защиты
. Включение или выключение просмотра
предупреждений защиты, которые могут возникать в ходе
работы в Интернете.
Сценарий Java
/
ECMA
. Включение или выключение сценариев
Java/ECMA для браузера.
120
Интернет
•
Страница
. Настройка параметров отображения страницы.
Загрузка содержим...
Выбор типов содержимого, которое
должно отображаться при работе в Интернете.
Размер экрана
. Выбор типа экрана для веб-браузера. Для
перевода браузера в полный экран выберите
На весь дисплей
.
Стандарт.кодировка
. Выберите нужную кодировку для
правильного отображения текста на веб-странице.
Блок. всплыв. окна
. Блокировка всплывающих окон на веб-
страницах.
Автоперезагрузка
. Установка автоматического обновления
браузером страниц, когда на серверах проводятся изменения.
Размер шрифта
. Выбор размера текста на веб-страницах.
•
Секретность
. Настройка параметров для сохранения личных
данных, переданных на серверы в ходе работы в Интернете.
Автозакладки
. На экране «Закладки» можно включить или
отключить автозаполнение адресов. Чтобы скрыть папку
Автозакладки
на экране «Закладки», выберите
Скрыть папку
.
Сохранение данных
. Установка сохранения браузером данных
форм и паролей, введенных и отправленных при использовании
определенных служб.
Cookies
. Включение или отключение передачи файлов cookie.
•
Web-новости
. Установка автоматического обновления страниц
в браузере, когда на серверах проводятся изменения.
121


