Samsung SGH-i520: Дополнительные программы
Дополнительные программы: Samsung SGH-i520
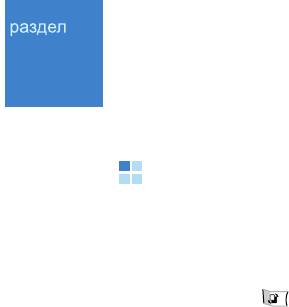
7
Дополнительные программы
Заметки
В «Заметки» можно создавать текстовые напоминания, которые не
связаны с элементами «Календарь», списком «Контакты» или
«Дело».
Нажмите клавишу , чтобы открыть меню, а затем выберите
Органайз.
→
Заметки
.
Создание заметки
1. Выберите меню
Функции
→
Новая заметка
. Редактор заметок
также открывается при нажатии буквенно-цифровых клавиш.
2. Введите текст заметки.
3. По окончании нажмите программную клавишу
Готово
. Самая
последняя сохраненная заметка помещается в начале, для нее
отображается время создания.
Синхронизация заметок с другими устройствами
Заметки можно синхронизировать между смартфоном и другими
Bluetooth-устройствами с помощью профиля синхронизации по
умолчанию. В списке заметок выберите
Функции
→
Синхронизация
→
Начать
.
100
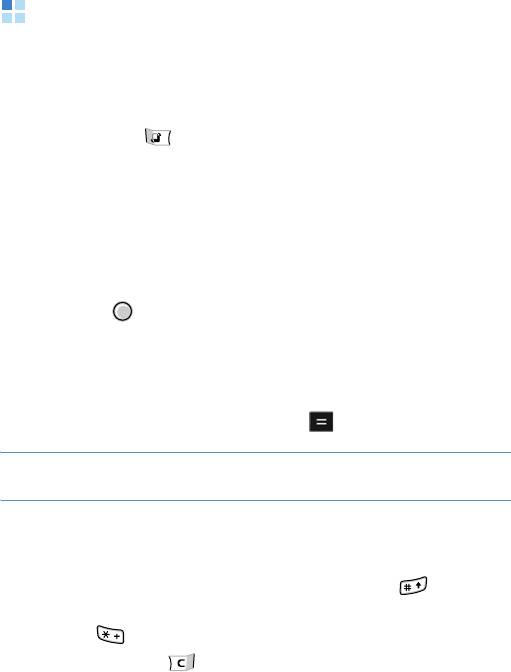
Дополнительные программы
Калькулятор
С помощью калькулятора можно выполнять основные
математические операции: сложение, вычитание, умножение и
деление.
Нажмите клавишу , чтобы открыть меню, а затем выберите
Органайз.
→
Кальк-р
.
Выполнение вычислений
1. Введите первое число для проведения операций.
2. Перейдите к нужной функции с помощью управляющих клавиш
и нажмите .
3. Введите второе число.
4. При необходимости повторите шаги 2 и 3.
5. Для просмотра результатов нажмите .
Примечание
. Точность калькулятора ограничена, поэтому могут
возникать ошибки округления, особенно при делении.
Другие операции с калькулятором
• Для вставки десятичной точки нажмите клавишу .
• Чтобы изменить функцию, например «+» на «-», нажимайте
клавишу , пока нужная функция не появится на экране.
• Нажмите клавишу , чтобы очистить результаты
предыдущего вычисления.
101
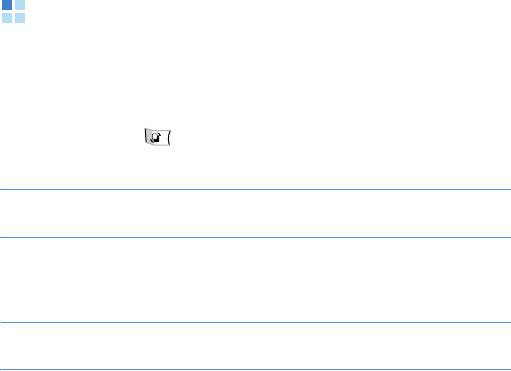
Дополнительные программы
• Выберите меню
Функции
→
Память
→
Сохранить
, чтобы
сохранить число в памяти, отмеченной буквой
M
. Чтобы извлечь
число из памяти, выберите меню
Функции
→
Память
→
Вызвать
.
• Чтобы удалить число из памяти, выберите меню
Функции
→
Память
→
Очистить
.
• Чтобы удалить все вычисления на странице, выберите меню
Функции
→
Очистить дисплей
.
• Чтобы вызвать результат последнего вычисления, выберите
меню
Функции
→
Последний рез-тат
.
Конвертер
В «Конвертер» можно проводить преобразование измерений,
например
длину из одной единицы измерений (ярды) в другие
(метры).
Нажмите клавишу , чтобы открыть меню, а затем выберите
Органайз.
→
Конвер-р
.
Примечание
. «Конвертер» имеет ограниченную точность, поэтому
могут возникать ошибки при округлении.
Преобразование единиц измерения
Примечание
. Для конвертации валют сначала необходимо задать
курс. См. стр. 103.
1. Выберите
Тип
, чтобы открыть список единиц измерения.
2. Выберите нужный тип измерения.
3. Выберите первое поле
Ед.
, чтобы открыть список доступных
единиц измерения.
102
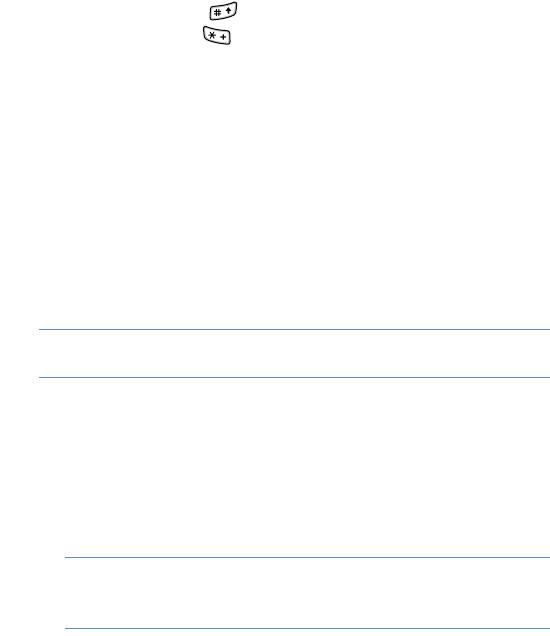
Дополнительные программы
4. Выберите единицу измерения, которую надо преобразовать.
5. Перейдите на первое поле
Кол-во
и введите значение, которое
нужно преобразовать.
Нажмите клавишу , чтобы добавить десятичную точку и
введите символы для знака
+
,
-
(для температуры), и
E
(экспонента).
6. Выберите второе поле
Ед.
и выберите единицу измерения, в
которую нужно преобразовать.
Второе поле
Кол-во
изменяется и показывает преобразованное
значение.
Установка основной валюты и курсов обмена
Перед проведением конвертации валют необходимо выбрать
основную валюту (обычно свою национальную валюту) и указать
курсы обмена.
Примечание
. Курс обмена для основной валюты всегда равен 1.
Базовая валюта определяет курсы обмена для других валют.
1. Выберите
Валюта
в качестве типа измерения и выберите меню
Функции
→
Курсы валют
.
2. Чтобы изменить основную валюту, перейдите к валюте (обычно
к своей национальной валюте) и выберите меню
Функции
→
Уст. как основ.валюту
. Для подтверждения нажмите
программную клавишу
Да
.
Примечание
. При изменении основной валюты все ранее
заданные курсы обмена сбрасываются в значение
1
, и вам
потребуется заново указать новые курсы.
103
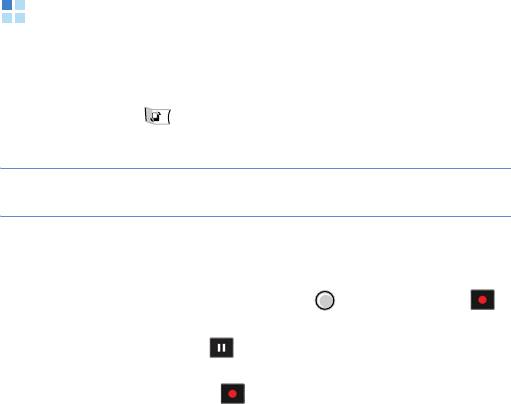
Дополнительные программы
3. Введите новый курс, который определяется как сумма в одной
валюте равная единице основной валюты.
Чтобы переименовать любое поле, выберите меню
Функции
→
Переимен. валюту
. Введите имя валюты и нажмите
программную клавишу
OK
.
4. Повторите шаг 3, чтобы задать нужный список валют.
Чтобы добавить другие валюты, выберите меню
Функции
→
Добавить валюту
.
5. По окончании нажмите программную клавишу
Готово
.
6. Чтобы сохранить изменения, нажмите программную клавишу
Да
.
Диктофон
Диктофон позволяет записывать и воспроизводить голосовые
напоминания.
Нажмите клавишу , чтобы открыть меню, а затем выберите
Медиа
→
Диктофон
.
Примечание
. Соблюдайте все местные законы, касающиеся записи
вызовов. Не допускается незаконное использование этой функции.
Чтобы записать голосовое напоминание, выполните следующие
действия.
1. Для начала записи нажмите клавишу , когда выделено .
• Для приостановки записи нажмите программную клавишу
Пауза
или выберите .
• Для возобновления записи нажмите программную клавишу
Запись
или выберите .
104
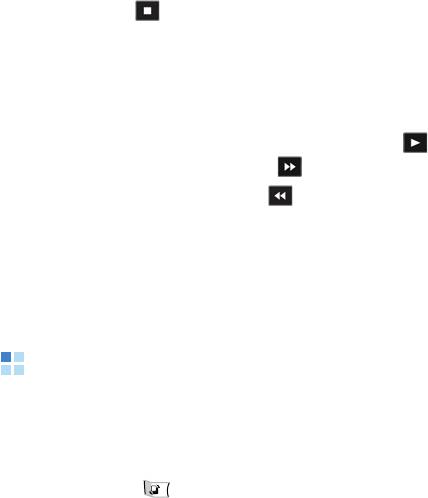
Дополнительные программы
2. Чтобы остановить запись, нажмите программную клавишу
Стоп
или выберите .
Записанный звуковой файл автоматически сохраняется в папке
Аудиоклипы
в «Галерея».
После сохранения звукового файла выполните следующие
действия.
• Для воспроизведения звукового файла выберите .
• Для перемотки вперед выберите .
• Для перемотки назад выберите .
• Для работы с ранее сохраненными звукозаписями в папке
«Галерея», выберите меню
Функции
→
Перейти в Галерею
.
• Чтобы изменить качество записи или место сохранения,
выберите меню
Функции
→
Настройки
.
Quickoffice
Приложение Quickoffice позволяет открывать документы на
телефоне без преобразования файлов и без потери содержимого.
Можно просматривать файлы DOC, XLS и PPT.
Нажмите клавишу , чтобы открыть меню, а затем выберите
Органайз.
→
Quickoffice
.
Просмотр документа
1. Нажмите клавишу «Влево» или «Вправо», чтобы перейти в
приложение просмотра документов,
Quickword
,
Quicksheet
или
Quickpoint
, в зависимости от формата файла
открываемого документа.
Открывается список документов, сохраненных в памяти
смартфона.
2. Выберите документ, который следует просмотреть.
105
Дополнительные программы
Функции, доступные в режиме просмотра
документов
При просмотре документов можно пользоваться следующими
функциями. В зависимости от формата файла документа
доступные функции могут различаться.
• Для увеличения или уменьшения масштаба выберите
Функции
→
Масштаб
→
параметр.
• Чтобы найти слово в документе, выберите меню
Функции
→
Функции поиска
→
Найти
. Затем введите искомое слово и
нажмите программную клавишу
Найти
. Для продолжения
поиска выберите
Функции
→
Функции поиска
→
Найти
следующий
.
• Для перехода между началом и концом документа в
приложении Quickword выберите меню
Функции
→
Перейти
→
параметр.
• Чтобы задать автоматическую прокрутку документа в
приложении Quickword, выберите
Функции
→
Вкл.
автопрокрутку
.
• Чтобы перейти к другой таблице документа в приложении
Quicksheet, выберите меню
Функции
→
Таблица
. Потом
нажмите клавиши «Влево» или «Вправо» для перехода между
таблицами.
• Для изменения размера столбца или строки в приложении
Quicksheet выберите меню
Функции
→
Изменить размер
→
параметр. Затем воспользуйтесь управляющими клавишами
для изменения размера.
• Для перемещения таблицы в приложении Quicksheet выберите
меню
Функции
→
Панорамировать
и воспользуйтесь
управляющими клавишами.
• Для просмотра документа на полном экране в приложении
Quickpoint выберите меню
Функции
→
На весь экран
.
106

Дополнительные программы
Обновление приложения просмотра
Можно обновлять приложение просмотра или проверить наличие
других программ Quickoffice на предустановленном веб-узле.
Нажмите клавишу «Вправо», чтобы перейти в приложение
Quickmanager
, и выберите один из следующих вариантов.
•
Обновления
. Проверка наличия новых версий приложения
просмотра для обновления программы на вашем смартфоне.
•
Прилож. Quickoffice
. Просмотр каталога в Интернете, в
котором представлены продукты Quickoffice.
•
Предложения
. Получение бесплатных загрузок и пробных
версий других продуктов, предлагаемых производителем
Quickoffice.
Adobe PDF
Данный смартфон оснащен программой Adobe Reader, которая
позволяет открывать документы в формате PDF.
Нажмите , чтобы открыть меню, затем выберите
Органайз.
→
Adobe PDF
.
Просмотр документа
1. На главном экране документа PDF выберите
Функции
→
Найти
файл
.
2. Выберите тип памяти.
3. Выберите папку и выберите файл.
4. Для прокрутки документа используйте клавиши навигации.
107
Дополнительные программы
Функции, доступные в режиме просмотра
документов
При просмотре документов можно пользоваться следующими
функциями.
• Для увеличения или уменьшения масштаба выберите
Функции
→
Масштаб
→
вид масштабирования.
• Для поиска слов в тексте выберите
Функции
→
Найти
→
Текст
.
Затем введите искомое слово и нажмите программную клавишу
OK
. Для продолжения поиска выберите
Функции
→
Найти
→
Повторить
.
• Для поворота или просмотра документа на полном экране
выберите
Функции
→
Показать
→
параметр.
• Для перехода на другую страницу документа выберите
Функции
→
Перейти
→
параметр.
Изменение настроек документа PDF
Для изменения настроек PDF по умолчанию выберите
Функции
→
Настройки
. Можно указать следующие параметры.
•
Стд масштаб (%)
. Позволяет изменить масштаб, заданный по
умолчанию.
•
Режим отображения
. Позволяет изменить режим просмотра,
заданный по умолчанию.
•
Сохранять настр-ки
. Позволяет настроить сохранение
документа PDF при его закрытии.
108
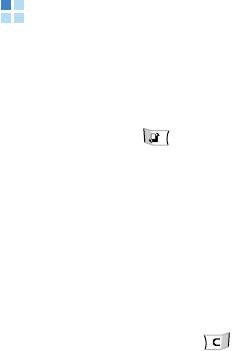
Дополнительные программы
Часы
В приложении «Часы» можно настраивать отображение времени и
даты, а также узнавать время в других городах мира. Также можно
устанавливать будильник на определенное время.
Нажмите клавишу , чтобы открыть меню, а затем выберите
Органайз.
→
Часы
.
Изменение настроек часов
Чтобы изменить время или дату, выберите меню
Функции
→
Настройки
. Можно указать следующие параметры.
•
Время
. Ввод текущего времени. Если формат времени
12-часовой
, можно изменить значение
AM
или
PM
, нажав одну
из цифровых клавиш и .
•
Часовой пояс
. Выбор часового пояса.
•
Дата
. Ввод текущей даты.
•
Формат даты
. Выбор формата даты.
•
Разделитель
. Выбор разделителя при отображении даты.
•
Формат времени
. Выбор формата времени.
•
Разделитель
. Выбор разделителя при отображении времени.
•
Тип часов
. Выбор типа часов, которые будут отображаться
наверху экрана в режиме ожидания.
•
Сигнал будильника
. Выбор звукового сигнала будильника.
•
Период повтора
. Выбор интервала повтора сигнала
будильника по умолчанию.
•
Рабоч. дни
. Выбор дней недели, в которые должен работать
будильник.
109
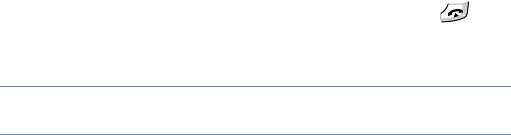
Дополнительные программы
•
Время оператора
. Значение
Автообновление
позволит
вашему оператору мобильной сети обновлять время, дату и
часовой пояс на вашем смартфоне.
Настройка сигнала
1. Нажмите клавишу «Вправо» на домашнем экране часов, чтобы
перейти к экрану «Сигнал».
2. Выберите
Функции
→
Новый однокр. сигнал
.
3. Задайте значения для каждого параметра сигналов.
4. Нажмите программную клавишу
Готово
.
Отключение сигналов
Чтобы отключить сигнал, выберите сигнал и выберите меню
Функции
→
Удалить сигнал
. Если сигнал является
повторяющимся, выберите меню
Функции
→
Отключить сигнал
.
Отключение сигнала
При наступлении времени, для которого создано напоминание,
проигрывается сигнал.
• Остановка воспроизведения осуществляется программной
клавишей
Стоп
.
• Нажмите программную клавишу
Повтор
или клавишу ,
чтобы остановить сигнал и воспроизвести его через указанное
время. Это можно сделать не более 5 раз.
Примечание
. Громкость мелодии сигнала не зависит от текущей
настройки профиля.
110
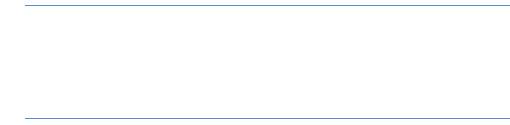
Дополнительные программы
Мировое время
Можно проверять текущее время в других городах и странах мира.
Чтобы просмотреть время в других городах, нужно добавить
нужные города в список «Мировое время».
Настройка мирового времени
1. Нажмите два раза клавишу «Вправо» на домашнем экране
часов.
2. Выберите меню
Функции
→
Добавить город
.
3. Выберите нужный город.
Примечание
. Введите первые несколько букв из названия страны
или города из списка городов. Будет выполнен поиск стран и
городов по их первым нескольким буквам. Например, «п» будет
соответствовать «Франция, Париж», а также «Парагвай, Асунсьон»,
так как обе записи содержат элементы, начинающиеся с буквы «п».
4. Повторите шаги 2 и 3, если нужно добавить еще города.
Чтобы удалить город из списка, выберите
Функции
→
Удалить
.
5. По окончании нажмите программную клавишу
Выйти
.
Установка часового пояса
В списке мирового времени можно задать город, который будет
домашним городом. На домашнем экране часов будут
отображаться время и дата для выбранного города. Перейдите на
нужный город и выберите
Функции
→
Уст как мой город
.
111
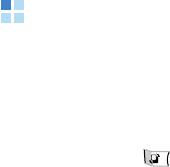
Дополнительные программы
Данные GPS
«Данные GPS» — это приложение навигации и позиционирования
на основе системы GPS. С его помощью можно получать дорожные
маршруты до указанных мест или сведения о текущем
местоположении, а также вычислять расстояние пути.
Нажмите клавишу , чтобы открыть меню, и выберите
Средства
→
Данные GPS
.
Выбор способа подключения
Для подключения к службе GPS необходимо включить соединение
Bluetooth с беспроводным модулем GPS или установить сетевое
соединение. С помощью этих соединений смартфон сможет
отправлять и получать сведения о местоположении.
На главном экране приложения «Данные GPS» выберите меню
Функции
→
Парам. местополож.
Потом включите или отключите
соединения Bluetooth GPS и сетевые соединения в зависимости от
используемого метода соединения.
Каждый раз при открытии приложения «Данные GPS» смартфон
будет устанавливать соединение Bluetooth с беспроводным
модулем GPS или с сетью GPS. Для соединения Bluetooth
выполните поиск и подключение устройства.
Получение дорожных маршрутов
1. В главном меню приложения «Данные GPS» выберите
Навигация
.
2. Выберите меню
Функции
→
Уст. пункт назнач.
→
Координаты
.
3. Введите долготу и широту места назначения и нажмите
программную клавишу
OK
.
112

Дополнительные программы
На смартфоне отобразится направление к пункту назначения и
дополнительная навигационная информация, например
приблизительное оставшееся время до прибытия в пункт
назначения и текущая скорость.
4. По окончании выберите меню
Функции
→
Остановить
.
Проверка текущего местоположения
В главном меню приложения «Данные GPS» выберите
Положение
.
Смартфон отобразит сведения о текущем местоположении, такие
как долгота, широта, высота над уровнем моря и т. д.
Вычисление расстояния пути
1. В главном меню приложения «Данные GPS» выберите
Путь
.
2. Выберите меню
Функции
→
Старт
. Смартфон начнет
отсчитывать расстояние и время.
3. По окончании путешествия выберите меню
Функции
→
Стоп
и
просмотрите сведения о проделанном пути.
Ориентиры
В списке «Ориентиры» можно отмечать текущее местоположение
или конкретные места и использовать такие помеченные места, как
узловые точки маршрута.
Нажмите клавишу , чтобы открыть меню, а затем выберите
Средства
→
Ориент.
113
Дополнительные программы
Добавление ориентира
1. В списке «Ориентиры» выберите меню
Функции
→
Новый
ориентир
и выберите одно из следующих действий.
•
Текущее положение
. Добавление в ориентиры текущего
местоположения.
•
Ввести вручную
. Добавление определенного места
вручную.
2. Если нужно, введите сведения о месте, для которого делается
пометка, и нажмите программную клавишу
Готово
.
Смартфон отправляет запрос на сведения о местоположении
для указанного места и в ориентиры добавляется отметка.
Управление ориентирами
• Чтобы получить доступ к сведениям о местоположении
ориентира, выберите ориентир из списка.
• Чтобы изменить сведения для ориентира, выберите его из
списка и выберите меню
Функции
→
Изменить
.
• Чтобы просмотреть ориентиры по категориям, нажмите
клавишу «Вправо» и выберите категорию.
• Чтобы изменить значок для ориентира, перейдите на него в
списке и выберите меню
Функции
→
Значок ориентира
.
114


