Samsung SGH-i520: Контакты и календарь
Контакты и календарь: Samsung SGH-i520
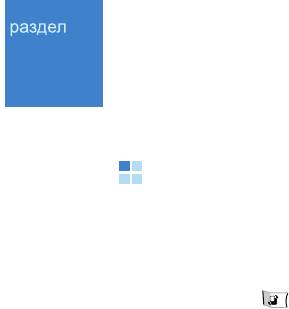
4
Контакты и календарь
Контакты
В «Контакты» можно хранить и осуществлять управление такими
сведениями о контактах, как имя, телефонные номера и адреса, в
виде карточки контакта.
Нажмите клавишу , чтобы открыть меню, а затем выберите
Контакты
.
Создание карточек контактов
Можно создавать и сохранять карточки контактов по выбору в
памяти смартфона или на USIM/SIM-карте.
Создание новой карточки контакта в памяти смартфона
1. В списке контактов выберите
Функции
→
Новый контакт
.
Откроется пустая карточка контакта.
2. Заполните нужные поля.
3. Чтобы назначить карточке контакта изображение вызывающего
абонента, выберите меню
Функции
→
Доб. миникартинку
и
выберите картинку.
4. Чтобы добавить поля сведений, выберите меню
Функции
→
Добавить данные
→
тип сведений и затем введите нужные
данные.
Чтобы удалить поле, выберите меню
Функции
→
Удалить
данные
. Чтобы изменить имя поля, выберите меню
Функции
→
Изменить метку
.
5. Чтобы сохранить карточку контакта, нажмите программную
клавишу
Готово
.
41
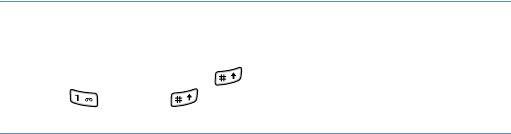
Контакты и календарь
Создание карточки контакта в памяти USIM/SIM-карты
1. В списке контактов выберите меню
Функции
→
Контакты на
SIM
→
Тел. книга SIM
.
Чтобы создать карточку контакта, которую можно будет
использовать в режиме FDN (фиксированного набора),
выберите
Разреш. контакты
.
2. На экране каталога SIM-карты выберите
Функции
→
Нов.
контакт на SIM
.
3. Введите имя и телефонный номер в каждом поле.
4. Чтобы сохранить карточку контакта, нажмите программную
клавишу
Готово
.
Примечание
. После сохранения номеров в памяти USIM/SIM-карты их
можно извлечь, указав номера их расположения, которые
присваиваются автоматически в порядке, в котором эти номера были
сохранены, и нажав клавишу . Например, при нажатии сначала
клавиши , а потом в режиме ожидания появится первый
номер, сохраненный в памяти USIM/SIM-карты.
Задание собственного номера
Можно записать свой собственный телефонный номер и имя на
USIM/SIM-карте.
1. В списке контактов выберите меню
Функции
→
Контакты на
SIM
→
Тел. книга SIM
.
2. Выберите меню
Функции
→
Мои номера
.
3. Выберите нужное расположение.
4. Введите имя и телефонный номер.
5. Чтобы сохранить номер, нажмите программную клавишу
Готово
.
42
Контакты и календарь
Копирование карточек контактов
• Чтобы скопировать карточки контактов с USIM/SIM-карты в
память смартфона, выберите меню
Функции
→
Контакты на
SIM
→
Тел. книга SIM
. Перейдите на контакт, который нужно
скопировать, и выберите меню
Функции
→
Скопиров. в
“Контакты
”.
• Чтобы скопировать карточки контактов из памяти телефона на
USIM/SIM-карту, перейдите на нужный контакт и выберите меню
Функции
→
Скопировать на SIM
.
• Чтобы скопировать карточки контактов на карту памяти или с
нее, перейдите на нужный контакт и выберите меню
Функции
→
Скопировать
→
На карту памяти
или
С карты памяти
.
Функции, доступные при просмотре контактов
Для просмотра сведений о контакте выберите нужную карточку из
списка контактов.
На экране сведений о контакте отображается вся информация с
карточки контакта. Если к карточке контакта добавлена картинка,
ее миниатюра будет отображаться в левом верхнем углу экрана.
Поле имени всегда отображается на экране сведений о контакте,
но другие поля отображаются, только
если они заполнены.
Изменение сведений о контакте
1. В списке контактов выберите карточку контакта, которую нужно
изменить.
2. Выберите меню
Функции
→
Изменить
.
3. Введите новые сведения для контакта.
4. Чтобы сохранить изменения, нажмите программную клавишу
Готово
.
43

Контакты и календарь
Назначение номеров и адресов по умолчанию
Если у человека есть несколько телефонных номеров или адресов
электронной почты, для него можно определить номер или адрес
по умолчанию.
1. Откройте карточку контакта и выберите меню
Функции
→
Стандартные
.
2. Выберите номер, который следует сделать номером по
умолчанию, и нажмите программную клавишу
Задать
.
3. Выберите один из номеров, сохраненных в выбранной карточке
контакта.
4. Нажмите программную клавишу
Назад
.
Номер становится номером по умолчанию для выбранного типа
вызовов. Например, если выбран
Номер видеосвязи
, он
становится номером по умолчанию для видеовызовов.
При возврате на экран карточки контакта номер по умолчанию
будет подчеркнут. В списке контактов появляется значок типа
телефонного номера по умолчанию.
Назначение клавиш быстрого набора
Быстрый набор позволяет быстро вызывать часто используемые
номера. Можно назначить восемь телефонных номеров клавишам
быстрого набора от до . Клавиша
1
зарезервирована для
сервера голосовой почты.
Чтобы назначить номер для клавиши, выполните следующие
действия.
1. Откройте список контактов.
2. Перейдите на нужный телефонный номер и выберите меню
Функции
→
Для быстр. набора
.
44
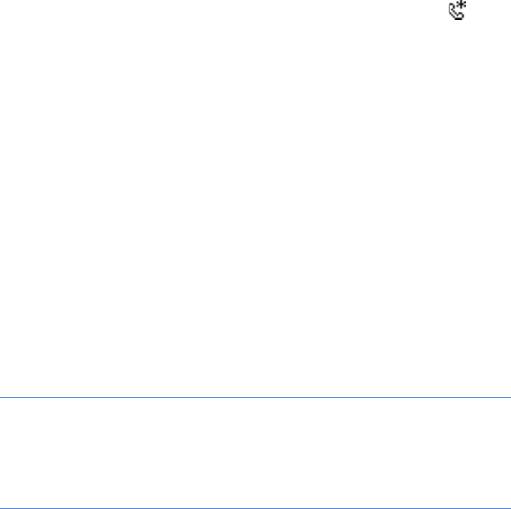
Контакты и календарь
3. Выберите цифровую клавишу и нажмите программную клавишу
Задать
.
4. Если быстрый набор выключен, нажмите программную клавишу
Да
.
При возврате на экран карточки контакта справа от
телефонного номера появится значок быстрого набора .
Вызов с помощью быстрого набора
Убедитесь, что включен режим быстрого набора (см. стр.133), и в
режиме ожидания нажмите и удерживайте цифровую клавишу,
назначенную нужному телефонному номеру.
Добавление мелодии звонка для карточки контакта
Для каждого контакта или группы можно задать свою мелодию
звонка. При звонке абонента, сведения о котором сохранены в
списке контактов, телефон будет проигрывать выбранную мелодию
звонка.
1. Откройте карточку контакта.
2. Выберите меню
Функции
→
Мелодия
.
3. Выберите нужную мелодию для контакта или группы.
Примечание
. Для отдельных контактов смартфон всегда использует
мелодию, сохраненную последней. Если сначала изменить мелодию
для группы, а потом мелодию для отдельного контакта из этой группы,
при следующем звонке этого контакта будет проигрываться мелодия,
назначенная этому контакту.
Синхронизация списка контактов с другими устройствами
Сведения о контактах можно синхронизировать между смартфоном
и другими Bluetooth-устройствами с помощью профиля
синхронизации по умолчанию. В списке контактов выберите меню
Функции
→
Синхронизация
→
Начать
.
45
Контакты и календарь
Управление контактами по группам
Можно создавать группы контактов, которые можно использовать,
например, в качестве списков распространения для отправки
текстовых сообщений и электронной почты.
Создание групп контактов
1. В списке контактов нажмите клавишу «Вправо», чтобы открыть
список групп.
2. Выберите меню
Функции
→
Новая группа
.
3. Введите имя группы и нажмите программную клавишу
ОK
.
4. Выберите только что созданную группу и выберите меню
Функции
→
Добавить в группу
.
5. Выберите контакты для добавления и нажмите программную
клавишу
ОK
.
6. Чтобы вернуться к списку групп, нажмите программную клавишу
Назад
.
Изменение групп контактов
В списке групп выберите группу.
• Для изменения имени группы выберите меню
Функции
→
Переименовать
.
• Для назначения мелодии группе выберите меню
Функции
→
Мелодия
.
• Для удаления контактов из группы перейдите к списку членов
группы и выберите меню
Функции
→
Удалить из группы
.
• Для удаления группы выберите меню
Функции
→
Удалить
.
46
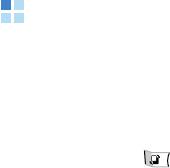
Контакты и календарь
Календарь
В «Календарь» можно записывать назначенные встречи,
заседания, дни рождения, годовщины и другие события. Также в
календаре можно создавать напоминания о наступающих
событиях.
Нажмите клавишу , чтобы открыть меню, а затем выберите
Органайз.
→
Календ
.
Создание записей календаря
1. В месячном представлении календаря перейдите на нужную
дату.
2. Выберите меню
Функции
→
Новое событие
, а затем выберите
один из следующих пунктов.
•
Встреча
для напоминания об условленной встрече в
определенный день и час.
•
Памятка
для создания общего напоминания на день.
•
Годовщина
для напоминания о днях рождениях или других
важных датах. Записи годовщин повторяются каждый год.
•
Дело
для записи задания.
3. Заполните соответствующие поля.
В поле
Синхронизация
можно указать, как смартфон будет
поступать с этой записью при синхронизации с компьютером.
При выборе варианта
Закрытая
после синхронизации эта
запись календаря будет доступна для просмотра только вам.
При выборе варианта
Открытая
эта запись календаря будет
доступна для просмотра всем, кто имеет доступ к просмотру
вашего календаря через сеть. При выборе варианта
Нет
запись
календаря не будет копироваться на компьютер при
синхронизации календаря.
4. Чтобы сохранить запись, нажмите программную клавишу
Готово
.
47
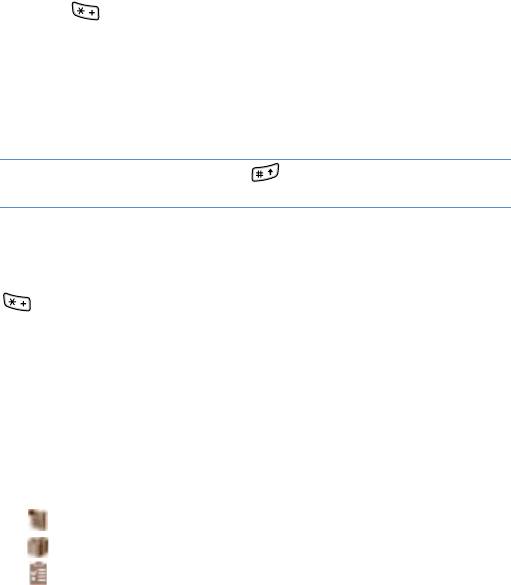
Контакты и календарь
Просмотр календаря
Можно просматривать календарь по месяцам, неделям и дням.
Месяц
При открытии календаря отображаются назначенные даты в
месячном представлении. Экран просмотра по умолчанию можно
изменить. См. стр.51.
При просмотре в другом представлении нажмите несколько раз
клавишу или выберите меню
Функции
→
Обзор месяца
. В
месячном представлении текущая дата подчеркивается, а даты с
записями календаря помечены значками в верхнем правом углу.
• Чтобы перейти к обзору дня, выберите нужную дату.
• Чтобы перейти к определенной дате, выберите меню
Функции
→
На дату
. Введите дату и нажмите программную клавишу
ОK
.
Подсказка
. При нажатии клавиши в обзоре месяца или недели
будет выделена сегодняшняя дата.
Обзор недели
Для перехода к обзору недели нажмите несколько раз клавишу
или выберите меню
Функции
→
Обзор недели
. В обзоре
недели подчеркивается сегодняшняя дата.
Для просмотра или изменения записи выберите ячейку с нужной
записью, переключитесь на обзор дня и выберите запись. В обзоре
недели есть следующие значки записей.
• Нет значка. Встреча
В обзоре недели значки синхронизации отображаются разными
цветами: оранжевый для
Закрытая
, зеленый для
Открытая
и
синий для
Нет
.
•. Заметка на день
•. Годовщина
•. Задание
48

Контакты и календарь
Обзор дня
В обзоре месяца или недели выберите дату, для которой следует
переключиться в обзор дня.
В обзоре дня появляются записи календаря для выбранного дня.
Записи группируются в соответствии со временем напоминания.
Заметки на день и на годовщины размещаются вверху списка.
Обзор дел
Можно просматривать список заметок о заданиях. Для перехода к
обзору дел нажмите несколько раз клавишу или выберите
меню
Функции
→
Обзор дел
. Нажатием клавиши в этом
представлении можно отметить или снять отметку с заметки о
задании.
Изменение записей календаря
1. Выберите запись в обзоре дня.
2. Измените поля записи.
Чтобы добавить описание к записи о встрече, выберите меню
Функции
→
Добав. описание
. Можно создать новое описание
или выбрать одно из существующих.
3. Нажмите программную клавишу
Готово
.
Выключение предупреждения календаря
Длительность сигнала предупреждения составляет одну минуту.
Чтобы выключить предупреждение, нажмите программную
клавишу
Стоп
или программную клавишу
Тихо
. При нажатии
программной клавиши
Тихо
появляется программная клавиша
Повтор
. Нажмите ее, чтобы остановить сигнал и включить его
снова через указанное время.
49
Контакты и календарь
Удаление записей календаря
При удалении записей календаря можно воспользоваться
вариантом для удаления конкретных записей.
Удаление одной записи
1. Выберите запись в обзоре дня.
2. Выберите меню
Функции
→
Удалить
.
3. При удалении повторяющейся записи выберите один из
следующих вариантов.
•
Все случаи
. Удаляются все записи.
•
Только это
. Удаляется только выбранная в данный момент
запись.
Удаление всех записей
1. В обзоре месяца выберите
Функции
→
Удалить событие
.
2. Выберите один из следующих вариантов.
•
До даты
. Удаляет все записи, сохраненные для дат до
указанной даты.
•
Все события
. Удаляет все записи из календаря.
3. Укажите нужную дату и нажмите программную клавишу
ОK
или
нажмите программную клавишу
Да
для подтверждения
удаления.
50

Контакты и календарь
Изменение настроек календаря
В любом обзоре выберите меню
Функции
→
Настройки
для
доступа к следующим вариантам.
•
Сигнал календаря
. Позволяет выбрать индивидуальный
сигнал предупреждения.
Примечание
. Громкость предупреждения календаря зависит от
текущих настроек профиля.
•
Период повтора
. Позволяет задать период повтора для
предупреждений календаря.
•
Стандартный вид
. Позволяет задать обзор, который
отображается при первом открытии календаря.
•
Начало недели
. Позволяет изменять первый день недели.
•
Заголовок недели
. Позволяет делать заголовком в обзоре
недели номер недели или дату.
51


