Samsung SCX-4300: 9 Устранение неполадок
9 Устранение неполадок: Samsung SCX-4300
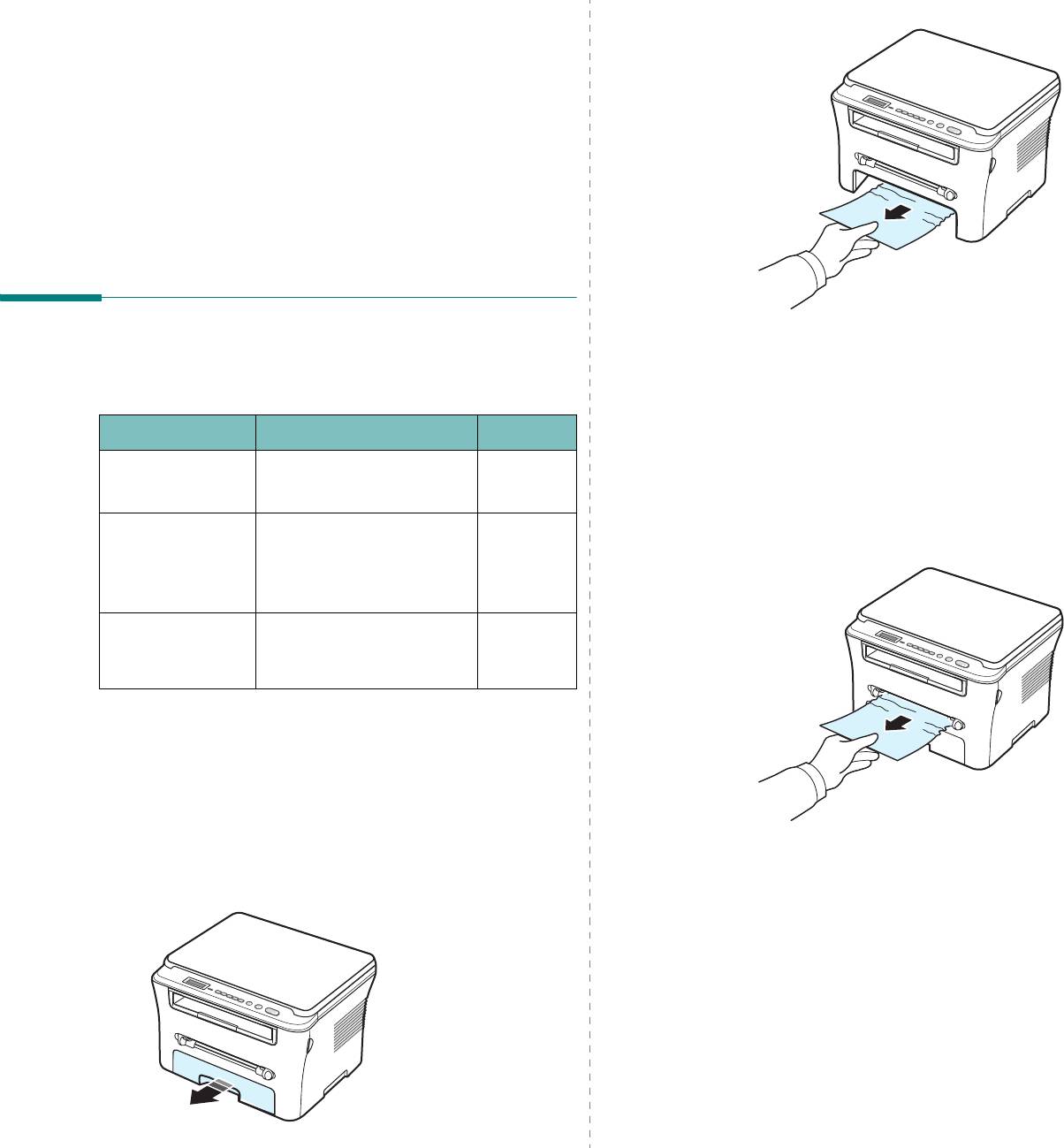
3
Удалите мятую бумагу, осторожно потянув ее наружу.
9 Устранение неполадок
В главе содержатся рекомендации по устранению ошибок в работе
устройства.
Глава содержит следующие разделы.
• Устранение замятия бумаги
• Сигналы индикатора состояния
• Сообщения на дисплее
• Устранение других неполадок
Устранение замятия бумаги
Если замятая бумага удаляется с трудом или ее не видно,
При замятии бумаги на дисплее появляется сообщение
Замятие
.
проверьте область термофиксатора около картриджа. См. стр.
Для определения места замятия бумаги и его устранения
9.2.
воспользуйтесь следующей таблицей.
4
Вставьте входной лоток в устройство до щелчка.
Сообщение Место замятия См.
5
Откройте и закройте переднюю крышку для возобновления
печати.
[Замятие 0]
Во
входном лотке
Ниже и
Отк./зак. дверцу
стр. 9.1
В
ручном податчике
[Замятие 1]
В области блока
стр. 9.2
Отк./зак.
термофиксатора или
1
Если бумага подается неправильно, вытяните ее из устройства.
дверцу
картриджа с тонером
В
ручном податчике
[Замятие 2]
В области выхода бумаги стр. 9.2
Проверьте
внутри
Во избежание разрыва бумаги вытягивайте ее осторожно
имедленно. Для устранения замятия бумаги следуйте
инструкциям в следующих разделах.
Во
входном лотке
1
Откройте и закройте переднюю крышку. Устройство
автоматически удалит смятую бумагу.
Если бумага не выходит, перейдите к шагу 2.
2
Для возобновления печати откройте и закройте переднюю
крышку.
2
Вытащите входной лоток.
9.1
Устранение неполадок
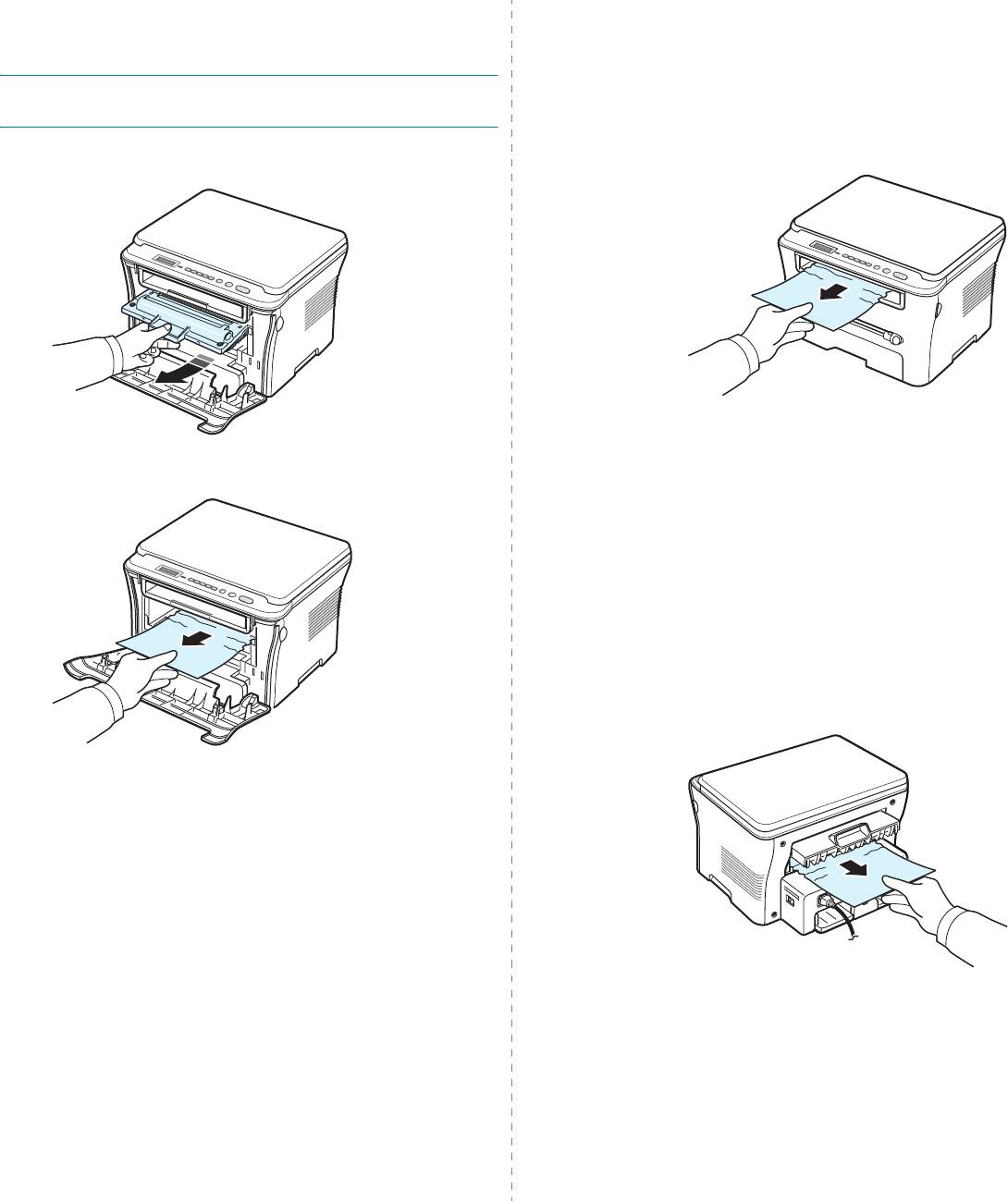
В области блока термофиксатора или
В области выхода бумаги
картриджа с тонером
1
Откройте и закройте переднюю крышку. Устройство
автоматически удалит смятую бумагу.
ПРИМЕЧАНИЕ
. Область термофиксатора при работе нагревается.
Если бумага не выходит, перейдите к шагу 2.
Будьте осторожны при удалении бумаги из устройства.
2
Осторожно вытяните бумагу из выходного лотка.
Перейдите к шагу 9.
1
Откройте переднюю крышку и извлеките картридж.
Если в выходном лотке замятой бумаги нет, перейдите к шагу 3.
3
Поднимите модуль сканирования.
2
Удалите мятую бумагу, осторожно потянув ее наружу.
4
Осторожно вытащите бумагу.
5
Закройте модуль сканирования. Для этого отожмите упор
влево и придержите его, затем осторожно опускайте крышку,
пока она не зафиксирует упор.
Если бумага не удаляется или удаляется с трудом или если
бумага под модулем сканирования не видна, перейдите
кследующему шагу.
6
Откройте заднюю крышку.
7
Удалите мятую бумагу, осторожно потянув ее наружу.
3
Установите картридж на место и закройте переднюю крышку.
Печать автоматически возобновится.
8
Закройте заднюю крышку.
9
Откройте и закройте переднюю крышку для возобновления
печати.
9.2
Устранение неполадок
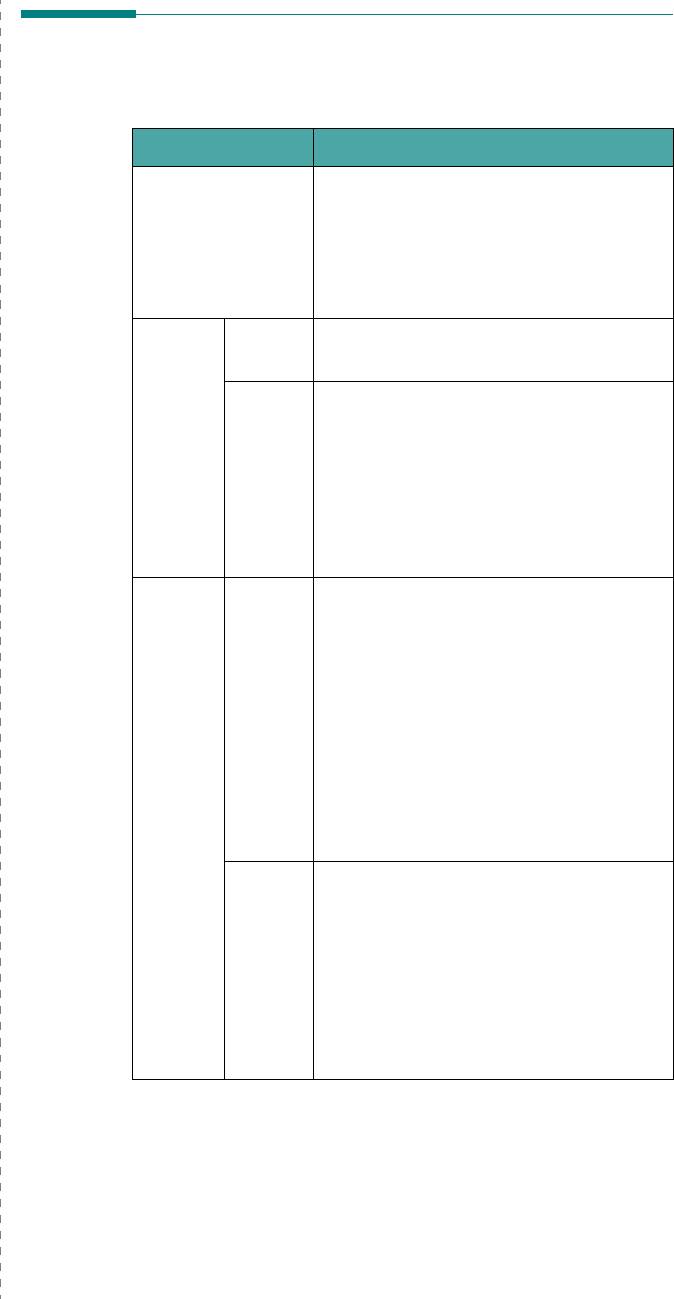
Советы по предупреждению замятия бумаги
Замятия бумаги можно избежать, используя бумагу подходящего
Сигналы индикатора состояния
типа. При замятии бумаги выполните действия, описанные на стр.
Индикатор
состояния
на панели управления отображает состояние
9.1.
устройства. См. перечень состояний в следующей таблице.
• Выполняйте процедуры, описанные на стр. 2.3. Проверьте,
правильно ли установлены направляющие для бумаги.
Состояние Описание
• Не загружайте слишком много бумаги во входной лоток. Стопка
Не горит • Устройство отключено от сети.
бумаги в лотке не должна превышать отметку уровня бумаги
• Устройство находится в режиме
на внутренней стороне входного
лотка.
энергосбережения. При получении
• Не вынимайте бумагу из входного лотка во время печати.
данных или нажатии любой кнопки
принтер автоматически переходит
• Согните, разверните и выпрямите стопку бумаги перед загрузкой.
в рабочий режим.
• Не используйте мятую, сырую или скрученную бумагу.
Зеленый Горит Устройство находится в рабочем режиме
• Не загружайте во входной лоток бумагу различных типов.
и доступно для использования.
• Используйте для печати только рекомендованные материалы.
См. стр. 3.2.
Мигает • Если подсветка мигает медленно,
устройство получает данные
• Загружайте материал для печати во входной лоток
стороной для
с компьютера.
печати вниз, а в ручной податчик — стороной для печати вверх.
• Если подсветка мигает со средней
частотой, устройство выполняет
сканирование загруженного
документа.
• Если подсветка мигает быстро,
устройство печатает данные.
Красный Горит •
Картридж пуст, почти пуст или требует
замены.
См. стр. 8.4.
• Возникло замятие бумаги. Сведения
о разрешении проблемы см. на стр. 9.1.
• Открыта
передняя крышка
. Закройте
переднюю крышку
.
• Во
входном лотке
слишком много бумаги.
Загрузите бумагу в
лоток
.
• Устройство прекратило печать из-за
серьезной ошибки. Прочтите сообщение
на дисплее. Описание сообщений об
ошибках см. на стр. 9.4.
Мигает • Произошла незначительная ошибка
и устройство ожидает ее устранения.
Прочтите сообщение на дисплее.
После устранения ошибки устройство
возобновит печать.
• Заканчивается тонер в
картридже
.
Закажите новый
картридж
. Можно
временно улучшить качество печати,
перераспределив тонер. См. стр. 8.4.
9.3
Устранение неполадок
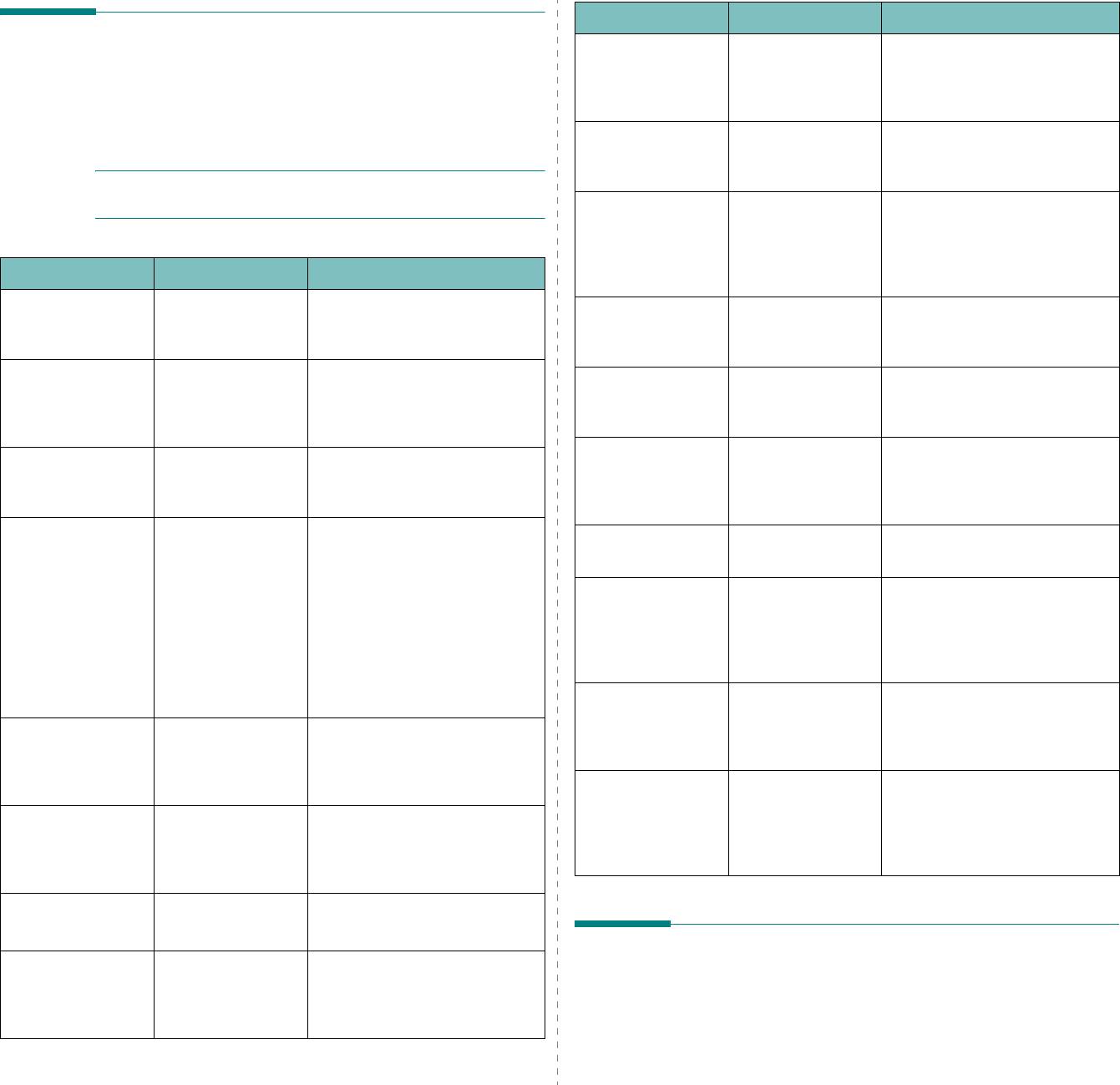
Дисплей Значение Способы устранения
Сообщения на дисплее
[Пререгрев]
Сбой в блоке
Отключите
шнур питания
и вновь
В окне программы SmartPanel и на панели управления появляются
термофиксатора.
подключите его. Если это не
сообщения, содержащие информацию о состоянии принтера или
решает проблему, обратитесь в
об ошибках. В следующей таблице описаны значения сообщений
службу технической поддержки.
испособы решения проблем. Сообщения и их расшифровка
приведены в алфавитном порядке.
[Замятие 0]
Замятие бумаги
Устраните замятие. См. стр. 9.1.
Отк./зак. дверцу
вобласти подачи
входного лотка
.
ПРИМЕЧАНИЕ
. При обращении в службу технической поддержки
предоставьте представителю службы информацию в сообщении.
[Замятие 1]
Замятие бумаги
Устраните замятие. См. стр. 9.2.
Отк./зак.
вобласти
дверцу
термофиксатора
или в
ручном
Дисплей Значение Способы устранения
податчике
.
Открыта дверца
Передняя
или
Закройте крышку до щелчка.
[Замятие 2]
Замятие бумаги
Устраните замятие. См. стр. 9.2.
задняя крышка
Проверьте внутри
вобласти выхода
закрыты неплотно.
бумаги.
Ошибка Hsync
Ошибка в модуле
Отключите
шнур питания
и вновь
Сбой питания
Произошел сбой
Задание, которое выполнялось
лазерного
подключите его. Если это не
питания и сброс
до сбоя питания, должно быть
сканирования.
решает проблему, обратитесь
памяти устройства.
выполнено повторно.
вслужбу технической поддержки.
Ошибка сканера
Сбой в модуле
Отключите
шнур питания
и вновь
Неиспр. Картридж
Установлен
Используйте только картриджи,
сканирования.
подключите его. Если это не
несертифицированн
сертифицированные Samsung.
решает проблему, обратитесь
ый картридж.
вслужбу технической поддержки.
[Замятие 1] или
• Не установлен
• Установите оригинальный
[Нет тонера]
В картридже
Установите новый картридж.
Устан. картридж
картридж
картридж с тонером
[Замените карт.]
закончился тонер.
См. стр. 8.4.
с тонером
.
производства Samsung,
• Замятие бумаги
предназначенный для данного
Тонер закончился
Принтер прекращает
Установите новый картридж.
вобласти
устройства. В противном
Замените картр.
печать во избежание
См. стр. 8.4.
термофиксатора
случае картридж придется
серьезного
или в
ручном
менять несколько раз. См. стр.
загрязнения или
податчике
.
2.2.
поломки.
• Устраните замятие бумаги. См.
стр. 9.1.
Мало тонера
Тонер почти
Извлеките картридж и аккуратно
закончился.
встряхните его. Это позволит
Низкая темпер.
Сбой в блоке
Отключите
шнур питания
и вновь
временно восстановить качество
термофиксатора.
подключите его. Если это не
печати.
решает проблему, обратитесь
вслужбу технической поддержки.
Картр.не Samsung
Картридж не
Замените картридж на
Замените картр.
является
оригинальный картридж Samsung.
[Ошибка LSU]
Ошибка в модуле
Отключите
шнур питания
и вновь
оригинальным
лазерного
подключите его. Если это не
картриджем
сканирования.
решает проблему, обратитесь
Samsung.
вслужбу технической поддержки.
[Нет бумаги]
Во
входном лотке
Загрузите бумагу в
лоток
. См. стр.
Добавьте бумагу
закончилась бумага.
2.3.
Устранение других неполадок
Ошибка: перегрев
Сбой в блоке
Отключите
шнур питания
и вновь
термофиксатора.
подключите его. Если это не
В таблице перечислены некоторые неполадки и способы их
решает проблему, обратитесь в
устранения. Попробуйте устранить проблему, следуя указаниям.
службу технической поддержки.
Если проблема не устраняется, обратитесь в службу технической
поддержки.
9.4
Устранение неполадок
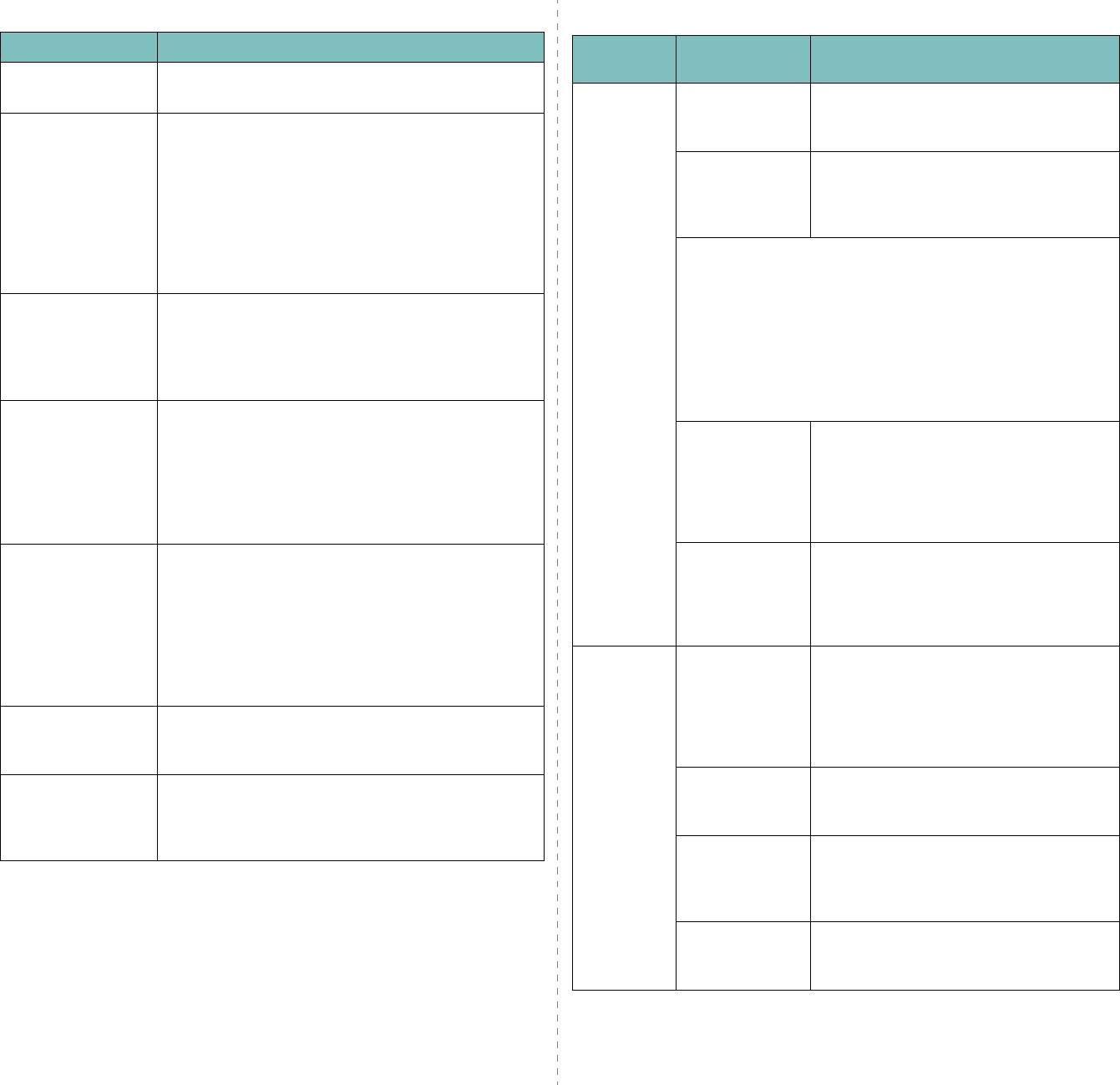
Проблемы подачи бумаги
Неполадки при печати
Неполадка Способы устранения
Возможная
Неполадка
Способы устранения
причина
Замятие бумаги
Устраните замятие. См. стр. 9.1.
во время печати.
Устройство
На устройство
Проверьте подключение
шнура питания
.
не печатает.
не подается
Проверьте исправность
выключателя
Листы бумаги
• Убедитесь, что
входной лоток
не переполнен.
питание.
иисточника питания.
слипаются.
Входной лоток
может вмещать до 250 листов
бумаги в зависимости от ее толщины.
Устройство
Выберите
Samsung SCX-4300 Series
• Используйте только бумагу рекомендованного типа.
не является
вкачестве принтера, используемого
См. стр. 3.2.
принтером
в Windows по умолчанию.
• Вытащите бумагу из
входного лотка
, согните ее
по умолчанию.
или расправьте веером, чтобы отделить листы
друг от друга.
Проверьте наличие следующих ошибок.
• Бумага может слипаться при повышенной влажности.
• Не закрыта
передняя крышка
. — Закройте
переднюю крышку
.
• Произошло замятие бумаги. — Устраните замятую бумагу.
Одновременная
• Возможно, во
входной лоток
загружена бумага разных
См. стр. 9.1.
подача нескольких
типов. Загрузите бумагу только одного типа, размера
• Не загружена бумага. — Загрузите бумагу. См. стр. 2.3.
листов бумаги
иплотности.
• Не установлен
картридж с тонером
. — Установите
картридж
.
невозможна.
• Если при загрузке нескольких листов возникло замятие
См. стр. 2.2.
бумаги, устраните замятие. См. стр. 9.1.
При возникновении системных ошибок при печати обратитесь
вслужбу технической поддержки.
Бумага не подается
• Устраните препятствия внутри устройства.
в устройство.
• Бумага неправильно загружена. Выньте бумагу
Неправильно
Отключите кабель и подключите его еще раз.
из
входного лотка
и загрузите ее правильно.
подключен
• В
лотке
слишком много бумаги. Извлеките лишнюю
соединительный
бумагу из
входного лотка
.
кабель между
• Бумага слишком толстая. Используйте только бумагу,
компьютером
подходящую для данного устройства. См.
стр. 3.2
.
и устройством.
Замятие бумаги
• Во
входном лотке
слишком много бумаги. Извлеките
Поврежден
По возможности подключите кабель
повторяется.
лишнюю бумагу из лотка. Для печати на специальных
соединительный
кдругому компьютеру, чтобы проверить
материалах используйте
ручной податчик
.
кабель между
его исправность, и напечатайте документ.
• Используется бумага недопустимого типа. Используйте
компьютером
Кроме того, можно попробовать подключить
только бумагу, подходящую для данного устройства.
и устройством.
другой
кабель для принтера.
См. стр. 3.2.
Устройство
Указан
Проверьте параметры настройки принтера
• Внутри устройства скопились остатки бумаги. Откройте
не печатает.
неправильный
в Windows и убедитесь, что задание печати
переднюю крышку
и удалите остатки бумаги.
(Продолжение)
порт.
передается на правильный порт, например
LPT1. Если компьютер оснащен несколькими
Прозрачные пленки
Используйте только прозрачные пленки, специально
портами, убедитесь, что устройство
слипаются в области
разработанные для лазерных принтеров. Вынимайте
подключено к указанному порту.
выхода бумаги.
прозрачные пленки сразу после их выхода из устройства.
Неправильные
Проверьте свойства принтера и убедитесь,
Конверты
Проверьте положение ограничителей по обеим сторонам
настройки
что все параметры печати заданы верно.
неправильно
конверта.
устройства.
подаются в
устройство.
Драйвер
Восстановите программное
обеспечение
принтера
принтера. См. раздел
Программное
установлен
обеспечение
.
неправильно.
Устройство
Просмотрите сообщение на дисплее
работает
панели управления
, чтобы установить,
неправильно.
не произошла ли системная ошибка.
9.5
Устранение неполадок
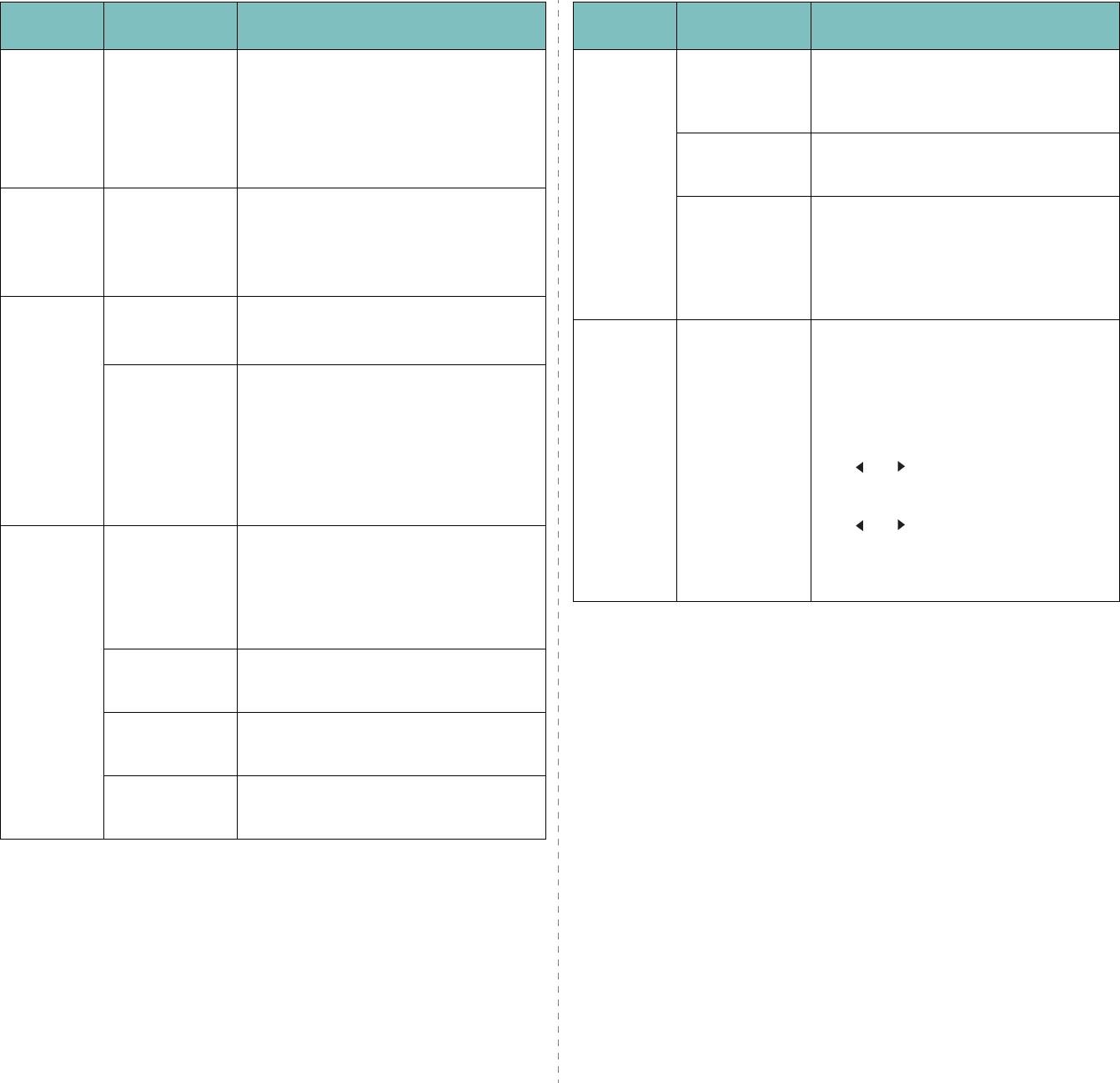
Возможная
Возможная
Неполадка
Способы устранения
Неполадка
Способы устранения
причина
причина
Устройство
В окне свойств
В большинстве приложений выбрать
Страницы
Картридж
Перераспределите тонер в картридже.
подает
принтера
источник бумаги можно на вкладке
Бумага
выходят из
неисправен
См. стр. 8.3.
материал
неправильно
диалогового окна свойств принтера. Укажите
принтера
или закончился
При необходимости замените
картридж
пустыми.
тонер.
для печати
задан источник
правильный источник бумаги. См. раздел
с тонером
.
не из
бумаги.
Программное обеспечение
.
указанного
Файл может
Проверьте наличие пустых страниц в файле.
содержать
лотка.
пустые страницы.
Документ
Задание печати
Уменьшите сложность документа или
Неисправны
Обратитесь в службу технической поддержки.
печатается
слишком
измените параметры качества печати.
некоторые
слишком
сложное.
Максимальная скорость печати устройства —
компоненты
медленно.
19 стр/мин для бумаги формата Letter и 18
устройства
(например,
стр/мин для бумаги формата A4.
контроллер
или плата).
Половина
Неправильная
Измените ориентацию страницы
страницы
ориентация
в приложении. См. раздел
Программное
При печати
Если для
Выберите для подключения USB режим
пуста.
страницы.
обеспечение
.
через
подключения
Медленный
. Для этого выполните
интерфейс
USB выбран
следующие действия.
Размер бумаги
Убедитесь, что размер бумаги, указанный
USB часто
режим
не соответствует
в параметрах настройки драйвера принтера,
возникают
Быстрый
,
1
Нажимайте кнопку
Меню
,
пока
в верхней строке дисплея не появится
заданному
совпадает с размером бумаги во
входном
ошибки.
на некоторых
ПК возможны
надпись
Настройка
.
размеру бумаги.
лотке
.
неполадки при
Также убедитесь, что размер бумаги,
передаче данных
2
Нажимайте кнопку прокрутки
указанный в настройках драйвера принтера,
через интерфейс
( или ), пока не появится надпись
совпадает с размером бумаги, заданным
USB.
Режим USB
, и нажмите кнопку
OK
.
в параметрах используемого приложения.
3
Нажимайте кнопку прокрутки
( или ), пока не появится надпись
На печать
Кабель принтера
Отключите кабель и подключите его еще раз.
Медленный
, и нажмите кнопку
OK
.
выводится
подключен
Выведите на печать документ, который
неправиль-
неправильно
раньше печатался успешно. Подключите
4
Для возврата в режим ожидания
ный,
или неисправен.
кабель и
устройство к другому компьютеру
нажмите кнопку
Стоп/Сброс
.
искаженный
ивыведите на печать задание, которое
или
заведомо должно быть напечатано успешно.
неполный
Подключите новый кабель принтера.
Проблемы качества печати
текст.
Драйвер
В меню выбора принтера в приложении
Если внутренние части устройства загрязнены или бумага
принтера выбран
проверьте, правильно ли выбран принтер.
загружена неправильно, качество печати может ухудшиться.
неправильно.
Приложение
Выведите задание на печать из другого
работает
приложения.
неправильно.
Операционная
Завершите работу Windows и перезагрузите
система работает
компьютер. Выключите устройство и снова
неправильно.
включите его.
9.6
Устранение неполадок
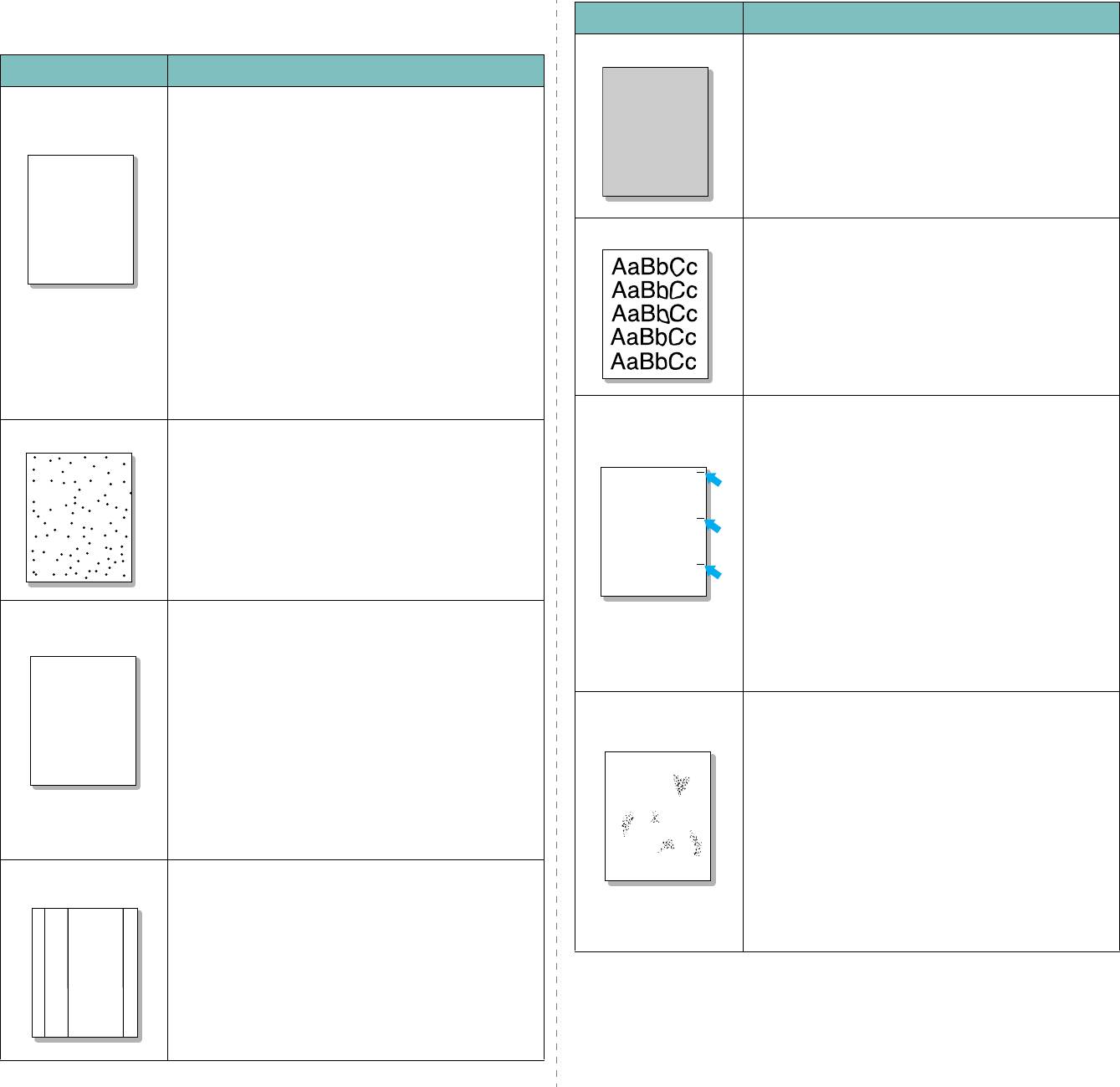
Втаблице содержатся инструкции по устранению подобных
Неполадка Способы устранения
неполадок.
Серый фон
Затенение фона становится слишком сильным.
Неполадка Способы устранения
• Используйте менее плотную бумагу. См.
стр. 3.2
.
AaBbCc
• Проверьте влажность воздуха в помещении: слишком
Слишком светлое
На бумаге появляются вертикальные белые полосы
AaBbCc
низкая или высокая влажность (относительная
или бледное
или бледные области.
влажность более 80 %) может привести к усилению
изображение
AaBbCc
• Кончается тонер. Срок службы
картриджа
можно
затенения фона.
немного продлить. См. стр. 8.3. Если это не улучшит
AaBbCc
• Извлеките старый
картридж
и установите новый.
AaBbCc
качество печати, установите новый
картридж
.
AaBbCc
См. стр. 8.4.
AaBbCc
• Бумага не соответствует требованиям (например,
слишком влажная или жесткая). См.
стр. 3.2
.
AaBbCc
• Если вся страница слишком светлая, задано слишком
Мазки тонера
• Очистите внутренние части устройства. См. стр. 8.1.
AaBbCc
низкое разрешение печати или включен режим экономии
• Проверьте тип и качество бумаги. См. стр. 3.2.
AaBbCc
тонера. Задайте нужное разрешение печати и отключите
• Извлеките
картридж
и установите новый. См. стр.
режим экономии тонера. См. раздел
Программное
8.4.
обеспечение
и стр. 2.6, соответственно.
• Если изображение бледное и грязное,
картридж
нуждается в чистке. См. стр. 8.2.
• Возможно, загрязнена поверхность модуля лазерного
сканирования внутри устройства. Очистите модуль
лазерного сканирования. См. стр. 8.2.
Повторяющиеся
На отпечатанной стороне бумаги появляются отметки
дефекты по
через равные интервалы.
Пятна тонера
• Бумага не соответствует требованиям (например,
вертикали
слишком влажная или жесткая). См.
стр. 3.2
.
• Возможно, поврежден
картридж
. Если на страницах
AaBbCc
• Загрязнен ролик переноса. Очистите внутренние
появляются повторяющиеся отметки, напечатайте
части устройства. См. стр. 8.1.
AaBbCc
несколько раз страницу чистки для очистки
картриджа
.
AaBbCc
• Путь прохождения бумаги может быть загрязнен.
AaBbCc
См. стр. 8.2. Если это не помогает, установите новый
AaBbCc
См. стр. 8.2.
картридж
. См. стр. 8.4.
AaBbCc
AaBbCc
• На некоторые части устройства мог попасть тонер.
AaBbCc
Если дефект появляется на обратной стороне листа
AaBbCc
AaBbCc
бумаги, скорее всего, он сам устранится после печати
нескольких страниц.
Пропадание
На бумаге возникают беспорядочно разбросанные
• Блок термофиксатора поврежден. Обратитесь
изображения
бледные области округлой формы.
вслужбу технической поддержки.
• Отдельный лист бумаги непригоден для печати.
• Если используется бумага низкого качества, см. стр.
AaBbCc
Повторите задание печати.
8.2.
• Бумага неравномерно влажная или на ее поверхности
AaBbCc
есть пятна влаги. Используйте бумагу другой марки.
Рассеивание тонера
Рассеивание тонера по фону происходит из-за того, что
AaBbCc
См.
стр. 3.2
.
по фону
частицы тонера случайно распределяются по странице.
AaBbCc
• Некачественная партия бумаги. Иногда в процессе
• Бумага слишком влажная. Используйте для печати
бумагу из другой пачки. Не вскрывайте пачку бумаги
AaBbCc
производства бумаги образуются области, к которым
не прилипает тонер. Используйте бумагу другой
до использования, иначе бумага может впитать
марки или типа.
слишком много влаги.
• Если устранить проблему не удается, обратитесь
• Если рассеивание по фону происходит на конверте,
вслужбу технической поддержки.
измените макет таким образом, чтобы
избежать
A
печати на участке склейки конверта. Печать в области
Вертикальные
На бумаге появляются черные вертикальные полосы.
склейки конверта может вызвать проблемы.
линии
• Возможно, барабан внутри
картриджа
поцарапан.
• Если рассеивание происходит на всей поверхности
Выньте
картридж
и установите новый. См. стр. 8.4.
напечатанной страницы, измените разрешение из
AaBbCc
приложения или окна свойств принтера.
AaBbCc
На бумаге появляются белые вертикальные полосы.
AaBbCc
• Возможно, загрязнена поверхность модуля лазерного
AaBbCc
сканирования внутри устройства. Очистите модуль
лазерного сканирования (см. стр. 8.2).
AaBbCc
9.7
Устранение неполадок
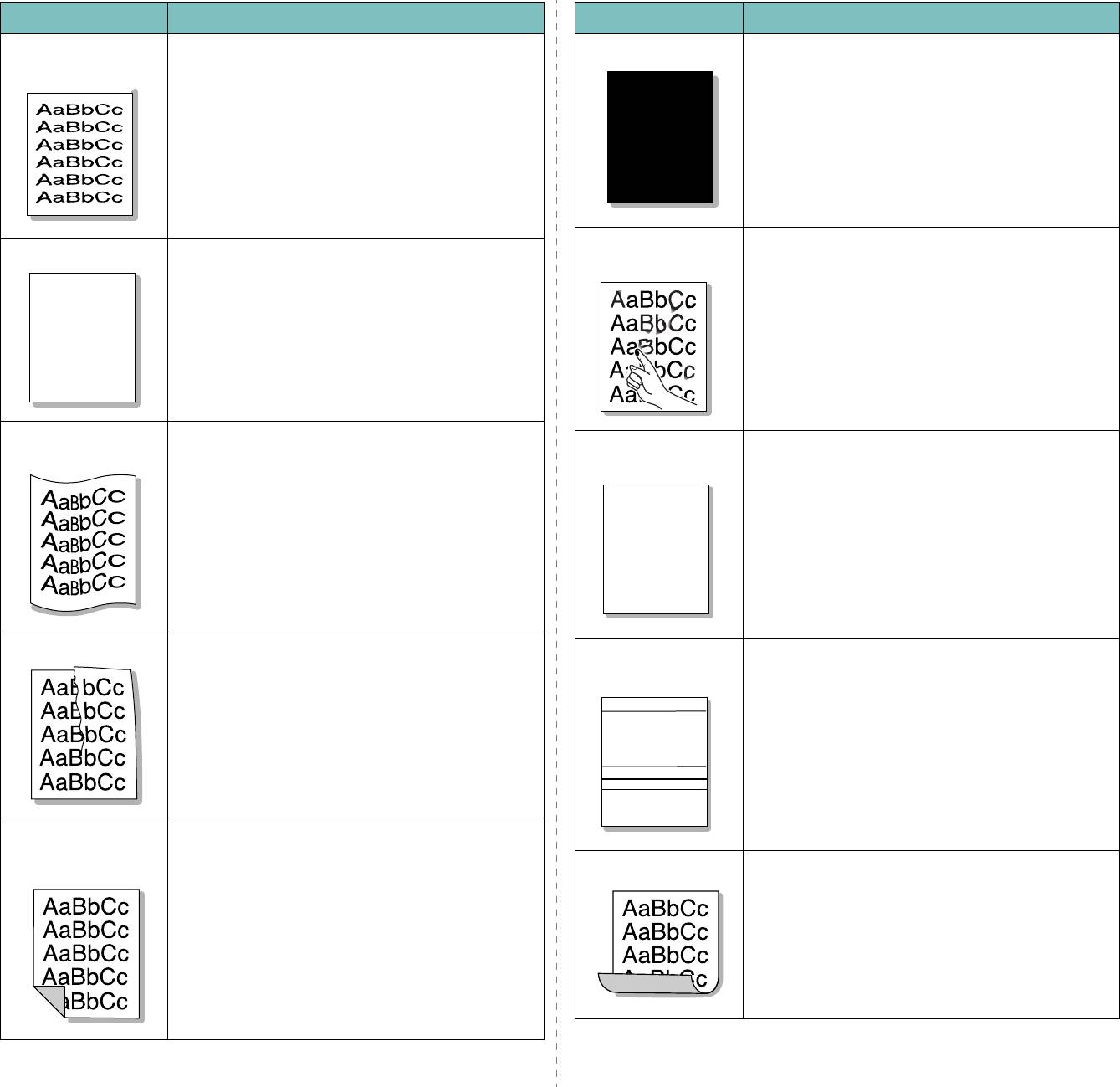
Неполадка Способы устранения
Неполадка Способы устранения
Деформированные
• Если символы имеют неправильную форму с выемками,
Черные страницы
• Возможно, неправильно установлен
картридж
.
символы
бумага слишком гладкая. Используйте другую бумагу.
Извлеките
картридж
и вновь установите его.
См.
стр. 3.2
.
• Возможно,
картридж
неисправен и требует замены.
• Если символы имеют неправильную форму и образуют
Извлеките
картридж
и установите новый. См. стр.
волнообразно искривленные строки, возможно, модуль
8.4.
сканирования нуждается в ремонте. Обратитесь
• Возможно, устройство нуждается в ремонте.
вслужбу технической поддержки.
Обратитесь в службу технической поддержки.
A
Незакрепленный
• Очистите внутренние части устройства. См. стр. 8.1.
Перекос страницы
• Убедитесь, что бумага загружена правильно.
тонер
• Проверьте тип и качество бумаги. См.
стр. 3.2
.
• Проверьте тип и качество бумаги. См.
стр. 3.2
.
• Извлеките
картридж
и установите новый. См. стр.
AaBbCc
• Проверьте, что материал для печати загружен
8.4.
AaBbCc
правильно, а ограничители надлежащим образом
• Если проблема не устраняется, возможно, устройство
фиксируют загруженный в лоток материал.
AaBbCc
нуждается в ремонте. Обратитесь в службу
AaBbCc
технической поддержки.
AaBbCc
Свертывание
• Убедитесь, что бумага загружена правильно.
Непропечатанные
Непропечатанные символы — это появление белых
и искривление
• Проверьте тип и качество бумаги. Высокая
символы
пятен на символах черного цвета.
температура и влажность могут привести к
• При работе с прозрачными пленками используйте
свертыванию бумаги. См.
стр. 3.2
.
другой тип прозрачных пленок. Из-за текстуры
• Переверните пачку бумаги в лотке. Также попробуйте
прозрачных пленок непропечатанные символы могут
повернуть бумагу в лотке на 180°.
быть нормальным явлением.
• Попробуйте направить печать в
заднюю крышку
.
• Возможно, печать осуществляется на стороне,
A
не предназначенной для печати. Извлеките бумагу
и переверните ее.
• Бумага не соответствует требованиям. См.
стр. 3.2
.
Морщины и складки
• Убедитесь, что бумага загружена правильно.
Горизонтальные
Если появляются горизонтальные черные полосы
• Проверьте тип и качество бумаги. См.
стр. 3.2
.
полосы
или пятна.
• Переверните пачку бумаги в лотке. Также попробуйте
• Возможно, неправильно установлен
картридж
.
повернуть бумагу в лотке на 180°.
и вновь установите его.
• Попробуйте направить печать в
заднюю крышку
.
AaBbCc
Извлеките
картридж
• Возможно, поврежден
картридж
. Извлеките
AaBbCc
картридж
и установите новый. См. стр. 8.4.
AaBbCc
• Если проблема не устраняется, возможно,
AaBbCc
устройство нуждается в ремонте. Обратитесь
вслужбу технической поддержки.
AaBbCc
Напечатанные
Проверьте, не просыпался ли тонер. Очистите
страницы грязные
внутренние части устройства. См. стр. 8.1.
собратной стороны
Свертывание
Если напечатанные листы свертываются или бумага
не подается в устройство.
• Переверните пачку бумаги в лотке. Также попробуйте
повернуть бумагу в лотке на 180°.
• Попробуйте направить печать в
заднюю крышку
.
9.8
Устранение неполадок
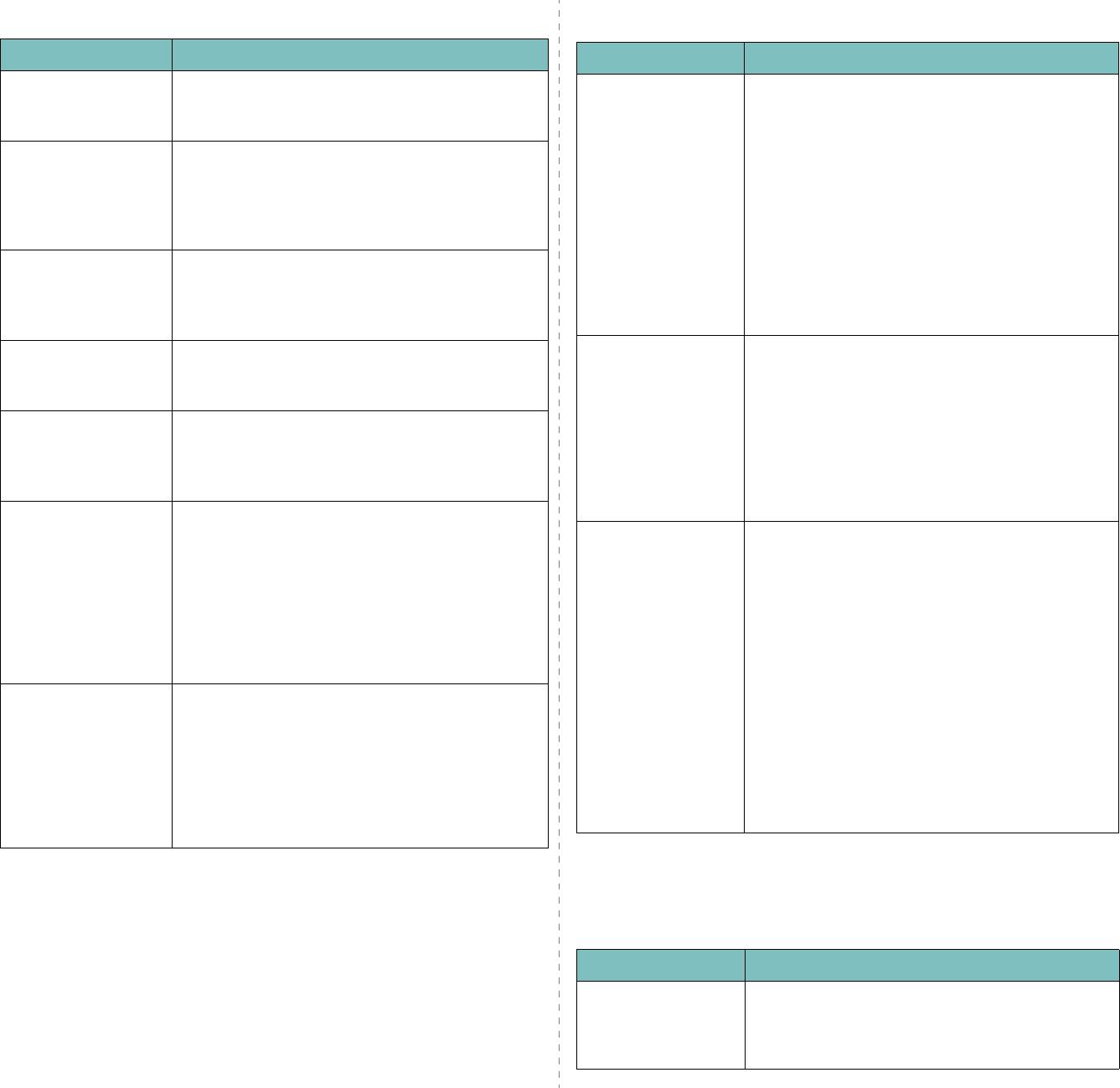
Неполадки при копировании
Неполадки при сканировании
Неполадка Способы устранения
Неполадка Способы устранения
Копии слишком
С помощью параметра
Плотность
выберите более
Сканер не работает.•Документ должен лежать на
стекле экспонирования
светлые или слишком
темный или более светлый фон копий.
сканируемой стороной вниз.
темные.
• Возможно, для сканирования документа
недостаточно памяти. Проверьте возможность
сканирования документа с помощью функции
На копиях появляются
• Если эти дефекты присутствуют на исходном
предварительного сканирования. Уменьшите
линии, пятна или
документе, выберите более светлый фон копий
разрешение сканирования.
другие дефекты.
с помощью параметра
Плотность
.
• Проверьте правильность подключения кабеля USB.
• Если на исходном документе нет этих дефектов,
• Убедитесь, что кабель USB исправен. Подключите
очистите модуль сканирования. См. стр. 8.2.
другой, заведомо исправный кабель. При
необходимости замените кабель.
• Проверьте правильность настройки параметров
Изображение на копии
• Оригинал документа должен лежать на
стекле
сканера. Проверьте параметры сканирования в окне
перекошено.
экспонирования
лицевой стороной вниз.
конфигурации программы SmarThru и убедитесь, что
• Убедитесь, что бумага для копирования загружена
задание сканирования передается на нужный порт
правильно.
(например, LPT1).
Устройство печатает
Оригинал документа должен лежать на
стекле
Сканирование
• Проверьте, не печатает ли устройство полученные
происходит слишком
данные. Если это так, дождитесь окончания печати,
пустые страницы
экспонирования
лицевой стороной вниз.
медленно.
прежде чем начать сканирование документа.
вместо копий.
• Изображения сканируются медленнее, чем текст.
• В режиме сканирования скорость передачи данных
Изображение легко
• Замените бумагу во
входном лотке
бумагой
уменьшается, так как для
анализа и воспроизведения
стирается с копии.
из новой пачки.
отсканированного изображения требуется большой
объем памяти. Включите в параметрах настройки
• В помещении с высокой влажностью не оставляйте
BIOS компьютера режим ECP. Это позволит
бумагу надолго внутри устройства.
увеличить быстродействие. Сведения о настройке
BIOS см. в руководстве пользователя компьютера.
Частые замятия бумаги
• Разверните стопку бумаги веером, чтобы разделить
при копировании.
листы, и переверните ее в
лотке
. Замените бумагу
На экран компьютера
• Возможно, выполняется копирование или печать
в
лотке
новой. Проверьте положение ограничителей
выводится сообщение:
данных. Повторите попытку после завершения этих
для бумаги и при необходимости отрегулируйте их.
•«Для устройства
заданий.
нельзя выбрать
• Выбранный порт уже используется. Перезагрузите
• Убедитесь, что в лоток загружена бумага подходящей
данный режим H/W»
компьютер и повторите попытку.
2
плотности 80 г/м
. Рекомендуется использовать
•«Порт используется
• Неправильно подключен кабель принтера, или
высококачественную бумагу.
другой программой»
принтер выключен.
• Проверьте, не осталось ли в устройстве обрывков
•«Порт отключен»
• Драйвер сканера не установлен или параметры
операционной
бумаги после устранения замятия.
•«Идет сканирование
системы заданы неправильно.
или
печать
• Убедитесь, что устройство подключено правильно
отсканированных
ина него подано питание. Затем перезагрузите
Тонер в картридже
• Исходные документы могут содержать картинки,
данных. Повторите
компьютер.
заканчивается, хотя
закрашенные области или толстые линии. Например,
попытку после
• Неправильно подключен кабель USB или устройство
напечатано меньшее
при печати бланков, бюллетеней, брошюр и других
завершения
выключено.
количество копий,
подобных документов
расходуется больше тонера.
текущего задания»
чем то, на которое
• Возможно, устройство очень часто включают
•«Недопустимый
рассчитан картридж.
дескриптор»
ивыключают.
•«Ошибка
• Возможно, во время копирования
крышка стекла
сканирования»
экспонирования
не закрывается.
Общие проблемы в операционной системе
Windows
Неполадка Способы устранения
Во время установки
Закройте все приложения. Удалите все приложения
на экран выводится
из группы автозагрузки, после чего перезагрузите
сообщение «Файл
Windows. Переустановите драйвер принтера.
уже используется».
9.9
Устранение неполадок
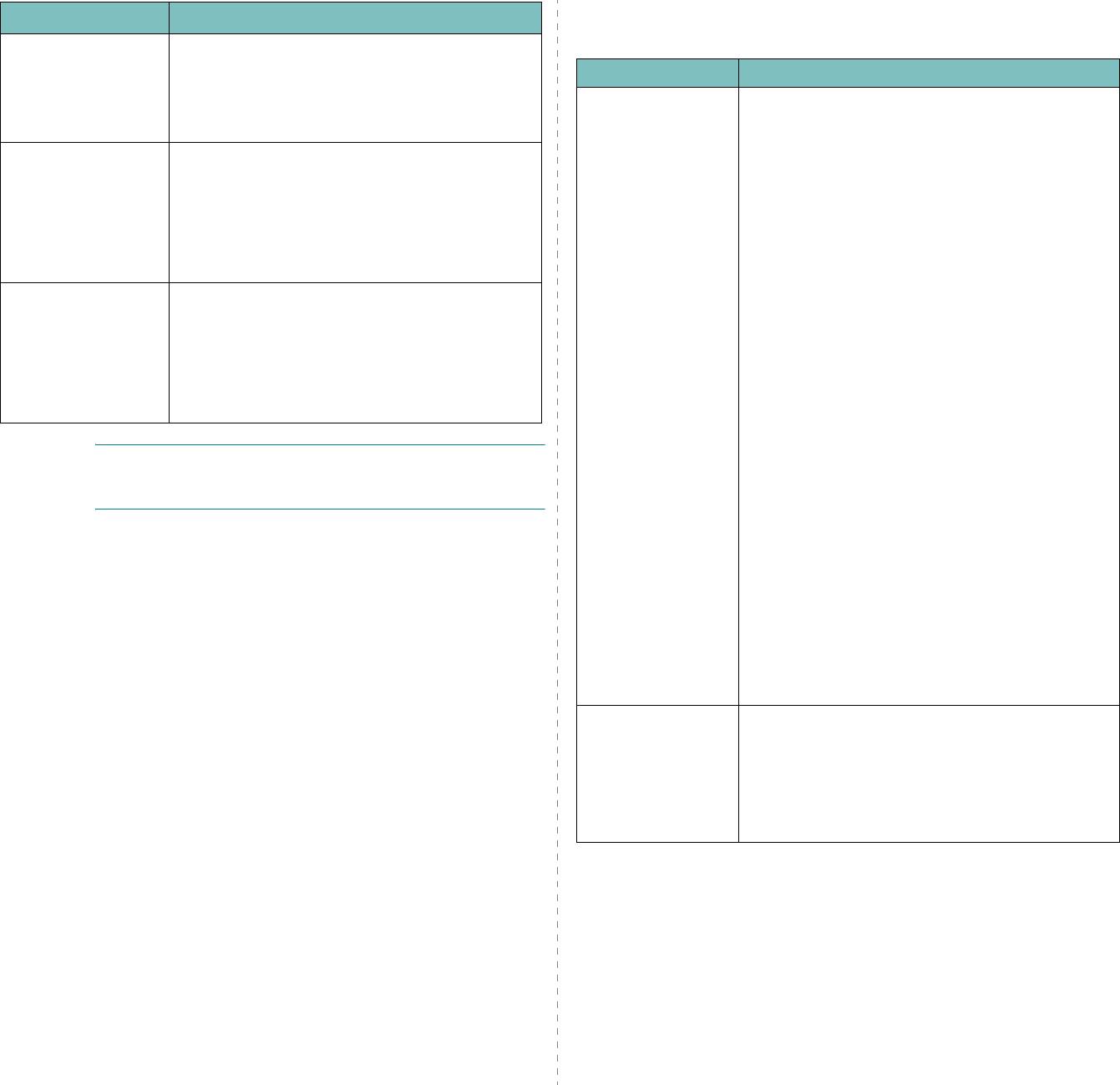
Неполадка Способы устранения
Общие проблемы в операционной системе
Linux
На экран выводится
• Проверьте подключение кабелей и включите
сообщение «Ошибка
устройство.
Неполадка Способы устранения
записи в LPTx».
• Это сообщение может появиться и в том случае,
если в драйвере не включена функция двусторонней
Устройство
• Проверьте, установлен ли в системе драйвер принтера.
не печатает
Запустите программу MFP Configurator и в окне «Printers
связи.
Configuration» на вкладке «Printers» проверьте список
доступных принтеров. Используемое устройство должно
На экран выводятся
Закройте все приложения, кроме приложения, из
быть в этом списке. Если это не так, запустите мастер
сообщения «Общая
которого документ выводится на
печать, перезагрузите
добавления нового принтера для настройки устройства.
ошибка защиты»,
Windows и попытайтесь снова напечатать документ.
• Проверьте, запущен ли принтер. В окне «Printers
«Exception OE»,
Configuration» выберите устройство в списке
принтеров.
Проверьте описание устройства в области данных о
«Spool32» или
выбранном принтере. Если строка состояния содержит
«Недопустимая
слово «(stopped)», нажмите кнопку
Старт
. После этого
операция».
принтер должен возобновить нормальную работу.
Состояние остановки «stopped» может возникнуть вновь
На экран выводятся
Эти сообщения могут возникнуть во время печати.
в случае некоторых неполадок при печати. Например,
сообщения
Дождитесь завершения печати. Если сообщение
это может произойти при попытке напечатать документ,
когда порт многофункционального устройства занят
«Ошибка печати»
появляется в режиме ожидания или после завершения
приложением для сканирования.
или «Произошла
печати, убедитесь, что устройство подключено
• Убедитесь, что порт многофункционального устройства
ошибка, связанная
правильно, и проверьте наличие ошибок.
свободен. Поскольку объединенные в составе
с превышением
многофункционального устройства принтер и сканер
периода ожидания».
используют один и тот же интерфейс ввода-вывода
(порт МФУ), попытки одновременного доступа нескольких
приложений к одному порту многофункционального
устройства вполне возможны. Во избежание конфликтов
ПРИМЕЧАНИЕ
. Информацию об остальных сообщениях об
только одно приложение может получить контроль
ошибках Windows см. в руководстве пользователя Microsoft
над устройством. Остальные «потребители» получат
Windows 2000/XP/Vista, которое поставляется с компьютером.
сообщение о том, что устройство занято. Необходимо
открыть окно «MFP Ports Configuration» и выбрать порт,
назначенный принтеру. В области данных о выбранном
порте можно проверить, не занят ли порт другим
приложением. В этом случае следует дождаться
завершения текущего задания или нажать кнопку
освобождения порта, если в работе текущего владельца
устройства наблюдаются неполадки.
• Проверьте, установлен ли в приложении специальный
параметр печати «-oraw». Если в командной строке
задан параметр «-oraw», удалите его, чтобы печать
осуществлялась правильно. В программе Gimp Front-
end выберите «print» -> «Setup printer» и
отредактируйте параметр в командной строке.
Устройство
• Проверьте, подключено ли устройство к компьютеру.
отсутствует
Убедитесь, что устройство правильно подключено
в списке сканеров
к компьютеру через
порт USB
и включено.
• Проверьте, установлен ли в системе драйвер сканера.
В программе MFP Configurator откройте окно «Scanners
Configuration» и нажмите кнопку
Drivers
. Убедитесь,
что в списке присутствует драйвер, имя которого
соответствует имени устройства.
9.10
Устранение неполадок
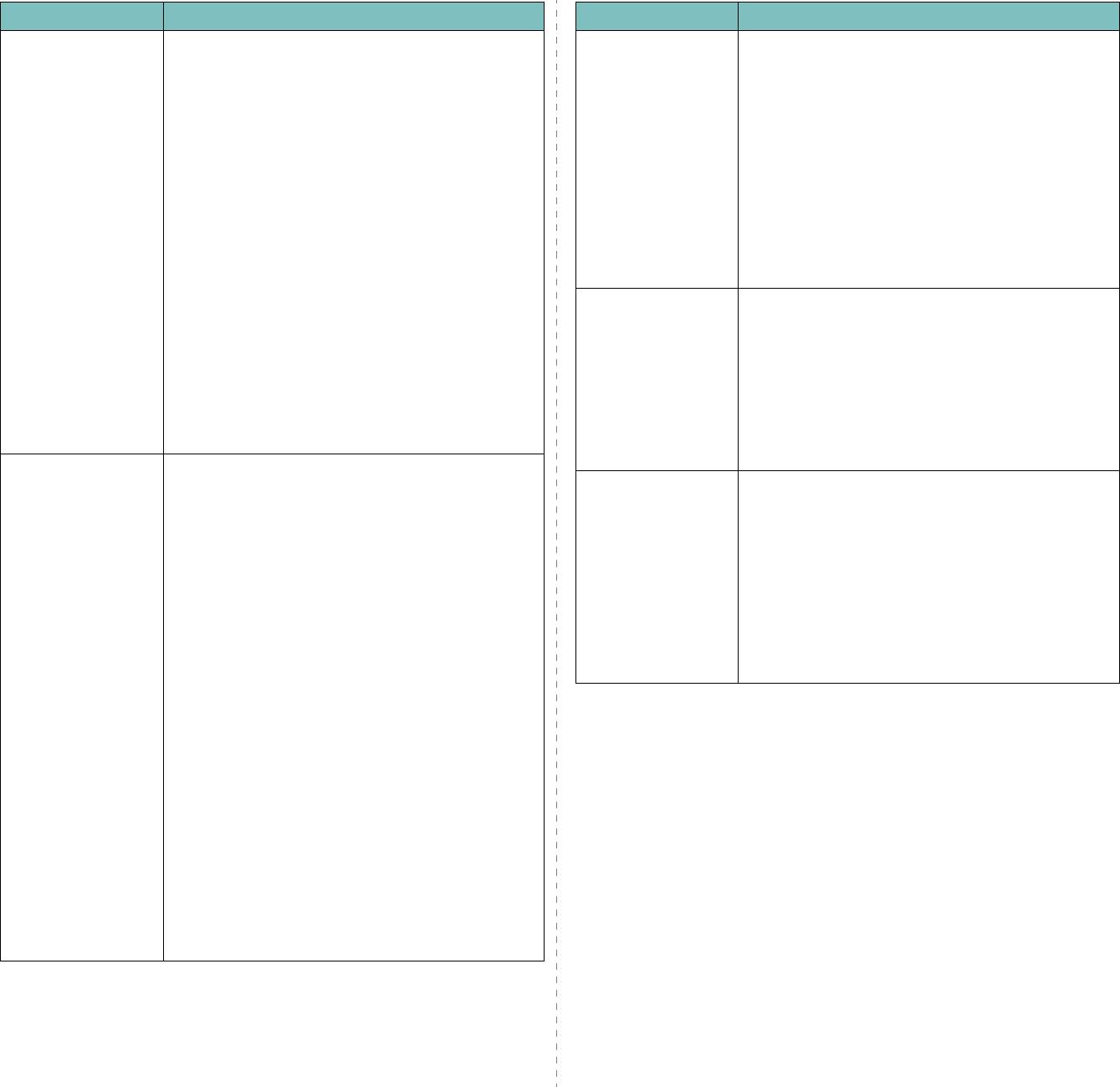
Неполадка Способы устранения
Неполадка Способы устранения
Устройство
• Проверьте, что порт многофункционального
Печать невозможна,
• Так как и пакет Linux Printer Package, и драйвер
отсутствует
устройства свободен. Поскольку объединенные
если на компьютере
многофункционального аппарата создают символьную
в списке сканеров
всоставе многофункционального устройства принтер
одновременно
ссылку на команду печати «lpr», которая часто
(продолжение)
исканер используют один и тот же интерфейс ввода-
установлены пакет
используется в версиях Unix, не рекомендуется
вывода (порт МФУ), попытки одновременного доступа
LPP (Linux Print
использовать оба пакета на одном компьютере.
нескольких приложений к одному порту
Package) и драйвер
• Если, тем не менее, необходимо использовать оба пакета
многофункционального устройства вполне возможны.
многофункционального
программ, сначала следует установить пакет LPP.
Во избежание конфликтов только одно приложение
устройства.
• Если нужно удалить один из пакетов, следует сначала
может получить контроль над устройством.
удалить оба пакета, а затем повторно установить
Остальные «потребители» получат сообщение о том,
остающийся на компьютере пакет.
что устройство занято. Обычно соответствующее
• Если вы не хотите удалять драйвер
сообщение выводится при запуске процедуры
многофункционального устройства и устанавливать его
сканирования.
снова, создайте символьную ссылку самостоятельно.
• Для определения причины неполадок откройте
Войдите в систему как привилегированный
окно «MFP Ports Configuration» и выберите порт,
пользователь (root) и выполните следующую команду:
назначенный сканеру. Символическое обозначение
ln -sf /usr/local/bin/samsung/slpr /usr/bin/lpr
порта многофункционального устройства /dev/mfp0
соответствует обозначению LP:0 в параметрах
Сканирование
• Проверьте, есть ли в меню «Acquire» программы Gimp
сканеров, обозначение /dev/mfp1 соответствует LP:1
посредством
Front-end пункт «Xsane:Device dialog». Если этот пункт
ит. д. Порты USB начинаются с /dev/mfp4, поэтому
программы Gimp
отсутствует, установите дополнительный модуль Xsane
сканеру с портом USB:0 соответствует /dev/mfp4 и
Front-end невозможно.
для программы Gimp. Дополнительный модуль Xsane
так далее по порядку номеров. В области данных
для программы Gimp можно найти на компакт-диске с
о выбранном порте можно проверить, не занят ли
дистрибутивом Linux или на домашней странице Gimp.
порт другим приложением. В этом случае следует
Подробную информацию см. в справке ОС Linux на
дождаться завершения текущего задания или нажать
компакт-диске с дистрибутивом Linux или в справке
кнопку освобождения порта, если в работе текущего
приложения Gimp Front-end.
владельца устройства наблюдаются неполадки.
При использовании другого приложения для
сканирования см. справку соответствующей программы.
Устройство
• Проверьте, помещен ли в устройство исходный
не сканирует
документ.
При печати документа
Во время печати не следует изменять параметры
• Проверьте, подключено ли
устройство к компьютеру.
появляется сообщение
выполняемого задания печати (например, с помощью
Если при сканировании возникают ошибки ввода-
об ошибке «Cannot
служебной программы SLPR). Существующие версии
вывода, проверьте правильность подключения
open MFP port device
сервера CUPS прерывают задание печати в случае
устройства.
file».
изменения его параметров и затем пытаются повторно
• Убедитесь, что порт многофункционального устройства
запустить прерванное задание
с самого начала.
свободен. Поскольку объединенные в составе
Поскольку драйвер многофункционального устройства
многофункционального устройства принтер и сканер
для Linux блокирует порт многофункционального
используют один и тот же интерфейс ввода-вывода
устройства во время печати, после внезапного
(порт МФУ), попытки одновременного доступа нескольких
прекращения работы драйвера порт остается
приложений к одному порту многофункционального
заблокированным и недоступным для последующих
устройства вполне возможны. Во избежание конфликтов
заданий печати. В этом случае попробуйте освободить
только одно приложение может получить контроль
порт многофункционального устройства.
над устройством. Остальные «потребители» получат
сообщение о том, что устройство занято. Обычно
соответствующее сообщение выводится при запуске
процедуры сканирования.
Для определения причины неполадок откройте
окно «MFP Ports Configuration» и выберите порт,
назначенный сканеру. Символическое обозначение
порта многофункционального устройства /dev/mfp0
соответствует обозначению LP:0 в параметрах
сканеров, обозначение /dev/mfp1 соответствует LP:1
ит. д. Порты USB начинаются с /dev/mfp4, поэтому
сканеру с портом USB:0 соответствует /dev/mfp4 и
так далее по порядку номеров. В области данных
о выбранном порте можно проверить, не занят ли
порт другим приложением. В этом случае следует
дождаться завершения текущего задания или нажать
кнопку освобождения порта, если в работе текущего
владельца устройства наблюдаются неполадки
.
9.11
Устранение неполадок
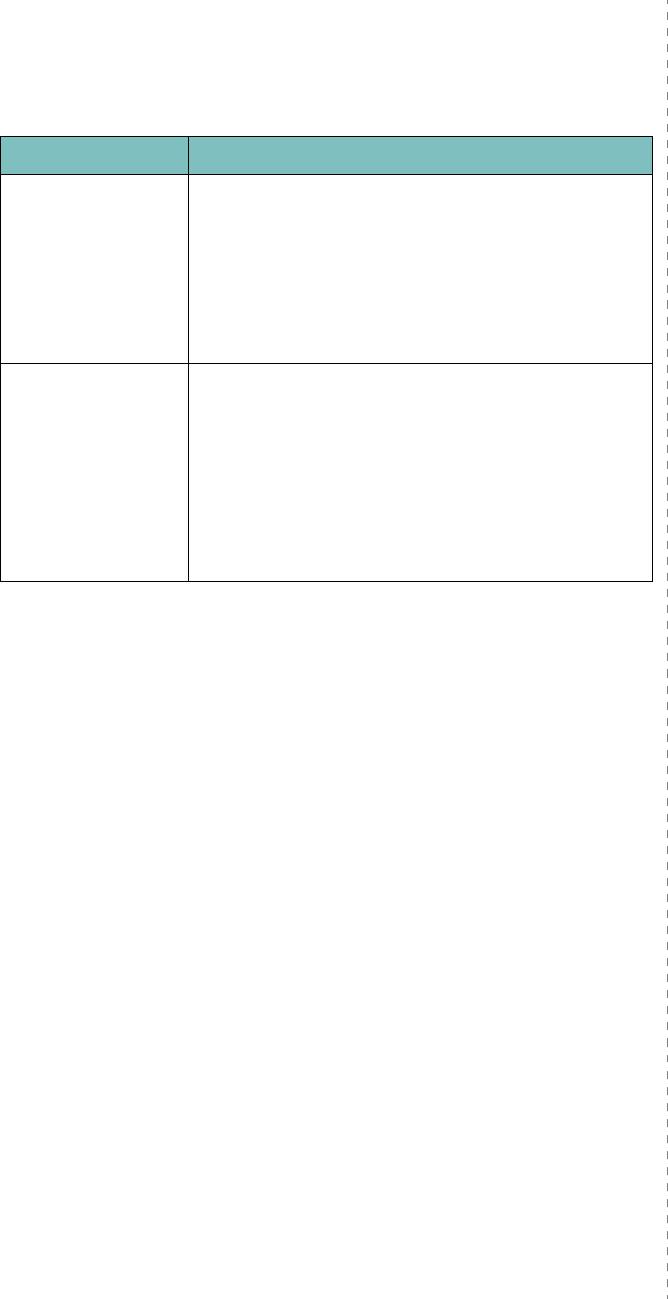
Общие проблемы в операционной системе
Macintosh
Проблемы при использовании утилиты установки
принтера
Неполадка Способы устранения
После нажатия
• Программное обеспечение установлено неверно.
кнопки «Добавить
Переустановите программное обеспечение. См. раздел
иВыбрать USB»,
Программное обеспечение
.
вокне с перечнем
• Используйте только высококачественные кабели.
доступных изделий
может появиться
сообщение «драйвер
не установлен».
Ваша модель не
• Проверьте подключение кабелей и включите
отображается в
устройство.
списке доступных
• Убедитесь, что на
панели управления
принтера
изделий после
выводится сообщение «Готов». Если нет, устраните
нажатия кнопки
неполадку в зависимости от сообщения об ошибке.
«Добавить и Выбрать
См. раздел «Сообщения на дисплее» на с.9.4.
USB».
• Убедитесь, что выбран правильный драйвер принтера
вокне с перечнем доступных изделий, после нажатия
кнопки «Добавить и Выбрать USB».
9.12
Устранение неполадок
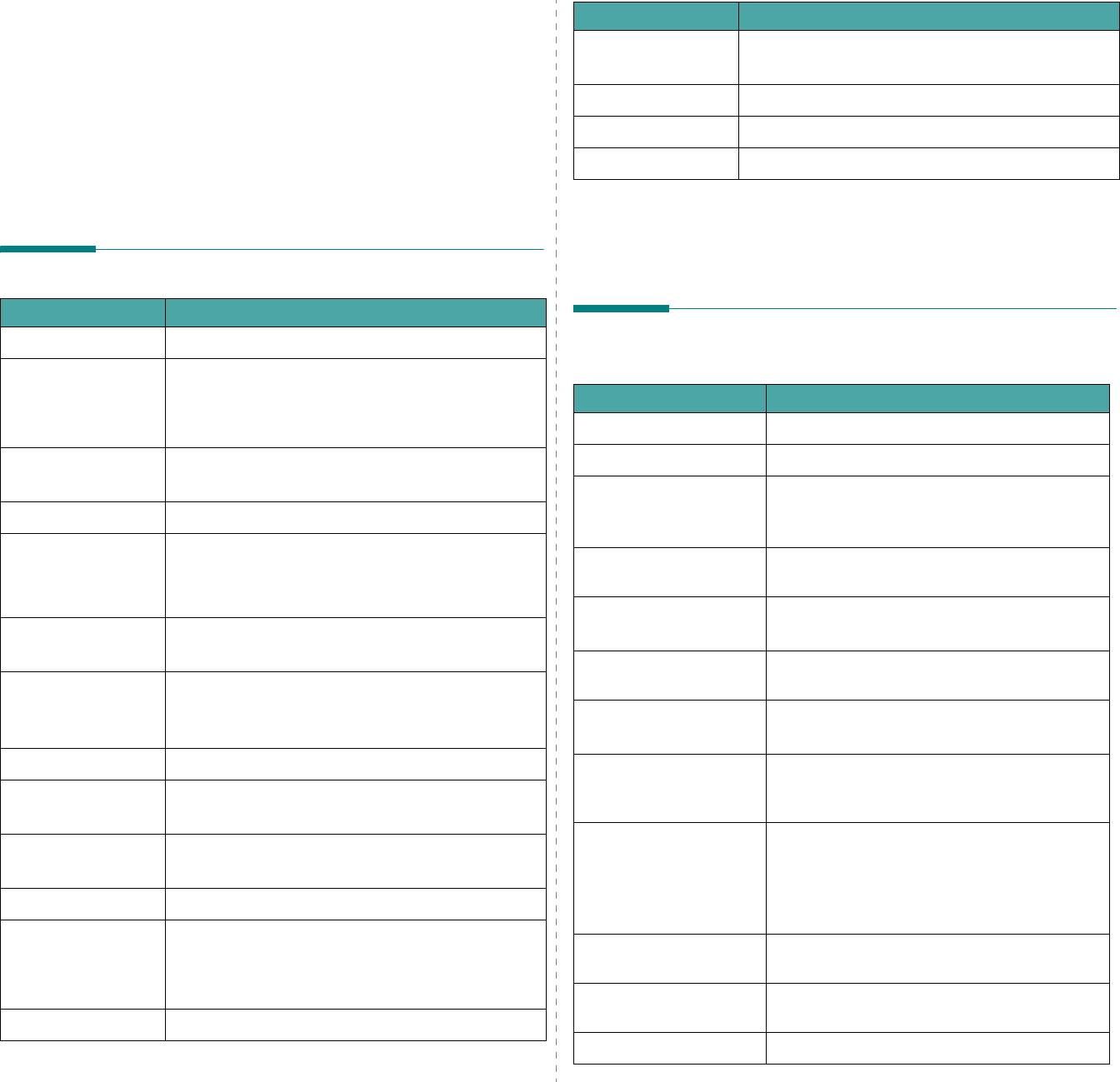
Компонент Описание
10
Технические
Размеры
409 x 375 x 231 мм
(Ш х Г х В)
характеристики
Масса 9,65 кг (включая расходные материалы)
Глава содержит следующие разделы.
Масса упаковки Бумажная: 1,90 кг, пластиковая: 0,29 кг
• Общие характеристики
• Характеристики сканера и копировального аппарата
Рабочий цикл Ежемесячно: до 10000 страниц
• Технические характеристики принтера
a Уровень звукового давления, ISO 7779
b Количество страниц зависит от условий эксплуатации, интервала печати, типа и размера
материала для печати.
c Заявленный ресурс в соответствии со стандартом ISO/IEC 19752.
Общие характеристики
Компонент Описание
Модель SCX-4300
Характеристики сканера
и копировального аппарата
Емкость входного
Многостраничный лоток: 250 страниц обычной бумаги
2
лотка
(высокосортная бумага 80 г/м
)
Компонент Описание
Ручной податчик: 1 лист бумаги, наклеек, пленки,
открыток или конвертов (60-165 г/м
2
)
Совместимость Стандарт TWAIN/стандарт WIA
Емкость выходных
Лицевой стороной вниз 50 листов
Метод сканирования Цветной контактный датчик (CIS)
лотков
Лицевой стороной вверх 1 лист
Разрешение Оптическое: максимум: 600 х 1200 тчк/дюйм
(для монохромного и цветного режимов)
Расходные материалы Неразборный картридж с тонером
Высшего качества: 4800 x 4800 тчк/дюйм
Диапазон напряжения
110–127 В~ или 220–240 В~
Точные спецификации напряжения, частоты (Гц) и
Эффективная длина
Максимум: 297 мм
типа тока см. на этикетке «Диапазон напряжения» на
сканирования
корпусе устройства.
Эффективная ширина
Максимум: 216 мм
Потребляемая
Средняя: 350 Вт
сканирования
Эффективная: 208 мм
мощность
Режим энергосбережения: менее 10 Вт
Разрядность сканирования
24 бит
a
Уровень шума
Режим ожидания: менее 38 дБ
в цветном режиме
Режим сканирования/печати: менее 53 дБ
Разрядность сканирования
1 бит для черно-белого режима
Разогрев: менее 45 дБ
в монохромном режиме
8 бит в режиме «Оттенки серого»
Время разогрева Менее 42 с
a
Скорость
копирования
• До 18 стр/мин для формата A4 (19 стр/мин
для формата Letter)
Время печати первой
Режим ожидания: менее 11 с
b
• Регион A
: До 12 стр/мин для формата A4
страницы
Без разогрева: менее 53 с
Разрешение копирования Сканирование: до 600 x 300 тчк/дюйм (текст,
Условия окружающей
Температура: 10 – 32 °C
текст/фото)
среды
Относительная влажность: от 20 до 80 %
до 600 x 600 тчк/дюйм (фото)
Дисплей 16 символов x 2 строки
Печать: до 600 x 300 тчк/дюйм (текст, текст/фото,
фото)
Ресурс картриджа
Стандартные картриджи Средний ресурс картриджа —
b
c
с тонером
2 000
стандартных страниц.
Коэффициент
50-200 %
масштабирования
(устройство поставляется с
картриджем
на 1000
страниц)
Количество копий за одно
1–99 страниц
задание
Память 8 МБ (нерасширяемая)
Число оттенков серого 256
10.1
Технические характеристики
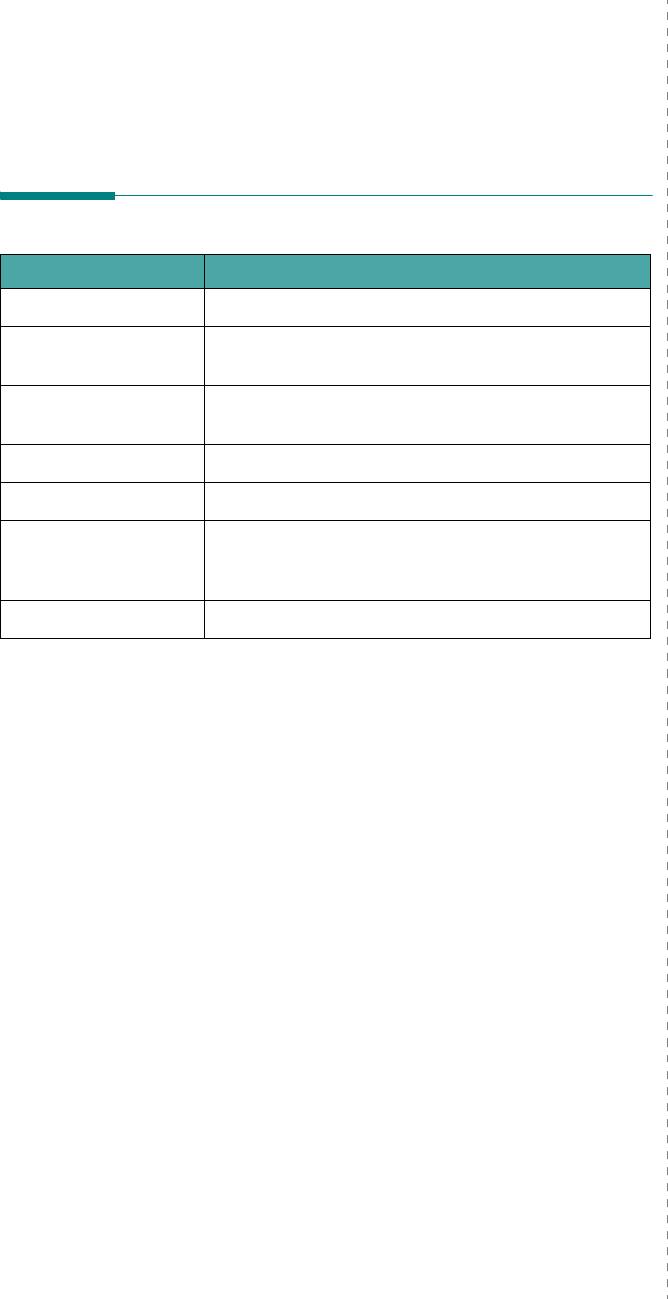
a Скорость копирования измеряется при создании нескольких копий одного документа.
b
Регион
A: Австрия, Албания, Бельгия, Болгария, Босния, Великобритания, Венгрия,
Германия, Герцеговина, Греция, Дания, Ирландия, Испания, Италия, Кипр, Люксембург,
Македония, Нидерланды, Норвегия, Польша, Португалия, Румыния, Сербия, Словакия,
Словения, Финляндия, Франция, Хорватия, Черногория, Чешская Республика,
Швейцария, Швеция
Технические характеристики принтера
Компонент Описание
Метод печати Лазерная печать
a
Скорость печати
До 18 стр/мин для формата A4 (19 стр/мин для формата
Letter)
Время печати первой
11 с (из состояния «Готов»)
страницы
Разрешение печати До 600 x 600 тчк/дюйм
Язык принтера SPL (Samsung Printer Language)
Совместимость
Windows 2000/XP/Vista, различные версии Linux,
соперационными
Macintosh 10.3~10.5
b
системами
Интерфейс USB 2.0
a Скорость печати зависит от операционной системы, быстродействия компьютера,
используемых приложений, способа подключения, типа и размеров материала
для печати и сложности задания печати.
b Для загрузки последней версии программного обеспечения посетите веб-сайт www.sam-
sungprinter.com.
10.2
Технические характеристики
УКАЗАТЕЛЬ
0 – 9
З
яркость 4.1
2 на странице, специальное копирование
загрузка бумаги
4.3
в ручной податчик 3.5
О
во входной лоток 2.3
загрузка документов
отчеты, печать 8.1
L
стекло экспонирования 3.1
Linux
загрузка, бумага
в ручной податчик 3.5
П
requirements 2.8
задняя крышка, использование 3.7
память, очистка 8.1
замена
панель управления 1.3
M
картридж 8.4
печать, отчеты 8.1
замятие бумаги, устранение 9.1
питание, подключение 2.5
Macintosh
замятие, устранение 9.1
плакат, специальное копирование 4.3
requirements 2.8
по размеру листа, специальное
копирование 4.2
И
подключение
U
индикатор состояния 9.3
USB 2.5
USB, подключение 3.6
шнур питания 2.5
проблема, решение
К
Linux 9.10
W
Macintosh 9.12
картридж
Windows
Windows 9.9
замена 8.4
requirements 2.8
качество печати 9.6
обслуживание 8.3
копирование 9.9
перераспределение тонера 8.3
печать 9.5
сведения о заказе 7.1
Б
подача бумаги 9.5
установка 2.2
барабан, чистка 8.2
сканирование 9.9
клонирование, специальное копирование
бумага, загрузка
сообщения об ошибках 9.4
4.2
во входной лоток 2.3
проблемы качества печати, решение 9.6
контрастность, копирование 4.1
проблемы при работе с Linux 9.10
копирование
проблемы при работе с Macintosh 9.12
2 на странице 4.3
В
программное обеспечение
время ожидания, задание 4.3
выходной лоток 3.6
обзор 2.7
изначальный тип 4.1
выходной лоток, выбор 3.6
клонирование 4.2
копирование удостоверений 4.2
Р
параметры по умолчанию, изменение
Д
4.2
размер бумаги
документ
плакат 4.3
установка 3.6
загрузка
по размеру листа 4.2
характеристики 3.2
стекло экспонирования 3.1
уменьшение/увеличение 4.1
расположение устройства 1.2
1
расходные материалы 8.4
режим экономии тонера, использование
2.6
режим энергосбережения, использование
2.6
рекомендации по работе с бумагой 3.3
ручной податчик 3.5
С
сведения о заказе, картриджи 7.1
системные требования
Windows 2.8
сканирование 6.1
сообщения об ошибках 9.4
специальные материалы, рекомендации
3.4
стекло экспонирования
чистка 8.2
Т
технические характеристики
общие 10.1
принтер 10.2
сканер и копировальный аппарат 10.1
тип бумаги
установка 3.6
характеристики 3.2
У
установка, картриджа 2.2
Ч
чистка
барабан 8.2
внутри 8.1
модуль лазерного сканирования 8.2
модуль сканирования 8.2
снаружи 8.1
Я
язык дисплея, изменение 2.6
2

REV 1.00
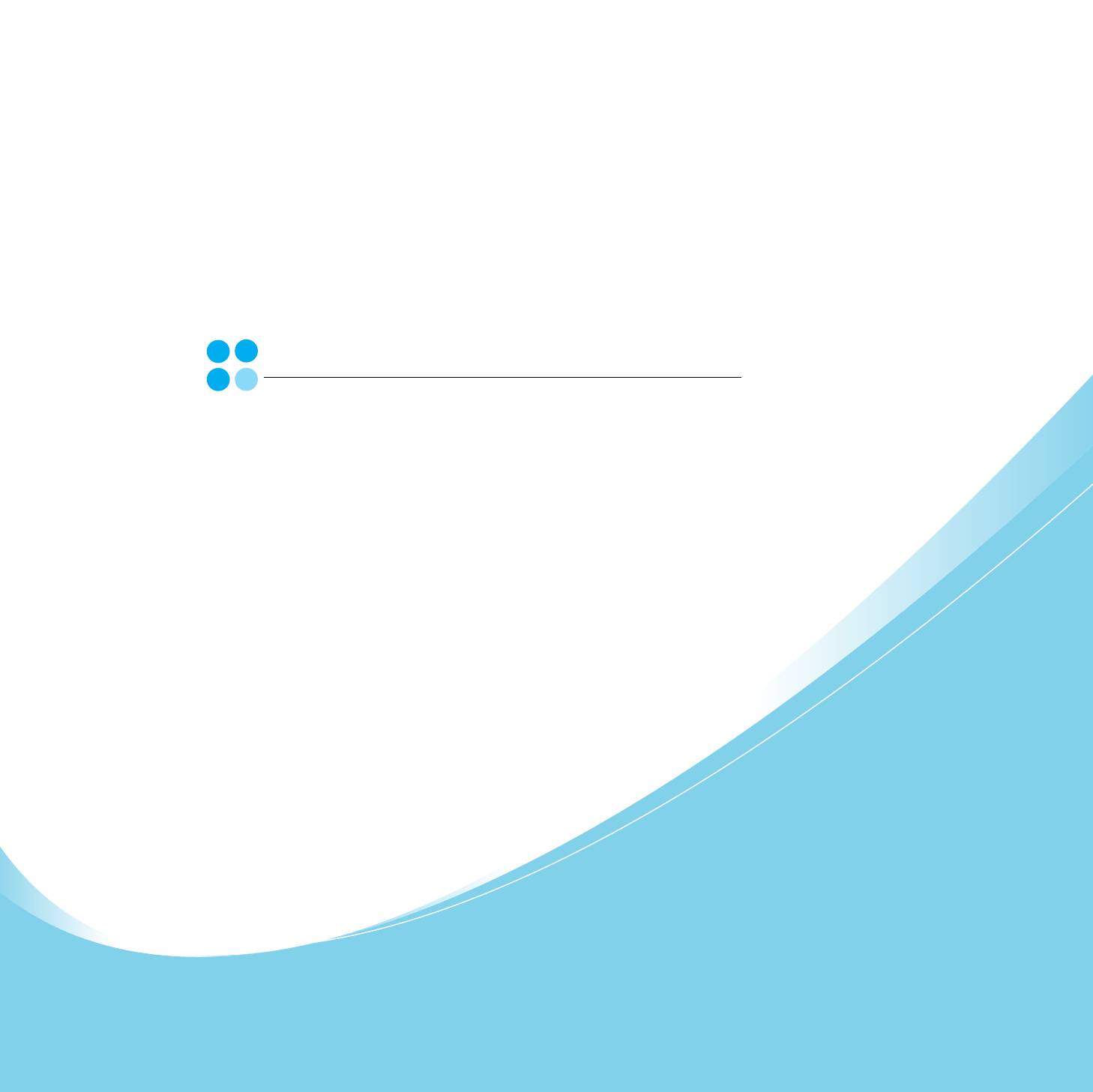
Принтер Samsung
Программное обеспечение
П
РОГРАММНОЕ
ОБЕСПЕЧЕНИЕ
С
ОДЕРЖАНИЕ
Глава 1.
УСТАНОВКА ПРОГРАММНОГО ОБЕСПЕЧЕНИЯ ПРИНТЕРА В WINDOWS
Установка программного обеспечения принтера ......................................................................................................... 4
Изменение языка интерфейса программного обеспечения ........................................................................................ 5
Переустановка программного обеспечения принтера ................................................................................................. 6
Удаление программного обеспечения принтера .......................................................................................................... 6
Глава 2.
ОСНОВНЫЕ ПАРАМЕТРЫ ПЕЧАТИ
Печать документа ............................................................................................................................................................ 7
Печать в файл (PRN) ...................................................................................................................................................... 8
Параметры принтера ...................................................................................................................................................... 8
Вкладка «Макет» ....................................................................................................................................................... 9
Вкладка «Бумага» ..................................................................................................................................................... 9
Вкладка «Графика» ................................................................................................................................................. 10
Вкладка «Дополнительно» ..................................................................................................................................... 11
Вкладка «О программе» ......................................................................................................................................... 12
Вкладка «Принтер» ................................................................................................................................................. 12
Использование набора параметров ...................................................................................................................... 12
Использование справки .......................................................................................................................................... 12
Глава 3.
ДОПОЛНИТЕЛЬНЫЕ НАСТРОЙКИ ПЕЧАТИ
Печать нескольких страниц на одной стороне листа бумаги (функция «Несколько страниц на стороне») .......... 13
Печать плакатов ............................................................................................................................................................ 14
Печать документа с масштабированием ..................................................................................................................... 14
Масштабирование документа по размеру бумаги ...................................................................................................... 14
Использование водяных знаков ................................................................................................................................... 15
Использование имеющихся водяных знаков ........................................................................................................ 15
Создание водяного знака ....................................................................................................................................... 15
Изменение водяного знака ..................................................................................................................................... 15
1
Удаление водяного знака ....................................................................................................................................... 15
Использование наложений ........................................................................................................................................... 16
Что такое наложение? ............................................................................................................................................ 16
Создание нового наложения .................................................................................................................................. 16
Использование наложения ..................................................................................................................................... 16
Удаление наложения .............................................................................................................................................. 16
Глава 4.
СОВМЕСТНОЕ ИСПОЛЬЗОВАНИЕ ПРИНТЕРА В ЛОКАЛЬНОЙ СЕТИ
Настройка выделенного компьютера ........................................................................................................................... 17
Настройка клиентского компьютера ............................................................................................................................. 17
Глава 5.
СКАНИРОВАНИЕ
Сканирование с помощью программы Samsung SmarThru ........................................................................................ 18
Удаление программы Samsung SmarThru ............................................................................................................. 18
Использование Samsung SmarThru ....................................................................................................................... 19
Использование экранной справки .......................................................................................................................... 20
Сканирование с использованием программного обеспечения, поддерживающего интерфейс TWAIN ................ 20
Сканирование с использованием драйвера загрузки рисунков Windows (WIA) ....................................................... 21
Windows XP .............................................................................................................................................................. 21
Windows Vista .......................................................................................................................................................... 21
Глава 6.
ИСПОЛЬЗОВАНИЕ ПРОГРАММЫ SMART PANEL
Описание программы Smart Panel ............................................................................................................................... 22
Доступ к руководству по поиску и устранению неисправностей ................................................................................ 22
Изменение параметров программы Smart Panel ........................................................................................................ 23
Глава 7.
РАБОТА С ПРИНТЕРОМ В ОПЕРАЦИОННОЙ СИСТЕМЕ LINUX
Приступая к работе ....................................................................................................................................................... 24
Установка пакета Unified Linux Driver ........................................................................................................................... 24
Установка пакета Unified Linux Driver .................................................................................................................... 24
Удаление пакета Unified Linux Driver ..................................................................................................................... 25
Использование средства Unified Driver Configurator ................................................................................................... 26
Запуск средства Unified Driver Configurator ........................................................................................................... 26
2
Окно «Printers configuration» ................................................................................................................................... 26
Окно «Scanners Configuration» ............................................................................................................................... 27
Окно «Ports Configuration» ...................................................................................................................................... 27
Настройка параметров принтера ................................................................................................................................. 28
Печать документа .......................................................................................................................................................... 28
Печать из приложений ............................................................................................................................................ 28
Печать файлов ........................................................................................................................................................ 29
Сканирование документа .............................................................................................................................................. 29
Использование средства «Image Manager» .......................................................................................................... 31
Глава 8.
ИСПОЛЬЗОВАНИЕ ПРИНТЕРА С КОМПЬЮТЕРОМ MACINTOSH
Установка программного обеспечения для ОС Macintosh ......................................................................................... 32
Драйвер принтера ................................................................................................................................................... 32
Драйвер сканера ..................................................................................................................................................... 33
Настройка принтера ...................................................................................................................................................... 33
Для компьютера Macintosh с сетевым подключением ......................................................................................... 33
Для компьютера Macintosh с подключением USB ................................................................................................ 34
Печать ............................................................................................................................................................................. 35
Печать документа ................................................................................................................................................... 35
Изменение настроек принтера ............................................................................................................................... 35
Печать нескольких страниц на одной стороне листа бумаги .............................................................................. 37
Сканирование ................................................................................................................................................................ 37
3


