Samsung SCX-4300: 8 Обслуживание
8 Обслуживание: Samsung SCX-4300
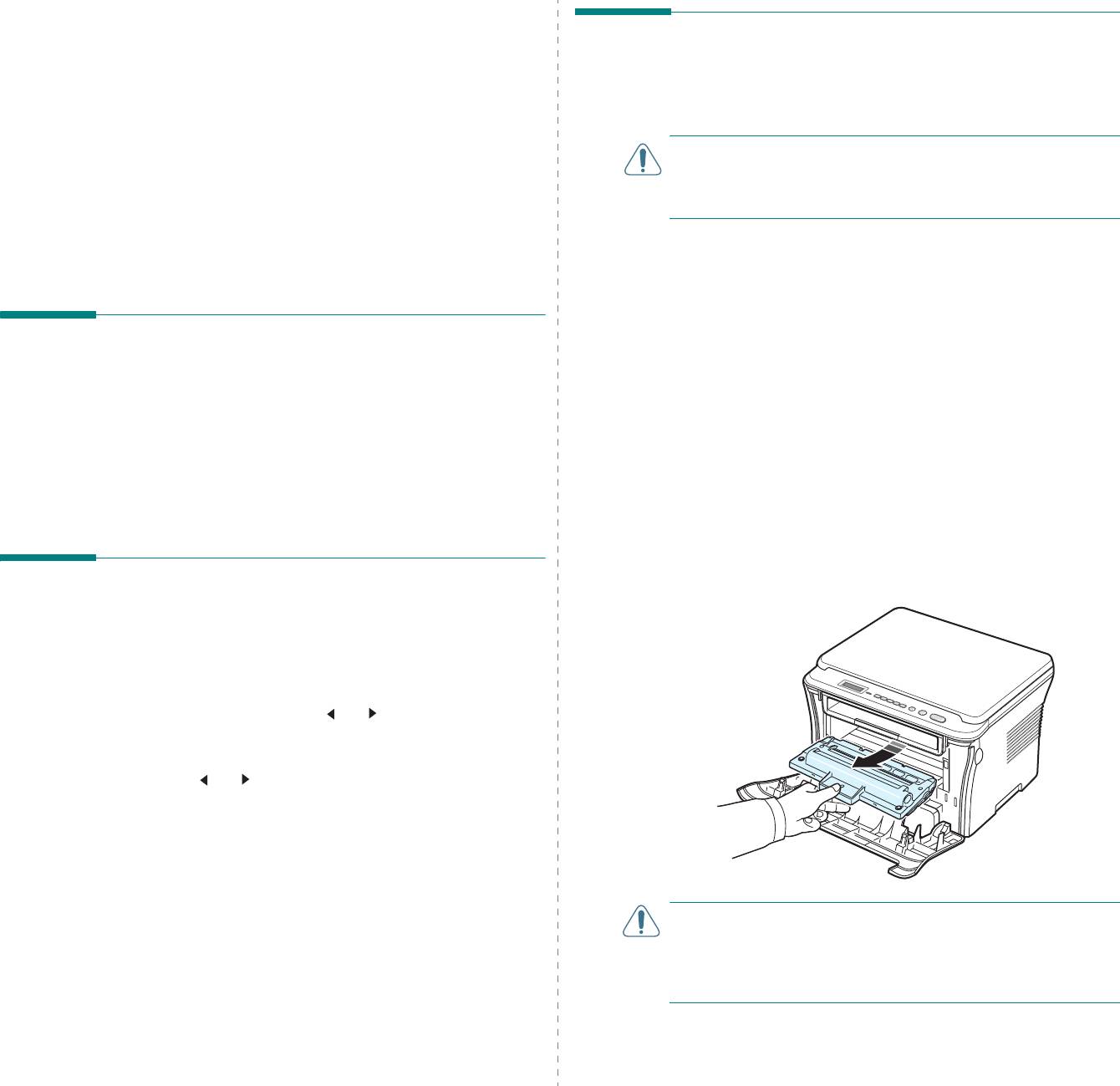
8 Обслуживание
Чистка устройства
Чтобы поддерживать высокое качество печати и сканирования,
В главе содержится информация об обслуживании устройства
следует выполнять чистку каждый раз при замене картриджа
и картриджа.
и в случае ухудшения качества печати.
Глава содержит следующие разделы.
• Печать отчетов
ВНИМАНИЕ
! Чистка корпуса устройства с помощью средств,
содержащих большое количество спирта, растворителя или
• Очистка памяти
другого сильнодействующего вещества, может привести
• Чистка устройства
к потере цвета или появлению трещин.
• Обслуживание картриджа
• Расходные материалы и запасные части
Чистка наружных поверхностей
Для чистки корпуса устройства используйте мягкую ткань без ворса.
Можно немного смочить ткань в воде, избегая при этом попадания
капель влаги на устройство или внутрь него.
Печать отчетов
Устройство позволяет печатать отчеты, содержащие сведения
Чистка внутренних частей устройства
осистеме.
Во время печати внутри устройства могут накапливаться обрывки
1
Нажимайте кнопку
Меню
, пока в верхней строке дисплея
бумаги, частицы тонера и пыли. Со временем это может привести
не появится надпись
Отчет
.
к снижению качества печати, например появлению пятен тонера
или его смазыванию. Чистка внутренних частей устройства поможет
2
Нажмите кнопку
OK
, когда появится надпись
Данные системы
.
избавиться от подобных проблем или уменьшить их влияние на
качество печати.
Отчет о данных системы выводится на печать.
1
Выключите устройство и отсоедините шнур питания от розетки.
Подождите, пока устройство охладится.
2
Откройте переднюю крышку и извлеките картридж. Положите
Очистка памяти
его на чистую ровную поверхность.
Предусмотрена возможность выборочной очистки данных в памяти
устройства.
1
Нажимайте кнопку
Меню
, пока в верхней строке дисплея
не появится надпись
Обслуживание
.
2
Нажимайте кнопку прокрутки ( или ), пока не появится
надпись
Сброс настроек
, и нажмите кнопку
OK
.
3
Выберите элемент, который требуется очистить, кнопкой
прокрутки ( или ).
•
Настр. бумаги
. Восстановление заводских настроек для
всех параметров бумаги.
•
Настр. копир.
Восстановление заводских настроек для
всех параметров копирования.
•
Все настройки
. Восстановление заводских настроек для
всех параметров.
ВНИМАНИЕ
!
•
Настройка
. Восстановление заводских настроек для всех
• Во избежание повреждения картриджа не держите его на свету
системных параметров (например, языка дисплея и режимов
более нескольких минут. При необходимости накройте его бумагой.
экономии).
• Не прикасайтесь к нижней зеленой части картриджа. Держите
картридж за ручку, чтобы не прикасаться к этой области.
4
Нажмите кнопку
OK
для подтверждения очистки. Выбранные
параметры будут очищены.
5
Для очистки других элементов повторите шаги 3 и 4.
6
Для возврата в режим ожидания нажмите кнопку
Стоп/Сброс.
8.1
Обслуживание
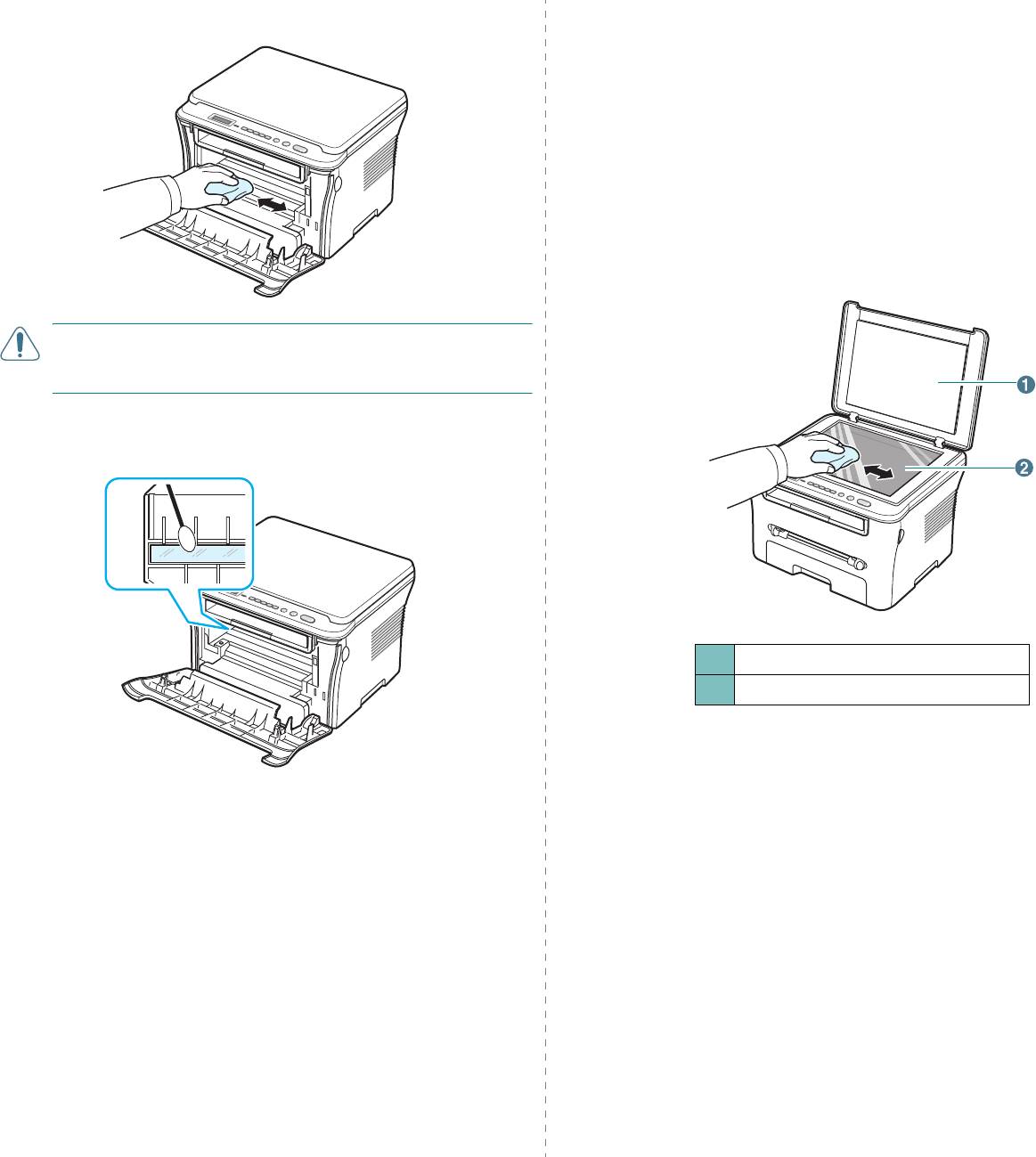
3
Сухой тканью без ворса протрите место установки картриджа,
4
Если нужный результат не достигнут, повторите шаги 1-3.
чтобы удалить частицы пыли и тонера из полости картриджа.
Чистка модуля сканирования
Чистка модуля сканирования позволяет поддерживать высокое
качество копирования. Модуль сканирования рекомендуется
чистить каждый день перед началом работы. При необходимости
чистку можно повторять в течение дня.
1
Слегка смочите водой мягкую ткань без ворса или бумажную
салфетку.
2
Откройте крышку стекла экспонирования.
3
Удалите загрязнения с поверхности стекла экспонирования
и протрите его насухо.
ВНИМАНИЕ
! При чистке внутренних частей устройства не прикасайтесь
к ролику переноса изображения, расположенному под картриджем.
Отпечатки пальцев могут привести к снижению качества печати.
4
Найдите длинную стеклянную полоску в верхней части отсека
для картриджа и аккуратно удалите загрязнения белой
хлопчатобумажной ватой.
1
Крышка стекла экспонирования
2
Стекло экспонирования
4
Удалите загрязнения с нижней стороны крышки стекла
экспонирования и протрите ее насухо.
5
Закройте крышку стекла экспонирования.
5
Установите картридж на место и закройте переднюю крышку.
6
Подключите шнур питания и включите устройство.
Чистка барабана
Если при печати возникают полосы или пятна, возможно, барабан
картриджа нуждается в чистке.
1
Перед чисткой убедитесь, что бумага загружена в устройство.
2
Нажимайте кнопку
Меню
, пока в верхней строке дисплея
не появится надпись
Обслуживание
.
3
Нажмите кнопку
OK,
когда появится надпись
Очист. барабан
.
Устройство напечатает страницу чистки. Частицы тонера,
находящиеся на поверхности барабана, останутся на странице
чистки.
8.2
Обслуживание
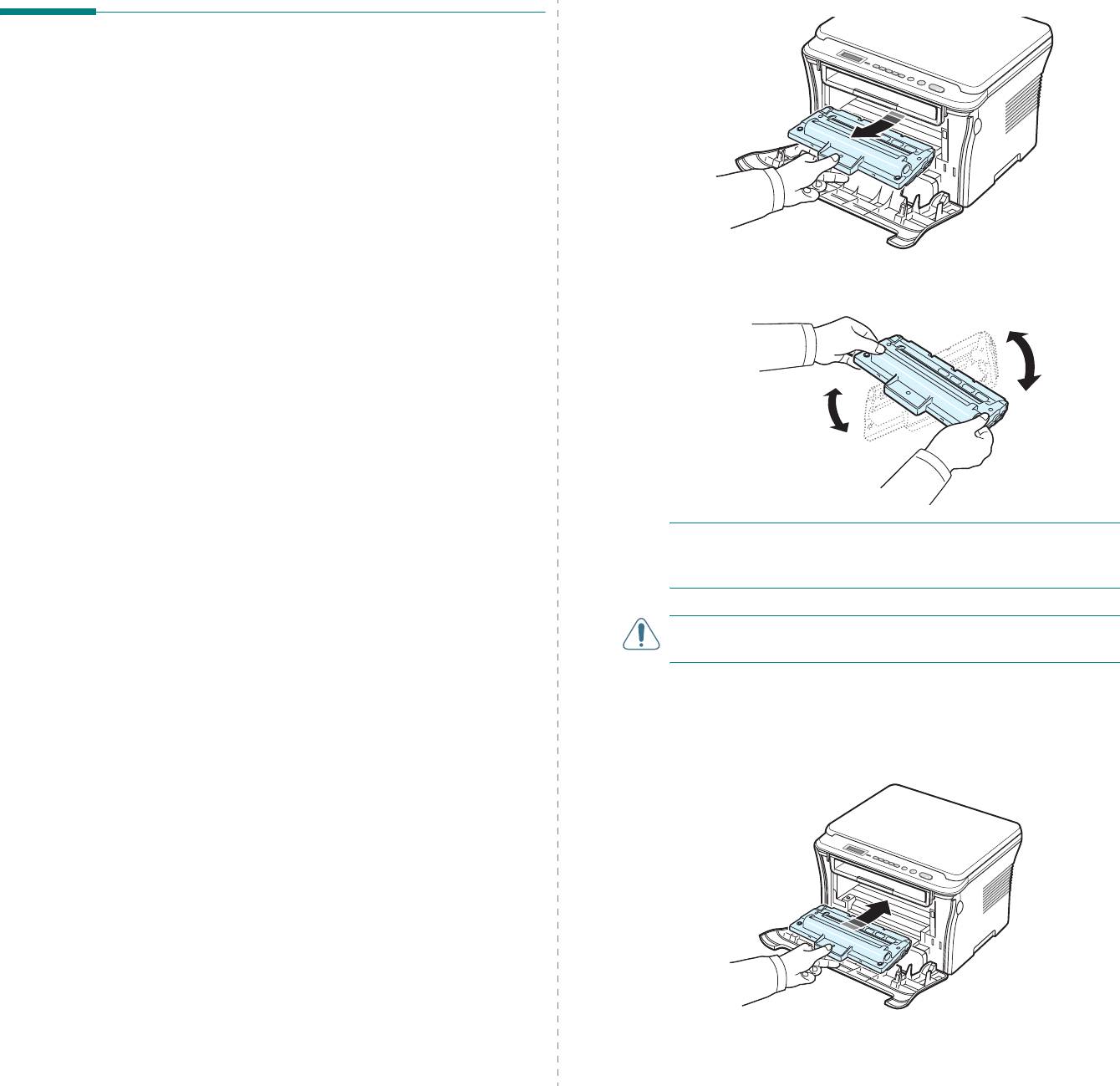
2
Выньте картридж.
Обслуживание картриджа
Хранение картриджей с тонером
Для оптимального использования картриджей соблюдайте
следующие правила.
• Не распаковывайте картридж до установки.
• Не заправляйте картриджи тонером.
Гарантия на устройство
не распространяется на случаи повреждения в результате
использования заправленного картриджа
.
• Храните картриджи в тех же условиях, что и устройство.
• Во избежание повреждения картриджа не держите его на свету
3
Встряхните картридж 5-6 раз, чтобы равномерно распределить
более нескольких минут.
тонер внутри картриджа.
Экономия тонера
Для экономии тонера нажимайте кнопку
Меню
, пока не появится
надпись
Эконом. тонера
, а затем нажмите кнопку
OK
, когда
появится надпись
Вкл
. В этом режиме работы увеличивается срок
службы картриджа и уменьшается стоимость печати страницы,
но качество печати ухудшается.
Срок службы
картриджа
Срок службы картриджа зависит от количества тонера,
необходимого для выполнения заданий печати. Фактический
ресурс может отличаться от среднего значения и зависит от
ПРИМЕЧАНИЕ
. При попадании тонера на одежду удалите его сухой
плотности печати, атакже условий эксплуатации, интервалов
тряпкой и выстирайте одежду в холодной воде. Под воздействием
печати, типа и размера носителя. При печати большого количества
горячей воды тонер въедается в ткань.
графических изображений картридж придется менять чаще.
Перераспределение тонера в
картридже
ВНИМАНИЕ
! Не прикасайтесь к нижней зеленой части картриджа.
Держите картридж за ручку, чтобы не прикасаться к этой области.
Когда срок службы картриджа заканчивается:
• на распечатках появляются белые полосы и печать становится
4
Возьмите картридж за ручку и аккуратно вставьте картридж
блеклой;
в устройство.
• предупреждение
Мало тонера
появляется на панели управления;
5
Выступы по бокам картриджа и соответствующие пазы
• на компьютере открывается окно программы SmartPanel
устройства обеспечивают правильное положение картриджа
с предупреждением о низком уровне тонера в картридже;
при вставке и надежную фиксацию его в рабочем положении.
• индикатор
состояния
мигает красным цветом.
В этом случае качество печати можно временно улучшить,
перераспределив оставшийся тонер в картридже. Иногда блеклая
печать или белые полосы появляются и после перераспределения
тонера.
1
Откройте переднюю крышку.
6
Закройте переднюю крышку. Крышка должна быть закрыта
плотно.
8.3
Обслуживание
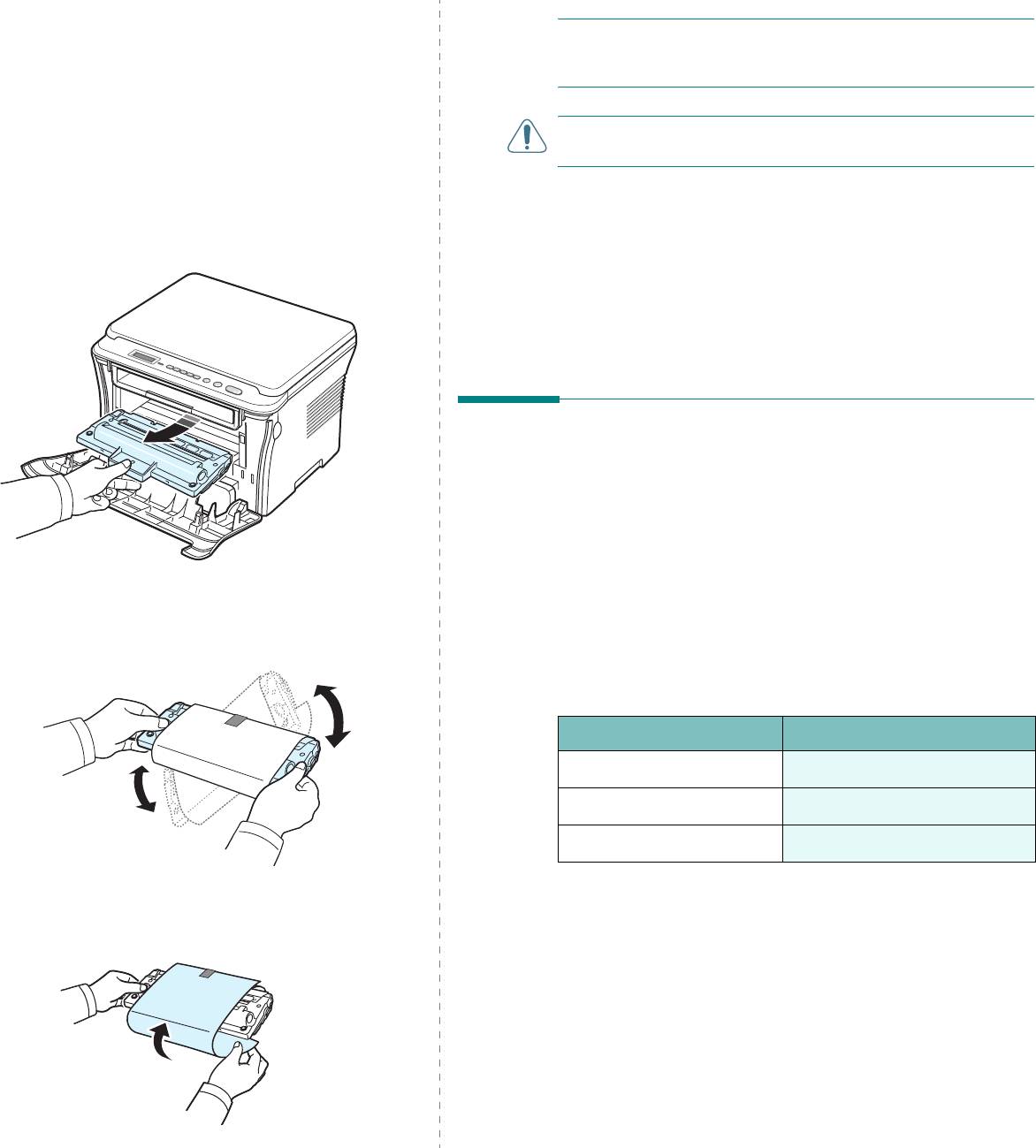
Замена
картриджа
ПРИМЕЧАНИЕ
. При попадании тонера на одежду удалите его сухой
Когда картридж полностью опустел:
тряпкой и выстирайте одежду в холодной воде. Под воздействием
•
Устройство прерывает операцию печати.
горячей воды тонер въедается в ткань.
• на компьютере открывается окно программы SmartPanel
с предупреждением об отсутствии тонера в картридже;
ВНИМАНИЕ
! Не прикасайтесь к нижней зеленой части картриджа.
• индикатор
состояния
мигает красным цветом.
Держите картридж за ручку, чтобы не прикасаться к этой области.
В этом случае картридж требуется заменить. Сведения о заказе
картриджа см. на с.7.1.
6
Возьмите картридж за ручку и аккуратно вставьте картридж
1
Откройте переднюю крышку.
в устройство.
2
Выньте картридж.
7
Выступы по бокам картриджа и соответствующие пазы
устройства обеспечивают правильное положение картриджа
при вставке и надежную фиксацию его в рабочем положении.
8
Закройте переднюю крышку. Крышка должна быть закрыта
плотно.
Расходные материалы и запасные
части
Время от времени необходимо заменять картридж с тонером,
подающий ролик и блок закрепления тонера для обеспечения
высокого качества и предотвращения проблем с печатью и
подачей бумаги, возникающих вследствие износа частей принтера.
При этом на компьютере открывается окно программы SmartPanel,
содержащее информацию об элементах, которые требуют замены.
3
Извлеките новый картридж из упаковки.
После печати определенного количества страниц или окончания
4
Встряхните картридж 5-6 раз, чтобы равномерно распределить
срока службы необходимо заменить детали в соответствии со
тонер внутри картриджа.
следующей таблицей. При этом на компьютере открывается окно
программы SmartPanel, содержащее информацию об элементах,
которые требуют замены.
Элемент Ресурс (в среднем)
Ролик переноса Около 50 000 страниц
Блок закрепления тонера
Около 50 000 страниц
Ролик подачи бумаги
Около 50 000 страниц
Встряхивание картриджа позволит получить максимальное
Чтобы приобрести эти компоненты, обратитесь к местному
количество копий с каждого картриджа.
представителю компании Samsung или к розничному
распространителю, у которого было приобретено устройство.
5
Удалите упаковочную бумагу с картриджа.
Эти компоненты должен устанавливать специалист службы
технической поддержки. Исключение
составляет картридж
с тонером (см. с.8.4).
8.4
Обслуживание


