Samsung SCX-4300: 7 Работа с принтером в
7 Работа с принтером в : Samsung SCX-4300
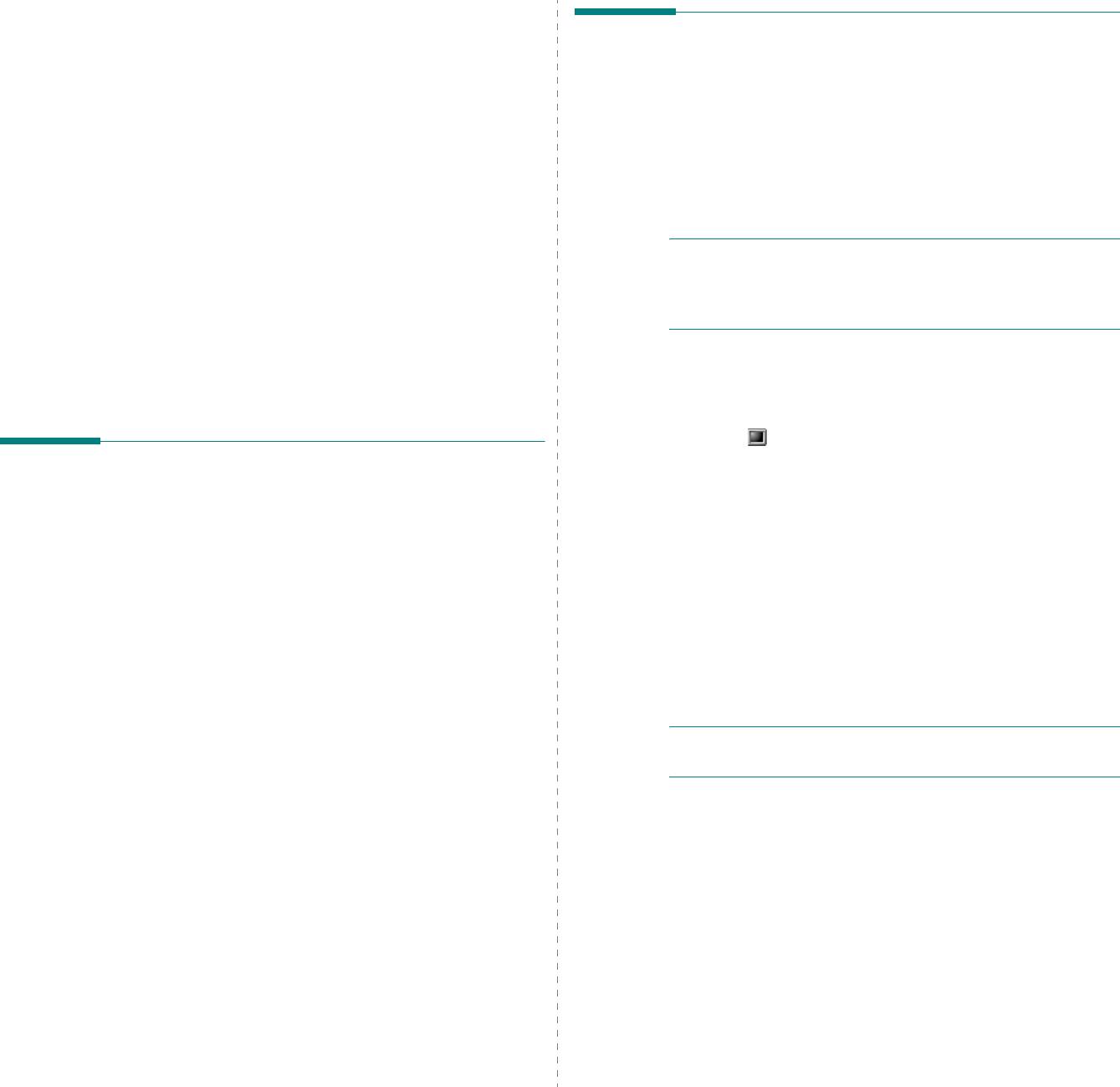
7 Работа с принтером в
Установка пакета Unified Linux Driver
операционной системе
Установка пакета Unified Linux Driver
Linux
1
Подключите устройство к компьютеру. Включите компьютер
Устройство может работать в среде Linux.
и устройство.
2
Когда появится окно «Administrator Login», в поле «Login»
Данная глава содержит следующие разделы.
введите значение
root
и введите системный пароль.
• Приступая к работе
П
РИМЕЧАНИЕ
. Для установки программного обеспечения принтера
• Установка пакета Unified Linux Driver
необходимо войти в систему в качестве привилегированного
• Использование средства Unified Driver Configurator
пользователя (root). Если вы не являетесь привилегированным
• Настройка параметров принтера
пользователем, обратитесь к системному администратору.
• Печать документа
• Сканирование документа
3
Вставьте компакт-диск с программным обеспечением.
Компакт-диск должен автоматически запуститься.
Если компакт-диск не запустится автоматически, щелкните
значок в нижней части рабочего стола. В появившемся
окне терминала введите следующие строки.
Приступая к работе
Если дисковод для компакт-дисков подключен ко вторичному
На поставляемом с устройством компакт-диске находится
каналу в качестве основного устройства и смонтирован
пакет драйверов Samsung Unified Linux Driver для подключения
как /mnt/cdrom, введите:
ккомпьютеру с операционной системой Linux.
[root@localhost root]#mount -t iso9660 /dev/hdc /mnt/cdrom
Пакет Unified Linux Driver для Samsung содержит драйверы
[root@localhost root]#cd /mnt/cdrom/Linux
принтера и сканера, обеспечивающие печать документов
и сканирование изображений. Этот пакет содержит также
[root@localhost root]#./install.sh
приложения для настройки устройства и обработки результатов
Если запустить компакт-диск не удается, выполните
сканирования документов.
следующие команды:
После установки драйвера в системе Linux пакет драйверов
[root@localhost root]#umount/dev/hdc
позволяет контролировать одновременно несколько устройств
,
подключенных через порты USB и быстрые параллельные порты,
[root@localhost root]#mount -t iso9660 /dev/hdc /mnt/cdroms
поддерживающие режим ECP.
Отсканированные документы можно редактировать, печатать на
П
РИМЕЧАНИЕ
. Программа установки запускается автоматически,
локальном или сетевом устройстве, отправлять по электронной
если в системе установлен и настроен пакет программ автозапуска.
почте, загружать на FTP-сервер или переносить во внешнюю
систему оптического распознавания символов.
Пакет Unified Linux Driver поставляется в комплекте с гибкой, хорошо
продуманной программой установки. Нет никакой необходимости
искать дополнительные компоненты,
которые могут понадобиться
для работы с программным обеспечением Unified Linux Driver:
внаиболее распространенных дистрибутивах Linux все
необходимое устанавливается автоматически.
24
Работа с принтером в операционной системе Linux
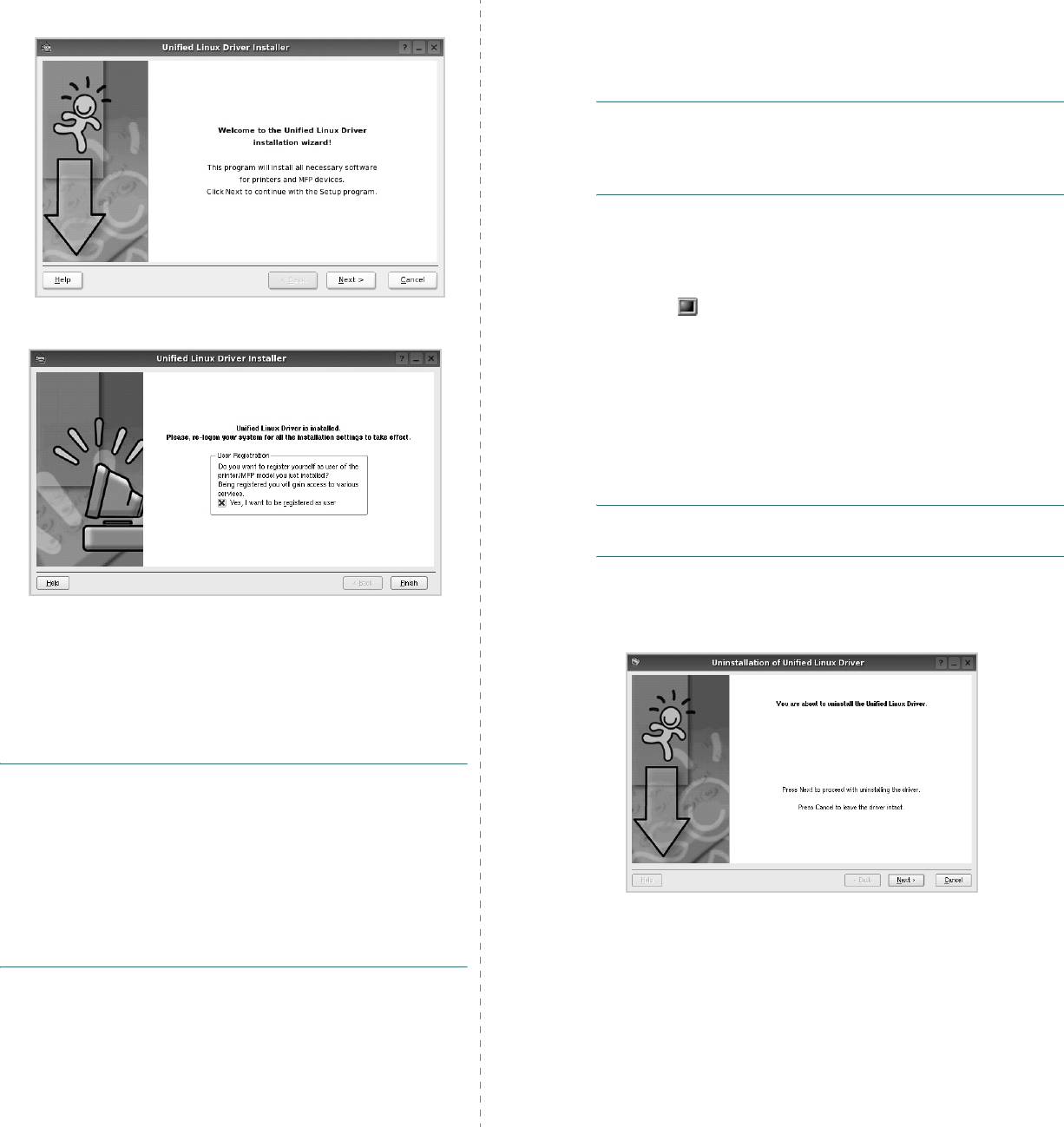
4
Когда появится экран приветствия, нажмите кнопку
Next
.
Удаление пакета Unified Linux Driver
1
Когда появится окно «Administrator Login», в поле «Login»
введите значение
root
и введите системный пароль.
П
РИМЕЧАНИЕ
. Чтобы удалить программное обеспечение,
необходимо войти в систему в качестве привилегированного
пользователя (root). Если вы не являетесь привилегированным
пользователем, обратитесь к системному администратору.
2
Вставьте компакт-диск с программным обеспечением.
Компакт-диск должен автоматически запуститься.
Если компакт-диск не запустится автоматически, щелкните
значок в нижней части рабочего стола. В появившемся
5
После завершения установки нажмите кнопку
Finish
.
окне терминала введите следующие строки.
Если дисковод для компакт-дисков подключен ко вторичному
каналу в качестве основного устройства и смонтирован
как /mnt/cdrom, введите:
[root@localhost root]#mount -t iso9660 /dev/hdc /mnt/cdrom
[root@localhost root]#cd /mnt/cdrom/Linux
[root@localhost root]#./uninstall.sh
П
РИМЕЧАНИЕ
. Программа установки запускается автоматически,
если в системе установлен и настроен пакет программ автозапуска.
3
Нажмите кнопку
Uninstall
.
Программа установки добавляет на рабочий стол значок
4
Нажмите кнопку
Next
.
«Unified Driver Configurator», а также добавляет в системное
меню группу «Samsung Unified Driver». При возникновении
затруднений обратитесь к справке. Это можно сделать через
системное меню или в любом оконном приложении пакета
драйверов (например
Unified Driver Configurator
или
Image
Manager
).
П
РИМЕЧАНИЕ
. Установка драйвера в текстовом режиме.
• Если вы не используете графический интерфейс или установка
драйвера не удалась, драйвер следует установить в текстовом
режиме.
• Выполните шаги 1–3, затем запустите команду
[root@localhost Linux]# ./install.sh и следуйте появляющимся на
экране инструкциям. После этого установка будет завершена.
• Чтобы удалить драйвер, следуйте приведенным выше
5
Нажмите кнопку
Finish
.
инструкциям, но при этом
воспользуйтесь командой
[root@localhost Linux]# ./uninstall.sh.
25
Работа с принтером в операционной системе Linux
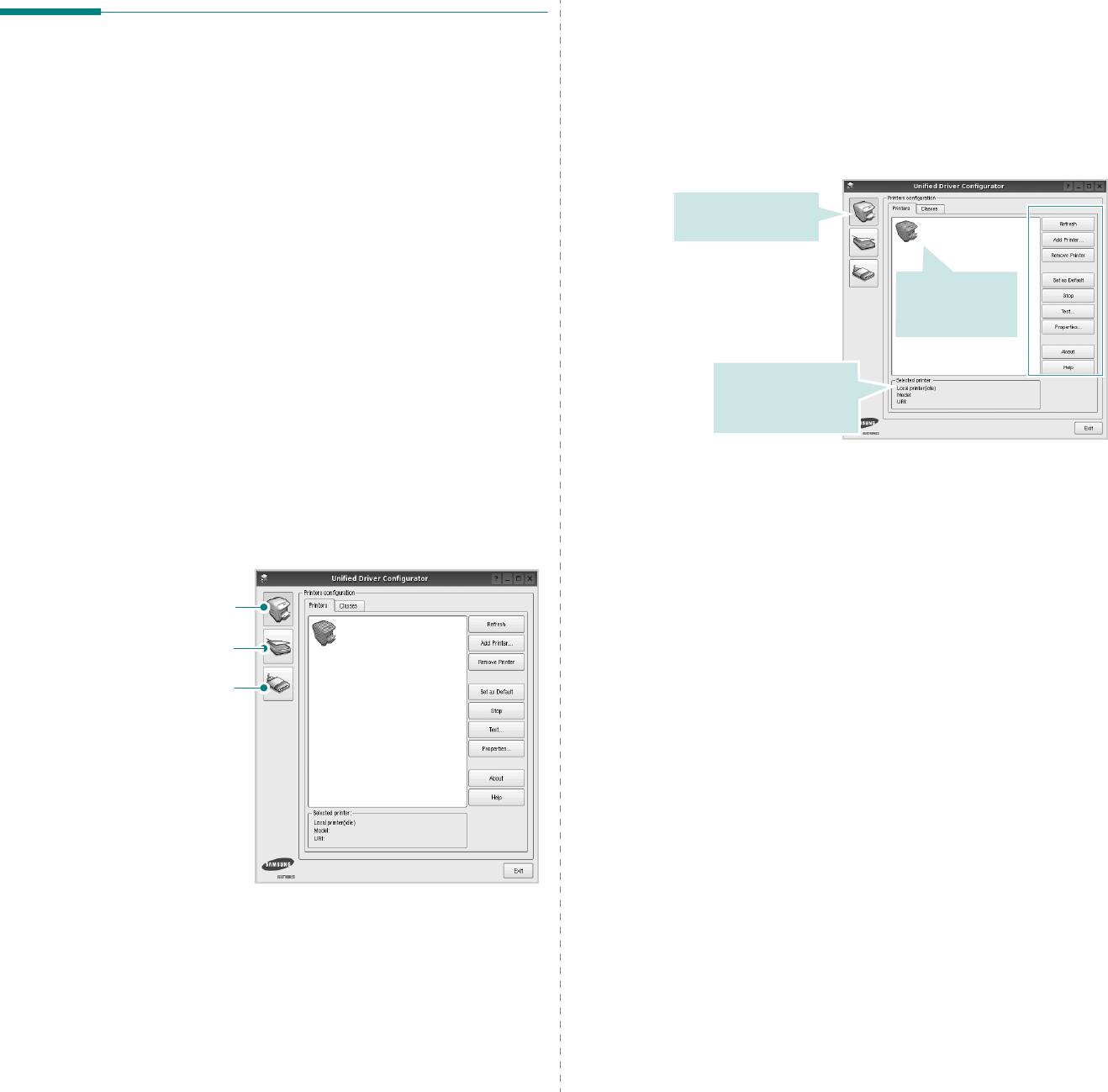
Окно «Printers configuration»
Использование средства Unified
Окно «Printers Configuration» содержит две вкладки:
Printers
и
Classes
.
Driver Configurator
Вкладка «Printers»
Основным назначение средства Unified Linux Driver Configurator
Для вывода на экран текущих параметров настройки принтера в
является настройка параметров многофункциональных устройств
системе нажмите кнопку со значком принтера в левой части окна
и принтеров. Поскольку многофункциональные устройства
Unified Driver Configurator.
объединяют в себе принтер и сканер, в интерфейсе программы
Unified Linux Driver Configurator можно сгруппировать функции
печати и сканирования. Кроме того, для управления доступом
Переход к окну
к принтеру исканеру многофункционального устройства через
«Printer Configuration».
один канал ввода-вывода поддерживается специальный порт
многофункционального устройства.
После установки драйвера Unified Linux Driver, на рабочем
столе
Отображение всех
будет автоматически создан значок «Unified Linux Driver
установленных
Configurator».
принтеров.
Запуск средства Unified Driver Configurator
Отображение
состояния, модели и
1
Дважды щелкните значок
Unified Driver Configurator
URI-имени принтера.
на рабочем столе.
Можно также щелкнуть значок меню Startup и выбрать
Управление принтером осуществляется с помощью следующих
пункт
Samsung Unified Driver
, а затем —
Samsung Unified
кнопок.
Driver Configurator
.
•
Refresh
. Обновление списка доступных принтеров.
2
Для доступа к нужному окну настройки нажмите
•
Add Printer
. Добавление нового принтера.
соответствующую кнопку в области «Modules».
•
Remove Printer
. Удаление выбранного принтера.
•
Set as Default
. Задание текущего принтера в качестве
используемого по умолчанию.
Кнопка «Printers Configuration»
•
Stop
/
Start
. Остановка или запуск принтера.
Кнопка «Scanners Configuration»
•
Test
. Печать тестовой страницы для проверки работоспособности
устройства.
Кнопка «Ports Configuration»
•
Properties
. Просмотр и изменение свойств принтера.
Дополнительную информацию см. в документе стр.28.
Для получения справки нажмите кнопку
Help
.
3
После завершения настройки нажмите кнопку
Exit
, чтобы
завершить работу средства Unified Driver Configurator.
26
Работа с принтером в операционной системе Linux
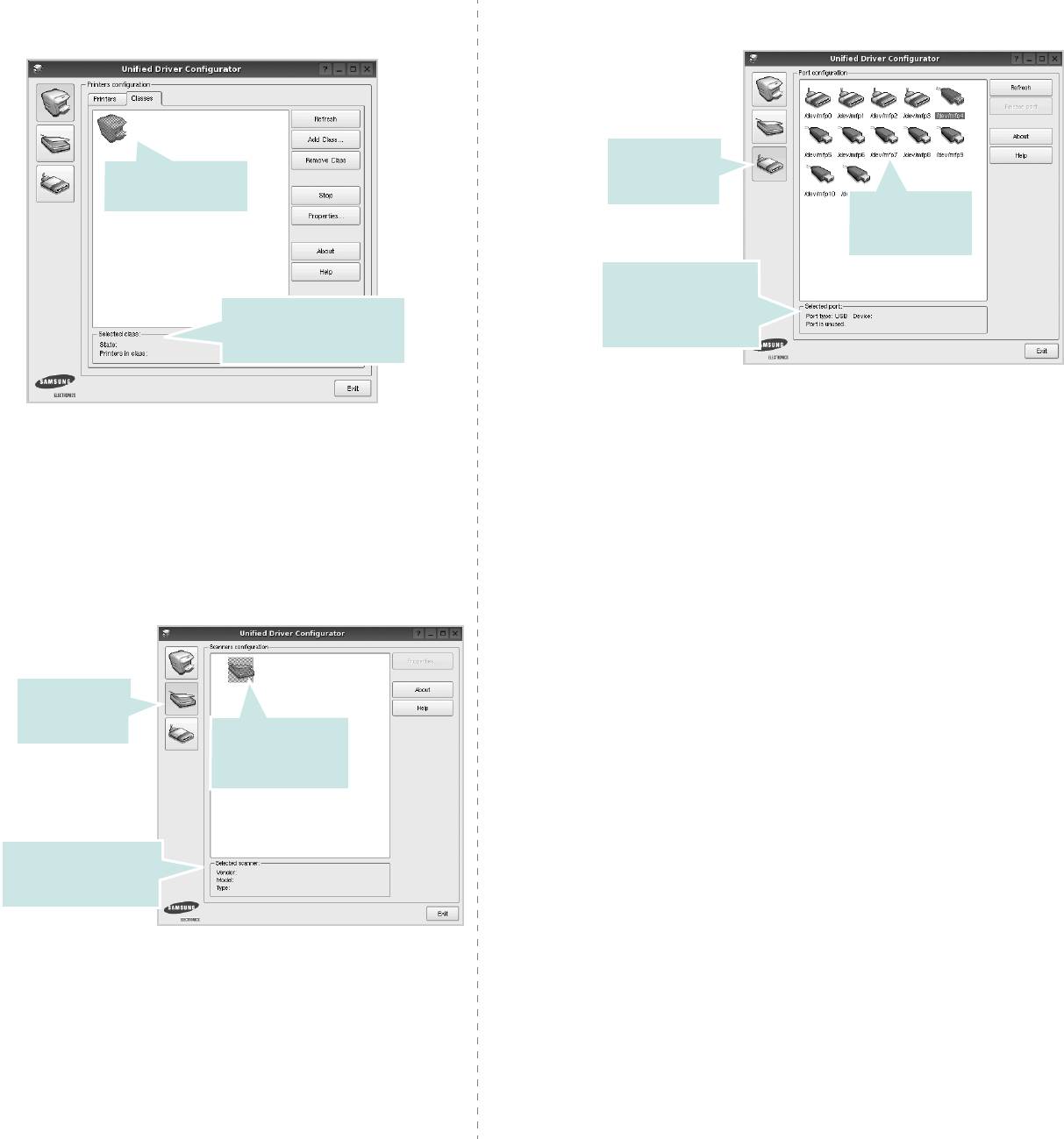
Вкладка «Classes»
состоянии «занят» после того, как работа его владельца была
прервана по какой-либо причине.
На вкладке «Classes» показаны доступные классы принтера.
Переход к
Отображение всех
окну «Ports
классов принтеров.
Configuration».
Отображение
всех доступных
портов.
Отображение типа
порта, подключенного
Отображение состояния
к порту устройства и
класса и числа принтеров
состояния.
в классе.
•
Refresh
. Обновление списка доступных портов.
•
Release port
.
Освобождение выбранного порта.
•
Refresh
. Обновление списка классов.
•
Add Class
.
Добавление нового класса принтеров.
Распределение портов между принтерами и сканерами
•
Remove Class
.
Удаление выбранного класса принтеров.
Устройство может быть подключено к управляющему
компьютеру через параллельный порт или порт USB. Поскольку
многофункциональное устройство объединяет в себе несколько
Окно «Scanners Configuration»
устройств (принтер и сканер), необходимо правильно организовать
доступ прикладных программ к этим устройствам через один порт
Это окно позволяет контролировать работу сканеров, выводить
ввода-вывода.
список установленных многофункциональных устройств Samsung,
изменять свойства устройств и сканировать изображения.
В пакет драйверов Samsung Unified Linux Driver встроен механизм
разделения доступа к портам между драйверами принтера и сканера
Samsung.
Эти драйверы обращаются к соответствующим устройствам
через так называемые порты многофункционального устройства.
Текущее состояние любого порта многофункционального устройства
Переход к
отображается в окне «Ports Configuration». Механизм разделения
Окно «Scanners
портов блокирует доступ к блоку многофункционального устройства,
Configuration».
Отображение всех
если в этот момент используется другой его блок.
установленных
Установку в системе нового многофункционального устройства
сканеров.
рекомендуется осуществлять с помощью программы Unified Driver
Configurator. В
этом случае программа предложит выбрать порт
ввода-вывода для нового устройства. Эта программа обеспечивает
оптимальную настройку многофункционального устройства. Для
Отображение
сканеров из состава многофункционального устройства порты
изготовителя, модели
ввода-вывода выбираются автоматически драйверами сканеров,
и типа сканера.
поэтому правильные параметры выбираются по умолчанию.
•
Properties
.
Изменение свойств сканирования и сканирование
документа. См. стр. 29.
•
Drivers
.
Контроль за работой драйверов сканирования.
Окно «Ports Configuration»
В этом окне можно просмотреть список доступных портов, проверить
состояние каждого порта и освободить порт, если он остается в
27
Работа с принтером в операционной системе Linux
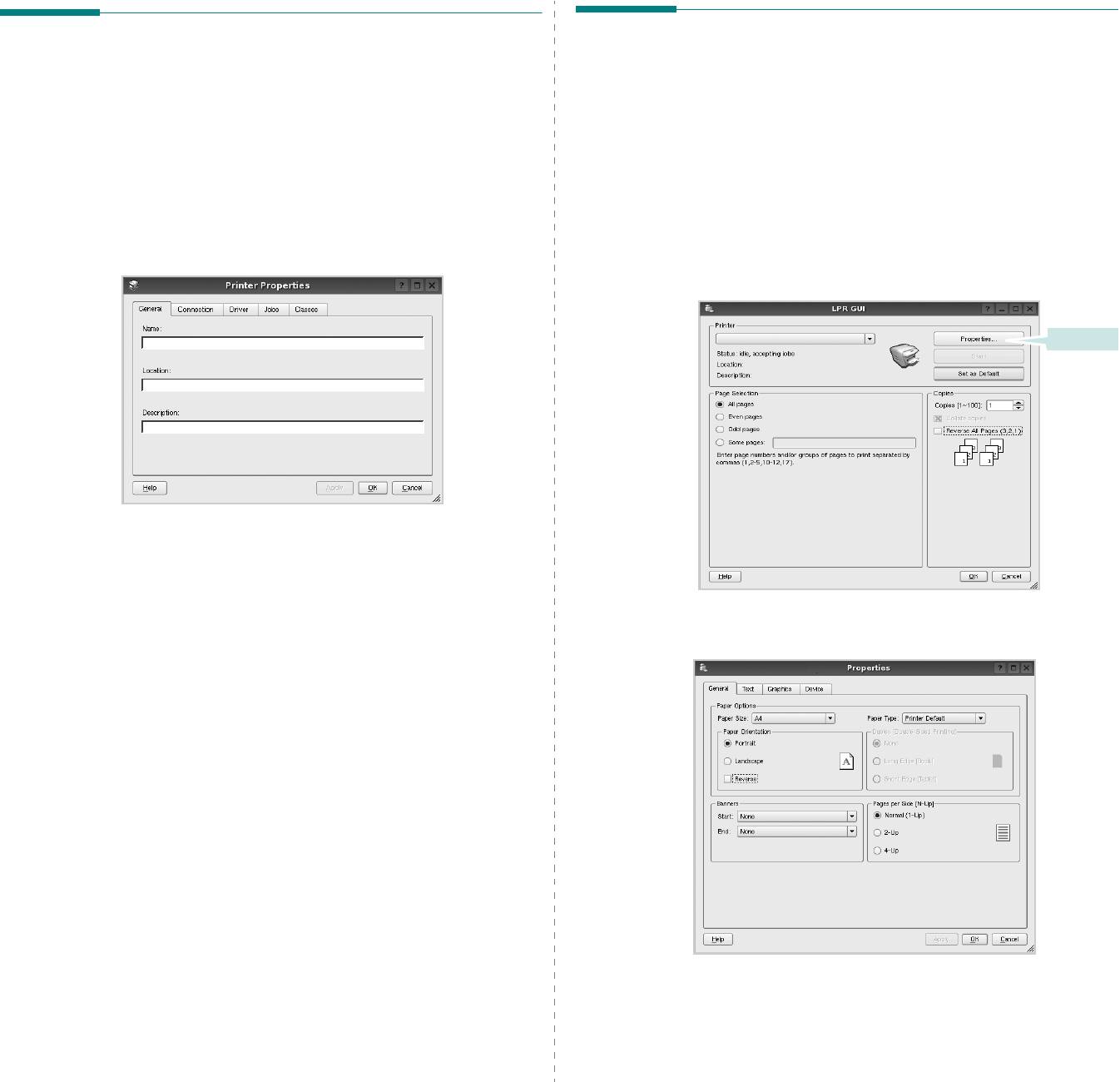
Настройка параметров принтера
Печать документа
Окно свойств принтеров, доступное из окна «Printers Configuration»,
содержит различные параметры, задающие свойства
Печать из приложений
многофункционального устройства в качестве принтера.
Многие приложениях Linux позволяют печатать с использованием
1
Запустите средство Unified Driver Configurator.
системы CUPS (Common UNIX Printing System). Устройство
поддерживает печать из любых таких приложений.
При необходимости откройте окно «Printers Configuration».
2
Выберите нужное устройство в списке доступных принтеров
1
Выберите в меню
File
текущего приложения команду
.
инажмите кнопку
Properties
.
2
Выберите команду
непосредственно с помощью
lpr
.
3
Откроется окно «Printer Properties».
3
В окне «LPR» выберите в списке принтеров название модели
используемого устройства и нажмите кнопку
Properties
.
Нажмите.
В верхней части этого окна расположены следующие пять
вкладок.
•
General
. Позволяет изменить имя и расположение принтера.
Имя, заданное на этой вкладке, отображается в списке
принтеров в окне «Printers Configuration».
4
Укажите требуемые свойства принтера и свойства задания
•
Connection
. Позволяет просматривать и выбирать другие
печати.
порты. При переключении используемого принтера с порта
USB на параллельный порт и наоборот необходимо
соответствующим образом изменить порт принтера на этой
вкладке.
•
Driver
. Позволяет просматривать и выбирать другие драйверы
принтера. Кнопка
Options
используется для задания
параметров устройства по умолчанию.
•
Jobs
. Отображение списка заданий печати. Для отмены
выбранного задания нажмите кнопку
Cancel job
, а для
просмотра предыдущего задания из списка заданий нажмите
кнопку
Show completed jobs
.
•
Classes
. Отображение классов, в которые включен данный
принтер. Для добавления принтера в какой-либо класс
нажмите кнопку
Add to Class
, а для удаления принтера
из выбранного класса нажмите кнопку
Remove from Class
.
4
Чтобы внесенные изменения вступили в силу, нажмите кнопку
OK
.
Окно «Printer Properties» будет закрыто.
28
Работа с принтером в операционной системе Linux
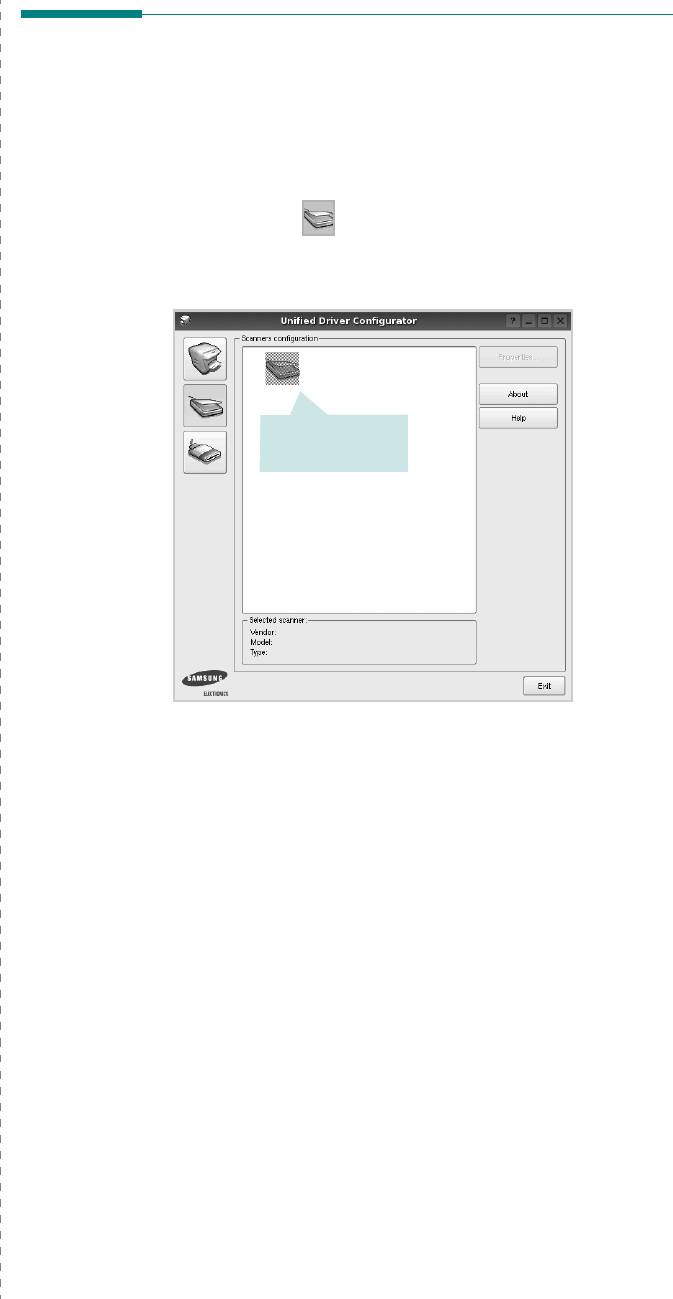
В верхней части этого окна расположены следующие четыре
вкладки.
Сканирование документа
•
General
. Служит для изменения размеров и типов бумаги,
ориентации документа, включения функции двусторонней
Для сканирования документов можно использовать окно «Unified
печати, добавления заголовков и изменения числа страниц
Driver Configurator».
на листе.
•
Text
. Служит для задания полей страницы и параметров
1
Дважды щелкните значок «Unified Driver Configurator»
текста (например, интервалов и колонок).
на рабочем столе.
•
Graphics
. Служит для задания параметров изображения,
используемых при печати изображений и файлов (например,
2
Нажмите кнопку , чтобы перейти в окно «Scanners
параметров передачи цвета, а также размеров и расположения
Configuration».
изображения).
3
Выберите сканер в списке.
•
Device
. Служит для указания разрешений печати, источника
бумаги и выходного лотка.
5
Чтобы внесенные изменения вступили в силу, нажмите кнопку
Apply
. Окно «Properties» будет закрыто.
6
Нажмите кнопку
OK
в окне «LPR», чтобы начать печать.
Щелкните нужный
7
Появится окно «Printing», служащее для контроля за состоянием
сканер.
задания печати.
Если нужно отменить текущее задание, нажмите кнопку
Cancel
.
Печать файлов
Устройство Samsung позволяет печатать файлы различных типов
стандартным для системы CUPS способом — непосредственно из
командной строки. Для этого используется средство lpr — служебная
программа CUPS. Однако пакет драйверов заменяет стандартное
средство lpr более удобной программой LPR GUI.
Чтобы напечатать файл документа, выполните следующие действия.
Если имеется только одно многофункциональное устройство
1
В командной строке оболочки Linux введите
lpr
ионо уже подключено к компьютеру и включено, сканер
<имя_файла>
и нажмите клавишу
Ввод
. Появится окно «LPR».
отображается в списке и выбирается автоматически.
Если ввести команду
lpr
без параметров и нажать клавишу
Любой из подключенных к компьютеру сканеров можно
Ввод
, сначала появится окно выбора файлов для печати.
выбрать в любой момент. Например, если на одном сканере
Выберите файлы, которые нужно напечатать, и нажмите
уже идет процесс сканирования, можно выбрать другой сканер,
кнопку
Open
.
задать параметры устройства
и запустить сканирование
изображения одновременно с первым сканером.
2
В окне «LPR» выберите нужный принтер в списке и задайте
4
Нажмите кнопку
Properties
.
требуемые свойства принтера и задания печати.
Информацию об окне свойств см. на стр.28.
5
Положите сканируемый документ на стекло экспонирования
сканируемой
стороной вниз или загрузите его в автоподатчик
3
Чтобы начать печать, нажмите кнопку
ОК
.
сканируемой стороной вверх.
6
Нажмите кнопку
Preview
в окне «Scanner Properties».
29
Работа с принтером в операционной системе Linux
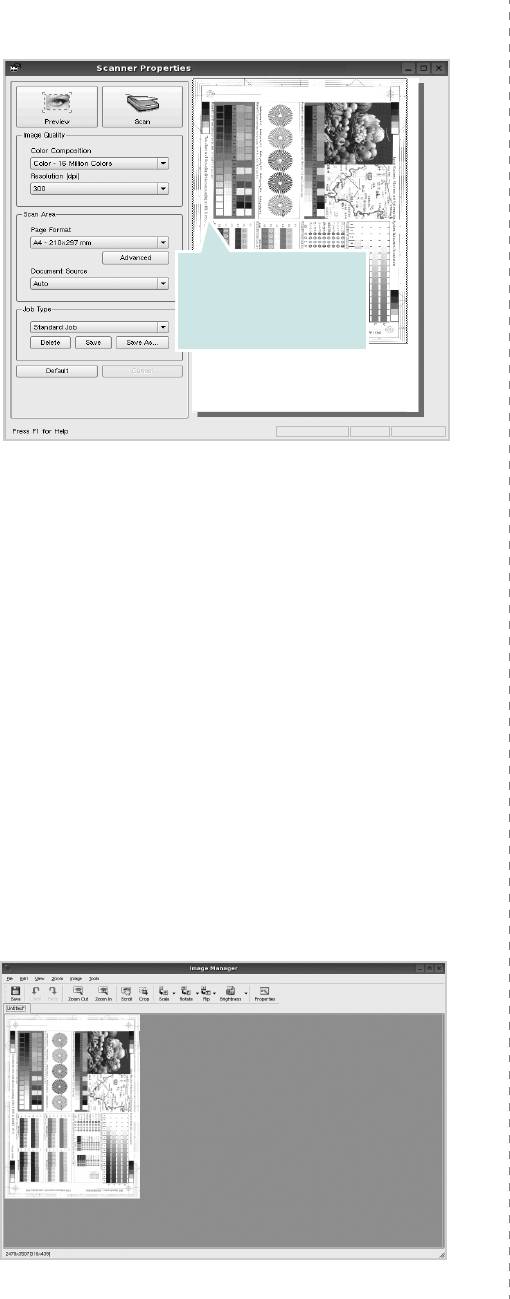
Документ сканируется, и полученное изображение появляется
Чтобы отредактировать отсканированное изображение,
в области предварительного просмотра.
воспользуйтесь панелью инструментов. Дополнительные
сведения о редактировании изображений см. на стр. 31.
10
По завершении работы нажмите кнопку
Save
на панели
инструментов.
11
Для сохранения изображения выберите каталог для файлов
ивведите имя файла.
12
Нажмите кнопку
Save
.
Добавление параметров типа задания
Перетащите указатель,
Набор параметров сканирования можно сохранить
чтобы задать
для последующего использования.
сканируемую область
Чтобы сохранить новый набор параметров типа задания,
изображения.
выполните следующие действия.
1
Установите требуемые параметры в окне «Scanner Properties».
2
Нажмите кнопку
Save As
.
3
Введите имя набора параметров.
7
Измените параметры сканирования в разделах «Image Quality»
4
Нажмите кнопку
OK
.
и «Scan Area».
•
Image Quality
. Позволяет выбрать для изображения цветовую
Набор параметров добавляется в раскрывающийся список
палитру и разрешение сканирования.
«Saved Settings».
Чтобы сохранить набор параметров типа задания для дальнейшего
•
Scan Area
. Позволяет выбрать размер страницы. Кнопка
использования, выполните следующие действия.
Advanced
служит для задания размера страницы вручную.
Для выбора одного из готовых наборов параметров сканирования
1
Выберите нужный набор параметров в раскрывающемся
воспользуйтесь раскрывающимся списком «Job Type».
списке «Job Type».
Информацию о предварительно определенных параметрах
2
При следующем открытии окна «Scanner Properties» для
типа задания см. на стр. 30.
задания сканирования будут автоматически выбраны только
Для восстановления значений параметров сканирования
что сохраненные параметры.
по умолчанию нажмите кнопку
Default
.
Чтобы удалить набор параметров типа задания, выполните
8
После завершения всех действий нажмите кнопку
Scan
,
следующие действия.
чтобы начать сканирование.
1
Выберите удаляемый набор параметров в раскрывающемся
В нижнем левом углу окна появится строка состояния с
списке «Job Type».
данными о ходе сканирования. Для отмены сканирования
2
Нажмите кнопку
Delete
.
нажмите кнопку
Cancel
.
Параметр будет удален из списка
9
Отсканированное изображение появляется на новой вкладке
«Image Manager».
30
Работа с принтером в операционной системе Linux
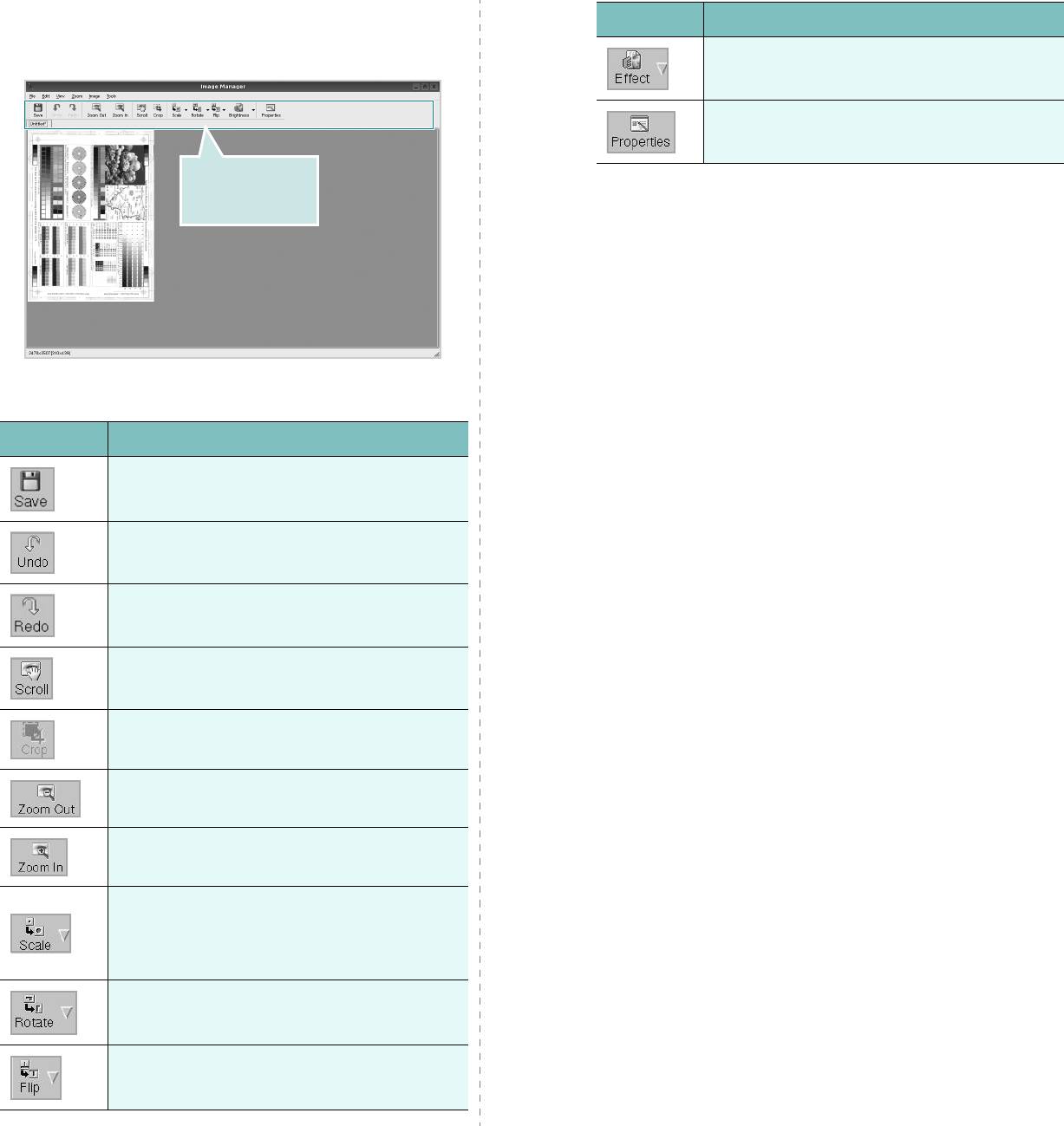
Использование средства «Image Manager»
Инструмент Функция
Приложение «Image Manager» содержит команды меню и
инструменты для редактирования отсканированного изображения.
Изменение яркости и контрастность изображения,
инверсия.
Вывод свойств изображения.
Инструменты для
редактирования
Дополнительные сведения о приложении «Image Manager»
изображения.
см. в справке.
Для редактирования изображения предназначены следующие
средства.
Инструмент Функция
Сохранение изображения.
Отмена последнего действия.
Восстановление отмененного действия.
Прокрутка изображения.
Обрезка выбранной области изображения.
Уменьшение изображения.
Увеличение изображения.
Масштабирование изображения. Размер можно
ввести вручную или выбрать пропорциональное
изменение масштаба, масштабирование по
вертикали или по горизонтали.
Поворот изображения. Угол поворота в градусах
выбирается из раскрывающегося списка.
Зеркальное отражение изображения относительно
вертикальной или горизонтальной оси.
31
Работа с принтером в операционной системе Linux


