Samsung R505-FS03RU: Глава 8. Приложение
Глава 8. Приложение: Samsung R505-FS03RU
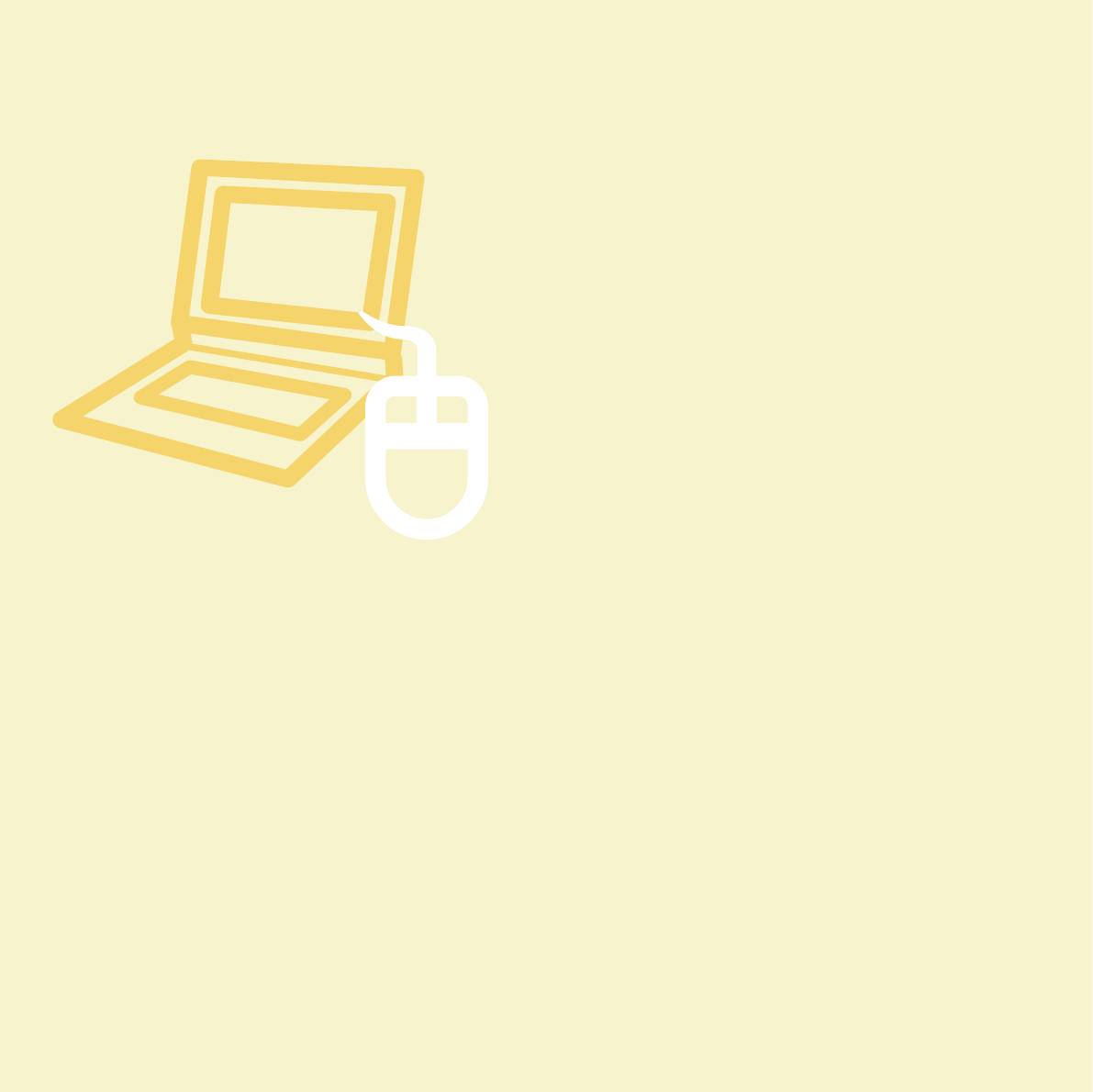
Глава 8.
Приложение
Переустановка Windows Vista 183
Вопросы и ответы 18
8
Дисплей 188
Модем 19
0
Относительно звука 19
0
Проводная ЛВС 19
2
Беспроводная ЛВС 19
3
Игры и программы 19
8
Bluetooth 19
9
Другое 20
0
Пробная демонстрационная версия Microsoft
Ofce Бесплатно в течение 60 дней
(дополнительно) 20
1
Характеристики продукта 20
3
Глоссарий 21
3
Указатель 21
7
Contact SAMSUNG WORLD WIDE 22
0
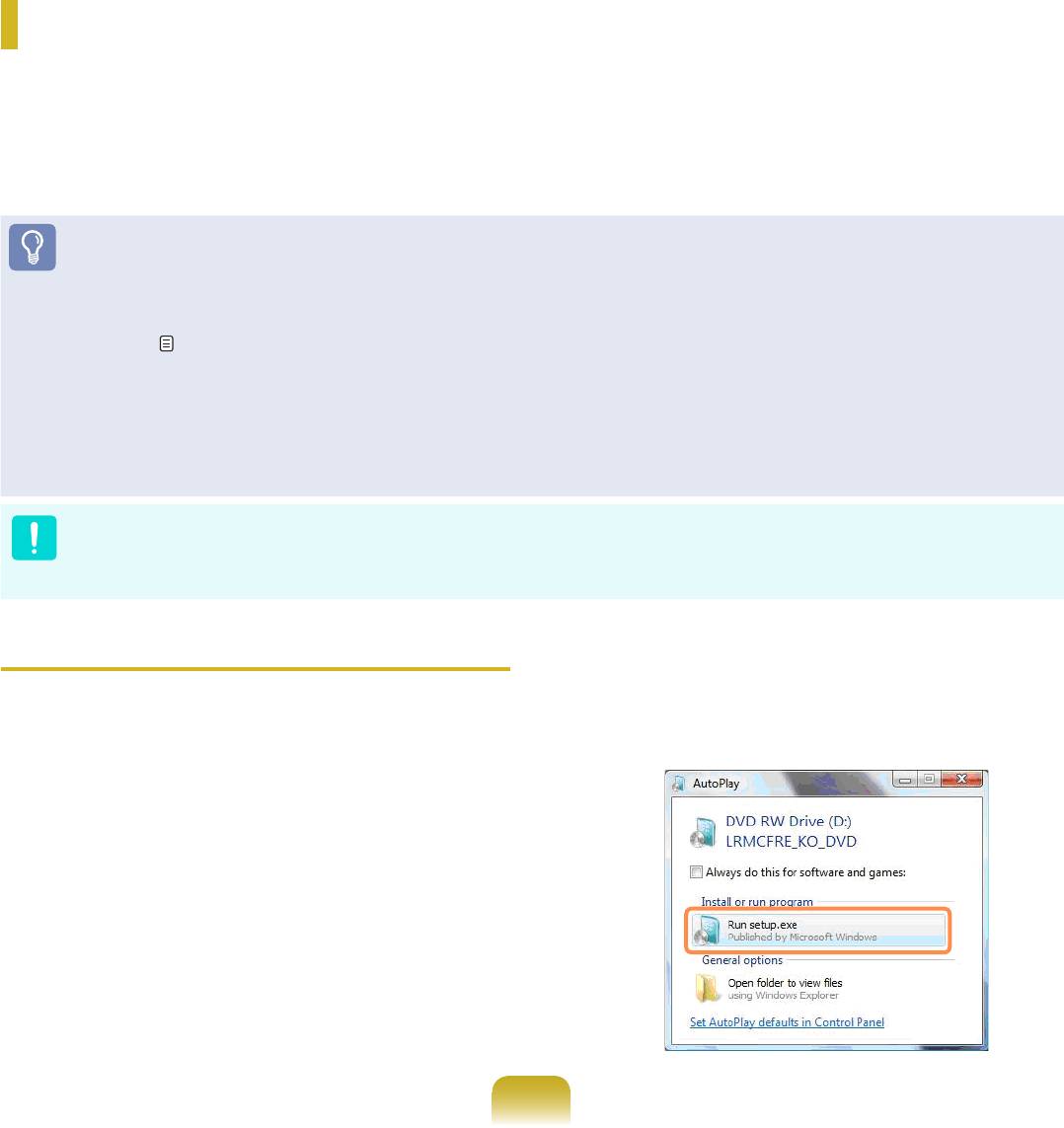
Переустановка Windows Vista
Если система Windows не работает должным образом, можно переустановить Windows с помощью компакт-
диска для восстановления системы для систем Windows Vista. (Для моделей, поддерживающих компакт-
диск для восстановления системы.)
В моделях, поддерживающих программу Samsung Recovery Solution, можно переустановить систему Windows
с помощью программы Samsung Recovery Solution.
Перед началом использования
■ Компакт-диск для восстановления системы может не поставляться в зависимости от модели компьютера.
■ Если не удается запустить Windows или необходимо удалить все существующие данные и переустановить Windows,
установите Windows в соответствии с описанием в разделе [Выполнение переустановки, когда Windows не запускается]
(см. стр.
186).
■ В руководстве процедура описывается на примере Windows Vista Home Premium. Изображения экрана в этом документе
могут отличаться от действительных.
■
Поскольку систему Windows Vista можно обновить для увеличения производительности, некоторые процедуры установки
могут отличаться в зависимости от версии системы Windows Vista. В данном руководстве описывается процедура
переустановки системы Windows на базе новейшей версии Windows Vista с SP1.
При переустановке Windows могут быть удалены данные, сохраненные на жестком диске (файлы и программы).
Обязательно сделайте резервную копию всех важных данных. Samsung Electronics не несет ответственности за потерю
данных.
Переустановка Windows
Когда появится окно AutoPlay (Автоматическое
2
воспроизведения) выберите Run setup.exe
Вставьте диск для восстановления системы в
(Запустить файл setup.exe) и нажмите Allow
1
дисковод DVD.
(Разрешить).
183
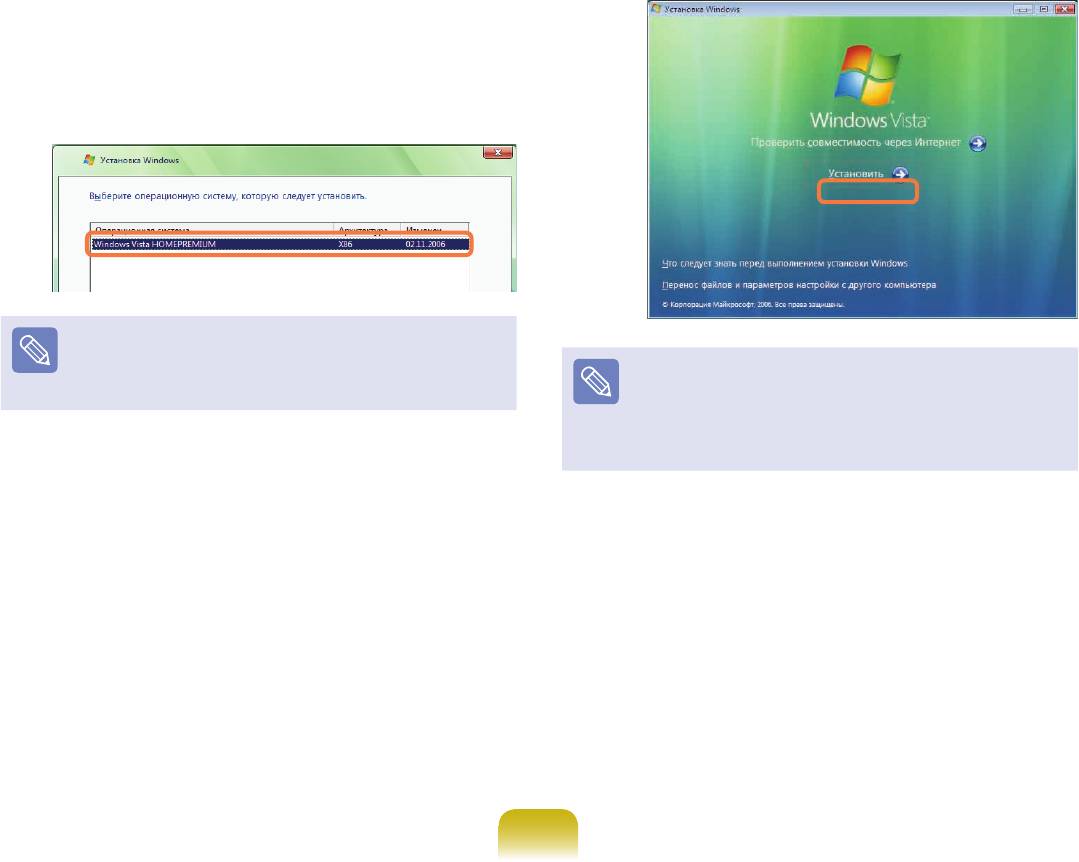
Поскольку последовательность установки может
► 3-2 Если появляется окно установки
3
различаться в зависимости от версии Windows
Windows (для Windows Vista с SP1),
Vista, продолжайте выполнение установки в
щелкните кнопку Установить. Когда
соответствии со следующими описаниями.
появляется окно выбора вариантов
обновления, щелкните необходимый элемент.
► 3-1 Если появляется окно, в котором
можно выбрать операционную систему
для установки,
щелкните кнопку Далее. Затем выполните
действия, описанные в шаге 4.
Имя операционной системы может отличаться в
При выборе Получить последние обновления в
зависимости от версии Windows
Интернете в окне выбора вариантов обновления
будут установлены последние обновления и Вы
перейдете к шагу 4. На этом этапе необходимо
подключение компьютера к сети Интернет.
184
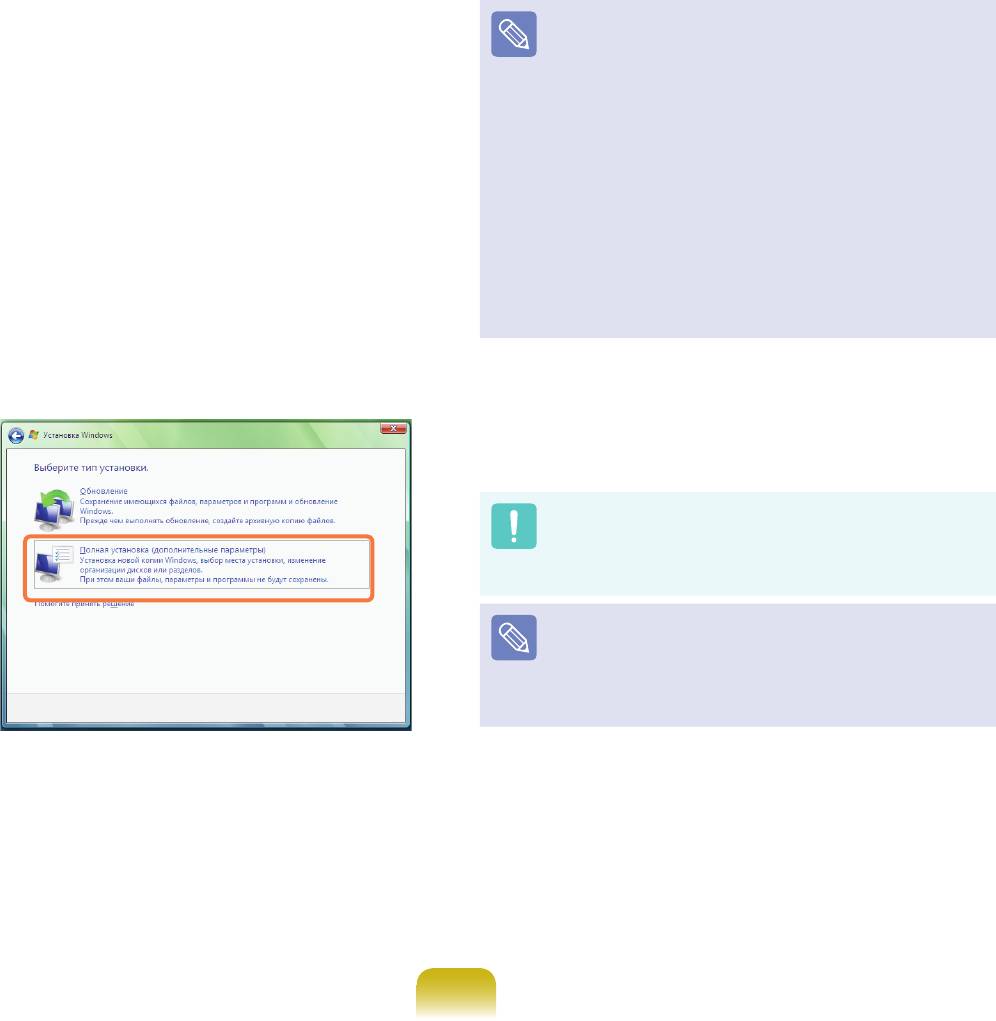
Когда появится экран соглашения с
Выборочная
4
пользователем, выберите Я принимаю условия
Выберите данный параметр, чтобы переустановить
данного лицензионного соглашения и нажмите
Windows. После выполнения выборочной установки
необходимо переустановить все необходимые
кнопку Далее.
программы и драйверы устройств. Кроме того, после
установки ненужные папки и файлы останутся на
► Для системы Windows Vista с SP1
жестких дисках (например, C:\Windows.old и т.д.).
отображается следующее окно. При этом
Обновить
необходимо выбрать вариант установки.
Выберите этот параметр, чтобы обновить Windows
с сохранением текущих файлов, конфигураций и
При выборе параметра Выборочная
программ. Однако, несмотря на то, что не нужно
необходимо выполнить действия, описанные
повторно устанавливать программы и драйверы
в шагах 5-12.
устройств, некоторые программы после обновления
могут работать неправильно.
При выборе параметра Обновить, установка
будет продолжена с шага 6. Затем перейдите
Когда появится окно с запросом на место
к шагу 11.
5
установки операционной системы, выберите
разделение жесткого диска и нажмите кнопку
Next (Далее).
На диске D имеется область для сохранения
резервного образа, используемого в Samsung
Recovery Solution. Рекомендуется устанавливать
Windows на диск C.
Если файлы предыдущей установки Windows
находятся в выбранном разделе, появится
сообщение о том, что файлы и папки будут
перемещены в Windows.old folder. Нажмите кнопку
OK.
Продолжится установка Windows. В процессе
6
установки компьютер перезагрузится 3 раза. Если
после перезагрузки появится сообщение Press
any key to boot from CD or DVD… (Нажмите
любую клавишу, чтобы выполнить загрузку с
компакт-диска или DVD-диска), не нажимайте
никакие клавиши.
185
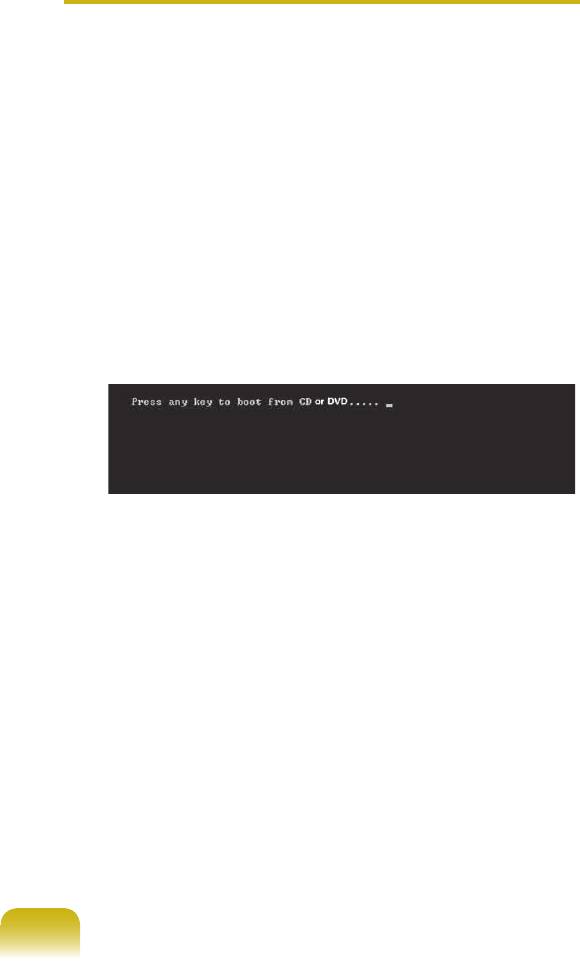
Появится экран регистрации пользователя
Выполнение переустановки, когда
7
Windows. Выберите имя пользователя и фото и
Windows не запускается
нажмите кнопку Next (Далее).
Если Windows не запускается, выполните загрузку
с помощью диска для восстановления системы, и с
диска можно будет переустановить Windows.
Введите имя компьютера. Появится окно,
8
в котором можно будет выбрать фоновое
Вставьте диск для восстановления системы в
изображение для рабочего стола. Введите
1
дисковод DVD и перезагрузите компьютер.
содержимое и нажмите кнопку Next (Далее).
Если во время загрузки появится сообщение
Появится окно настроек автоматической защиты
2
Press any key to boot from CD or DVD…
9
Windows. Выполните настройку в соответствии с
(Нажмите любую клавишу для загрузки с компакт-
личными требованиями.
диска), нажмите любую клавишу на клавиатуре.
Появится окно настройки даты и времени.
10
Нажмите кнопку Next (Далее).
Появится окно завершения регистрации. Если
Через небольшой промежуток времени появятся
11
нажать кнопку Start (Пуск), начнется проверка
3
окна таких параметров, как Language (Язык),
технических характеристик компьютера.
Time (Время), Keyboard (Клавиатура) и т.д.
Подтвердите параметры и нажмите кнопку Next
(Далее).
Через небольшой промежуток времени
12
появится рабочий стол Windows. Когда
Windows запустится, установите драйверы
устройств и приложения в соответствии с
личными требованиями с диска с системным
программным обеспечением.
186
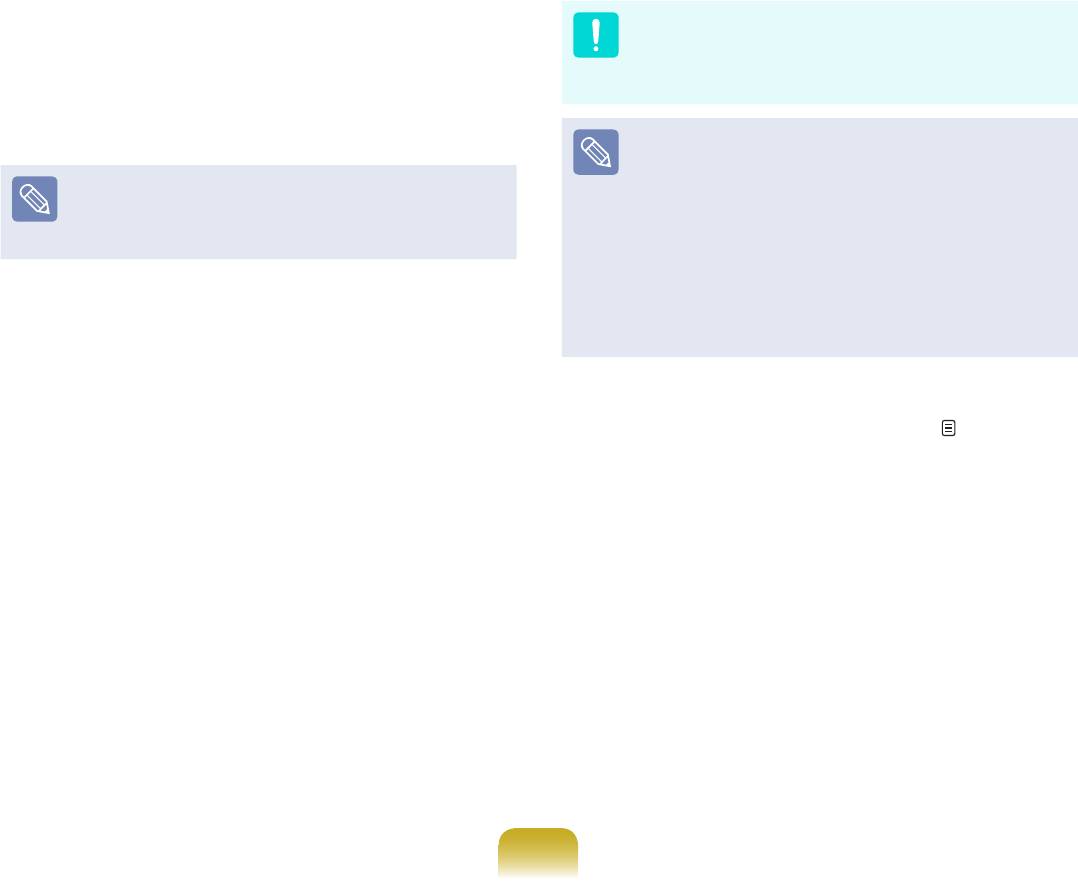
Посколькупоследовательностьустановкиможет
Когдапоявитсяокносзапросомнаместо
4
различатьсявзависимостиотверсииWindows
6
установкиоперационнойсистемы,выберите
Vista,продолжайтевыполнениеустановкив
разделениежесткогодискаинажмитекнопку
соответствиисоследующимиописаниями.
Next(Далее).
► Еслипоявляетсяокно,вкоторомможно
НадискеDимеетсяобластьдлясохранения
выбратьоперационнуюсистемудля
резервногообраза,используемоговSamsung
установки,
RecoverySolution.Рекомендуетсяустанавливать
WindowsнадискC.
щ
елкнитекнопкуДалее.Затемустановка
продолжитсясшага5.
■ ЕслинажатьDriveOptions(Advanced)
(Параметрыдиска(Дополнительные)),можно
будетудалить,отформатировать,создатьили
Имяоперационнойсистемыможетотличатьсяв
расширитьразделдиска.Выберитефункциюи
зависимостиотверсииWindows.
продолжайте,следуяинструкциямнаэкране.
■ ЕслифайлыпредыдущейустановкиWindows
находятсяввыбранномразделе,появится
► ЕслипоявляетсяокноустановкиWindows
сообщениеотом,чтофайлыипапкибудут
перемещенывWindows.oldfolder.Нажмитекнопку
(дляWindowsVistaсSP1)
OK.
Ще
лкнитекнопкуУстановить.
Следующиешагиявляютсятакимиже,какдля
7
разделаПереустановкаWindows. стр.185
Когдапоявитсяэкрансоглашенияс
5
пользователем,выберитеЯпринимаюусловия
данноголицензионногосоглашенияинажмите
кнопкуДалее.
► ДлясистемWindowsVistaсSP1
отобразитсяокно,вкоторомможно
выбратьвариантустановки.
В
данномслучаенажмитеВыборочная.
187
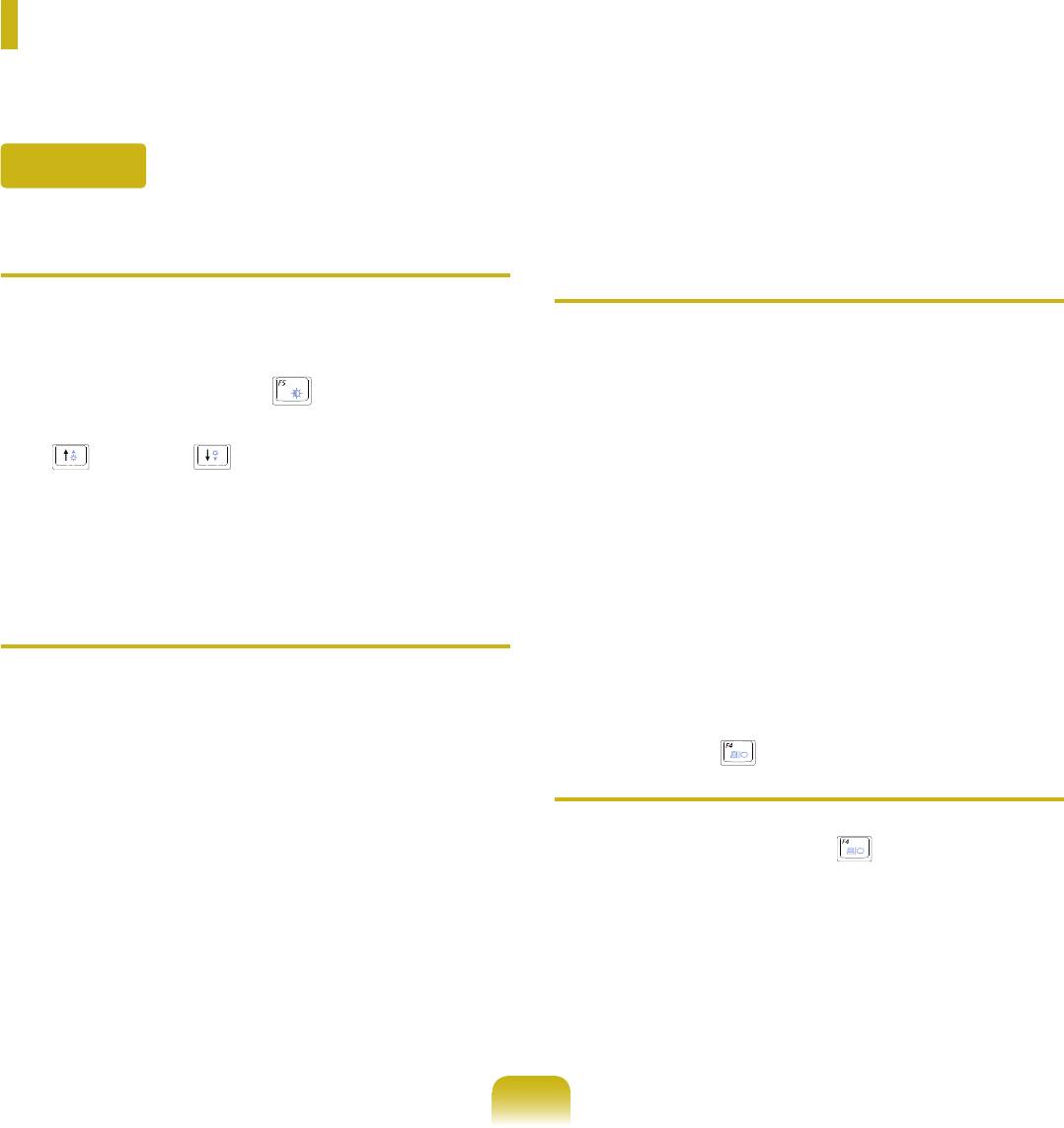
Вопросы и ответы
В этом разделе содержится информация о возможных проблемах, способах их устранения, а также другие
сведения об использовании системы.
Дисплей
ЖК-дисплей слишком темный или слишком
Экран в течение короткого времени мигает
В
светлый.
В
или на нем появляются помехи в следующих
случаях.
О
Включите подсветку ЖК-дисплея или настройте
►
Откройте вкладку графических характеристик,
его яркость.
измените разрешение экрана, измените
Нажмите клавиши Fn + ( ) для включения
устройство отображения, отключите адаптер
подсветки ЖК-дисплея или нажмите Fn +
переменного тока, перезапустите систему и
( ) или Fn + ( ) для настройки яркости ЖК-
измените схему управления питанием.
дисплея.
О
Это может происходить во время проверки
видеодрайвером подсоединенного устройства.
Во время процесса определения любые
подключенные дисплеи могут мигать или на них
Во время воспроизведения проигрывателем
могут возникать помехи.
В
Media фильма или видеоклипа включается
заставка.
При подключении проектора и изменении
О
Выберите Библиотека > Дополнительные
В
настроек для отображения изображения
параметры > Проигрыватель > Разрешить
на ЖК-дисплее и проекторе путем нажатия
отображение заставки при воспроизведении в
кнопок Fn+ ( ) этот экран отображается
проигрывателе Media.
неправильно.
О Нажмите клавиши Fn
+ ( ) еще раз.
Если проблема сохраняется даже после нажатия
комбинации клавиш, это происходит потому
что текущее разрешение слишком высокое и
не поддерживается проектором. В этом случае
измените разрешение на 1024x768 точек.
188
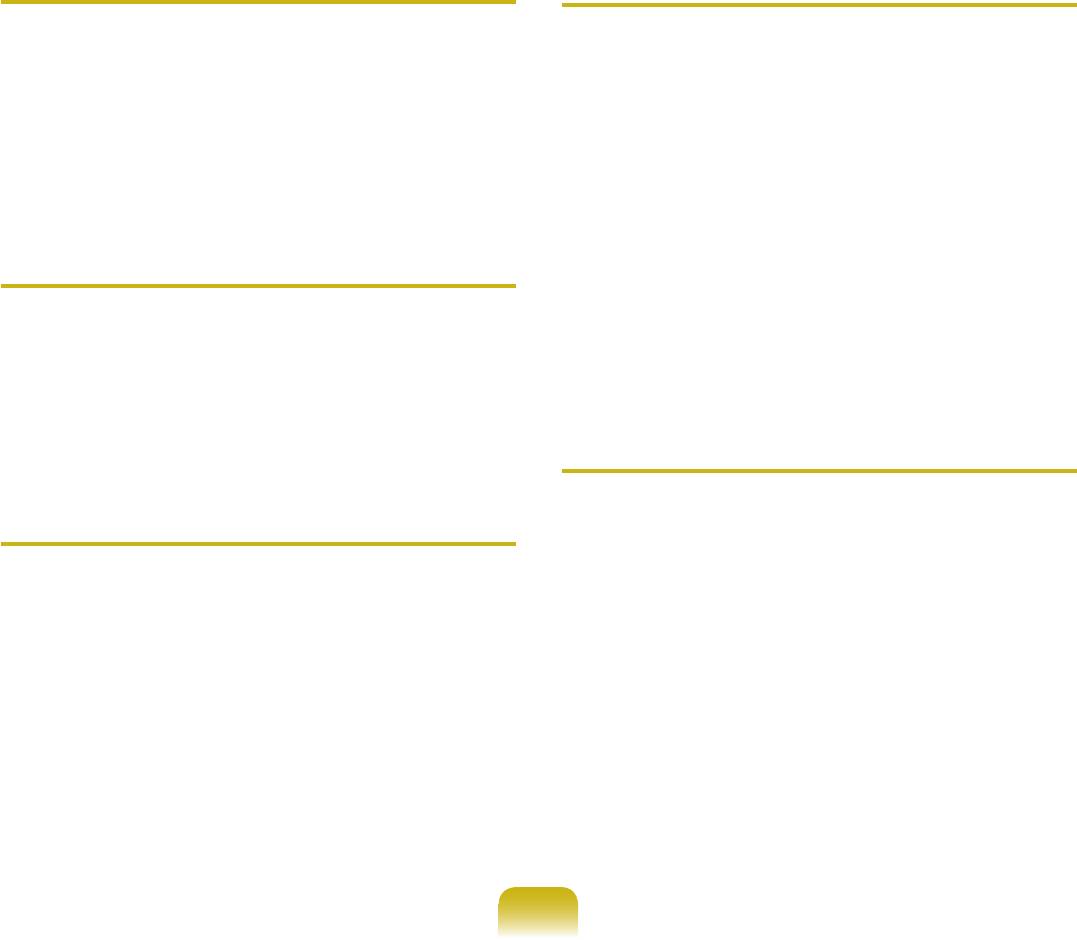
При подключении проектора панель задач
При попытке просмотра изображения на
В
в нижней части экрана не отображается на
В
экране телевизора, подключенного к порту
проекторе.
HDMI, не отображаются края изображения.
О
Это происходит поскольку ЖК-дисплей WXGA
О
Для работы с документами и Интернет-
поддерживает разрешение 1280×800 точек, а
страницами рекомендуется использовать экран
проектор это разрешение не поддерживает. В
ноутбука или монитор.
этом случае измените разрешение на 1024x768
Несмотря на то что при просмотре видео
точек (рекомендуется).
рекомендуется использовать подключение через
порт HDMI, при работе с документами и веб-
страницами данное подключение не подходит,
Значки ярлыков не отображаются на экране
поскольку на экранах большинства телевизоров,
В
даже при нажатии сочетания клавиш.
поддерживающих порт HDMI, не отображаются
края изображения, а символы могут отражаться
неправильно.
О
Значки ярлыков появляются только в том случае,
если установлена программа Easy Display
Manager.
Не удается настроить резкость изображения
В
на панели управления NVIDIA [NVIDIA
Graphics].
При подключении монитора (или проектора)
В
к компьютеру цвета на нем отображаются
неправильно.
О
Для элемента NVIDIA Control Panel >Adjust
desktop Color Settings > Image Sharpening
(Панель управления NVIDIA >Настройка
О
Проверьте правильность соединения компьютера
параметров цвета рабочего стола > Резкость
и монитора с помощью сигнального кабеля
изображения) установлено значение None (Нет),
монитора и при необходимости повторно
и настройка его невозможна. Это нормальное
подсоедините кабель.
явление.
Эта функция доступна только для старых
графических микросхем.
189
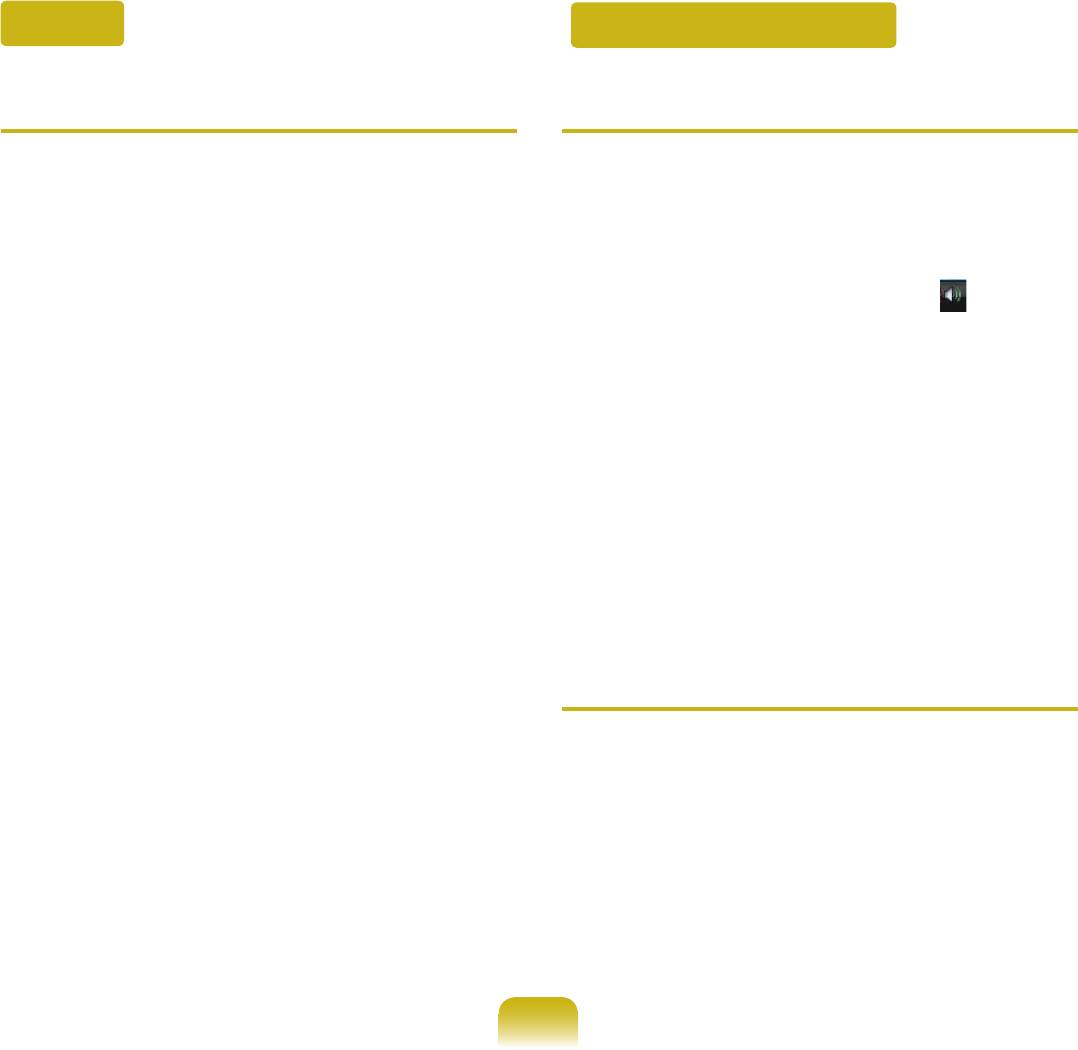
Модем
Относительно звука
В Не слышны звуки в наушниках или через
В
Не слышны звуки работы модема
В
громкоговорители.
О1
Проверьте правильность соединения телефонной
A1
О Убедитесь, что в качестве устройства
линии и модема.
воспроизведения по умолчанию (P) на панели
управления выбраны громкоговорители.
О2
Проверьте правильность установки драйвера
Щелкните правой кнопкой мыши
модема.
значок регулировки громкости ( ) в
Выберите Пуск > Панель управления >
области уведомлений в правом нижнем
Система и ее обслуживание > Диспетчер
углу рабочего стола и выберите пункт
устройств > Модем, а затем проверьте, не
Устройство воспроизведения. Можно также
стоит ли рядом с используемым модемом
выбрать вкладку Панель управления >
желтый восклицательный знак. Если стоит
Оборудование и звук > Звук.
восклицательный знак, это значит, что
Выберите пункт Speakers на вкладке
драйвер модема установлен неправильно.
Воспроизведение и нажмите кнопку по
В этом случае удалите установленный
умолчанию > OK
драйвер и установите его повторно.
Перезапустите программу для
Если модем не отмечен желтым
воспроизведения аудио.
восклицательным знаком, дважды щелкните
установленный модем и выберите вкладку
Диагностика > Опросить модем, чтобы
выполнить диагностику модема. Если
В каком случае невозможно выполнить вызов,
команда не выполняется, это значит, что
В
когда используется коммутатор
модем поврежден.
В этом случае перезагрузите систему или
О Обычно, в отличие от линии PSTN, тональный
переустановите драйвер модема, а затем
сигнал готовности коммутатора или система
повторно выполните диагностику модема.
коммутации цифрового телефона не работает
(Перед выполнением диагностики модема
непрерывно. Поэтому с помощью модема,
закройте все приложения, использующие
возможно, не удастся выполнить телефонный
модем.)
вызов, поскольку он может ошибочно распознать
тональный сигнал готовности как сигнал “занято”.
В данном случае выполните следующее.
190
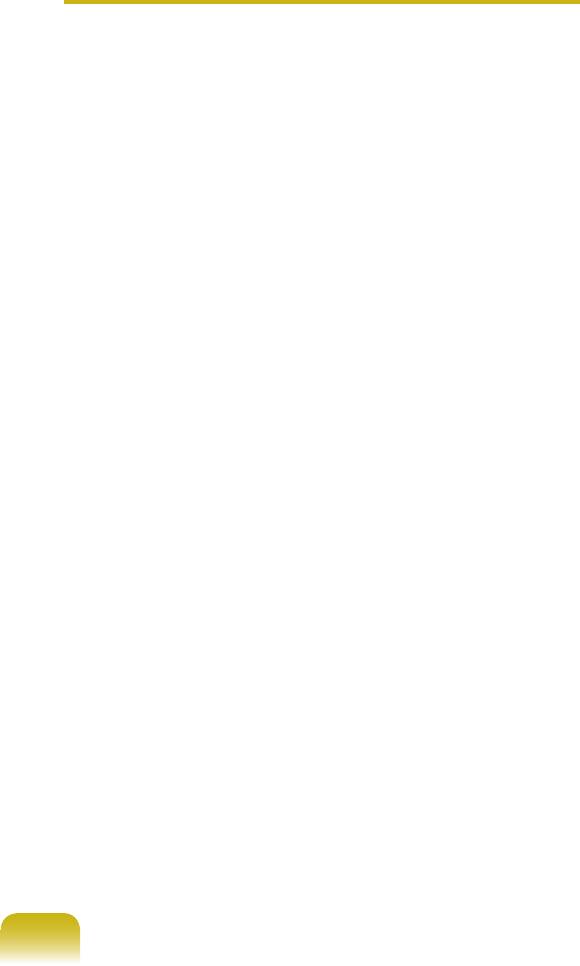
В
Использование модема за границей
Использование команды AT
Добавление команды ATX3 для выполнения
О1
Проверьте, задана ли в модеме страна, в которой
инициализации.
модем используется в настоящий момент.
Или перед выполнением телефонного вызова
введите команду ATX3.
Поскольку значения коммуникационной сети
в разных странах немного отличаются друг от
Перед выполнением телефонного вызова модем
друга, то в случае несоответствия настройки
не проверяет тональный сигнал готовности.
и страны, в которой используется модем,
Настройка модема на панели управления
телефонный вызов с помощью модема может не
получиться.
Нажмите Пуск > Панель управления >
Оборудование и звук.
Нажмите Пуск > Панель управления >
Оборудование и звук.
Нажмите Телефон и модем.
Нажмите Телефон и модем.
На вкладке Модем выберите установленный
модем и нажмите Свойства.
На вкладке Набор номера нажмите
Изменить.
На вкладке Модем окна Свойства модема
отмените выбор параметра Выполнить
На вкладке Общие окна Изменение
вызов после тонального сигнала
местонахождения задайте страну/регион,
готовности.
введите код региона и нажмите кнопку OK.
По завершении настроек нажмите кнопку OK.
О2 Поскольку форма разъема для телефонной
Если невозможно выполнить телефонный
линии может быть различной в разных странах,
вызов с цифры “0”, например, 01432, 01421,
возможно, чтобы выполнить вызов из данной
01433 и т.д., это можно объяснить тем, что
страны, придется приобрести соответствующий
частная система коммутации настроена на
разъем для телефонной линии.
блокировку междугородних вызовов. Обратитесь
к администратору коммутационной системы.
191
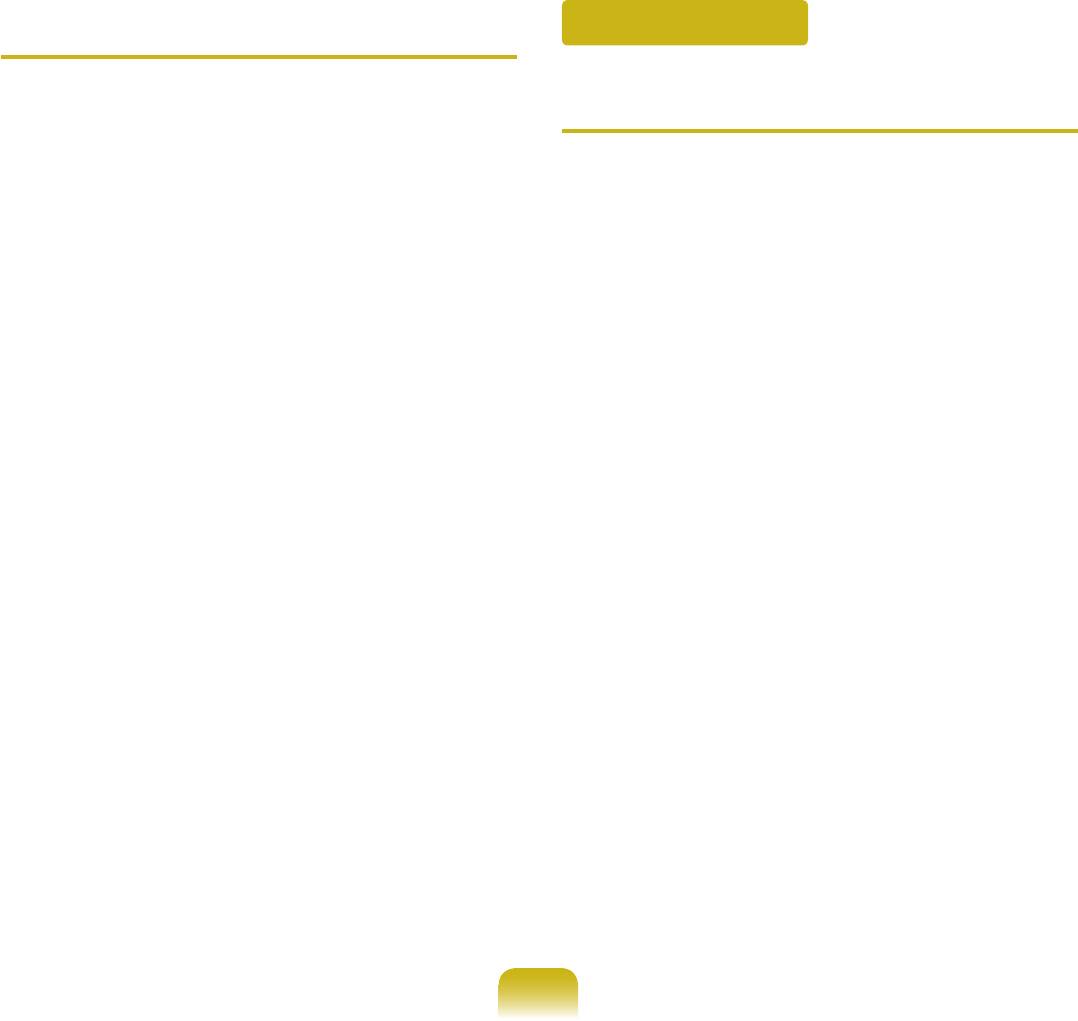
Как получить факс в спящем режиме (Режим
Проводная ЛВС
В
ожидания)?
О
Для получения факсов в спящем режиме (Режим
В
Функция <Wake On LAN>
ожидания) необходимо выполнить следующие
настройки для компьютера.
О1
Функция <Wake On LAN> (Включение по сети)
Программу для работы с факсами необходимо
активирует систему в спящем режиме, когда
настроить на автоматическое получение факсов
сигнал (например команды ping или magic packet)
в соответствии с руководством для программы
приходят из сети (проводная ЛВС).
работы с факсами.
Использование функции <Wake On LAN>
Нажмите Пуск > Панель управления >
Оборудование и звук.
Нажмите Пуск > Панель управления >Сеть
и подключения к Интернету > Центр
Нажмите Телефон и модем.
управления сетями и общим доступом >
На вкладке Модем выберите установленный
Управление сетевыми подключениями.
модем и нажмите Свойства.
Щелкните правой кнопкой мыши
На вкладке Управление питанием окна
Подключение по локальной сети и выберите
Свойства модема выберите параметр
Свойства.
Пробуждение компьютера с помощью
Нажмите Настроить и перейдите на вкладку
данного устройства и нажмите кнопку OK.
> Управление электропитанием. Выберите
(Если вкладка Управление питанием
Разрешить этому устройству выводить
не появляется, выберите Изменить
компьютер из режима ожидания, а затем
параметры на Общие.)
нажмите OK. Перезагрузите систему.
—
Если система, которая находится в спящем
Когда модем настроен, как описано выше, и
режиме, активируется даже без получения
приходит факс, компьютер выходит из спящего
сигнала, используйте систему после
режима и получает факс.
отключения функции <Wake On LAN>
(Включение по сети).
192
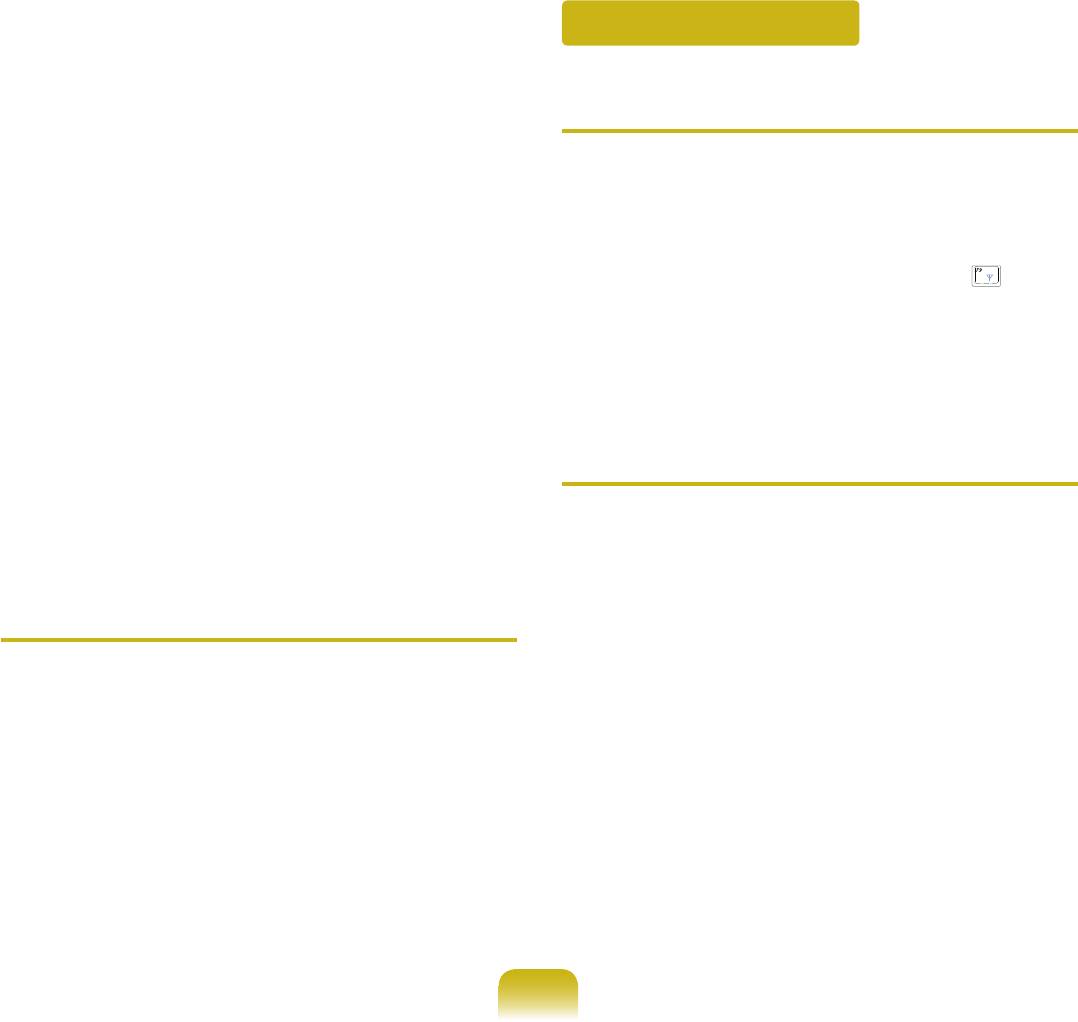
—
Индикатор локальной сети может по-
Беспроводная ЛВС
прежнему гореть, если система была
выключена без отключения параметра WOL
(Wake on LAN - выключение по сети).
В
Не удается найти точку доступа.
—
При подключении проводной ЛВС во время
использования беспроводной ЛВС, возможно,
не удастся активировать функцию <Wake On
O
Проверьте, горит ли индикатор беспроводной
LAN>. Для использования функции <Wake
локальной сети.
On LAN> установите для беспроводной ЛВС
Если он не горит, нажмите кнопку включения/
значение Отключена.
выключения беспроводной сети (Fn + ( )),
Нажмите Пуск > Панель управления >
чтобы включить его.
Сеть и подключения к Интернету > Центр
управления сетями и общим доступом >
Управление сетевыми подключениями.
Устройство беспроводной локальной
Правой кнопкой мыши щелкните вкладку
В
сети работает нормально, но невозможно
Беспроводное сетевое подключение и
подключиться к Интернету или другому
выберите Отключить.
компьютеру.
При подключении к проводной ЛВС (100 Мбит/
► Эта проблема связана с неправильной
В
с/1Гбит/с) и выходе компьютера из спящего
конфигурацией или ошибкой конфигурации.
режима, появляется сообщение о том, что
Проверьте следующее:
используется проводная ЛВС (10 Мбит/
с/100Мбит/с).
О1
При использовании соединения через сеть
компьютер-компьютер (одноранговую) проверьте
О
Когда компьютер выходит из режима ожидания/
правильность имени сконфигурированной сети
спящего режима, восстановление сети занимает
(SSID).
приблизительно 3 секунды.
О2
При использовании ключа сети (ключа
После восстановление сети она работает со
шифрования), для точки доступа и сети
скоростью 100 Мбит/с/1 Гбит/с.
компьютер-компьютер необходимо использовать
один и тот же ключ сети (Ad Hoc). Ключ сети ТД
настраивается в программе управления ТД. За
дополнительной информацией обратитесь к
сетевому администратору или диспетчеру точки
доступа.
193
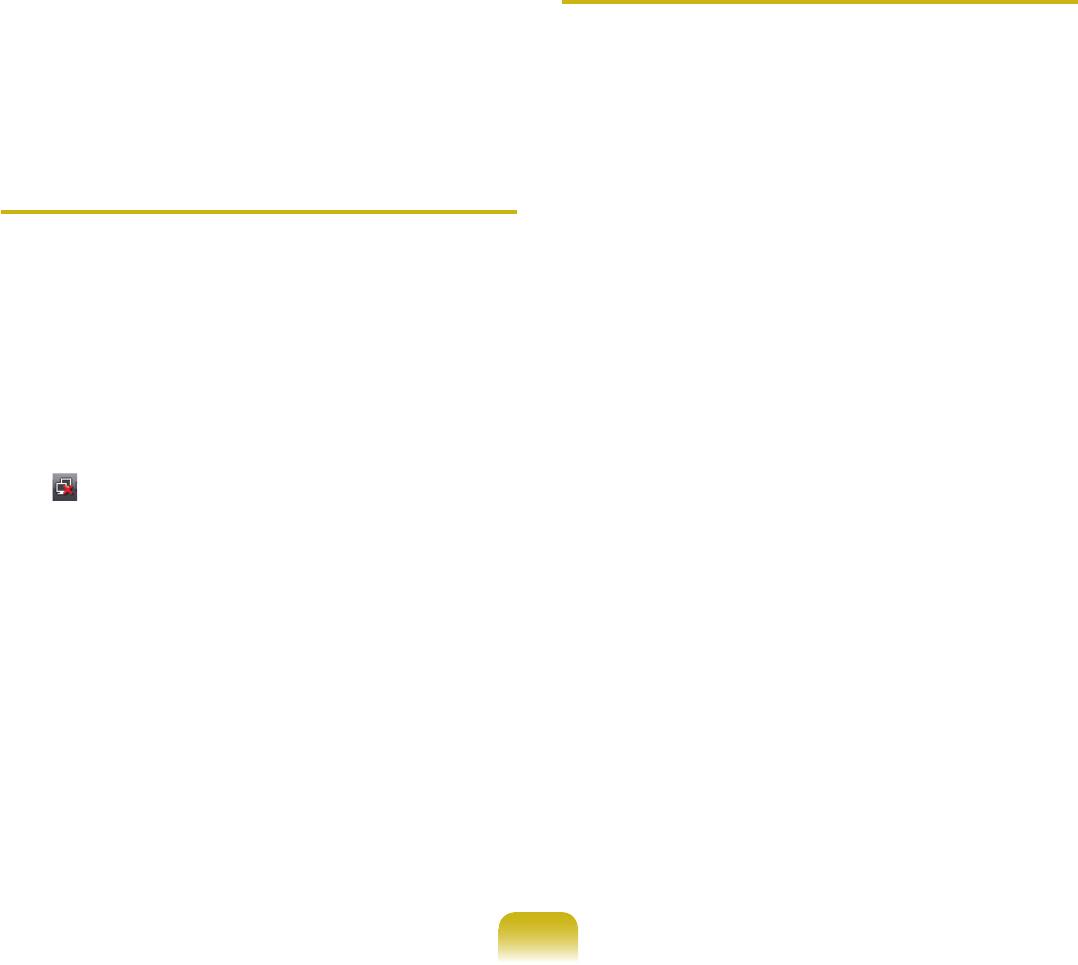
О3 Проверьте правильность установки драйвера
устройства. Если драйвер установлен
В
Не удается подключиться к точке доступа.
неправильно, при нажатии Пуск > Панель
управления > Система и ее обслуживание >
► Проверьте настройки компьютера
Диспетчер устройств > Сетевой адаптер на
значке сети появится желтый знак восклицания.
O1
Выберите Пуск > Все программы > Стандартные
> Windows Mobile Center и проверьте состояние
беспроводного устройства.
Сигнал очень сильный, но невозможно
● Если отображается состояние “Отсоединено”
В
подсоединиться к сети.
Это означает, что компьютер не подключен
к точке доступа. Проверьте состояние точки
► Даже при очень сильном сигнале сетевое
доступа, см. описание в разделе Проверка
соединение может работать неправильно,
настроек SP, приведенном ниже.
если неправильно настроены свойства TCP/
Проверьте ключ шифрования, настроенный в
IP или сетевой ключ (ключ шифрования)
ТД, и повторите попытку установки соединения
неверен.
еще раз.
● Если отображается состояние
Соединение
О Проверьте правильность настройки свойств
установлено, но не удается подключиться к
TCP/IP. При подключении к ТД щелкните правой
Интернету
кнопкой мыши значок Сетевые подключения
Это означает, что компьютер подключен к точке
( ) на панели задач и выберите Центр
доступа, но существует проблема с точкой
управления сетями и общим доступом.
доступа или внешней сетью, подключенной к
Если щелкнуть Просмотр состояния рядом
точке доступа.
с подключенным беспроводным устройством,
а затем нажать кнопку Сведения, можно
●
Если появляется сообщение “Нет адаптера
просмотреть IP-информацию. Если IP-адрес
беспроводной локальной сети” или не
выделен неправильно, он будет отображаться,
появляется значок беспроводной локальной сети
например, следующим образом: 169.254.xxx.xxx.
Это означает, что для устройства беспроводной
Если сеть не поддерживает DHCP, потребуется
локальной сети установлено значение Не
указать правильный IP-адрес, обратившись к
использовать или устройство не распознано.
сетевому администратору.
Убедитесь, что в окне “Диспетчер устройств”
Даже если в сети поддерживается DHCP, сервер
устройство беспроводной сети распознано
может выделить клиенту неправильный IP-адрес,
правильно. Если для устройства установлено
и не удастся выполнить подключение клиентской
значение Не использовать, щелкните правой
станции к сети.
кнопкой мыши и выберите Использовать в
раскрывающемся меню.
194

О2 Проверьте, введен ли один и тот же сетевой
О4
Проверьте правильность работы ТД.
ключ (ключ шифрования) для ТД и компьютера.
● Когда точка доступа работает надлежащим
Сетевой ключ - это ключ для шифрования
образом, выключите ТД, подождите немного и
данных, передаваемых между ТД и компьютером.
снова включите.
Рекомендуется устанавливать сетевой ключ
вручную.
● Поверьте, используется ли для точки доступа
микропрограмма последней версии. (Для
► Проверьте настройки точки доступа
получения дополнительной информации о
микропрограмме точки доступа обратитесь
Для получения дополнительной информации
к производителю точки доступа или в место
о настройках точки доступа см. Руководство
приобретения ТД.)
пользователя, предоставленное производителем
точки доступа.
О5
Проверьте надежность подключения точки
доступа к сети. Проверьте нормальную
О3
Проверьте, подходит ли среда для использования
работоспособность сети, подсоединив сетевой
беспроводной ЛВС. Использование беспроводной
кабель, который был подсоединен к точке доступа
ЛВС может быть ограничено из-за среды и
и компьютеру.
расстояния. Такие препятствия, как стены и
двери, влияют на использование беспроводной
О6
Еще раз проверьте настройки сетевого
ЛВС. Устанавливайте точку доступа на
ключа (ключа шифрования). Если выбрано
высоком уровне при наличии 50 см свободного
автоматическое преобразование кода (функция
пространства от стены и подальше от других
идентификационной фразы) и передача данных
источников радиосигналов.
не выполняется даже при наличии нормального
беспроводного соединения, рекомендуется ввести
сетевой ключ (ключ шифрования) вручную.
О7
Проверьте настройки точки доступа, выполнив
следующие действия. (Следующие настройки
рекомендуются для стандартной среды и поэтому
могут отличаться в зависимости от конкретной
беспроводной сети.)
195
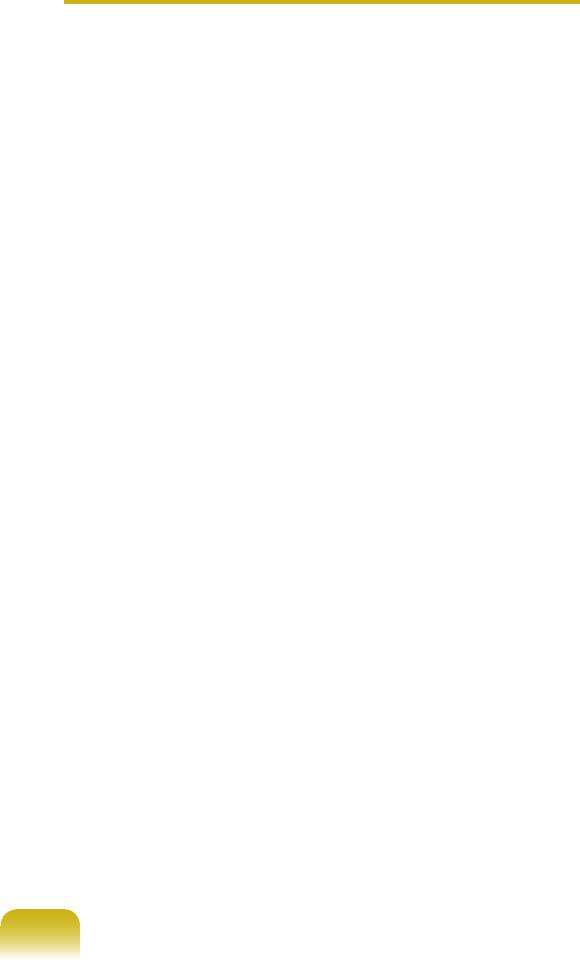
● Если одновременно имеется несколько точек
Я не могу подключиться к компьютеру,
доступа, проверьте настройки канала для
B
который подключен к одноранговой сети.
каждой точки доступа. Если для разных точек
доступа используются близко расположенные
O1
Проверьте настройки безопасности и сетевое имя
друг к другу каналы, возможна интерференция
беспроводной одноранговой сети.
электронных волн. Задайте удаленные каналы
для точек доступа.
(например, Ch1, Ch5, Ch9, Ch13)
O2
Проверьте настройки TCP/IP компьютеров,
подключенных к беспроводной одноранговой
● Когда для параметра SSID точки доступа
сети. IP-адреса компьютеров, подключаемых к
(Идентификатор, установленный службой)
беспроводной одноранговой сети, должны быть
установлено значение Скрыть, поиск
установлены для того же адреса подсети.
точки доступа на компьютере выполнить
невозможно. Рекомендуется отменить выбор
● Например, если в свойствах TCP/IP для IP-
параметра Скрыть для точки доступа. SSID -
адреса установлено фиксированное значение,
имя, используемое для того, чтобы отличить
выберите параметр “Использовать следующий
одну беспроводную локальную сеть от другой
IP-адрес” в свойствах TCP/IP беспроводного
беспроводной локальной сети.
адаптера, настройте элементы следующим
образом и повторите попытку.
● Рекомендуется использовать Длинную
IP: 10.0.0.1~10.0.0.254, Маска подсети:
преамбулу. Преамбула - это сигнал к
255.255.255.0.
синхронизации обмена данными. Короткая
Рекомендуется при использовании
преамбула поддерживается только некоторыми
фиксированного IP-адреса для соединений
типами точек доступа, что может приводить к
беспроводной одноранговой сети.
проблемам совместимости.
● Рекомендуется использовать статическую
О3
Необходимо зарегистрировать IP-адрес,
точку доступа.
выделенный в McAfee SecurityCenter для
● Поскольку статический выбор канала более
беспроводного адаптера, как "Надежный IP-
надежен по сравнению с автоматическим
адрес".
выбором канала, рекомендуется использовать
● Выберите
McAfee SecurityCenter >
статический канал.
Дополнительно > Настроить > Интернет
и сеть > Дополнительно > Надежные и
запрещенные IP-адреса и зарегистрируйте IP-
адрес или диапазон IP-адресов как "Надежный
IP-адрес".
196
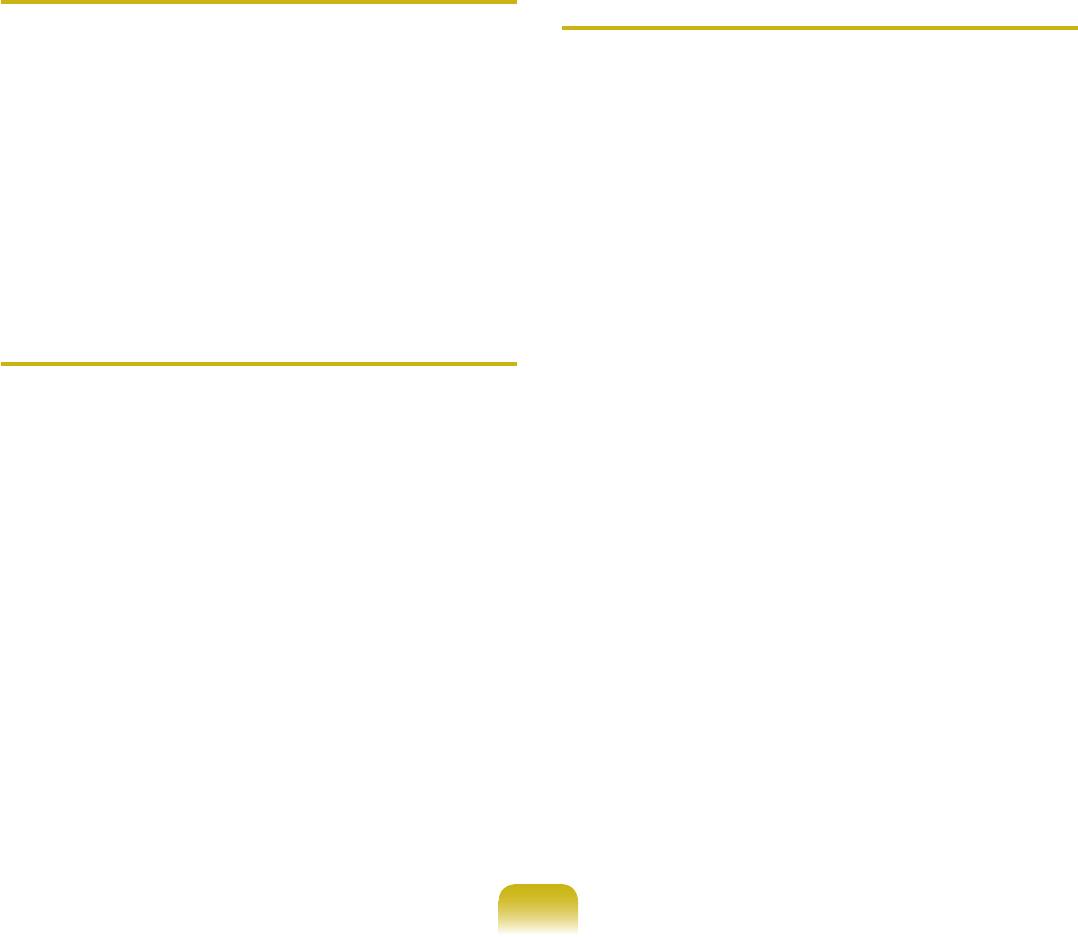
Во время работы беспроводной одноранговой
Беспроводная сеть не будет работать
B
сети ТД (точка доступа) периодически не
В
правильно, если рядом с данным продуктом
находится.
примерно на такой же частоте работает другое
устройство.
O
Эта проблема возникает периодически во время
работы беспроводной одноранговой сети. Даже
О1
При использовании микроволновой печи
при возникновении этой проблемы беспроводная
или беспроводного приемопередатчика
одноранговая сеть работает правильно, и не
видеосигналов могут возникнуть помехи. Если
подвергается воздействию. Нажмите кнопку
на канале происходят помехи из-за другого
“Обновить”, чтобы обновить список ТД.
оборудования, рекомендуется сменить канал
для соединения с точкой доступа. Для получения
дополнительной информации о настройках
И проводное, и беспроводное соединение
точки доступа см. Руководство пользователя,
B
настроены с использованием одного и того же
предоставленное производителем точки доступа.
IP-адреса, но сетевые соединения не работают
О2
Так как оборудование IEEE 802.11g работает в
надлежащим образом.
гибридном режиме, если включено оборудование
IEEE 802.11b, скорость передачи может
снизиться.
O
Нельзя использовать один и тот же IP-адрес и для
проводного, и для беспроводного соединения. Для
последовательного использования проводного и
беспроводного соединений с одним и тем же IP-
адресом необходимо для ненужного в настоящее
время соединения установить значение “Не
использовать” в окне “Сетевые подключения”
панели управления.
197
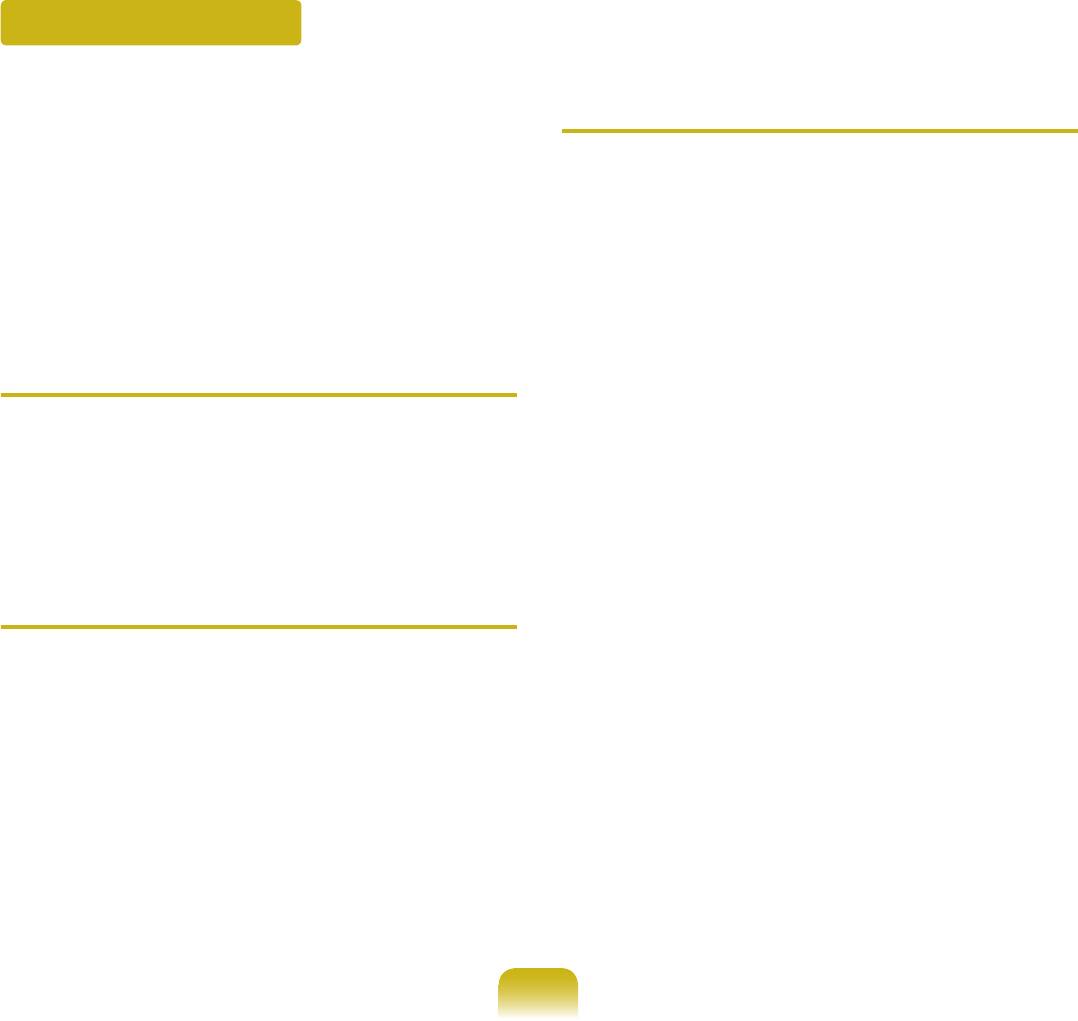
Игры и программы
Windows Vista может осуществлять некоторые
В некоторых играх изображение отображается
функции ненадлежащим образом при обработке
В
на экране с искажением.
некоторых приложений, особенно игр, или могут
возникать проблемы, связанные с совместимостью
О
Часть изображения на экране может искажаться
драйвера устройства. Для получения дополнительной
в некоторых играх, в которых требуется
информации о самых последних драйверах
графическая карта с высокими характеристиками.
устройств и корректорах ошибок посетите веб-сайт
В этом случае установите пониженное значение
соответствующей компании.
для функции 3 D для игры или выберите
пониженное разрешение в игре.
О 3D-игра не работает или не работают
В
некоторые функции.
О
Измените графические параметры игры на “2D”
или “Программный рендеринг”, а затем запустите
программу снова.
В
Игра на экране отображается с помехами.
О
Для 3D-игр данные текстуры для отображения на
экране 3D-изображения сохраняются в системной
памяти.
Если объем системной памяти недостаточен,
данные сохраняются на жестком диске и
загружаются, когда требуется. При выполнении
этой операции отображение на экране
изображения может приостановиться.
В данном случае снизьте разрешение игры или
измените параметры экрана.
198
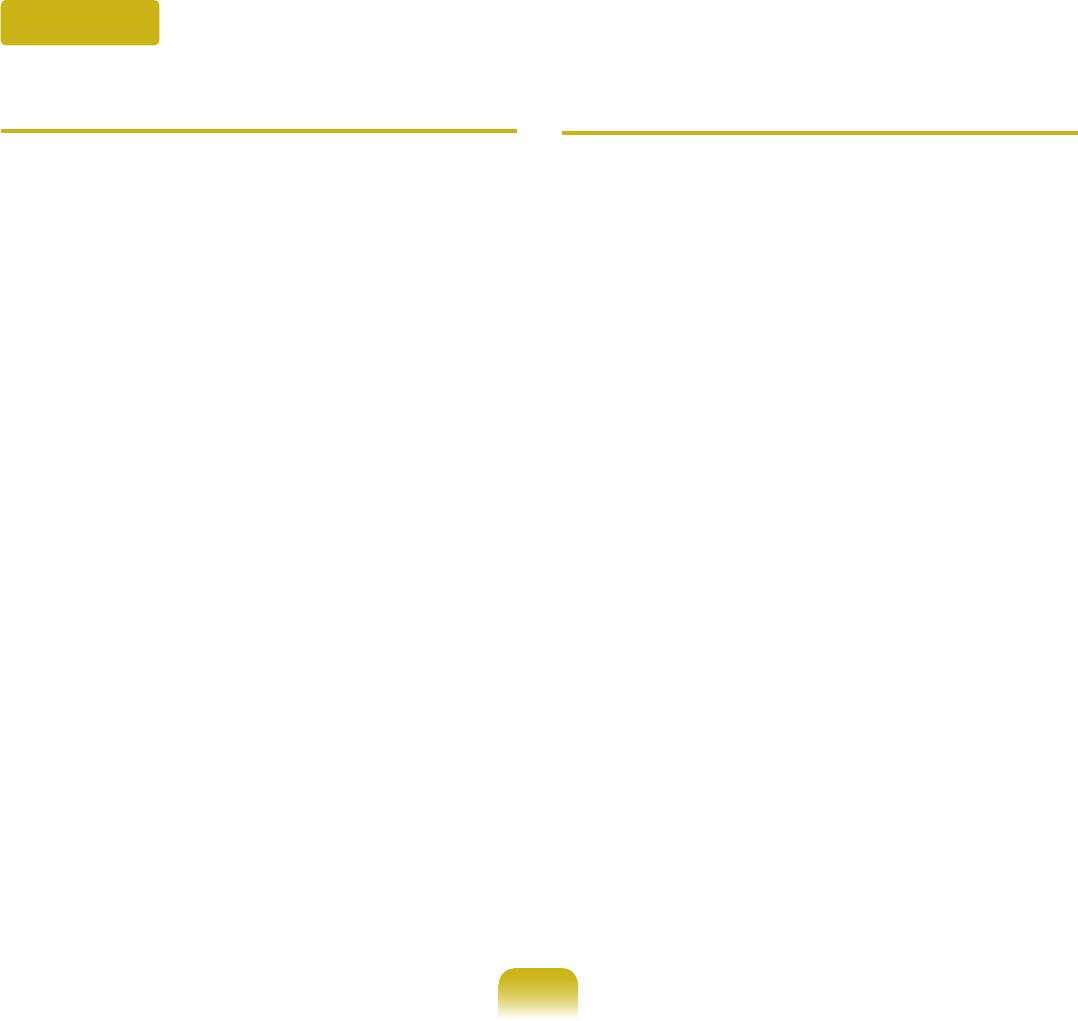
Bluetooth
Когда наушники не обнаружены или их
После подключения наушников звук
В
невозможно подключить
В
отсутствует или прерывается
О1
Если наушники уже подключены к другому
О1
Если используются монофонические наушники,
устройству, невозможно обнаружить наушники
проверьте, установлено ли подключение для
и невозможно выполнить их подключение, даже
монофонических наушников. В этом случае для
если наушники обнаружены. Отключите другое
устранения проблемы выполните следующие
устройство, а затем снова запустите поиск.
действия.
Дважды щелкните значок Bluetooth на
О2
Если наушники подключены к адаптеру питания,
панели задач, перейдите на вкладку Аудио
соединение Bluetooth невозможно.
и проверьте состояние соединения Звук в
Отсоедините адаптер питания и повторите
гарнитуре Bluetooth для наушников в списке
попытку.
подключенных устройств. Если соединение
отсутствует, щелкните правой кнопкой
мыши на устройстве в списке и выберите во
О3
Обычно у наушников Bluetooth имеется 2 режима
всплывающем меню Подключиться.
работы - режим Вкл./Выкл. и режим связывания.
Чтобы подключить наушники к другому
Щелкните правой кнопкой мыши значок
устройству Bluetooth, например компьютеру
громкоговорителя в панели задач, выберите
или сотовому телефону, для них должен быть
Устройства воспроизведения, затем
установлен режим связывания.
проверьте, выбран ли параметр Bluetooth
Переведите наушники в режим связывания и
Hands-free Audio. Если он не выбран,
повторно выполните операцию поиска.
щелкните правой кнопкой мыши параметр
Обычно спустя некоторое время наушники из
Bluetooth Hands-free Audio и выберите
режима связывания автоматически переходят в
Использовать по умолчанию.
режим Вкл./Выкл.
199
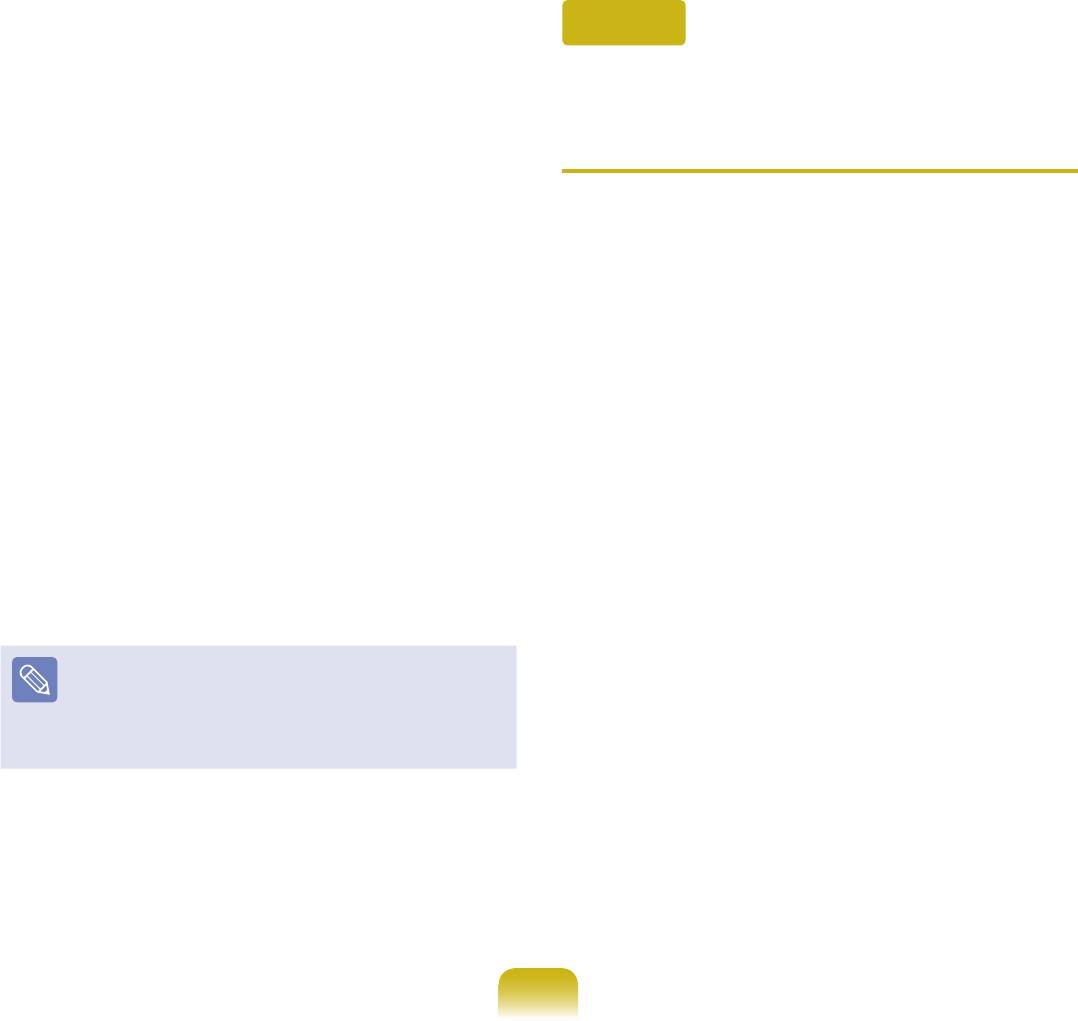
О2 Если используются стереофонические
Другое
наушники, проверьте, подключены ли они как
стереофонические наушники.
Для устранения проблемы выполните следующие
При установке или запуске программы в
действия.
В
Windows Vista появляется окно Контроль
Ёз Выберите двойным щелчком значок
пользователя.
Bluetooth на панели задач, выберите вкладку
Аудио и проверьте статус соединения
О
В этом случае нажмите кнопку Разрешить (или
для стереофонического аудиоустройства,
OK) для установки или запуска программы.
подключаемого через Bluetooth, которое
Однако если вход в систему выполнен без
соответствует наушникам в списке
учетной записи администратора, необходимо
подключенных устройств. Если параметр
ввести пароль администратора в окне User
не выбран, щелкните правой кнопкой мыши
Controls (Контроль пользователя) и нажать
на устройстве и выберите Подключиться во
кнопку Разрешить (или OK). Если пароль
всплывающем меню.
администратора не настроен, можно нажать
Щелкните правой кнопкой мыши значок
кнопку Разрешить (или OK) без ввода пароля.
громкоговорителя в панели задач, выберите
Устройства воспроизведения, затем
проверьте, выбран ли параметр Bluetooth
Hands-free Audio. Если он не выбран,
щелкните правой кнопкой мыши параметр
Bluetooth Hands-free Audio и выберите
Использовать по умолчанию.
После изменения настроек Bluetooth или звука
необходимо выйти и перезапустить программу
воспроизводящую аудио и видео (например,
Проигрыватель Windows Media) для применения
изменений.
200
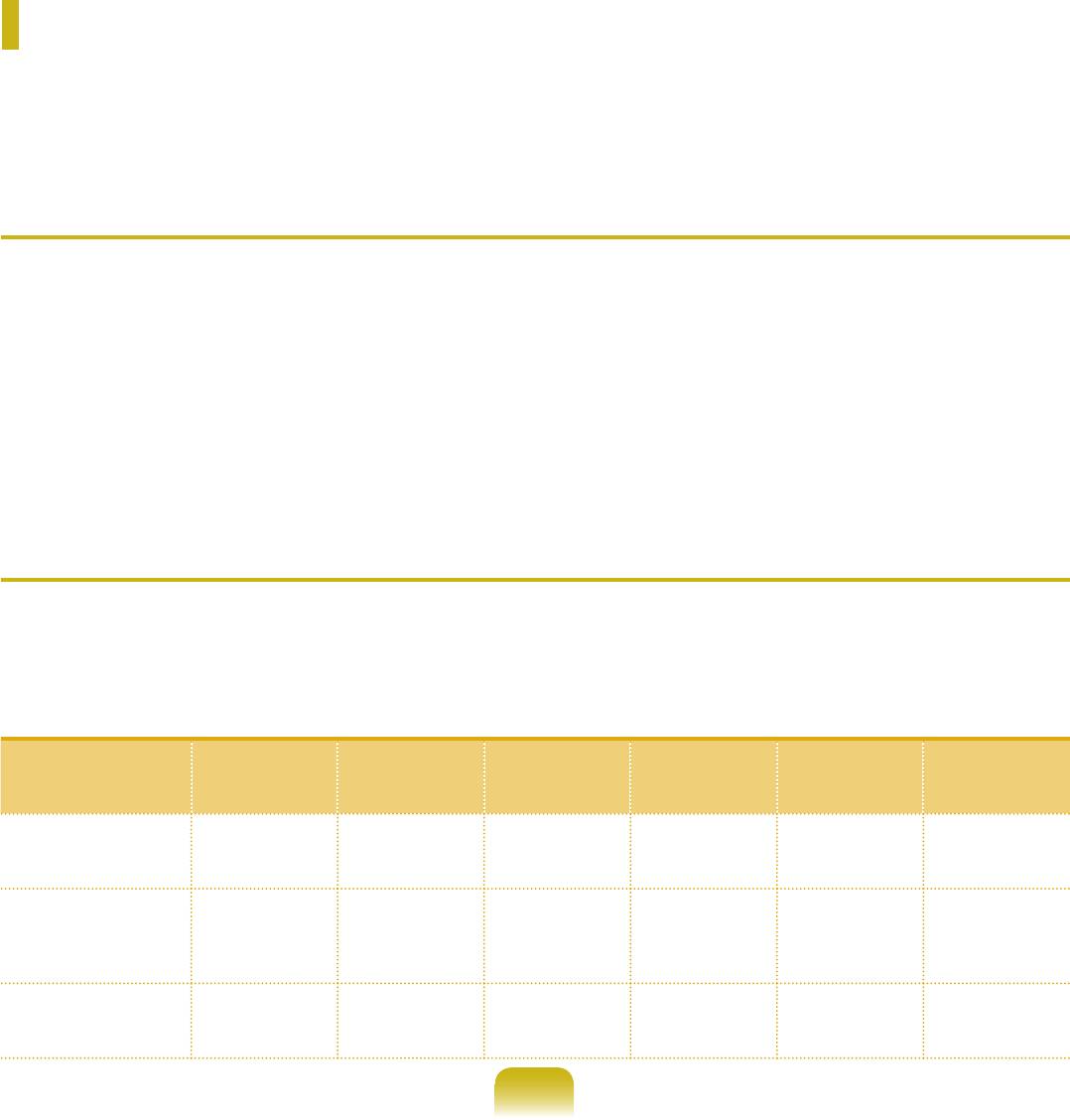
Пробная демонстрационная версия
Microsoft Ofce Бесплатно в течение 60 дней
(дополнительно)
На вашем новом компьютере уже установлена пробная демонстрационная версия Microsoft Ofce
Professional 2007 со сроком действия 60 дней.
Запуск бесплатной пробной демонстрационной версии Microsoft Ofce
1
На рабочем столе операционной системы Windows Vista нажмите кнопку
Пуск.
2
Выберите
Все программы > Microsoft Ofce, а затем запустите необходимую программу пакета Microsoft
Ofce, например Microsoft Ofce Word 2007.
3
Появится запрос на активацию пробной версии программы. Чтобы получить ключ пробной версии, посетите
веб-узел (www.microsoft.com/ofce/pctrial2007)
Вы можете получить ключ проверки подлинности, подключившись к Интернету и щелкнув на рабочем столе значок
Microsoft Ofce – 60-дневная ознакомительная версия. Если компания или школа использует для защиты
брандмауэр, то при создании ключа проверки подлинности может возникнуть ошибка.
Приобретение лицензии на программный продукт Microsoft Ofce
В случае принятия решения о приобретении полной лицензии на одну из программ пакета Microsoft Ofce,
перечисленных ниже, обращайтесь к нам, и вы получите лицензию по более низкой цене! (www.microsoft.com/
ofce/pctrial2007)
[Пакеты Microsoft Ofce]
Пакеты Microsoft
Word Excel Outlook Powerpoint Publisher Access
Ofce
Microsoft Ofce
● ● ●
Basic 2007
Microsoft Ofce
Small Business
● ● ● ● ●
2007
Microsoft Ofce
● ● ● ● ● ●
Professional 2007
201
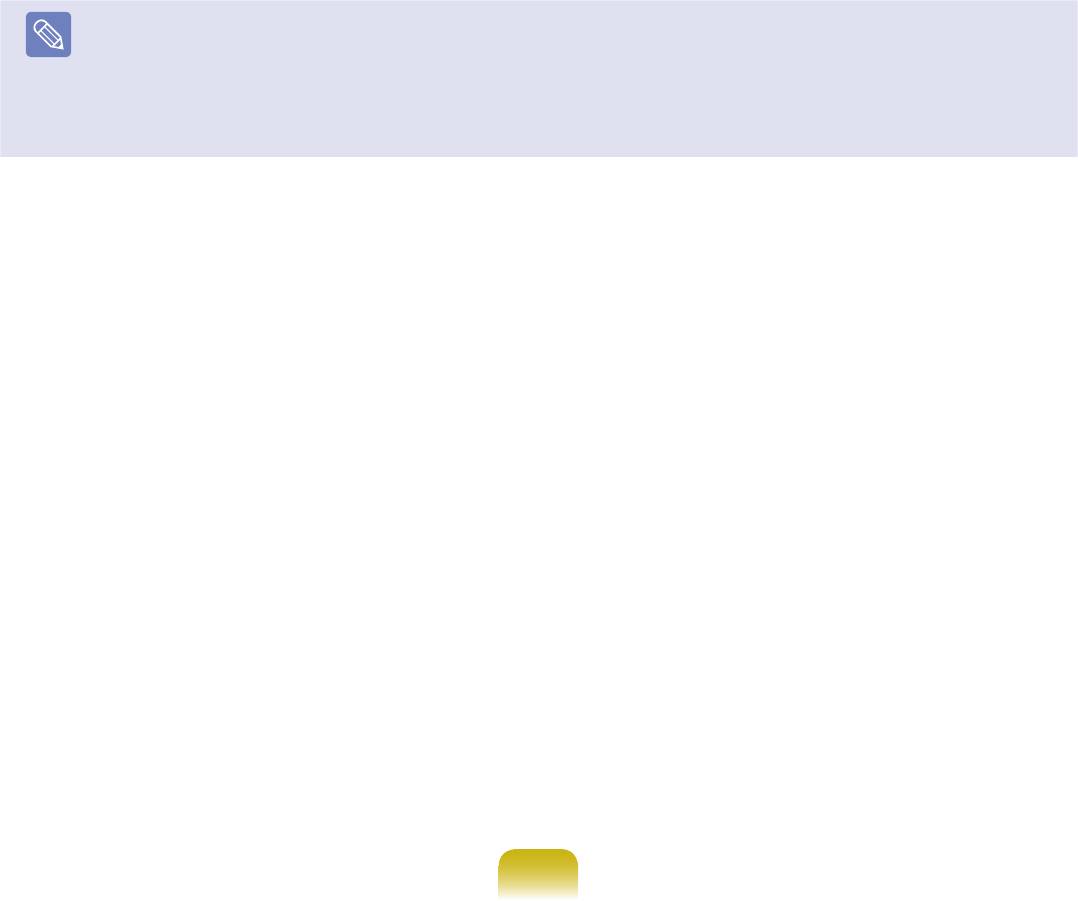
Вам не потребуется устанавливать пакет Microsoft Ofce самостоятельно, если вы приобретете его у нас! Полные
версии необходимых вам программ уже установлены на вашем компьютере. С приобретением пакета лицензий,
в котором содержится ключ защиты, вы получите возможность разблокировать полные версии программного
обеспечения. Это невероятно просто!
■
Цены на пакет программ Microsoft Ofce могут изменяться. См. http://ofce.microsoft.com.
■
Для получения дополнительной информации о пакете Microsoft Ofce обратитесь в корпорацию Майкрософт. (www.
microsoft.com/ofce/pctrial2007).
Note
■
Бесплатная пробная демонстрационная версия Microsoft Ofce Professional 2007 со сроком действия 60
дней установлена только на компьютерах, продаваемых в период проведения акции. После активации пробную
демонстрационную версию можно использовать только в течение 60 дней.
202
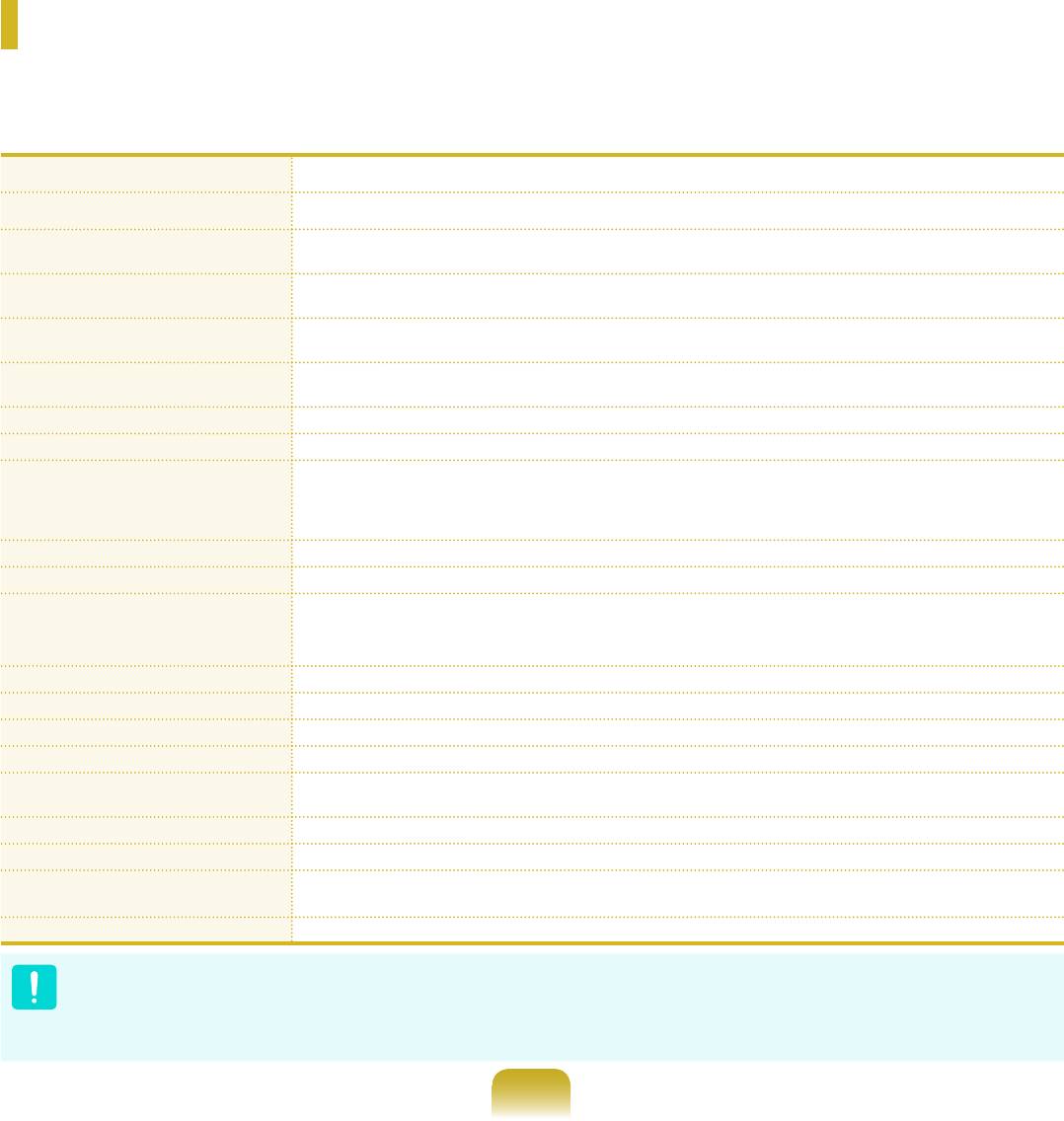
Характеристики продукта
Технические данные системы могут отличаться в зависимости от модели. Подробные технические
характеристики системы можно найти в каталоге продукции.
Процессор
(дополнительно)
Процессор AMD Turion Ultra/Turion/Athlon
Кэш Память
(дополнительно)
1MB/2MB
Основная память
1 ГБ~4 ГБ, максимум 4 ГБ, тип памяти: DDR2 SODIMM
(дополнительно)
Основной чипсет
ATI RS780MN(Internal)/ATI RX781(External)
(дополнительно)
Жесткий диск
9.5mmH SATA HDD (120/160/250/320 ГБ)
(дополнительно)
Оптический дисковод
Super Multi DL(Dual Layer), Super Multi DL(Dual Layer) LS(Light Scribe)
(дополнительно)
Графика (дополнительно) ATI Radeon HD 3200 (Internal) ATI Mobility Radeon HD 3470 (External)
Чипсет звуковых устройств ALC272-GR
Факс/модем: V.92 (дополнительно)
Проводная локальная сеть: Integrated 10/100/1000 Mbps Ethernet
Сеть (дополнительно)
Беспроводная сеть: Atheros 802.11 BG
Bluetooth 2.0+EDR (дополнительно)
Слот для платы Express Поддержка плат Express
Гнездо для нескольких карт SD Card/ SDHC / MMC
порт USB 2.0 x 3, видеопорт (монитор), порт HDMI, гнездо для наушников, гнездо
Порты (дополнительно)
микрофона, порт модема (дополнительно), сетевой порт, Выходной разъем для
телевизора, порт кодового замка
Размеры 358 (ширина) x 265.2 (глубина) x 31.8 ~ 36.35(Max 38.45(высота)) мм
ЖК-дисплей 15.4” WXGA (1280x800)
Вес(дополнительно) Менее 2,7 кг (Со стандартной батареей)
Аккумулятор (дополнительно) Литиево-ионная батарея 6/9 элементов
Температура: -5~40°C для хранения, 10~32°C во время работы
Условия
Влажность: 5~90%для хранения, 20~80% во время работы
Рабочее напряжение 100 - 240 В переменного тока
Частота 50 / 60 Гц
Выходная мощность
60W/90W
(дополнительно)
Выходное напряжение 19V 3.16A (60W)/19V 4.74A (90W)
■
Дополнительные компоненты могут не поставляться, или могут поставляться другие компоненты, в зависимости от
■
Технические характеристики системы могут изменяться без дополнительного уведомления.
■
Емкость жесткого диска компьютера, на котором установлена программа Samsung Recovery Solution, отображается
меньше, чем указано в характеристиках устройства.
203
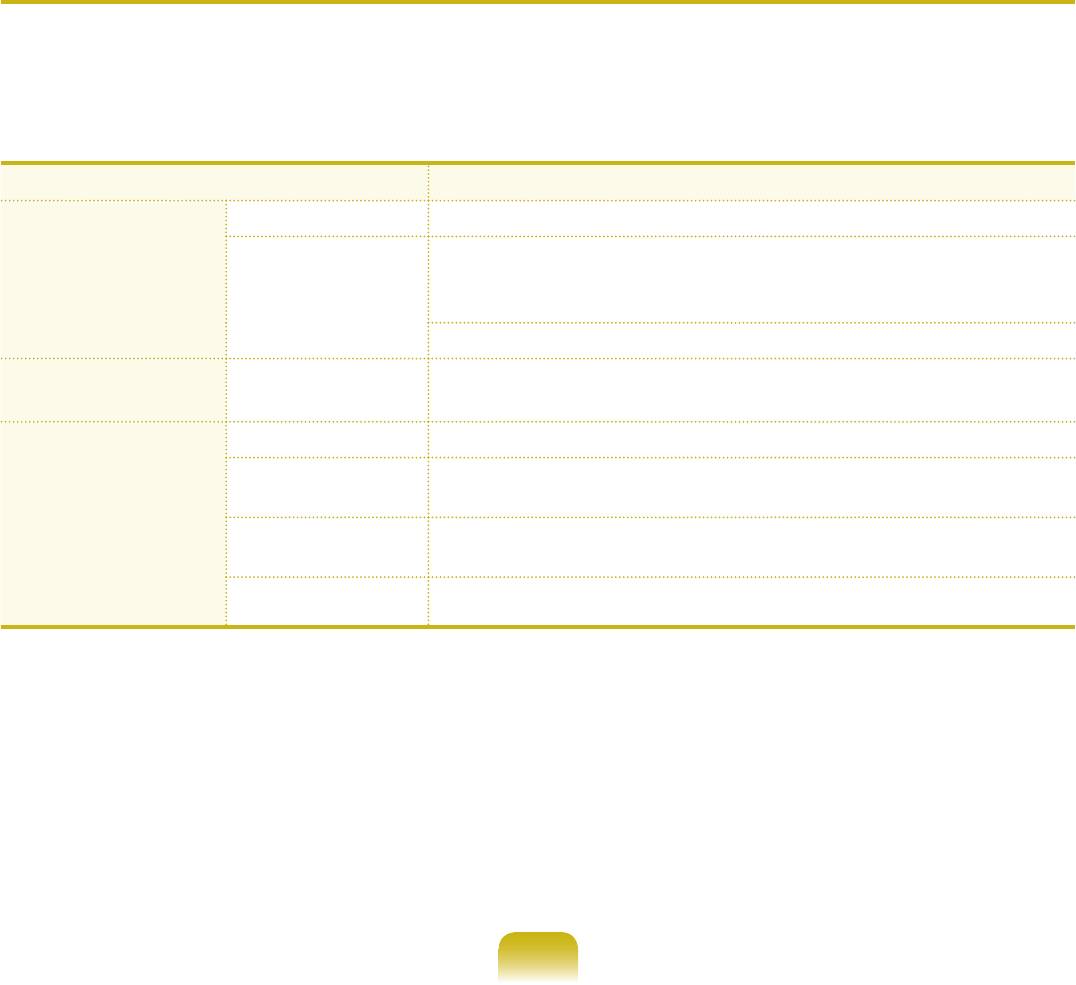
Характеристики беспроводной локальной сети [802.11a/b/g, плата 802.11n]
Intel 802.11ABG WLAN
Наименование зарегистрированного оборудования: Специальное маломощное беспроводное устройство
для систем беспроводной передачи данных.
Компонент Подробные характеристики
Размеры 30,0 × 50,95 мм (ширина X высота)
Физические
характеристики
Рабочая
Аналогично условиям для работы системы
Технические
температура и
характеристики
влажность
Температура: от 0°C до 70°C, максимальная влажность: 85%
Характеристики
Питание 3,3 В
энергопотребления
Совместимость IEEE 802.11a, IEEE 802.11b, IEEE 802.11g
Операционная
Сеть
Microsoft Windows XP/Vista
система
Технические
характеристики
Media Access
Функция CSMA/CA (Collision Avoidance) с подтверждением (ACK)
Protocol (MAC)
Безопасность
Поддержка ключа WEP 64 бит / 128 бит
*
*Это устройство поддерживает спецификации по безопасности беспроводного стандарта Wi-Fi для локальных
сетей с использованием WPA (высокотехнологичного защищенного доступа).
Для подключения к беспроводной сети WPA необходимо настроить параметры в соответствии настройками
сети. Для получения дополнительной информации по настройке обратитесь к сетевому администратору.
204
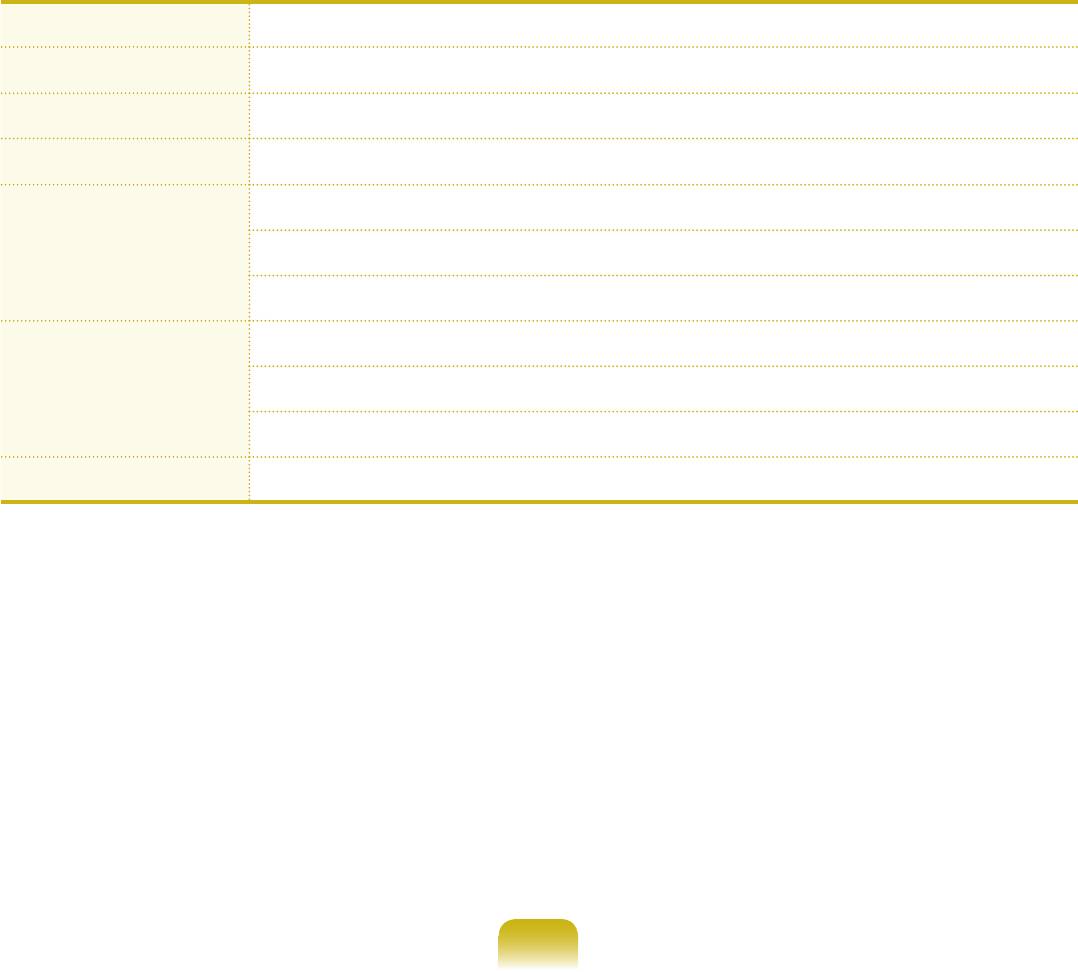
Характеристики радиокомпонента
Диапазон РЧ
2,4 ГГц, 5ГГц
Поддерживаемые
Разрешенные каналы в стране.
каналы
Устройство
Трансивер
Стандартная
MAX 10 мВт
выходная мощность
Режим 11a: OFDM
Схема модуляции
Режим 11b: DSSS
Режим 11g: OFDM
11a Режим** : MAX 54Mbps
скорости передачи
11b Режим : MAX 11Mbps
данных (Мбит/с)
*
11g Режим***
: MAX 54Mbps
Тип антенны
Встроенная антенна
* Скорость передачи данных может отличаться от реальной скорости передачи данных.
** Режим 11a поддерживается только в том случае, если устройство подключено к устройству IEEE 802.11a.
(например, точке доступа, поддерживающей IEEE 802.11a)
*** Режим 11g поддерживается только в том случае, если устройство подключено к устройству IEEE 802.11g.
(например, точке доступа, поддерживающей IEEE 802.11g)
205
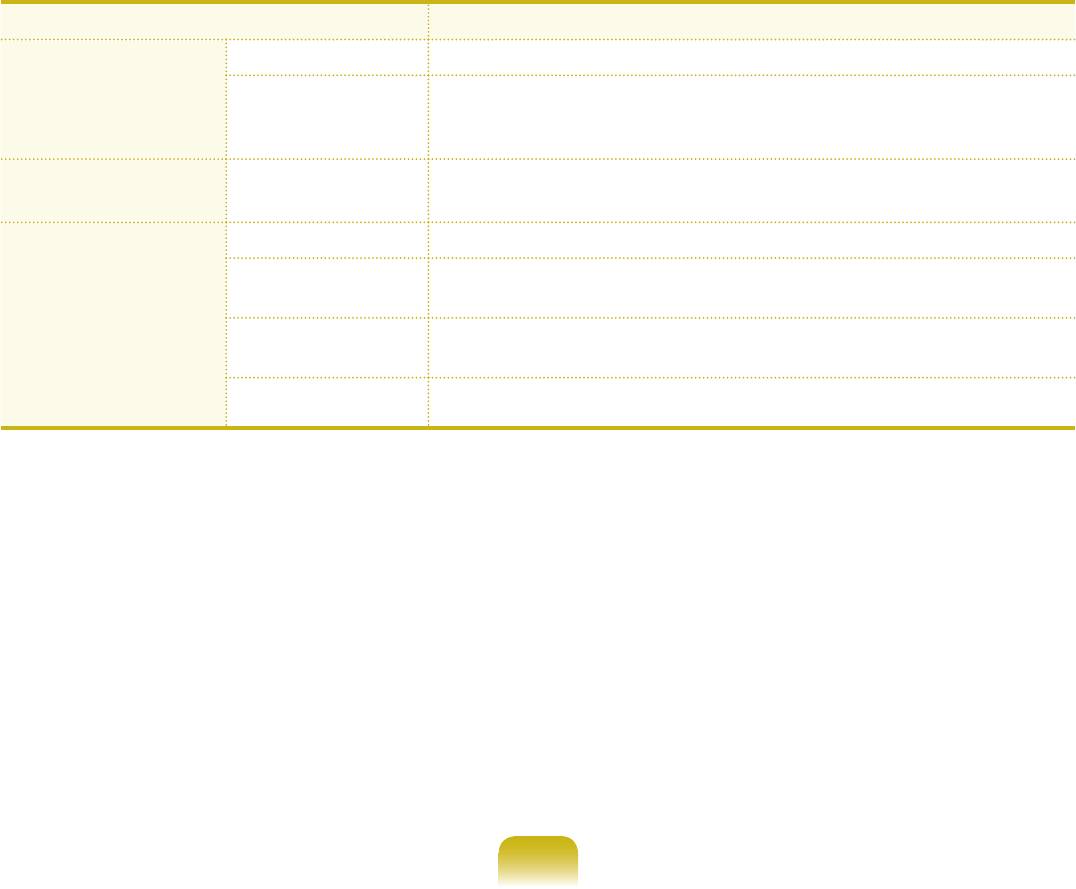
Intel 802.11AGN WLAN
Наименование зарегистрированного оборудования: Специальное маломощное беспроводное устройство
для систем беспроводной передачи данных.
Компонент Подробные характеристики
Физические
Размеры 30,0 × 50,95 мм (ширина X высота)
характеристики
Рабочая
Технические
температура и
Температура: от 0°C до 70°C, максимальная влажность: 85%
характеристики
влажность
Характеристики
Питание 3,3 В
энергопотребления
Совместимость IEEE 802.11a, IEEE 802.11b, IEEE 802.11g, IEEE 802.11n
Операционная
Сеть
Microsoft Windows XP/Vista
система
Технические
характеристики
Media Access
Функция CSMA/CA (Collision Avoidance) с подтверждением (ACK)
Protocol (MAC)
Безопасность
Поддержка ключа WEP 64 бит / 128 бит
*
*Это устройство поддерживает спецификации по безопасности беспроводного стандарта Wi-Fi для локальных
сетей с использованием WPA (высокотехнологичного защищенного доступа).
Для подключения к беспроводной сети WPA необходимо настроить параметры в соответствии настройками
сети. Для получения дополнительной информации по настройке обратитесь к сетевому администратору.
206
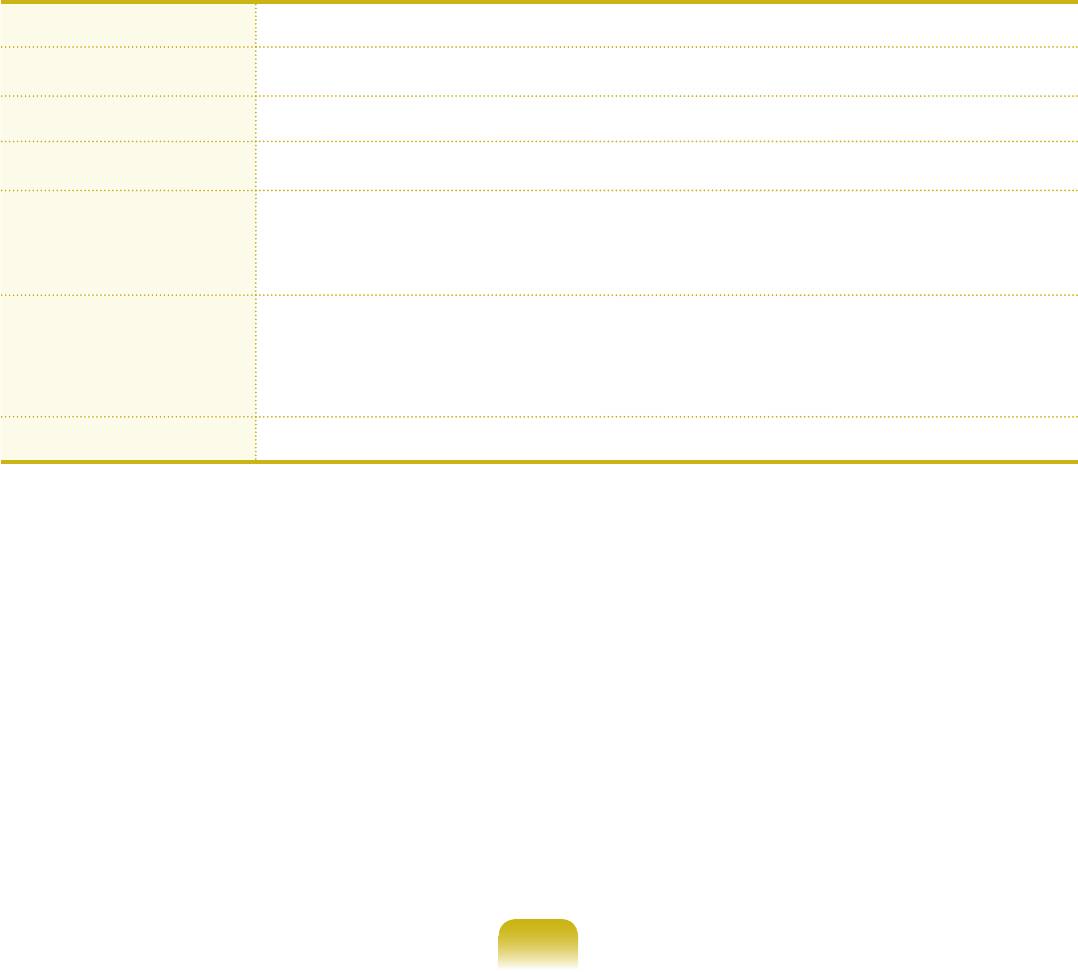
Характеристики радиокомпонента
Диапазон РЧ
2,4 ГГц, 5 ГГц
Поддерживаемые
Разрешенные каналы в стране.
каналы
Устройство
Трансивер
Стандартная выходная
MAX 10 мВт
мощность
11a Режим : OFDM
11b Режим : DSSS
Схема модуляции
11g Режим : OFDM
11n Режим : MIMO
11a Режим**
: MAX 54Mbps
Скорость передачи
11b Режим
: MAX 11Mbps
данных (Мбит/с)
11g Режим***
: MAX 54Mbps
*
11n Режим**** : MAX 450Mbps, MAX 300Mbps
Тип антенны
Встроенная антенна
* Скорость передачи данных может отличаться от реальной скорости передачи данных.
**Режим 11a поддерживается только в том случае, если устройство подключено к устройству IEEE802.11a
(например, точке доступа, поддерживающей IEEE802.11a).
*** Режим 11g поддерживается только в том случае, если устройство подключено к устройству IEEE 802.11g.
(например, точке доступа, поддерживающей IEEE 802.11g)
**** Режим 11n поддерживается только в том случае, если устройство подключено к устройству IEEE802.11n
(например, точке доступа, поддерживающей IEEE802.11n). Скорость передачи данных в режиме 11n зависит от
числа антенн и типа точки доступа.
207
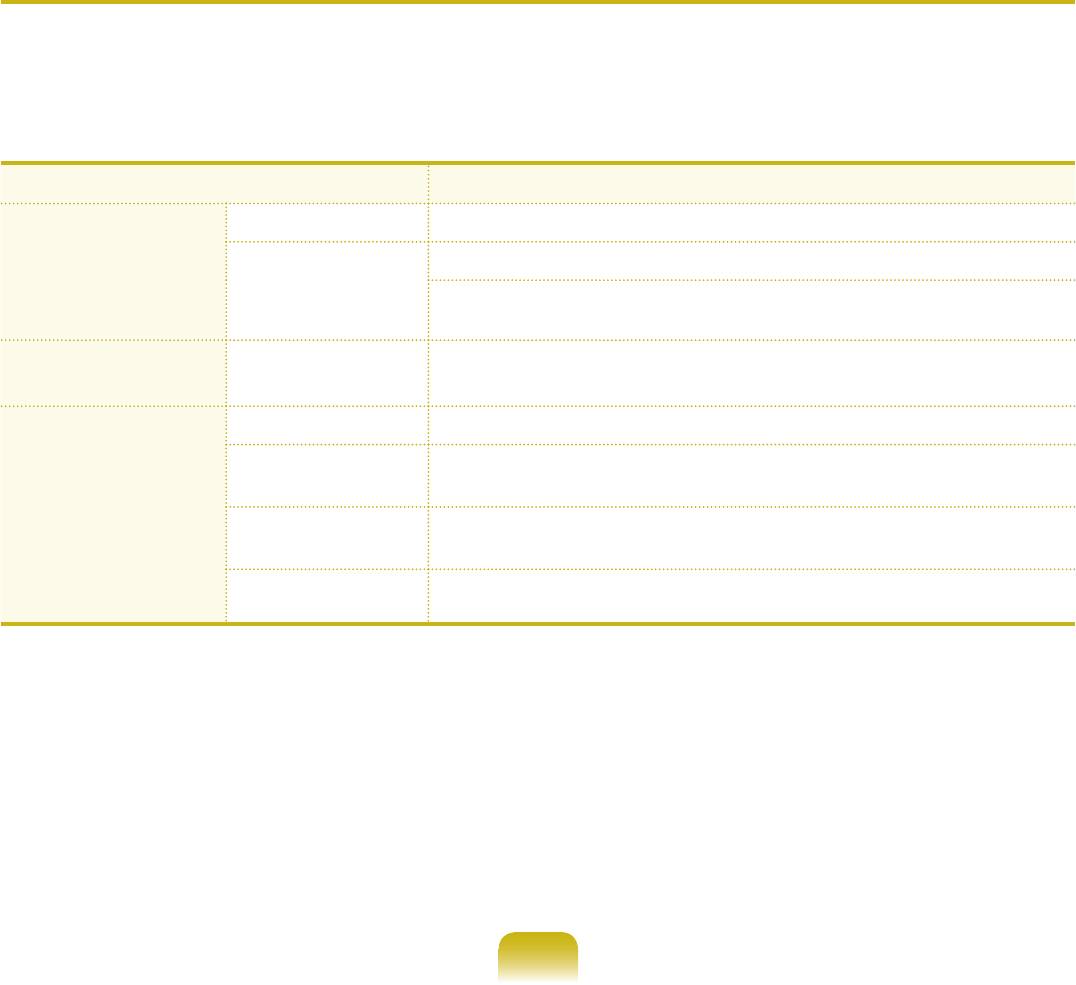
Характеристики беспроводной локальной сети (плата 802.11BG)
Intel 802.11BG WLAN
Наименование зарегистрированного оборудования: Специальное маломощное беспроводное устройство
для систем беспроводной передачи данных.
Компонент Подробные характеристики
Размеры 30,0 × 50,95 мм (ширина X высота)
Физические
характеристики
Аналогично условиям для работы системы
Рабочая
Технические
температура и
характеристики
влажность
Температура: от 0°C до 70°C, влажность: Менее 85%
Характеристики
Питание 3,3 В
энергопотребления
Совместимость IEEE 802.11b, IEEE 802.11g
Операционная
Сеть
Microsoft Windows XP/Vista
система
Технические
характеристики
Media Access Protocol
Функция CSMA/CA (Collision Avoidance) с подтверждением (ACK)
(MAC)
Безопасность
Поддержка ключа WEP 64 бит / 128 бит
*
*Это устройство поддерживает спецификации по безопасности беспроводного стандарта Wi-Fi для локальных
сетей с использованием WPA (высокотехнологичного защищенного доступа).
Для подключения к беспроводной сети WPA необходимо настроить параметры в соответствии настройками
сети. Для получения дополнительной информации по настройке обратитесь к сетевому администратору.
208
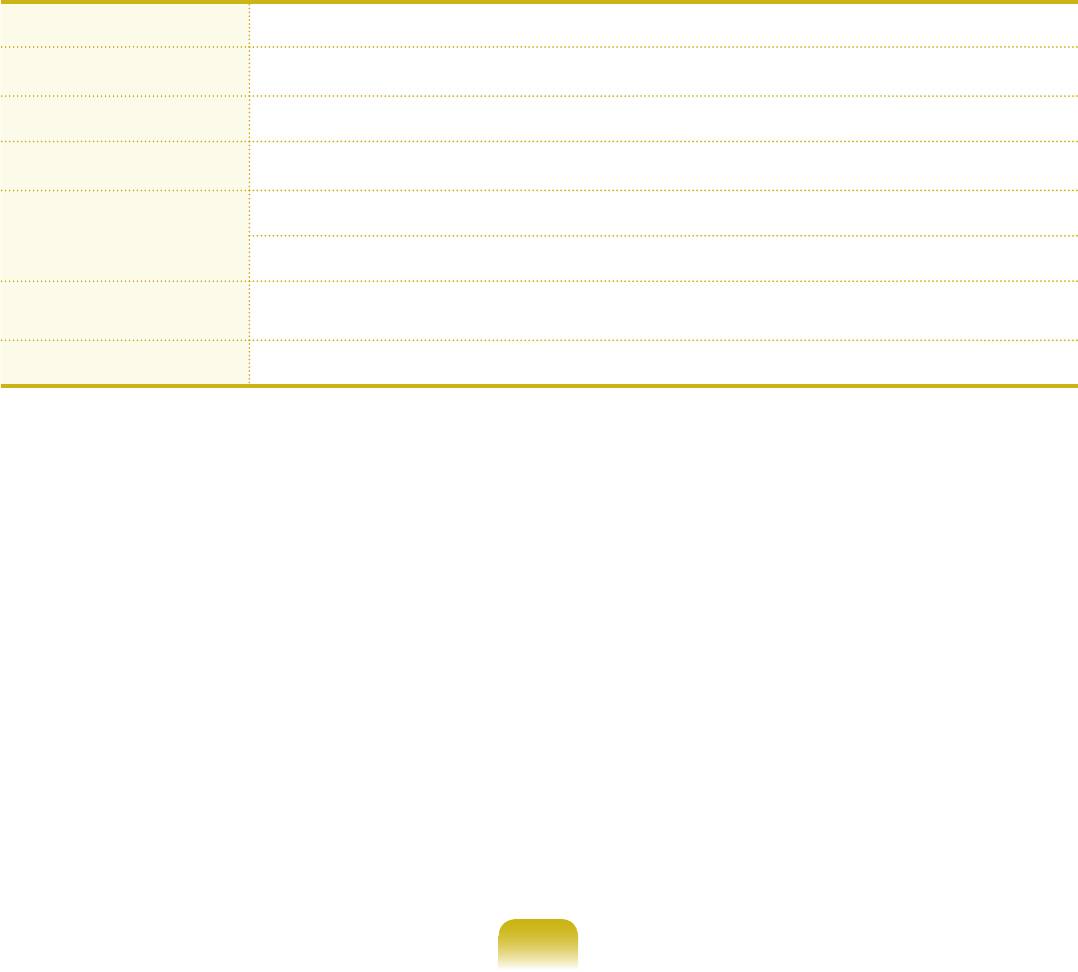
Характеристики радиокомпонента
Диапазон РЧ
2,4 ГГц
Поддерживаемые
Разрешенные каналы в стране.
каналы
Устройство
Трансивер
Стандартная
MAX 10 мВт
выходная мощность
Режим 11b: DSSS
Схема модуляции
Режим 11g: OFDM
Cкорости передачи
11g Режим**: MAX 54Mbps
данных (Мбит/с)
11b Режим
: MAX 11Mbps
*
Тип антенны
Встроенная антенна
* Скорость передачи данных может отличаться от реальной скорости передачи данных.
** Режим 11g поддерживается только в том случае, если устройство подключено к устройству IEEE 802.11g.
(например, точке доступа, поддерживающей IEEE 802.11g)
209

Atheros 802.11BG WLAN
Наименование зарегистрированного оборудования: Специальное маломощное беспроводное устройство
для систем беспроводной передачи данных.
Компонент Подробные характеристики
Физические
Размеры 30,0 × 50,95 мм (ширина X высота)
характеристики
Рабочая
Технические
температура и
Температура: от 0°C до 70°C, максимальная влажность: 85%
характеристики
влажность
Характеристики
Питание 3,3 В
энергопотребления
Совместимость IEEE 802.11b, IEEE 802.11g
Операционная
Сеть
Microsoft Windows XP/Vista
система
Технические
характеристики
Media Access Protocol
Функция CSMA/CA (Collision Avoidance) с подтверждением (ACK)
(MAC)
Безопасность
Поддержка ключа WEP 64 бит / 128 бит
*
*Это устройство поддерживает спецификации по безопасности беспроводного стандарта Wi-Fi для локальных
сетей с использованием WPA (высокотехнологичного защищенного доступа).
Для подключения к беспроводной сети WPA необходимо настроить параметры в соответствии настройками
сети. Для получения дополнительной информации по настройке обратитесь к сетевому администратору.
210
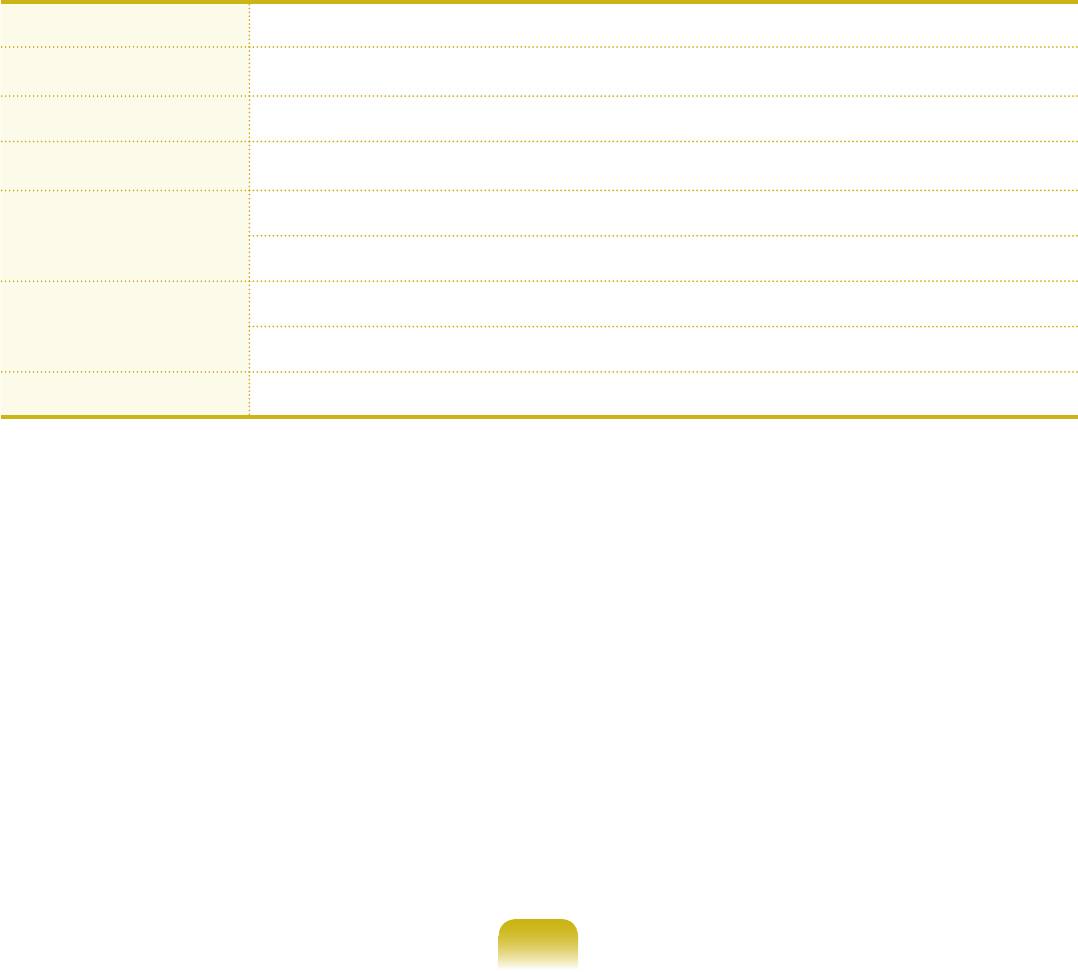
Характеристики радиокомпонента
Диапазон РЧ
2,4 ГГц
Поддерживаемые
Разрешенные каналы в стране.
каналы
Устройство
Трансивер
Стандартная
MAX 10 мВт
выходная мощность
Режим 11b: DSSS
Схема модуляции
Режим 11g: OFDM
скорости передачи
Режим 11b: MAX 11Mbps
данных (Мбит/с)
*
Режим 11g** : MAX 54Mbps
Тип антенны
Встроенная антенна
* Скорость передачи данных может отличаться от реальной скорости передачи данных.
** Режим 11g поддерживается только в том случае, если устройство подключено к устройству IEEE 802.11g.
(например, точке доступа, поддерживающей IEEE 802.11g)
211
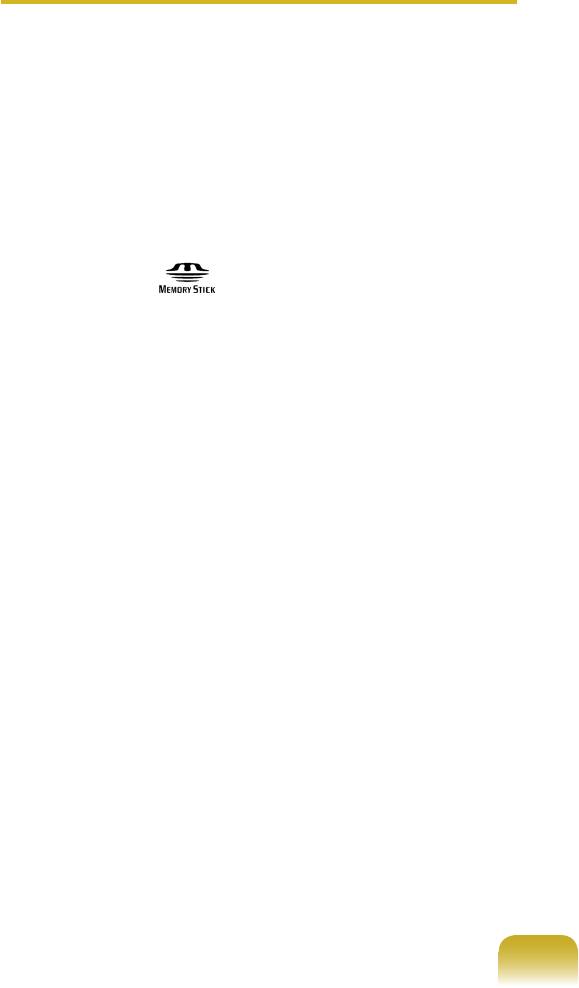
Зарегистрированные товарные знаки
Samsung является зарегистрированным товарным
знаком Samsung Co., Ltd.
SENS является зарегистрированным товарным знаком
Samsung Electronics Co., Ltd.
Turion, Athlon, Sempron являются
зарегистрированными товарными знаками AMD
Corporation.
Microsoft, MS-DOS и Windows являются охраняемыми
товарными знаками корпорации Майкрософт.
“Memory Stick” и являются товарными знаками
Sony Corporation.
Все другие продукты или имена компаний, упомянутые
в настоящем документе, являются товарными знаками
этих компаний.
212
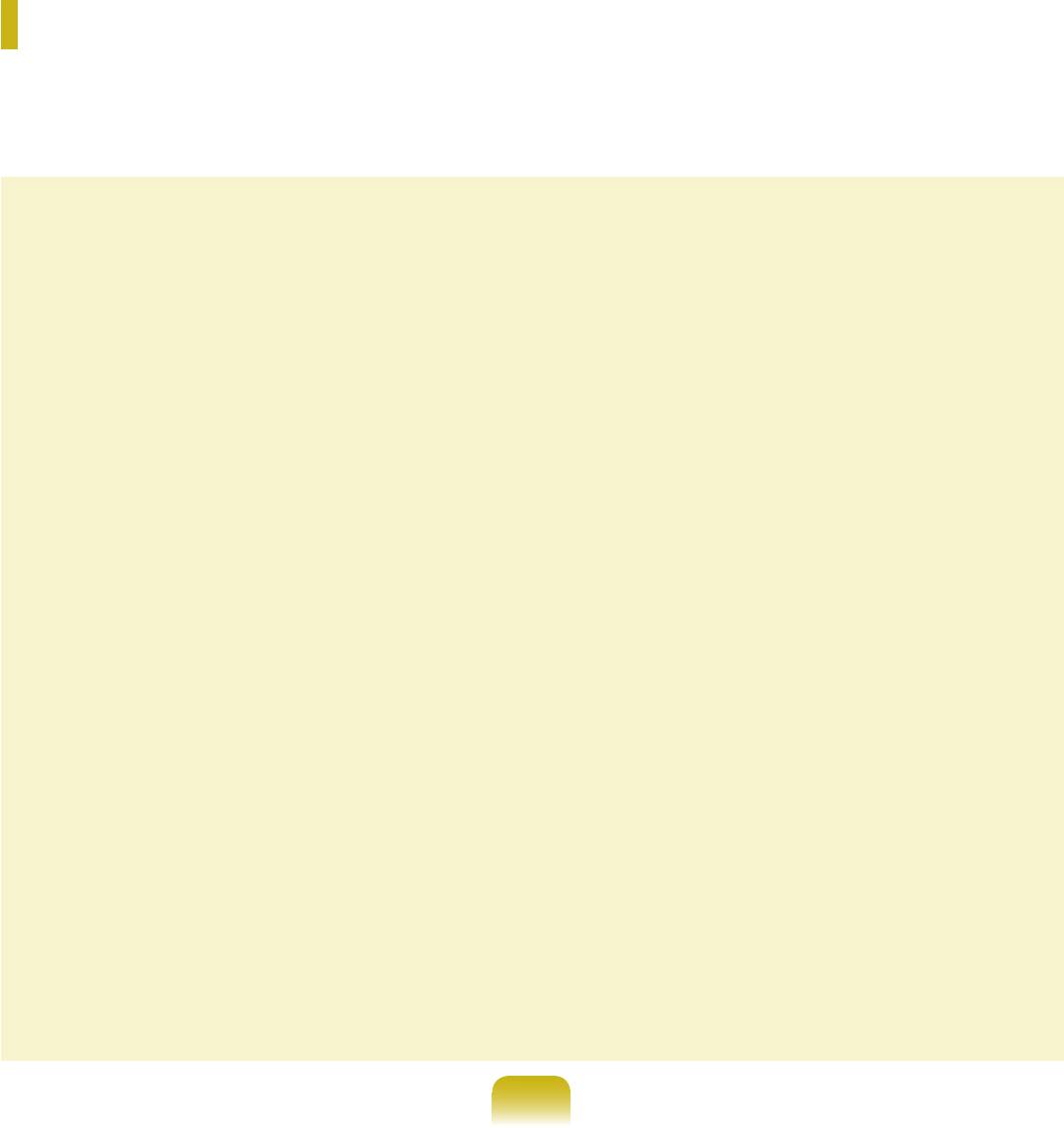
Глоссарий
В глоссарии собраны термины, используемые в настоящем руководстве пользователя.
Другие термины, которые отсутствуют в этом глоссарии, можно найти в Справке Windows.
Резервное копирование
Direct X
Сохранение текущих данных для последующего
Интерфейс, который был разработан для
восстановления, если это необходимо. Резервное
обеспечения высокоскоростного доступа к
копирование - это способ восстановления данных
устройствам из приложений Windows. Т.к.
компьютера, когда данные или компьютер
скорость работы графических устройств, памяти
повреждены.
и звуковых плат должна быть очень высокой для
обеспечения высокого качества изображения
Клиент
и звука для игр, Direct X обеспечивает быстрое
управление и взаимодействие между приложениями
Компьютер, который использует общие ресурсы
и устройствами. С использованием Direct X
сети, предоставляемые сервером.
работа мультимедийных приложений значительно
улучшилась.
DDR SDRAM (Double Data Rate Synchronous Dynamic
Random Access Memory)
Драйвер
DRAM - тип памяти, ячейки которой состоят из
Программа, взаимодействующая с оборудованием
конденсатора и транзистора, изготовленных при
и операционной системой. Операционная система
низких затратах. SDRAM - тип памяти, работа
получает информацию об оборудовании и
которой была усовершенствована с помощью
управляет им. Как правило, драйвер прилагается к
синхронизации часов с внешними часами ЦП.
соответствующему устройству.
DDR SDRAM - тип памяти, работа которой
была усовершенствована благодаря удвоению
Диск DVD
рабочей скорости SDRAM. На сегодняшний день
Диск DVD был разработан для замены диска
используется гораздо шире. В данном компьютере
CD (компакт-диска). Хотя форма и размер диска
используется память DDR SDRAM.
совпадает с формой и размером компакт-диска,
емкость диска DVD - 4,7 ГБ, тогда как емкость
Диспетчер устройств
компакт-диска - 600 МБ. Видео на диске DVD в
Инструмент управления, используемый для
отличие от видео на кассете VHS (аналогового)
управления компьютерными устройствами. С
является цифровым и поддерживает сжатие MPEG2
помощью Диспетчера устройств можно добавлять
и цифровой звук. Для воспроизведения диска DVD
или удалять оборудование, а также обновлять
требуется дисковод DVD.
драйвер устройства.
213
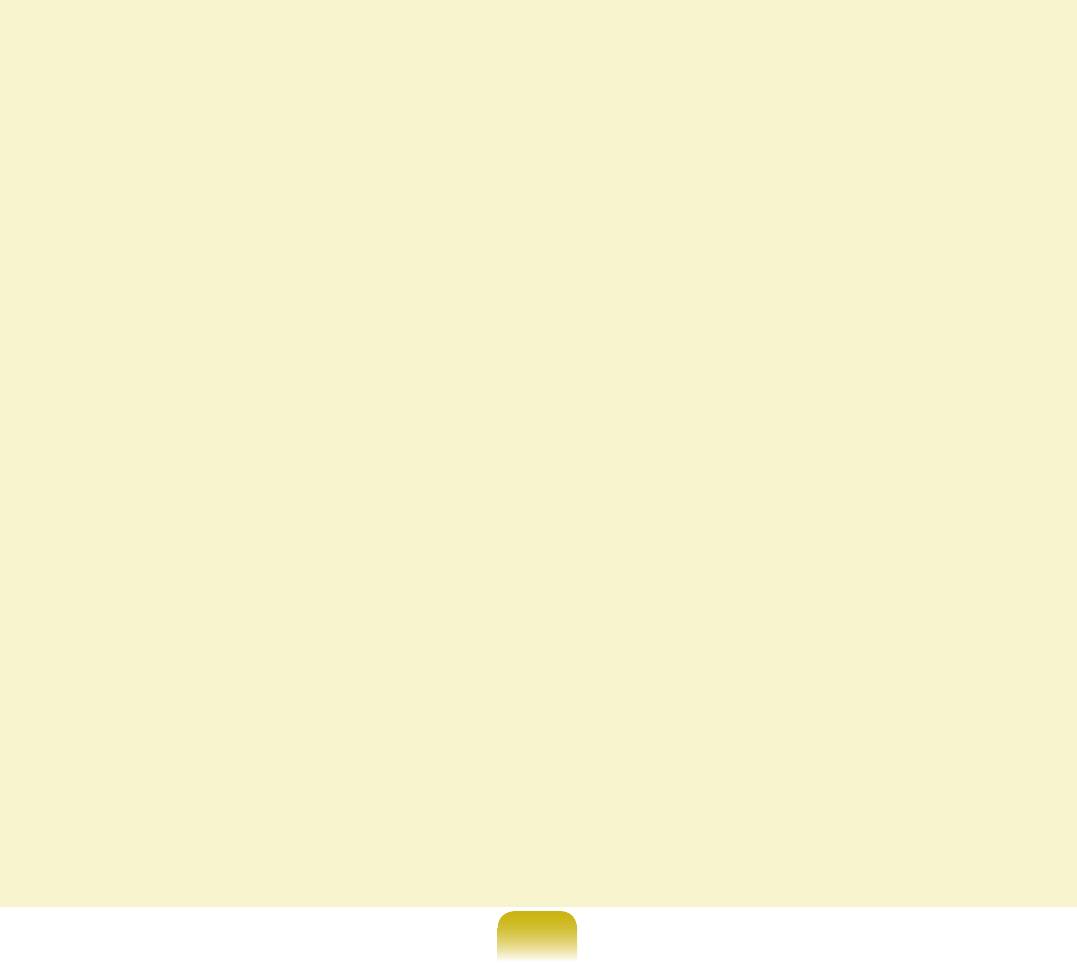
Брандмауэр
ЖКД (Жидкокристаллический дисплей)
Система безопасности, которая используется для
Существуют типы ЖК-дисплеев с пассивной
защиты внутренней сети от внешней
матрицей и с активной матрицей. В данном
компьютере используется ЖК-дисплей с активной
с помощью проверки подлинности.
матрицей, называемый TFT ЖК-дисплеем.
Поскольку ЖК-дисплей изготовлен на основе
Ждущий режим
транзисторов, а не электронно-лучевой трубки, он
Режим питания, в котором сохраняются все данные
может быть тонким. А поскольку ЖК-дисплей не
из памяти на жесткий диск и выключается процессор
мигает, уменьшается усталость глаз.
и жесткий диск. При отмене ждущего режима
для всех приложений, которые были запущены,
Сеть
восстанавливается последнее состояние.
Группа компьютеров и устройств, например
принтеров и сканеров, соединенных с помощью
Значок
линии связи. Сеть может быть маленькой или
Маленькое изображение файла, который
большой, может иметь постоянное соединение
пользователь может использовать.
посредством кабелей или временное подключение
посредством телефонных линий или беспроводных
ЛВС (Локальная сеть)
соединений. Самой большой сетью является
Коммуникационная сеть, соединяющая
глобальная сеть Интернет.
компьютеры, принтеры и другие устройства в
пределах определенной площади, например в
Область уведомлений
пределах здания. Локальная сеть позволяет всем
Расположенная справа от панели задач область,
подключенным устройствам взаимодействовать
включающая значки программ, например значки
с другими устройствами в сети. Современные
регулятора громкости, параметров питания и
локальные сети используют способ контроля
времени.
доступа Ethernet, разработанный в начале 1980-
х годов. Для подключения к Ethernet требуется
сетевая плата, называемая платой беспроводной
локальной сети, платой Ethernet или платой сетевого
интерфейса. Кроме оборудования для обмена
данными между компьютерами требуется протокол.
В качестве протокола по умолчанию в Windows Vista
используется протокол TCP/IP.
214
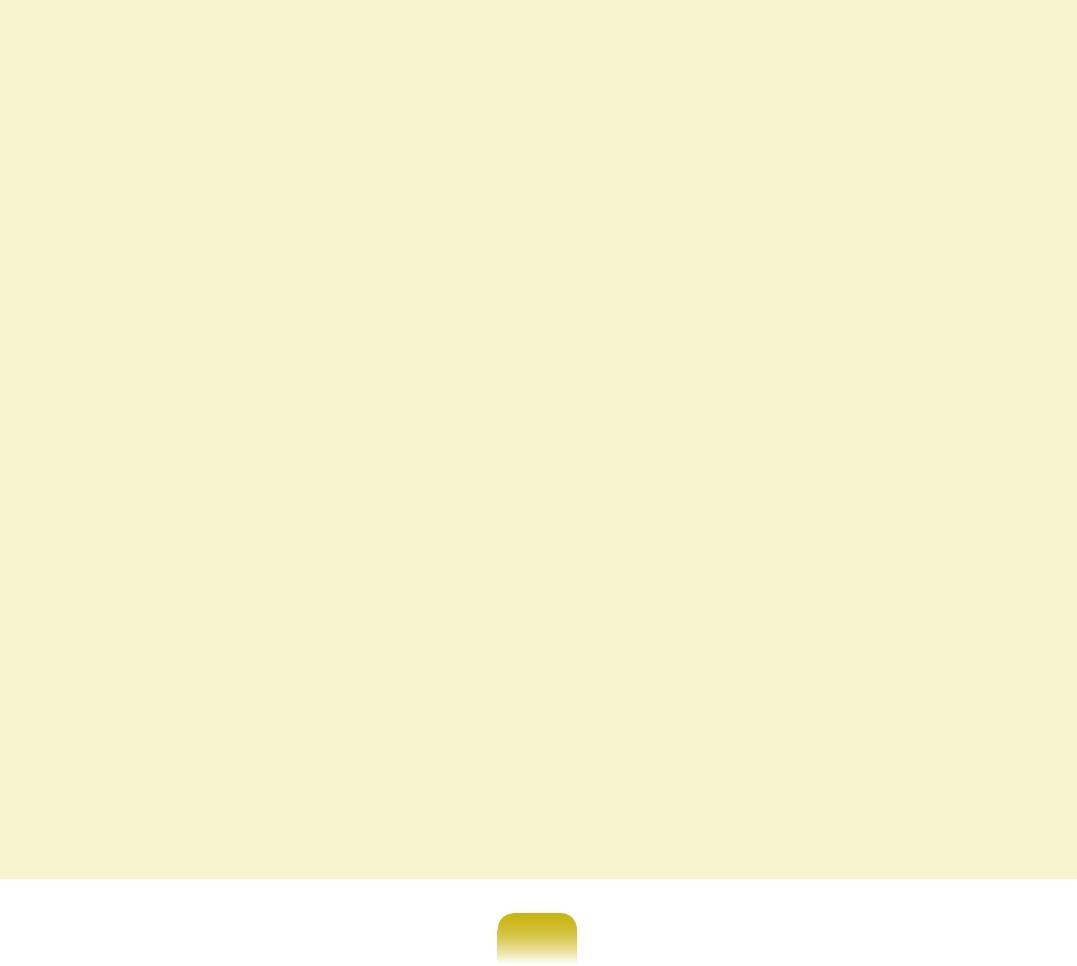
Схемы управления питанием
Пользователь, который планирует, настраивает
и управляет операциями в сети. Иногда
Группы предварительно определенных параметров
сетевого администратора называют системным
управления питанием. Например, можно установить
администратором.
время перед включением режима ожидания или
перед отключением монитора или жесткого диска.
Спящий режим
Настройки сохраняются как схемы управления
питанием.
Режим питания, который позволяет компьютеру
снизить потребление энергии, когда он не
используется. Когда компьютер находится в
Быстрый запуск
спящем режиме, данные в памяти компьютера
Панель инструментов, настраиваемая для
не сохраняются на жесткий диск. Если питание
запуска программ, например Internet Explorer
отключено, данные из памяти будут потеряны.
или отображения рабочего стола Windows одним
щелчком мыши. Можно добавить любой значок
Системный файл
на панель задач для быстрого запуска часто
используемой программы.
Файлы, которые читаются и используются
операционной системой Windows. Системные
файлы не следует удалять или перемещать.
Сервер
В общем случае сервер - это компьютер, который
обеспечивает общие ресурсы для пользователей
сети.
Общий доступ
Установка ресурсов компьютера, например папок
или принтера, для совместного использования с
другими пользователями.
Папка общего доступа
Папка, которую могут использовать другие
пользователи в сети.
Сетевой администратор
215
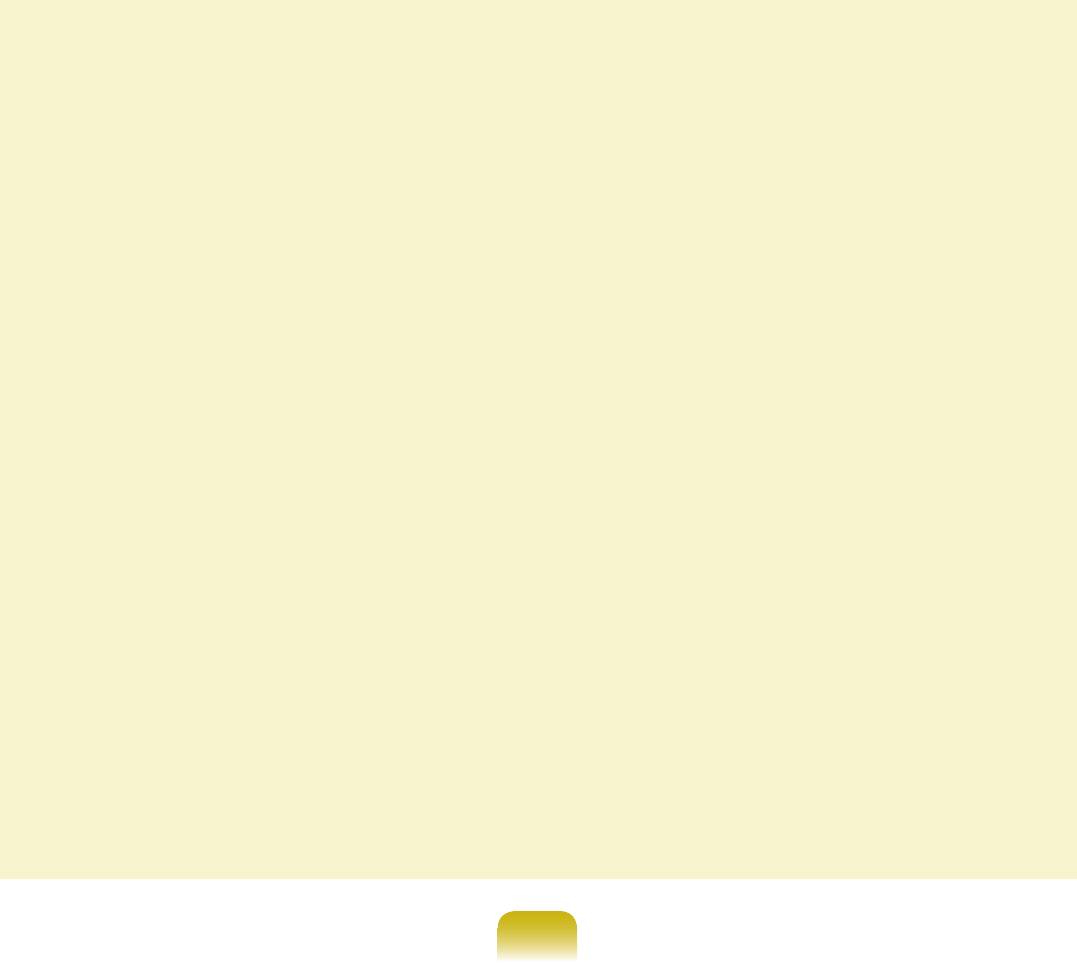
USB (Универсальная последовательная шина)
Стандарт последовательного интерфейса,
разработанный для замены обычных стандартов
последовательного интерфейса и PS/2. Тогда как
USB 1.1 поддерживает скорость 12 Мбит/с (12
миллионов в секунду), USB 2.0 поддерживает
скорость передачи данных в 40 раз (480 Мбит/с)
превышающую скорость, поддерживаемую USB 1.1.
Скорость передачи данных USB 2.0 равна скорости
передачи данных интерфейса IEEE1394. Поэтому
интерфейс USB 2.0 используется для аудио/
видеоустройств, поддерживаемых интерфейсом
IEEE 1394, и второго жесткого диска и диска CD-RW,
для которых требуется высокая скорость передачи
данных.
Проигрыватель Windows Media
Мультимедийная программа, включенная в
операционную систему Windows. Используя
данную программу, можно воспроизводить файлы
мультимедиа, создавать аудио компакт-диски,
прослушивать радиостанции, выполнять поиск и
управление файлами мультимедиа, копировать
файлы на переносные устройства и т.д.
216
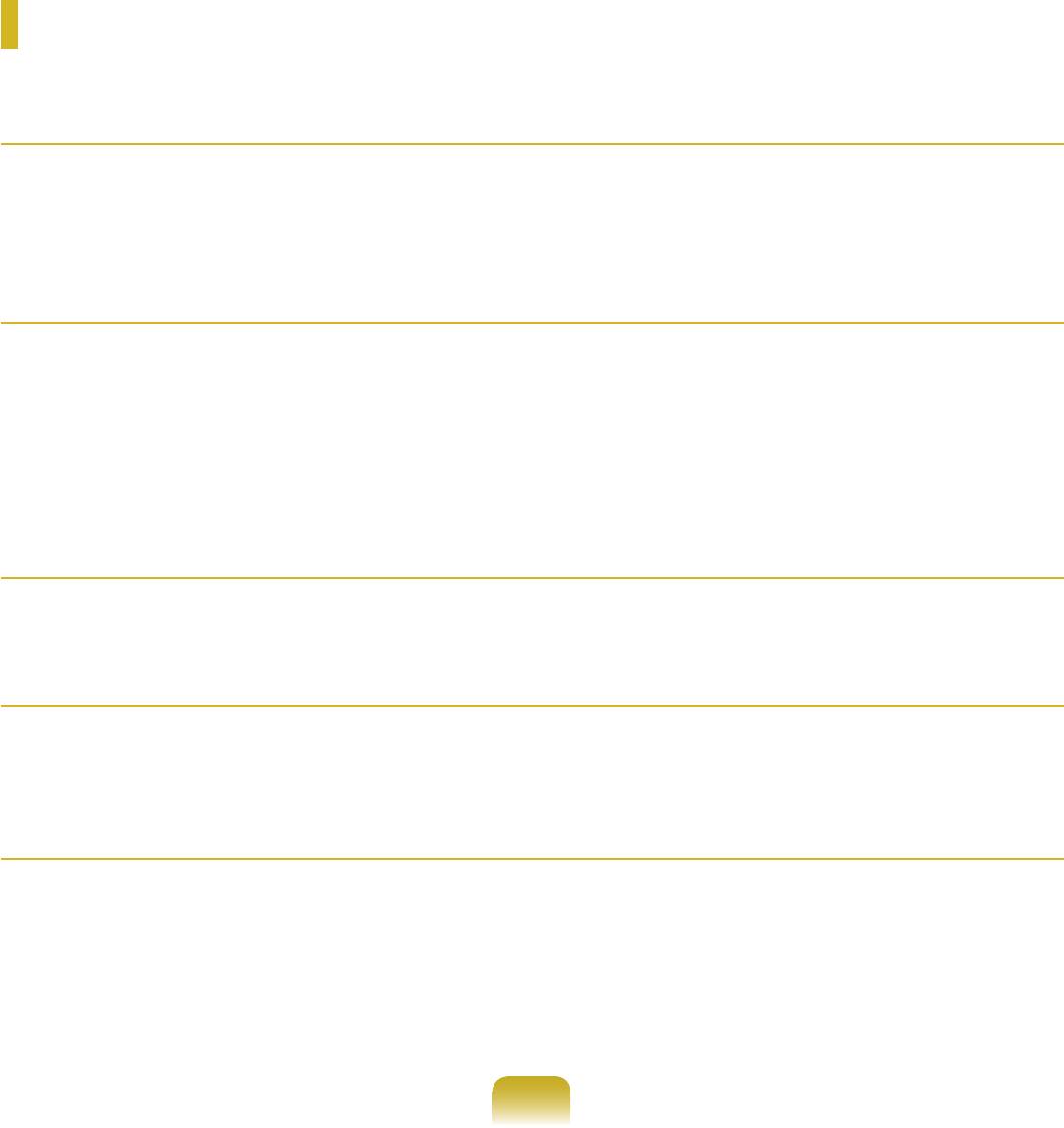
Указатель
B
Battery Батарея 156
BatteryCalibration Калибровкабатареи 161
Bluetooth Bluetooth 108
BootingPriority Последовательностьзагрузки 153
C
CDDrive/Recording Дисководкомпакт-дисков/запись 56
Charge Зарядка 158
Click Щелкните 54
ConnectingAP/AP Соединениесточкойдоступа/точкадоступа 101
Connect/OutputMonitor Подключение/выводмонитора 63
ControlPanel Панельуправления 85
CyberLink DVD Suite CyberLink DVD Suite 117
Д
DualView Двойнойпросмотр 68
Desktop/Change Рабочийстол/Изменение 75
E
EasyBatteryManager EasyBatteryManager 159
EasyNetworkManager EasyNetworkManager 103
ExpressCardSlot СлотдляплатыExpress 62
H
Help Справка 74
217
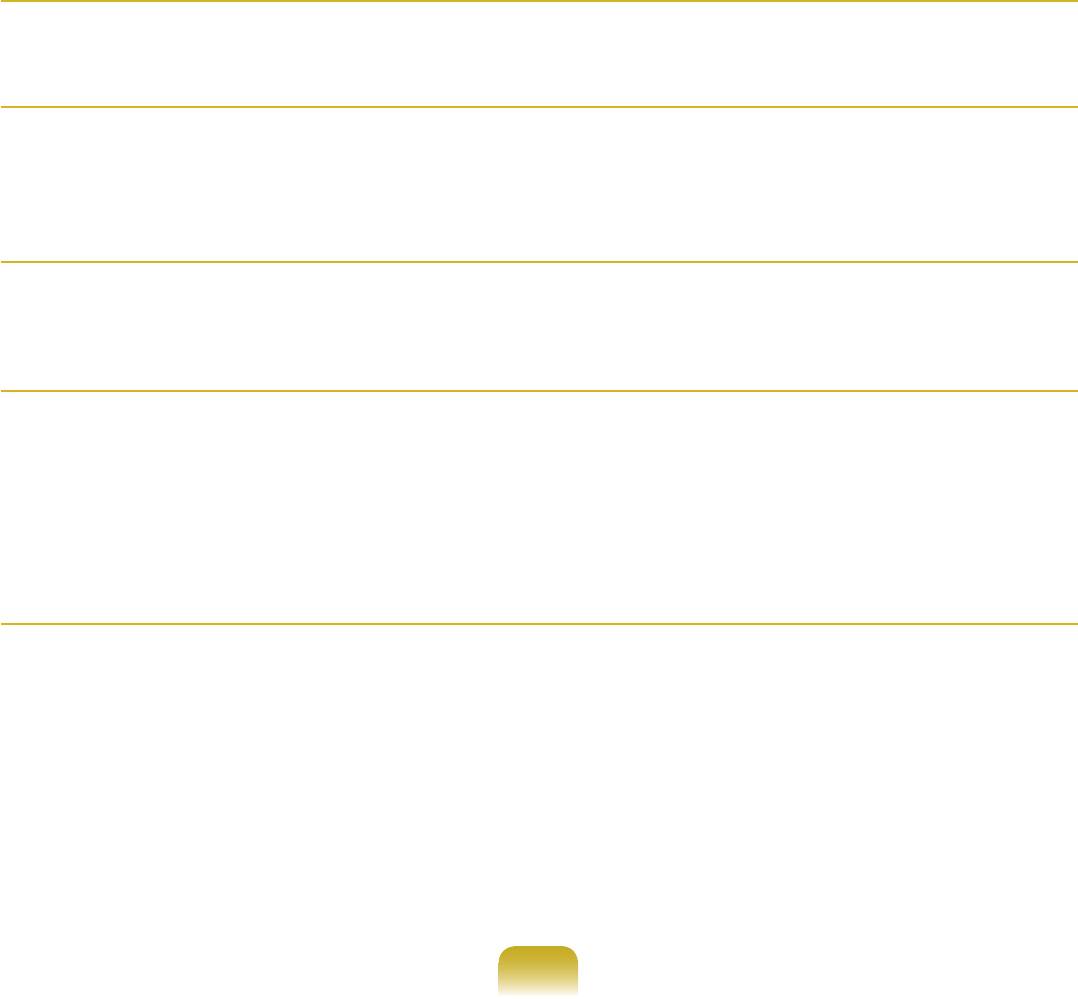
L
LCD Brightness Яркость ЖКД 145
М
Modem Connection Телефонное соединение 107
Multi Card Slot Универсальное гнездо для карт памяти 59
Multimedia Мультимедиа 115
N
Network Сеть 103
Network Status Diagnosis Диагностика состояния сети 106
P
Password Пароль 150
Play AVStation Play AVStation 120
Playing Music Воспроизведение музыки 127
Product Name Имя продукта 42
Product Specications Характеристики продукта 203
Program Программа 114
R
Recorder Устройство записи 70
Remaining Battery Charge Оставшийся заряд батареи 158
Resolution / Color Разрешение/Цвет 89
218
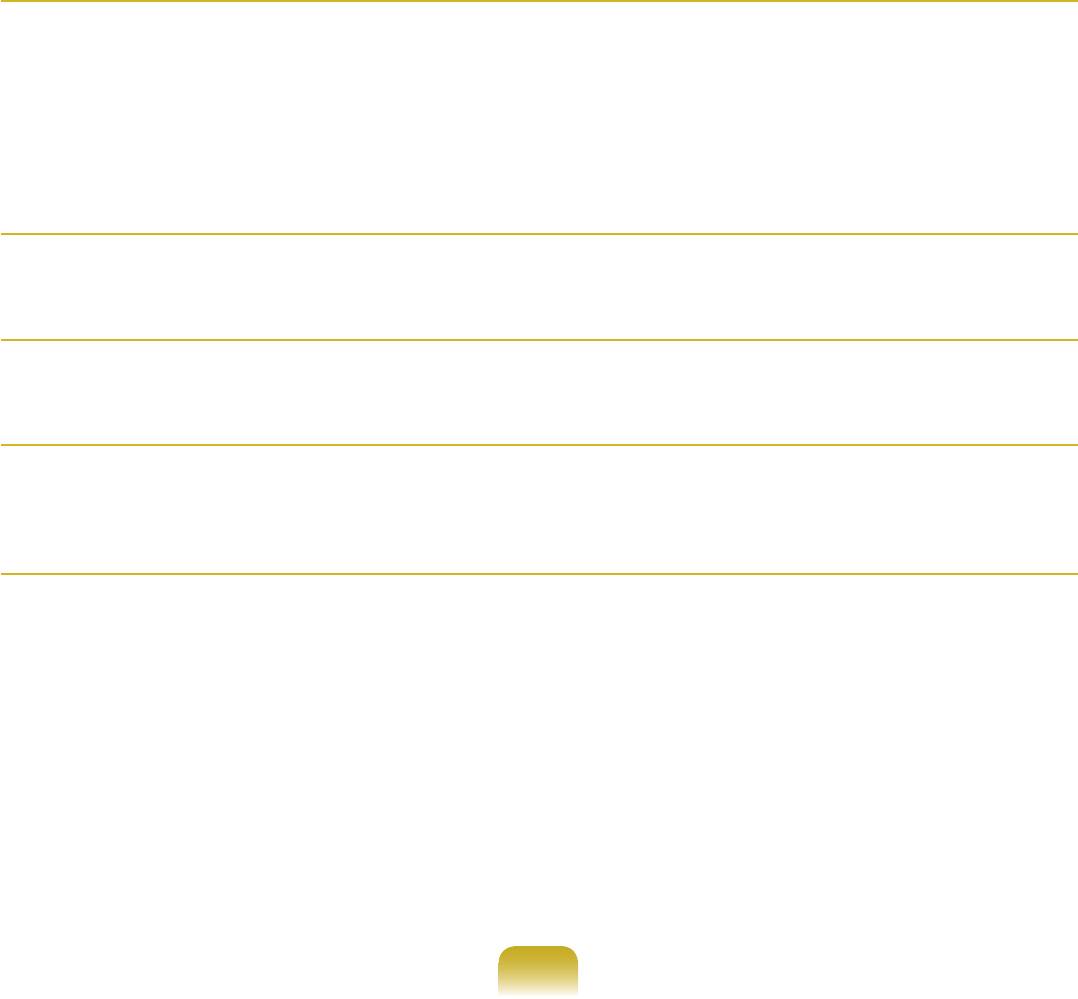
S
Samsung Update Plus Samsung Update Plus 134
Security Lock Port Порт кодового замка 162
Security Precautions Меры предосторожности 8
Shortcut Keys Клавиши быстрого доступа 51
SlideShow Показ слайдов 130
Status Indicators Индикаторы состояния 43
T
Touchpad Сенсорная панель 53
U
User Accounts / Switch User Учетные записи пользователя/Смена пользователя 87
V
Video Play Воспр. видео 122
Volume Control Регулятор громкости 70
W
Windows Vista Windows Vista 73
Wired Network Проводная сеть 98
Wireless Network Беспроводная сеть 101
219
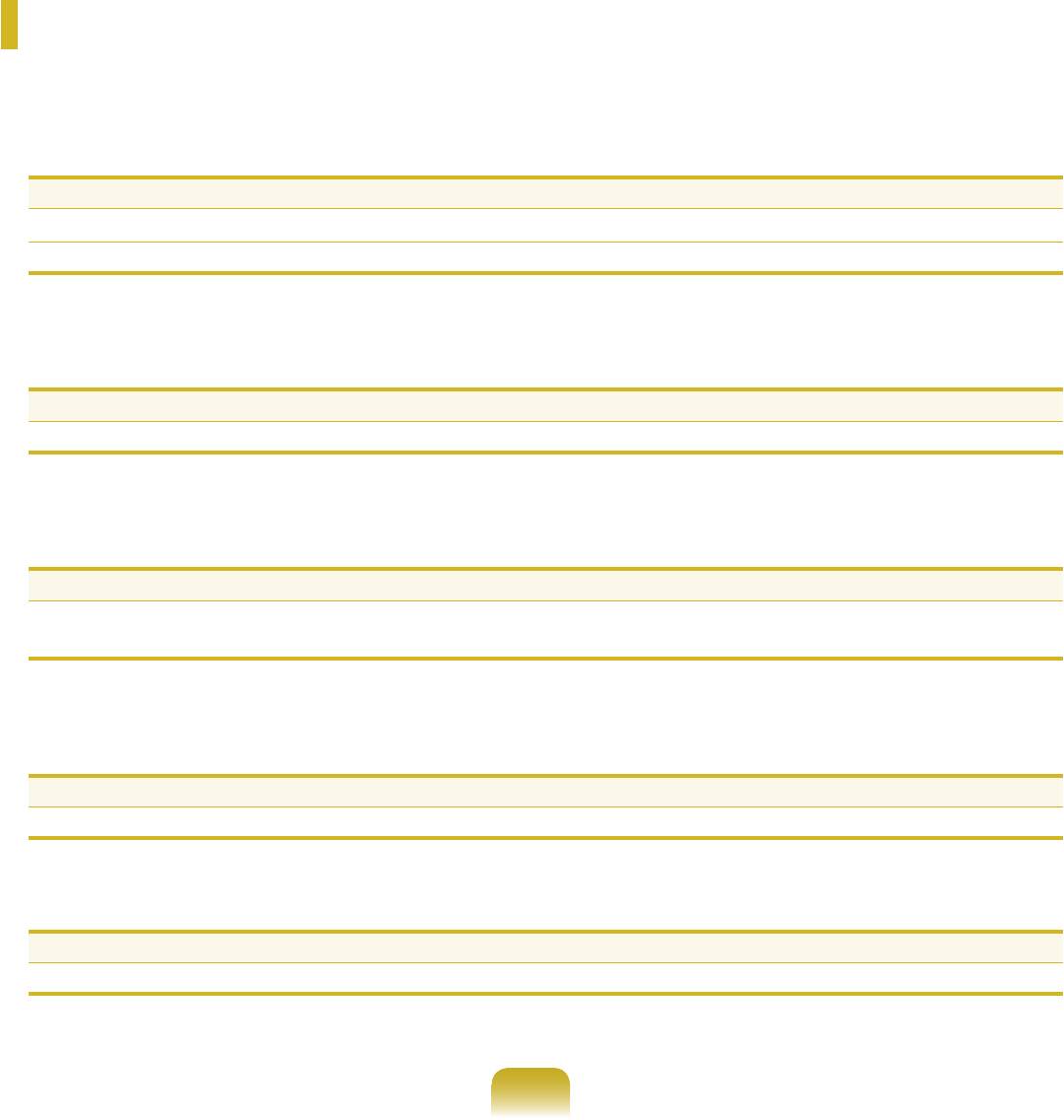
Contact SAMSUNG WORLD WIDE
[U.S.A. / U.K.] Contact SAMSUNG WORLD WIDE
If you have any comments or questions regarding a Samsung products, contact the SAMSUNG customer care center.
Customer Care Center TEL Web Site
U.S.A. 1
-800-SAMSUNG (726-7864) www.samsung.com/us
U.K. 0
870-SAMSUNG (726-7864) www.samsung.com/uk
[GERMANY] Kontakt zu Samsung
Falls Sie Fragen oder Anregungen zu Samsung-Produkten haben, wenden Sie sich bitte an den Samsung-
Kundendienst.
Customer Care Center TEL Web Site
GERMANY 01805 121213 (€ 0,14/Min) www.samsung.de
[FRANCE] Comment contacter Samsung dans le monde
Si vous avez des suggestions ou des questions concernant les produits Samsung, veuillez contacter le Service
Consommateurs Samsung.
Customer Care Center TEL Web Site
FRANCE 3
260 SAMSUNG (726-7864)
www.samsung.com/fr
08 25 08 65 65 (€ 0,15/Min)
[SPAIN] Contacte con SAMSUNG WORLD WIDE
Si tiene alguna pregunta o comentario referente a nuestros productos, por favor contacte con nuestro Servicio de
Atencion al Cliente.
Customer Care Center TEL Web Site
SPAIN 9
02 10 11 30 www.samsung.com/es
[ITALY] Contatta SAMSUNG
Se hai commenti o richieste sui prodotti Samsung contatta il nostro Servizio Clienti.
Customer Care Center TEL Web Site
ITALY 8
00-SAMSUNG (726-7864) www.samsung.com/it
Rev.2.0
220
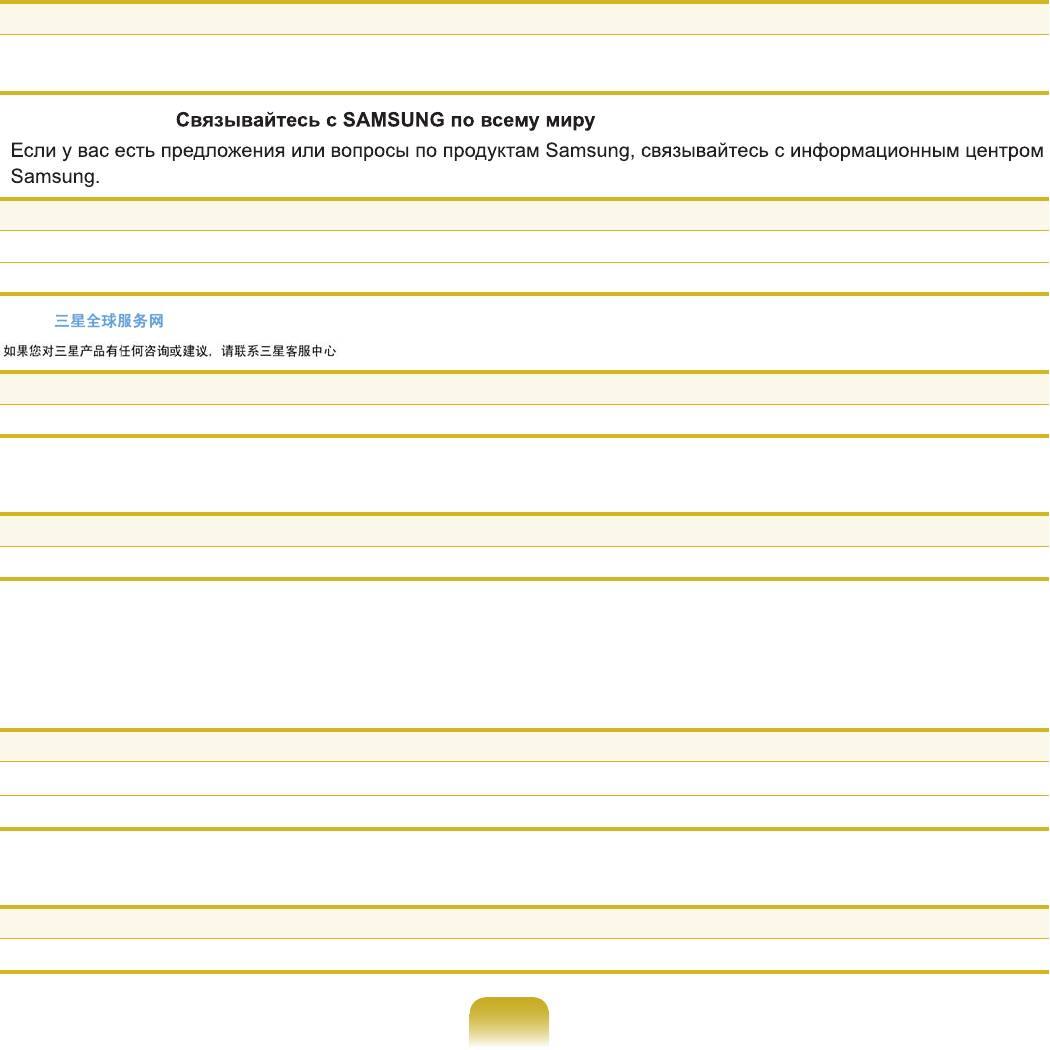
[POLAND] Kontakt z rmą SAMSUNG
Wsprawiejakichkolwiekpytań,czywątpliwościdotyczącychproduktówSAMSUNG,prosimyokontaktztelefonicznym
CentrumObsługiKlienta.
Customer Care Center TEL Web Site
POLAND 0
801-1-SAMSUNG(726-78)
www.samsung.com/pl
022-SAMSUNG(726-7864)
[RUSSIA / UKRAINE]
Customer Care Center TEL Web Site
RUSSIA 8-800-555-55-55 www.samsung.ru
UKRAINE 8-800-502-0000 www.samsung.ua
[CHINA]
Customer Care Center TEL Web Site
CHINA 400-810-5858 www.samsung.com.cn
[HONG KONG] Contact SAMSUNG WORLD WIDE
IfyouhaveanycommentsorquestionsregardingaSamsungproducts,contacttheSAMSUNGcustomercarecenter.
Customer Care Center TEL Web Site
HONG KONG 3698-4698 www.samsung.com/hk
[NETHERLANDS / BELGIUM] Contact opnemen met SAMSUNG klantenservice
AlsuvragenofopmerkingenheeftmetbetrekkingtoteenSamsung-product,kuntucontactopnemenmetde
Samsungklantenservice:
S
ivousavezdessuggestionsoudesquestionsconcernantlesproduitsSamsung,veuillezcontacterleService
ConsommateursSamsung.
Customer Care Center TEL Web Site
NETHERLANDS 0
900-SAMSUNG(726-7864)(0,10€/min.) www.samsung.com/nl
BELGIUM 0
22012418 www.samsung.com/be
[TURKEY] SAMSUNG Turkiye’ye Ulasin
SamsungürünleriyleilgilitümsoruveyorumlarınıziçinSamsungÇağrıMerkeziiletemasageçebilirsiniz.
Customer Care Center TEL Web Site
TURKEY 4
447711 www.samsung.com/tr
CE5xx_R
221



