Samsung R505-FS03RU: Глава 5. Использование приложений
Глава 5. Использование приложений: Samsung R505-FS03RU
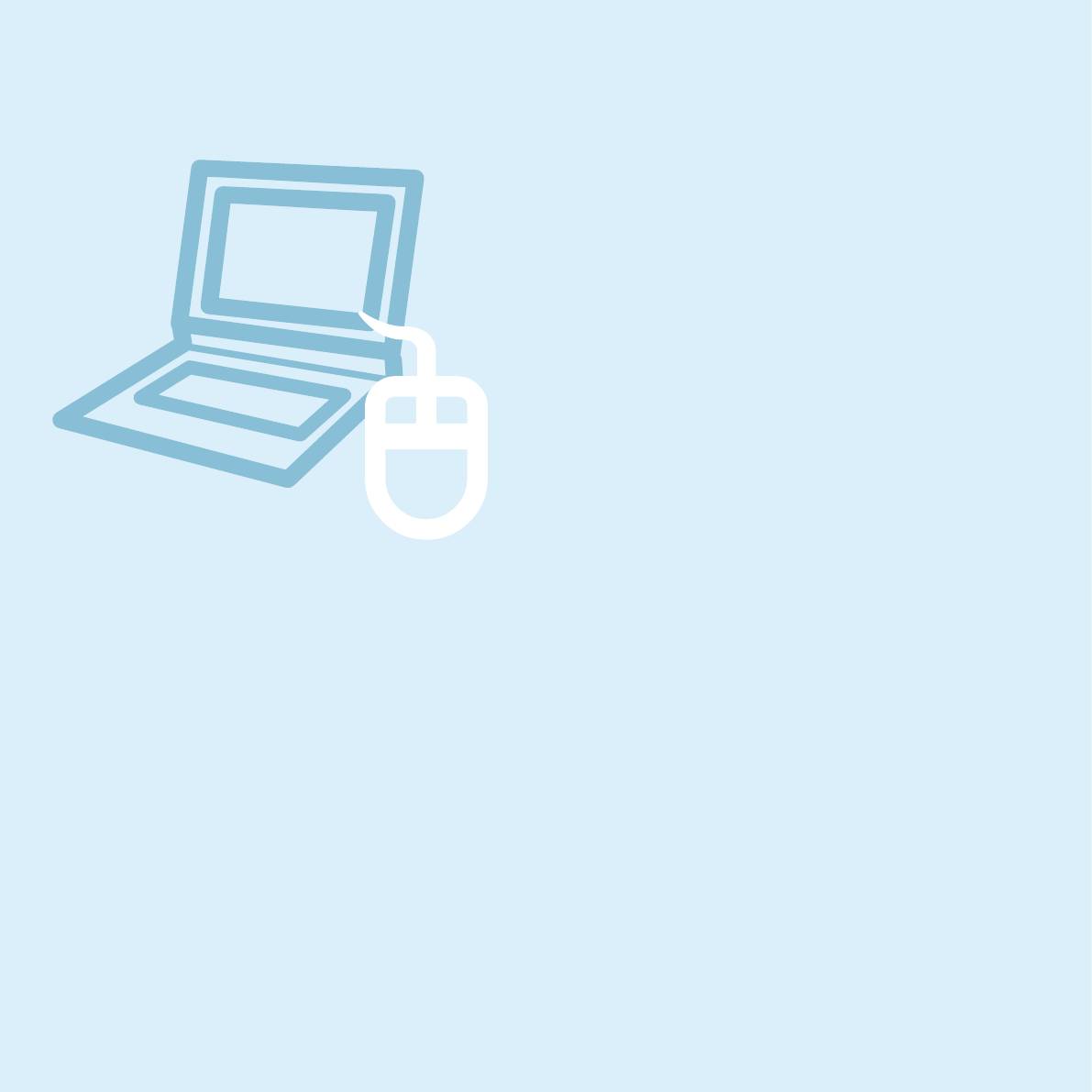
Глава 5.
Использование
приложений
Знакомство с программами 114
CyberLink DVD Suite (дополнительно) 11
7
Play AVStation (дополнительно) 120
Запуск и структура экранов 120
Видеостанция 12
1
Музыкальная станция 12
5
Фотостанция 12
9
Play Camera (дополнительно) 133
Samsung Update Plus (дополнительно) 134
McAfee SecurityCenter (дополнительно) 13
6
Установка McAfee 136
Использование McAfee 13
7
Использование программы Samsung Magic
Doctor (дополнительно) 140
Переустановка программного обеспечения 14
2
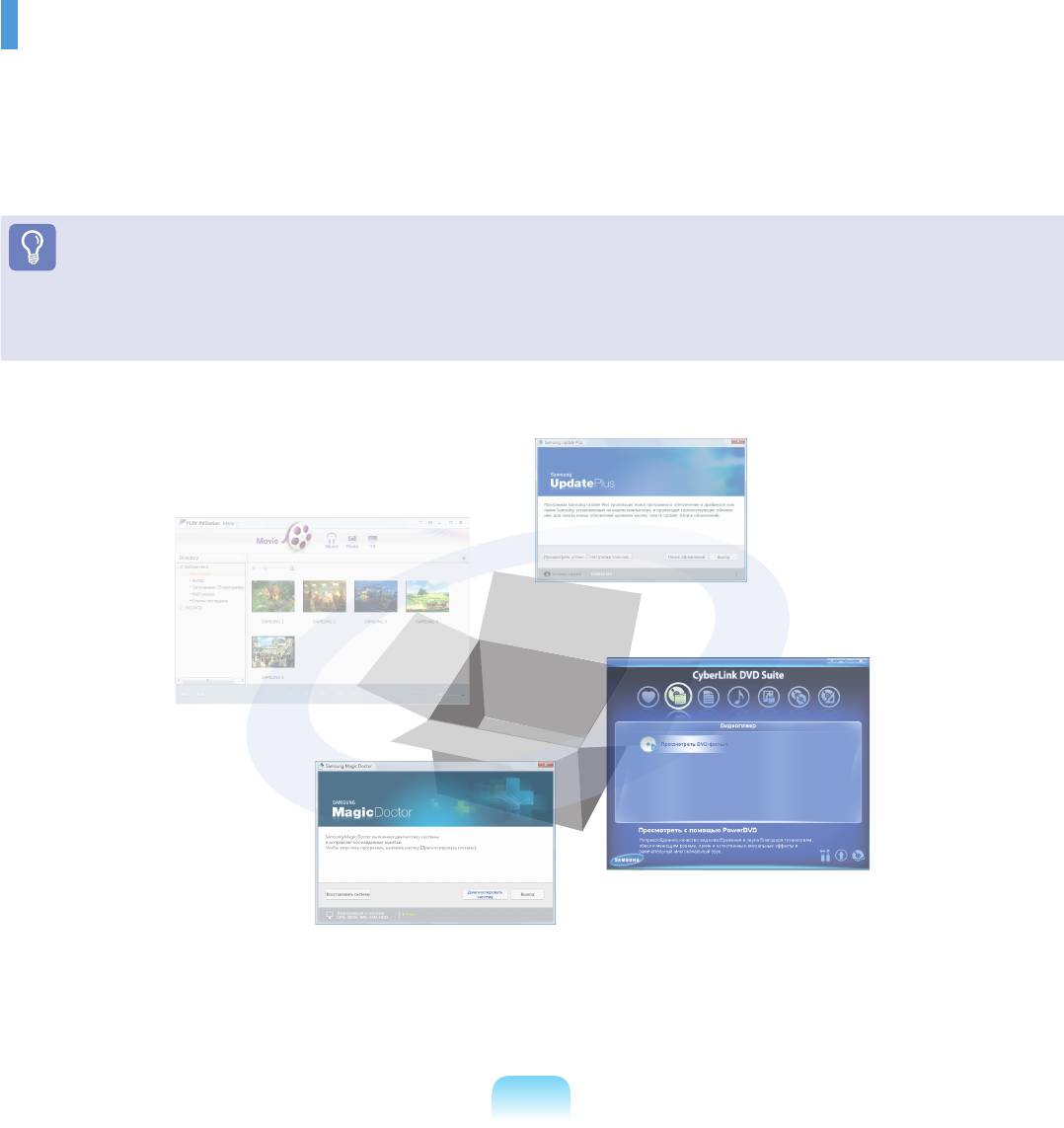
Знакомство с программами
С помощью программного обеспечения, поставляемого с компьютерами Samsung, можно легко использовать
различные функции и выполнять поиск и устранение неисправностей.
Используйте программное обеспечение после ознакомления с основными принципами его использования.
Для получения подробной информации см. раздел справки по соответствующему программному
обеспечению.
Перед началом использования
Программное обеспечение может не поставляться или его версия может различаться в зависимости от модели компьютера.
Кроме того, снимки экрана могут отличаться от реальных изображений, которые различны между собой у разных моделей
компьютера и при использовании разных версий программного обеспечения.
114
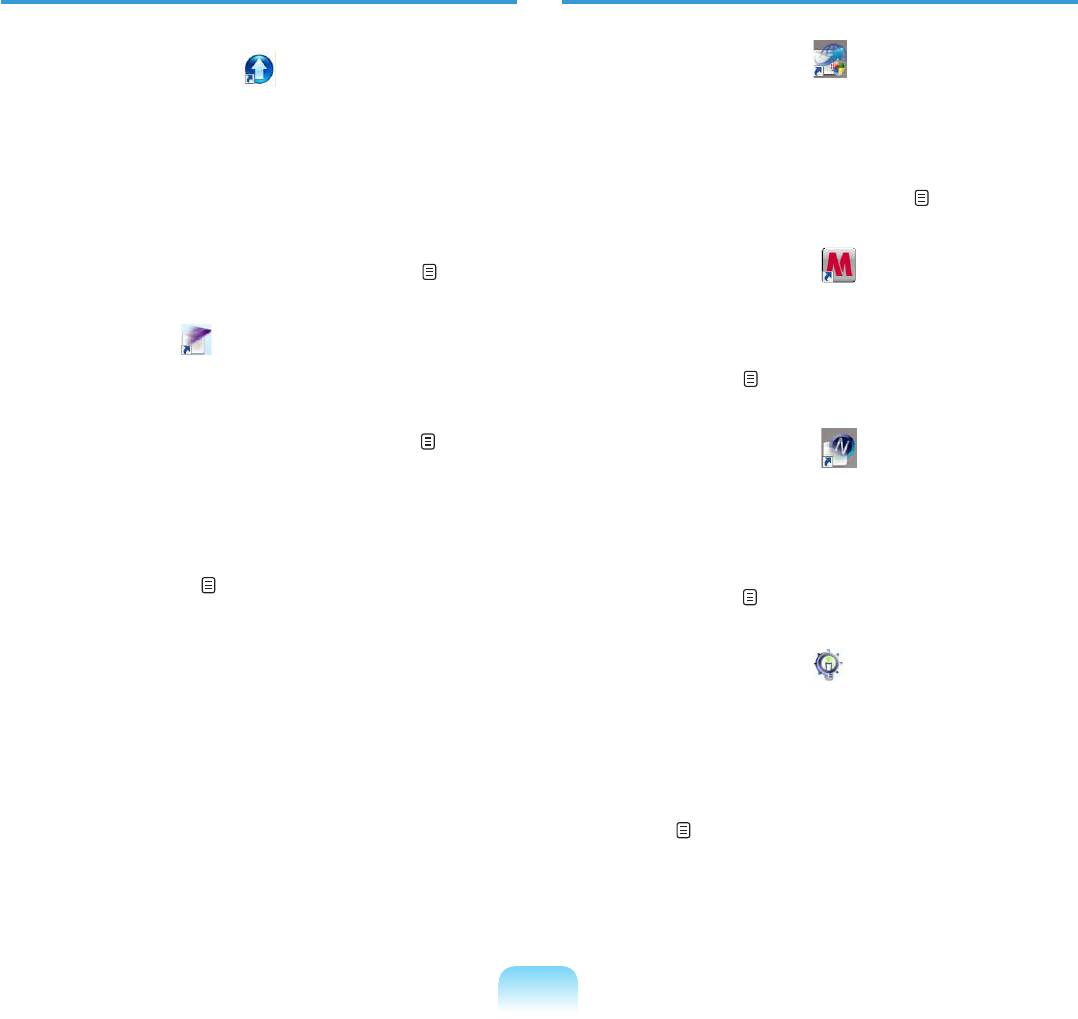
Функции мультимедиа
Функции управления
Samsung Update Plus ( ) (дополнительно)
CyberLink DVD Suite ( ) (дополнительно)
Samsung Update Plus - программное обеспечение,
С помощью данной программы можно
используемое для проверки версий установленного
пользоваться функциями мультимедиа, такими как
на компьютерах Samsung программного
воспроизведение DVD-дисков, запись DVD-дисков/
обеспечения и драйверов Samsung, а также их
компакт-дисков и т.п.
обновления до последних версий.
стр. 134
Программа CyberLink DVD Suite прилагается на
диске с системным программным обеспечением
McAfee SecurityCenter (
) (дополнительно)
(или на дополнительном диске CD-ROM).
стр. 117
Данное решение для обеспечения безопасности
обнаруживает и уничтожает компьютерные вирусы
Play AVStation (
) (дополнительно)
и защищает компьютер от опасностей, которые
Play AVStation - это встроенная программа
несет Интернет.
стр. 136
мультимедиа, позволяющая прослушивать
музыку лучшего качества, а также просматривать
фотографии, видеозаписи, фильмы и т.д. стр. 120
Easy Network Manager (
) (дополнительно)
Easy Network Manager - программа, позволяющая
Play Camera (дополнительно)
легко настроить сетевые параметры.
С помощью этой программы можно снимать
Можно настроить сетевые параметры для каждого
фотографии и записывать видео на компьютере
местоположения и выполнить диагностику
непосредственно.
стр. 133
состояния сети.
стр. 103
Easy Battery Manager (
) (дополнительно)
Easy Battery Manager - программа управления
потреблением энергии, которая обеспечивает
простую в использовании функцию управления
потреблением энергии и параметры экономии
энергии для увеличения времени использования
батареи.
стр. 159
115
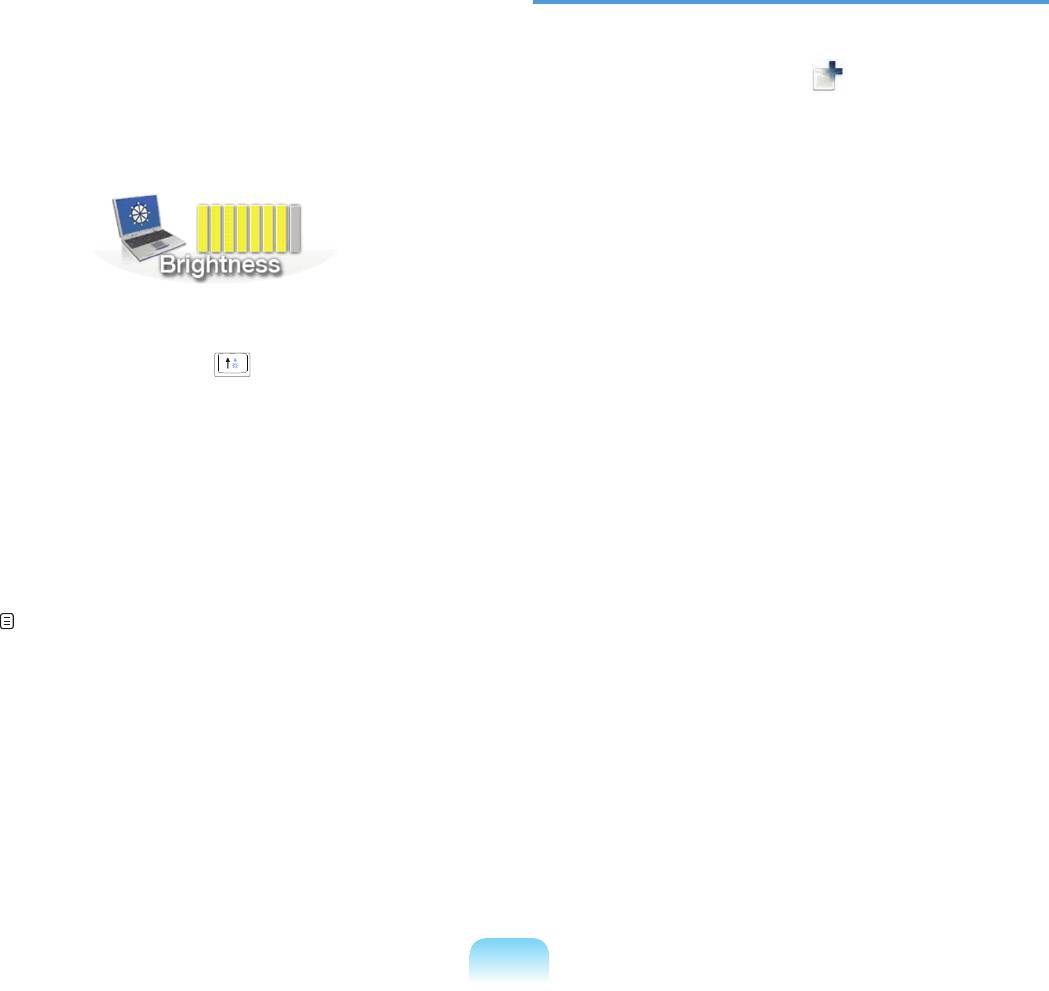
Easy Display Manager (дополнительно)
Функции диагностики
Easy Display Manager - программа, при
использовании которой на экране отображается
измененный параметр, если он был изменен с
SAMSUNG Magic Doctor ( ) (дополнительно)
помощью клавиш быстрого доступа, и которая
позволяет изменять режим отображения в окне
SAMSUNG Magic Doctor - программное
Параметры дисплея.
обеспечение диагностики, предоставляемое
компанией Samsung Computer, для выполнения
диагностики и восстановления системы.
Функция диагностики системы позволяет
самостоятельно определять неполадки в системе.
Пример) Значок, отображающийся при нажатии
клавиш Fn + ( ), который используется
для изменения яркости экрана.
Программа Easy SpeedUP Manager
(дополнительно)
Эта программа позволяет одним щелчком
мыши выбрать рабочий режим, когда требуется
максимальное быстродействие системы или низкий
уровень шума/малое потребление энергии.
стр. 51
116
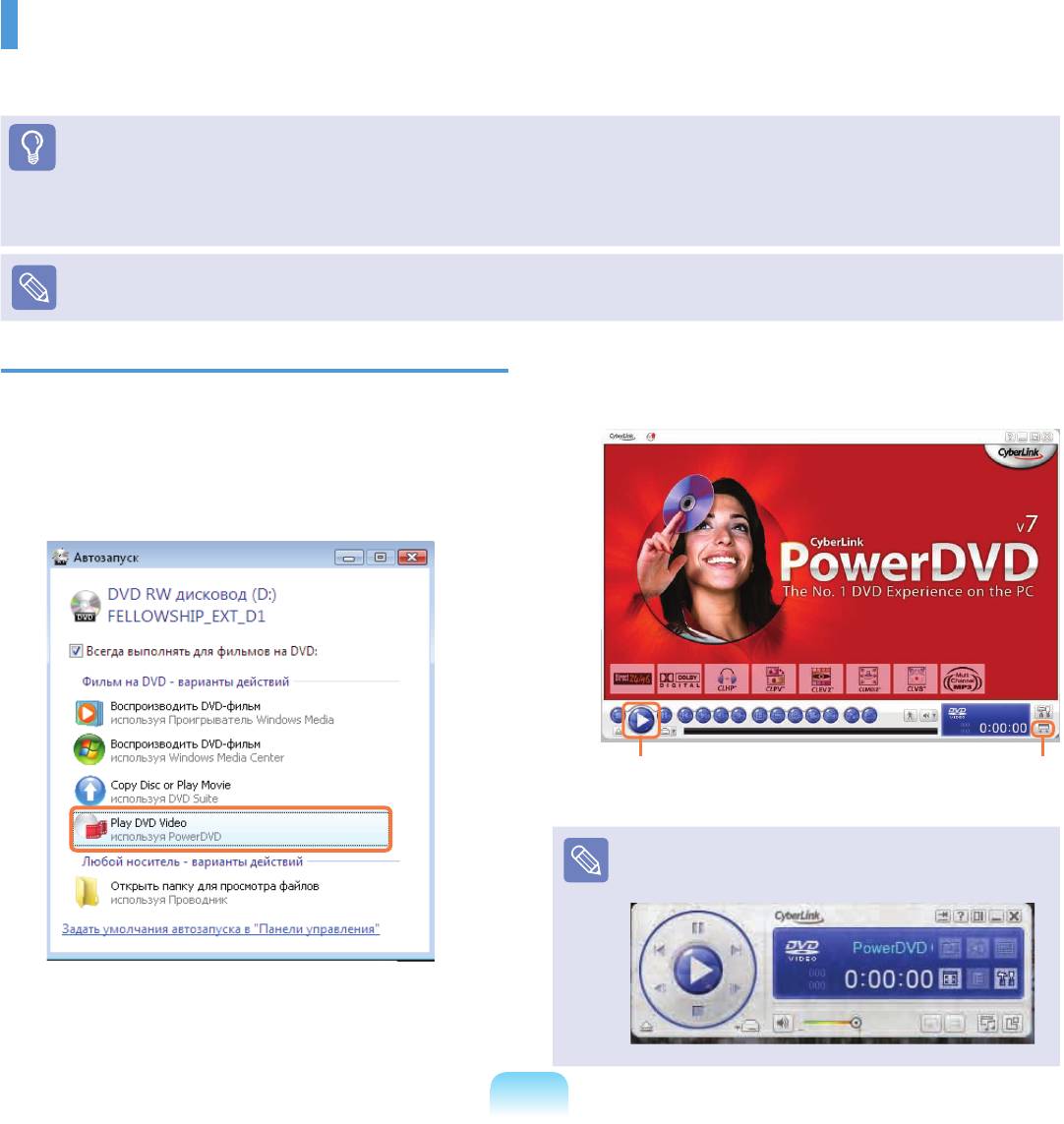
CyberLink DVD Suite (дополнительно)
Программа CyberLink DVD Suite предлагает различные функции мультимедиа, такие как воспроизведение
DVD-дисков, запись DVD-дисков/компакт-дисков и т.п.
Перед началом использования
На некоторых моделях из всех функций CyberLink DVD Suite имеется только функция Проигрыватель фильмов DVD.
Чтобы использовать другие функции, например запись данных (запись на диск), установите дополнительное программное
обеспечение, имеющееся на диске с системным программным обеспечением (или на дополнительном диске CD-ROM).
■
Программа CyberLink DVD Suite поставляется дополнительно и может отсутствовать в некоторых моделях.
■
Отображение на дисплее может отличаться в зависимости от версии программы или типа установленного диска.
Воспроизведение DVD-диска
Затем щелкните значок воспроизведения на
4
панели управления CyberLink PowerDVD для
Вставьте диск DVD в дисковод DVD.
воспроизведения диска DVD.
1
Выберите PowerDVD и нажмите кнопку OK.
Спустя некоторое время начнется
2
воспроизведение диска DVD.
Воспроизведение Undock Player
Panel
При нажатии кнопки Undock Player Panel панель
управления программы изменяется следующим
образом.
Если диск DVD не воспроизводится
автоматически, выберите Пуск > Все программы
3
> CyberLink DVD Suite > Power DVD > CyberLink
PowerDVD.’
117
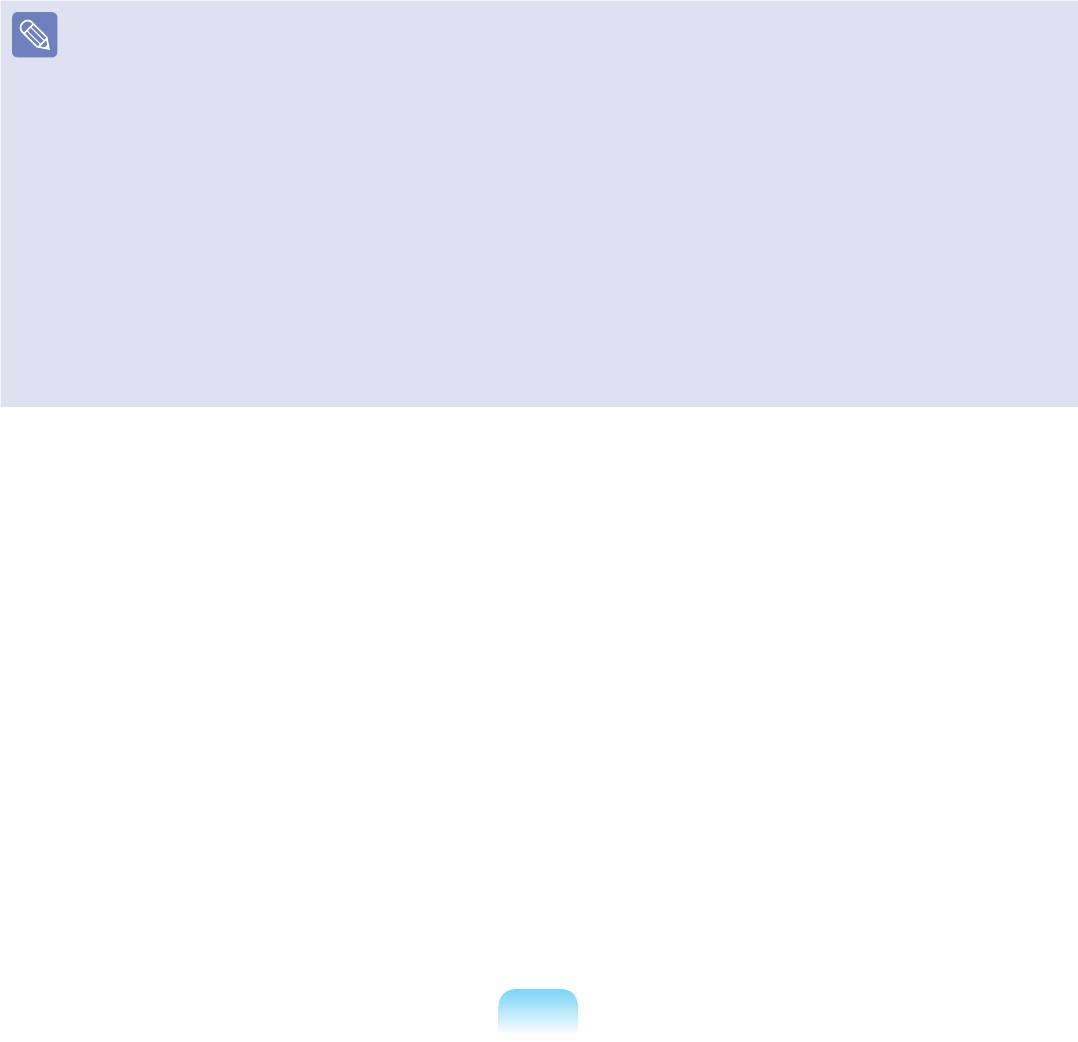
■
Дополнительная информация об использовании
Для получения дополнительной информации об использовании выберите Пуск > Все программы > CyberLink DVD
Suite > Power DVD > Справка PowerDVD.
■
Код региона, указанный на диске DVD
Диск DVD имеет код региона, соответствующий международным техническим характеристикам, поэтому его
воспроизведение возможно только в конкретном регионе.
Диски DVD с кодом региона будут воспроизводиться только в дисководе для дисков DVD с таким же кодом региона и
при использовании программы для воспроизведения, соответствующей такому коду региона.
Дисковод дисков DVD продается с неуказанным кодом региона, он устанавливается, когда пользователь вставляет
диск DVD в дисковод в первый раз. Если вставляется диск DVD с кодом региона, отличным от кода дисковода DVD, код
региона дисковода DVD автоматически изменяется на код региона вставленного диска DVD.
Тем не менее, код региона дисковода дисков DVD может быть изменен не больше 5 раз. После этого в качестве кода
региона фиксируется последний код региона. Если необходимо изменить код региона после того, как он изменялся 5
раз, обратитесь в сервисный центр. В сервисном центре вам окажут помощь, однако в этом случае услуга оплачивается.
118
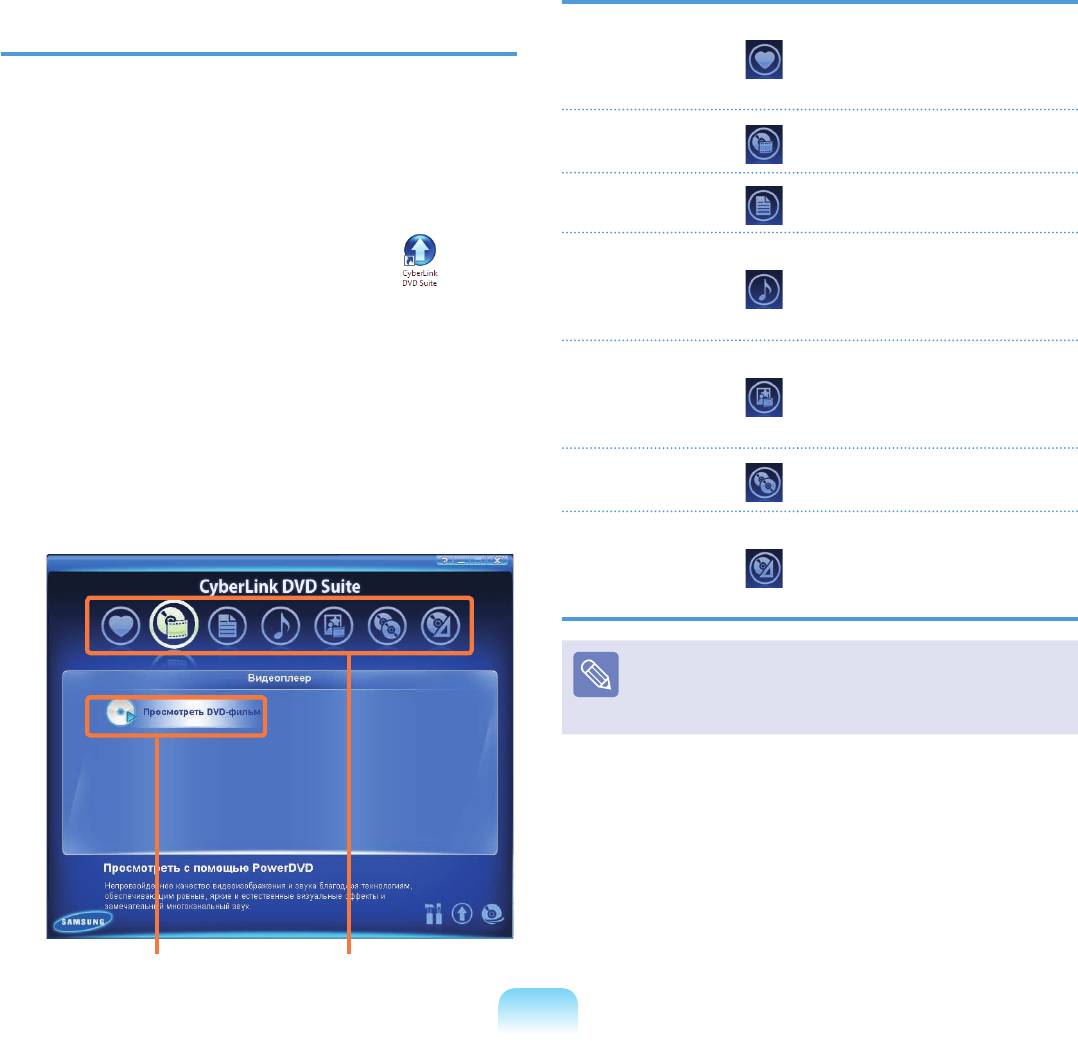
Использование дополнительных
Можно сохранять часто
функций
используемые меню, чтобы
Избранное
ими можно было быстро
Программа Cyberlink DVD Suite предоставляет
воспользоваться.
функции для записи данных, записи DVD-дисков/
Проигрыватель
Можно воспроизводить диски
компакт-дисков, редактирования видео/фото и т.п.
фильмов
DVD-диски.
Нажмите Пуск > Все программы > CyberLink
Можно записывать данные на
Данные
1
DVD Suite > CyberLink DVD Suite. Или щелкните
компакт-диски или DVD-диски.
два раза значок CyberLink DVD Suite ( ) на
Можно создавать аудиофайлы/
рабочем столе.
компакт-диски WMA или DVD-
Музыка
диски WMA, а также копировать
аудио компакт-диски.
Отобразится экран регистрации пользователей.
2
Введите личную информацию, включая
Можно создавать DVD-диски,
сохранять видео в формате
фамилию, имя и адрес электронной почты, при
Видео и фото
HDV/DV, редактировать видео
подключении к Интернету или нажмите кнопку
и записывать папки DVD.
"Зарегистрировать сейчас"
Копирование и
Можно копировать данные с
архивирование
дисков DVD/компакт-дисков.
Отобразится экран Cyberlink DVD Suite.
3
Можно создавать изображения
на диске, сохранять и удалять
Утилита
изображения, а также печатать
этикетки.
Более подробное описание использования каждой
функции см. в разделе справки соответствующей
программы.
МенюФункции меню
119
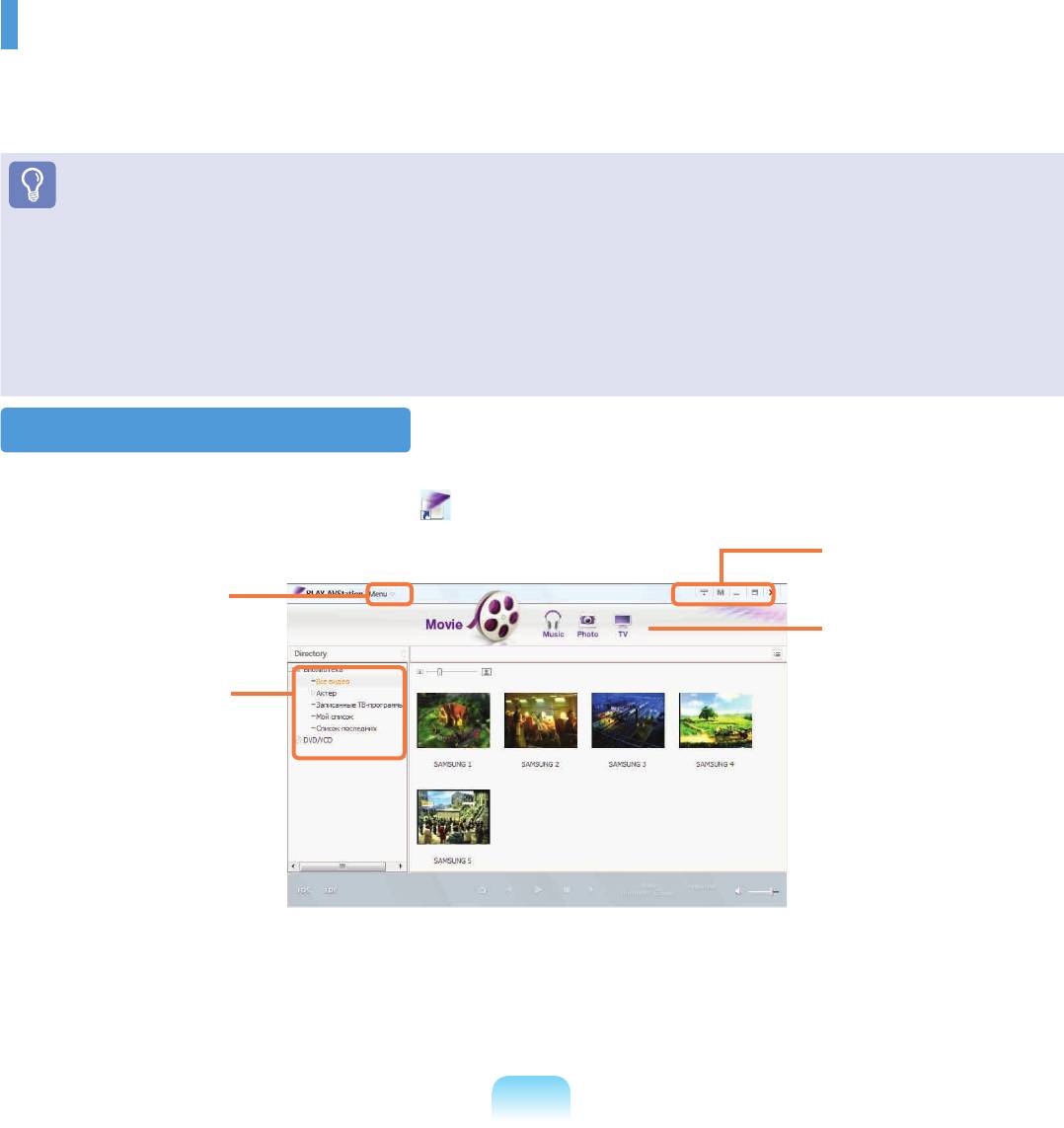
Play AVStation (дополнительно)
Play AVStation - это встроенная программа мультимедиа, позволяющая прослушивать музыку, а также
просматривать фотографии, видеозаписи, фильмы и т.д.
В данном разделе описаны принципы использования Play AVStation.
Перед началом использования
■
Снимки экрана, используемые в данном руководстве, могут отличаться от действительных экранов разных версий
программы.
■
Для получения подробной информации по использованию см. справку программы.
■
Станция TV доступна только для систем с поддержкой функции телевизора. Этот компьютер не поддерживается.
■
Поскольку программа поставляется дополнительно и устанавливается лишь в некоторых моделях, на вашем компьютере
она может отсутствовать. Если программа не установлена на компьютере, установите ее с диска с системным
программным обеспечением .
Запуск и структура экранов
Чтобы запустить программу, выберите Пуск > Все программы > Samsung > Play AVStation > Play AVStation.
Или дважды щелкните значок Play AVStation ( ) на рабочем столе.
Кнопки изменения
размера окна и
Меню
выхода
Панель станций
Библиотека
Movie
Можно воспроизводить видеофайлы (фильмы).
Music
Можно воспроизводить музыкальные файлы или аудио компакт-диски.
Photo
Можно просматривать или редактировать фотографии (изображения), а также просматривать фотографии в
режиме показа слайдов.
120
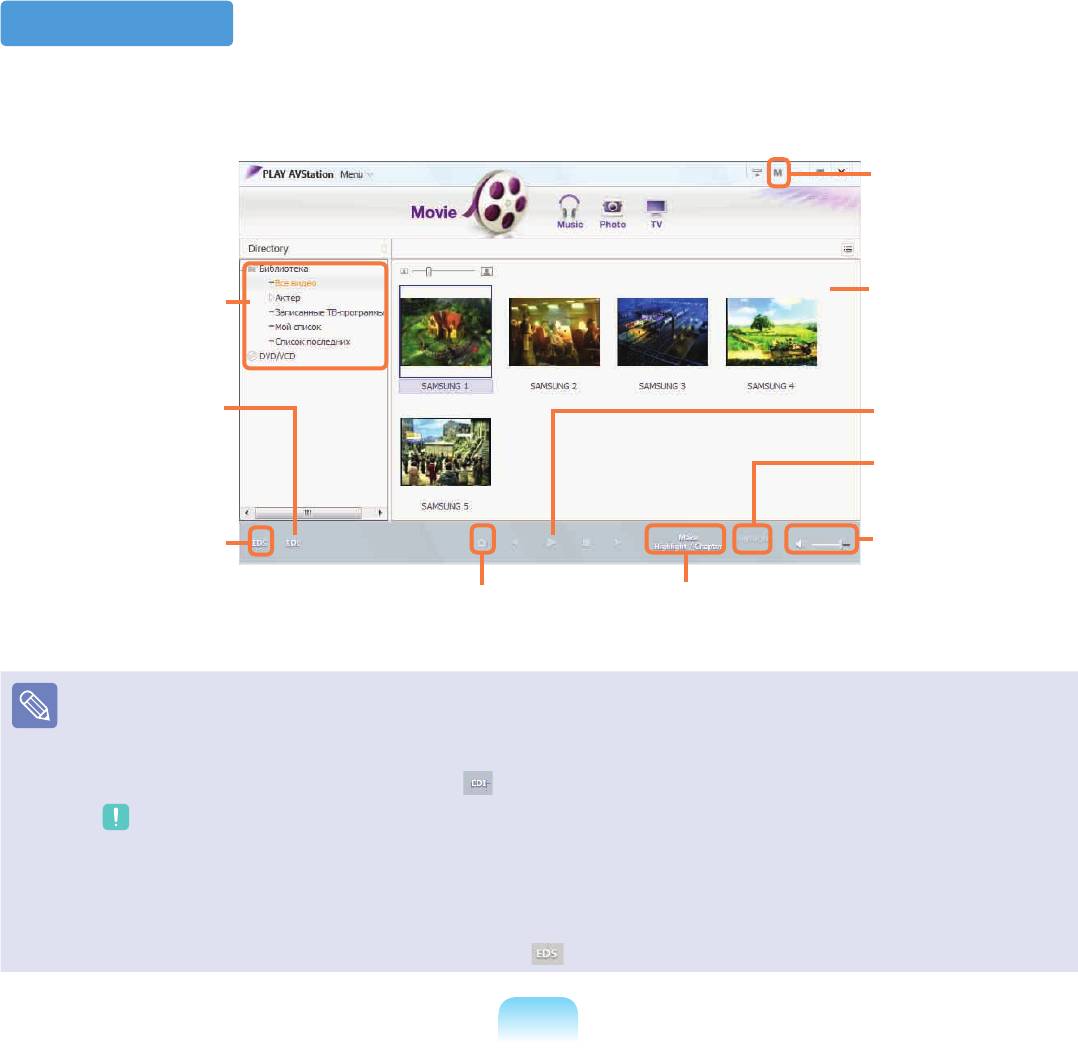
Видеостанция
Запустите Play AVStation и щелкните Movie на панели станций.
Мини-режим
Список фильмов и
Видеобиблиотека
окно эскизов
Кнопка EDI
Кнопки управления
(установка улучшенного
воспроизведением
цифрового
Кнопка
изображения)
воспроизведения
выделения
Кнопка EDS
Регулятор
(установка
громкости
улучшенного
цифрового звука)
Кнопка съемки
Кнопка создания выделения/главы
● Что такое EDI (Enhanced Digital Image - улучшенное цифровое изображение)?
EDI (Enhanced Digital Image - улучшенное цифровое изображение) - это технология улучшения качества отображения,
разработанная компанией Samsung Electronics. Включив функцию EDI во время просмотра телевизора или
воспроизведения фильма в программе Play AVStation, можно получить более чистые и четкие изображения. Чтобы
включить функцию EDI, нажмите кнопку EDI ( ) в нижней части окна в режиме ТВ- или видеостанции.
Некоторые ТВ-тюнеры и графические карты не поддерживают технологию EDI.
● Что такое EDS (Enhanced Digital Sound - улучшенный цифровой звук)?
EDS (Enhanced Digital Sound - улучшенный цифровой звук) - это технология улучшения качества звука, разработанная
компанией Samsung Electronics. Если во время воспроизведения музыки или фильма в программе Play AVStation
включить функцию EDS, звук станет более чистым.
Чтобы включить функцию EDS, нажмите кнопку EDS ( ) в нижней части окна в режиме музыки или видеостанции.
121
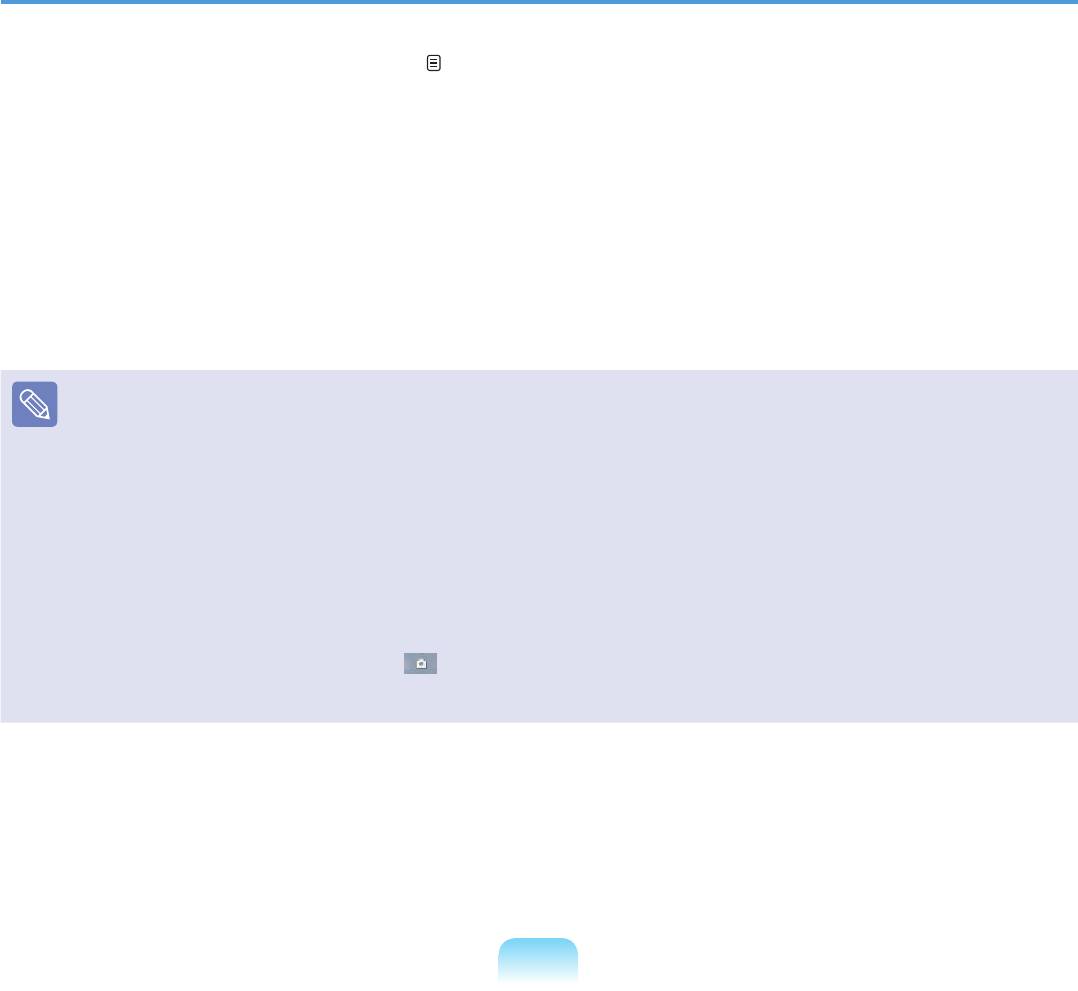
Воспроизведение видеофайла
Далее описана процедура воспроизведения видеофайла, добавленного в библиотеку MOVIE. Информацию о
добавлении файлов в библиотеку см. на стр. 123.
Перейдите в меню видеостанции и дважды щелкните Все видео в левой панели меню.
1
Дважды щелкните видеофайл.
2
Начнется воспроизведение файла.
■
Воспроизведение видеофайла, не добавленного в библиотеку
Выберите Меню > Файл > Открыть файл, выберите видеофайл для воспроизведения и нажмите Открыть.
Выбранный файл будет автоматически добавлен в библиотеку, а затем начнется его воспроизведение.
■
Воспроизведение видеофайла во весь экран
1. Дважды щелкните текущее окно воспроизведения.
2. Фильм будет воспроизводиться во весь экран.
Чтобы во время воспроизведения в полноэкранном режиме вернуться к просмотру фильма в размере по умолчанию,
еще раз дважды щелкните текущий экран воспроизведения.
■
Съемка с видеоэкрана
Щелкните Съемка текущего экрана ( ) ниже. Можно просмотреть снятые изображения в папке Фотостанция >
Снятые изображения. Снятые изображения будут сохранены в папке C:\Samsung\Play AVStation\Data\Capture.
Можно изменить папку для снятых изображений, выбрав Меню > Инструменты > Параметры > Съемка.
122
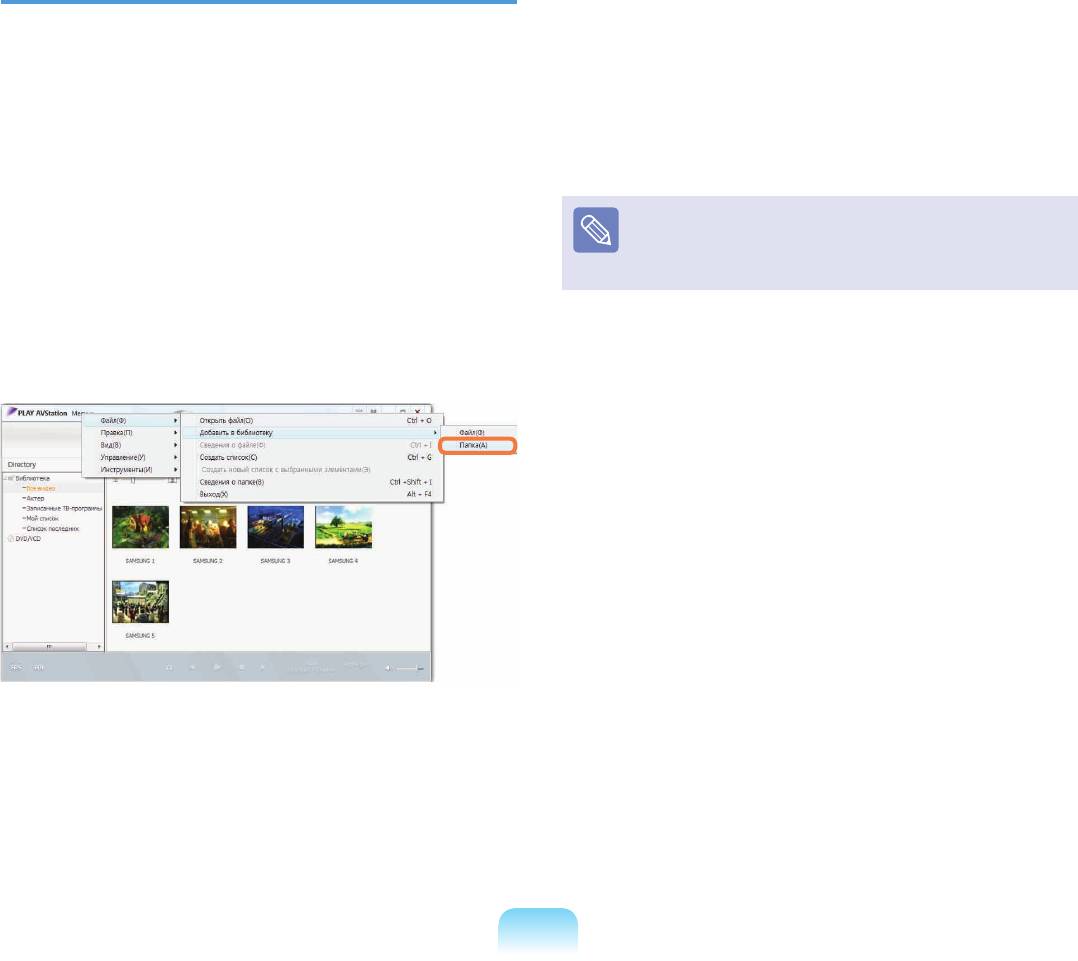
Добавление видеозаписей в
Выберите папку назначения, затем выберите
библиотеку
2
параметр Видеофайлы в поле Тип конечного
файла.
Библиотека фильмов - это библиотека, содержащая
видеофайлы, которые можно использовать в режиме
видеостанции. Чтобы добавить сохраненные на
Файлы, обнаруженные в выбранной папке, будут
компьютере видеофайлы в библиотеку, выполните
3
добавлены в библиотеку.
следующие действия.
Можно добавлять файлы или папки. Пример
выполняемых действий для добавления папок
Видеофайлы, используемые в программе AVStation,
приведен ниже.
добавляются в библиотеку автоматически.
Выберите Меню > Файл > Добавить в
1
библиотеку > Папка.
123
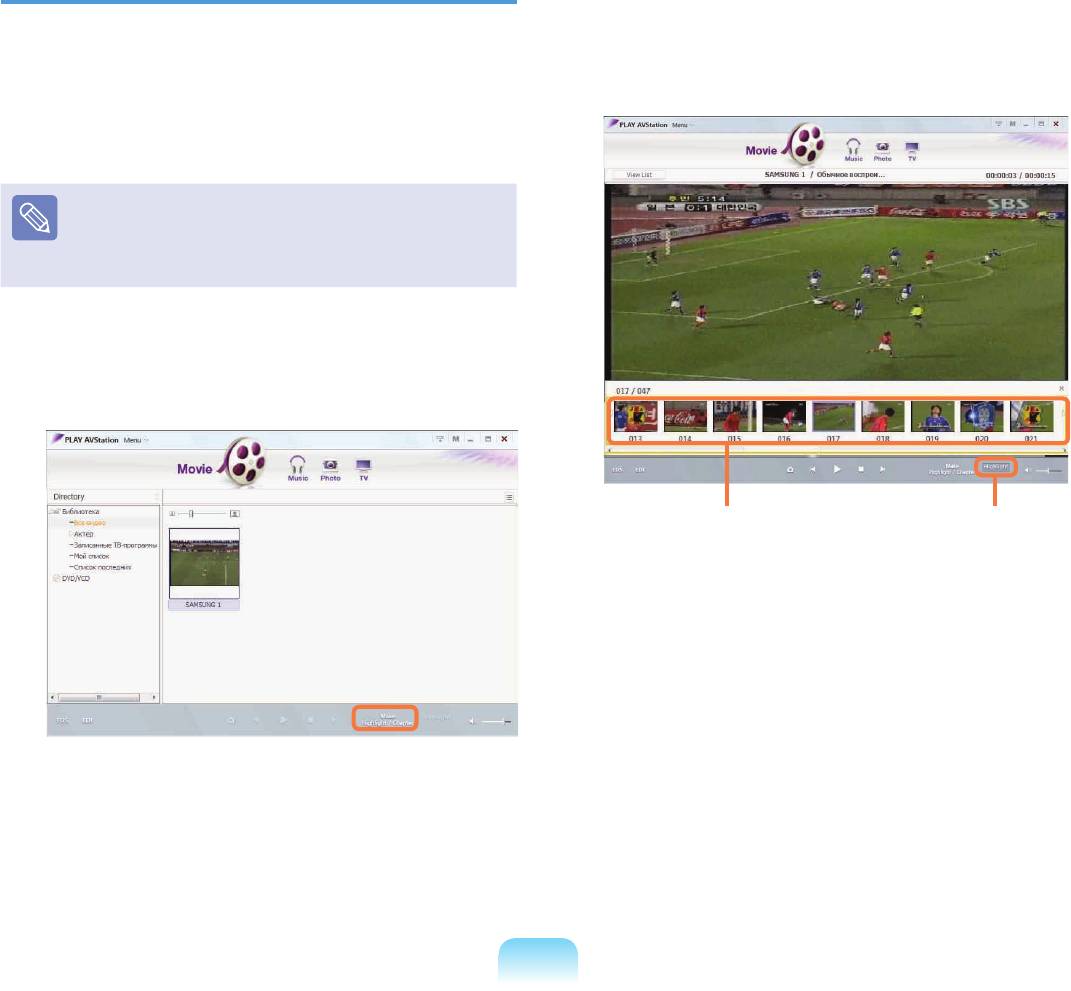
Функция выделения/главы
Чтобы просмотреть выделенную часть, дважды
3
щелкните созданный файл, затем щелкните
С помощью функции выделения можно просматривать
значок Выделение в нижней части справа
выделенную часть фильма, например спорт или
текущего видеофайла.
новости и т.д. С помощью функции главы можно
создавать главы фильма и воспроизводить фильм,
начиная с любой главы.
Функция выделения/главы работает на основе
специальных стандартов в зависимости от
необходимого видео. Поэтому результат работы
функции может отличаться от ожидаемого.
Выберите фильм и нажмите Создать
1
выделение/главу в нижней части окна.
ВыделениеСоздание глав
Начнется воспроизведение выделенной
4
части. Если щелкнуть эскиз главы, что будет
воспроизведена соответствующая глава.
Выберите тип фильма (спорт, новости, другое).
2
Будет создано выделение/глава.
124
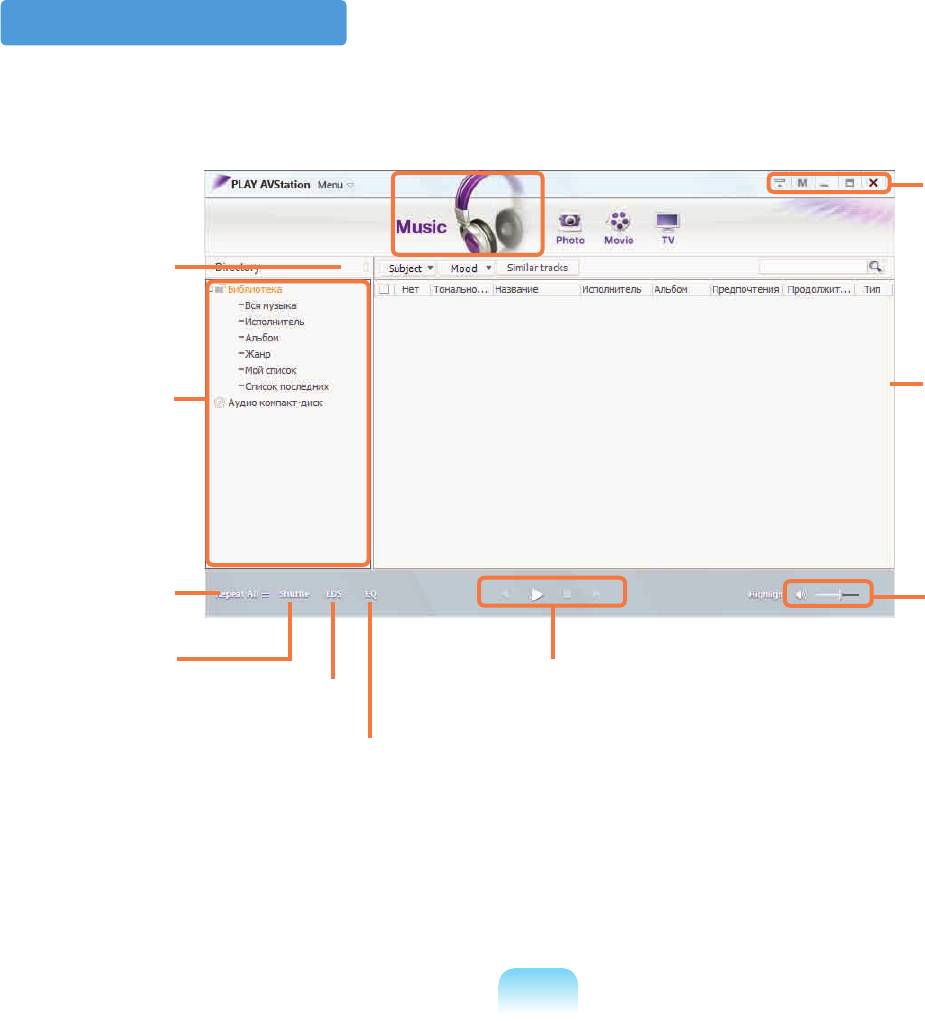
Музыкальная станция
Запустите программу Play AVStation и нажмите Music на панели станций.
Поиск музыки
Тип музыки
Окно списка
Фонотека
воспроизведения
Настройка повтора
Регулятор
громкости
Настройка
воспроизведения
Кнопки управления воспроизведением
EDS
в произвольном
порядке
Эквалайзер
125
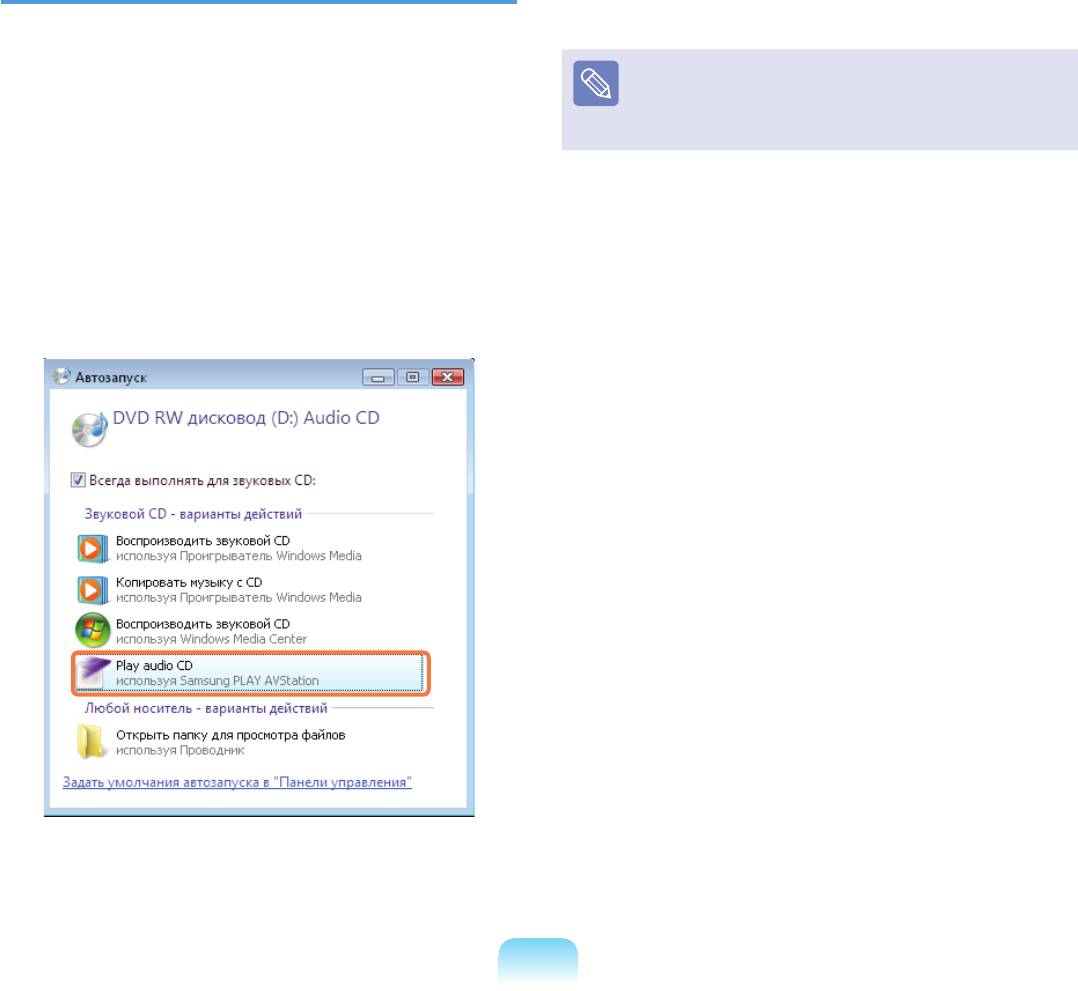
Воспроизведение аудио компакт-диска
Начнется воспроизведение компакт-диска.
3
Для воспроизведения аудио компакт-диска выполните
следующие действия.
Если аудио компакт-диск уже вставлен в дисковод
CD/DVD, выберите компакт-диск в папке Аудио
компакт-диск библиотеки и дважды щелкните его
Вставьте аудио компакт-диск в дисковод компакт-
название. Начнется воспроизведение компакт-диска.
1
дисков.
Если отобразится окно автоматического
2
воспроизведения, выберите Play audio CD
используя Samsung PLAY AVStation.
126
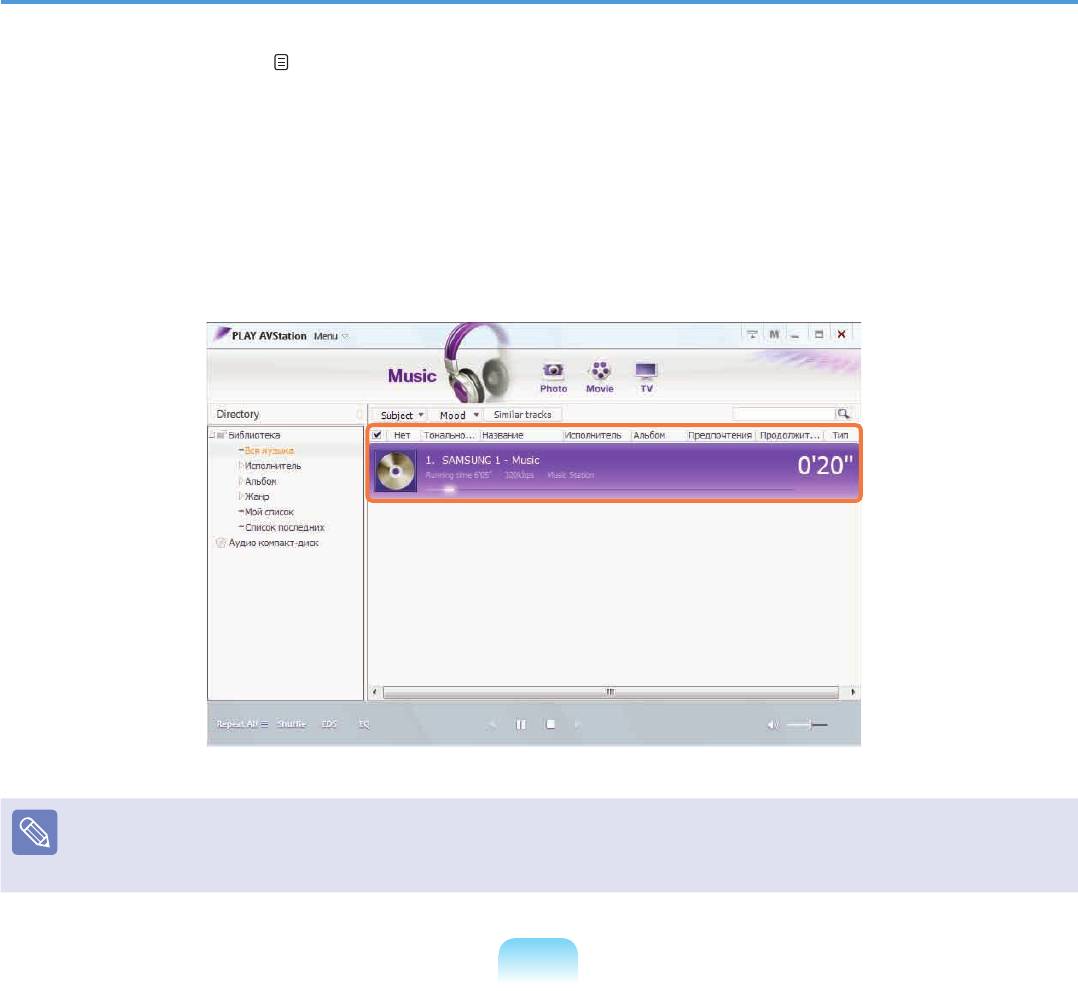
Воспроизведение музыкального файла
Если музыкальный файл добавлен в фонотеку, то его легко можно воспроизвести. Информацию о добавлении
дорожек в библиотеку см. на стр. 128.
Перейдите в меню музыкальной станции и дважды щелкните Вся музыка.
1
Дважды щелкните музыкальный файл.
2
Файл будет добавлен в список воспроизведения и начнется его воспроизведение.
Воспроизведение дорожки, не добавленной в библиотеку
Выберите Меню > Файл > Открыть файл, выберите музыкальный файл для воспроизведения и нажмите Открыть.
Выбранная дорожка будет добавлена в библиотеку, а затем начнется ее воспроизведение.
127
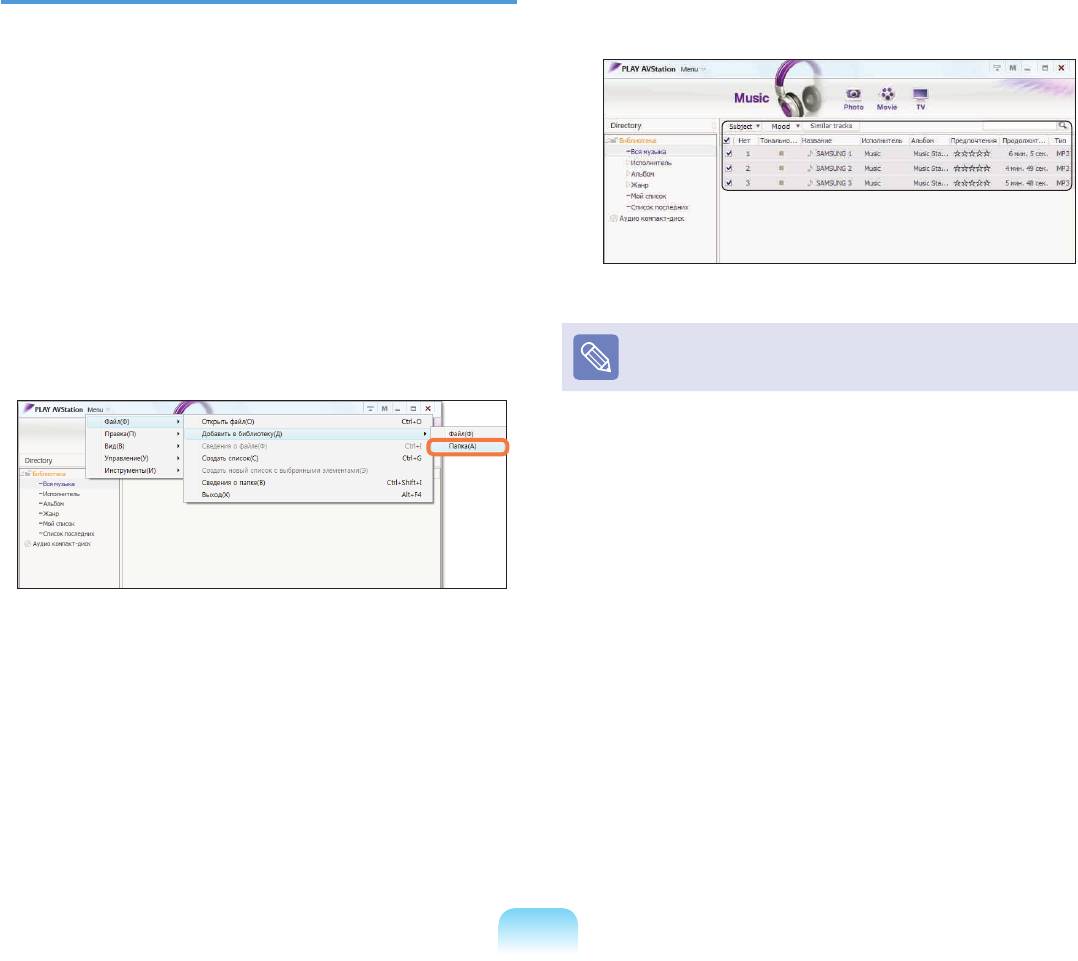
Добавление музыкальных файлов в
Музыкальные файлы, обнаруженные в
библиотеку
3
выбранной папке, будут добавлены в библиотеку.
Музыкальные файлы будут зарегистрированы.
Фонотека - это библиотека музыкальных файлов,
используемых в музыкальной станции. Чтобы
добавить сохраненные на компьютере музыкальные
файлы в библиотеку, выполните следующие действия.
Можно добавлять файлы и папки.
Пример выполняемых действий для добавления папки
приведен ниже.
Выберите Меню > Файл > Добавить в
1
библиотеку > Папка.
Дорожки, воспроизводимые в программе Play
AVStation, добавляются в библиотеку автоматически.
Выберите папку назначения, затем выберите
2
параметр Аудиофайл в поле Тип конечного
файла.
128
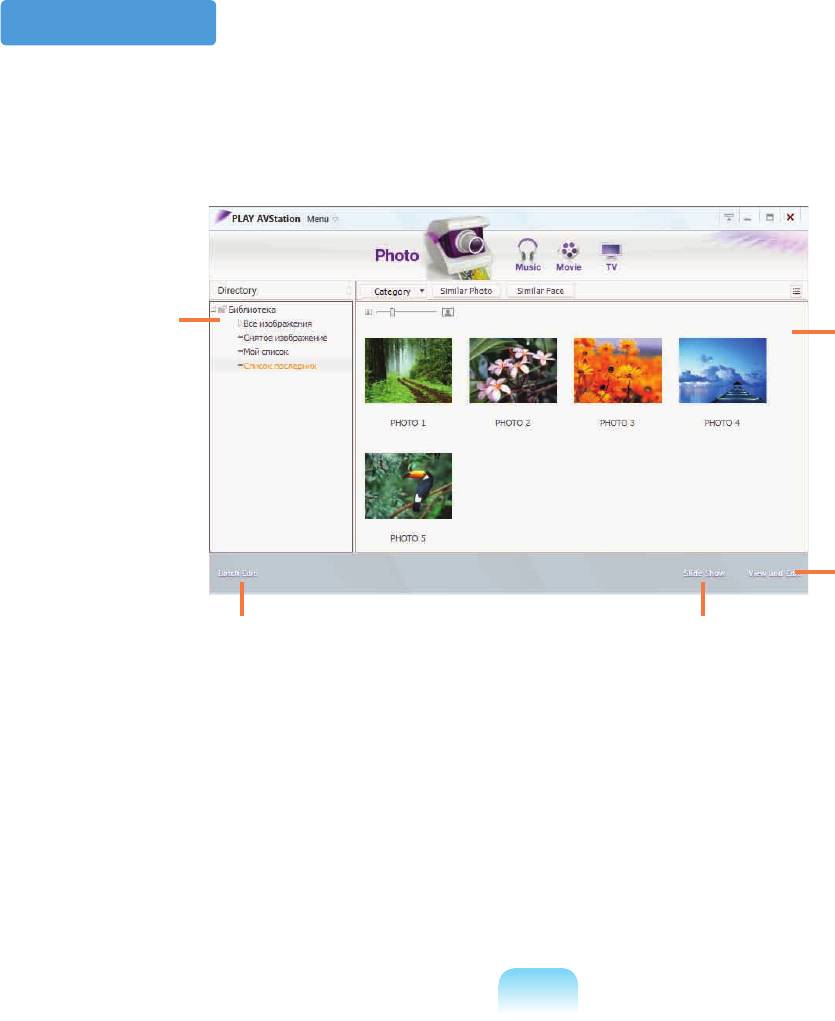
Фотостанция
Запустите программу Play AVStation и щелкните Photo на панели станций.
Библиотека
Список фотографий
фотографий
и окно эскизов
Кнопка
просмотра и
редактирования
Кнопка группового
Кнопка показа
редактирования
слайдов
129
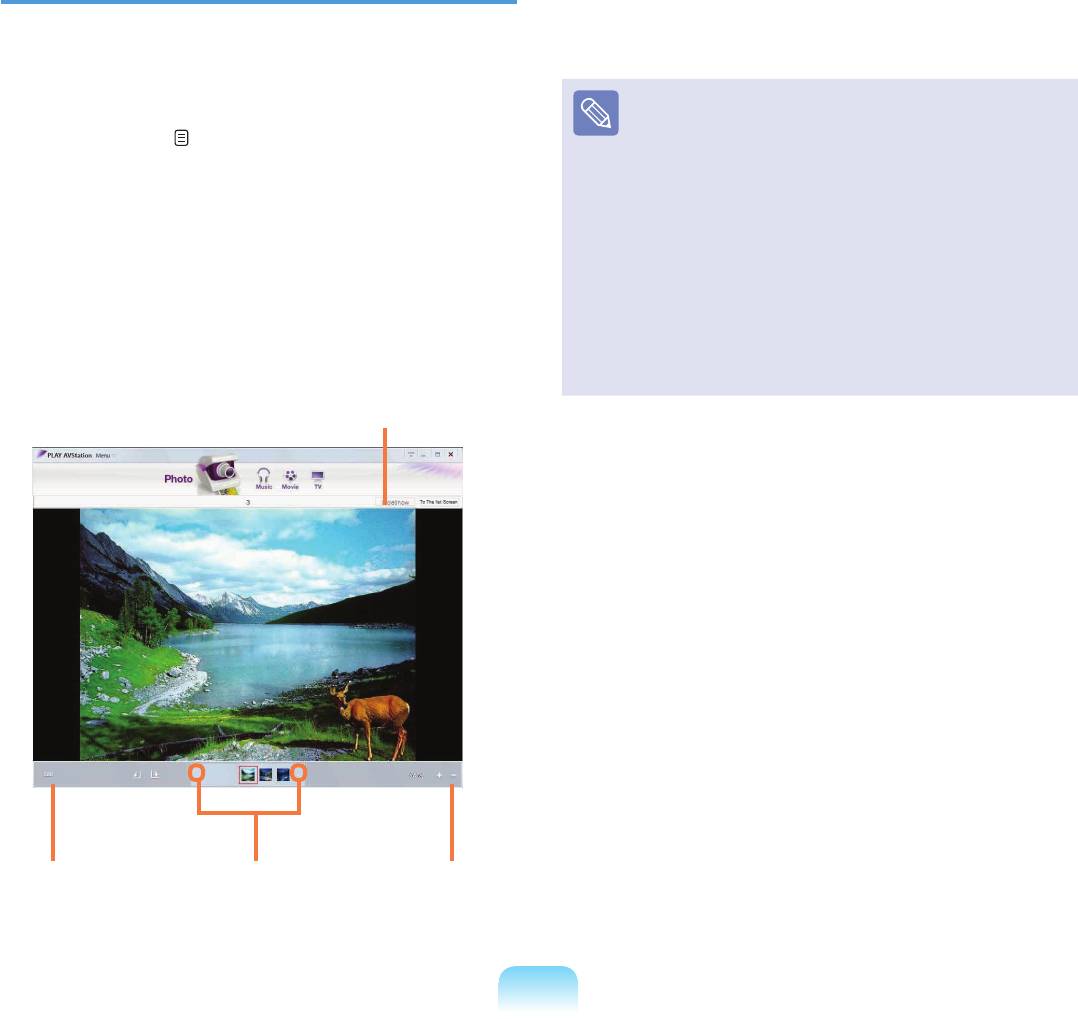
Просмотр изображения
Чтобы вернуться к списку, нажмите To The list
3
screen.
Чтобы просмотреть изображения, добавленные в
библиотеку фотографий по отдельности или в режиме
показа слайдов, выполните следующие действия.
■
Просмотр изображения, не добавленного в
Информацию о добавлении файлов изображений в
библиотеку
библиотеку см. на стр. 132.
Выберите Меню > Файл > Открыть файл,
выберите изображение для просмотра и нажмите
Открыть.
Перейдите в меню фотостанции и дважды
Выбранный файл изображения будет
1
щелкните Все изображения.
добавлен в библиотеку и отобразится в окне
предварительного просмотра.
Дважды щелкните изображение. Выбранное
■
Просмотр изображений с помощью функции
2
изображение отобразится в экране просмотра.
показа слайдов
Для перехода по изображениям используйте
Нажмите кнопку показа слайдов в нижней части
левую и правую кнопки со стрелками.
окна фотостанции.
Показ слайдов
Редактирование
Стрелки влево
Управление
изображения
и вправо
масштабированием
130
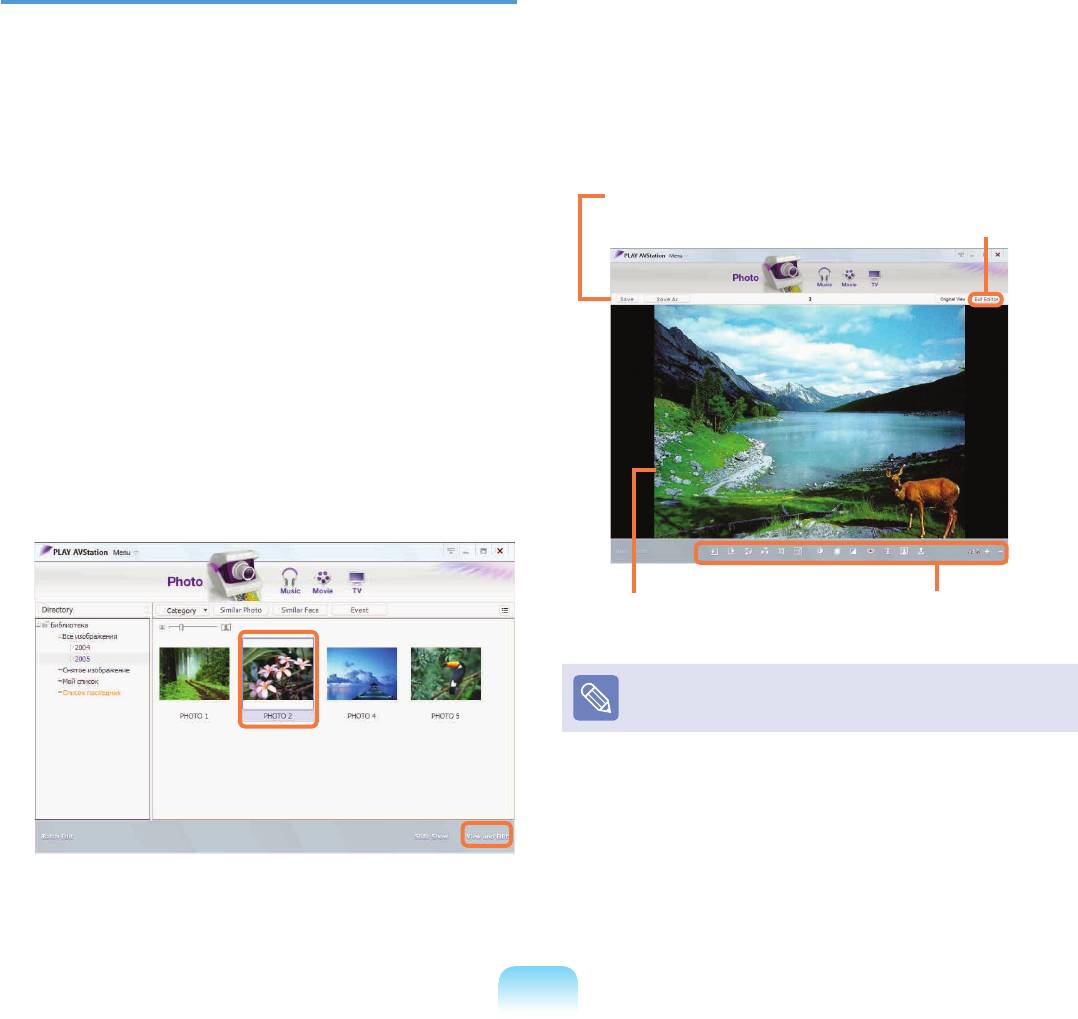
Редактирование изображения
При отображении экрана просмотра нажмите
4
кнопку Edit в левой нижней части. При
Можно изменить форму изображения,
появлении окна редактирования изображения
отредактировать его или применить к нему
отредактируйте изображение с помощью
специальные эффекты. Функции редактирования
инструментов редактирования, которые
изображений описаны ниже.
находятся в нижней части окна.
Щелкните, чтобы сохранить
Щелкните, чтобы
отредактированное
переключиться в
Перейдите в меню фотостанции и дважды
изображение
экран просмотра
1
щелкните Все изображения.
Щелкните папку с изображениями, после чего
2
изображения папки будут отображены.
Дважды щелкните изображение или нажмите
3
кнопку в правой нижней части, чтобы перейти в
экран просмотра.
Окно редактирования
Инструменты
изображения
редактирования
Щелкните Исходный вид, чтобы изменить
изображение, сравнивая его с оригиналом.
Измененное изображение можно сохранить,
5
нажав кнопку Save или Save As.
Для возврата в экран просмотра нажмите кнопку
6
Exit Editor.
131
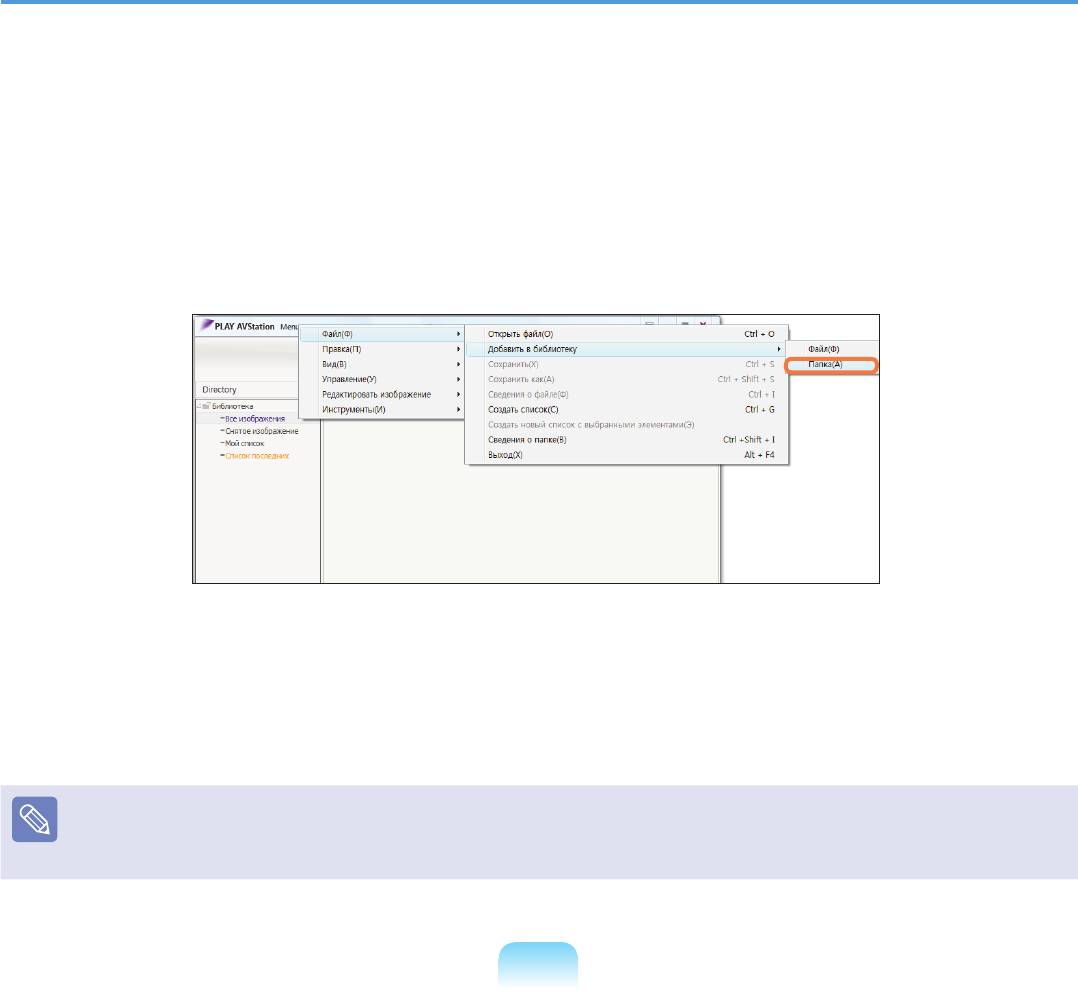
Добавление изображений к библиотеке
Библиотека фотографий - это библиотека, содержащая файлы изображений, которые можно использовать в
режиме фотостанции. Чтобы добавить сохраненные на компьютере файлы изображений в библиотеку, выполните
следующие действия.
Можно добавлять файлы и папки.
Пример выполняемых действий для добавления папок приведен ниже.
Выберите Меню > Файл > Добавить в библиотеку > Папка.
1
Выберите папку назначения, затем выберите параметр Файл изображения в поле Тип конечного файла.
2
Файлы изображений, обнаруженные в выбранной папке, будут добавлены в библиотеку.
Файлы изображений, используемые программой AVStation, добавляются в библиотеку автоматически.
132
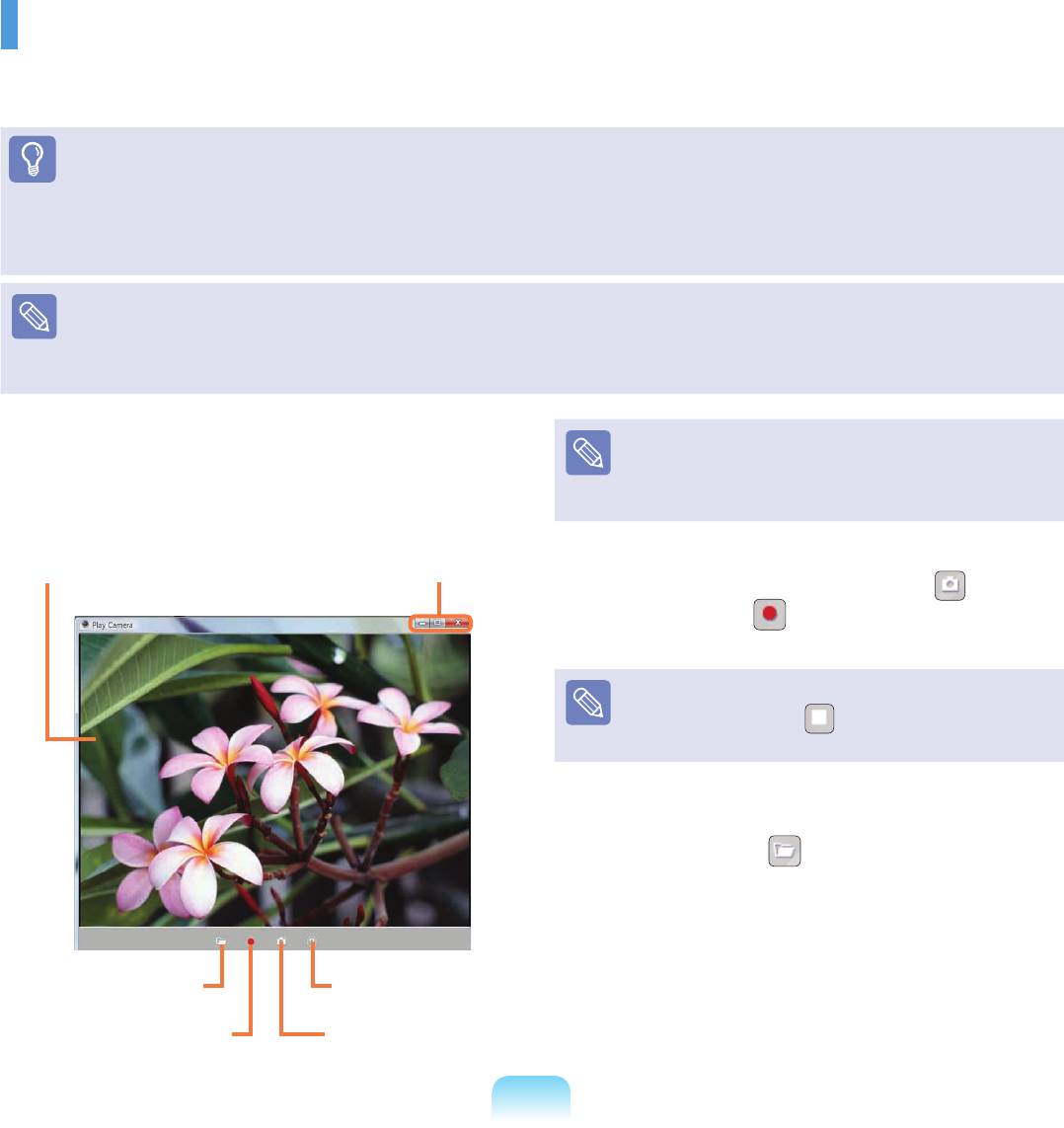
Play Camera (дополнительно)
Play Camera - это программа, позволяющая пользователям снимать фотографии и записывать видео с
помощью камеры, установленной на компьютере.
Перед началом использования
■
Версии программ, описанные в данном руководстве, могут быть изменены, а изображения экрана и термины могут
отличаться от действительных.
■
Для получения дополнительной информации по использованию программы см. интерактивную справку.
■
Не снимайте изображения и не записывайте на видео человека без его согласия.
■
Не снимайте изображения и не записывайте видео в местах, где съемка запрещена.
■
Не снимайте изображения и не записывайте видео в местах, где можно нарушить право на неприкосновенность частной
жизни другого человека.
Нажмите Пуск > Все программы > Samsung >
Чтобы настроить параметры камеры, разрешения,
1
Play Camera > Play Camera.
устройства, папки для сохранения, щелкните правой
кнопкой мыши в окне предварительного просмотра с
помощью сенсорной панели.
Окно
Кнопки управления
предварительного
воспроизведением и
Поместите объект перед камерой с помощью ЖК-
просмотра
"Выход"
2
дисплея и нажмите кнопку Снимок ( ) или
Начать запись ( ). Будет снято неподвижное
изображение или начнется запись видео.
Для остановки записи видео нажмите кнопку
Остановить запись ( ). Запись будет
остановлена.
Для просмотра сохраненных изображений и
3
видеофайлов нажмите кнопку Открыть папку
для сохранения ( ).
- Изображение можно просмотреть, дважды
щелкнув его.
- Поскольку нельзя просматривать записанные
видеофайлы с помощью Play Camera,
Открыть папку
Справка
используйте для просмотра видео такие
программы для воспроизведения видео, как
Запись
Снимок
проигрыватель Windows Media и Cyberlink
PowerDVD.
133
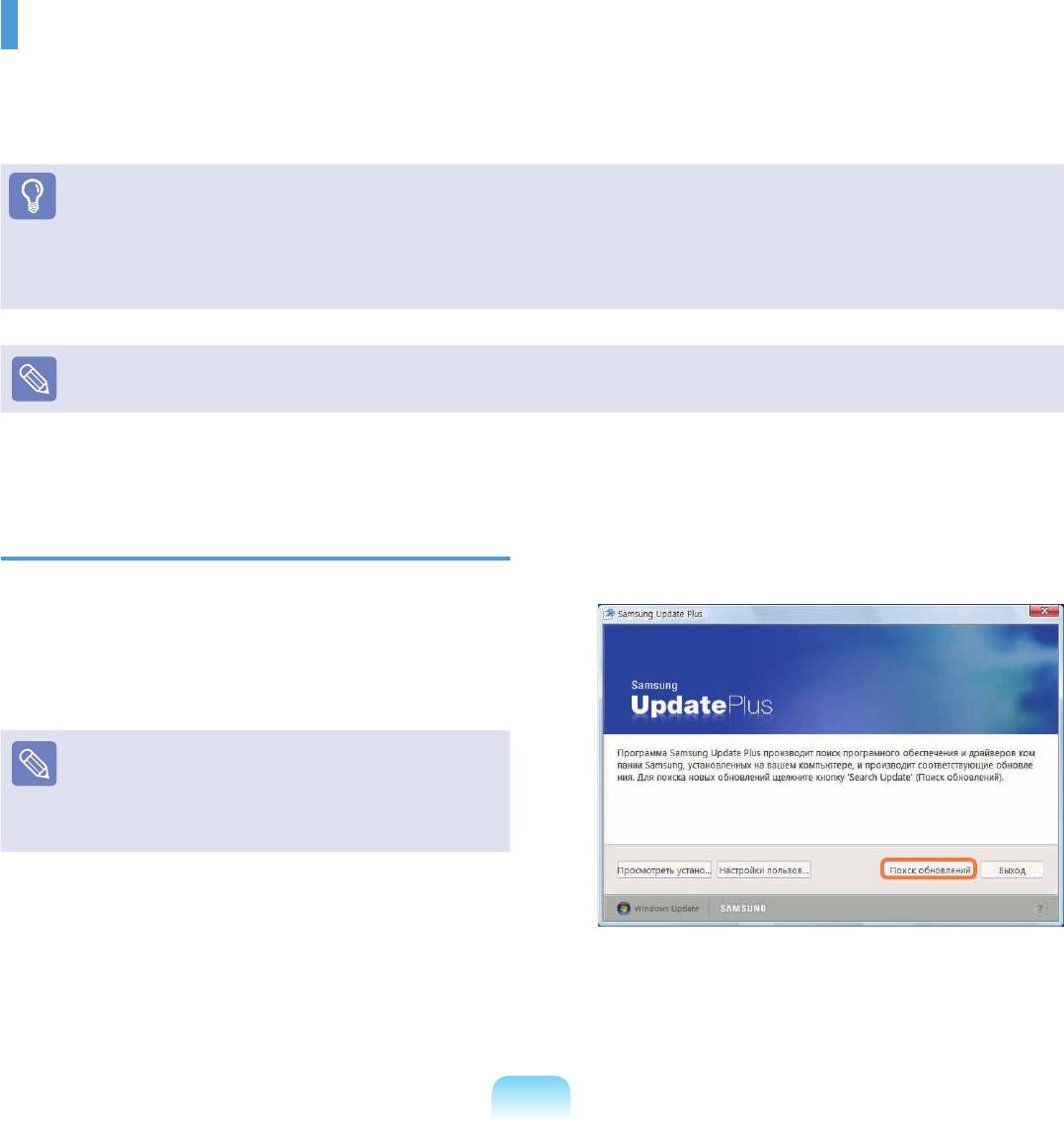
Samsung Update Plus (дополнительно)
Samsung Update Plus - программное обеспечение, используемое для проверки версий установленного
на компьютерах Samsung программного обеспечения и драйверов Samsung, а также их обновления до
последних версий.
Перед началом использования
■
Для поиска обновлений и обновления компьютера с помощью Samsung Update Plus необходимо подключить компьютер к
Интернету.
■
Результат поиска обновлений на разных моделях компьютера может отличаться.
Samsung Update Plus не обеспечивает обновления для приложений, установленных после приобретения компьютера.
Обновление программного
При выборе Поиск новых обновлений
обеспечения и драйверов
2
выполняется поиск новых обновлений.
Щелкните Пуск > Все программы > Samsung >
1
Samsung Update Plus > Samsung Update Plus.
Если вы запускаете программу в первый раз,
появиться окно с запросом, принимаете ли
вы соглашение в этом окне. Выберите “Agree”
(Принимаю) для использования этого программного
обеспечения.
134
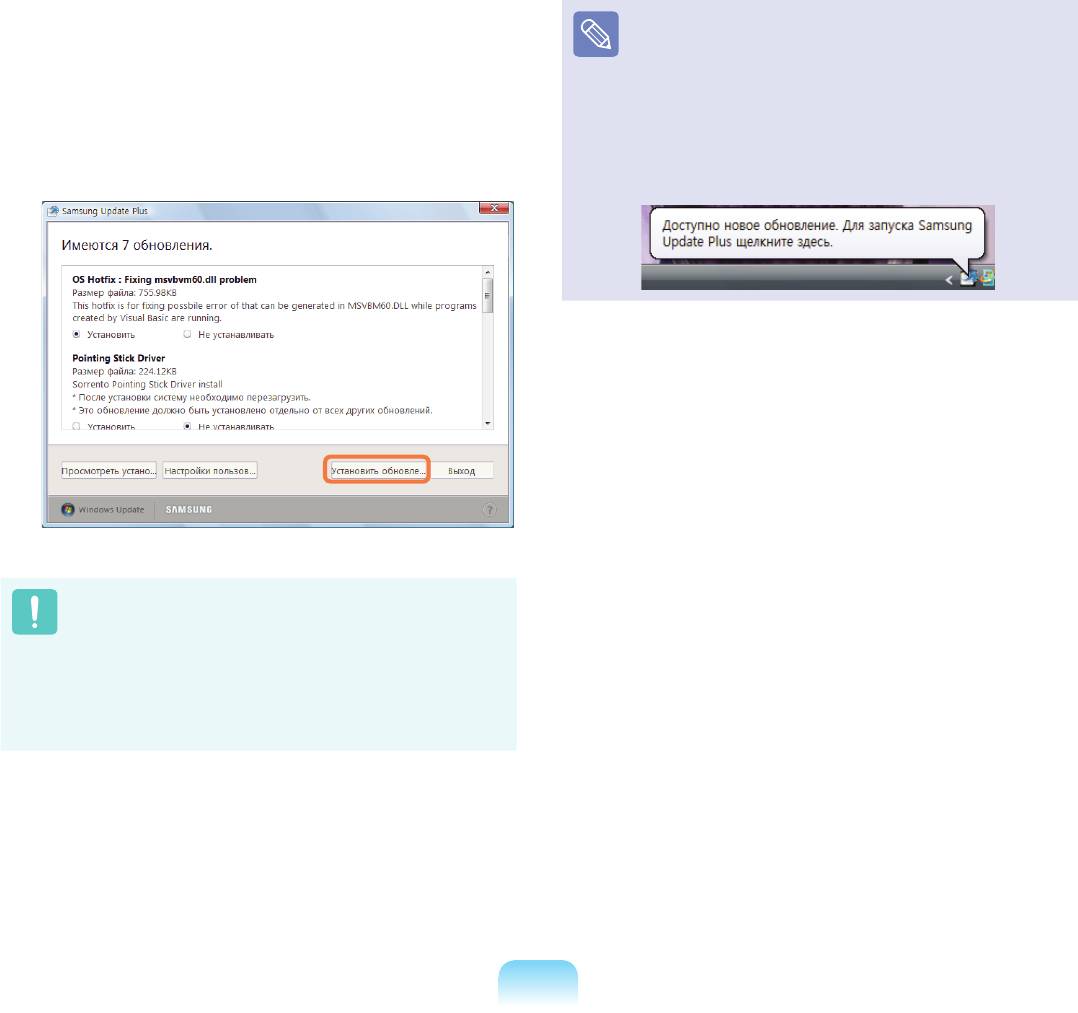
Если для компьютера имеются обновления
Автоматическое отображение элементов
3
программного обеспечения или драйверов, то
обновления
отобразится их список.
По умолчанию компьютер настроен на
Выберите в списке необходимые обновления и
автоматический поиск обновлений. При появлении
нажмите кнопку Установить обновление, чтобы
нового обновления оно отображается в области
выполнить обновление.
уведомлений. Щелкните значок с выноской в области
уведомлений. В этом окне можно будет выполнить
поиск последних доступных обновлений.
Обновления, которые необходимо установить
отдельно.
При выборе пункта Установить для элемента
обновления, который необходимо установить
отдельно, появится сообщение, информирующее вас
об этом. Следуйте инструкциям в сообщении, чтобы
правильно выполнить установку.
135
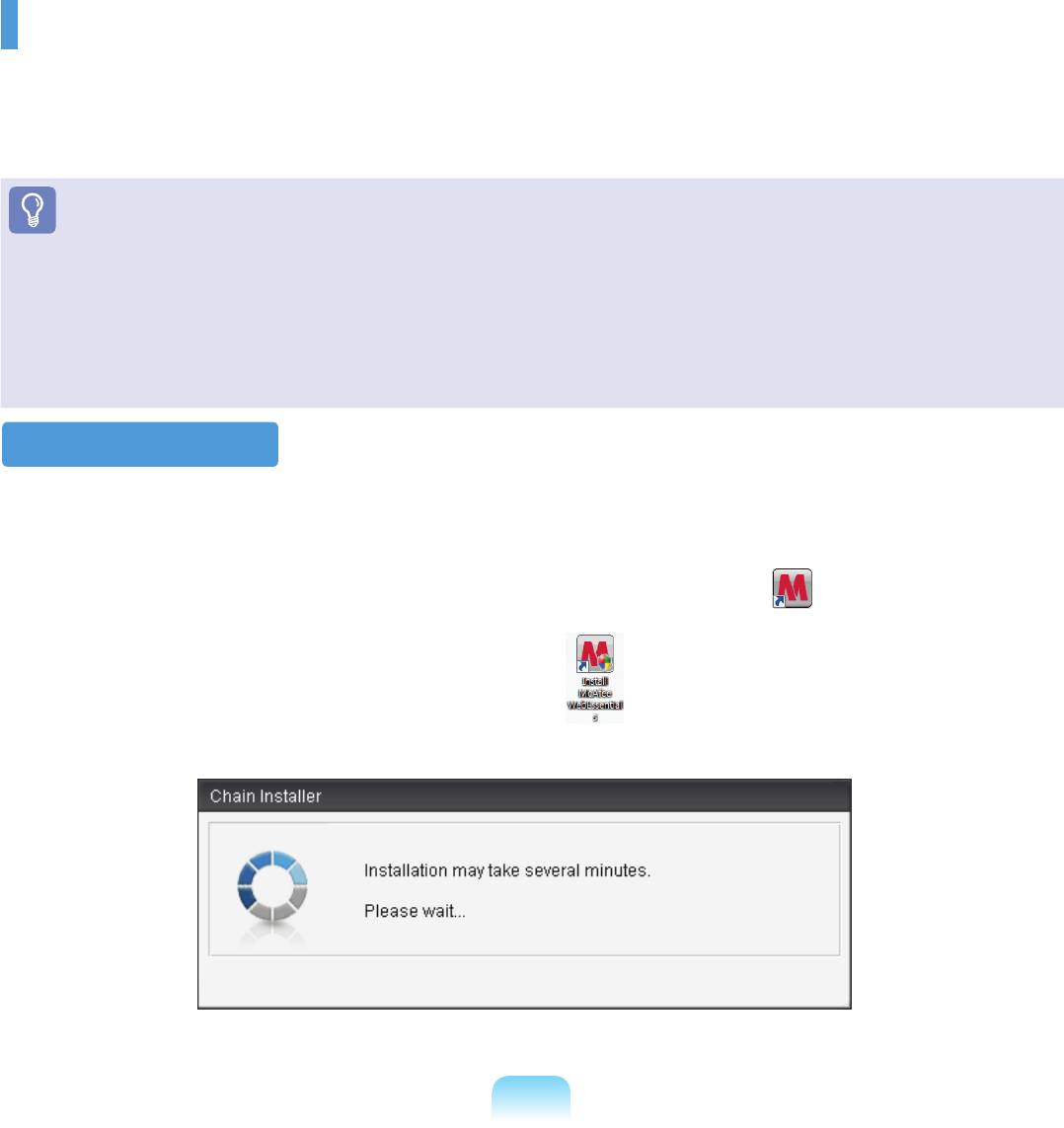
McAfee SecurityCenter (дополнительно)
McAfee SecurityCenter (программное обеспечение для определения вирусов и шпионских программ и защиты
от них, которое включает функцию брандмауэра. Далее "McAfee") - это программное обеспечение, которое
обеспечивает защиту компьютера от различных угроз, поступающих через Интернет, а также определяет и
удаляет вирусы.
Перед началом использования!
■
Для получения дополнительной информации см. справку McAfee.
■
Программу McAfee можно зарегистрировать при подключении к Интернету.
■
Программное обеспечение McAfee является дополнительным. Оно может не входить в комплект некоторых моделей.
Установку McAfee можно также выполнить с помощью соответствующего значка. При наличии значка установки программу
следует устанавливать, руководствуясь инструкциями раздела "Установка McAfee".
■
В зависимости от модели компьютера в комплект могут входить разные антивирусные программы.
Установка McAfee
В некоторых моделях на рабочем столе находится значок Install McAfee Web Essentials. В этом случае
программное обеспечение McAfee можно установить, выполнив процедуры, описанные далее. После этого
программу можно использовать.
В некоторых моделях на рабочем столе находится значок McAfee Security Center ( ). Поскольку программное
обеспечение уже установлено, процедуру установки выполнять не требуется.
Дважды щелкните значок Install McAfee Web Essentials ( ) на рабочем столе.
Откроется окно Chain Installer, и установка начнется автоматически. Подождите.
По завершении установки окно Chain Installer закроется.
136
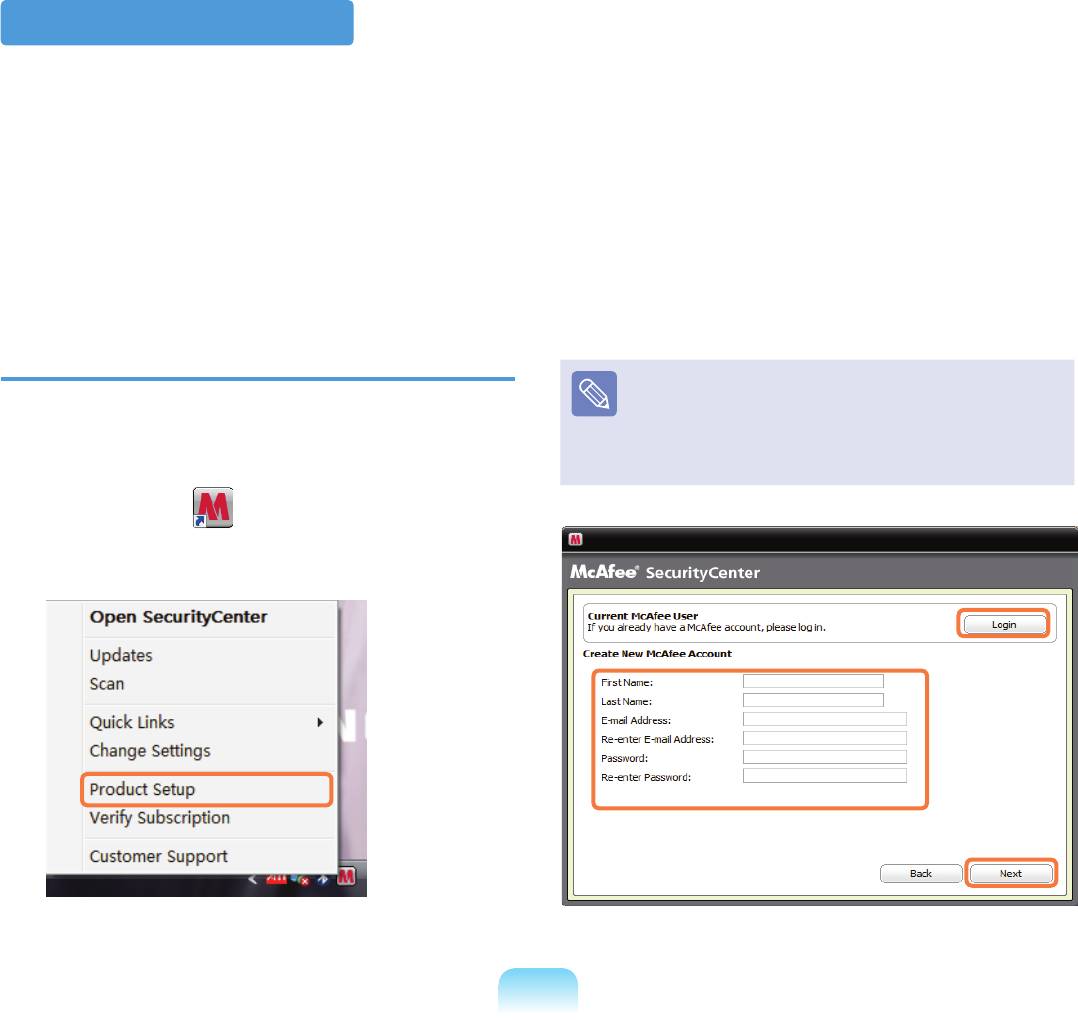
Использование McAfee
Для использования программного обеспечения McAfee
Отобразится экран End User License Agreement.
требуется регистрация пользователя.
2
Проверьте правильность выбора страны, а затем
Если пользователь не зарегистрирован, даже если
нажмите Accept.
поддерживается проверка на вирусы, компьютер будет
защищен не полностью, поскольку обновление данных
о вирусах выполняться не будет. Ниже описаны
Появится пункт Create New McAfee Account.
процедуры проверки и устранения вирусов после
3
Заполните необходимые поля и нажмите кнопку
регистрации пользователя.
Next. Появится окно Program Setup Completed.
Регистрация пользователя
Если программное обеспечение McAfee уже
зарегистрировано, чтобы войти в программу
При загрузке появится экран Program Setup.
нажмите Login и введите указанные при регистрации
1
Нажмите кнопку Next. Если экран Program Setup
адрес электронной почты и пароль. Появится окно
Program Setup Completed.
не отобразится, щелкните правой кнопкой мыши
значок McAfee ( ) на панели задач, а затем
в раскрывающемся меню выберите параметр
Product setup.
137
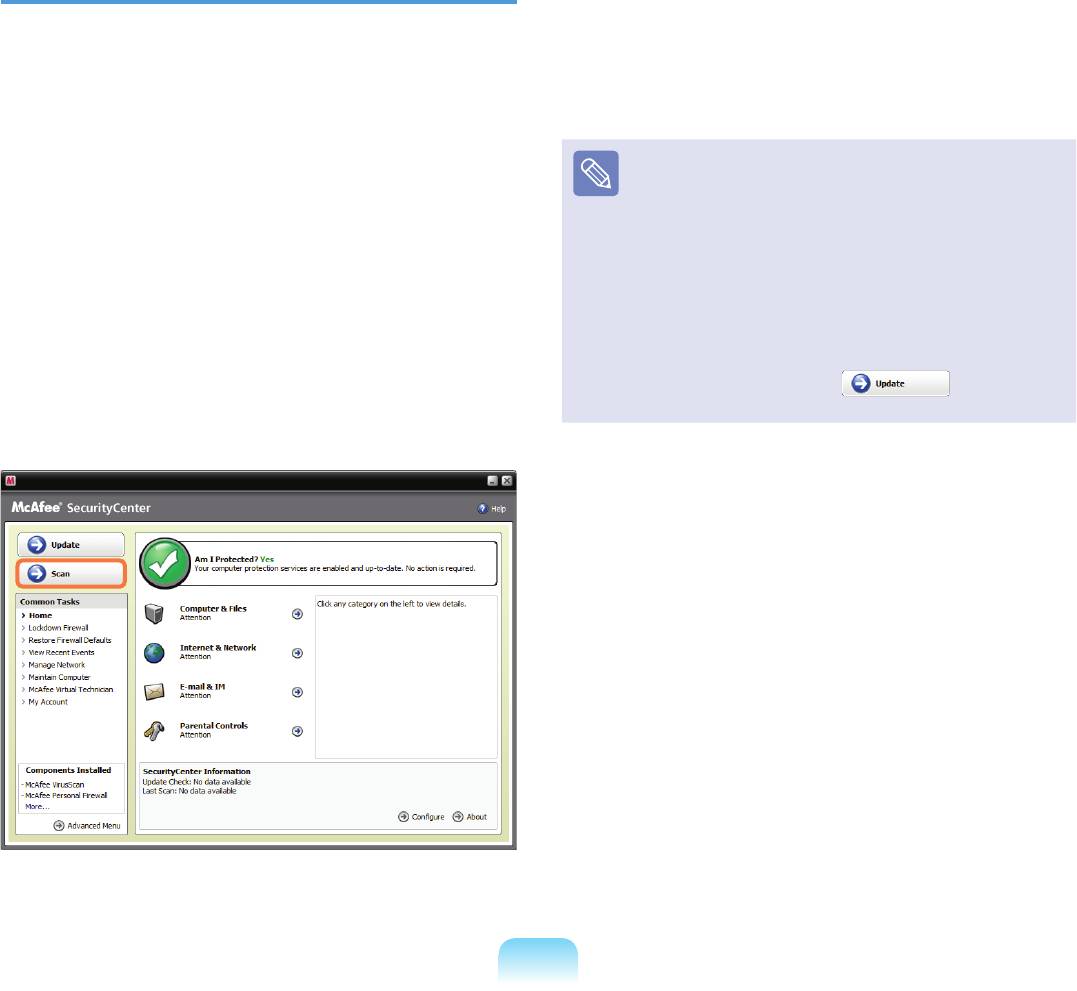
Проверка и удаление вирусов
Если обнаружен вирус, нажмите кнопку View
3
Results. Откроется список вирусов. Поскольку эти
вирусы уже удалены, компьютер можно свободно
Далее описана процедура проверки хранящихся в
использовать.
памяти компьютера файлов и данных на наличие
вирусов, а также удаления вирусов, обнаруженных
программой McAfee.
■
При обнаружении подозрительных файлов
(если вирусы четко не определены) появится
сообщение Detected. В этом случае элементы
можно сохранить или удалить по вашему
Нажмите Пуск > Все программы > McAfee >
усмотрению.
1
McAfeeSecurityCenter.
■
Для обнаружения и удаления новых
вирусов следует регулярно обновлять
McAfeeSecurityCenter. При подключении к
Интернету программа обновляется автоматически.
Нажмите кнопку Scan (Сканировать) в левой
Можно также выполнить обновление вручную,
2
части окна. Начнется сканирование. В случае
нажав кнопку Update ( ) после
обнаружения вируса при проверке он будет
подключения к Интернету.
немедленно удален.
138
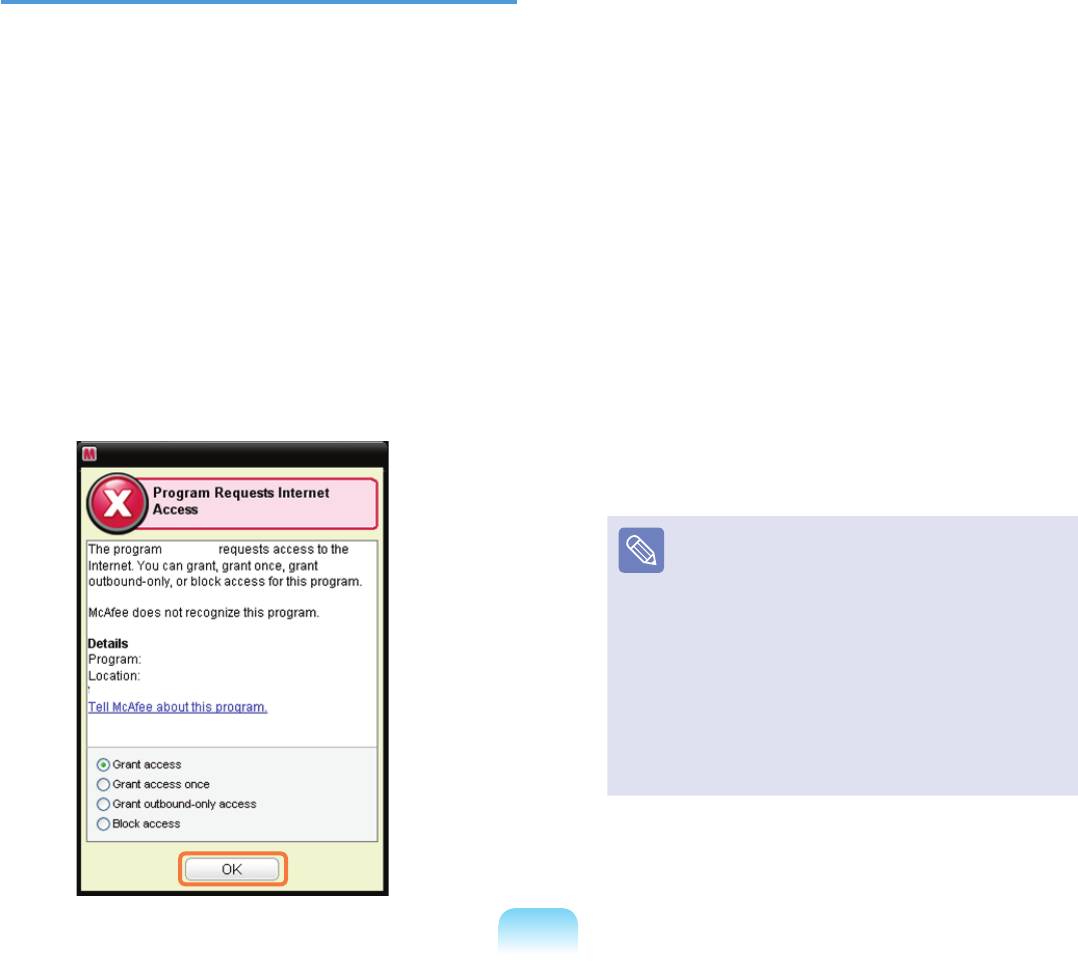
Настройка брандмауэра McAfee
Вариант 2) Отключение брандмауэра
Firewall
Если при использовании широкополосного
доступа не удается подключиться к Интернету,
McAfee Firewall настраивается при приобретении
для выполнения подключения можно отключить
продукта для защиты компьютера от вирусов. Однако
брандмауэр McAfee Firewall. Однако при этом
если брандмауэр включен, возможно возникновение
следует соблюдать осторожность, поскольку
проблем при подключении к сети или Интернету.
это может привести к нарушению безопасности
В этом случае необходимо изменить настройки
компьютера.
следующим образом.
Дважды щелкните значок McAfee Security
Center на рабочем столе.
Вариант 1) Разрешение доступа при открытии
Щелкните
Advanced menu в левой
окна запроса доступа с сервера или из
нижней части окна и выберите Congure >
Интернета
Internet&Network.
При подключении к веб-узлу банка, фондовой биржи
Установите для параметра
Internet&Network
или игровому порталу появится окно запроса доступа.
справа значение Off, а для параметра Select
В этом случае выберите в окне Allow Access и
when to re-enable rewall - значение Never, а
нажмите кнопку OK. После этого можно установить
затем нажмите кнопку OK.
программу или открыть страницу.
Нажмите
Home на левой панели меню и
выберите Ignore для сообщения Firewall
protection is disabled.
Для обеспечения безопасности компьютера
на время отключения McAfee Firewall,
рекомендуется включать брандмауэр Windows.
Чтобы включить брандмауэр Windows, нажмите
Пуск > Панель управления > Безопасность
> Включение и отключение брандмауэра
Windows > Включить (рекомендуется)
(если настроен классический вид Windows
Vista или если используется система Windows
XP, выберите Пуск > Панель управления >
Брандмауэр Windows > Изменить параметры
> Включить (рекомендуется).)
139
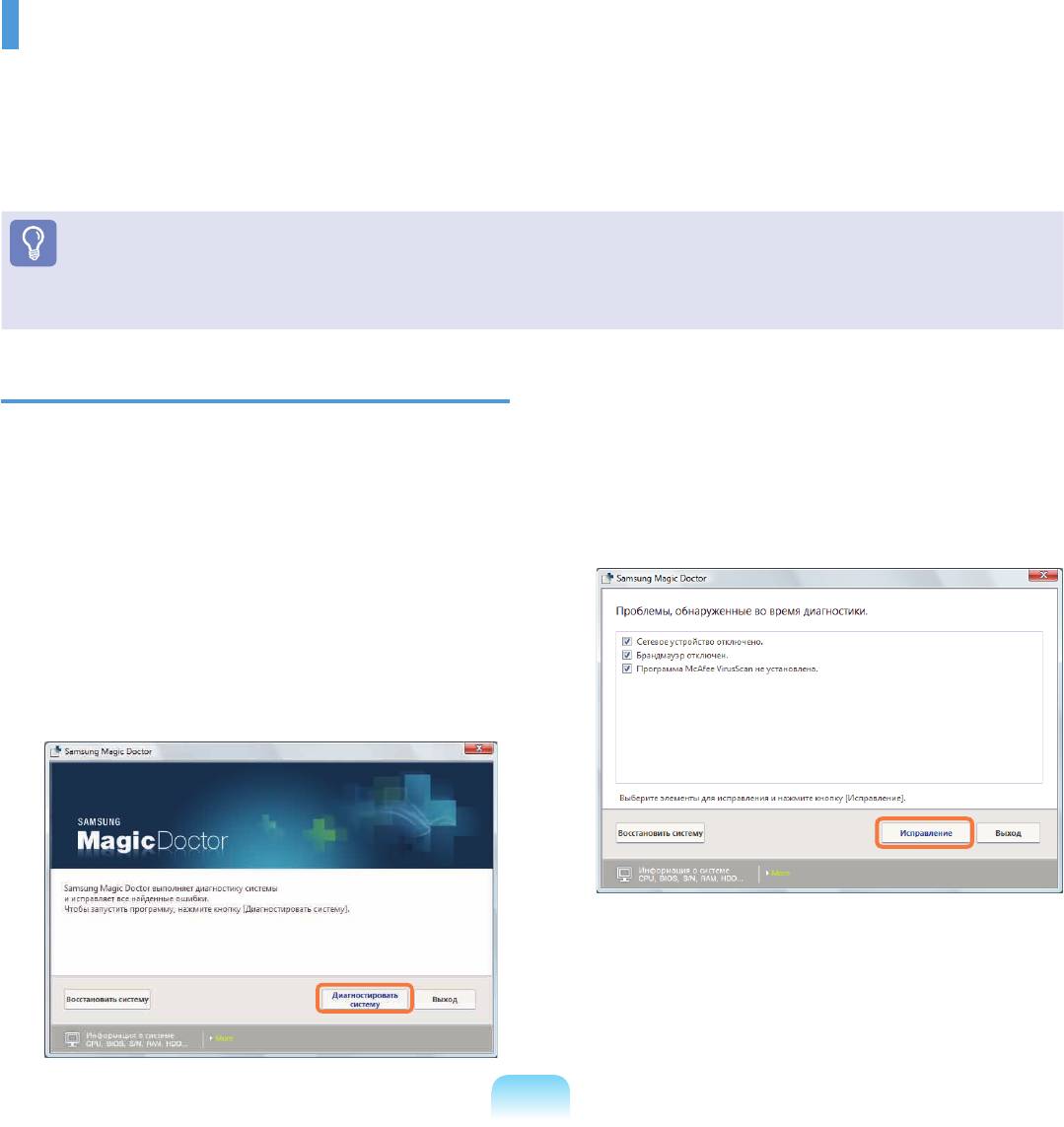
Использование программы Samsung Magic
Doctor (дополнительно)
Magic Doctor - это программа для устранения неисправностей, предоставляемая компанией Samsung
Computer. Пользователь может диагностировать проблемы системы одним щелчком мыши или путем выбора
элементов диагностики.
Перед началом использования
Снимки экрана, используемые в данном руководстве, могут отличаться от действительных экранов разных версий
программы.
Диагностика системы
После завершения диагностики системы появится
3
экран результатов диагностики.
Диагностика системы - это функция для проверки
В случае обнаружения проблем нажмите
соединений системы, а также выявления и решения
кнопку Исправление, чтобы их устранить.
проблем, влияющих на работу системы.
Начнется выполнение операций по исправлению
программы Samsung Magic Doctor.
Выберите Пуск > Все программы > Samsung
1
> Samsung Magic Doctor > Samsung Magic
Doctor.
Чтобы запустить диагностику системы, щелкните
2
Диагностировать систему.
140
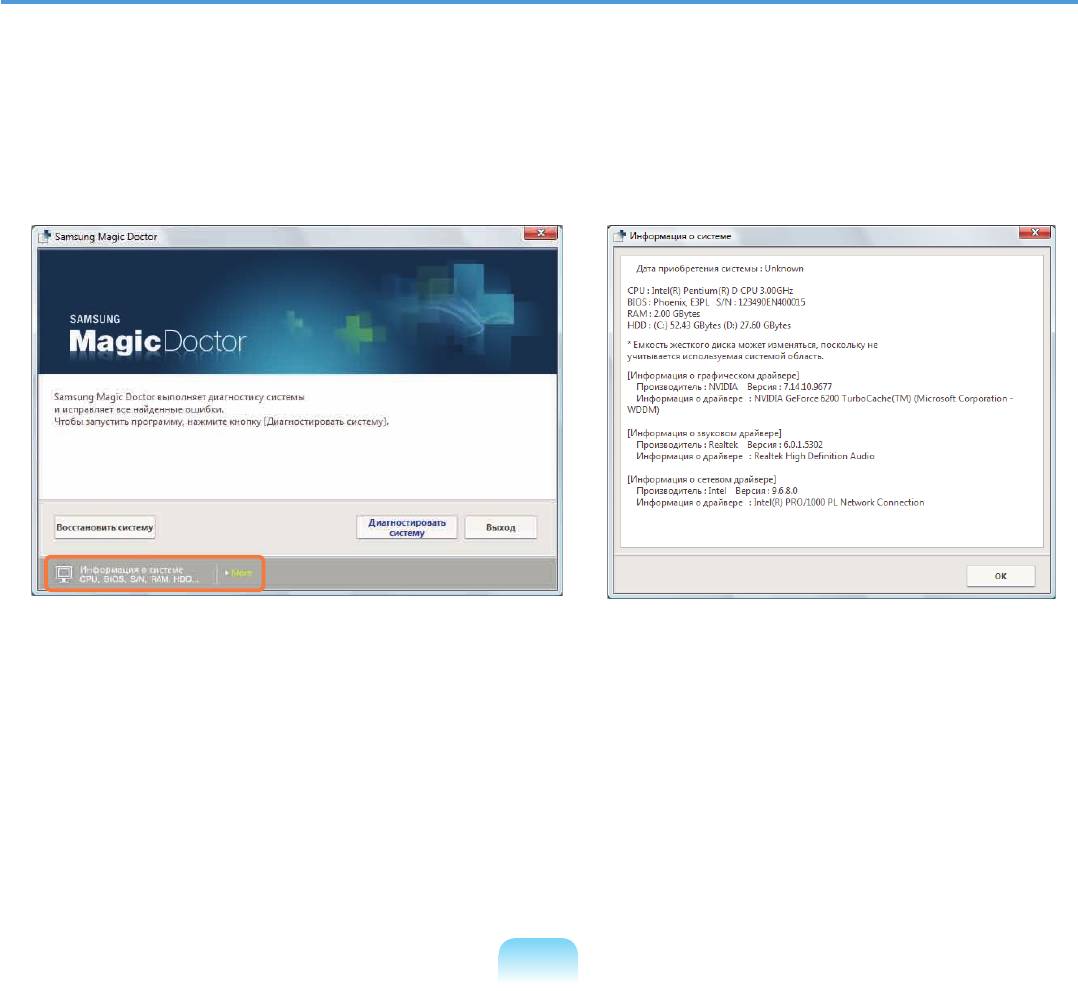
Просмотр информации раздела Сведения о компьютере
В окне программы Samsung Magic Doctor можно просмотреть подробные сведения о компьютере.
Чтобы просмотреть подробные сведения о компьютере, щелкните значок в виде монитора в нижней части
главного окна программы.
141
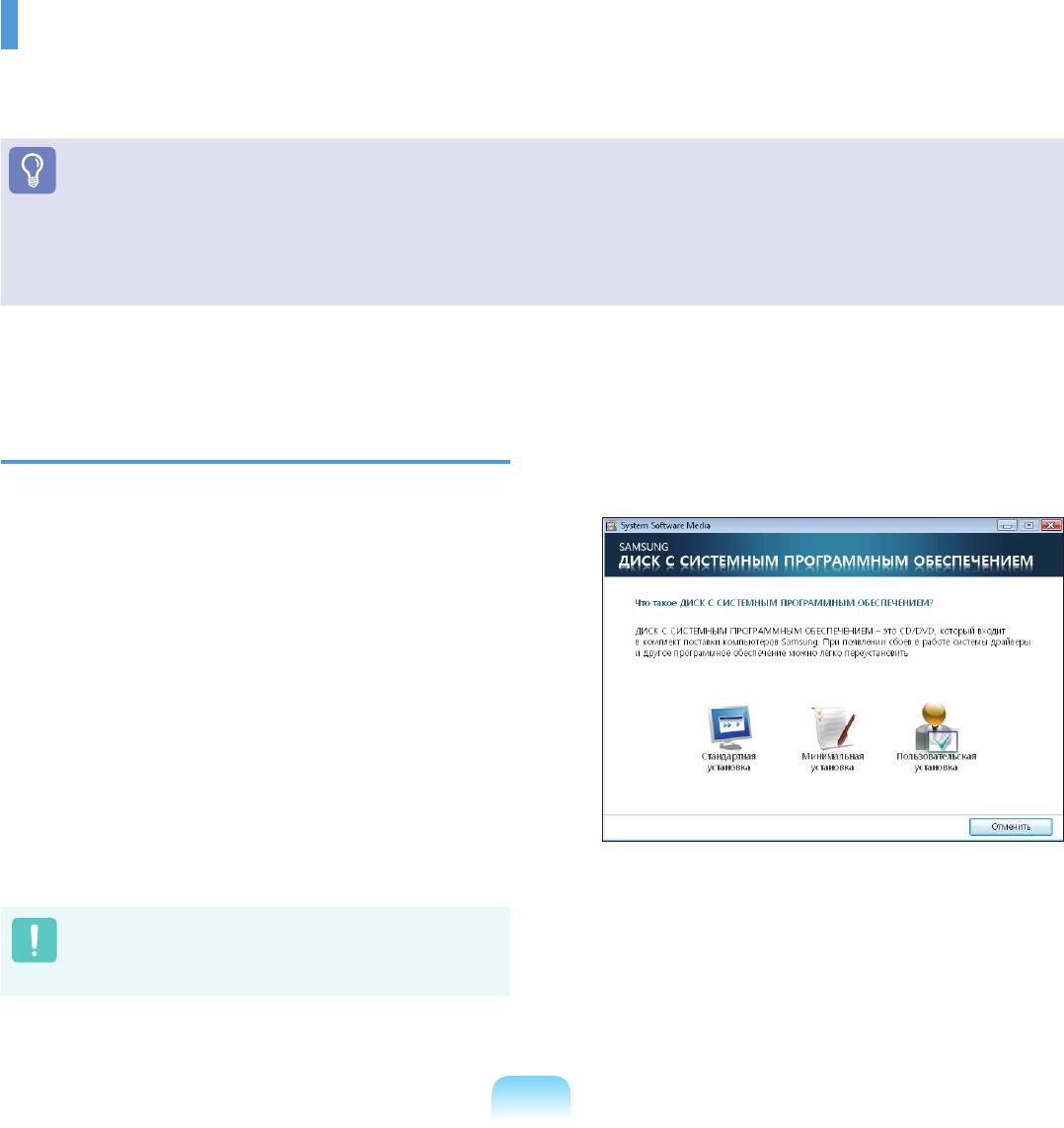
Переустановка программного обеспечения
В случае неправильной работы драйвера устройства или приложения компьютера можно переустановить
программное обеспечение, используя программу System Software Media.
Перед началом использования
Если программное обеспечение работает неправильно, рекомендуется его удалить, используя параметр Установка и
удаление программ на панели управления, а затем повторно установить с помощью программы System Software Media.
Программа System Software Media в текстовом варианте поставляется на компакт-диске или диске DVD. Выбор диска
зависит от модели компьютера.
Запуск программы System Software
Запустится программа System Software Media.
Media
3
Для запуска установки выберите параметр
установки.
Функция диагностики системы позволяет выполнять
диагностику соединений системы, любых неполадок
системы, а также решать любые проблемы, связанные
с работой системы.
Вставьте диск с программой System
1
Software Media в дисковод компакт-дисков.
Если отобразится окно автоматического
воспроизведения, выберите Запустить
SoftwareMedia..... в поле Установить или
запустить программу.
В окне Управление учетной записью Разрешить.
2
Если вход в систему выполнен без учетной записи
администратора, введите пароль администратора в
окне Управление учетной записью.
142
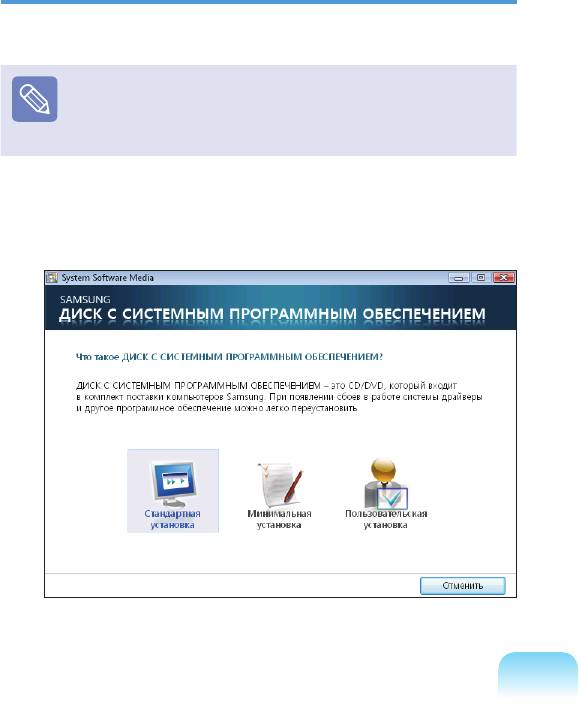
Стандартная установка
При выборе этого параметра отобразится список программ, которые в настоящий момент не
установлены на компьютере.
Минимальная установка
При выборе этого параметра отобразится список программ, которые необходимо установить
на компьютере (драйверы, обновления Windows и т.д.).
Этот параметр удобно использовать, если необходимо установить только
обязательные программы.
Пoльзoвaтeльcкaя
При выборе этого параметра можно выбирать программы для установки.
установка
Этот параметр удобно использовать, если необходимо установить отдельный
драйвер или программу, которые являются причиной возникновения неполадки.
Установка программного обеспечения
При появлении окна Запуск стандартной
2
установки нажмите кнопку Да.
Будет выполнена повторная установка драйверов
и программ, которые были установлены на
В качестве примера ниже описана процедура
компьютере при его приобретении.
установки программы при выборе параметра
Стандартная установка.
Отобразится окно Установка программного
Выберите Стандартная установка в главном
3
обеспечения завершена.
1
окне программы .
При нажатии кнопки Да компьютер будет
перезагружен.
143



