Samsung R505-FS03RU: Глава 2. Использование компьютера
Глава 2. Использование компьютера: Samsung R505-FS03RU
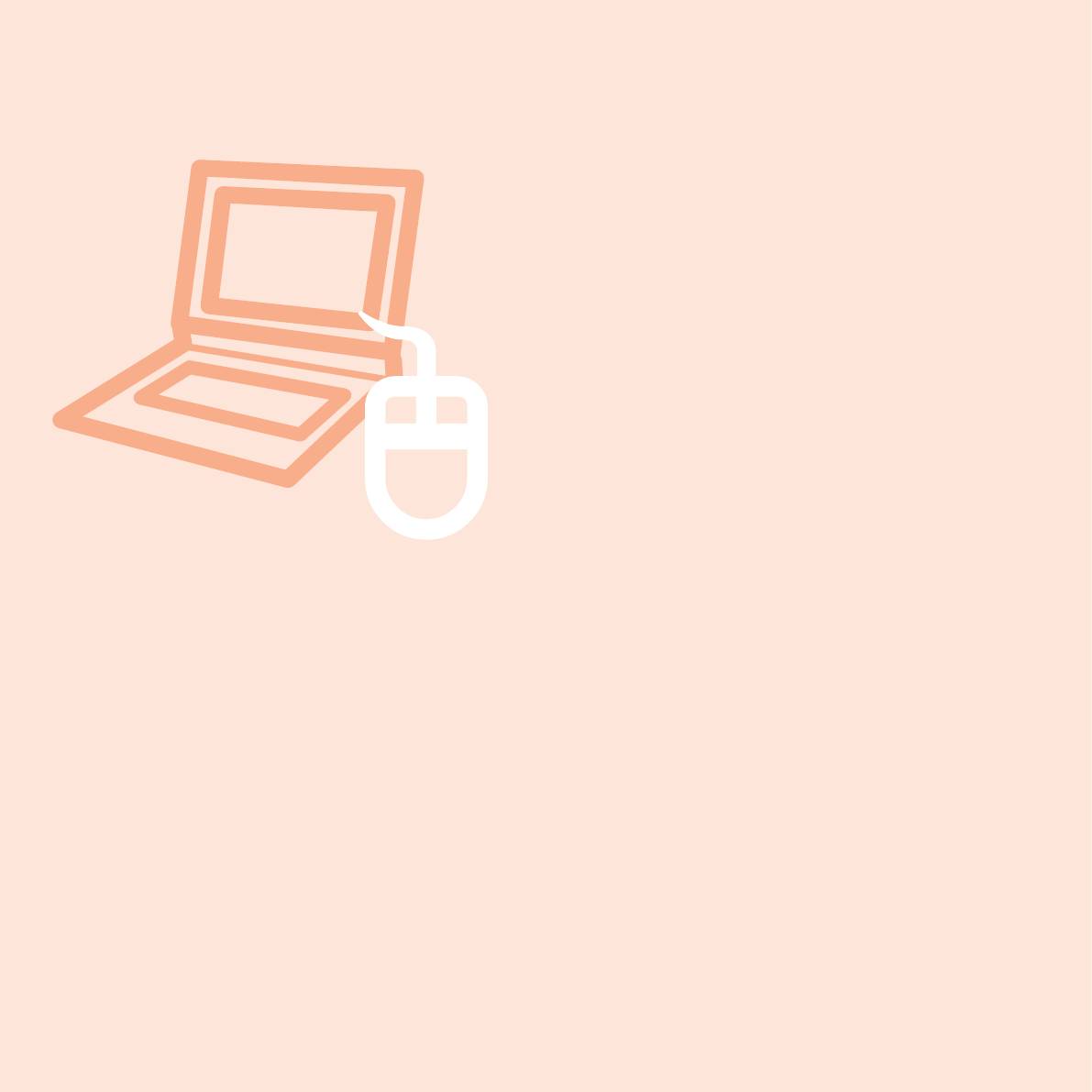
Глава 2.
Использование
компьютера
Клавиатура 50
Сенсорная панель 5
3
Дисковод компакт-дисков
(ODD, дополнительно) 5
6
Вставка и извлечение компакт-диска 56
Запись компакт-диска 5
7
Универсальное гнездо для карт памяти 59
Слот для платы Express 6
2
Подключение монитора/телевизора 6
3
Подключение монитора 63
Подключение телевизора 6
4
Просмотр с помощью монитора/телевизора 6
5
Использование режима двойного просмотра 6
8
Регулировка громкости 70
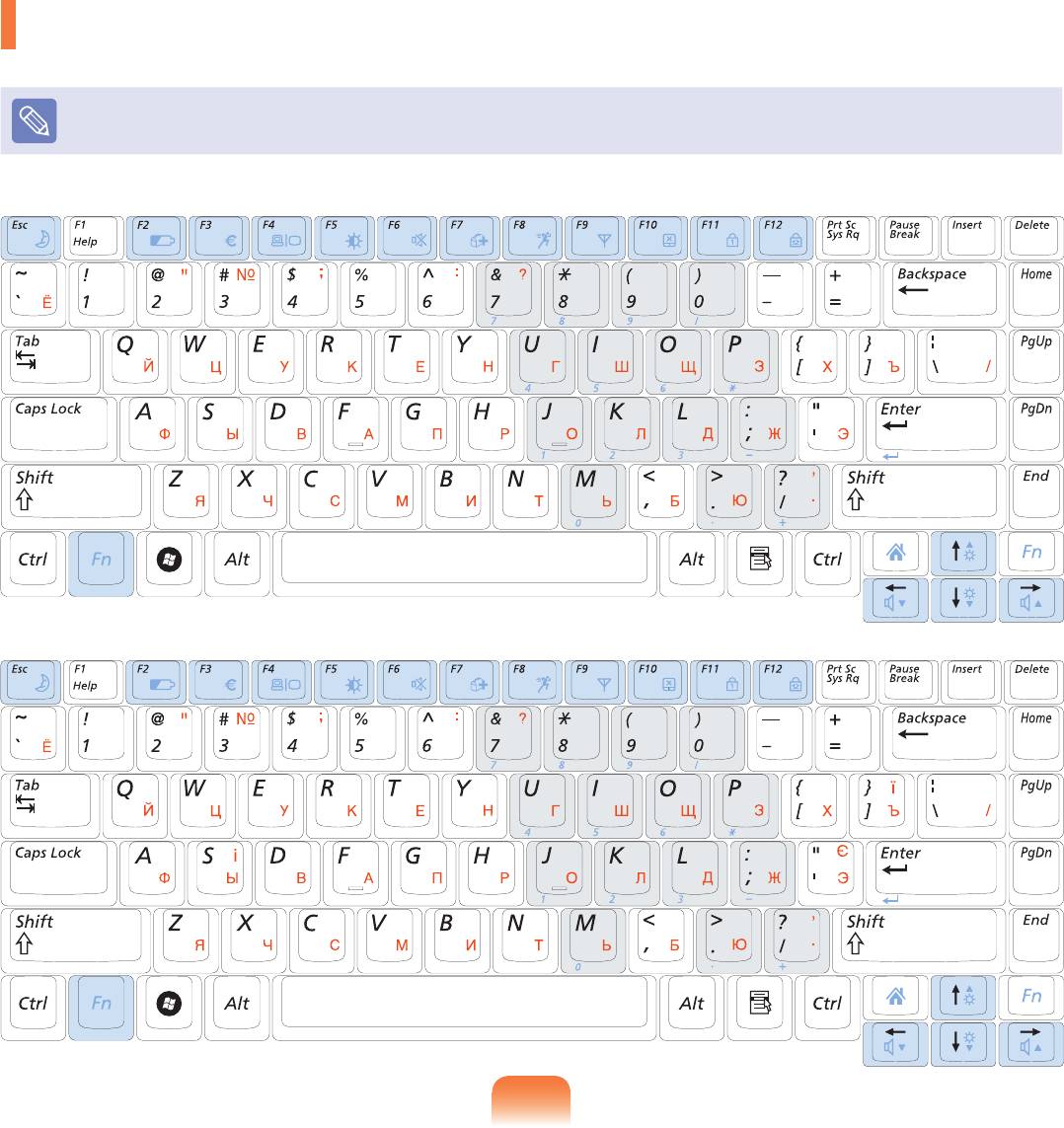
50
Клавиатура
■ Клавиатура может отличаться от клавиатуры, приведенной на иллюстрации, в зависимости от страны приобретения.
■ Клавиатура может отличаться от клавиатуры, приведенной на рисунке.
RUSSIAN
UKRAINIAN
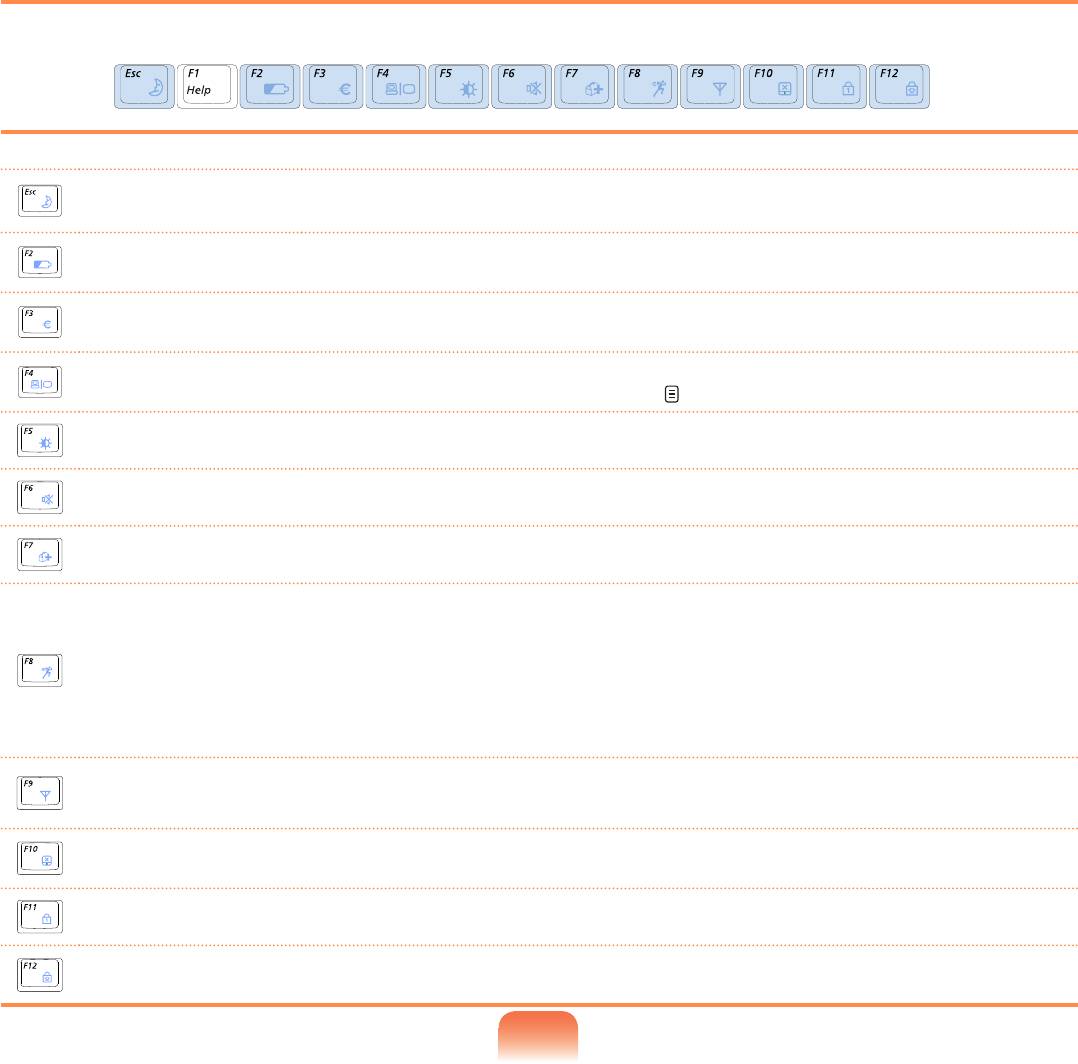
Клавиши быстрого доступа
При нажатии клавиш, перечисленных ниже, вместе с клавишей Fn можно использовать следующие функции.
Fn+ Название Функция
REST
Переключение в спящий режим. Для пробуждения компьютера нажмите кнопку питания.
(спящий режим)
Индикация оставшегося заряда батареи. Эту функцию можно использовать, только если
Gauge
установлена программа Easy Display Manager.
Ввод символа для обозначения валюты “евро”.
Euro
На некоторых моделях клавиатуры эта клавиша может отсутствовать.
Переключение вывода на ЖК-дисплей или внешний монитор, если внешний монитор
CRT/LCD
(или телевизор) подключен к компьютеру.
стр. 65
Backlit
Включение или выключение подсветки ЖК-дисплея.
Mute
Отключение или отмена отключения звука.
Программа Samsung
Будет запущена программа Samsung Magic Doctor для диагностики системы,
Magic Doctor
восстановления, консультаций по вопросам, связанным с Интернетом.
Можно одним щелчком выбрать рабочий режим, когда требуется максимальное
быстродействие системы или низкий уровень шума/малое потребление энергии.
■
Бесшумный: бесшумный режим с низким энергопотреблением
Программа Easy
■
Обычный: обычный режим
SpeedUp Manager
■
Скорость: режим максимальной производительности. Система работает с
максимальной производительностью, а ресурсы системы по приоритету выделяются
для активной программы, чтобы обеспечить максимальную ее производительность.
Включение и отключение функции беспроводной сети в моделях, совместимых с
Wireless LAN
функцией беспроводной сети.
Включение и выключение функции сенсорной панели.
Сенсорная панель
В случае использования только внешней мыши можно отключить индикатор Touchpad.
Num Lock
Включение и выключение цифровой клавиатуры.
При включении индикатора Scroll Lock возможна прокрутка экрана вверх или вниз.
Scroll Lock
Положение курсора при этом в некоторых приложениях не изменяется.
51
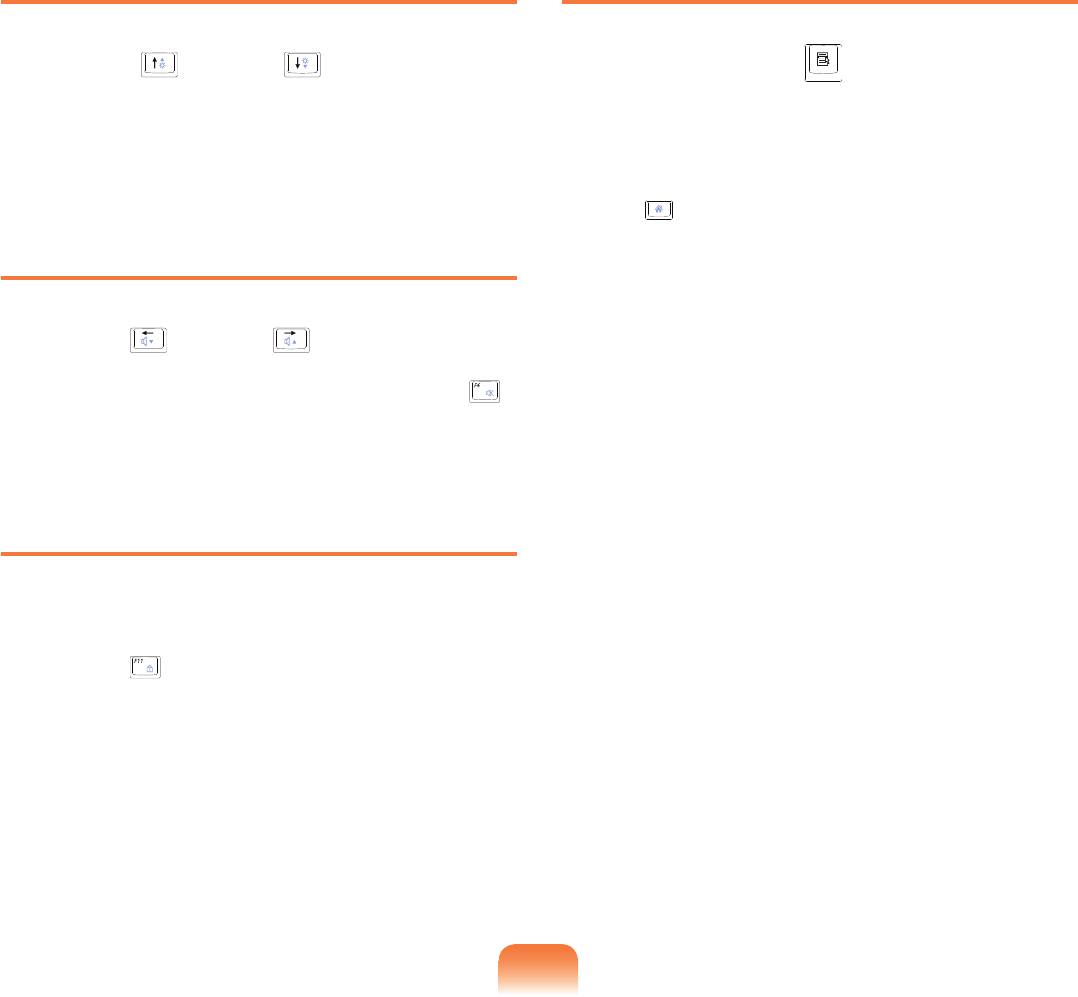
52
Управление яркостью дисплея
Другие функциональные клавиши
Чтобы отрегулировать яркость ЖК-дисплея, нажмите
клавиши Fn + ( ) или Fn + ( ). Некоторое время
■ Клавиша Application ( )
в центре экрана будет отображаться измененное
Выполнение функций, доступных при нажатии
значение яркости.
правой кнопкой мыши (сенсорная панель).
■
Клавиша быстрого запуска Internet Explorer :
(Fn+)
Запускает программу Internet Explorer.
Регулятор громкости
Для управления громкостью используйте сочетание
клавиш Fn + ( ) или Fn + ( ).
Можно отключить звук или отменить функцию
отключения звука, нажав сочетание клавиш Fn + ( ).
Цифровые клавиши
На цифровых клавишах цифры напечатаны синим
цветом.
Если индикатор Num Lock выключен путем нажатия
клавиш Fn + ( ), цифровые клавиши можно
использовать для ввода цифр.
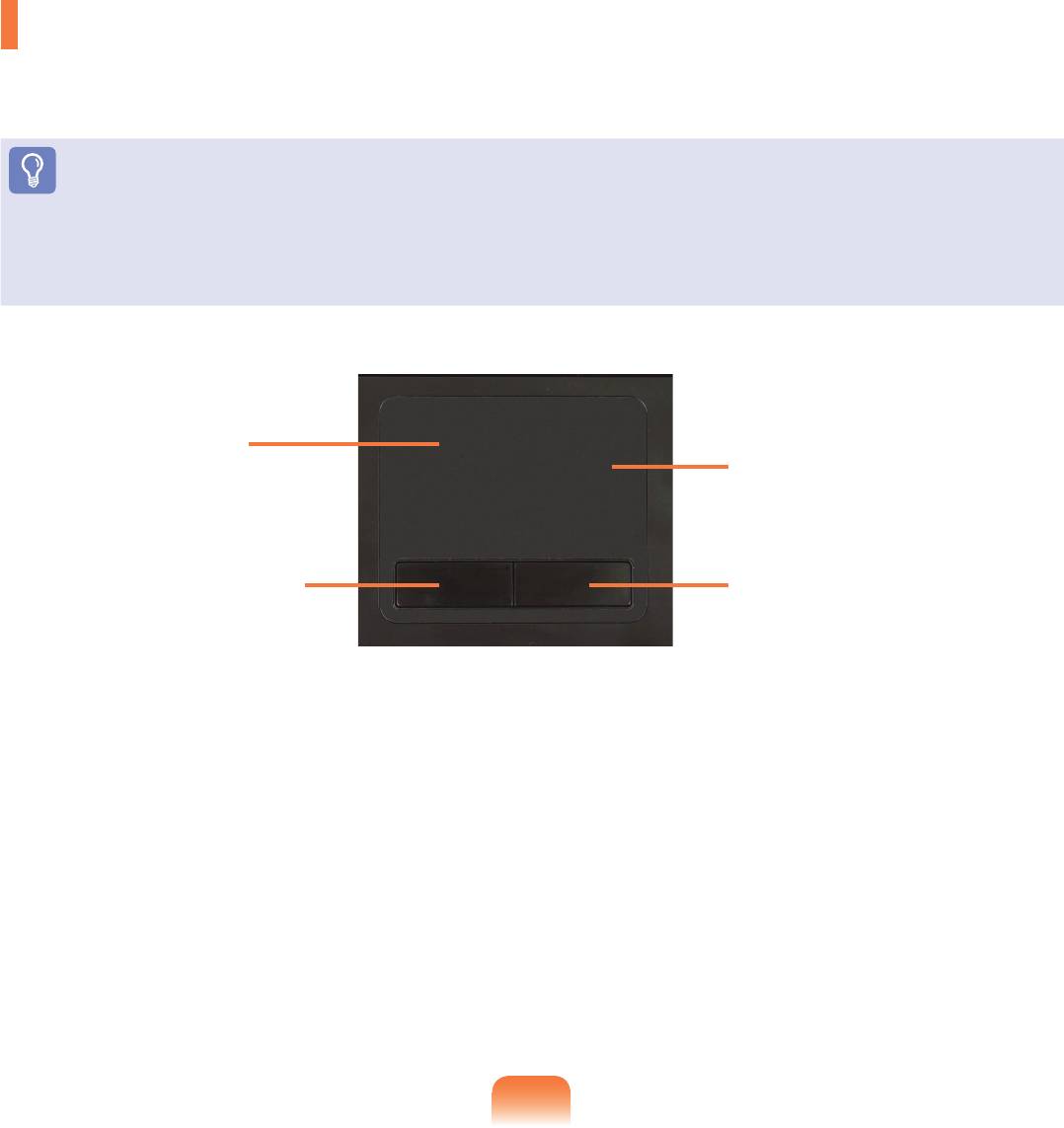
Сенсорная панель
С помощью сенсорной панели можно выполнять такие же функции, что и при использовании мыши. Левая и
правая кнопки сенсорной панели выполняют такие же функции, что и левая и правая кнопки мыши.
Перед началом использования
■
Дотрагивайтесь до сенсорной панели пальцами. Использование острых предметов может привести к повреждению
сенсорной панели.
■
Если коснуться сенсорной панели или нажать любую ее кнопку во время запуска системы, время запуска Windows может
увеличиться.
Сенсорная панель
Используйте для
Область прокрутки
перемещения курсора.
Выполняет функции колесика
мыши. В области прокрутки можно
выполнять прокрутку вверх и вниз.
Левая кнопка сенсорной
Правая кнопка сенсорной
панели
панели
С помощью этой кнопки
Выполняет функции правой кнопки
можно выбрать или запустить
мыши.
программу.
53
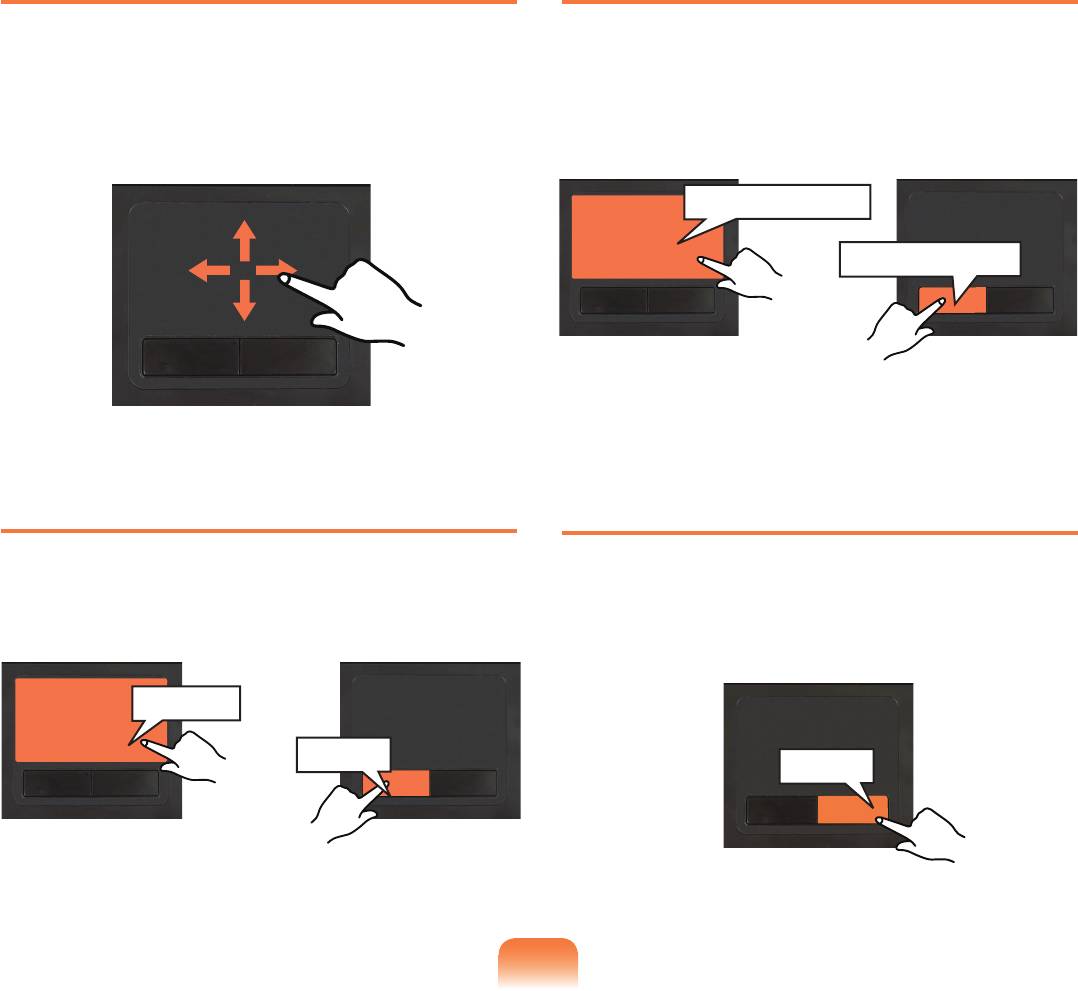
54
Перемещение курсора по экрану
Функция двойного щелчка
Слегка коснитесь пальцем сенсорной панели и
Поместите палец на сенсорную панель и два раза
перемещайте его. Курсор мыши будет перемещаться
быстро стукните на нужном элементе.
соответственно. Перемещайте палец в том
Или дважды быстро нажмите левую кнопку сенсорной
направлении, в котором требуется переместить
панели.
курсор.
Двойноекасание
Двойной щелчок
или
Функция нажатия
Функция правой кнопки
Поместите палец на сенсорную панель и один раз
Соответствует нажатию правой кнопки мыши.
слегка стукните на нужном элементе.
Один раз нажмите правую кнопку сенсорной панели.
Или один раз нажмите левую кнопку сенсорной
Отобразится соответствующее всплывающее меню.
панели.
Касание
или
Щелчок
Щелчок
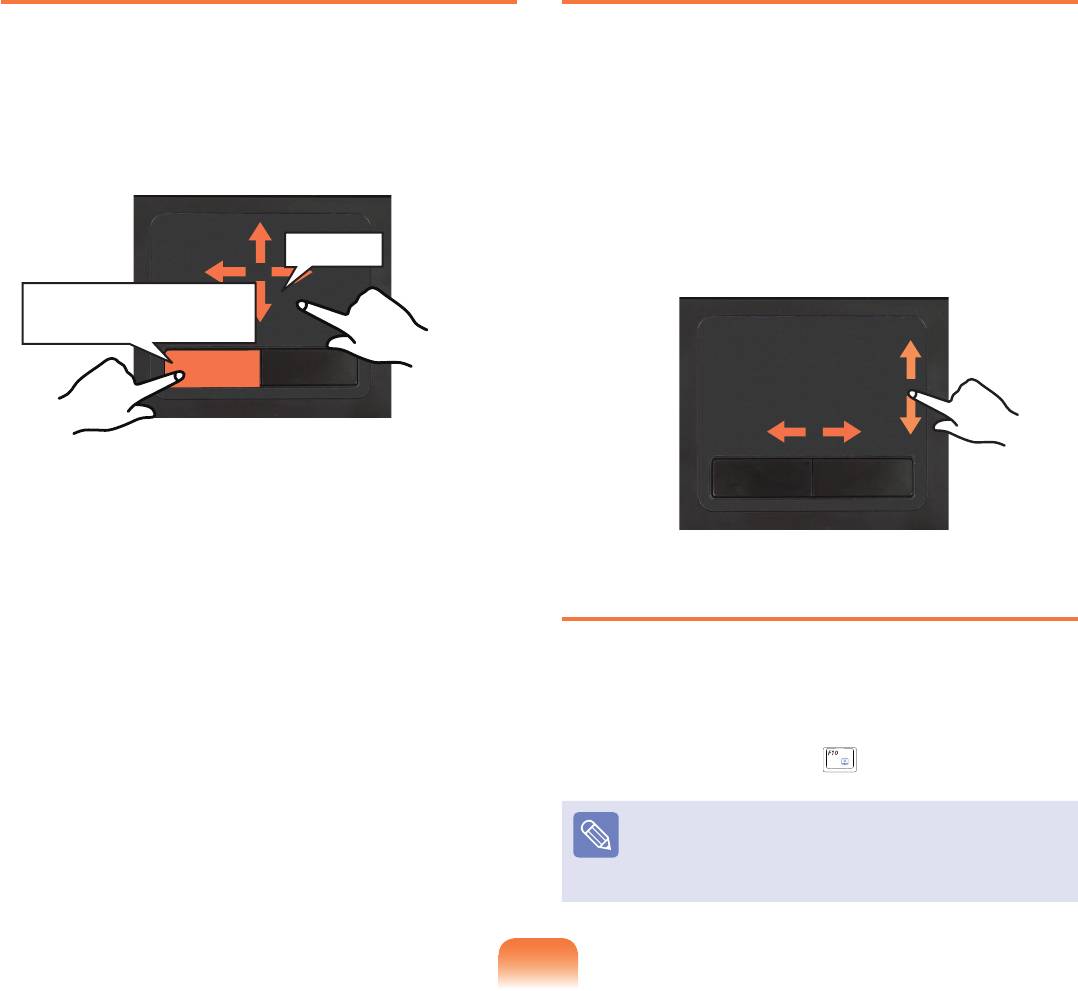
Функция перетаскивания
Функция прокрутки сенсорной панели
Перетаскивание - это перемещение элемента в другое
В области прокрутки сенсорной панели доступна
место после его выбора.
функция, аналогичная функции колесика мыши
(функция прокрутки).
Нажмите и удерживайте левую кнопку сенсорной
панели на элементе, который требуется перетащить, и
Поместите палец на правый край сенсорной
переместите элемент на новое место.
панели для выполнения прокрутки по вертикали
или на нижний край для выполнения прокрутки по
горизонтали, а затем переместите палец вдоль края
для выполнения прокрутки экрана по вертикали или по
Перейти
горизонтали.
Удерживая нажатой левую
кнопку сенсорной панели
Функция включения/выключения
сенсорной панели
Если требуется использовать только мышь, а
сенсорную панель использовать не требуется, ее
можно отключить.
Чтобы заблокировать функции сенсорной панели,
используйте клавиши Fn + ( ).
Можно выполнить настройки сенсорной панели
и кнопок сенсорной панели на вкладках, которые
отображаются при выборе Пуск > Панель
управления > Оборудование и звук > Мышь.
55
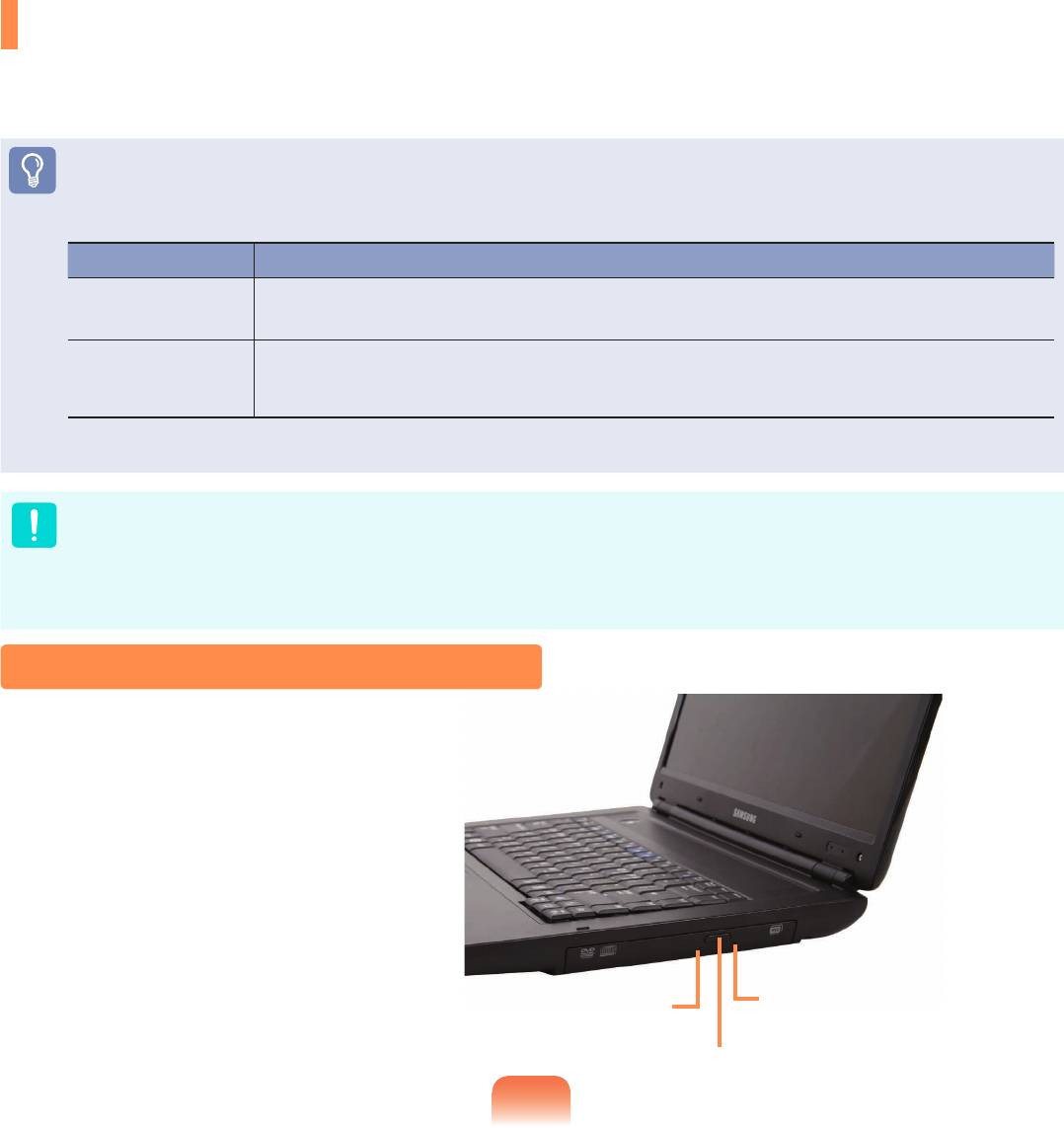
56
Дисковод компакт-дисков (ODD, дополнительно)
Дисковод для оптических дисков является дополнительным и может отличаться в разных моделях
компьютера. Подробные технические характеристики можно найти в каталоге.
Перед началом использования
На данном компьютере установлен один из следующих дисководов для оптических дисков. Он может отсутствовать, в
зависимости от модели компьютера.
Тип дисковода Функция
Возможность чтения компакт-дисков и дисков DVD, а также запись компакт-дисков и дисков DVD.
DVD Super Multi
Поддерживаются следующие типы записываемых дисков DVD: DVD±R, DVD±RW, DVD-RAM.
Возможность чтения компакт-дисков и дисков DVD, а также запись компакт-дисков и дисков DVD.
DVD Super Multi LS
Поддерживаются следующие типы записываемых дисков DVD: DVD±R, DVD±RW, DVD-RAM.
(LightScribe)
Печать изображения или текста на поверхности компакт-/DVD-диска.
■
Не вставляйте компакт-диск с трещинами или царапинами. В противном случае при вращении на высокой скорости
компакт диск может сломаться и повредить дисковод для оптических дисков.
■
При чистке компакт-диска или диска DVD протирайте его мягкой тканью от центра к краю.
■
Не извлекайте компакт-диск, когда горит индикатор работы компакт-диска.
■
Дисководом DVD Super Multi LS (LightScribe) оснащаются только некоторые модели.
Вставка и извлечение компакт-диска
Нажмите кнопку извлечения дисковода
1
для оптических дисков на боковой панели
компьютера.
Отверстие для аварийного
Индикатор состояния
отрывания устройства
Кнопка извлечения
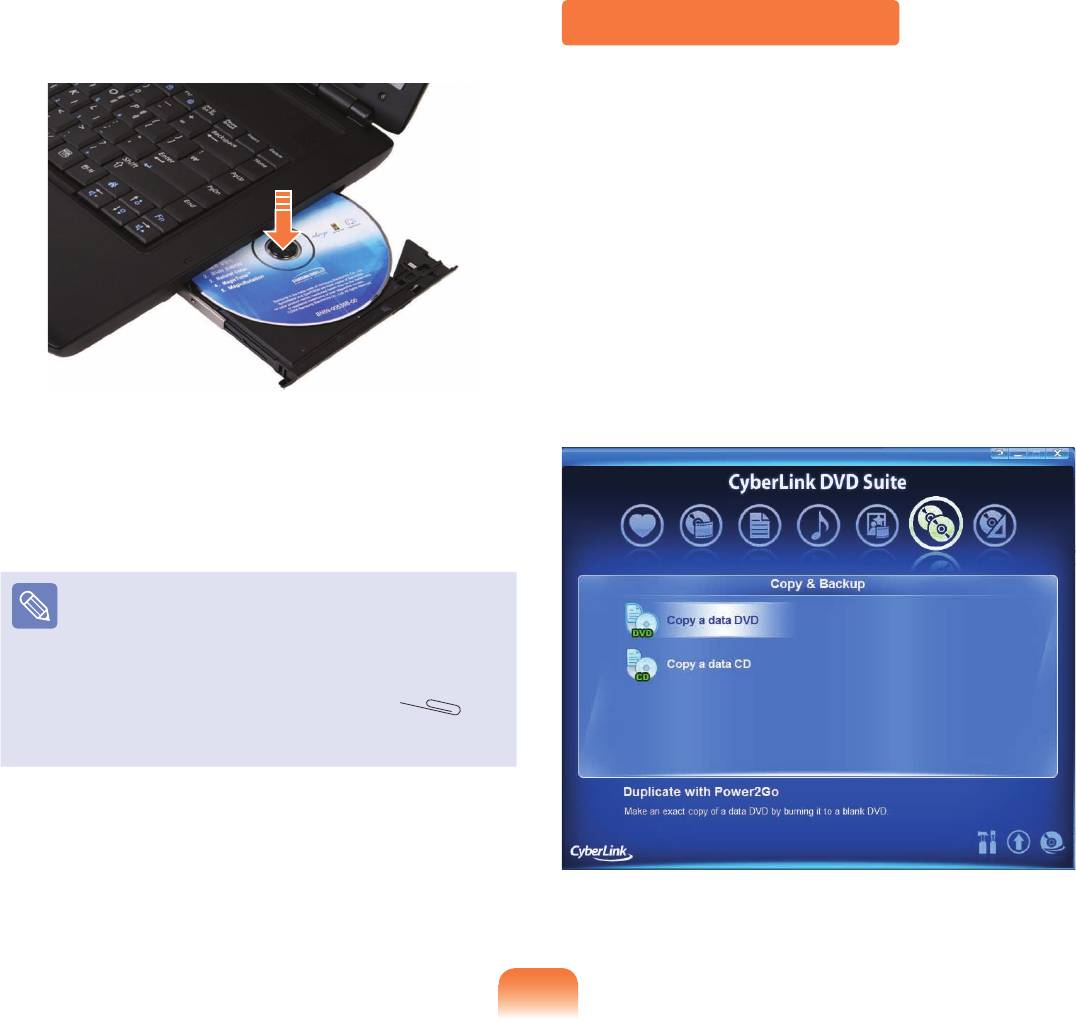
Когда откроется лоток, вставьте компакт-диск или
Запись компакт-диска
2
диск DVD до щелчка.
Если на компьютере установлен пишущий дисковод
компакт-дисков, возможна запись данных на компакт-
диск или диск DVD или запись аудио компакт-диска.
Программа CyberLink DVD Suite имеется на диске
с системным программным обеспечением (или
на дополнительном компакт-диске), поэтому эту
программу можно использовать для записи компакт-
дисков.
Установите предоставленное программное
обеспечение и используйте его функциональные
возможности, обращаясь к справке программы.
Нажмите лоток внутрь до щелчка. Загорится
3
индикатор состояния дисковода компакт-дисков.
■
Скорость чтения и записи в дисководе компакт-
дисков может быть разной и зависит от условий
использования и типа носителя.
■
Чтобы извлечь компакт-диск, когда дисковод
компакт-дисков не работает или компьютер
выключен, поместите конец скрепки ( ) в
отверстие для аварийного отрывания устройства
и попробуйте извлечь лоток.
57
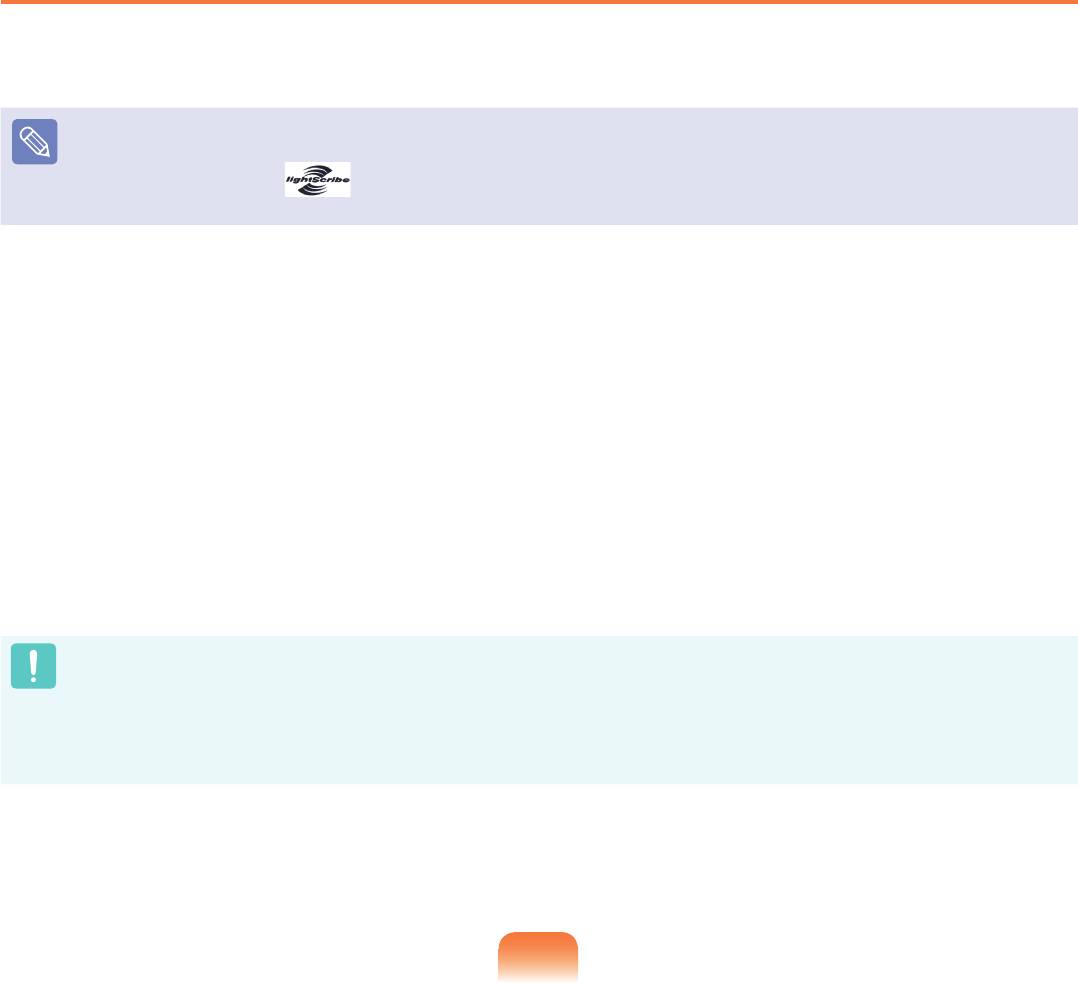
58
Использование LightScribe (по выбору)
LightScribe – это компонент, позволяющий во время записи данных печатать на поверхности компакт-/DVD-диска
буквы или изображения.
Функции LightScribe доступны для дисководов DVD Super Multi (дисководы для оптических дисков), поддерживающих
технологию LightScribe.
Если логотип LightScribe ( )имеется на поверхности дисковода компакт-дисков (дисководы для оптических дисков),
значит, функция LightScribe поддерживается.
Щелкните последовательно Пуск > Все программы > CyberLink DVD Suite > Utilities > Print a disk label.
1
Отобразится экран регистрации пользователей.
2
После подключения к Интернету введите личную информацию, например имя, фамилию, адрес электронной
почты и т.д., и нажмите кнопку "Register Now". Отобразится экран CyberLink Label Print.
Щелкните LightScribe, чтобы использовать эту функцию.
3
Для получения дополнительных инструкций см. информацию в справке приложения.
■
Даже если на компьютере установлена программа Disk label print или в области значков панели задач отображается
значок панели управления программы LightScribe, использовать функцию LightScribe будет нельзя, если дисковод
компакт-дисков (дисковод для оптических дисков) не поддерживает ее.
■
Если меню LightScribe не отображается в программе CyberLink Label Print даже для моделей, поддерживающих функцию
LightScribe, посетите веб-узел http://www.lightscribe.com/ и загрузите последнюю версию программы LightScribe.
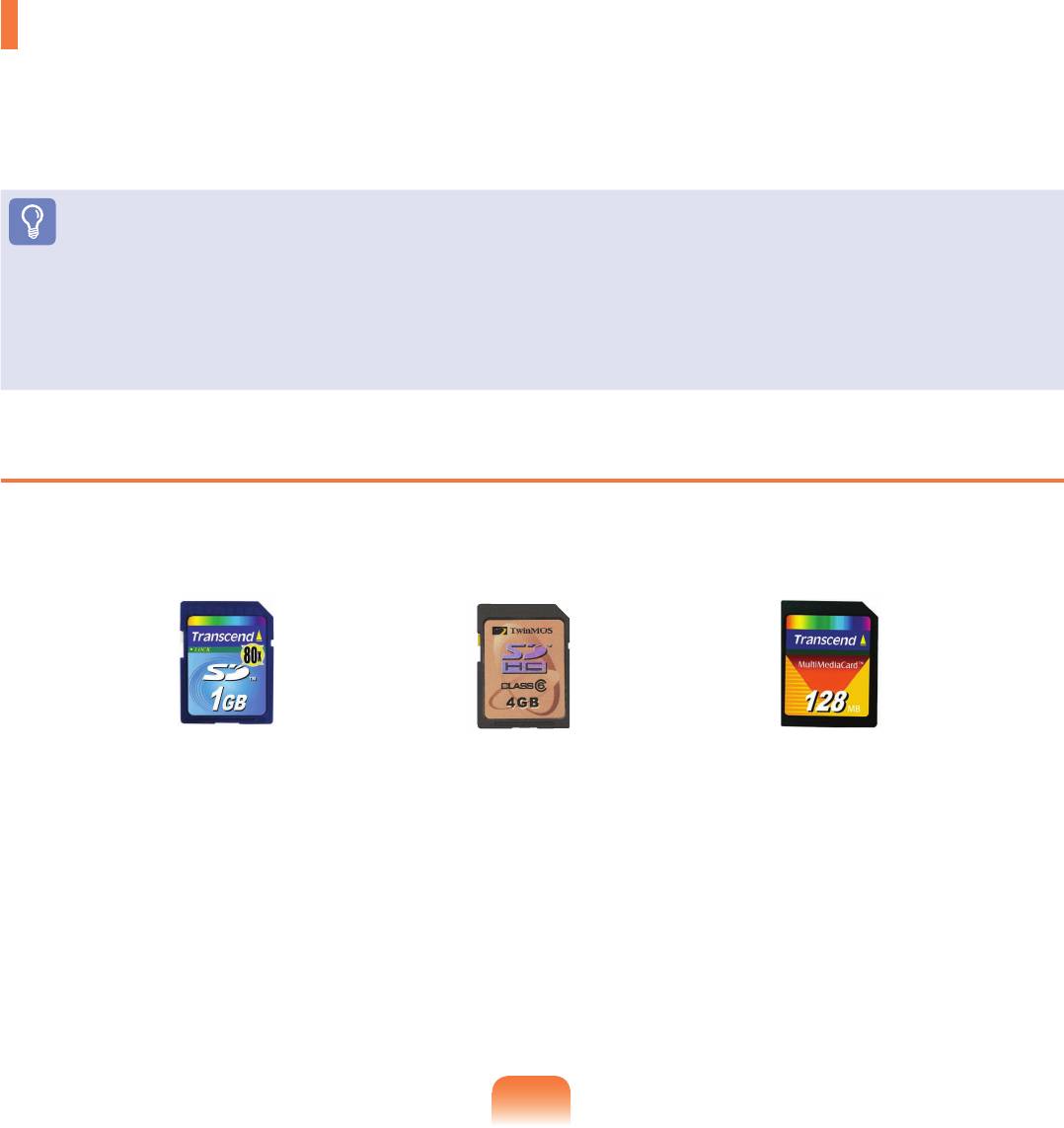
Универсальное гнездо для карт памяти
Используя универсальное гнездо для карт памяти, можно считывать и записывать данные на картах памяти
SD Card, MMC и SDHC card.
Можно использовать карту памяти в качестве съемного диска. Ее удобно использовать для обмена данными с
цифровыми устройствами, например цифровой камерой, цифровой видеокамерой, MP3 и т.д.
Перед началом использования
■
Универсальное гнездо для карт памяти поставляется дополнительно и имеется в комплекте только некоторых моделей.
■
Универсальную карту памяти с емкостью, отвечающей вашим нуждам, необходимо приобретать отдельно.
■
Можно использовать универсальную карту памяти как любое другое устройство для хранения данных. Функция защиты
авторских прав не поддерживается.
■
Поскольку при перемещении компьютера карта может быть утеряна, храните ее отдельно.
Поддерживаемые карты
Карта памяти SD Карта памяти SDHC Карта памяти MMC
59
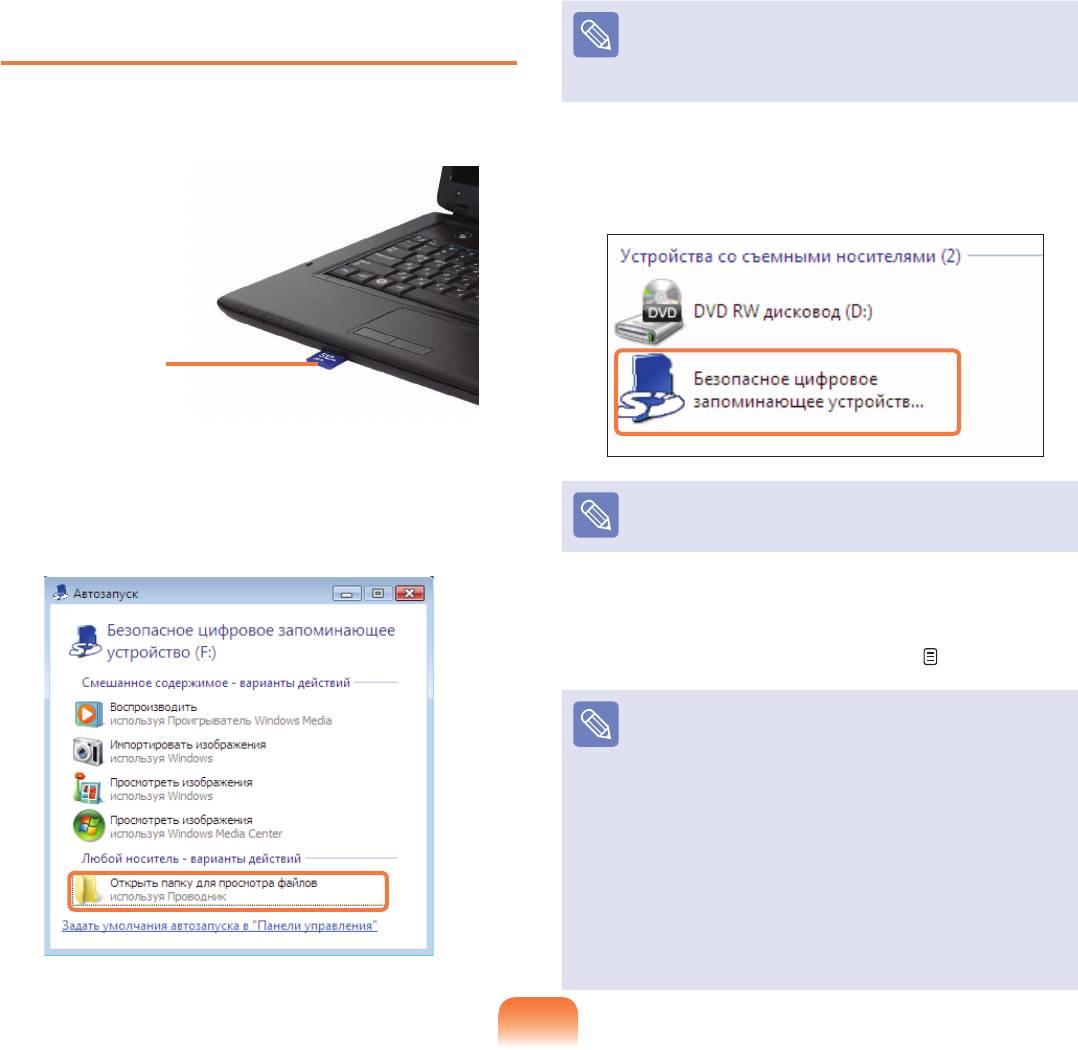
60
Вставка и использование карты
Если появится окно с запросом на сканирование и
памяти
внесение изменений, выберите Продолжить без
сканирования. При этом вы перейдете к шагу 2
выше.
Вставьте карту в гнездо в направлении,
1
указанном около гнезда.
С помощью двойного щелчка мыши на
3
соответствующем диске можно сохранять,
перемещать и удалять данные.
Например,
карта памяти SD
Отобразится устройство карты. Нажмите
2
Открыть папку для просмотра файлов.
Если окно не отображается, щелкните Пуск >
Имя карты памяти отличаться в зависимости от
модели компьютера.
Компьютер.
Поскольку карту можно использовать только
после ее форматирования, отформатируйте
ее в соответствии с инструкциями в разделе
“Форматирование карты памяти”. стр. 61
Mini SD и RS-MMC
Поскольку карты, перечисленные выше, слишком
малы, их невозможно вставить в гнездо напрямую.
Вставьте карту в предназначенный для нее адаптер
(доступен в розничной торговле электронного
оборудования), а затем вставьте адаптер в
универсальное гнездо для карт.
Однако в зависимости от материала корпуса
адаптера некоторые карты RS-MMC могут
распознаваться неправильно.
Samsung рекомендует проверять, правильно ли
распознается карта, еще до ее приобретения.
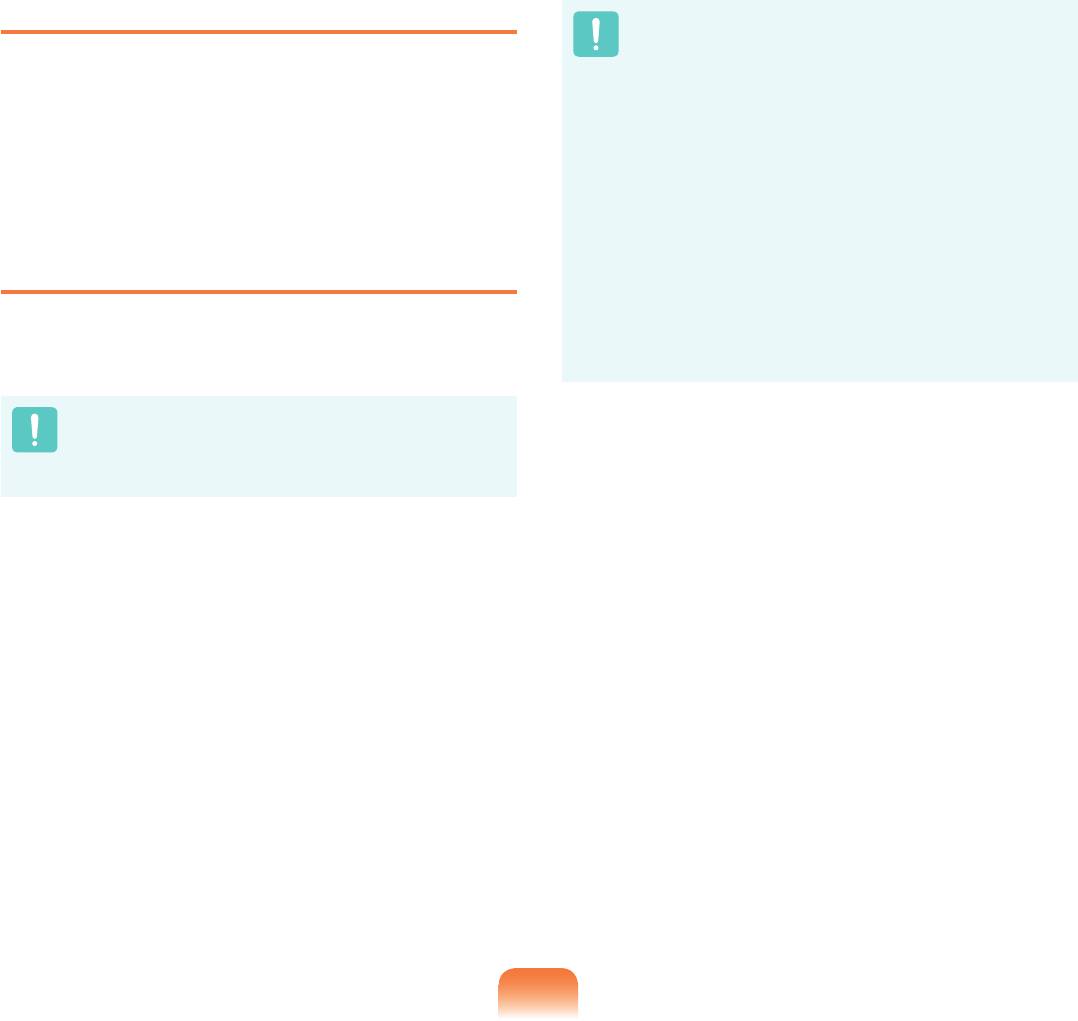
Извлечение карты памяти
■
Чтобы можно было использовать карту для
обмена данными с цифровым устройством,
например цифровой камерой, рекомендуется
Возьмитесь за конец карточки и извлеките ее.
выполнить форматирование данных на этом
1
цифровом устройстве.
■
Если на другом цифровом устройстве будет
использоваться карта, отформатированная на
компьютере, возможно, потребуется повторно
отформатировать карту на этом устройстве.
■
Карты памяти Memory Stick, Memory Stick Pro,
SD или SDHC с переключателем защиты от
Форматирование карты памяти
записи нельзя форматировать, выполнять запись
или удалять с них данные, если переключатель
установлен в положение блокировки.
Перед использованием карту необходимо
■
При многократной установке и извлечении карта
отформатировать.
памяти может быть повреждена.
При форматировании карты удаляются данные,
сохраненные на ней. Если на карте содержаться
данные, перед ее форматированием создайте
резервную копию данных.
Щелкните Пуск > Компьютер.
1
Щелкните правой кнопкой мыши устройство
2
карты на сенсорной панели и выберите
Форматировать.
Нажмите кнопку Запуск, чтобы выполнить
3
форматирование.
61
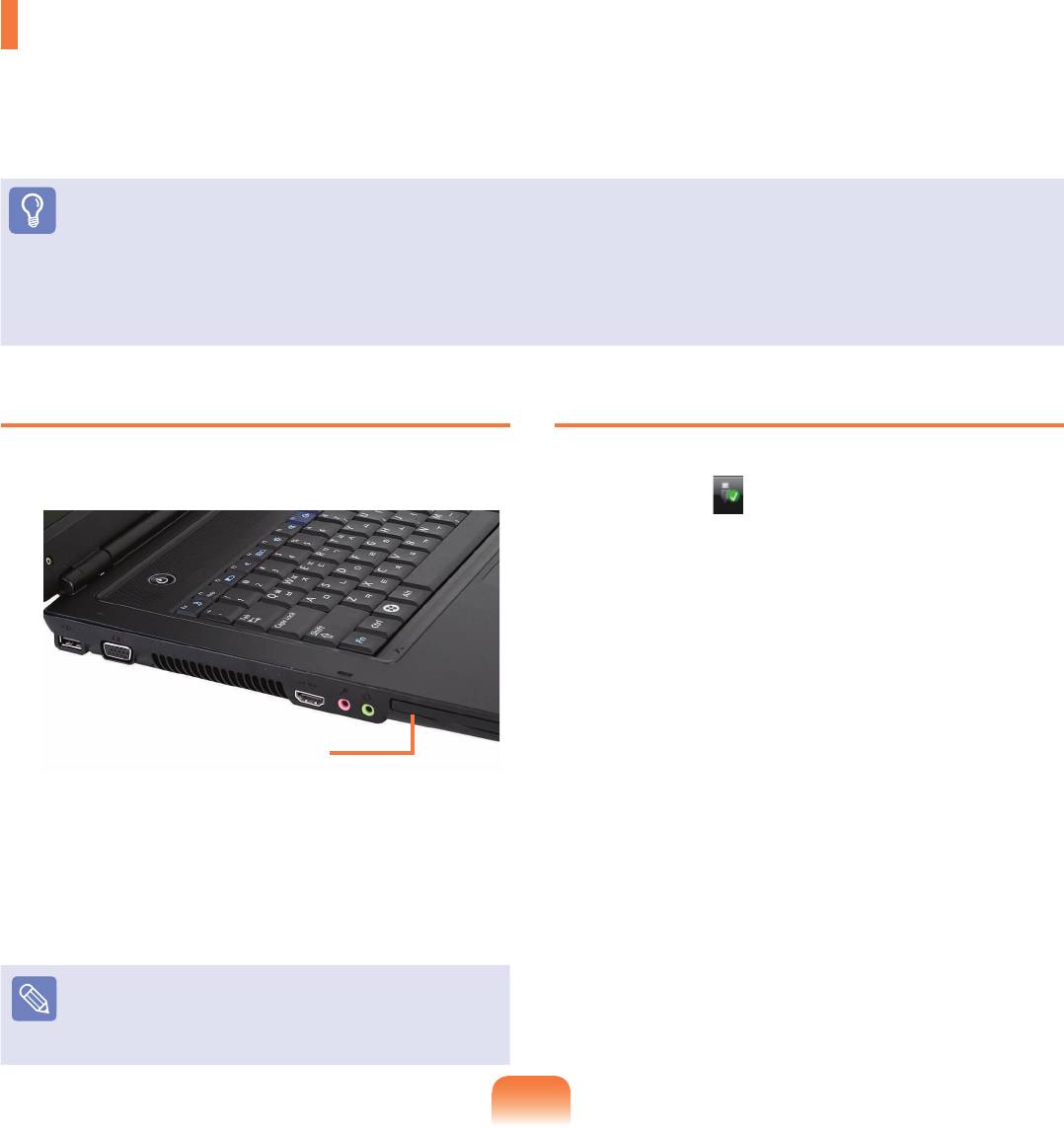
62
Слот для платы Express
Благодаря этому слоту можно использовать платы Express.
Слот для платы Express является характеристикой плат PCMCIA следующего поколения.
Он поддерживает платы беспроводной локальной сети, ТВ-тюнера и звуковых плат. Этот слот компьютера
поддерживает характеристики плат Express Card/34 и Express Card/54.
Перед началом использования
■
Сначала извлеките заглушку, имитирующую карту, установленную для защиты гнезда платы Сard. Слегка нажмите кнопку
извлечения на гнезде для платы. Кнопка извлечения уже не будет углублена. Полностью нажмите кнопку извлечения,
чтобы извлечь заглушку, имитирующую карту.
■
Этот слот подходит для плат Express. Сюда нельзя вставить плату PCMCIA.
Вставка платы card
Извлечение платы card
Вставьте плату card в гнездо платы на боковой
Дважды щелкните значок Безопасное извлечение
1
панели компьютера.
1
устройства ( ) на панели задач.
Выберите плату card для извлечения и нажмите
2
Остановить.
При появлении окна Остановка устройства
3
нажмите кнопку OK.
Слот для платы Express
Когда карта вставлена в гнездо, система
Слегка нажмите кнопку извлечения на гнезде
2
Windows автоматически распознает карту или
4
для платы card. После этого кнопка извлечения
отображается сообщение о том, что необходимо
уже не будет углублена.
установить драйвер. Если карта не распознается
автоматически, установите драйвер устройства,
поставляемый с картой.
Полностью нажмите кнопку извлечения, чтобы
Если появится окно с запросом, требуется ли
5
извлечь карту.
сканирование и внесение изменений, выберите
Продолжить без сканирования. При этом вы
перейдете к шагу 2 выше.
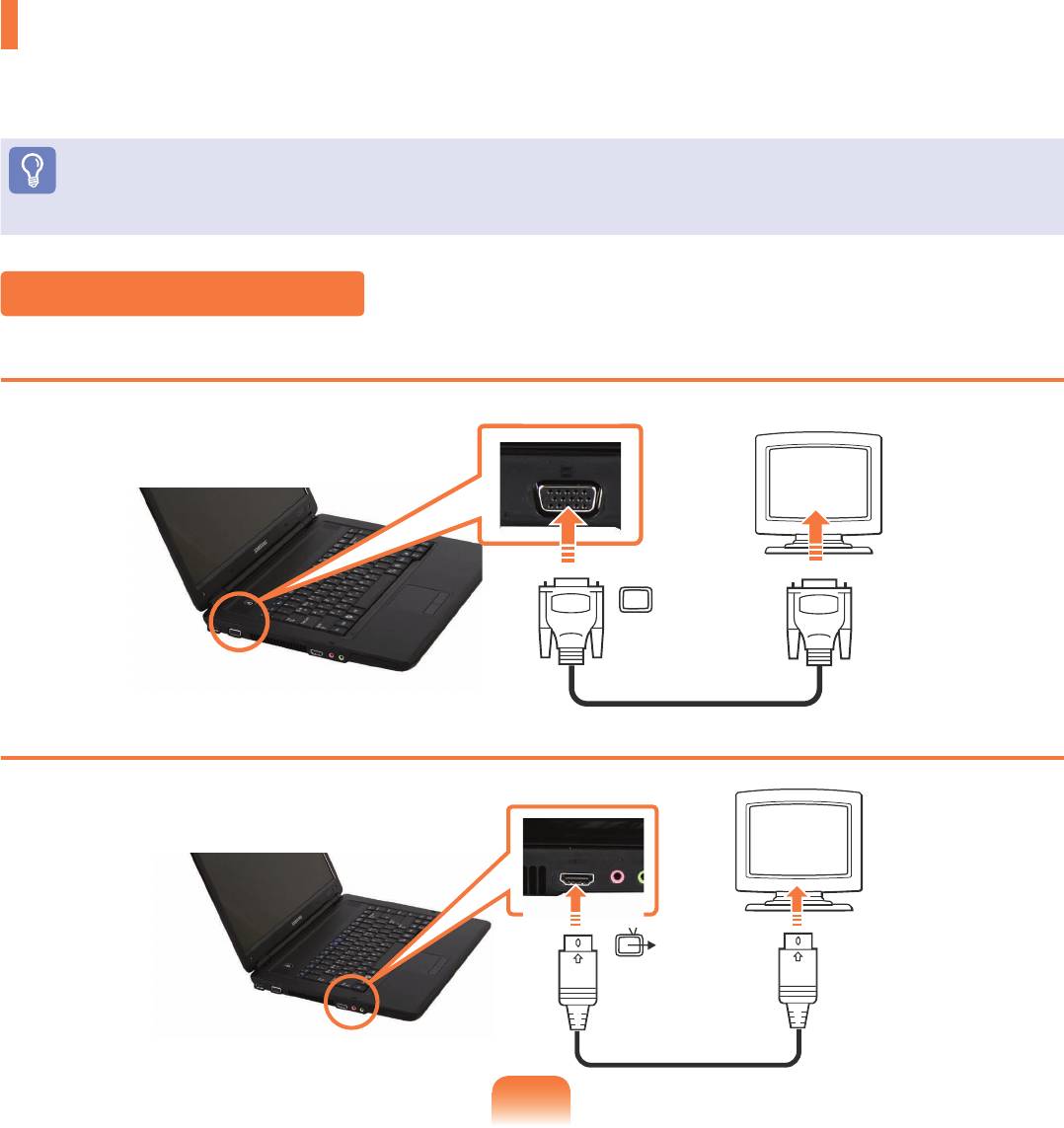
Подключение монитора/телевизора
Использование внешнего устройства отображения особенно удобно во время презентаций или просмотра
видео или фильма по телевизору.
Перед началом использования
Необходимо дополнительно приобрести соединительный кабель.
Подключение монитора
Подключение к порту монитора
Подключите монитор через порт монитора.
Подсоедините устройство к порту HDMI
Можно подсоединить его к порту HDMI монитора с помощью кабеля HDMI.
63
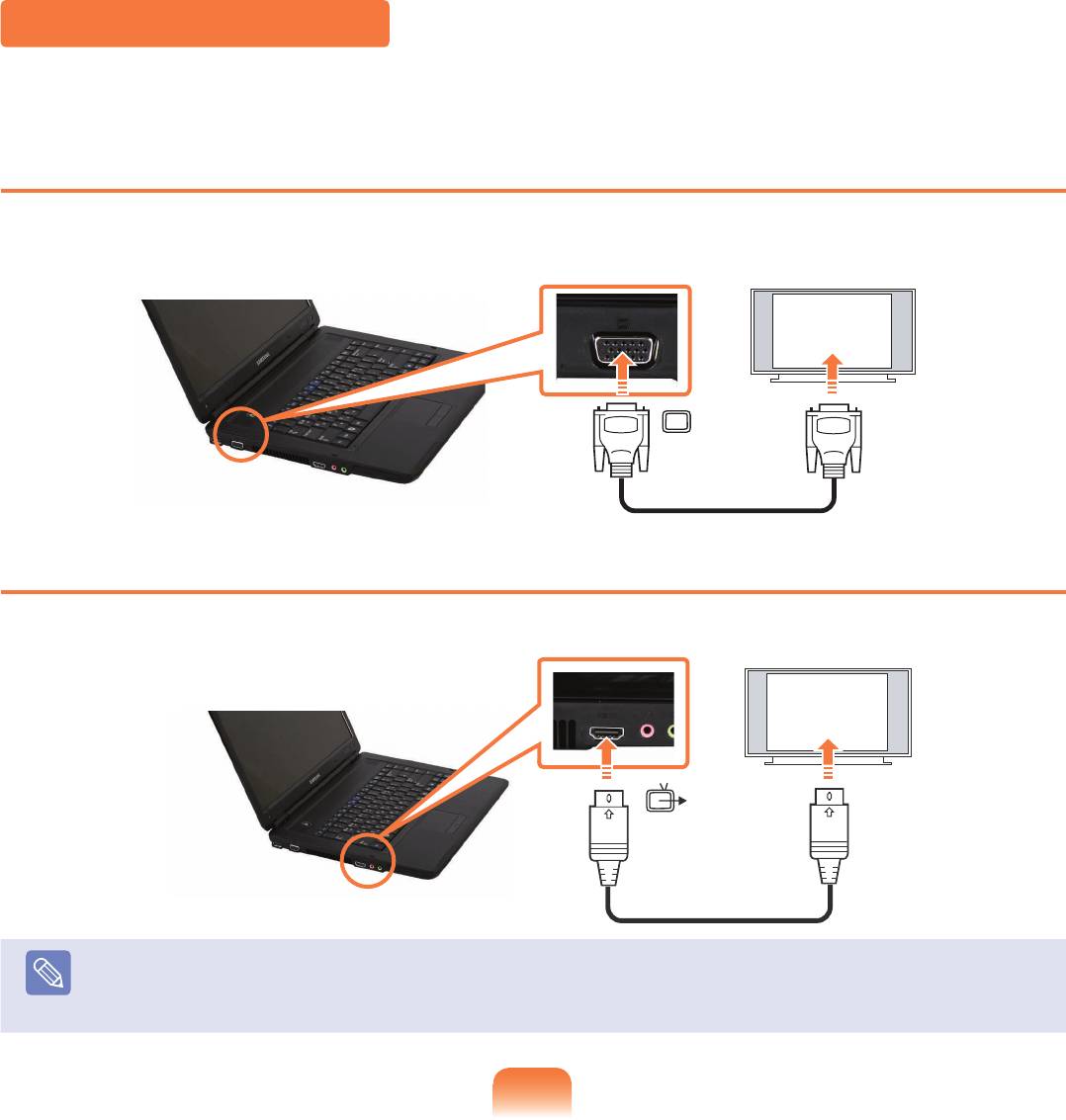
64
Подключение телевизора
Поскольку порт для подключения телевизора может быть разных типов, выполняйте подключение следующим
образом.
Подключение к порту монитора
Подключите монитор и компьютер с помощью порта ввода для ПК (RGB) на телевизоре и кабеля монитора (15-
штырьковый).
Подсоедините устройство к порту HDMI
1. Подсоедините его к порту HDMI телевизора с помощью кабеля HDMI.
2. Переключите вход телевизора на HDMI.
Если на телевизоре имеется несколько портов HDMI, подсоедините его к порту HDMI, помеченному
как "DVI IN".
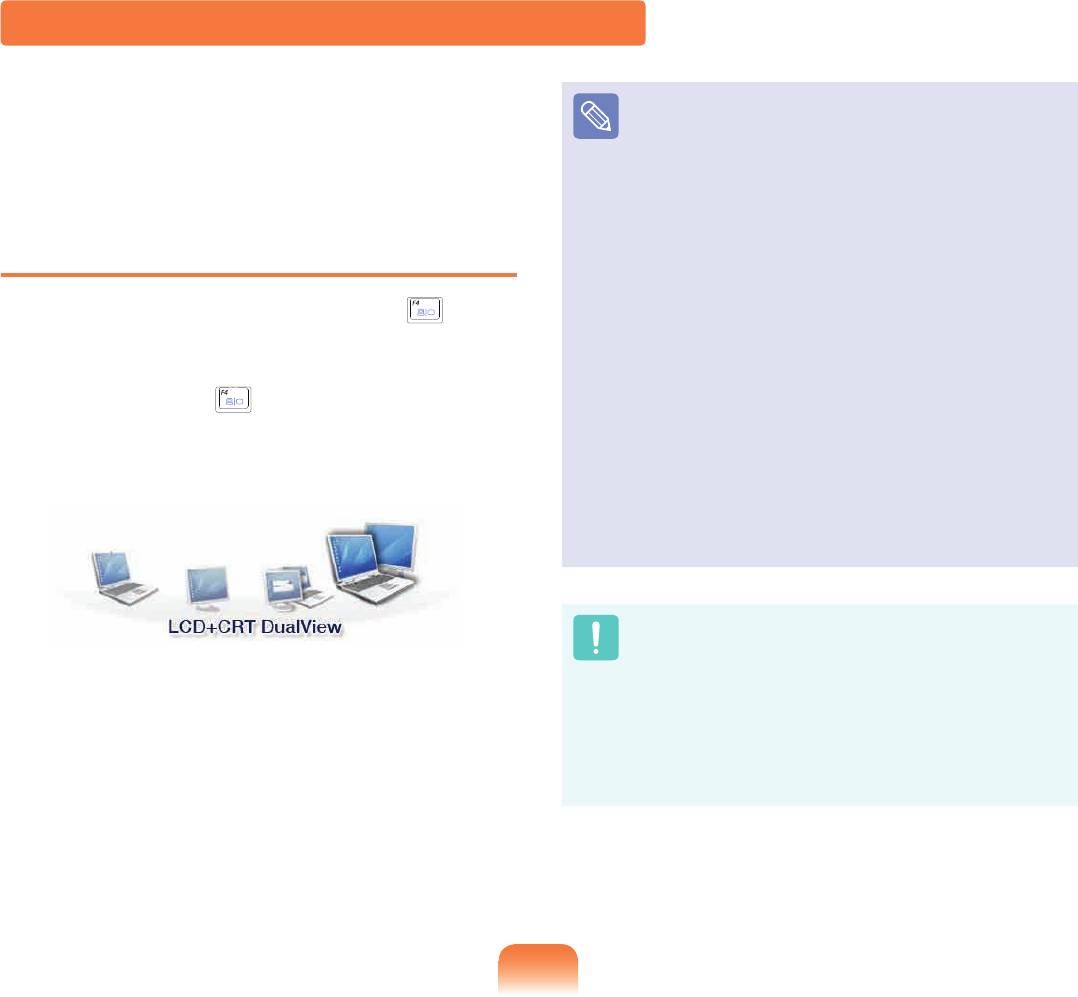
Просмотр с помощью монитора/телевизора
Можно переключать устройства отображения с
LCD: экран ноутбука
помощью клавиш быстрого доступа.
CRT: экран внешнего монитора
HDMI: экран телевизора или монитор
(если подключен порт HDMI)
Переключение устройства
LCD+CRT Clone: экран ноутбука + экран внешнего
отображения с помощью клавиш
монитора
быстрого доступа
LCD+CRT DualView: экран ноутбука + экран
внешнего монитора в режиме двойного просмотра
Нажмите один раз сочетание клавиш Fn + ( ).
LCD+HDMI Clone: экран ноутбука + экран
Появится экран программы Easy Display Manager, в
(или монитор) телевизора
котором можно выбрать устройство отображения.
LCD+HDMI DualView: экран ноутбука + экран
(или монитор) телевизора в режиме двойного
Если нажать клавишу ( ), удерживая нажатой
просмотра
клавишу Fn, выбранный параметр изменится на
другой параметр.
Что такое “Двойной просмотр”?
Двойной просмотр - это функция, которая позволяет
просматривать экран компьютера на двух
устройствах отображения. Эта функция полезна,
если необходим широкий экран.
■
Экран телевизора поставляется только для
моделей, в которых имеется выходной разъем для
телевизора (HDMI).
Например, выбор LCD+CRT Dual View
■
Одновременный выход на все три устройства
(экран ноутбука + экран внешнего монитора +
HDMI) не поддерживается.
■
Вывод на телевизор в окне командной строки DOS
не поддерживается.
65
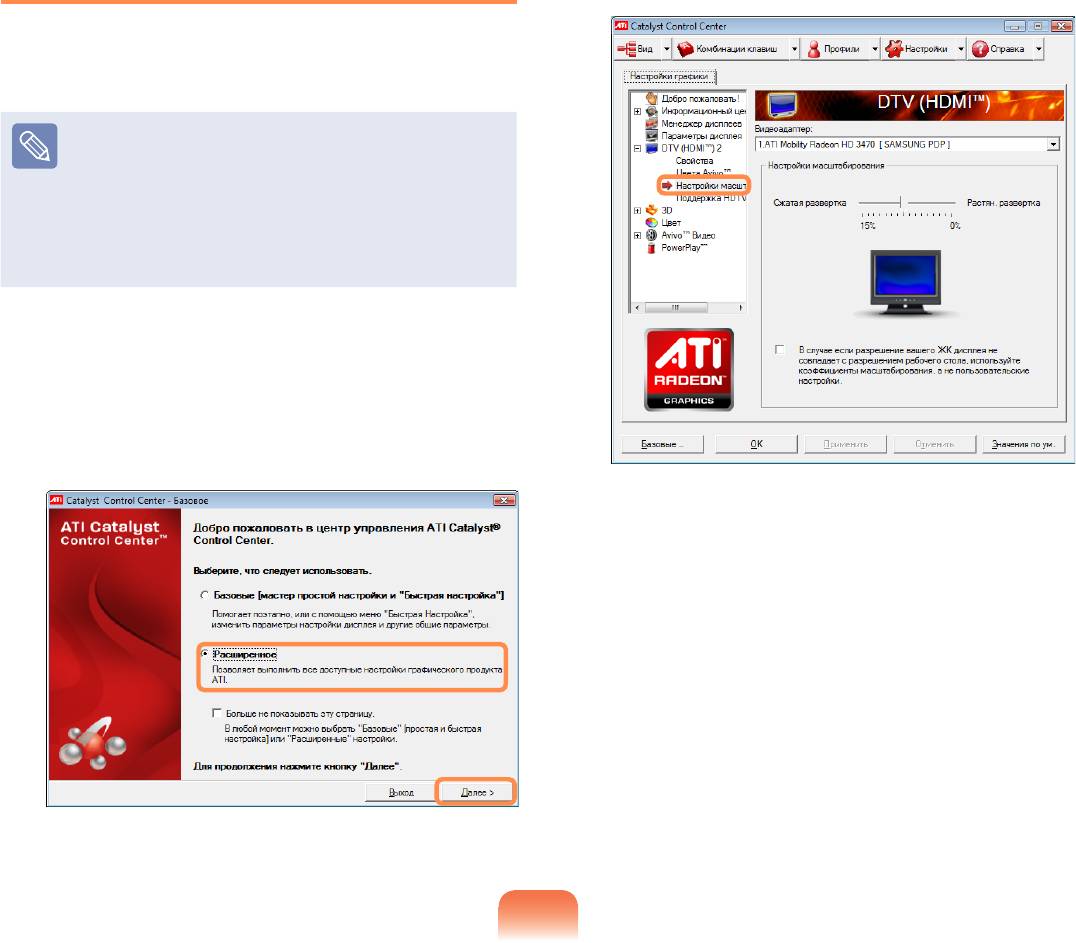
66
Настройка параметров видео в
В окне Настройки графиkи выберите
TM
телевизоре HDMI
2
DTV(HDMI
)2 > Настройки масштабирования.
Если размер отображаемого экрана рабочего стола не
совпадает с размером экрана телевизора, настройте
его соответствующим образом на графической карте.
■
Тип графической карты можно просмотреть
следующим образом: выберите Пуск > Панель
управления > Оборудование и звук > Диспетчер
устройств > Видeoaдaптeры и нажмите символ +.
■
Изображения экрана и условия могут отличаться
от действительных в зависимости от модели
компьютера и версии драйвера.
► Для графических карт ATI
Щелкните правой кнопкой мыши на рабочем столе
1
и выберите пункт ATI Catalyst Control Center >
Pасширеннoe и нажмите кнопку Далее.
Приведите размер рабочего стола в соответствие
3
с размером экрана телевизора путем
перемещения регулятора размера и нажмите OK.
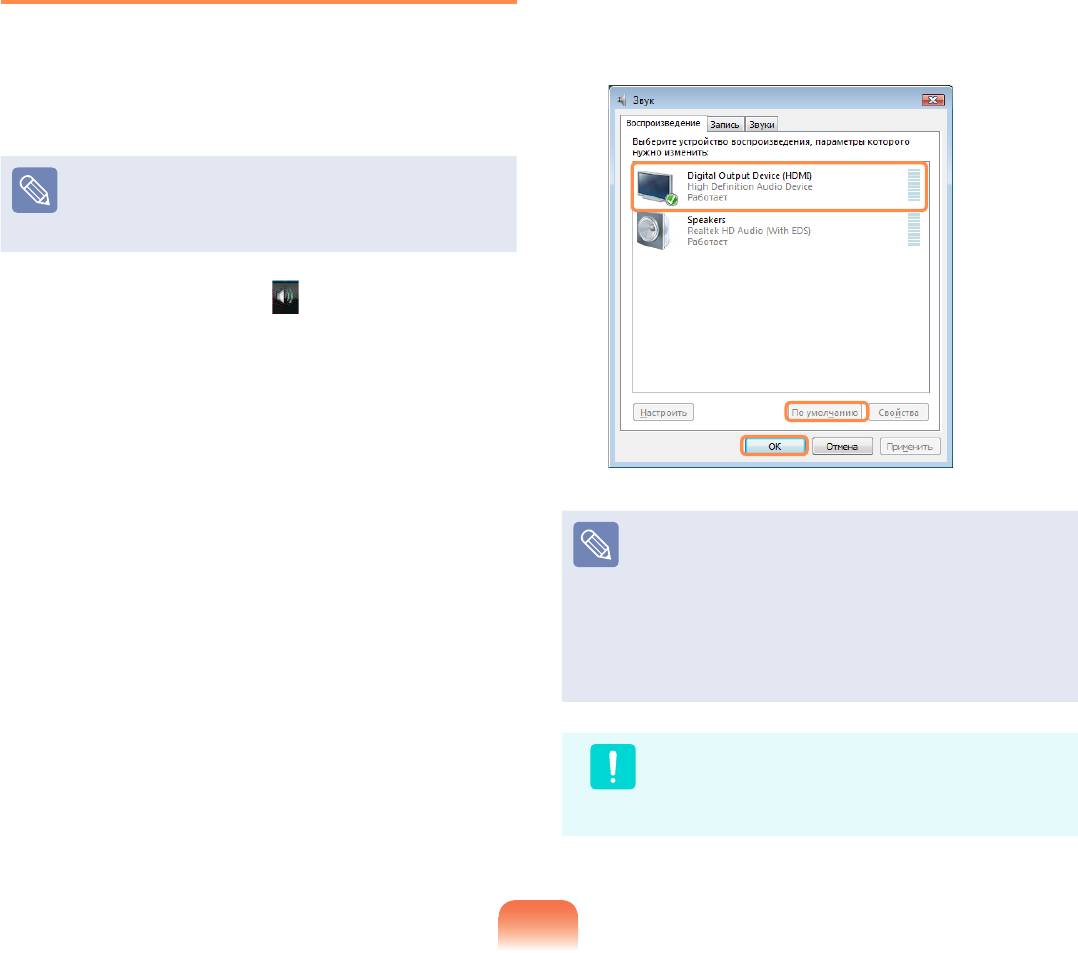
Настройка параметров аудио в
Если для устройства воспроизведения
2
установлено значение по умолчанию Speakers,
телевизоре HDMI
выберите значение Digital Output Device(HDMI)
(или HDMI Device), затем выберите По
Можно настроить воспроизведение звука компьютера
умолчанию и нажмите кнопку OK.
через телевизор HDMI.Чтобы прослушивать звук с
компьютера на телевизоре, необходимо настраивать
звуковое устройство на панели управления при
каждом подключении телевизора HDMI.
Примечание. Изображения экрана и условия могут
отличаться от действительных в зависимости от
модели компьютера.
Щелкните правой кнопкой мыши значок
1
регулировки громкости ( ) в области
уведомлений в правом нижнем углу рабочего
стола и выберите пункт Устройство
воспроизведения. (Можно также выбрать
вкладку Панель управления > Оборудование и
звук > Звук > Воспроизведение.)
Цифровое устройство вывода HDMI может не
отображаться в списке устройств воспроизведения
в зависимости от модели компьютера. В этом
случае включите телевизор, подключите телевизор
к компьютеру с помощью кабеля HDMI, а затем
выберите режим HDMI, LCD+HDMI Clone или
LCD+HDMI DualView с помощью сочетания клавиш
(Fn + F4).
Для прослушивания звука с компьютера после
отключения телевизора HDMI для устройства
воспроизведения необходимо выбрать параметр
Speakers.
67
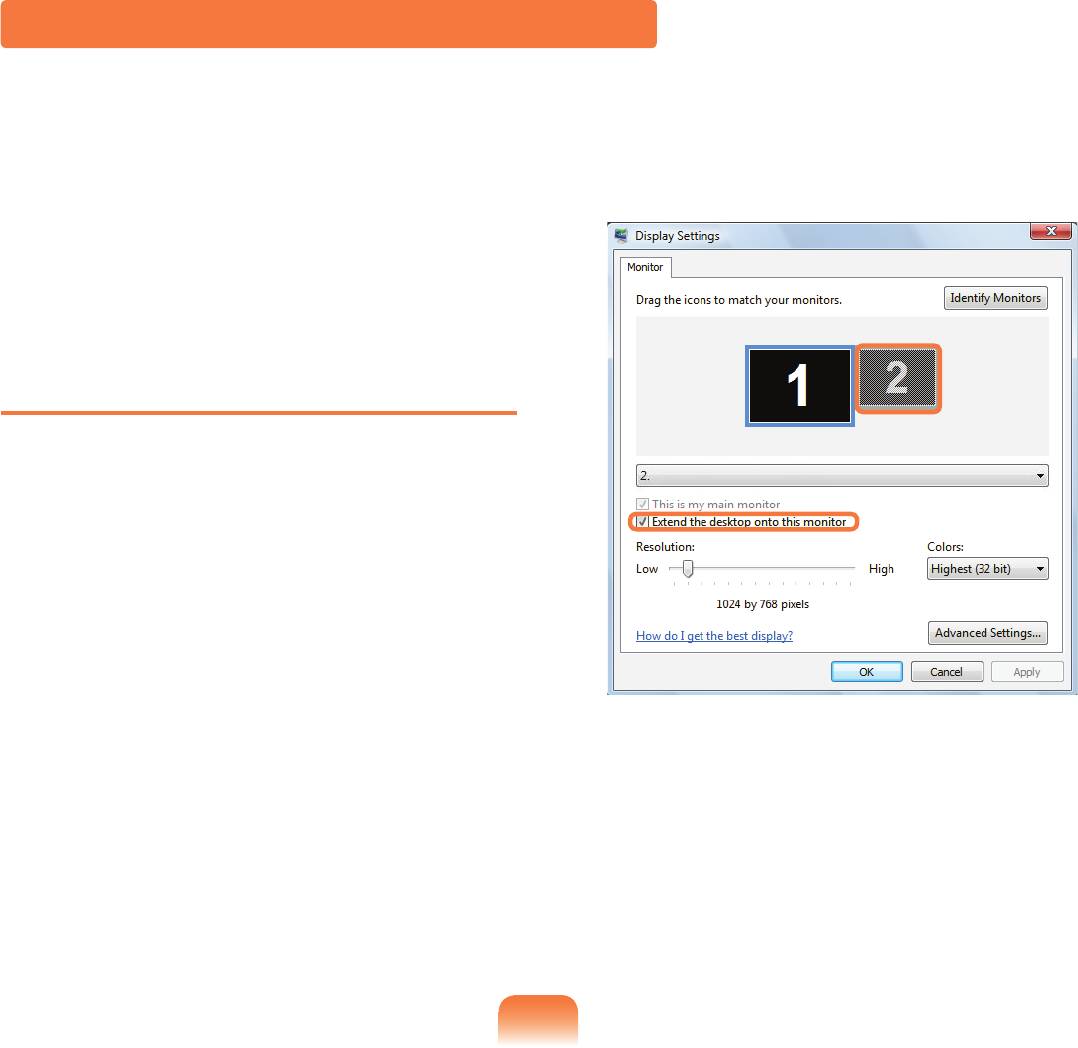
68
Использование режима двойного просмотра
Режим двойного просмотра позволяет пользователям
Щелкните значок монитора "2" и установите
отображать экран компьютера на двух дисплеях.
2
флажок Расширить рабочий стол на этот
Режим двойного просмотра является удобным
монитор. Нажмите кнопку Применить, а затем
в том случае, когда требуется широкое рабочее
нажмите кнопку OK.
пространство. Кроме того, поскольку режим двойного
просмотра имитирует наличие 2 графических карт,
несмотря на то, что установлена только одна карта,
можно настроить разрешение и цвет для каждого
дисплея отдельно.
Выбор режима двойного просмотра
Проверьте, правильно ли подключен дисплей и
выполните следующие указания.
Нажмите кнопку Пуск > Панель управления
1
>Оформление и персонализация > Настройка
разрешения экрана.
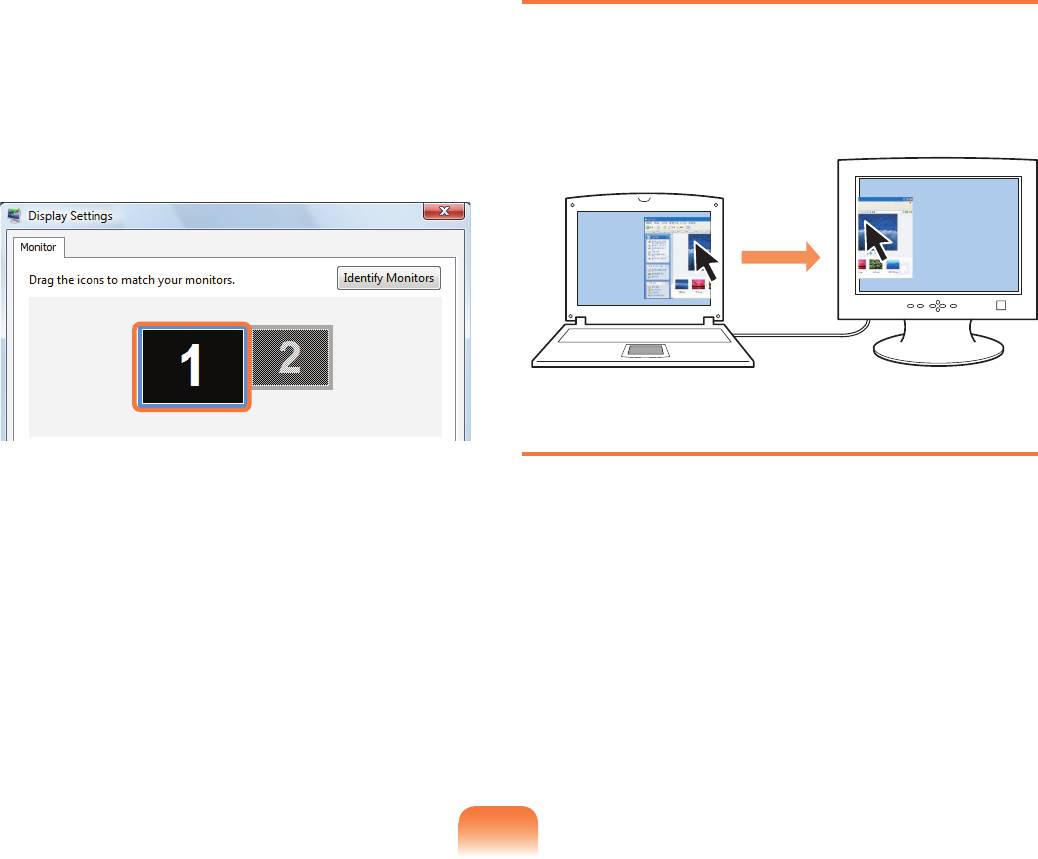
Если ЖК-дисплей ноутбука выбран в качестве
Использование окна в режиме
3
основного устройства, на нем отображается
двойного просмотра
цифра 1, а цифра 2 отображается на
дополнительном дисплее. Теперь можно
Щелкните строку заголовка окна на основном ЖК-
дисплее (монитор номер 1) и перетащите его на
расширить экран рабочего стола на 2 дисплея.
дополнительный дисплей (монитор номер 2), чтобы
переместить окно.
При использовании двойного просмотра
рекомендуется устанавливать ЖК-дисплей в
качестве основного устройства (номер 1).
Отмена режима двойного просмотра
Если на дополнительном дисплее установлено
Нажмите кнопку Пуск > Панель управления >
разрешение 640Ч480 точек и цветовая палитра
1
Оформление и персонализация > Настройка
256 цветов, нажмите кнопку Пуск > Панель
разрешения экрана.
управления > Оформление и персонализация
> Настройка разрешения экрана > Монитор
номер 2 и настройте разрешение и качество
цветопередачи.
Щелкните значок монитора "2" и снимите флажок
2
Расширить рабочий стол на этот монитор, а
затем нажмите кнопку Применить.
69
()
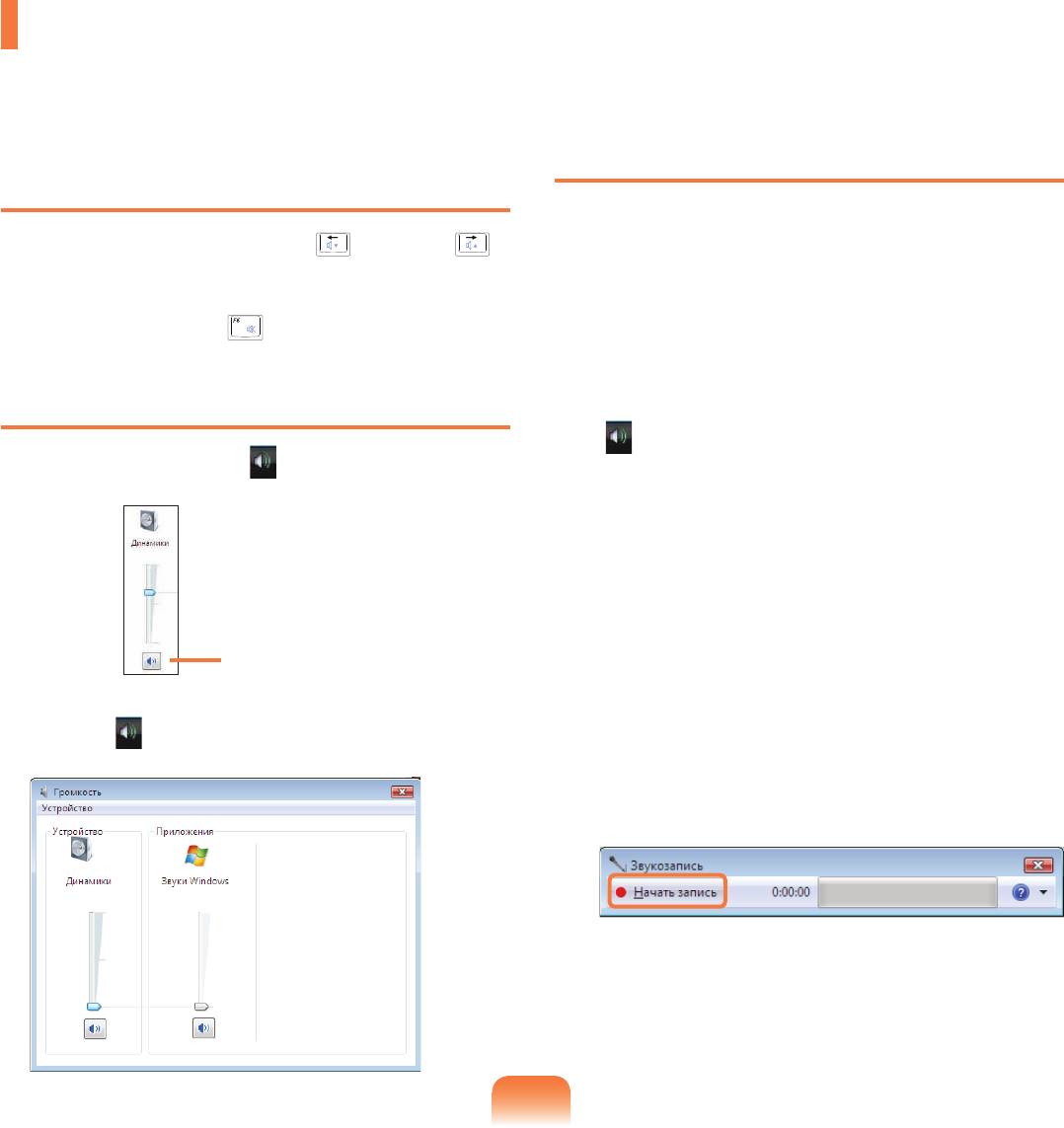
70
Регулировка громкости
Можно настроить громкость с помощью клавиатуры и программы управления громкостью.
Настройка громкости с помощью
Использование звукозаписи
клавиатуры
Далее описана процедура записи звука с помощью
Нажмите сочетание клавиш Fn + ( ) или Fn + ( ),
программы звуквозаписи Windows.
чтобы настроить громкость.
Для включения и выключения громкости используйте
Подключите микрофон к гнезду микрофона.
сочетание клавиш Fn + ( ).
1
Настройка громкости с помощью
программы регулировки громкости
Правой кнопкой щелкните значок Громкость
2
( ) на панели задач и выберите записывающее
Щелкните значок Громкость ( ) на панели задач, а затем
устройство.
для настройки передвиньте регулятор громкости.
Проверьте, задан ли микрофон как
3
записывающее устройство по умолчанию.
В этом случае он уже выбран как устройство
по умолчанию. В противном случае щелкните
правой кнопкой мыши на микрофоне и выберите
Отключить звук
Использовать по умолчанию.
Или щелкните правой кнопкой мыши значок
Громкость ( ) и для настройки громкости выберите
Нажмите Пуск > Все программы > Стандартные
Открыть микшер громкости.
4
> Звукозапись, затем для начала записи
нажмите Начать запись.
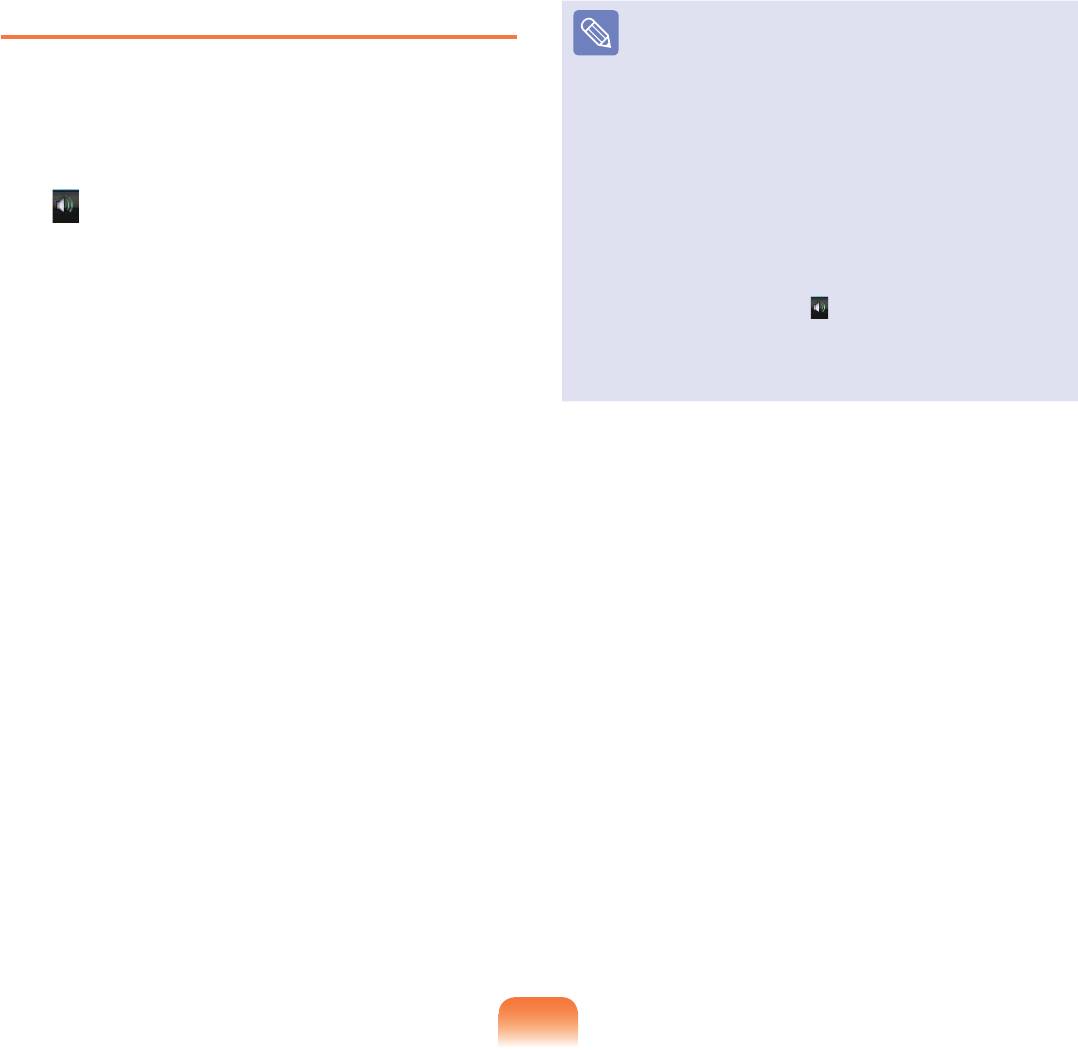
Использование EDS
■
Примечание. Что такое авторегулировка
громкости?
Авторегулировка громкости - это функция,
Функция EDS обеспечивает более широкое
которая поддерживает одинаковый уровень
стереофоническое звучание за счет использования
громкости для всех цифровых источников.
Уровень громкости воспроизводимых
стереодинамиков.
музыкальных файлов различен для каждого
файла, даже если громкость проигрывателя
зафиксирована. При использовании функции
Правой кнопкой щелкните значок Громкость
авторегулировки громкости уровень громкости
1
остается неизменным.
( ) на панели задач и выберите
Тем не менее, если включена функция
Воспроизведение с устройства (P).
авторегулировки громкости, возможно, функция
управления громкостью проигрывателя
мультимедиа, например Windows Media Player,
Выберите Громкоговоритель на вкладке
работать не будет. В данном случае щелкните
2
Воспроизведение и щелкните Свойства.
значок громкости ( ) в области уведомлений
панели задач и отрегулируйте громкость,
перемещая регулятор громкости.
Перейдите на вкладку Samsung EDS в окне
■
Функция EDS поддерживает только встроенные в
3
Свойства громкоговорителя. (1) Снимите
компьютер громкоговорители и наушники.
флажок Отключить Samsung EDS (Enhanced
Digital Sound) и (2) выберите режим.
Чтобы использовать функцию автоматической
4
регулировки громкости, выберите параметр
Авторегулировка громкости.
71



