Samsung R505-FS03RU: Глава 4. Использование сети
Глава 4. Использование сети: Samsung R505-FS03RU
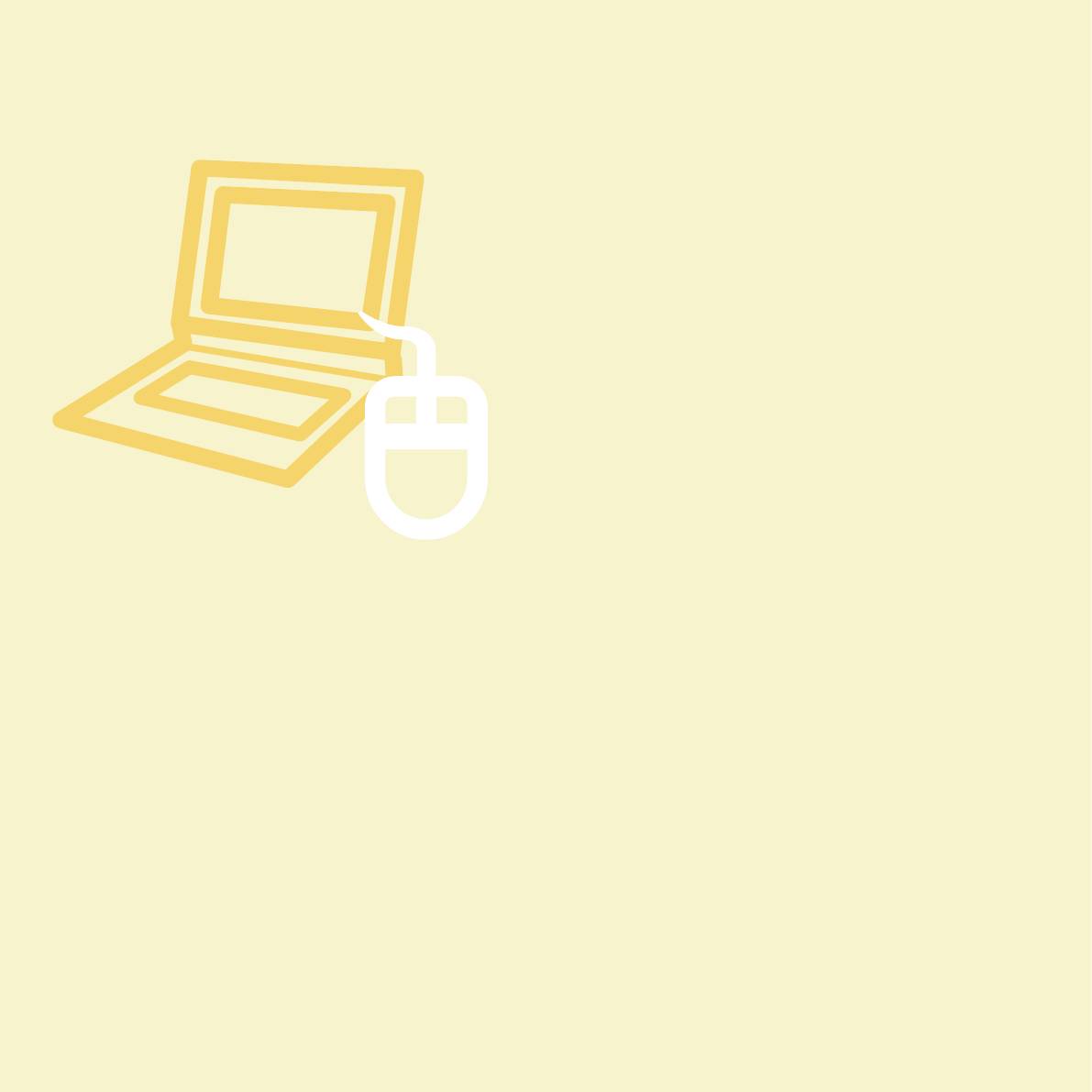
Глава 4.
Использование сети
Проводная сеть 98
Беспроводная сеть 10
1
Подключение к беспроводной локальной сети 102
Использование программы Easy Network
Manager (дополнительно) 10
3
Настройка сети 103
Использование другого местоположения 10
5
Диагностика состояния сети 10
6
Подключение через модем (дополнительно) 107
Bluetooth (дополнительно) 108
Функции Bluetooth 108
Использование Bluetooth 10
9
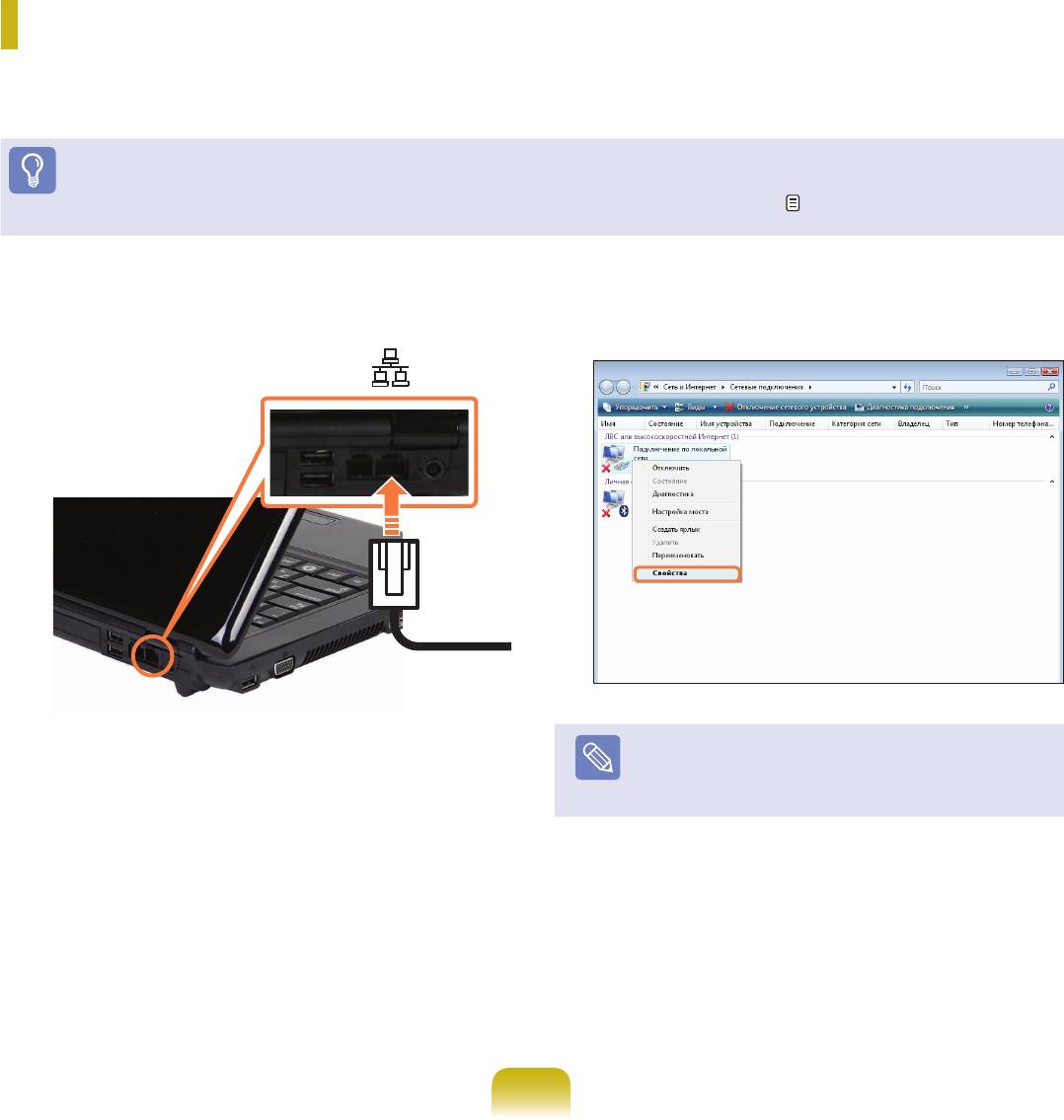
98
Проводная сеть
Проводная сеть является сетевой средой, используемой в сети компании или для широкополосного Интернет-
соединения дома.
Перед началом использования
Можно также настроить сетевые параметры с помощью программы Easy Network Manager. стр. 103
Подсоедините кабель беспроводной локальной
Щелкните правой кнопкой мыши Подключение
1
сети к порту LAN компьютера.
4
по локальной сети и выберите пункт Свойства.
Нажмите Пуск > Панель управления > Сеть и
Имя устройств локальной сети могут различаться
2
подключения к Интернету > Центр управления
в зависимости от модели вашего устройства
локальной сети.
сетями и общим доступом.
Нажмите Управление сетевыми
3
подключениями на левой панели.

Выберите Протокол Интернета версии 4
Настройки параметров IP.
5
(TCP/IPv4) на вкладке Работа в сети и нажмите
6
При использовании DHCP выберите Получить
Свойства.
IP-адрес автоматически. Чтобы использовать
статический IP-адрес, выберите Использовать
следующий IP-адрес и вручную задайте IP-
адрес.
■
Драйверы устройств беспроводной локальной
сети могут различаться в зависимости от модели
Если DHCP не используется, узнайте IP-адрес у
вашего устройства беспроводной локальной сети.
системного администратора.
■
Чтобы добавить сетевой компонент, нажмите
Установить на экране, приведенном на рисунке
выше. Можно добавлять клиенты, службы и
протоколы.
После завершения настройки нажмите кнопку OK.
7
Настройка сети завершена.
99
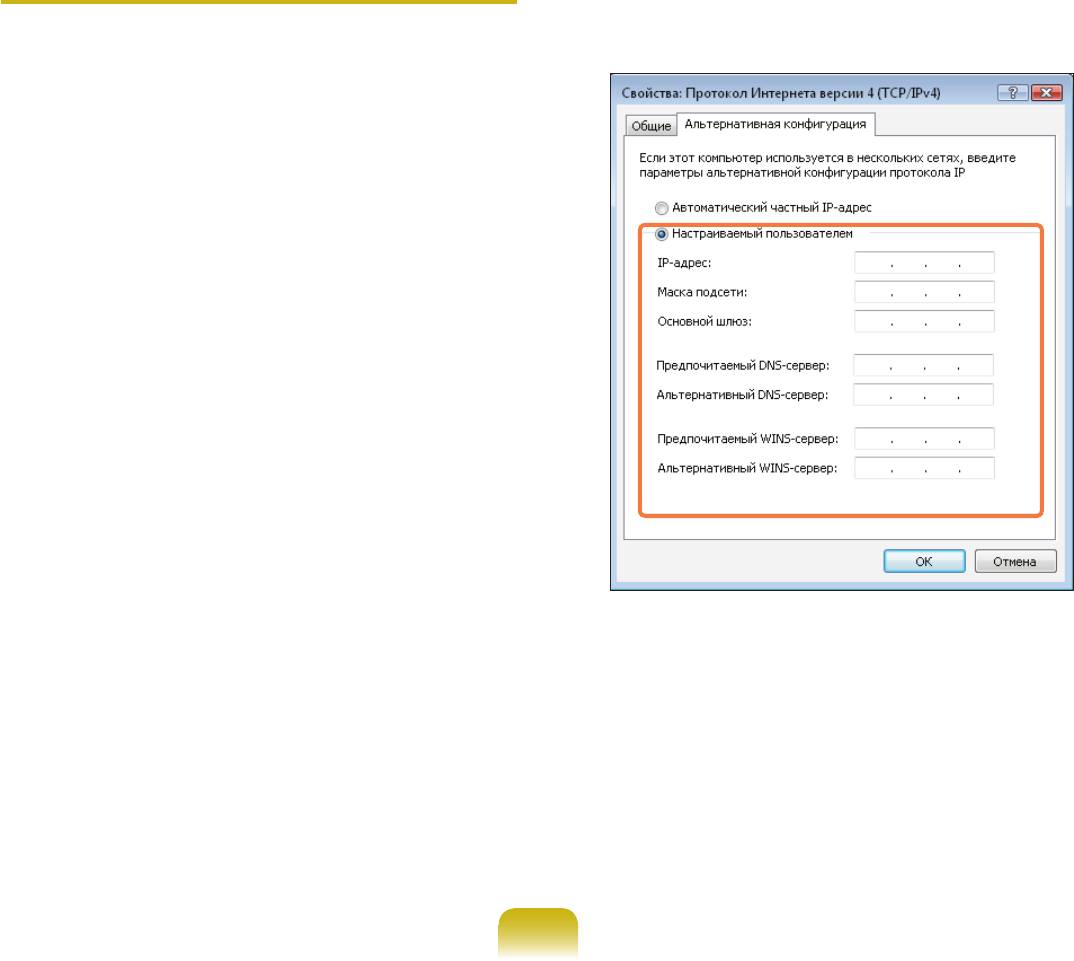
100
Одновременное использование DHCP
Перейдите на вкладку Альтернативная
и фиксированного IP-адреса
4
кoнфигуpaция, выберите Настpaиваемый
пoльзoватeлeм и заполните соответствующие
При использовании в Windows Vista Альтернативная
поля.
настройка, можно установить одновременно
автоматический и фиксированный IP-адреса, а затем
можно будет выбирать, каким из них воспользоваться
для подключения к Интернету.
Нажмите Пуск > Панель управления > Сеть и
1
подключения к Интернету > Центр управления
сетями и общим доступом и нажмите
Управление сетевыми подключениями на
левой панели.
Щелкните правой кнопкой мыши Подключение
2
по локальной сети и выберите Свойства.
Выберите Протокол Интернета версии 4 (TCP/
3
IPv4) на вкладке Работа в сети и выберите
Свойства.
После завершения настройки нажмите кнопку OK.
5
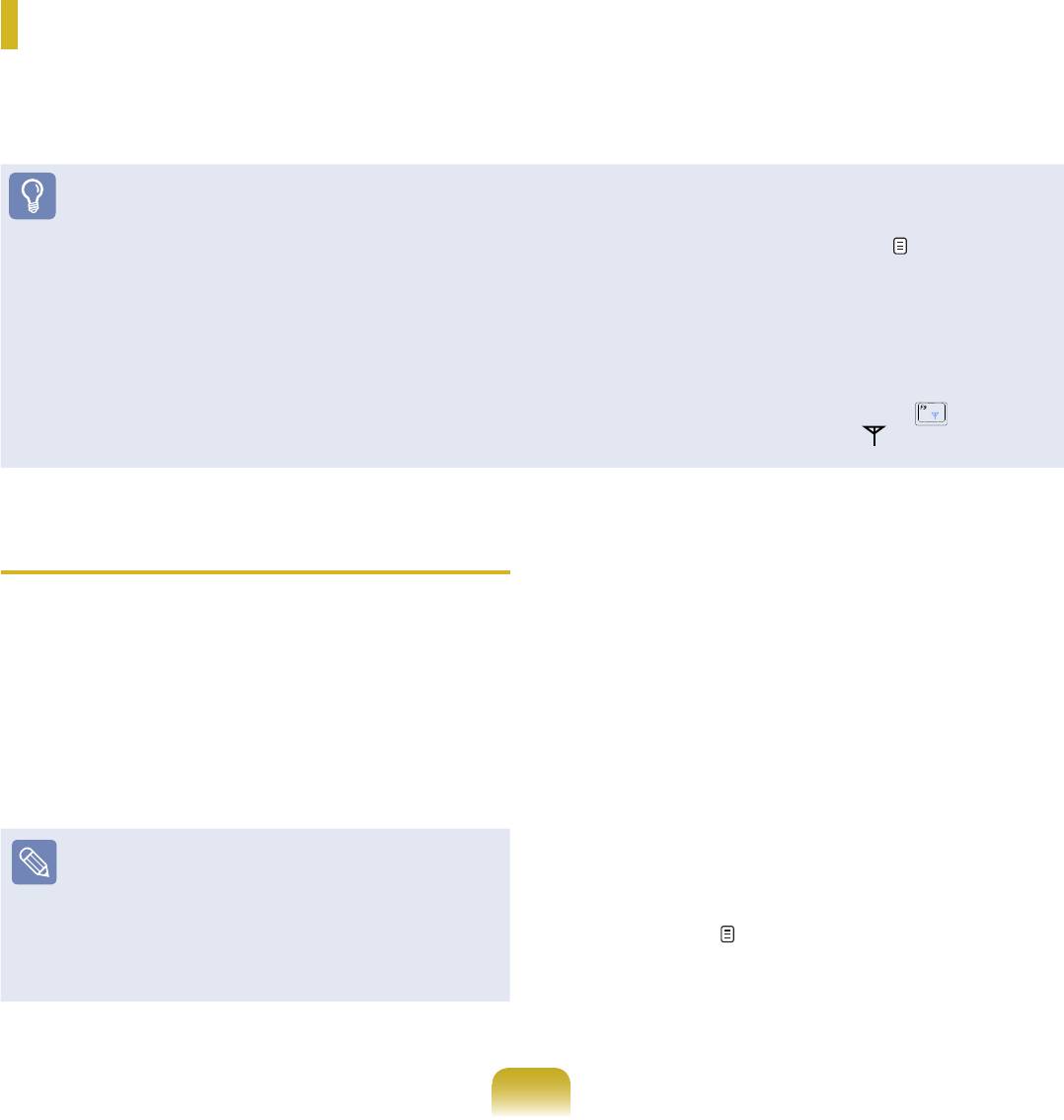
Беспроводная сеть
Среда беспроводной сети (Беспроводная локальная сеть) - это сетевая среда, с помощью которой можно
устанавливать связь между большим количеством компьютеров из дома или небольшого офиса с помощью
беспроводных устройств локальной сети.
Перед началом использования
■
Следующее описание приведено для моделей компьютера с картой или устройством беспроводной локальной сети.
Можно также настроить параметры беспроводной сети с помощью программы Easy Network Manager.
стр. 103
Устройство беспроводной локальной сети приобретается дополнительно. Для просмотра установленной карты
беспроводной локальной сети нажмите Пуск > Панель управления > Оборудование и звук > Диспетчер устройств >
Сетевой адаптер и нажмите символ +.
Значения, приведенные в этом руководстве, могут отличаться от действительных в зависимости от модели устройства
беспроводной сети.
■
Чтобы использовать беспроводную локальную сеть, ее следует сначала включить, нажав клавиши Fn + ( ). Если
беспроводная локальная сеть включена, индикатор Индикатор беспроводной локальной сети (
) горит.
Соединения беспроводной локальной
■ Одноранговый тип беспроводной сети
Подключение компьютеров, имеющих возможность
сети
обмена данными в беспроводной локальной сети.
Связь обеспечивается путем создания
Беспроводные сетевые соединения можно
одноранговой сети с помощью одного компьютера
классифицировать по 3 категориям, а в данном
и подключения другого компьютера через
руководстве описаны процедуры установки соединения
беспроводное соединение.
с точкой доступа.
Для получения дополнительной информации по
процедурам установки соединений см. описания,
■ Точка доступа
которые появляются при выборе Пуск > Справка
С помощью точки доступа можно подключиться к
и поддержка > Содержание > Networking -
Интернету или другому компьютеру в сети.
Computer and Device Connection > Network
Setting > Ad-Hoc Network Setting.
Что такое точка доступа?
Точка доступа - это сетевое устройство, которое
При использовании однорангового типа
соединяет проводную и беспроводную локальные
беспроводной сети необходимо изменить настройки
сети, и соответствует беспроводному концентратору
брандмауэра .
стр. 196
в проводной сети. Можно подсоединять к точке
доступа большое количество компьютеров с
беспроводной локальной сетью.
101
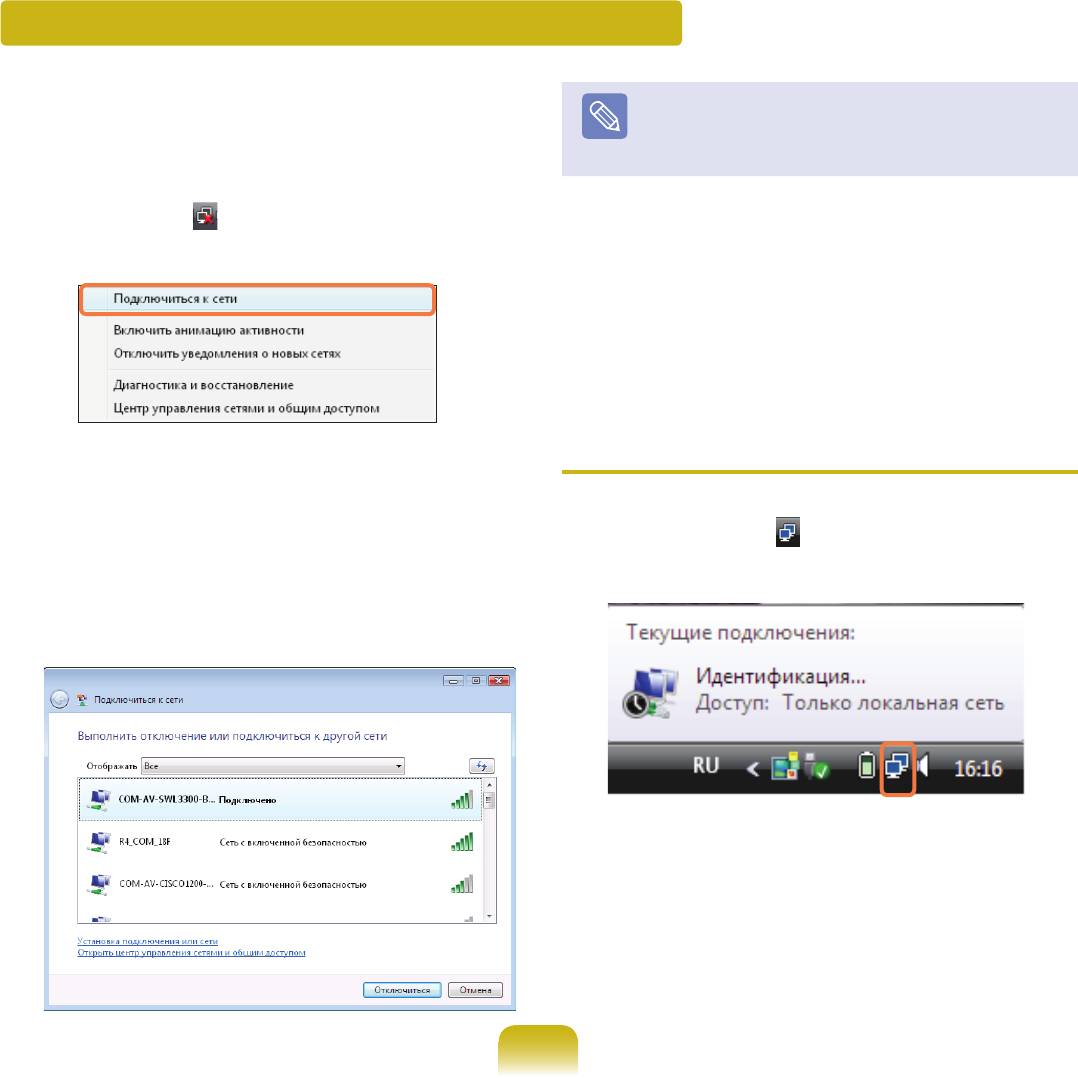
102
Подключение к беспроводной локальной сети
При наличии точки доступа с помощью нее можно
подключиться к Интернету с помощью метода
При необходимости узнайте о сетевом ключе у
беспроводной локальной сети в Windows Vista.
сетевого администратора.
Щелкните правой кнопкой мыши значок Сетевые
1
подключения ( ) на панели задач и выберите
пункт Подключиться к сети.
Если для точки доступа отображается
3
Соединение установлено, Закрыть.
Можно войти в сеть.
Проверка состояния соединения сети
Выберите точку доступа, с которой необходимо
2
установить соединение, и нажмите
Передвиньте курсор мыши на значок Беспроводное
Подключиться. Если настроена сетевая клавиша
сетевое соединение ( ) на панели задач.
с функцией подключения к точке доступа,
Отобразится состояние соединения.
откроется окно Ввод сетевого ключа. Введите
в окне сетевой ключ, а затем нажмите кнопку
Подключиться.
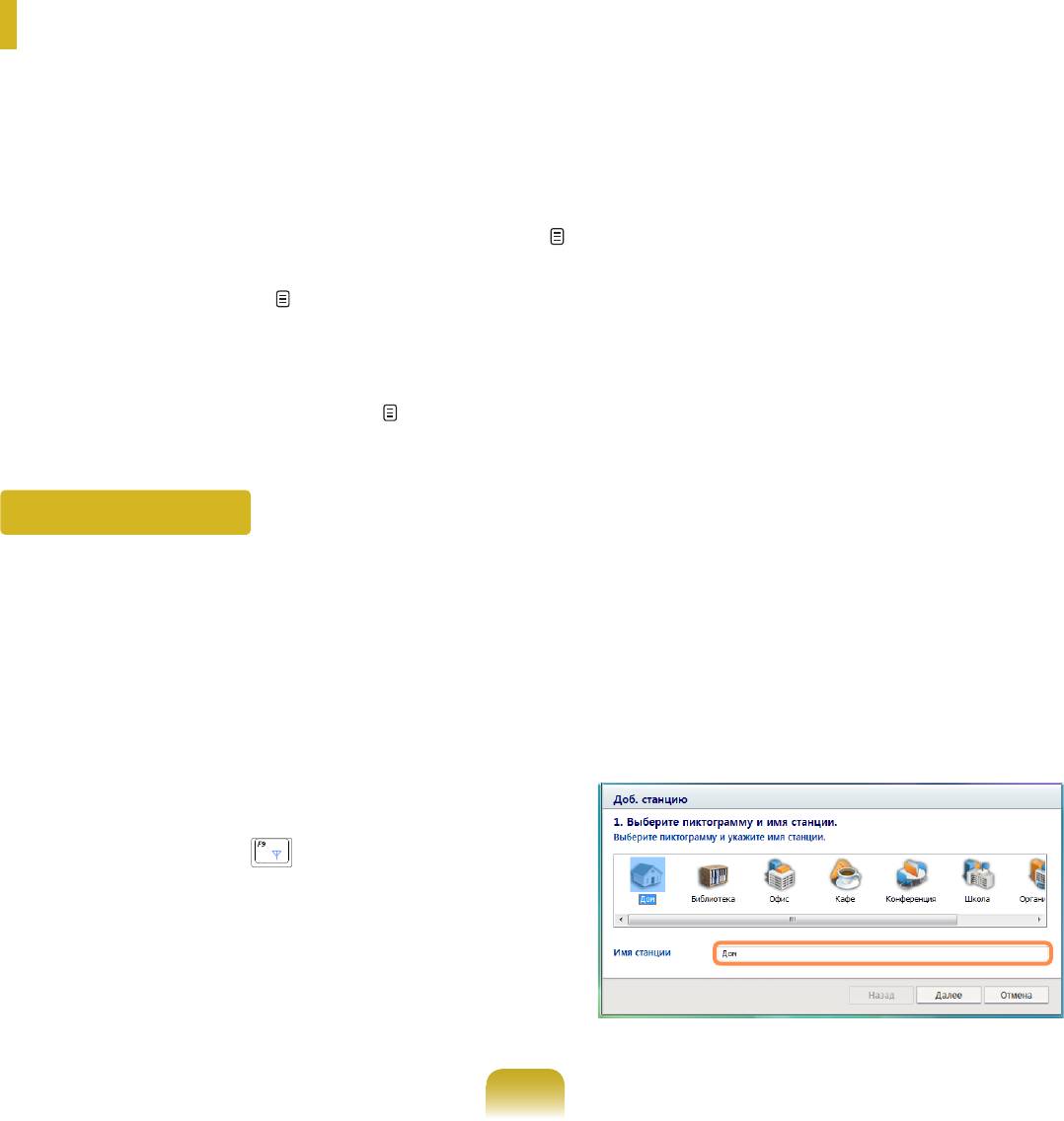
Использование программы Easy Network
Manager (дополнительно)
Easy Network Manager - это программа, помогающая настроить сетевые параметры.
Easy Network Manager имеет следующие функции.
Можно легко настроить сеть и параметры принтера.
стр. 103~104
Можно использовать сеть сразу без необходимости задания новых настроек заново после перехода в
другое местоположение.
стр. 105
Если выполнить настройку сети (IP-адрес, настройки принтера и т.д.) для каждого местоположения, можно
будет получать доступ к сети сразу без необходимости выполнения процедур настройки каждый раз,
независимо от местоположения.
Можно определять состояние сети.
стр. 106
Настройка сети
В данном разделе содержится описание процедур
Нажмите кнопку Добавить.
настройки сети для подключения к Интернету.
3
Процедуры настройки включают процедуры
добавления принтера в сеть.
Выберите значок местоположения и введите
4
имя местоположения (например, Home (Дом)).
Чтобы использовать проводную локальную
Нажмите кнопку Далее.
1
сеть, подсоедините кабель локальной сети к
порту LAN. Чтобы использовать беспроводную
локальную сеть, ее следует сначала включить,
нажав клавиши Fn + ( ). Если беспроводная
локальная сеть включена, Wireless LAN LED
(Индикатор беспроводной локальной сети) горит.
Нажмите Пуск > Все программы > Samsung >
2
Easy Network Manager > Easy Network Manager.
103
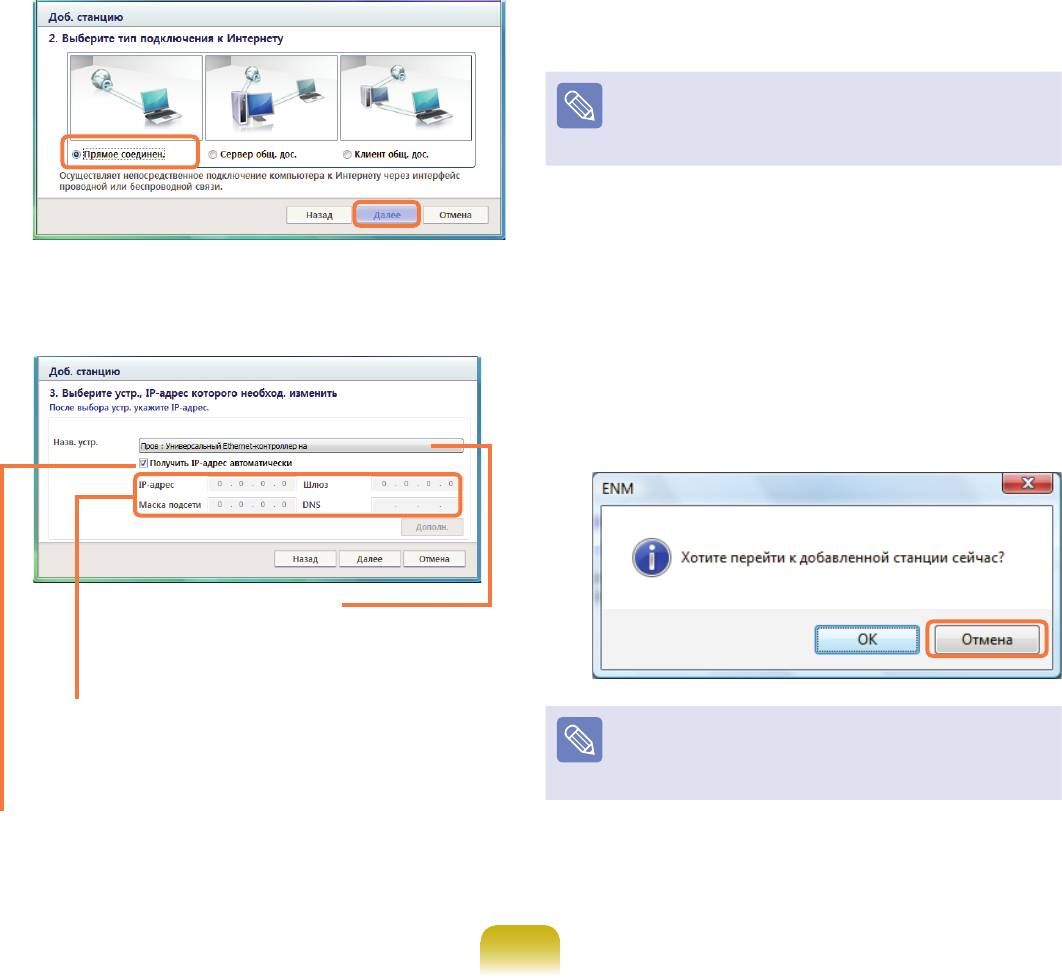
104
Выберите Прямое соeдИнен и нажмите кнопку
Нажмите Добавить принтер и настройте принтер
5
Далее.
7
с помощью мастера. После добавления принтера
нажмите кнопку Обнов, выберите добавленный
принтер и нажмите кнопку Готово.
Если принтер добавлять не нужно, нажмите кнопку
Готово.
После завершения настройки сети появится
8
сообщение “Хотите перейти к добавленной
Выберите устройство локальной сети, установите
станции сейчас?”. Нажмите кнопку Отмена.
6
IP-адрес и нажмите кнопку Далее.
Для нового местоположения создан значок.
Настройка сети завершена.
При выборе “OK” применяются настройки сети
для добавленного местоположения.
Выбор устройства
Выберите устройство для подключения
к Интернету. Выберите проводную или
беспроводную локальную сеть.
Настройки IP
Чтобы использовать IP-адрес, заполните поля. Для
Для добавления нового местоположения повторите
получения информации о IP-адресе обратитесь к
процедуры из шага 3, приведенного выше.
сетевому администратору.
Получить IP-адрес автоматически
Для использования этого параметра выберите DHCP
(автоматическая настройка IP).
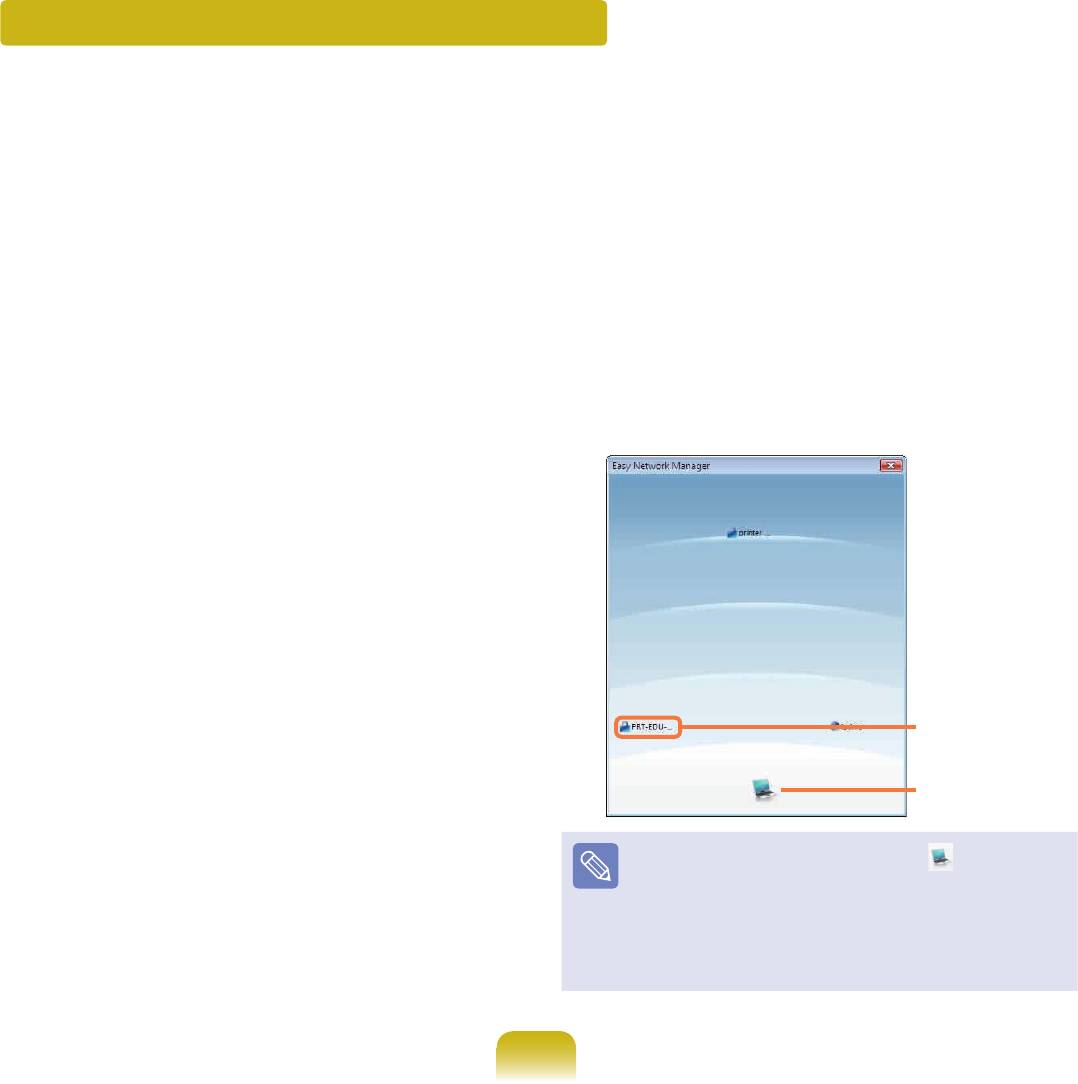
Использование другого местоположения
Если выполнить настройку сети (IP-адрес, настройки
Для подключения к беспроводной локальной сети
принтера и т.д.) для каждого местоположения, можно
выберите в меню пункт Настр. точки доступа.
будет получать доступ к сети одним нажатием без
Доступные точки доступа представлены в виде
необходимости выполнения процедур настройки
значков. Если дважды щелкнуть значок точки
каждый раз, независимо от местоположения.
доступа, к которой требуется подключиться, будет
выполнено подключение компьютера к точке
После подключения к Интернету нажмите Пуск
доступа через беспроводную локальную сеть
1
> Все программы > Samsung > Easy Network
и будет выполнен переход в соответствующее
Manager > Easy Network Manager.
местоположение.
Нажмите пункт меню Настр. точки доступа в
Выберите значок, соответствующий
верхней части экрана и дважды щелкните одну из
2
местоположению в окне Сохраненные
доступных точек доступа.
местоположения, а затем нажмите кнопку
Перейти.
Если Интернет-соединением является проводная
3
локальная сеть, можно немедленно загрузить
настройки для нового местоположения, а в
окне Сведения о текущем местоположении
отобразится соответствующая информация по
Значок
Интернет-соединению.
доступной
точки доступа
Значок
компьютера
■
Чем ближе к значку компьютера ( ) в нижней
части экрана, тем сильнее сигнал от точек
доступа, а чем дальше от значка, тем слабее
сигнал.
■
Если требуется сетевой ключ, информацию о нем
можно получить у сетевого администратора.
105
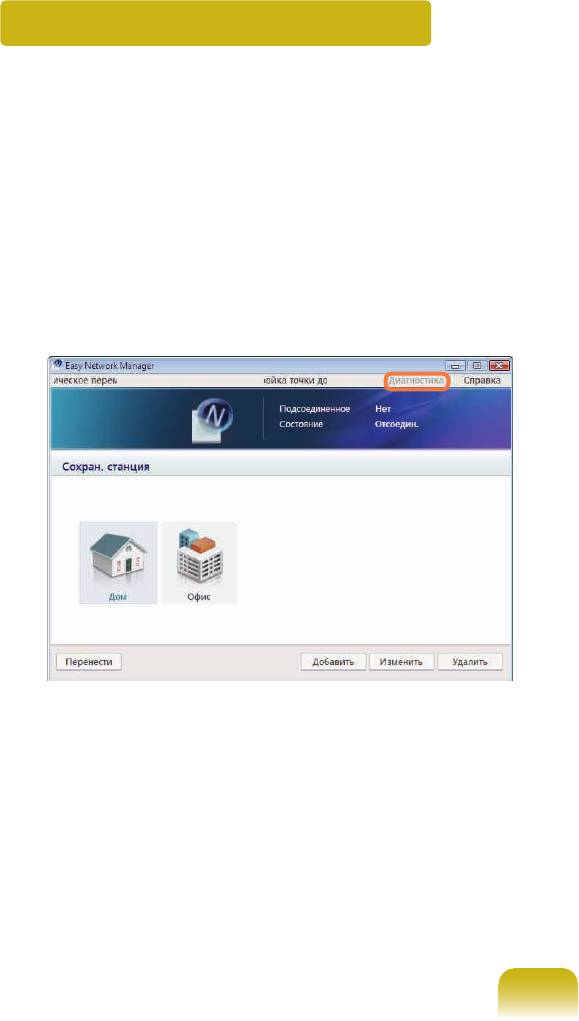
106
Диагностика состояния сети
Можно выполнять диагностику состояния сети
Отобразится окно Сетевые соединения.
и находить причины, по которым невозможно
3
Нажмите кнопку Начать, чтобы начать
подключиться к сети.
диагностику сети.
Запустите программу Easy Network Manager.
1
После завершения диагностики устройство,
4
в котором была найдена неполадка, будет
отмечено значком X, и в нижней части окна будет
В меню Диагностика.
приведено описание проблемы.
2
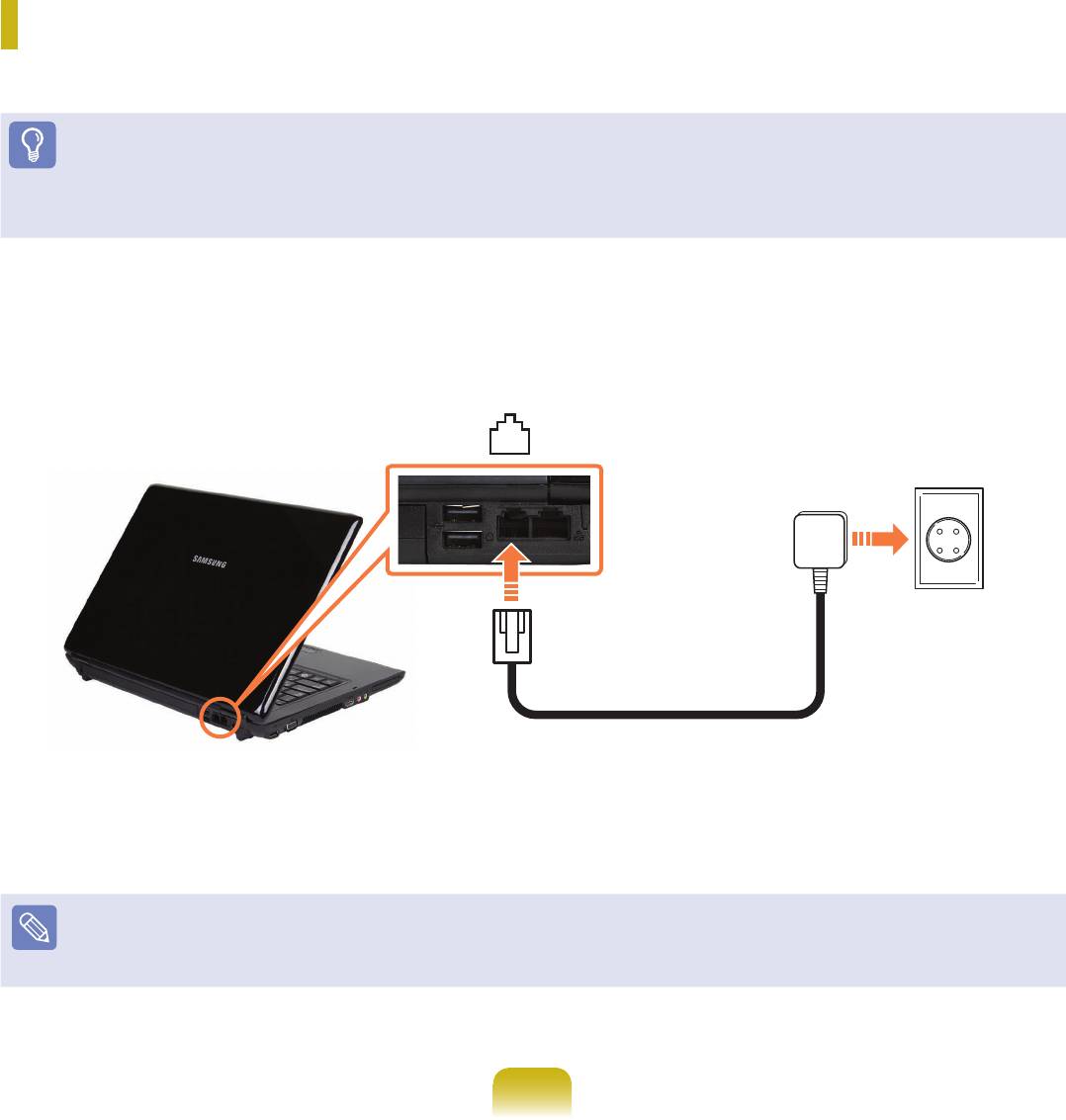
Подключение через модем (дополнительно)
Процедуры подключения к Интернету с помощью телефонного соединения описаны ниже.
Перед началом использования
■
Для подключения к Интернету необходимо обеспечить соединение, обратившись к поставщику услуг Интернета.
■
Порт модема приобретается дополнительно и предоставляется только для некоторых моделей.
Подсоедините кабель телефона к модему.
1
Не подключайте цифровой телефон к порту модема.
Подключитесь к Интернету, следуя инструкциям, предоставленным поставщиком услуг Интернета.
2
Если Интернет-соединение было неожиданно прервано, оно не отключается, и будет начислена соответствующая
стоимость.
107
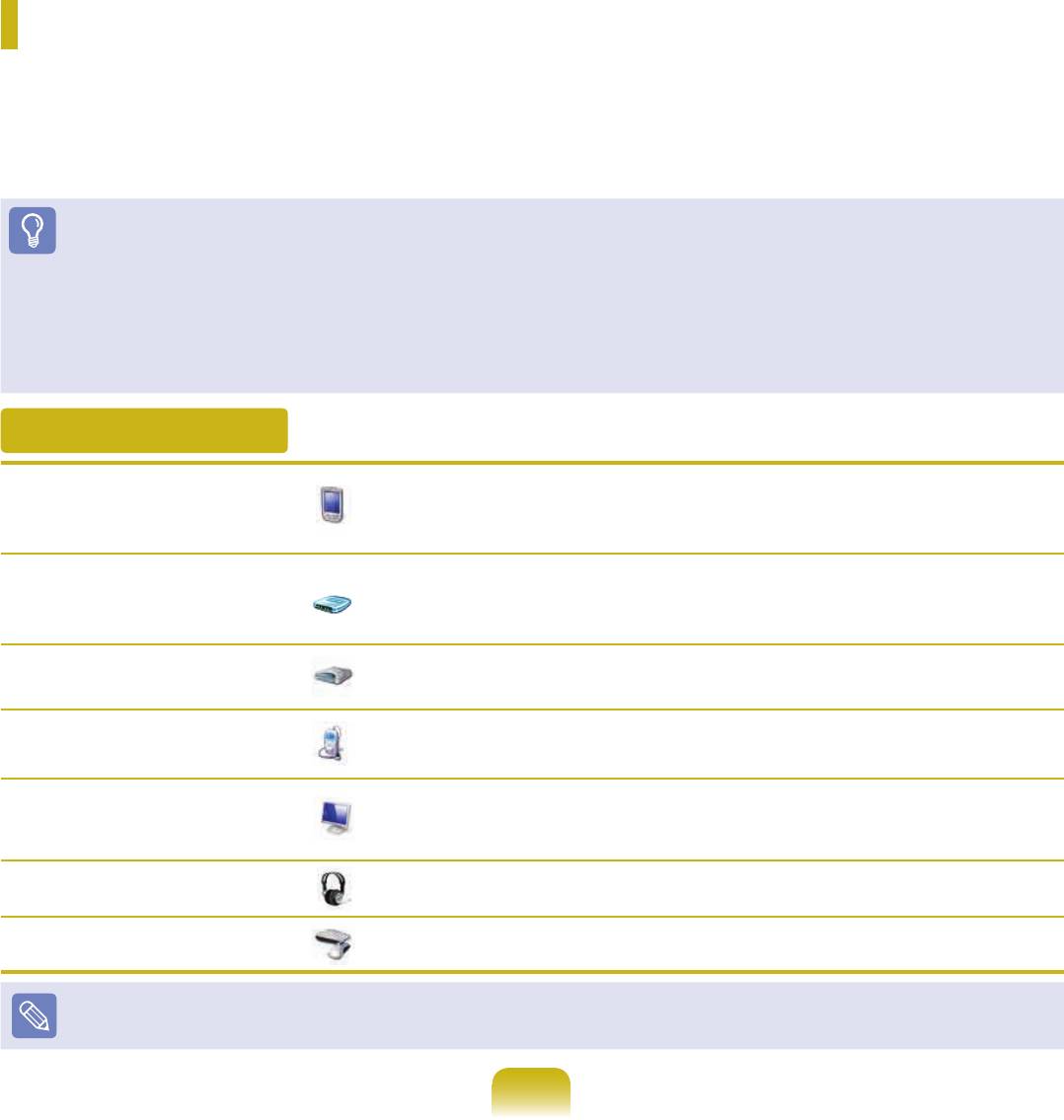
108
Bluetooth (дополнительно)
Bluetooth - это технология беспроводной связи, позволяющая получать доступ к находящимся поблизости
устройствам, например к другому компьютеру, сотовому телефону, принтеру, клавиатуре, мыши и т.д. без
использования кабеля. С помощью Bluetooth можно обмениваться файлами, подключаться к Интернету
и создавать частную сеть, а также обеспечивать связь с клавиатурой, мышью, принтером и т.д. без
использования кабеля.
Перед началом использования
■
Функция поддержки Bluetooth может использоваться только между устройствами (компьютер, сотовый телефон,
карманный компьютер, принтер и т.д.), и соединение может быть ограничено в зависимости от профиля соответствующего
устройства.
■
Функция Bluetooth является дополнительной и может не поддерживаться в зависимости от используемой модели.
■
Совместимость с устройствами без аутентификации или логотипа Bluetooth не гарантируется.
Функции Bluetooth
Можно обмениваться файлами между двумя устройствами Bluetooth.
Можно обмениваться файлами с другим устройством Bluetooth,
Передача файлов
например с другим компьютером, сотовым телефоном, карманным
компьютером и т.д.
Можно подсоединиться к другому компьютеру с функцией Bluetooth
аналогично одноранговому режиму в беспроводной сети и подключиться
Сетевой доступ
к сети с помощью точки доступа или сервера общего подключения к
Интернету.
Сетевой доступ с помощью
Можно подключиться к сети с помощью сотового телефона.
телефонного соединения
Можно синхронизировать данные PIMS (данные адресов электронной
Синхронизация данных
почты Outlook) с устройствами Bluetooth, например с сотовым
(Синхронизация)
телефоном, карманным компьютером, другим ноутбуком и т.д.
Обмен электронными
Можно обмениваться визитными карточками с устройствами Bluetooth,
визитными карточками
например с сотовым телефоном, карманным компьютером, другим
(Vcard)
ноутбуком и т.д.
Можно выводить звук с компьютера на другое устройство Bluetooth или
Вывод звука
наоборот.
Можно подключать и использовать такие периферийные устройства
Соединения HID
Bluetooth, как клавиатура, мышь, джойстик и т.д.
Для получения дополнительной информации об использовании функции Bluetooth см. интерактивную справку по
устройству Bluetooth.
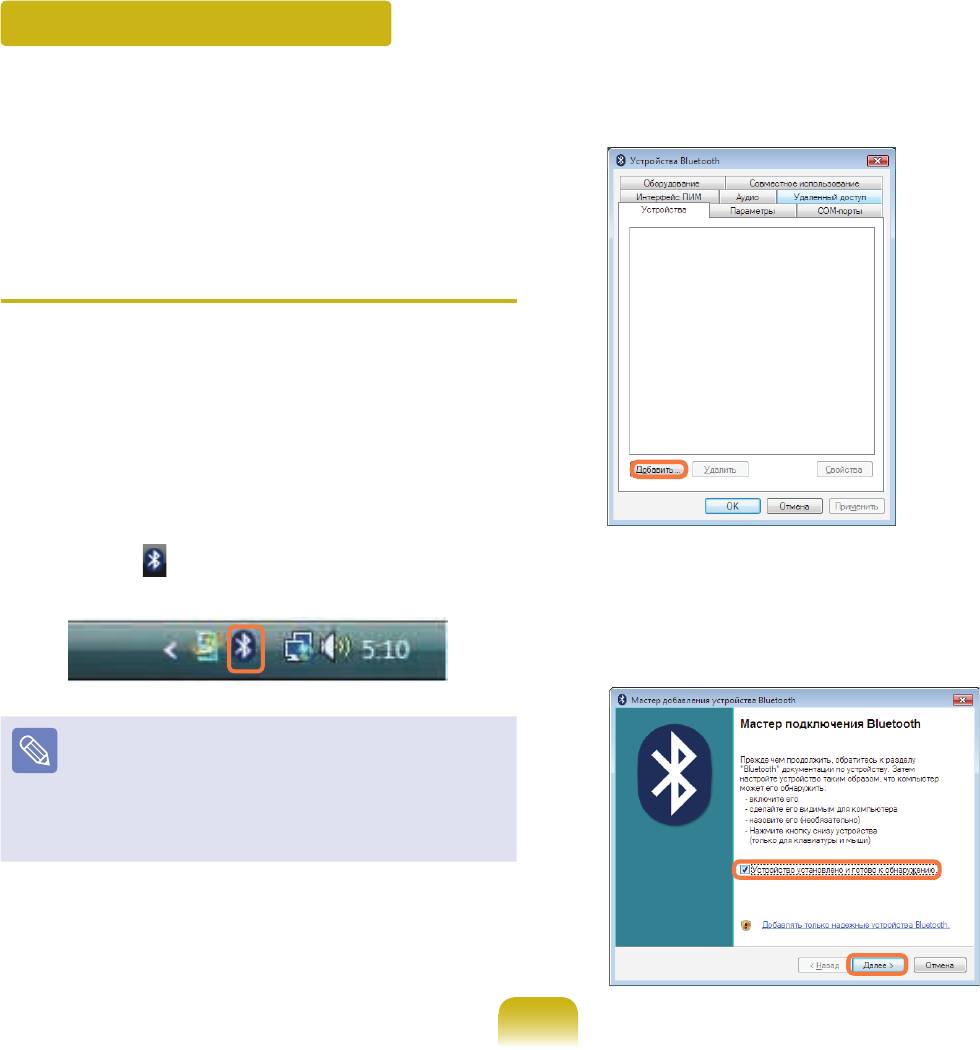
Использование Bluetooth
Процедуры обмена файлами между компьютерами
Если появится окно Устройство Bluetooth,
с поддержкой Bluetooth и использования других
2
нажмите кнопку Добавить.
устройств Bluetooth описана ниже.
Использование устройств Bluetooth
(Подключение наушников с
поддержкой Bluetooth)
Пример процедуры подключения к наушникам,
поддерживающим Bluetooth, приведен ниже. Поиск
устройств Bluetooth описан в шагах с 1 по 4 и может
несколько различаться в зависимости от устройства.
Для подключения к другому устройству с
1
помощью Bluetooth дважды щелкните значок
Bluetooth ( ) на панели задач.
Если появится окно Мастер добавления
3
устройства Bluetooth, выберите Устройство
установлено и готово к обнаружению и
нажмите кнопку Далее.
Если значок Bluetooth не отображается на панели
задач выберите Пуск > Панель управления >
Оборудование и звук > Устройства Bluetooth
> Параметры и установите флажок Отображать
значок Bluetooth в области уведомлений.
Нажмите кнопку ОК.
109
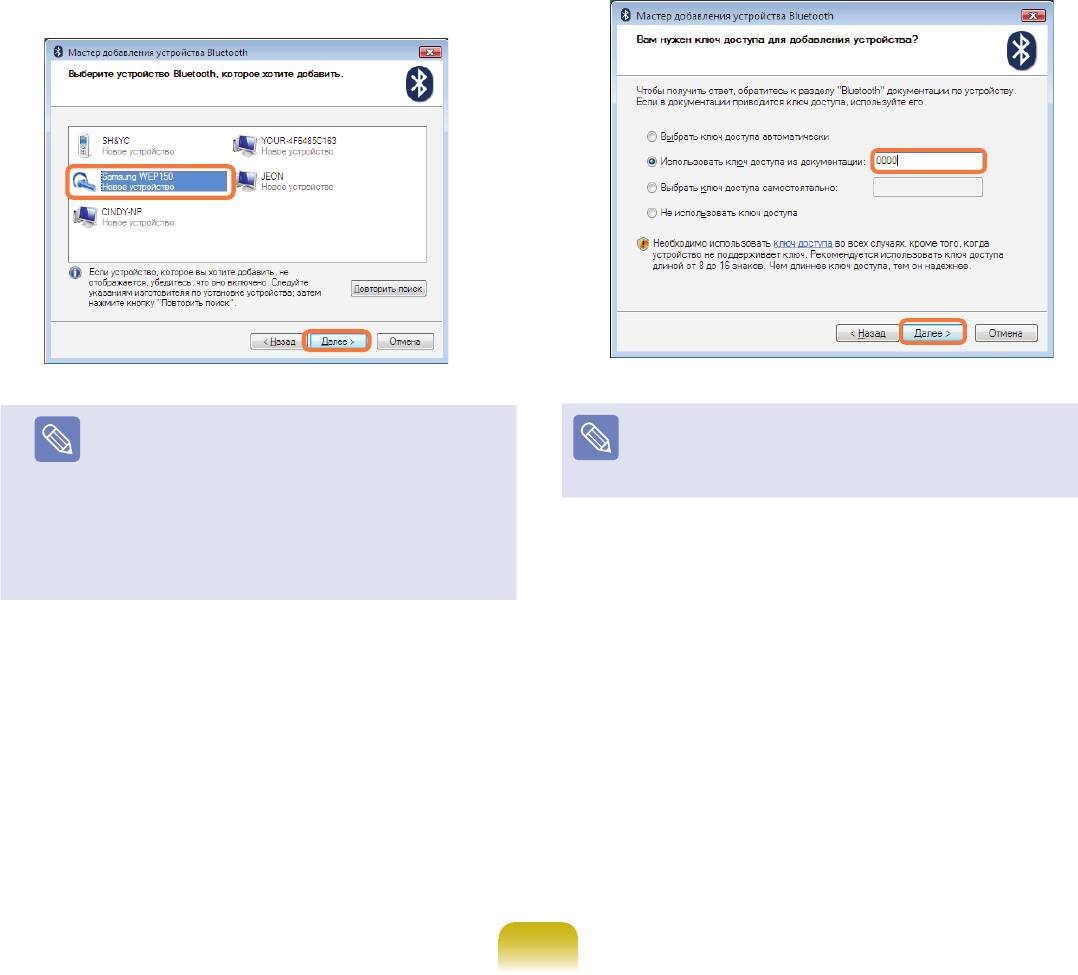
110
После завершения поиска будет приведен список
Введите PIN-код в соответствующем поле
4
всех доступных устройств Bluetooth. Выберите в
5
устройства и нажмите кнопку Далее.
списке Наушники и нажмите кнопку Далее.
■
Устройство Bluetooth представлено типом и
Для связывания необходим PIN-код. Поскольку PIN-
именем устройства (назначенный идентификатор
код предоставляется производителем наушников,
Bluetooth).
см. соответствующее руководство.
■
Для использования наушников Bluetooth
необходимо воспользоваться Режим связывания
Bluetooth.
Процедуры установки Режим связывания см. в
Если появится окно Завершение работы мастера
Руководство по эксплуатации наушников.
6
добавления устройства Bluetooth, нажмите кнопку
Готово.
Стереофонические наушники Bluetooth
7
подключены, и теперь их можно использовать.
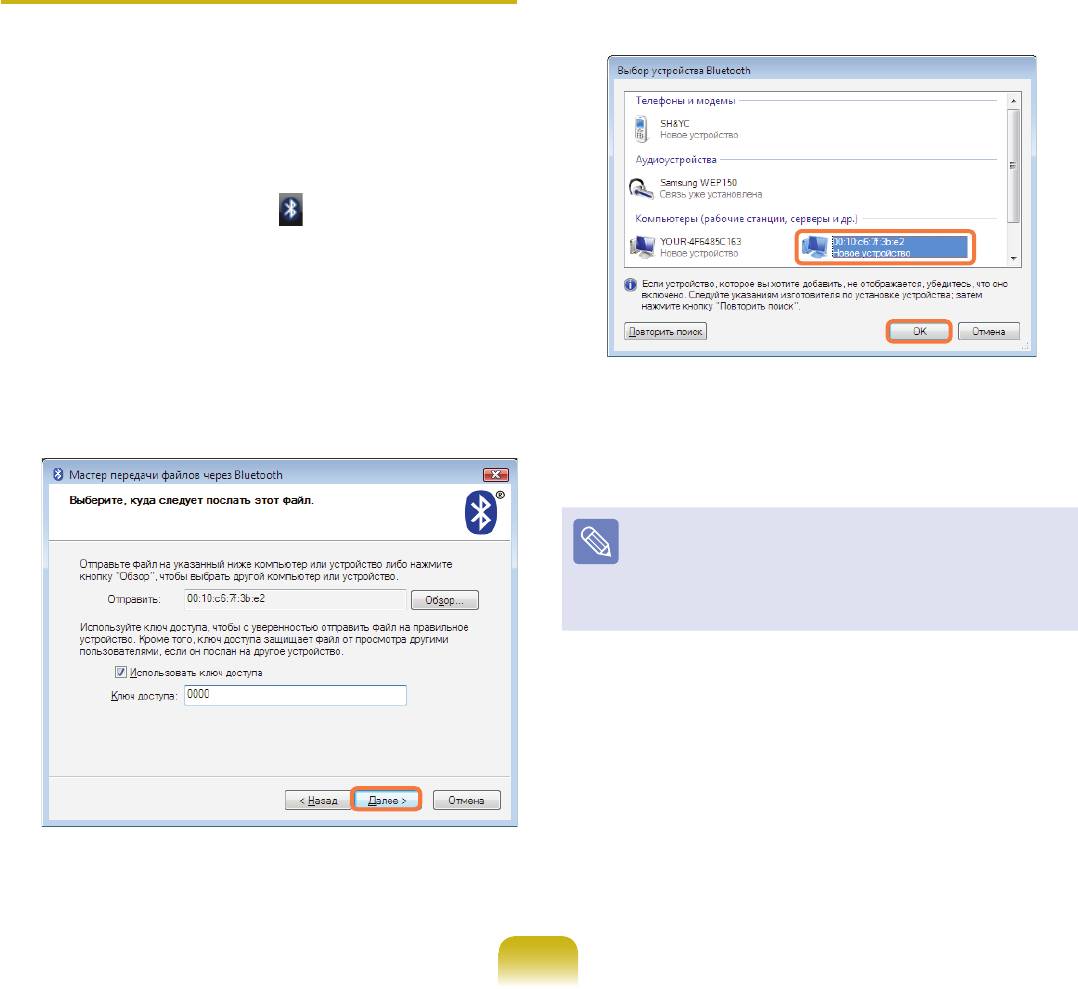
Обмен файлами между компьютерами,
Выберите устройство Bluetooth, с которого
поддерживающими Bluetooth
3
необходимо отправить файл, и нажмите кнопку
OK.
Процедура обмена файлами между компьютерами с
поддержкой Bluetooth описана ниже.
На компьютере, с которого отсылается файл
1
(далее компьютер A), щелкните правой кнопкой
мыши значок Bluetooth ( ) на панели задач и
выберите пункт Передача файлов.
Нажмите кнопку Обзор, выберите устройство
2
Bluetooth, на которое необходимо отправить
файл, а затем нажмите кнопку Далее в окне
Введите PIN-код в поле PIN-код Bluetooth и
Выбор устройства Bluetooth.
4
нажмите кнопку Далее.
PIN-код Bluetooth - это пароль, используемый
для соединения двух устройств Bluetooth. Для
соединения пользователь просто вводит один и тот
же PIN-код (например, одинаковые цифры) на обоих
устройствах Bluetooth.
111
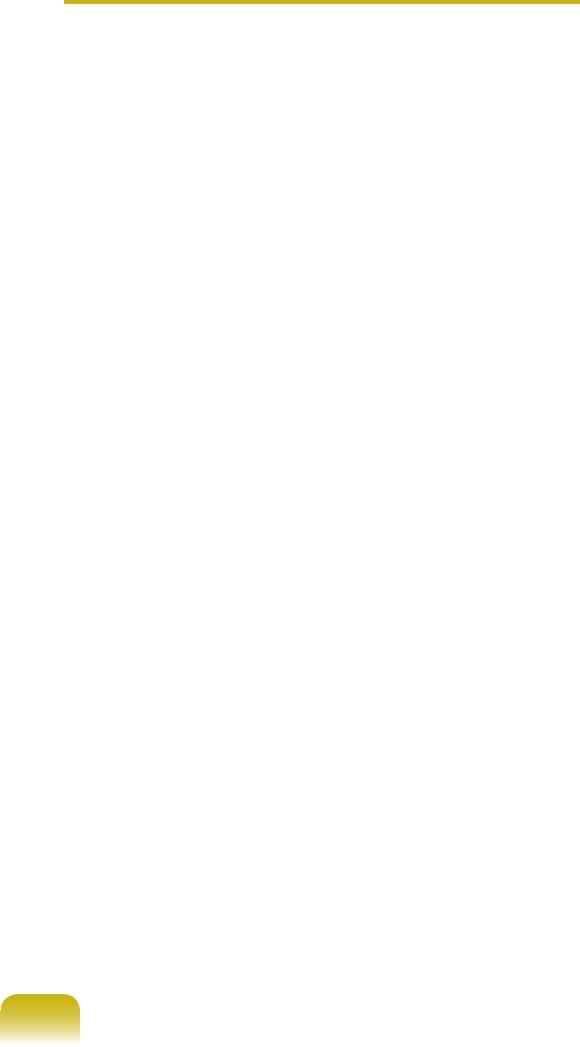
Нажмите кнопку Обзор, укажите файл, который
Инструкции по эксплуатации
5
необходимо отослать, и нажмите кнопку Далее на
экране Выбор файла для отправки.
Соединяемые устройства Bluetooth должны
находиться на расстоянии не более 3 м (10 футов).
Для обеспечения более качественной связи
Когда на компьютере отобразится окно ввода PIN-
Bluetooth используйте компьютер в открытом
6
кода для получения файла, введите PIN-код из
пространстве без стен и препятствий.
шага 5.
Одновременно можно подключиться только к
одному устройству Bluetooth для подсоединения
Когда появится запрос привилегий доступа к
телефона, синхронизации данных, обмена
7
файлу FTP для окна уведомления о получении
электронными визитными карточками, приема и
файла, щелкните в окне уведомления. Если
передачи факса, выполнения функций, связанных
появится окно Выбор прав доступа, нажмите
со звуком, и функций последовательного порта.
кнопку OK.
Рекомендуется использовать одновременно
только одно устройство Bluetooth, поскольку при
одновременном подключении нескольких устройств
Bluetooth или других беспроводных устройств
скорость передачи данных будет низкой или
соединение Bluetooth будет дестабилизировано.
Передача данных через Bluetooth может
осуществляться ненадлежащим образом, если
процессор работает на полную мощность или
недостаточно ресурсов системы.
Функция Bluetooth карманного компьютера,
сотового телефона, мыши или клавиатуры может
быть отключена. Для их использования вместе
с компьютером Samsung, поддерживающим
Bluetooth, необходимо проверить, включена ли
функция Bluetooth у подсоединяемого устройства.
Процедуру включения функции Bluetooth
устройства см. в руководстве соответствующего
устройства.
Функции устройств Bluetooth могут различаться
в зависимости от их возможностей. Функции
устройства Bluetooth см. в его руководстве.
112



