Samsung NP870Z5E: Глава 5. Устранение неисправностей
Глава 5. Устранение неисправностей: Samsung NP870Z5E
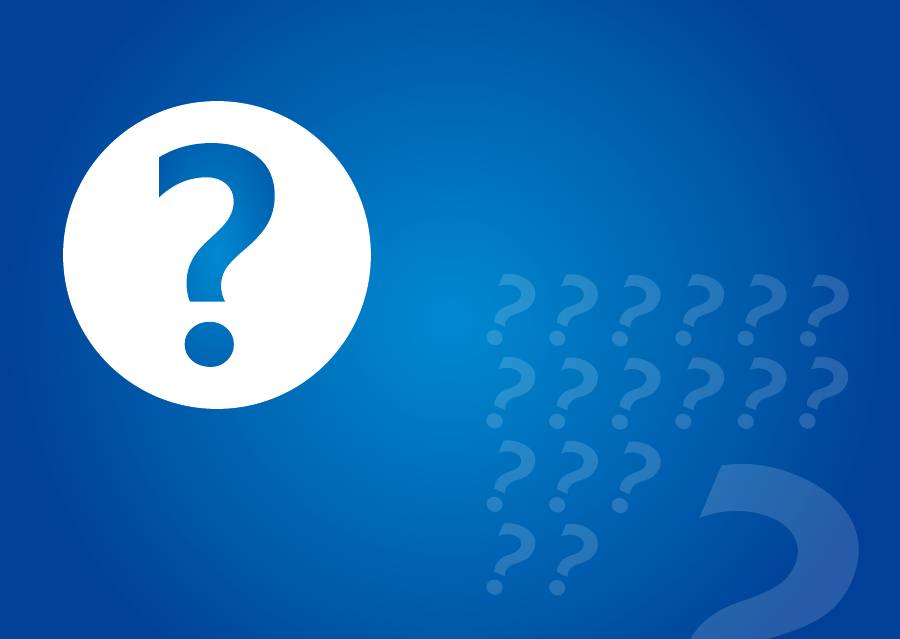
Глава 5. Устранение неисправностей
Восстановление и резервное копирование
компьютера (дополнительно)
110
Переустановка Windows (дополнительно)
117
Вопросы и ответы
121
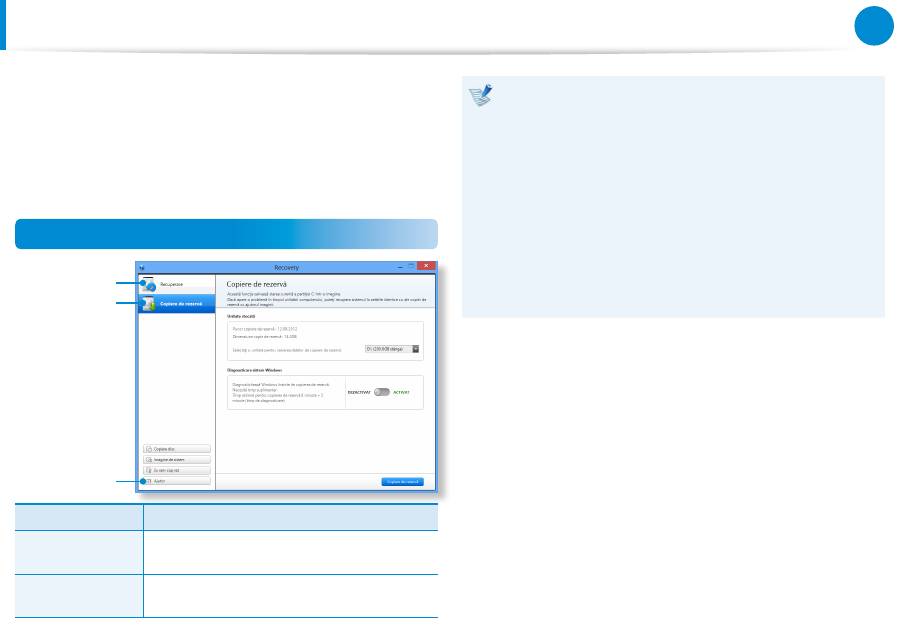
110
Глава 5.
Устранение неисправностей
Восстановление и резервное копирование компьютера
(дополнительно)
При возникновении проблемы с компьютером
Recovery
(программа восстановления) позволяет с легкостью
восстановить компьютер до настроек по умолчанию
(заводских настроек). Также можно создать резервную копию
компьютера, чтобы в любое время восстановить его до
предпочтительного состояния.
Введение в программу Recovery
Справка
Восстановление
Резервное
копирование
Функция
Описание
Восстановление
Восстановление всего диска с системой
Windows.
Резервное
копирование
Можно создать резервную копию всего
диска с системой Windows.
В зависимости от модели Recovery может не
•
предоставляться или иметь другую версию.
Программа Recovery не предназначена для моделей с
•
объемом жесткого или твердотельного диска меньше
64 ГБ.
Приведенные инструкции основаны на Recovery версии
•
1.0. В зависимости от версии некоторые функции могут
немного отличаться или отсутствовать. Для получения
дополнительных сведений см. раздел "Справка" в
программе.
Программа Recovery не поддерживает оптический диск,
•
компакт-диск, DVD-диск и др.
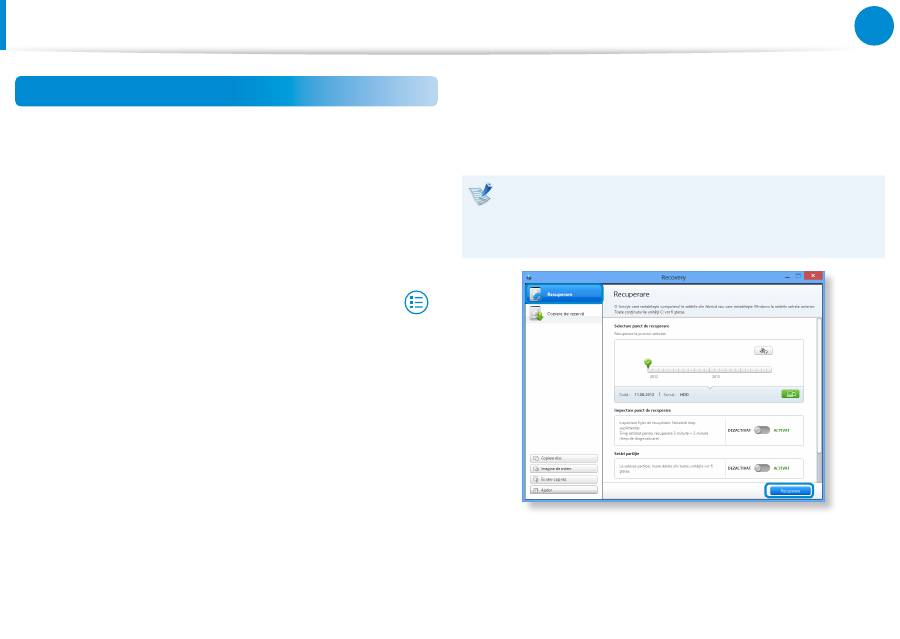
110
111
Глава 5.
Устранение неисправностей
Восстановление
Если компьютер не загружается, можно восстановить его до
состояния по умолчанию (заводского состояния).
1
-
Если Windows не запускается
Включите компьютер и нажмите клавишу
F4
.
Запустите режим восстановления.
-
Если запущена Windows
ННа
начальном экране
щелкните правой кнопкой
мыши в любом месте и выберите
Bсе приложения
в нижнем правом углу. Затем выберите
Recovery
.
2
Если программа запускается впервые, необходимо
принять
User Agreement (Соглашение пользователя)
.
3
Если появляется экран начального меню, нажмите кнопку
Recover
(Восстановление).
Выберите точку восстановления и нажмите кнопку
Recover
(Восстановление).
При включении функции User Data Maintenance
(Сохранение данных пользователя) компьютер
восстанавливается с сохранением текущих данных
пользователя.
4
Восстановление выполняется согласно инструкциям,
отображаемым на экране.
По завершении восстановления вы можете использовать
компьютер обычным образом.
Восстановление и резервное копирование компьютера
(дополнительно)
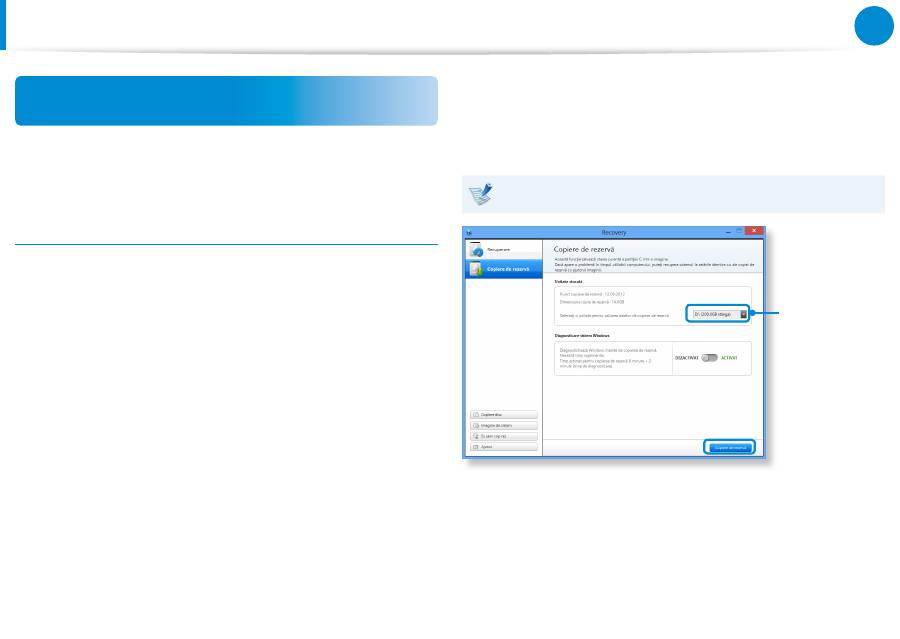
112
Глава 5.
Устранение неисправностей
Восстановление после резервного
копирования
Можно восстановить компьютер после создания его
резервной копии на другом диске или внешнем устройстве
хранения.
Резервное копирование
1
Для создания резервной копии компьютера на внешнем
устройстве хранения подключите внешнее устройство
хранения и выберите нужный диск.
2
Нажмите кнопку
Backup
(Резервное копирование) на
начальном экране программы Recovery.
Выберите диск, который следует сохранить, и нажмите
кнопку
Backup (Резервное копирование).
Невозможно выбрать DVD-диск.
Выберите диск,
на который
следует
выполнить
сохранение.
3
Процедура резервного копирования выполняется
согласно инструкциям.
Восстановление и резервное копирование компьютера
(дополнительно)
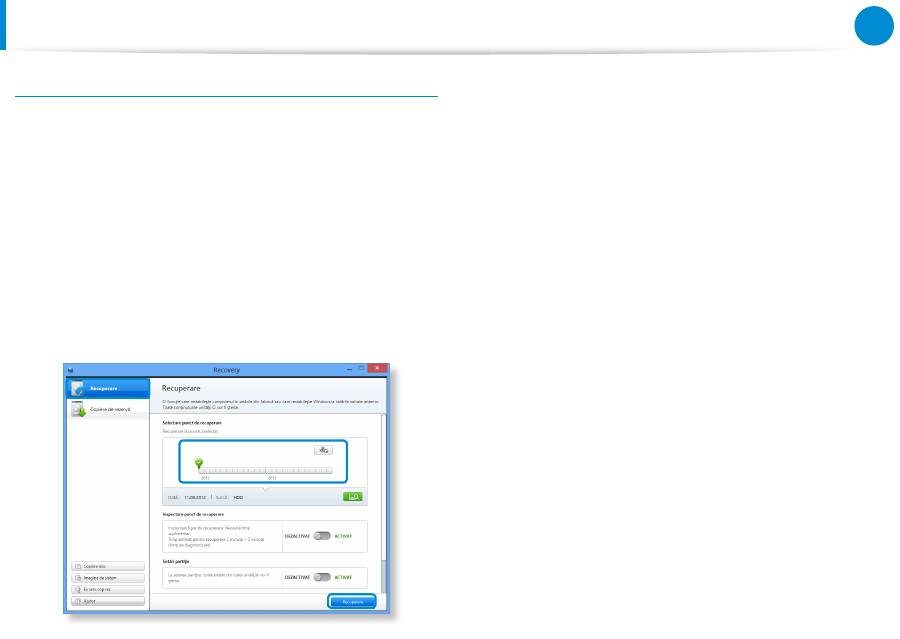
112
113
Глава 5.
Устранение неисправностей
Восстановление
Можно восстановить компьютер, используя резервную копию
из процедуры, описанной выше.
1
Если образ резервной копии сохранен на внешнем
устройстве хранения, подключите это устройство.
2
Запустите программу
Recovery
и нажмите кнопку
Recover
(Восстановление).
3
Выберите
Recover Option (Вариант восстановления)
и
нажмите кнопку
Recover (Восстановление)
.
Выберите точку восстановления.
4
Восстановление выполняется согласно инструкциям на
экране.
По завершении восстановления компьютер можно
использовать.
Восстановление и резервное копирование компьютера
(дополнительно)
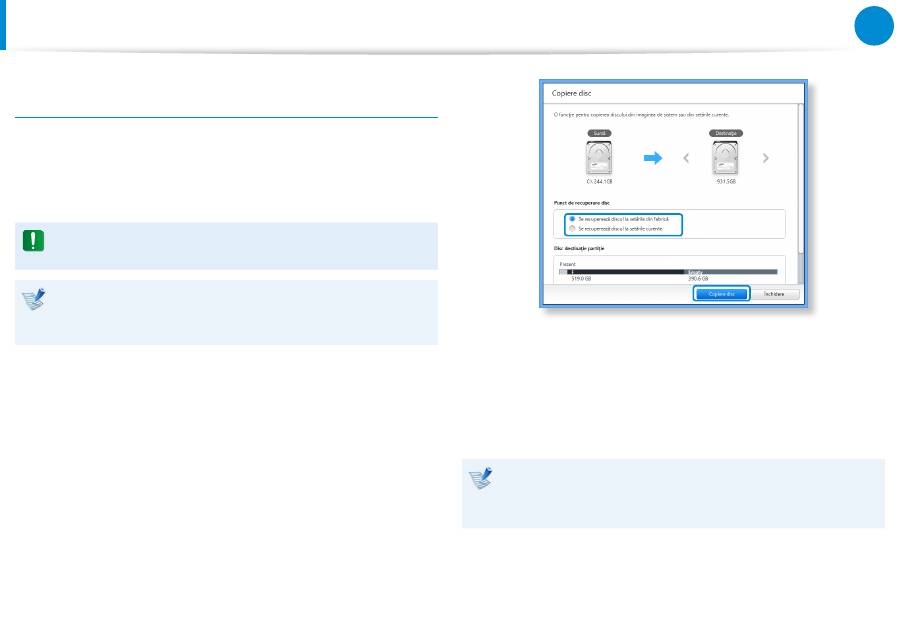
114
Глава 5.
Устранение неисправностей
Чтобы скопировать с внешнего устройства хранения
данных
При замене встроенного в компьютер устройства хранения,
например HDD (жесткого диска), SSD (твердотельного диска)
и др. (далее "жесткого диска") можно просто и безопасно
переместить данные на новое устройство хранения.
На новом устройстве хранения должно быть достаточно
места для сохранения ваших данных.
Необходимо отдельно приобрести USB-разъем для
внешнего жесткого диска, чтобы подключить жесткий
диск к компьютеру.
1
Необходимо отдельно приобрести USB-разъем для
внешнего жесткого диска, чтобы подключить жесткий
диск к компьютеру.
2
Запустите программу
Recovery
и выберите
Disk copy
(Kопиpoвaние дискa)
.
3
Выберите вариант параметра
Disk recovery Point
(Точка восстановления диска)
и нажмите
Disk copy
(Kопиpoвaние дискa)
.
4
Данные, хранящиеся на текущем жестком диске, будут
сохранены на новый жесткий диск.
5
Если сохранение данных завершено, откройте крышку
жесткого диска в нижней части компьютера и замените
жесткий диск новым.
Если не удается открыть крышку в нижней части компьютера,
обратитесь за помощью в сервисный центр Samsung.
В этом случае может взиматься дополнительная плата.
6
Теперь в компьютере установлен новый жесткий диск.
Компьютер с жестким диском большей емкости можно
использовать в той же конфигурации, что и при старом
жестком диске.
Восстановление и резервное копирование компьютера
(дополнительно)
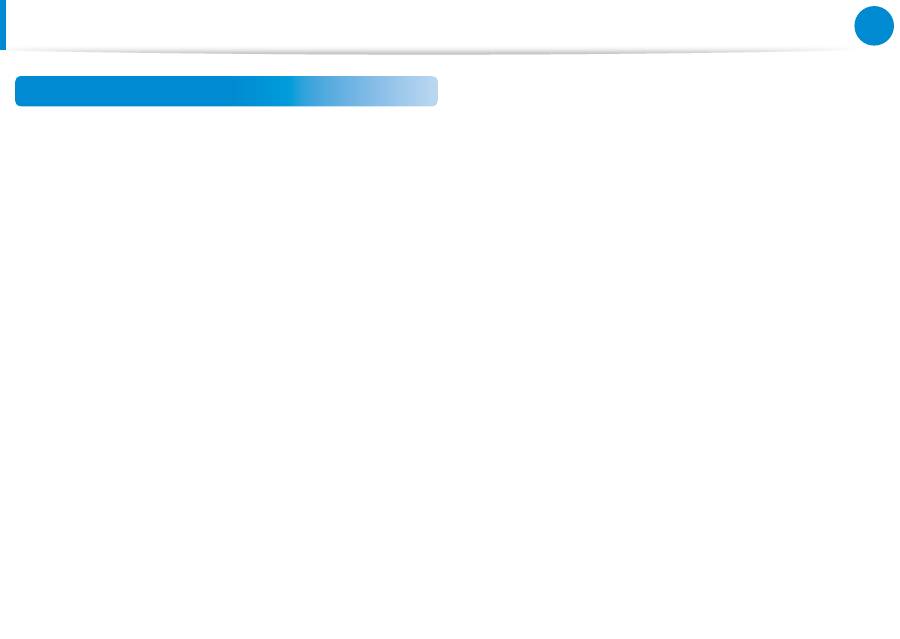
114
115
Глава 5.
Устранение неисправностей
Функция экспорта образа диска
Если компьютер часто восстанавливается к настройкам по
умолчанию (заводским), можно с удобством восстановить
компьютер после экспорта образа состояния диска по
умолчанию (заводского) на внешнее устройство хранения.
1
Подсоедините внешнее устройство хранения и выберите
диск, на который следует выполнить сохранение.
2
Нажмите кнопку
Run (Выполнить)
.
3
Выполните процедуру согласно указанным инструкциям
для завершения сохранения образа состояния диска по
умолчанию (заводского) на внешнее устройство хранения.
Затем отключите внешнее устройство хранения и храните
его отдельно от компьютера.
4
При необходимости восстановления компьютера до
настроек по умолчанию (заводских) подключите внешнее
устройство, на которое был сохранен образ.
5
Запустите программу
Recovery
и нажмите кнопку
Recover
(Восстановление)
. Выберите пункт
Factory Default
Point (Заводская точка по умолчанию)
и нажмите
кнопку
Recover (Восстановление)
. Начнется процедура
восстановления
.
По завершении процедуры восстановления можно
использовать компьютер с настройками по умолчанию
(заводскими).
Восстановление и резервное копирование компьютера
(дополнительно)
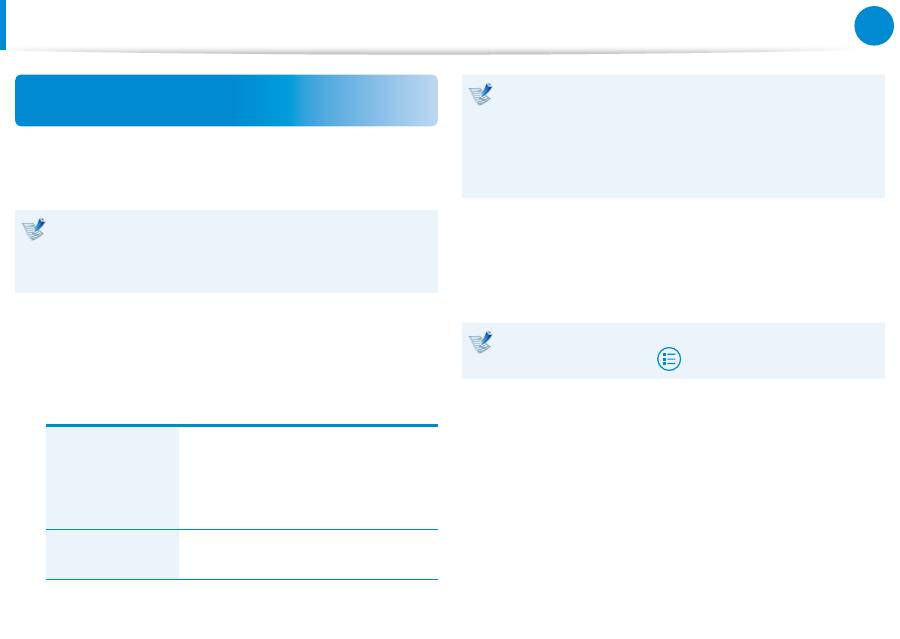
116
Глава 5.
Устранение неисправностей
Функция восстановления системы
компьютера в Windows 8
Если с компьютером возникла проблема, программа
восстановления позволяет сбросить настройки компьютера
до стандартных.
В моделях с жестким или твердотельным диском менее
64 ГБ используйте функцию Windows System Restore
(Восстановление системы) вместо программы Recovery
(Восстановление).
1
Нажмите значок
Чудо-кнопки > Параметры > Изменить
настройки ПК > Общие
.
2
Нажмите кнопку
Пуск
, чтобы
Восстановление….
и
Удалeние….
.
Восстановление….
Если ваш ПК не работает должным
образом, можно восстановить его,
сохранив при этом медиа файлы
(например, фото, видео, музыку и т.д.),
а также личные документы.
Удалeние….
Возможно удалить всю информацию
на ПК и переустановить Windows.
Необходимо сделать резервные копии файлов в
следующих папках перед использованием функции
восстановления ПК, т.к. эти файлы не сохраняются.
\Windows, \Program files, \Program files(x86), \ProgramData,
OEM Folder (папка OEM) (ex (напр.)) c:\samsung), \User
(Пользователь)\<user name (имя пользователя)>\AppData
3
Следуйте инструкциям на экране для продолжения
процесса восстановления.
По завершении процесса восстановления можно
приступать к работе на компьютере.
Необходимые программы Samsung можно восстановить
через
Bсе приложения
> SW Update
.
Восстановление и резервное копирование компьютера
(дополнительно)

116
117
Глава 5.
Устранение неисправностей
Переустановка Windows
(дополнительно)
Если система Windows не работает должным образом, можно
переустановить Windows с помощью
SYSTEM RECOVERY
MEDIA (Диск для восстановления системы)
.
(Для моделей, поставляемых с ДИСКОМ ДЛЯ
ВОССТАНОВЛЕНИЯ СИСТЕМЫ.)
Для моделей, поставляемых с Samsung Recovery Solution
(Решение для восстановления Samsung), можно выполнить
переустановку Windows с помощью решения восстановления
Samsung.
Эти описания подходят только для систем Windows 7/8,
Windows Vista и поддерживаемых моделей.
В зависимости от модели компьютера
•
SYSTEM
RECOVERY MEDIA (Диск для восстановления
системы)
может не входить в комплект поставки.
Если не удается запустить Windows или если
•
необходимо удалить все данные и переустановить
Windows, установите Windows согласно инструкциям,
приведенным в разделе
[Reinstalling when Windows
does not start] (Переустановка системы, если
Windows не запускается)
.
Некоторые изображения продукта могут отличаться от
•
действительных.
Данные сведения могут отличаться в зависимости от
•
используемой операционной системы.
Переустановка Windows может привести к удалению
•
данных (файлов и программ), хранящихся на жестком
диске.
Создайте резервную копию всех важных данных.
•
Samsung Electronics не несет ответственности за потерю
данных.
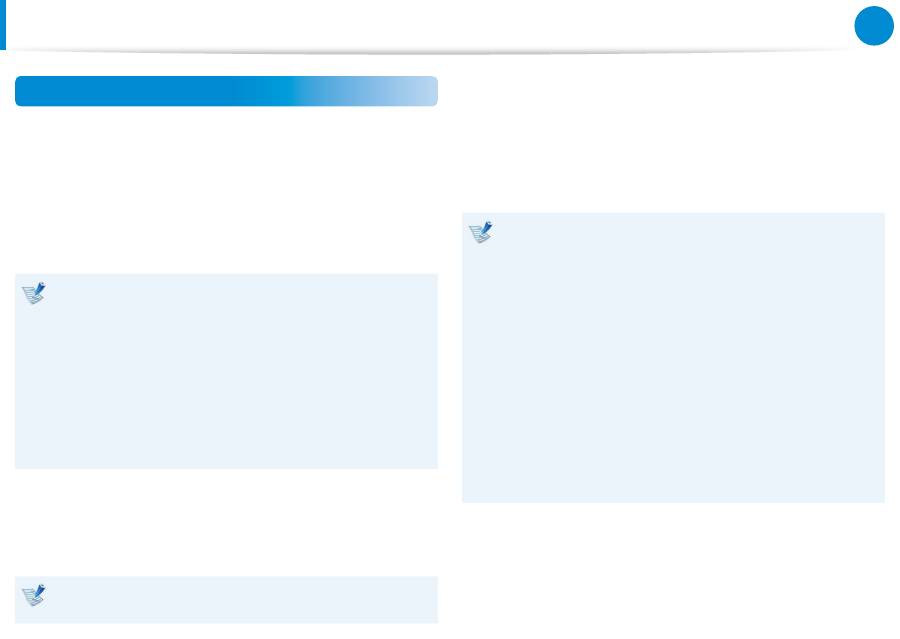
118
Глава 5.
Устранение неисправностей
Переустановка Windows
(дополнительно)
Переустановка Windows
1
Вставьте
SYSTEM RECOVERY MEDIA (Диск для
восстановления системы)
в дисковод DVD-дисков.
2
Если появится окно Select Windows Installation (Выбор
установки Windows), нажмите
Install Now (Установить
сейчас)
. При появлении окна "Выбор обновления"
нажмите на нужный пункт.
Если в окне выбора обновления выбрать
•
Go online
to get the latest updates for installation (Получить
последние обновления для установки в Интернете)
,
будут установлены последние обновления, и
отобразится экран из Шага 4. В это время компьютер
должен быть подключен к Интернету.
Для некоторых версий Windows 7/8 может
•
отображаться экран с запросом операционной
системы, которую необходимо установить. При нажатии
кнопки Next (Далее) отобразится экран Шага 3.
3
Если появится экран "Соглашение пользователя",
выберите
I accept the license terms (Я принимаю
условия лицензионного соглашения)
и нажмите
Next
(Далее)
.
Для некоторых версий Windows 7/8 экран может не
отображаться.
4
Когда отобразится следующее окно, выберите вариант
установки.
При выборе варианта
Custom (Пользовательская)
следуйте пошаговой процедуре начиная с Шага 5.
При выборе варианта
Upgrad (Обновление)
следуйте
пошаговой процедуре начиная с Шага 6.
Для некоторых версий Windows 7/8 экран может не
•
отображаться.
Пользовательская
•
Выберите этот вариант для
переустановки Windows
.
После пользовательской установки необходимо
переустановить все необходимые драйверы устройств
и программы. Кроме того, после такой установки на
жестких дисках могут остаться ненужные папки и
файлы (например, C:\ Windows.old и др.).
Обновление
•
Выберите этот вариант для
обновления Windows
с
сохранением всех файлов, конфигураций и программ.
Хотя не требуется переустанавливать драйверы
устройств и программы, некоторые программы могут
неправильно работать после обновления.
5
При появлении окна с запросом указать местонахождение
для установки операционной системы выберите раздел
диска и нажмите кнопку
Next (Далее).
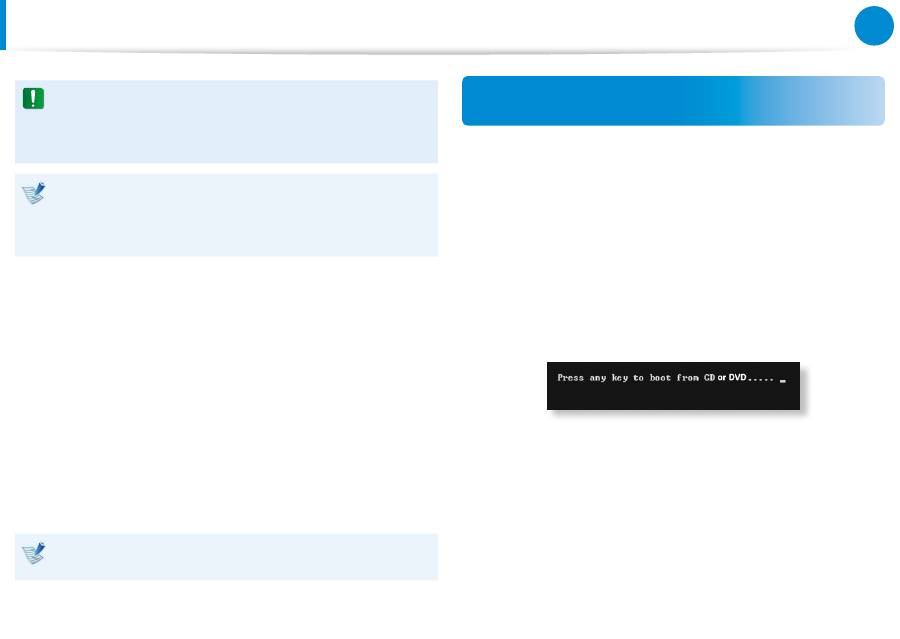
118
119
Глава 5.
Устранение неисправностей
Переустановка Windows
(дополнительно)
На диск D имеется область для сохранения образа
резервной копии, которая используется решением для
восстановления Samsung. Рекомендуется устанавливать
ОС Windows на диск C.
Если в выбранном разделе находятся файлы установки
предыдущей системы Windows, появится сообщение с
уведомлением, что файлы и папки будут перемещены в
папку Windows. old. Нажмите кнопку
OK
.
6
Установка Windows продолжится.
Во время установки компьютер трижды перезапустится.
Если после перезагрузки появится сообщение
Press
any key to boot from CD or DVD... (Нажмите любую
клавишу для выполнения загрузки с компакт-диска
или DVD)
, не нажимайте ничего.
7
Выполните регистрацию, следуя инструкциям на экране
Windows.
8
После завершения регистрации отобразится рабочий
стол Windows.
Для бесперебойной работы компьютера рекомендуется
установить необходимое программное обеспечение.
Переустановка системы, если Windows не
запускается
Если Windows не запускается, загрузитесь с помощью диска
для восстановления системы и восстановите Windows с него.
1
Вставьте
SYSTEM RECOVERY MEDIA (Диск для
восстановления системы)
в дисковод для DVD-дисков и
перезапустите компьютер.
2
Если при загрузке появится сообщение
Press any key
to boot from CD or DVD... (Нажмите любую клавишу
для выполнения загрузки с компакт-диска или DVD)
,
нажмите любую клавишу на клавиатуре.
3
Через несколько секунд появится окно настроек —
Language (Язык), Time (Время), Keyboard (Клавиатура) и др.
Подтвердите настройки и нажмите кнопку
Next (Далее)
.
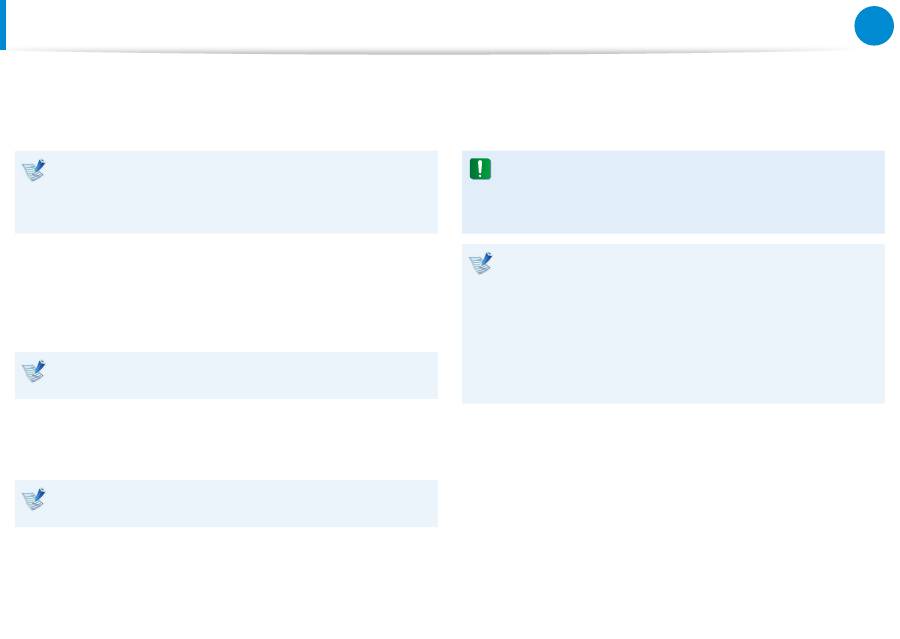
120
Глава 5.
Устранение неисправностей
Переустановка Windows
(дополнительно)
4
Если появится окно
Select Windows Installation (Выбор
установки Windows)
, нажмите
Install Now (Установить
сейчас)
.
Для некоторых версий Windows 7/8 может отображаться
экран с запросом операционной системы, которую
необходимо установить. При нажатии кнопки
Next
(Далее)
, отобразится экран Шага 5.
5
Если появится экран "Соглашение пользователя",
выберите
I accept the license terms (Я принимаю
условия лицензионного соглашения)
и нажмите
Next
(Далее)
.
Для некоторых версий Windows 7/8 экран может не
отображаться.
6
Когда появится окно с запросом типа установки, выберите
вариант
Custom (Пользовательская)
.
Для некоторых версий Windows 7/8 экран может не
отображаться.
7
При появлении окна с запросом указать местонахождение
для установки операционной системы выберите раздел
диска и нажмите кнопку
Next (Далее)
.
На диск D имеется область для сохранения образа
резервной копии, которая используется решением для
восстановления Samsung. Рекомендуется устанавливать
ОС Windows на диск C.
При выборе пункта
•
Drive Options (Advanced)
(Параметры диска (дополнительно))
можно удалить,
отформатировать, создать или расширить раздел.
Щелкните функцию и следуйте инструкциям на экране.
Если в выбранном разделе находятся файлы установки
•
предыдущей системы Windows, появится сообщение с
уведомлением, что файлы и папки будут перемещены в
папку Windows. old. Нажмите кнопку
OK
.
8
Следующие шаги аналогичны шагам после шага 7 в
разделе Установка Windows.

