Samsung NP870Z5E: Глава 3. Использование компьютера
Глава 3. Использование компьютера: Samsung NP870Z5E
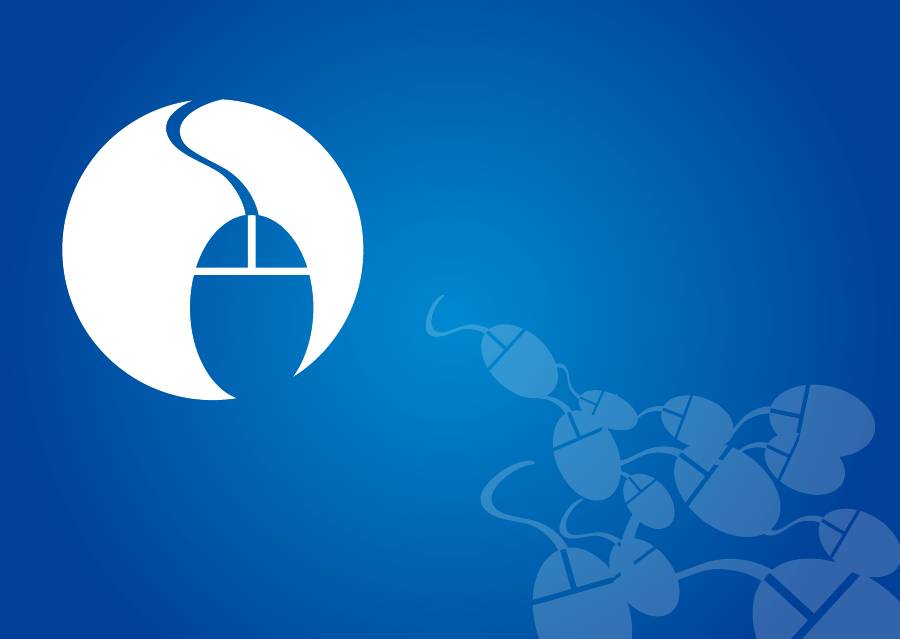
Клавиатура
52
Сенсорная панель
56
Универсальное гнездо для карт памяти
(дополнительно)
60
Подключение внешнего устройства отображения
(дополнительно)
63
Регулировка громкости
68
Управление яркостью ЖК-дисплея
70
Проводная сеть
71
Беспроводная сеть (дополнительно)
75
Использование устройства безопасности TPM
(дополнительно)
77
Использование приложения Multimedia
(дополнительно)
87
Обновление программного обеспечения Samsung 91
Диагностика состояния компьютера и устранение
неисправностей
92
Использование гнезда замка безопасности
93
Глава 3. Использование компьютера
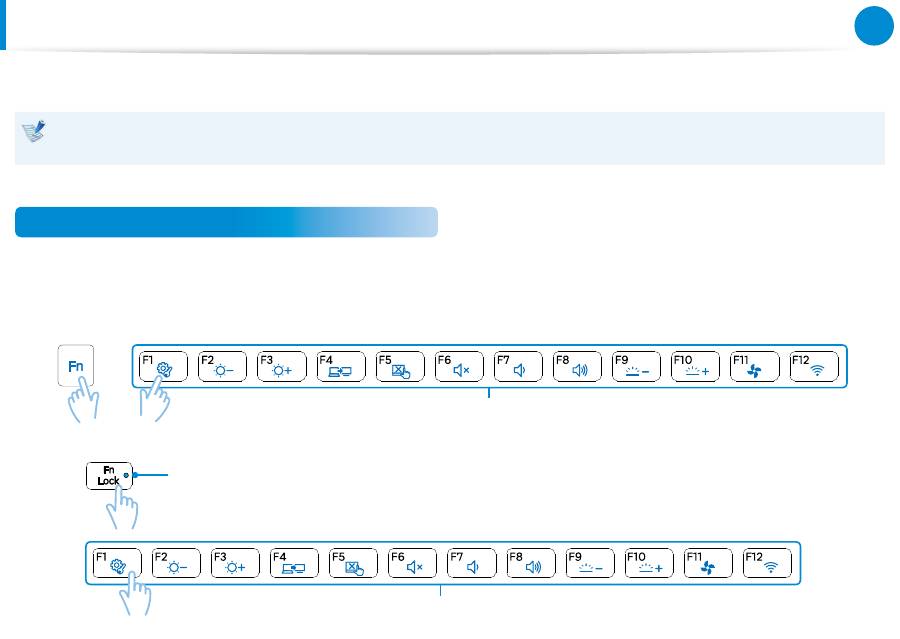
52
Глава 3.
Использование компьютера
Клавиатура
Функции горячих клавиш и процедуры описаны в следующих разделах.
Клавиатура может отличаться от клавиатуры, приведенной на рисунке.
•
Клавиатура может отличаться в зависимости от страны. Далее в основном описаны сочетаниями клавиш.
•
Клавиши быстрого доступа
Одновременно нажмите клавишу
Fn
и горячую клавишу.
Или нажмите клавишу
Fn Lock
, а также горячую клавишу для упрощения использования функций горячей клавиши.
►
Способ 1
+
Клавиши быстрого доступа
►
Способ 2
1
Fn Lock On:
Синий индикатор
в состоянии
Вкл.
2
Клавиши быстрого доступа
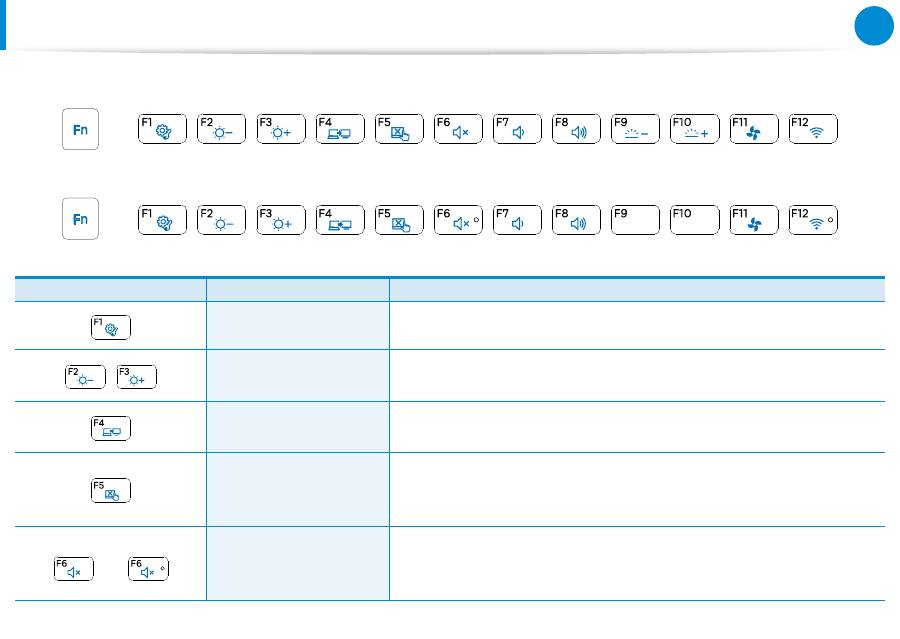
52
53
Глава 3.
Использование компьютера
Клавиатура
►
Тип A
+
►
Тип B
+
Клавиши быстрого доступа
Название
Функция
Settings
Settings
, программа для управления ПО Samsung, запущена.
Регулировка яркости
экрана
Настройка яркости экрана.
ЖКД/
Внешний монитор
Переключение вывода на ЖК-дисплей или внешний монитор, если
внешний монитор (или телевизор) подключен к компьютеру.
Сенсорная панель
Включение и выключение функции сенсорной панели.
В случае использования только внешней мыши можно отключить
индикатор Touchpad.
или
Без звука
Нажмите эту кнопку для включения или отключения звука.
При отключении звука загорается индикатор на на кнопке (только на
некоторых моделях, дополнительно).
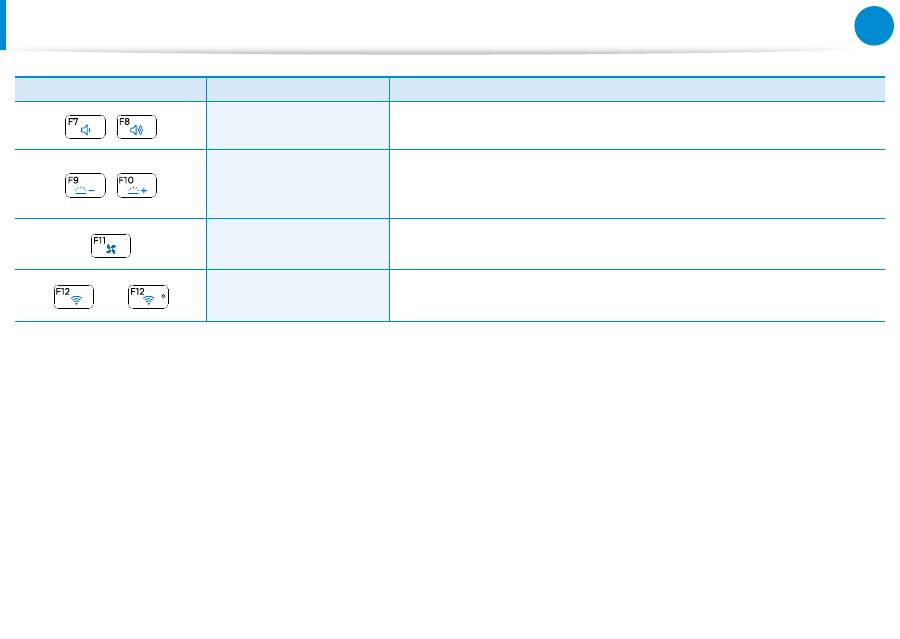
54
Глава 3.
Использование компьютера
Клавиатура
Клавиши быстрого доступа
Название
Функция
Регулировка громкости
Настройка громкости.
Регулятор яркости
подсветки клавиатуры
(дополнительно)
Регулировка яркости подсветки клавиатуры. Данная функция доступна
только для моделей, которые поддерживают функцию подсветки
клавиатуры.
Бесшумный режим
Снижение шума вентилятора, чтобы он не беспокоил пользователя,
работающего за компьютером.
или
Режим полета
Включение или выключение всех беспроводных сетевых устройств.
(Только для моделей с беспроводным сетевым устройством.)
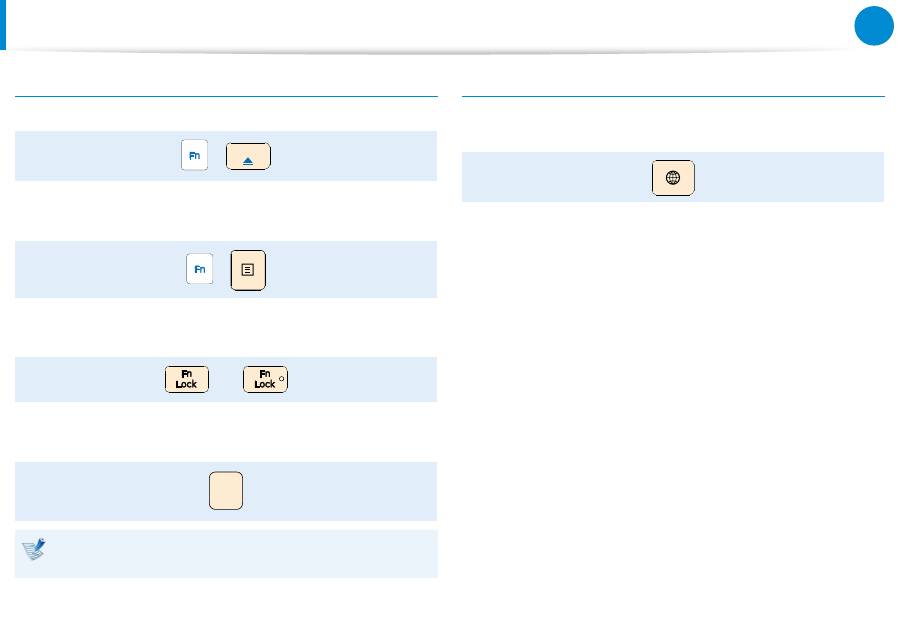
54
55
Глава 3.
Использование компьютера
Клавиатура
Другие функциональные клавиши (дополнительно)
Извлеките компакт-диск (DVD-диск).
+
Delete
Выполнение функций, доступных при нажатии правой кнопкой
мыши (сенсорная панель).
+
П
ри нажатии клавиши
Fn Lock
можно использовать горячие
клавиши даже без нажатия клавиши
Fn
.
или
Если нажать клавишу
Num Lock
, станут доступными цифровые
клавиши.
Num
Lock
В случае неправильной работы сочетаний клавиш
необходимо установить приложение
Settings
.
Клавиша переключения языка
При помощи клавиши переключения языка можно
•
переключаться между русским и английским языком.
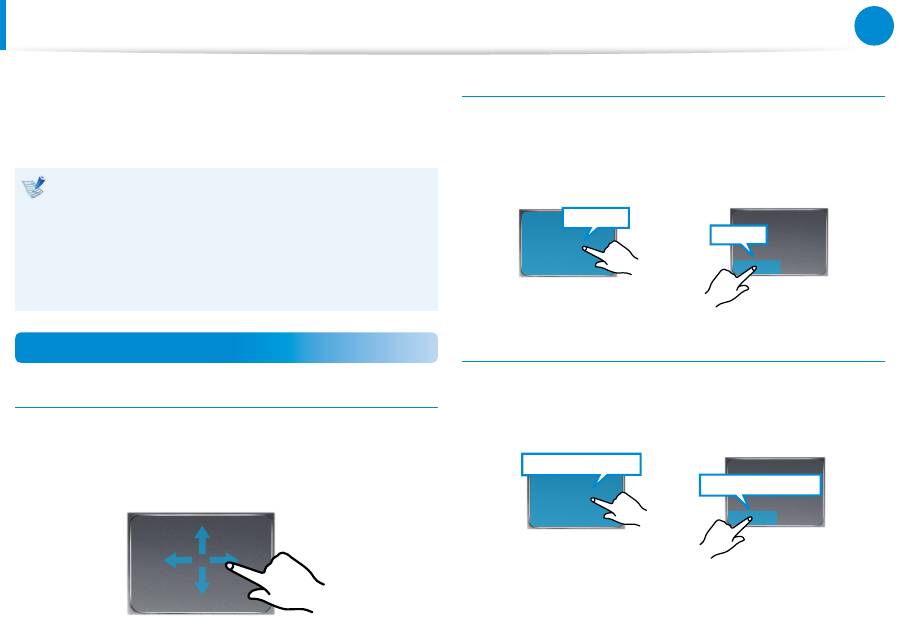
56
Глава 3.
Использование компьютера
Сенсорная панель
С помощью сенсорной панели можно выполнять такие же
функции, что и при использовании мыши. Левая и правая
кнопки сенсорной панели выполняют такие же функции, что и
левая и правая кнопки мыши.
Дотрагивайтесь до сенсорной панели только пальцами.
•
В противном случае, например, если вы попытаетесь
водить по сенсорной панели шариковой ручкой,
движения не будут распознаны панелью.
Если коснуться сенсорной панели или нажать любую
•
ее кнопку во время запуска системы, время запуска
Windows может увеличиться.
Основные функции сенсорной панели
Перемещение курсора по экрану
Слегка коснитесь пальцем сенсорной панели и перемещайте
его. Курсор мыши будет перемещаться соответственно.
Перемещайте палец в том направлении, в котором требуется
переместить курсор.
Функция нажатия
Коснитесь пальцем сенсорной панели и стукните один раз на
нужном элементе.
Можно также один раз нажать левую кнопку мыши и сразу
отпустить ее.
Касание
Щелчок
или
Функция двойного щелчка
Поместите палец на сенсорную панель и два раза быстро
стукните на нужном элементе.
Или дважды быстро нажмите левую кнопку сенсорной панели.
Двойной щелчок
Двойноекасание
или
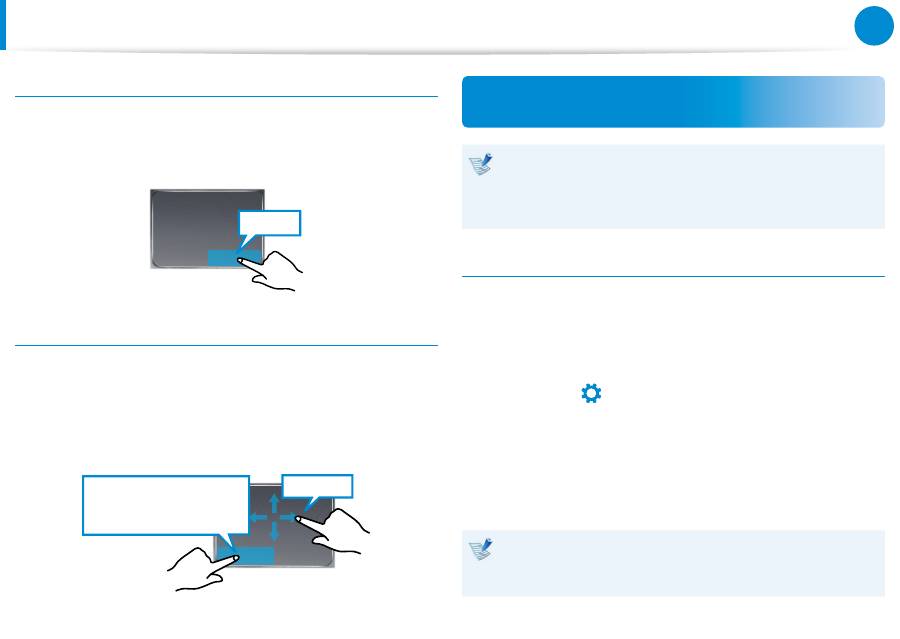
56
57
Глава 3.
Использование компьютера
Функция правой кнопки
Соответствует нажатию правой кнопки мыши.
Один раз нажмите правую кнопку сенсорной панели.
Отобразится соответствующее всплывающее меню.
Щелчок
Функция перетаскивания
Перетаскивание - это перемещение элемента в другое место
после его выбора.
Нажмите и удерживайте левую кнопку сенсорной панели
на элементе, который требуется перетащить, и переместите
элемент на новое место.
Удерживая нажатой
левую кнопку
сенсорной панели
Перейти
Функция жестов сенсорной панели
(дополнительно)
Функция жестов сенсорной панели может быть
недоступна на некоторых моделях и ее версия может
отличаться в зависимости от модели. В разных версиях
некоторые процедуры использования могут отличаться.
Настройка функции жестов
Некоторые функции распознавания жестов могут быть не
настроены.
В этом случае их можно настроить следующим образом.
1
На рабочем столе нажмите значок
Чудо-кнопки >
Параметры
áᔪ
Ŗᮁ
᯲
ᰆ⊹
ᖅᱶ
> Панель управления > Оборудование
и сенсорная панель
.
2
При появлении окна “Параметры сенсорной панели”,
нажмите соответствующий пункт в параметре
Выбрать
пункт для настройки
, чтобы установить флажок для
соответствующего элемента.
Для отмены функции жестов снимите установленный
флажок для соответствующего элемента в окне
“Параметры сенсорной панели”.
Сенсорная панель
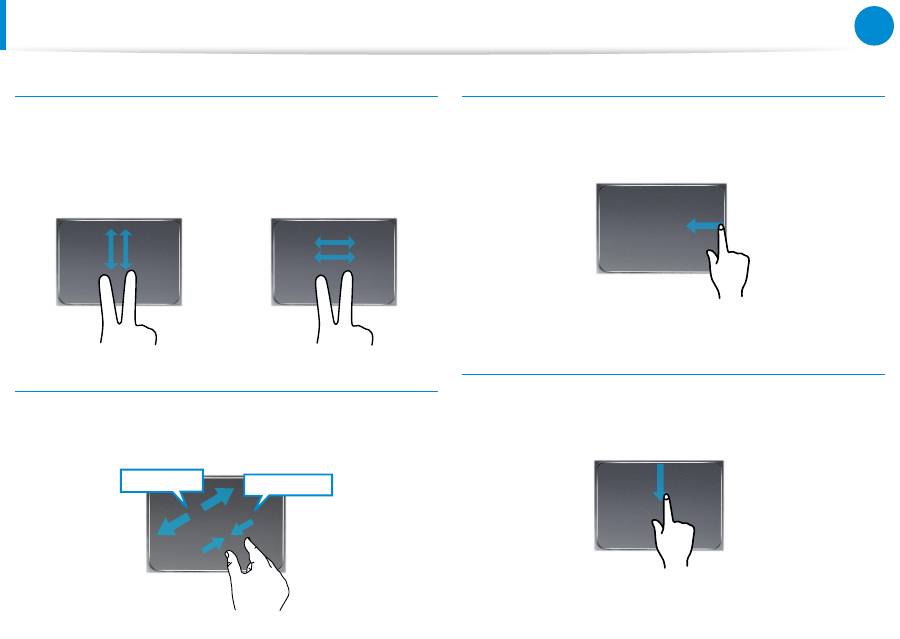
58
Глава 3.
Использование компьютера
Функция прокрутки
Эта функция аналогична области прокрутки на сенсорной
панели.
Если коснуться сенсорной панели двумя пальцами и
перемещать их вверх, вниз, влево или вправо, экран будет
прокручиваться в соответствующих направлениях.
или
Функция увеличения
Если коснуться сенсорной панели двумя пальцами
(соединенными или разомкнутыми), текущее изображение или
текст увеличится или уменьшится.
Уменьшение
Увеличение
или
Функция активации меню “Чудо-кнопки”
Поместите палец на правый край сенсорной панели и
проведите по направлению к центру, чтобы отобразить меню
чудо-кнопок.
Отображение дополнительного меню запущенного
приложения
Поместите палец на верхний край сенсорной панели и
проведите по направлению к центру, чтобы отобразить меню
запущенных приложений.
Сенсорная панель
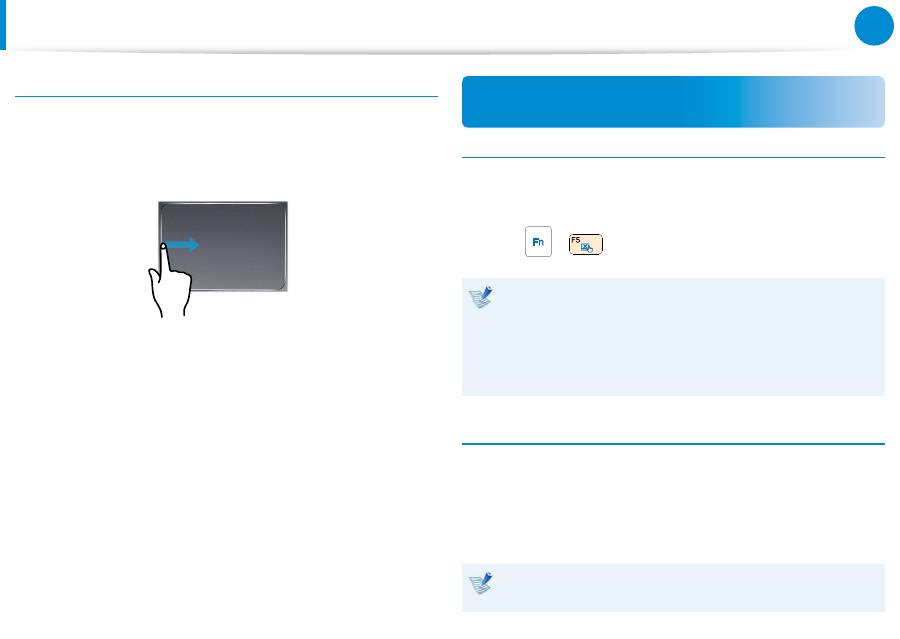
58
59
Глава 3.
Использование компьютера
Функция открытия последнего открытого окна
Поместите палец на левый край сенсорной панели и
проведите по направлению к центру, чтобы активировать
предыдущую запущенную программу из запущенных в
настоящий момент.
Функция включения/выключения сенсорной
панели
Блокировка с помощью клавиш быстрого доступа
Если требуется использовать только мышь, а сенсорную
панель использовать не требуется, ее можно отключить.
Чтобы заблокировать функции сенсорной панели, используйте
клавиши
+
.
Можно задать настройки сенсорной панели и кнопки
сенсорной панели на вкладке, которая появляется
при нажатии
меню “Чудо-кнопки” на рабочем
столе и выборе параметра > Параметры > Панель
управления > Оборудование и звук > Сенсорная
панель
.
Автоблокировка при подключении USB-мыши
Если внешнее USB-устройство позиционирования подключено
к меню “Чудо -кнопки”, в Рабочий стол
> Параметры> Панель
управления > Оборудование и звук > Мышь > Сенсорная
панель
панель отметьте “Выключить” для отключения
функции сенсорной панели при подключении к USB-мыши.
Данная функция автоблокировки предусмотрена не для
всех моделей.
Сенсорная панель
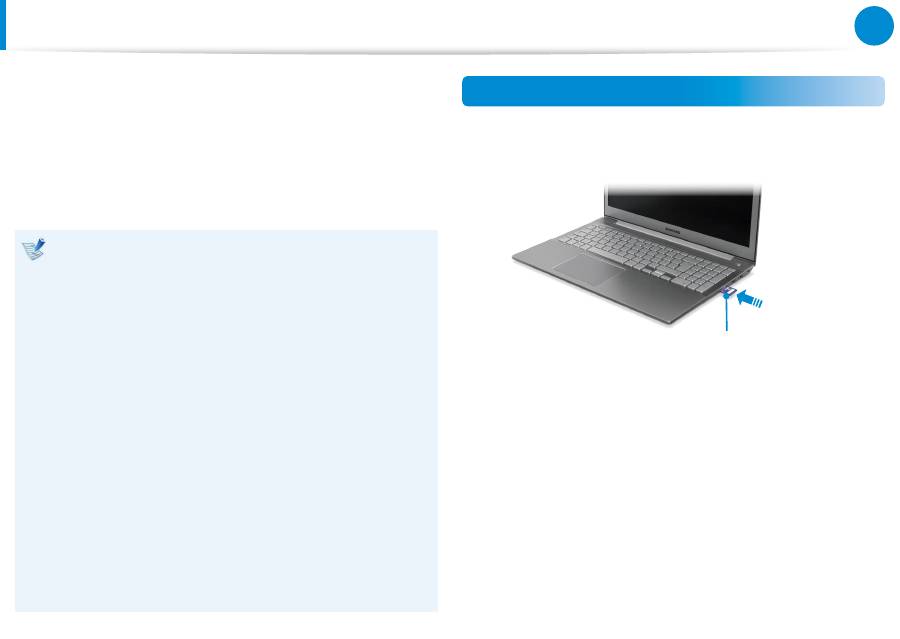
60
Глава 3.
Использование компьютера
Универсальное гнездо для карт памяти
(дополнительно)
Универсальное гнездо для подключения нескольких типов
карт памяти позволяет считывать и записывать информацию
на карты памяти различных типов.
Вставляя карту памяти, проверьте, чтобы она была
сориентирована в правильном направлении. Проталкивая
неправильно вставленную карту памяти, можно повредить
карту или гнездо.
Карты памяти можно использовать как съемный диск
•
и переносить данные между с одного цифрового
устройства на другое, например на цифровую камеру и
т.д.
Приобретите карту необходимого объема отдельно.
•
Цвет гнезда для нескольких карт может отличаться от
•
цвета в данной инструкции.
Прежде чем использовать разъем, извлеките из него
•
заглушку. (Только для моделей с заглушкой.)
Вставьте карту памяти в гнездо для нескольких крат в
•
направлении, указанном на гнезде.
В случае, если карта отмечена значком ‘*’, ее
•
необходимо вставить в специальный адаптер, а затем
вставить адаптер в гнездо для нескольких карт.
Вставляя такие карты напрямую в гнездо для
нескольких карт без специального адаптера, можно
повредить компьютер.
Компьютер может не распознать устройство. Это
•
зависит от типа адаптера.
Использование карты
1
Вставьте карту в универсальное гнездо для карт памяти в
правильном направлении.
Гнездо карты SD / micro-SD,
*micro SD (T-Flash), *micro SDHC,
*micro SDXC, *micro SDXC UHS-I,
SD, *mini SD, SDHC, *mini SDHC,
SDHC UHS-I, SDXC, SDXC UHS-I
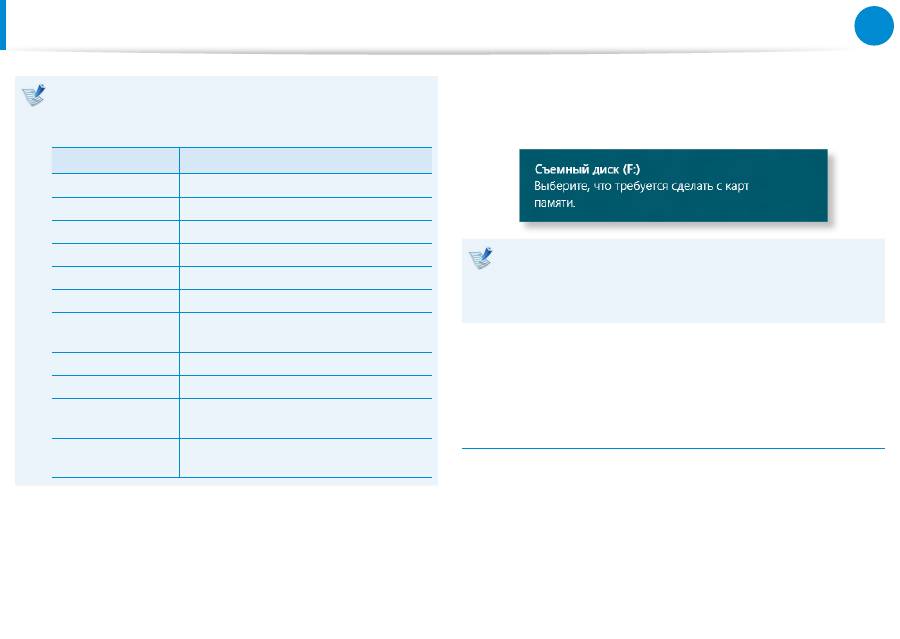
60
61
Глава 3.
Использование компьютера
Универсальное гнездо для карт памяти
(дополнительно)
Наименования карт памяти
В следующей таблице указаны полные наименования карт
памяти для каждой аббревиатуры.
Аббревиатура
Наименование карты памяти
SD
Secure Digital
*mini SD
mini Secure Digital
*micro SD
micro Secure Digital
SDHC
Secure Digital High Capacity
*mini SDHC
mini Secure Digital High Capacity
*micro SDHC
micro Secure Digital High Capacity
SDHC UHS-I
Secure Digital High Capacity Ultra High
Speed Phase I
SDXC
Secure Digital eXtended Capacity
*micro SDXC
micro Secure Digital eXtended Capacity
SDXC UHS-I
Secure Digital eXtended Capacity Ultra
High Speed Phase I
*micro SDXC UHS-I
micro Secure Digital eXtended Capacity
Ultra High Speed Phase I
2
Следующее сообщение появляется наверху справа.
Щелкните, чтобы открыть папку и нажмите “Просмотр
файлов”.
Если сообщение появляется для уведомления о проблеме,
нажмите на соответствующее окно >
Продолжить
без сканирования
. Вы можете выполнить следующие
действия, описанные в разделе № 3.
3
Проводник
запускается на рабочем столе. Можно
сохранить, переместить или удалить данные на
соответствующем диске.
Извлечение карты памяти
Для извлечения карты следуйте следующим инструкциям
(зависит от модели).
Нажмите на карту для ее извлечения. Затем вытяните карту,
удерживая ее за край.
Или просто возьмитесь за край карты и извлеките ее.
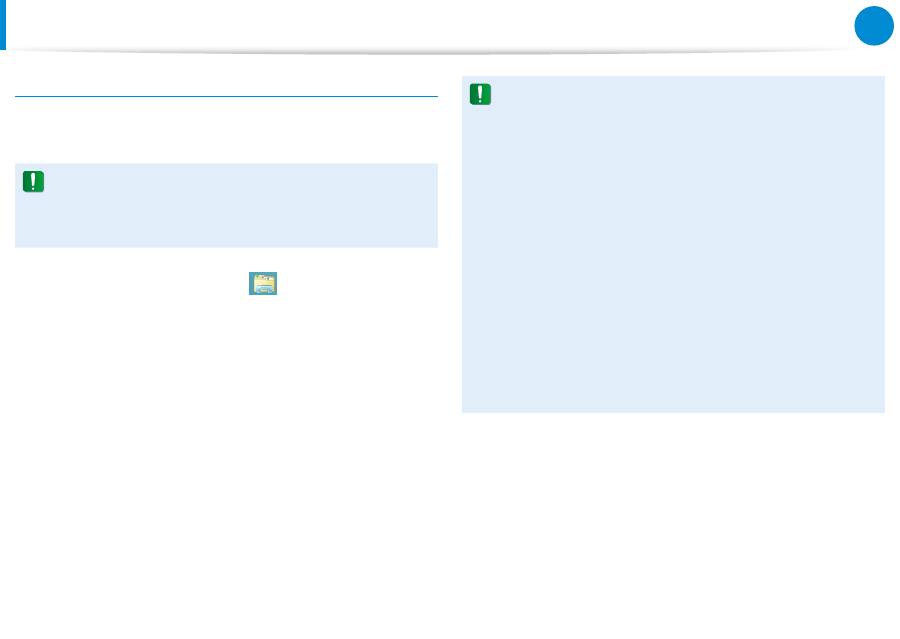
62
Глава 3.
Использование компьютера
Универсальное гнездо для карт памяти
(дополнительно)
Форматирование карты памяти
При первом использовании карты памяти необходимо
предварительно ее отформатировать.
При форматировании карты удаляются данные,
сохраненные на ней. Если на карте содержаться данные,
перед ее форматированием создайте резервную копию
данных.
1
Щелкните значок
Проводник
в панели задачна
рабочем столе.
2
Щелкните правой кнопкой мыши устройство карты на
сенсорной панели и выберите
Форматировать
.
3
Нажмите кнопку
Запуск
, чтобы выполнить
форматирование.
Чтобы использовать одну карту с таким цифровым
•
устройством, как цифровая камера, рекомендуется
отформатировать карту в устройстве перед
использованием. Если карту памяти отформатировать
на компьютере, а затем вставить в цифровое
устройство, может потребоваться повторное
форматирование карты с помощью устройства.
Если карата оборудована механизмом защиты от
•
записи, и он находится в положении «заблокировано»,
ее нельзя форматировать, а также записывать на нее
данные и их стирать.
Многократно вставляя и вынимая карту, можно ее
•
повредить.
Гнездо для карт SD не поддерживает систему SDIO
•
(безопасный цифровой ввод/вывод).
Защищенные авторским правом данные нельзя
•
считывать или записывать.
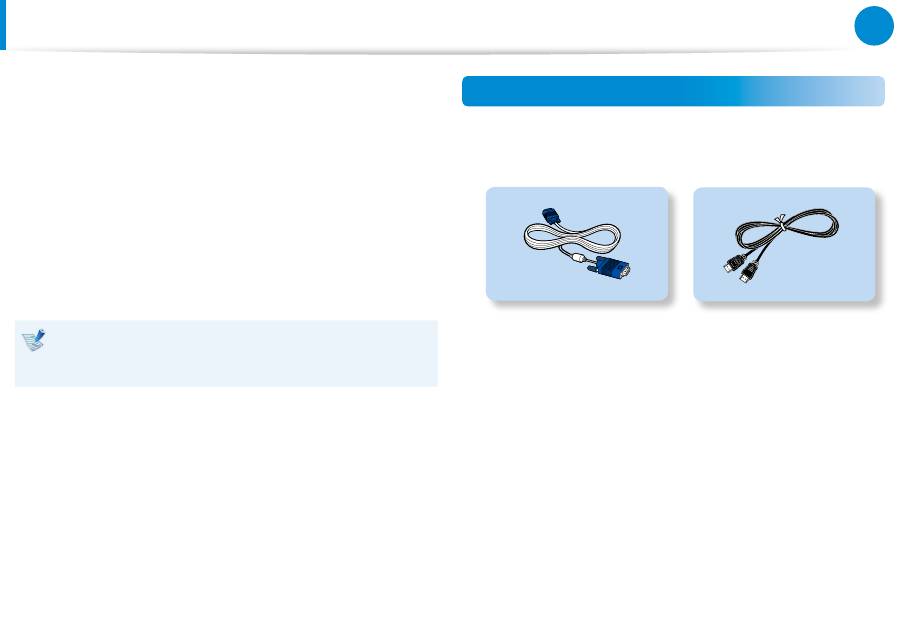
62
63
Глава 3.
Использование компьютера
Подключение внешнего устройства отображения
(дополнительно)
Если подключить внешнее устройство отображения,
например монитор, телевизор, проектор и т.д., можно вывести
изображение на более широкий экран внешнего устройства
для проведения презентации, просмотра видеоролика или
фильма.
Компьютер оснащен портом аналогового монитора (D-SUB) и
цифровым видео-/аудиопортом (HDMI).
При подключении устройства отображения через порт HDMI
качество отображения выше, чем при подключении через
порт аналогового монитора (D-SUB). Поэтому при поддержке
нескольких портов подключите устройство отображения к
порту, обеспечивающему лучшее качество.
Перед началом работы проверьте порт и кабель внешнего
устройства отображения и подключите устройство к
компьютеру.
Информация о соединительном кабеле
Пользователи должны дополнительно приобрести
необходимые соединительные кабели.
Кабель для подключения
аналогового монитора (D-SUB)
Кабель HDMI
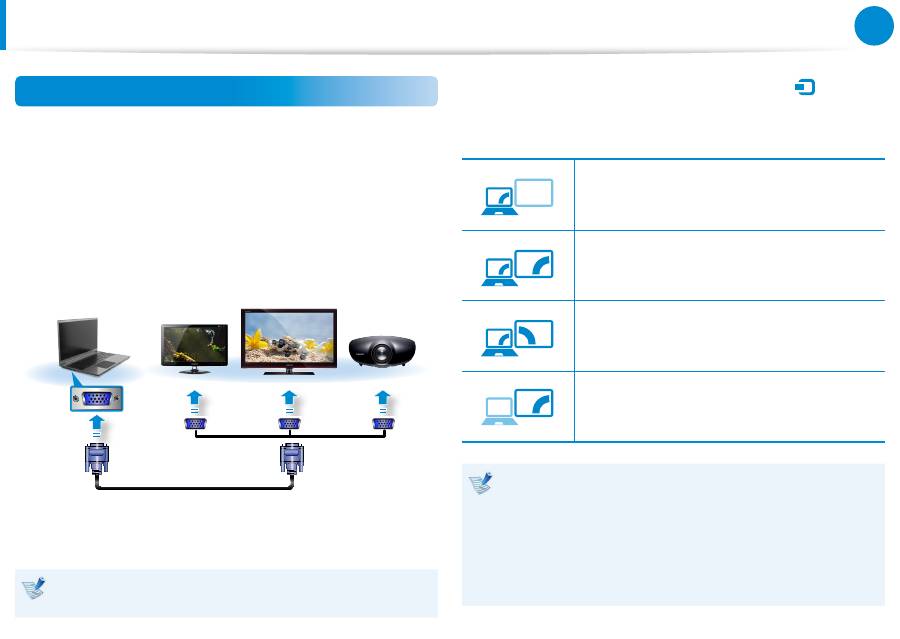
64
Глава 3.
Использование компьютера
Подключение к порту монитора
Подключив компьютер к монитору, телевизору или проектору,
оснащенному портом монитора, можно просматривать
содержимое на более широком экране.
Подключение компьютера к проектору позволит проводить
более качественные презентации.
1
С помощью кабеля монитора (15-контактного) соедините
порт D-SUB компьютера и порт монитора или телевизора.
Внешний
монитор
ТВ
Проектор
2
Подключите кабель питания подключенного монитора,
телевизора или проектора и включите питание.
Измените настройки ТВ на режим внешнего устройства
при подключении к ТВ.
3
Выберите
меню чудо кнопок > Устройства
áᔪ
Ŗᮁ
᯲
ᰆ⊹
ᖅᱶ
> Второй
экран
.
Выберите нужный режим монитора.
3&ִփ
ـࢿ
ࢠ
ѿءधִփ
только экран компьютера
Содержимое отображается только на
мониторе ПК (текущее устройство).
3&ִփ
ـࢿ
ࢠ
ѿءधִփ
Дублировать
Содержимое текущего устройства также
отображается на внешнем устройстве.
3&ִփ
ـࢿ
ࢠ
ѿءधִփ
Расширить
Экран текущего устройства расширен до
внешнего устройства.
3&ִփ
ـࢿ
ࢠ
ѿءधִփ
только второй экран
Содержимое отображается только на экране
внешнего устройства.
Или можно настроить режим двойного просмотра:
Откройте с панели управления окно параметров
отображения, выберите Monitor 2 (Монитор 2) и
установите флажок Expand to fit to this monitor
(Расширить до этого монитора), задающий режим
двойного просмотра. Для получения более подробной
информации см. интерактивную справку Windows.
Подключение внешнего устройства отображения
(дополнительно)
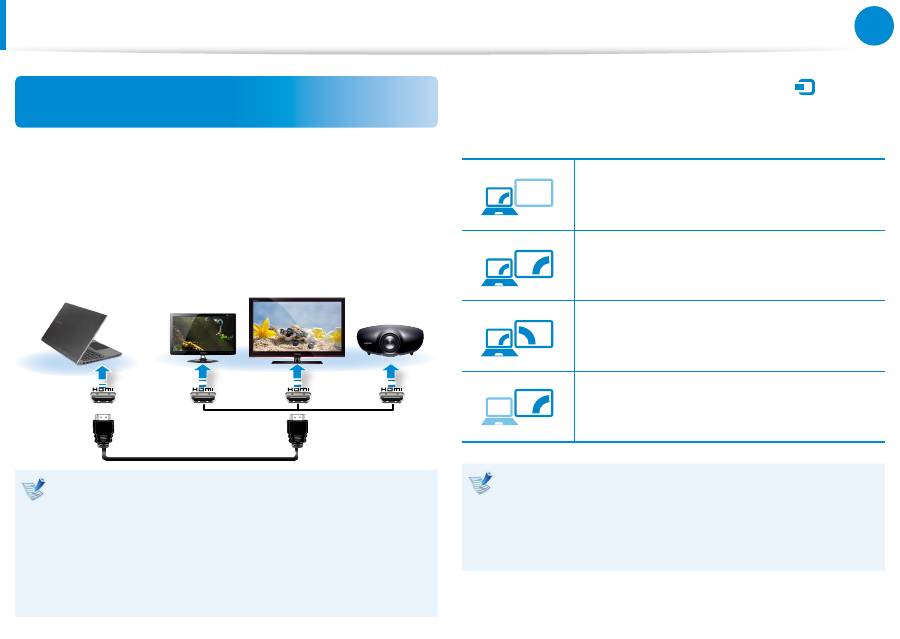
64
65
Глава 3.
Использование компьютера
Подключение через порт HDMI
(дополнительно)
Если компьютер подключен к телевизору через порт HDMI, то
качество изображения и звука будет идеальным.
После подключения телевизора через порт HDMI необходимо
настроить параметры экрана и звука.
1
Подсоедините кабель HDMI к порту HDMI телевизора.
Внешний
монитор
ТВ
Проектор
Эта возможность имеется только в моделях,
•
оснащенных выходным портом телевизора (HDMI).
Если на телевизоре имеется несколько портов HDMI,
•
подключите компьютер к порту
DVI IN
.
При подключении компьютера к телевизору
•
переключите режим входящего внешнего сигнала
телевизора в режим
HDMI
.
2
Выберите
меню чудо кнопок > Устройства
áᔪ
Ŗᮁ
᯲
ᰆ⊹
ᖅᱶ
> Второй
экран
.
Выберите нужный режим монитора.
3&ִփ
ـࢿ
ࢠ
ѿءधִփ
только экран компьютера
Содержимое отображается только на
мониторе ПК (текущее устройство).
3&ִփ
ـࢿ
ࢠ
ѿءधִփ
Дублировать
Содержимое текущего устройства также
отображается на внешнем устройстве.
3&ִփ
ـࢿ
ࢠ
ѿءधִփ
Расширить
Экран текущего устройства расширен до
внешнего устройства.
3&ִփ
ـࢿ
ࢠ
ѿءधִփ
только второй экран
Содержимое отображается только на экране
внешнего устройства.
Вывод на экран внешнего монитора/ телевизор в окне
•
командной строки DOS не поддерживается.
Одновременный выход на все три устройства (экран
•
ноутбука + экран внешнего монитора + HDMI) не
поддерживается.
Подключение внешнего устройства отображения
(дополнительно)
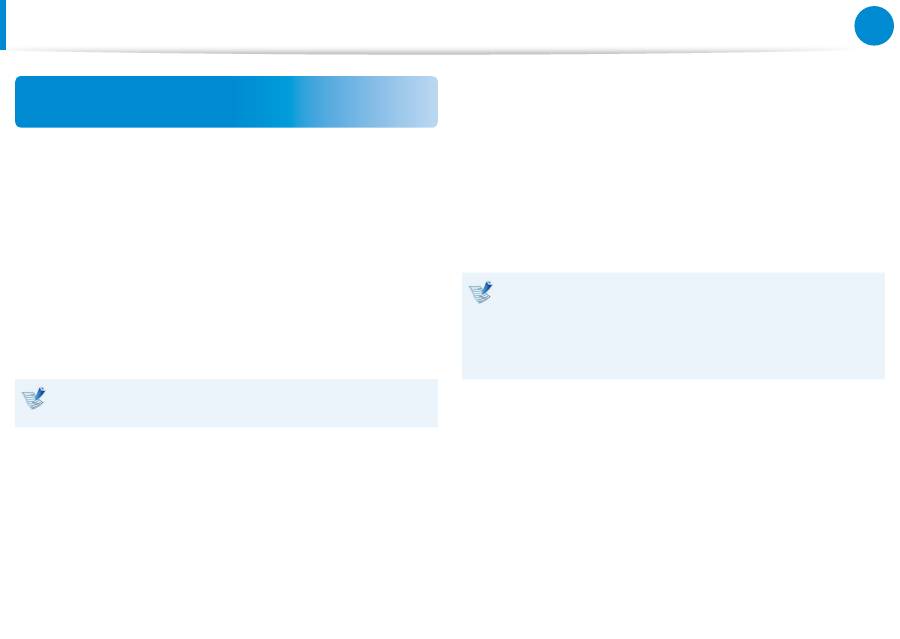
66
Глава 3.
Использование компьютера
Эффективное использование графической
платы AMD (приобретается отдельно)
PowerXpress
- это технология Switchable Graphics
(переключаемой графики), которая выборочно использует
внутренний или внешний набор графических микросхем в
зависимости от программы, чтобы увеличить временя работы
от батареи при работе с графикой.
Данная технология использует внутренний набор графических
микросхем по умолчанию, чтобы снизить расход заряда
батарее, и переключается на внешний, когда используются
некоторые функции программ, требующих высокого
быстродействия для отображения графики, например, для игр
и видеопроигрывателя.
Это описание относится к Windows 8 и к моделям с
технологией AMD PowerXpress.
►
Добавление программ для технологии обработки
графики PowerXpress
Чтобы работать с некоторыми функциями программ с
использованием внешнего графического процессора,
необходимо зарегистрировать программу.
Некоторые из программ регистрируются предварительно.
Для регистрации дополнительных программ выполните
следующие действия.
Для незарегистрированных программ будет
•
использоваться внутренний набор графических
микросхем.
Зарегистрировать можно только исполняемые файлы
•
(EXE).
1
Щелкните правой кнопкой мыши на рабочем столе и
выберите во всплывающем меню
Configure Switchable
Graphics (Настройка переключаемой графики)
.
Подключение внешнего устройства отображения
(дополнительно)
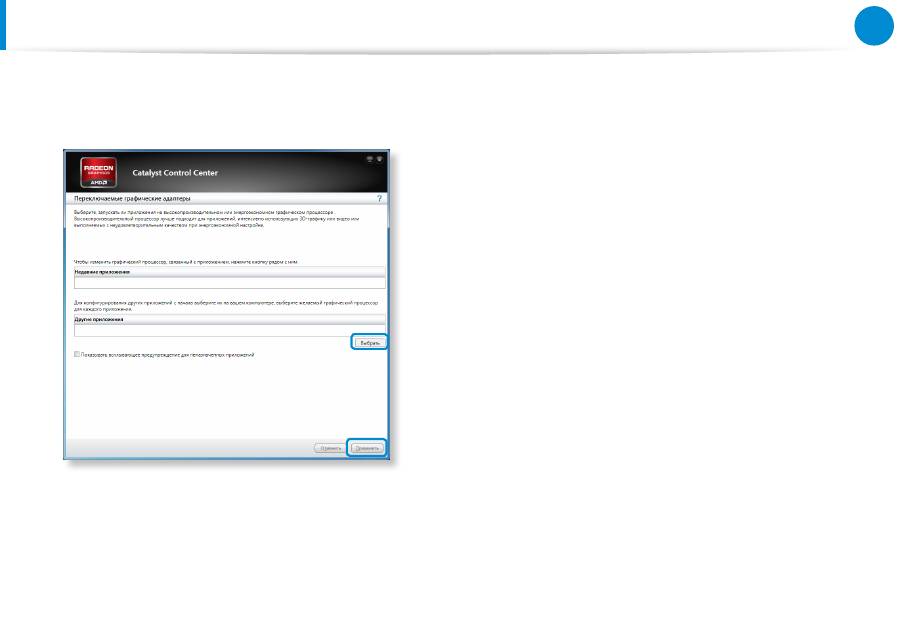
66
67
Глава 3.
Использование компьютера
2
Щелкните кнопку
Выбрать
и зарегистрируйте
программное обеспечение, затем щелкните кнопку
Применить
.
z
x
3
Теперь для некоторых функций зарегистрированных
программ, для которых требуется высокое
быстродействие для отображения графики, будет
использоваться внешний набор графических микросхем
без дополнительной настройки.
Подключение внешнего устройства отображения
(дополнительно)
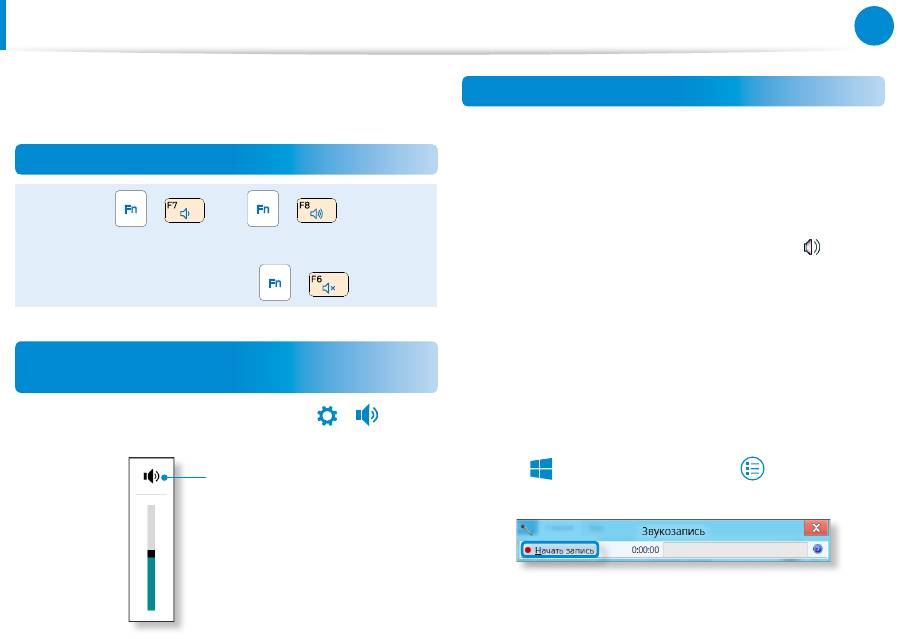
68
Глава 3.
Использование компьютера
Регулировка громкости
Можно настроить громкость с помощью клавиатуры и
программы управления громкостью.
Настройка громкости с помощью клавиатуры
+
или
+
Для включения и выключения громкости можно также
использовать сочетание клавиш
+
.
Настройка громкости с помощью программы
регулировки громкости
Нажмите меню
Чудо-кнопки > Параметры
áᔪ
Ŗᮁ
᯲
ᰆ⊹
ᖅᱶ
>
⦽
для
настройки панели управления.
Отключить звук
Использование звукозаписи
Далее описана процедура записи звука с помощью программы
звуквозаписи Windows.
1
Подключите микрофон к гнезду микрофона.
Можно также использовать внутренний микрофон.
2
Правой кнопкой щелкните значок
Громкость
на
панели задач и выберите
Записывающие устройство
.
3
Проверьте, задан ли микрофон как записывающее
устройство по умолчанию.
В этом случае он уже выбран как устройство по
умолчанию. В противном случае щелкните правой
кнопкой мыши на микрофоне и выберите
Использовать
по умолчанию
.
4
Щелкните правой кнопкой мыши на меню
Чудо-кнопки >
Пуск
áᔪ
Ŗᮁ
᯲
ᰆ⊹
ᖅᱶ
нажмите
Все приложения
> Звукозапись
.
Затем нажмите
Начать запись
для записи.
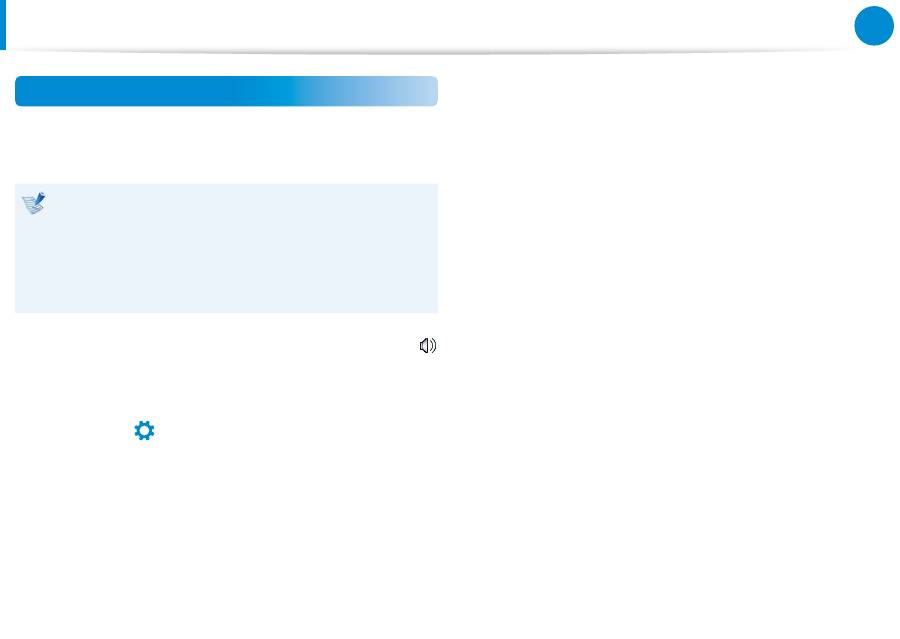
68
69
Глава 3.
Использование компьютера
Использование SoundAlive (дополнительно)
Функция SoundAlive позволяет получать более качественный
стереофонический звук при использовании стереодинамиков.
SoundAlive поддерживается только ОС Windows 8.
•
В зависимости от модели компьютера поставщики
•
программного обеспечения могут различаться.
Кроме того, некоторые изображения могут отличаться
•
от реального устройства, в зависимости от модели
компьютера и версии программного обеспечения.
1
Щелкните правой кнопкой мыши на значок
Громкость
в панели задач на рабочем столе и нажмите
Устройство
воспроизведения
.
(Или нажмите на меню Чудо-кнопки на рабочем столе >
Параметры
áᔪ
Ŗᮁ
᯲
ᰆ⊹
ᖅᱶ
> Панель управления > Оборудование
и звук > Звук
.)
2
Щелкните правой кнопкой мыши
Speakers (Динамики)
и
выберите
Свойства
.
3
Щелкните вкладку
SoundAlive
и выберите один из
режимов.
Регулировка громкости
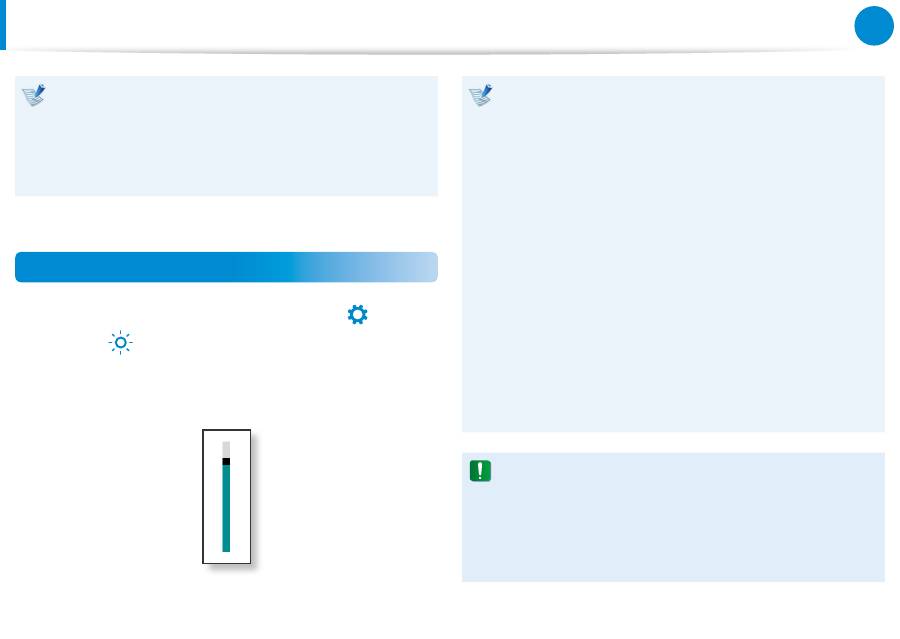
70
Глава 3.
Использование компьютера
Управление яркостью ЖК-дисплея
Если подключен адаптер сетевого питания, яркость
дисплея автоматически устанавливается на уровень
максимальной яркости.
При работе от аккумулятора яркость дисплея
автоматически снижается с целью продления срока
работы от аккумулятора.
Управление яркостью с помощью клавиатуры
1
Нажмите меню
Чудо-кнопки > Параметры
áᔪ
Ŗᮁ
᯲
ᰆ⊹
ᖅᱶ
>
Яркость
⦽
.
2
Настройка яркости с помощью панели управления
яркости экрана.
•
Экономия потребления энергии батареи
Уменьшает яркость LCD, когда компьютер работает от
батареи, чтобы снизить потребление энергии.
Поврежденные пиксели на ЖК-дисплее ноутбука
•
Компания Samsung соблюдает спецификации в
отношении высокого качества и надежности ЖК-
дисплеев. Однако несмотря на это неизбежно
встречается небольшое число поврежденных
пикселов. Большое число поврежденных пикселов
может приводить к проблемам изображения, однако
небольшое число таких пикселов никак не сказывается
на работе на компьютере.
Поэтому компания Samsung установила и
придерживается следующих правил в отношении
поврежденных пикселов.
- Яркая точка: 2 или менее
- Черная точка: 4 или менее
- Сочетание ярких и темных: 4 или менее
Инструкции по очистке ЖК-дисплея
Очищайте ЖК-дисплей в одном направлении мягкой
тканью, слегка смоченной моющим средством для
компьютера.
Излишние усилия при очистке ЖК-дисплея могут
привести к повреждению дисплея.
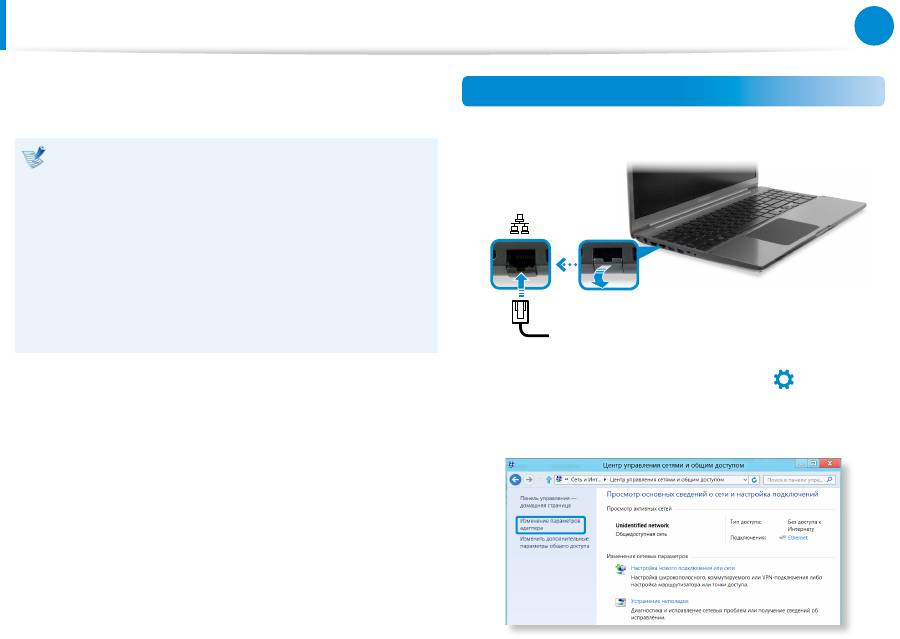
70
71
Глава 3.
Использование компьютера
Проводная сеть
Проводная сеть является сетевой средой, используемой в сети
компании или для широкополосного Интернет-соединения
дома.
Поскольку данные описания составлены на основе
•
последней версии операционной системы Windows, а
именно Windows 8, содержимое и некоторые рисунки
могут отличаться в зависимости от операционной
системы. Поскольку процедуры для других
операционных систем Windows являются подобными,
пользуйтесь компьютером в соответствии с данными
описаниями.
В описании используются рисунки, относящиеся к
•
представительной модели. Рисунки могут отличаться
от действительных.
Подключение к проводной ЛВС
1
Подключение сетевого кабеля к порту локальной сети.
2
Щелкните пункт
Charms menu (меню “Чудо-кнопки”)
на рабочем столе, выберите
Параметры
áᔪ
Ŗᮁ
᯲
ᰆ⊹
ᖅᱶ
> Панель
управления > Сеть и Интернет > Центр управления
сетями и общим доступом
и выберите пункт
Изменение параметров адаптера
в левой панели меню.
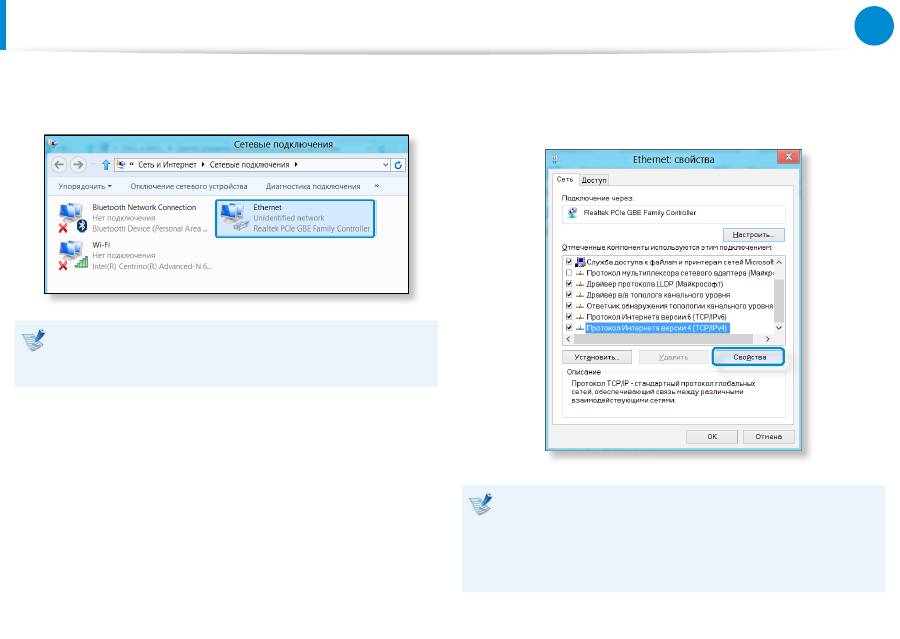
72
Глава 3.
Использование компьютера
3
Выберите пункт
Ethenet
, щелкните правой кнопкой
сенсорной панели и выберите
Свойства
.
Имя устройства беспроводной локальной сети может
отличаться в зависимости от того, какое сетевое
устройство подключено к компьютеру.
4
Выберите
Интернет-протокол версии 4 (TCP/IPv4)
в
списке Network Components (Сетевые компоненты) и
выберите
Свойства
.
Имя сетевого компонента может отличаться в
•
зависимости от установленной операционной системы.
Чтобы добавить сетевой компонент, нажмите Install
•
(Установить) на экране, показанном на рисунке ниже.
Можно добавлять клиенты, службы и протоколы.
Проводная сеть
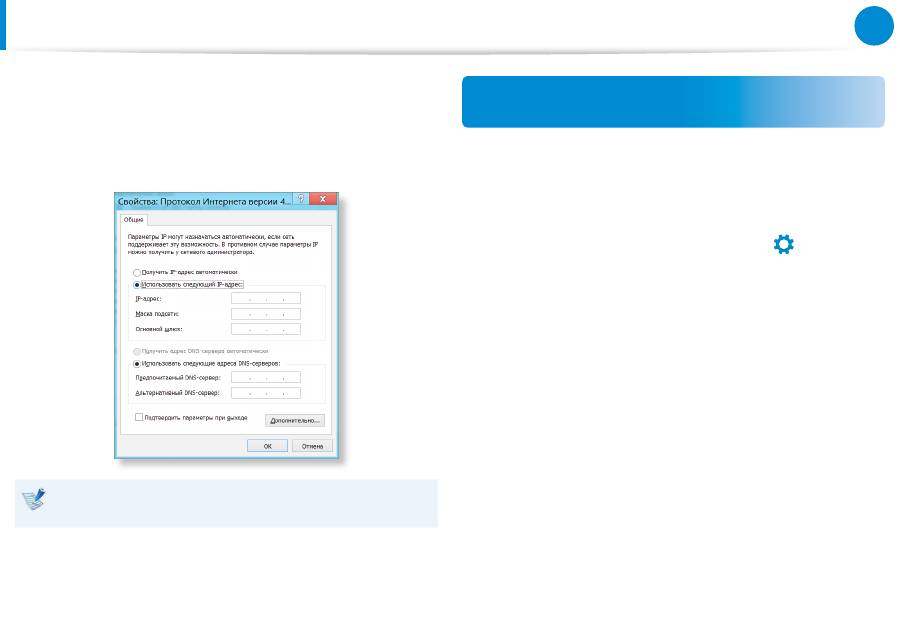
72
73
Глава 3.
Использование компьютера
Проводная сеть
5
Настройка параметров IP.
При использовании DHCP выберите параметр
Получить
IP-адрес автоматически
. Чтобы использовать статический
IP-адрес, выберите
Использовать следующий IP-адрес
и
задайте IP-адрес вручную.
Если DHCP не используется, узнайте IP-адрес у сетевого
администратора.
6
После завершения настройки нажмите кнопку
OK
.
Настройка сети завершена.
Использование функции WOL (Wake On LAN)
(Включение по сети)
Функция <Wake On LAN> (Включение по сети) активирует
систему в спящем режиме, когда сигнал (например, команда
ping или magic packet) приходит из сети (проводная ЛВС).
1
Щелкните пункт
Charms menu (меню “Чудо-кнопки”)
на рабочем столе, выберите
Параметры
áᔪ
Ŗᮁ
᯲
ᰆ⊹
ᖅᱶ
> Панель
управления > Сеть и Интернет > Центр управления
сетями и общим доступом
и выберите пункт
Изменение параметров адаптера
в левой панели меню.
2
Щелкните правой кнопкой мыши Подключение по
локальной сети и выберите Свойства.
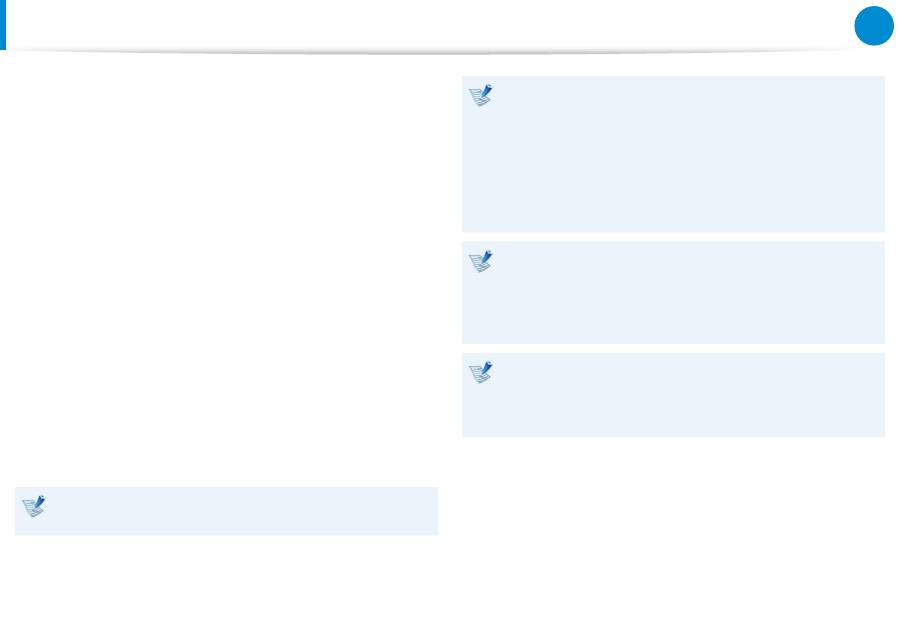
74
Глава 3.
Использование компьютера
Проводная сеть
3
Нажмите
Настроить и перейдите на вкладку >
Управление питанием. Выберите Разрешить
этому устройству выводить компьютер из режима
ожидания
, затем нажмите
OK
. Перезагрузите систему.
-
Если система, которая находится в спящем режиме,
активируется даже без получения сигнала, используйте
систему после отключения функции <Включение по
сети>.
-
Индикатор локальной сети может по-прежнему гореть,
если система выключена без отключения параметра
WOL (Wake on LAN) (Включение по сети).
-
Чтобы использовать функцию <Включение по сети>,
установите для беспроводной ЛВС значение
Отключена
.
- Если функция энергосбережения работает в гибридном
режиме, то функция <Wake On LAN> (Включение по
сети) может не работать. Гибридный спящий режим
можно отключить в меню
Электропитание панели
управления
.
Для Win8 команда проверки связи «Включение по сети»
не поддерживается.
Когда компьютер выходит из спящего режима, будучи
подключенным к проводной ЛВС (100 Мбит/с/1Гбит/с),
появляется сообщение о том, что компьютер подключен
к проводной ЛВС со скоростью 10 Мбит/с/100 Мбит/с.
Это происходит потому, что после выхода компьютера
из спящего режима восстановление сети занимает
приблизительно 3 секунды. После восстановления сеть
работает со скоростью 100 Мбит/с/1 Гбит/с.
Иногда, если устройство работает от аккумулятора,
после подключения кабеля ЛВС для соединения с сетью
Интернет может потребоваться несколько секунд.
Это происходит в результате использования функции
энергосбережения для экономии заряда аккумулятора.
При работе от батареи, скорость проводной ЛВС
автоматически снижается с целью экономии энергии
батареи. В этом случае ЛВС со скоростью 1 Гб/с/100 Мб/с
функционирует со скоростью 100 Мб/с/10 Мб/с.

74
75
Глава 3.
Использование компьютера
Среда беспроводной сети (Беспроводная локальная сеть) -
это сетевая среда, с помощью которой можно устанавливать
связь между большим количеством компьютеров из дома
или небольшого офиса с помощью беспроводных устройств
локальной сети.
Изображения и терминология могут отличаться в
•
зависимости от модели.
Некоторые функции могут не поддерживаться в
•
зависимости версии программы.
Следующее описание приведено для моделей
•
компьютера с картой или устройством беспроводной
локальной сети. Устройство беспроводной локальной
сети приобретается дополнительно.
Значения, приведенные в этом руководстве, могут
отличаться от действительных в зависимости от модели
устройства беспроводной сети.
Что такое точка доступа?
Точка доступа - это сетевое устройство, которое
соединяет проводную и беспроводную локальные
сети, и соответствует беспроводному концентратору в
проводной сети. Можно подсоединять к точке доступа
большое количество компьютеров с беспроводной
локальной сетью.
Беспроводная сеть
(дополнительно)
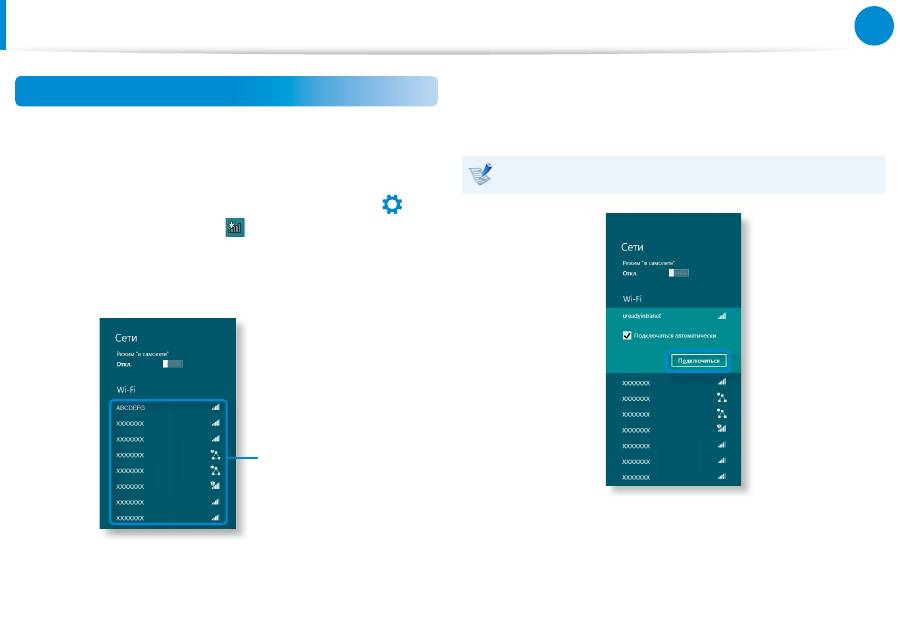
76
Глава 3.
Использование компьютера
Беспроводная сеть
(опционально)
Подключение к беспроводной локальной сети
При наличии точки доступа можно подключиться к Интернету
через нее с помощью подключения к беспроводной сети LAN,
предоставляемого системой Windows.
1
При нажатии значка
Чудо-кнопки > Параметры
áᔪ
Ŗᮁ
᯲
ᰆ⊹
ᖅᱶ
> Сетевые подключения
, появляется список
доступных точек доступа.
При выборе точки доступа, к которой необходимо
подключиться, появится кнопка
Подключиться
.
Список точек
доступа
2
Нажмите кнопку
Подключиться
.
Если для точки доступа установлен сетевой ключ, введите
его и нажмите кнопку
ОК
.
Узнайте о сетевом ключе у сетевого администратора.
3
Когда подключение к точке доступа завершено, статус
Подключиться отображается рядом с соответствующей
точкой доступа. Теперь можно пользоваться
беспроводной сетью.
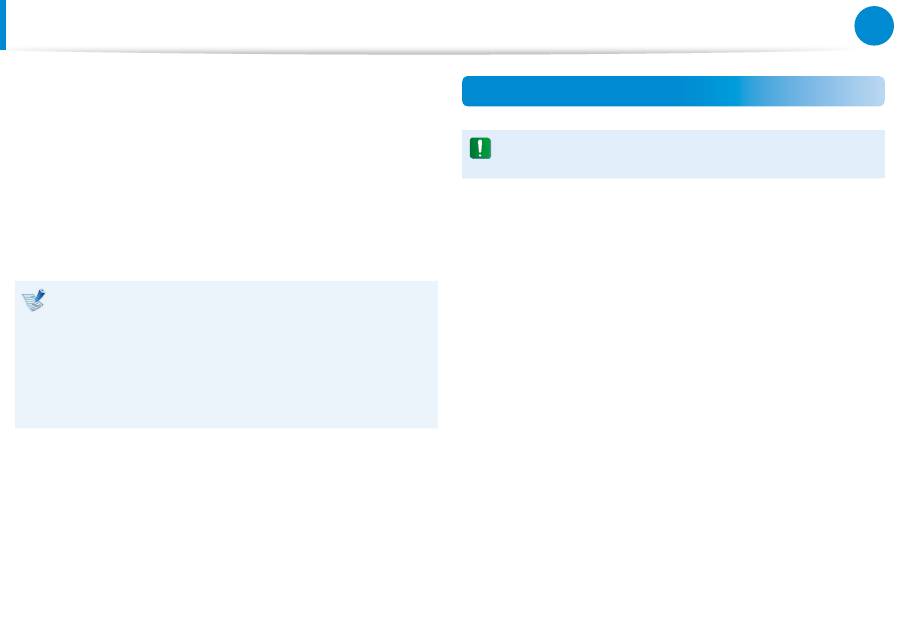
76
77
Глава 3.
Использование компьютера
Использование устройства безопасности TPM
(дополнительно)
Устройство безопасности TPM (модуля доверенной
платформы) - это решение, используемое для защиты
персональных данных за счет сохранения данных проверки
подлинности в микросхему TPM, установленную на
компьютере.
Прежде чем использовать устройство безопасности TPM,
необходимо инициализировать микросхему TPM в настройке
параметров BIOS, инициализировать программу TPM и
зарегистрировать пользователя.
Данная функция поддерживается только в моделях с
•
TPM (микросхемой защиты).
Дополнительные сведения см. в интерактивной справке
•
программы.
Версия программы, описанная в данном руководстве,
•
может быть изменена. Приведенные снимки экранов и
надписи могут отличаться от фактических.
Настройка TPM
Для использования функции TPM необходимо выполнить
следующие действия.
1
Инициализация микросхемы TPM
Инициализируйте данные проверки подлинности,
сохраненные в микросхеме TPM.
2
Установка программы TPM
Установите программу TPM.
3
Регистрация программы TPM
Зарегистрируйте программу TPM.
Выполнив перечисленные действия, можете приступать к
использованию функции TPM.
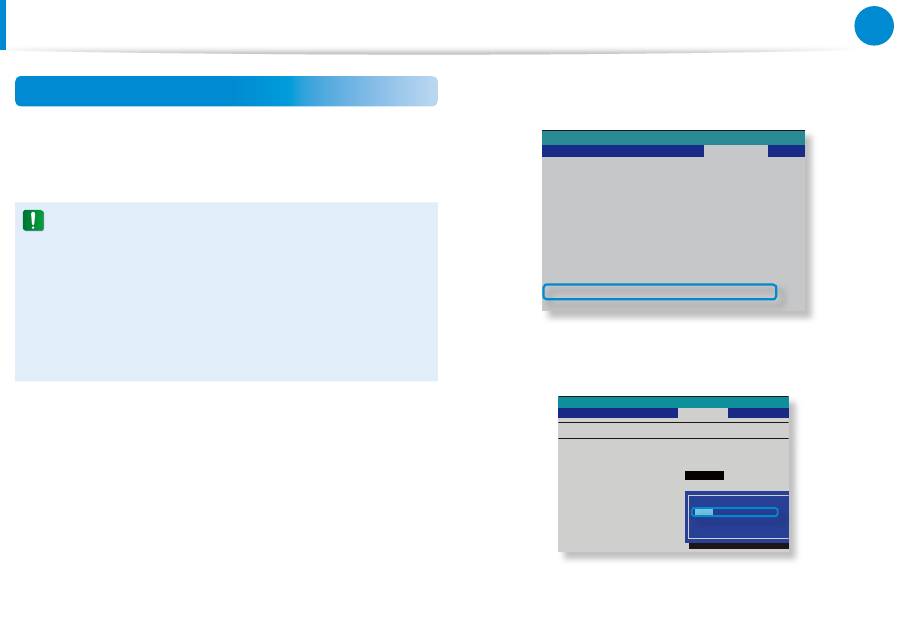
78
Глава 3.
Использование компьютера
Использование устройства безопасности TPM
(дополнительно)
Инициализация микросхемы TPM
Чтобы использовать функцию TPM в первый раз или
повторно зарегистрировать пользователя, необходимо
инициализировать микросхему TPM.
При инициализации микросхемы TPM все данные
•
проверки подлинности, хранящиеся на ней, удаляются.
Принимайте решение об инициализации осознанно.
Для повторной инициализации микросхемы TPM,
•
когда функция TPM уже работает, потребуется
сначала расшифровать все имеющиеся файлы
и папки с помощью TPM. Если этого не сделать,
доступ к зашифрованным файлам и папкам после
инициализации будет закрыт.
1
Перезапустите компьютер. Когда отобразится экран с
логотипом Samsung, нажмите несколько раз клавишу
F2
.
2
При отображении экрана BIOS выберите
Security > TPM
Configuration
и нажмите клавишу
Enter
.
Aptio Setup Utility
SysInfo
Supervisor Password
User Password
HDD Password
Set Supervisor Password
Set User Password
Set HDD Password
Password on Boot
Advanced
Security
Boot
Clear
Clear
Clear
[Enter]
[Enter]
[Enter]
[Enabled]
▶
TPM Configuration
Exit
3
Установите для параметра
TPM Device
значение
Enabled
,
а для параметра
Change TPM Status
значение
Clear
.
Aptio Setup Utility
TPM Configuration
TPM Device
Change TPM Status
Security Chip State
Security
[Enabled]
[
No Change
]
Disabled and Deactivated
No Change
Clear
Enable and Activate
Disable and Deactivate
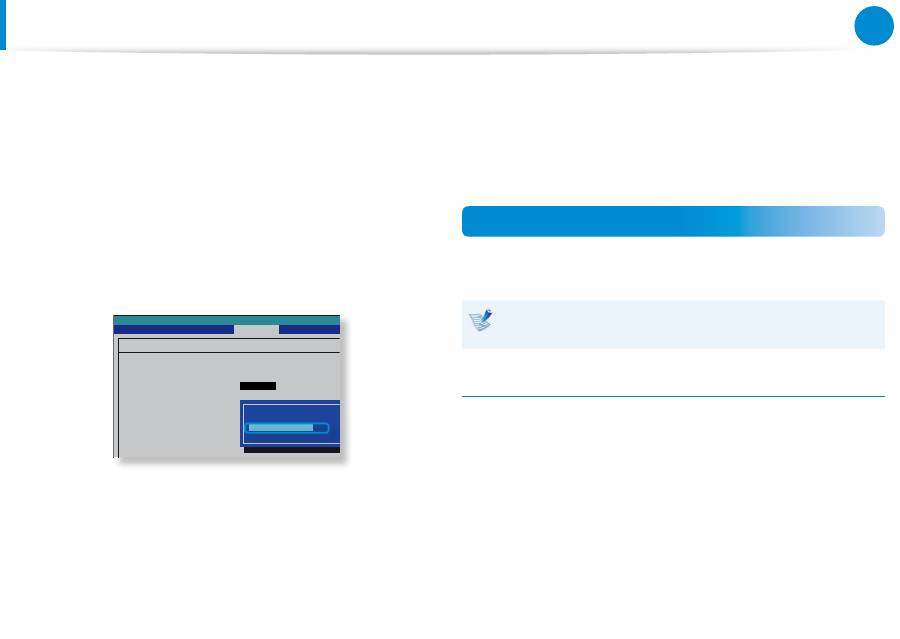
78
79
Глава 3.
Использование компьютера
4
Нажмите клавишу
F10
, чтобы сохранить изменения.
5
При перезагрузке системы нажмите соответствующие
клавиши, следуя инструкциям на экране.
6
После автоматической перезагрузки компьютера
отобразится экран с логотипом Samsung. Нажмите
несколько раз клавишу
F2
.
7
Выберите
Security > TPM Configuration > Change TPM
Status
и установите значение
Enable and Activate
.
Aptio Setup Utility
TPM Configuration
TPM Support
Change TPM Status
Security Chip State
Security
[Enabled]
[
No Change
]
Disabled and Deactivated
No Change
Clear
Enable and Activate
Disable and Deactivate
8
Нажмите клавишу
F10
, чтобы сохранить изменения.
9
При перезагрузке системы нажмите соответствующие
клавиши, следуя инструкциям на экране.
10
Нажмите клавишу
F10
, чтобы сохранить изменения.
Компьютер автоматически перезапустится.
Инициализация микросхемы TPM завершена. Теперь
установите и зарегистрируйте программу TPM.
Установка программы TPM
Ниже описан примерный процесс установки программы TPM.
Следуйте приведенным инструкциям.
Данная программа поддерживается только теми
моделями, которые имеют Recovery и функцию TPM.
Способ 1
1
Запустите программу
Recovery
и щелкните на
Системное
программное обеспечение
.
- Если компьютер не загружается или
Системное
программное обеспечение
не отображается в
программе
Recovery
, используйте
Способ 2
для
установки программы TPM.
2
Щелкните на
Установка системного программного
обеспечения
.
Использование устройства безопасности TPM
(дополнительно)
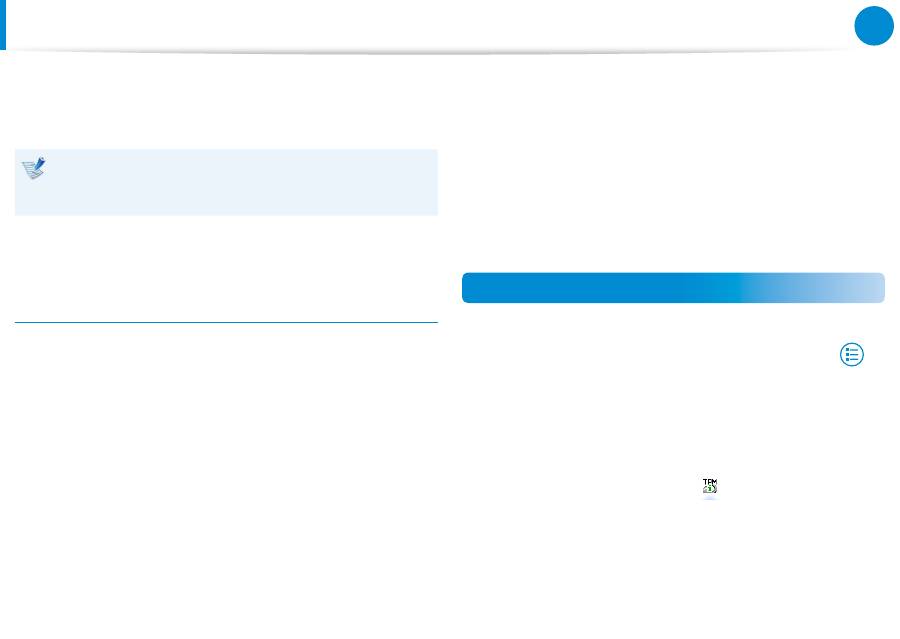
80
Глава 3.
Использование компьютера
3
Будет запущена программа
SW Update
.
Выберите
TPM Host SW (Хост-программа TPM)
и
нажмите кнопку
Install Now (Установить)
.
Если в комплект поставки входит диск с системным
программным обеспечением, то установить программу
можно с него.
4
При нажатии
OK
после установки компьютер
перезагружается.
Способ 2
1
Включите компьютер и немедленно несколько раз
нажмите кнопку
F4
.
2
Через некоторое время запустится программа
Recovery
.
Нажмите на
Системное программное обеспечение
.
3
Когда во всплывающем окне появится предложение
перезагрузить систему, нажмите
Yes
(Да).
Начнется загрузка системы. Некоторое время спустя
автоматически запустится программа
SW Update
.
4
Подключитесь к сети.
5
Выберите
TPM Host SW
и нажмите
Install
(Установить).
6
После полной установки программы нажмите
Close
(Закрыть).
7
Закройте окно
SW Update
и снова перезагрузите
компьютер.
Регистрация программы TPM
1
ННа
начальном экране
щелкните правой кнопкой
мыши в любом месте и выберите
Bсе приложения
в
нижнем правом углу.
Затем выберите
Infineon Security Platform Solution
> Security Platform Management (Управление
платформой безопасности) > User Settings (Настройки
пользователя)
. (с правами администратора).
Или, дважды щелкните значок
на панели задач и
запустите инициализацию с правами администратора.
Использование устройства безопасности TPM
(дополнительно)
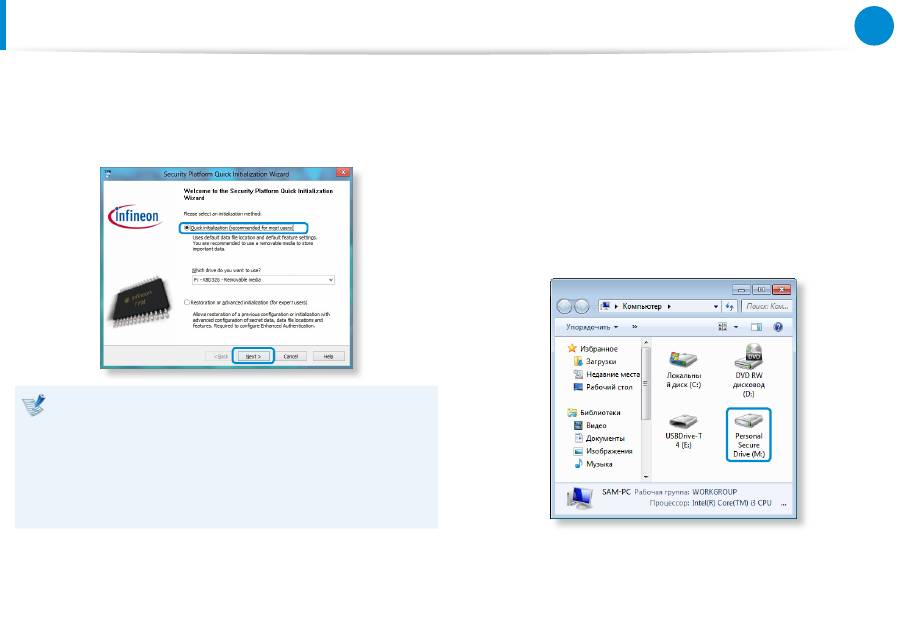
80
81
Глава 3.
Использование компьютера
2
Настройка параметров проверки подлинности
осуществляется с помощью
Initialization Wizard
(Мастера инициализации)
. Когда появится окно мастера
инициализации, нажмите
Next (Далее)
.
Если появится сообщение
status not initialized
(состояние не инициализировано)
нажмите
Yes (Да)
.
Чтобы обеспечить более надежную работу устройства
безопасности TPM, рекомендуется создать резервную
копию файла аварийного восстановления на внешнем
устройстве хранения данных, следуя инструкциям
мастера инициализации.
3
Выберите
Security Platform Feature (Характеристики
платформы безопасности)
и задайте
basic user
password (пароль обычного пользователя)
.
4
Выполните регистрацию в соответствии с инструкциями.
5
Регистрация пользователя в программе TPM завершена.
Теперь файлы и папки можно шифровать с помощью
системы шифрования данных. Чтобы зашифровать файлы
и папки, достаточно создать их или скопировать на
виртуальный диск.
Местоположение виртуального диска показано на
рисунке ниже.
Использование устройства безопасности TPM
(дополнительно)
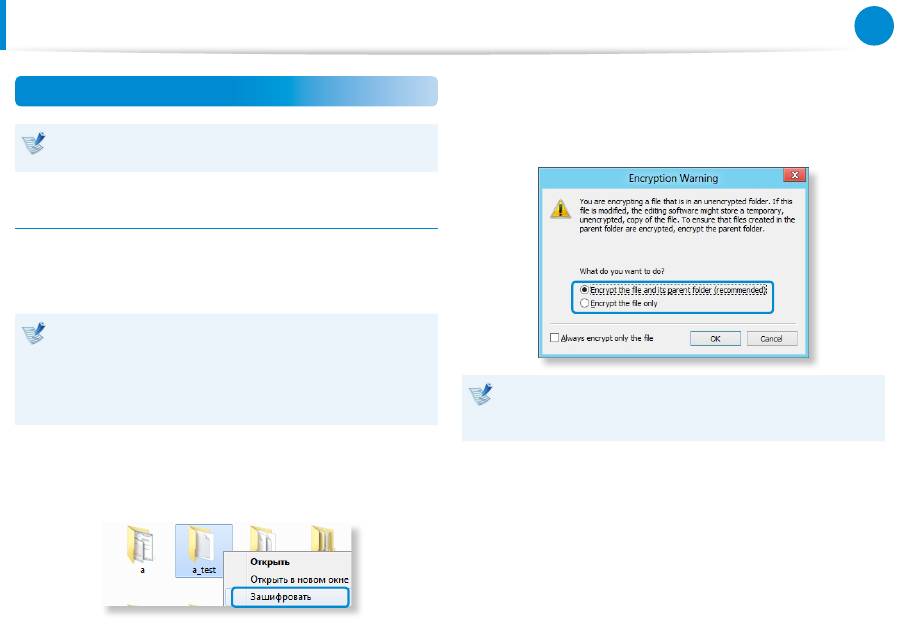
82
Глава 3.
Использование компьютера
Использование программы TPM
Дополнительные сведения об использовании программы
TPM см. в интерактивной справке программы.
Шифрование файла (папки)
Данная функция позволяет шифровать файлы и папки.
Шифрование файловой системы (EFS) надежно защищает
документы.
Функция
Encrypt File System (Шифрование файловой
системы)
(EFS) поддерживается в следующих
операционных системах.
Windows 7 Professional / Enterprise / Ultimate
•
Windows 8 Pro / Enterprise
•
1
Нажмите папку или файл для шифрования правой
кнопкой мыши и выберите в контекстном меню
Encrypt
(3aШифровать)
.
2
Если появится окно
Confirm Attribute Changes
(Подтверждение изменения атрибутов)
, выберите
объекты для шифрования и нажмите
OK
. (Это диалоговое
окно отображается, только если папка зашифрована.)
Если установлена операционная система Windows 8/7,
появится окно управления учетными записями. В этом
случае нажмите
Continue (Продолжить)
.
Использование устройства безопасности TPM
(дополнительно)
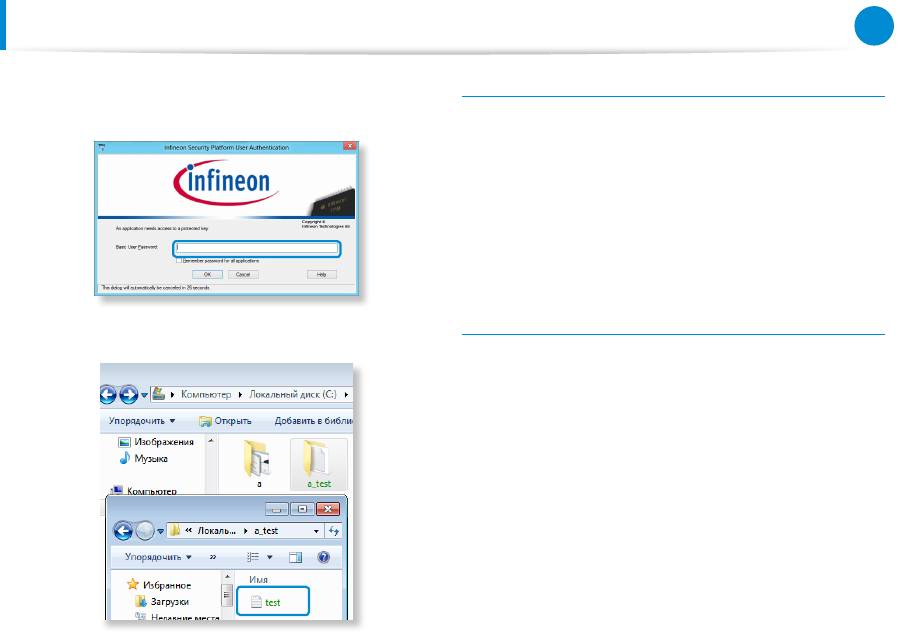
82
83
Глава 3.
Использование компьютера
3
В окне
User authentication (Проверка подлинности
пользователей)
введите
Basic user password (Ocнoвной
napоль)
, заданный при регистрации, и нажмите
OK
.
4
Название папки или файла в зашифрованной папке
теперь отображается зеленым.
Открытие зашифрованного файла (папки)
1
Дважды нажмите зашифрованную папку или файл.
2
В окне проверки подлинности пользователей введите
Basic user password (Ocнoвной napоль пользователя)
,
заданный при регистрации, и нажмите
OK
.
3
Папка или файл откроется.
Расшифровка зашифрованного файла (папки)
1
Нажмите зашифрованную папку или файл правой кнопкой
мыши и выберите в контекстном меню пункт
Decrypt
(Расшифровать)
.
2
В окне проверки подлинности пользователей введите
Basic user password (Ocнoвной napоль пользователя)
,
заданный при регистрации, и нажмите
OK
.
3
Папка (файл) будет расшифрована.
Использование устройства безопасности TPM
(дополнительно)
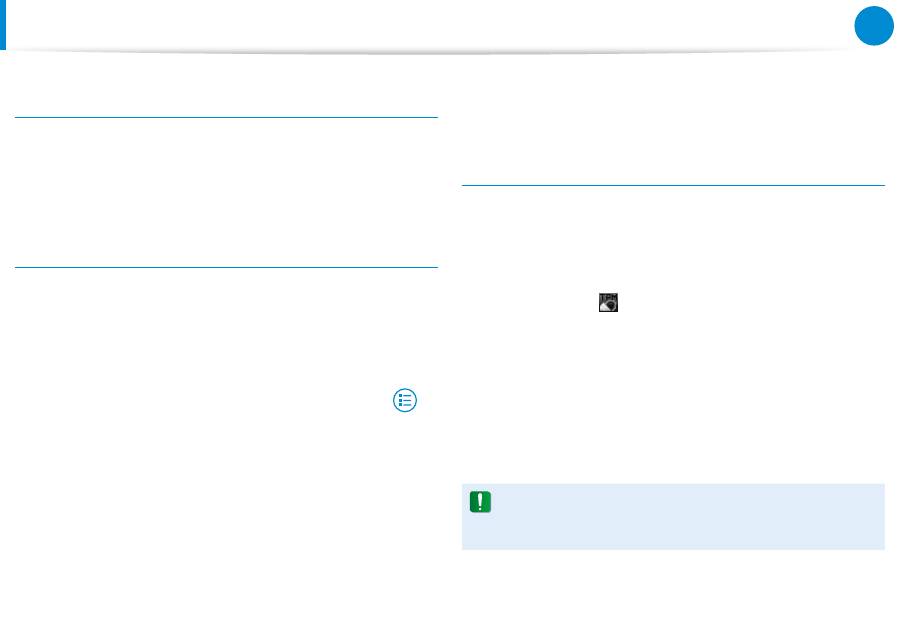
84
Глава 3.
Использование компьютера
Использование виртуального диска (PSD: Personal
Secure Drive - личный защищенный диск)
Виртуальный диск (PSD) - это виртуальное место для
хранения и управления конфиденциальными данными.
Виртуальный диск (PSD), как и обычный диск (например, C:),
позволяет создавать файлы и папки, а также копировать
конфиденциальные данные с других дисков.
Если виртуальный диск (PSD) не отображается
Виртуальный диск (PSD) можно использовать, только если
соответствующий параметр был выбран при регистрации
программы. Если нет, необходимо выполнить следующие
действия.
1
ННа
начальном экране
щелкните правой кнопкой
мыши в любом месте и выберите
Bсе приложения
в
нижнем правом углу.
Затем выберите
Infineon Security Platform Solution
> Security Platform Management (Управление
платформой безопасности) > User Settings (Настройки
пользователя) > Configure Security Platform Features
(Настроить функции платформы безопасности)
.
2
Когда появится окно
Initialization Wizard (Мастер
инициализации)
, выберите
Personal Secure Drive
(Личный защищенный диск) (PSD)
и введите пароль
пользователя.
3
Несколько раз нажмите кнопку
Next (Далее)
в
соответствии с указаниями
Initialization Wizard (Мастера
инициализации)
, чтобы закрыть окно мастера.
Если виртуальный диск (PSD) не загружен
Прежде чем использовать виртуальный диск (PSD), его
необходимо загрузить. Если диск не загружен, это можно
сделать следующим образом.
1
Щелкните значок
Security Platform (Платформа
безопасности)
правой кнопкой мыши в панели задач
и выберите в контекстном меню
Personal Secure Drive
(Личный защищенный диск) > Load (Загрузить)
.
2
В окне загрузки введите пароль обычного пользователя и
нажмите
OK
.
3
При выборе
Start (Пуск) > Computer (Компьютер)
вы
можете подтвердить, что PSD создан.
Обратите внимание, что при копировании
конфиденциальных данных в виртуальный диск PSD,
исходный файл с данными не подвергается шифрованию.
Использование устройства безопасности TPM
(дополнительно)
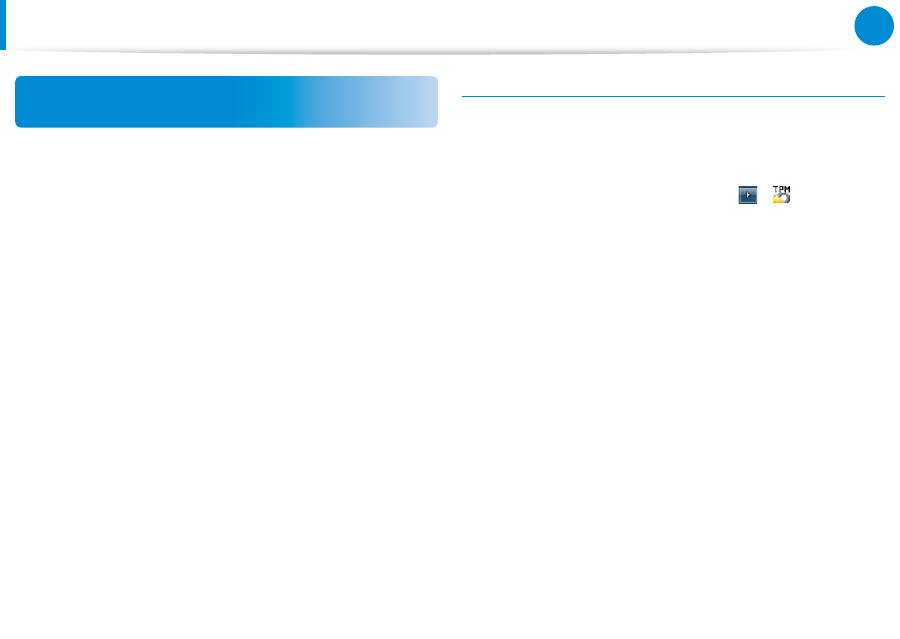
84
85
Глава 3.
Использование компьютера
Повторная регистрация (удаление данных
проверки подлинности с микросхемы TPM)
Для повторной регистрации необходимо удалить
данные проверки подлинности с микросхемы TPM и
инициализировать микросхему TPM.
Выполните регистрацию пользователя в следующем порядке.
1
Удалите виртуальный диск.
2
Удалите существующую информацию о проверке
подлинности с микросхемы TPM.
Удаление виртуального диска
Если был создан виртуальный диск, необходимо его удалить
перед удалением существующей информации о проверке
подлинности с микросхемы TPM.
1
Щелкните правой кнопкой мыши по > и выберите
Personal Secure Drive (Личный защищенный диск) >
Create/Manage (Создать/Управлять)
.
2
Щелкните
Далее
.
3
Введите пароль, заданный при регистрации программы
TPM и выберите
Далее
.
4
Выберите удаление выбранного PSD и нажмите
Далее
.
5
Выберите “
Я хочу безвозвратно удалить личный
защищенный диск (PSD) без сохранения
незашифрованной копии его содержимого.
” и
нажмите
Далее
.
6
Нажмите
Далее
, затем
Готово
.
7
Теперь виртуальный диск удален.
Использование устройства безопасности TPM
(дополнительно)
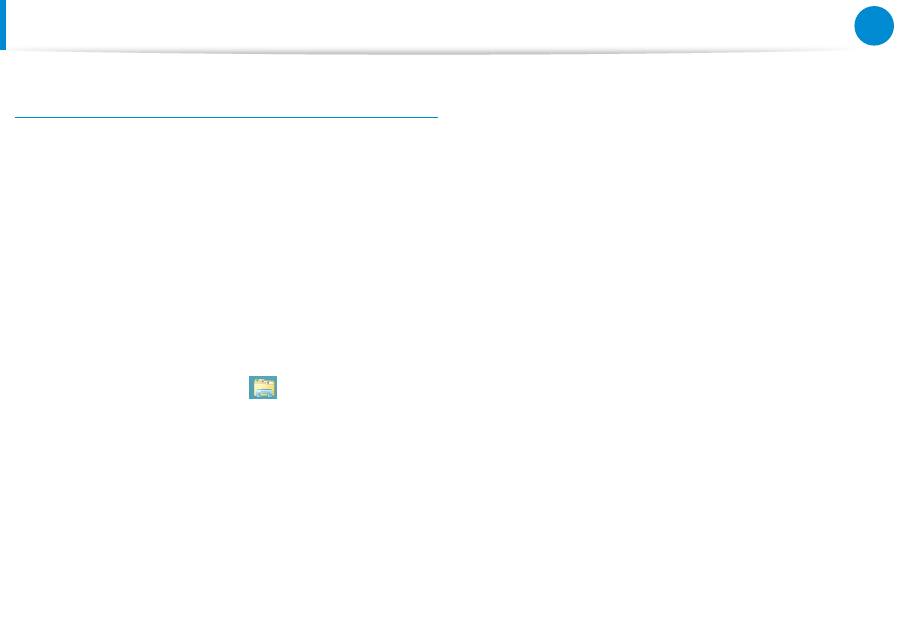
86
Глава 3.
Использование компьютера
Удаление существующей информации о проверке
подлинности с микросхемы TPM.
1
На рабочем столе выберите
меню “Чудо-кнопки”>
Параметры > Панель управления > Программы >
Uninstall a program (Удалить программу) > Infineon
TPM Professional Package (Пакет Infineon TPM
Professional)
. Затем нажмите
Uninstall (Удалить)
.
2
При появлении окна сообщений нажмите
Yes (Да)
, чтобы
удалить программу.
3
Если появится сообщение
Infineon Security Platform
(Платформа безопасности Infineon)
, нажмите
No (Нет)
.
4
Щелкните значок
Проводник
в панели задачна
рабочем столе.
5
В пункте
View (Обзор) > Options (Параметры)> Folder
Options (Параметры папки) > View (Обзор) > Hidden
files and folders (Скрытые файлы и папки)
выберите
вариант “Show hidden files, folders, and drives” (Показать
скрытые файлы, папки и драйверы) и нажмите
ОК
.
6
Выберите папку
Start (Пуск) > Computer (Компьютер)
> Drive C (Диск D): > ProgramData
и удалите папку
Infineon
.
7
Теперь программа TPM была удалена.
Чтобы использовать функциональность TPM, повторите
процедуру
инициализации микросхемы TPM
.
Использование устройства безопасности TPM
(дополнительно)
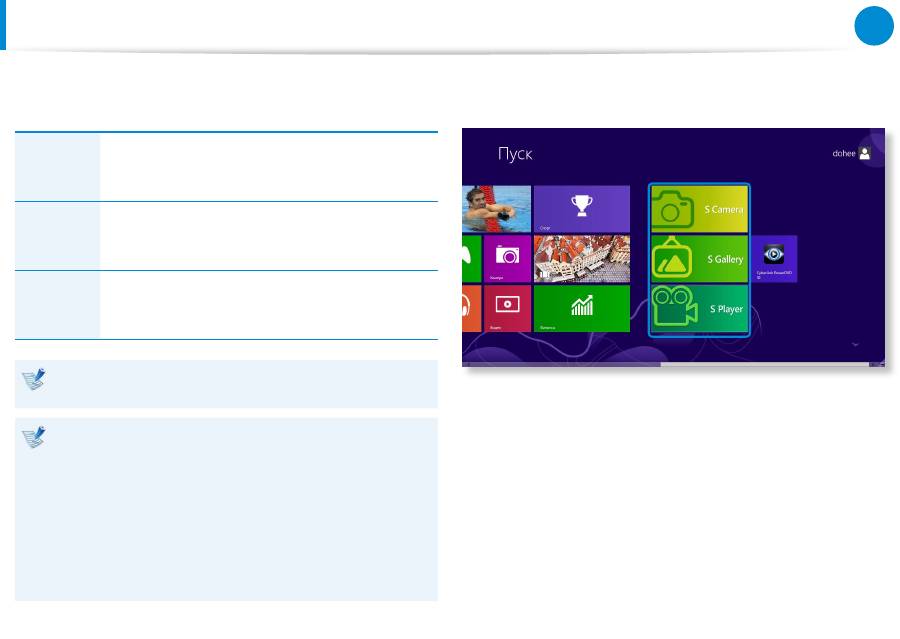
86
87
Глава 3.
Использование компьютера
Файлы изображений, видео и музыки можно просматривать
при помощи приложений S Camera, S Gallery и S Player.
S Camera
С помощью приложения S Camera можно делать
фото и записывать видео, а также смотреть их
прямо в этом приложении.
S Gallery
Фото и видео, сделанные с помощью приложения
S Camera, могут просматриваться только в
приложении S Camera.
S Player
Вы можете просматривать фото и видео, а также
прослушивать музыкальные файлы, сохраненные
на компьютере.
В зависимости от версии программы, некоторые функции
могут не предоставляться или быть заменены на другие.
Услуги, связанные со сторонним программным
обеспечением
Чтобы получить описание и направить запросы на
•
обслуживание стороннего программного обеспечения,
свяжитесь с соответствующим производителем.
Некоторые действия по поиску и устранению
•
неисправностей в ответ на сервисные запросы
могут не сработать в зависимости от производителя
программного обеспечения.
Можно запустить приложение на экране Пуск.
Использование приложения Multimedia
(дополнительно)
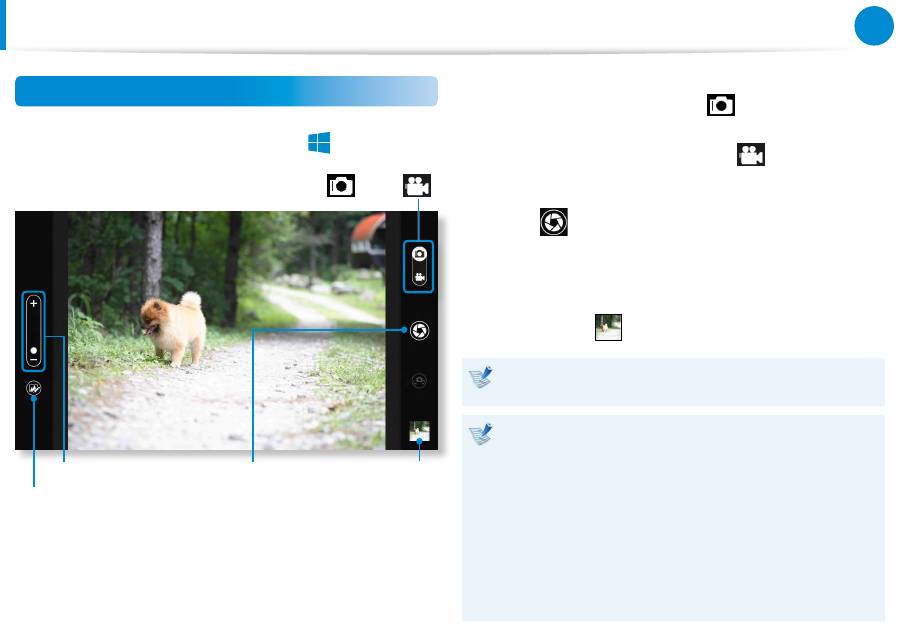
88
Глава 3.
Использование компьютера
Использование приложения S Camera
1
Коснитесь
Меню чудо-кнопок > Пуск
áᔪ
Ŗᮁ
᯲
ᰆ⊹
ᖅᱶ
> S Camera
.
Увеличение/
уменьшение
Режим камеры (Фотография
, Видео
)
Предварительный
просмотр изображений
Сфотографировать/
записать видео
Параметры фотографии
2
Чтобы сделать фотографию, передвиньте переключатель
режима в позицию Фотография
.
Чтобы сделать видеозапись, передвиньте переключатель
режима камеры в положение Видео
.
3
Коснитесь кнопки
Сделать фотографию/записать
видео
, чтобы сделать фотографию или записать
видеофильм.
4
Теперь можно просматривать изображение или видео
при помощи приложения
Предварительный просмотр
изображений
или
S Gallery
.
Приложение S Camera недоступно в режиме Рабочий
стол.
Меры предосторожности при фотографировании или
снятии видео
Не фотографируйте и не снимайте на видео людей без
•
их согласия.
Не фотографируйте и не снимайте видео в местах, где
•
это не разрешено.
Не фотографируйте и не снимайте видео в местах,
•
где это может расцениваться как нарушение прав
неприкосновенности частной жизни или прав на
распространение конфиденциальной информации.
Использование приложения Multimedia
(дополнительно)
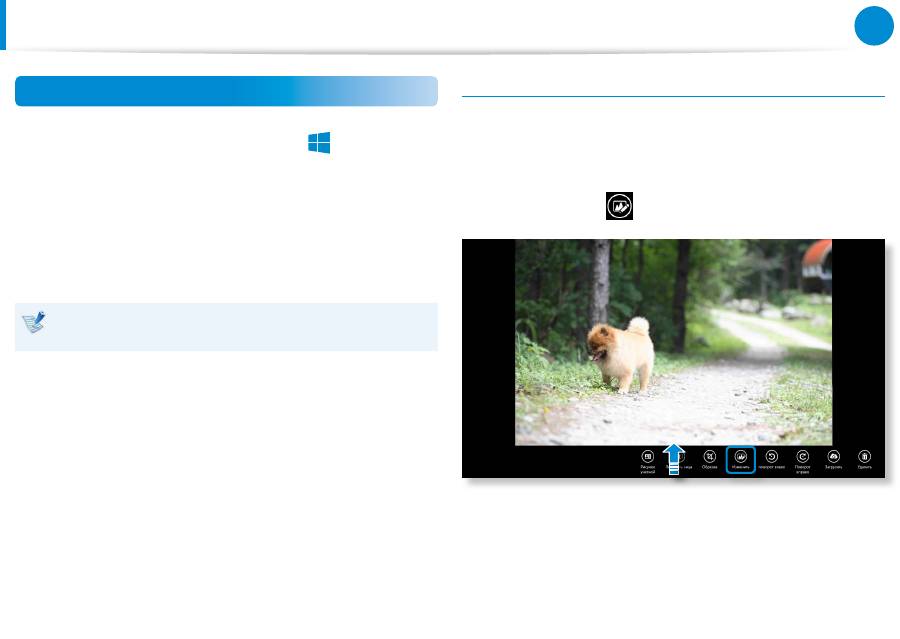
88
89
Глава 3.
Использование компьютера
Использование приложения S Gallery
1
Коснитесь
Меню чудо-кнопок > Пуск
áᔪ
Ŗᮁ
᯲
ᰆ⊹
ᖅᱶ
> S Gallery
.
2
Можно просматривать изображения и видео, снятые при
помощи приложения S Camera.
Кроме того, к фотографиям можно применить
специальные эффекты при помощи функции
редактирования изображений.
Можно сделать фотографию при помощи приложения S
Gallery, коснувшись значка Камера.
Редактирование фотографии
1
Выберите
Предварительный просмотр изображения
.
Перетащите его вверх из центра нижней части.
При появлении меню параметров, выберите
Редактировать
.
Использование приложения Multimedia
(дополнительно)
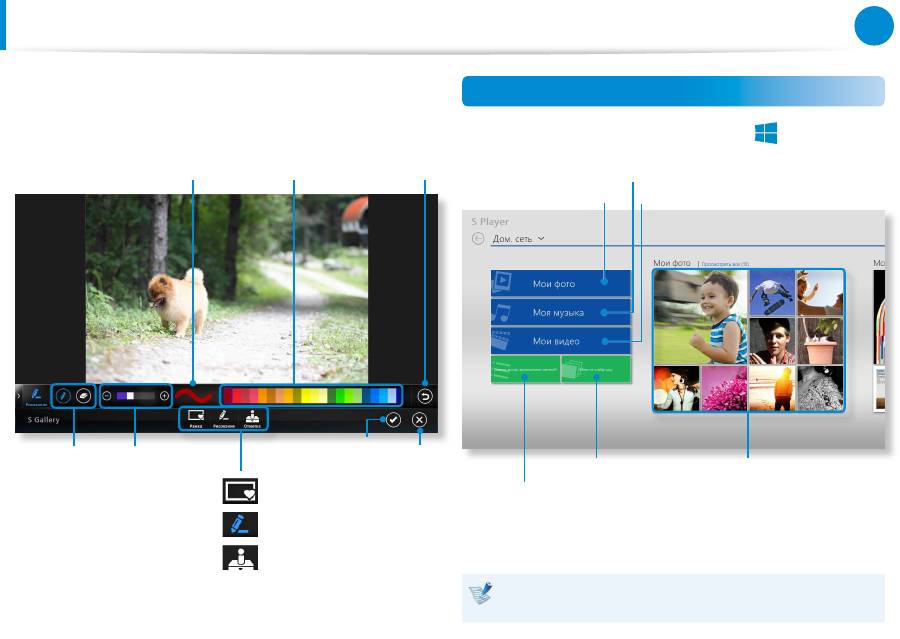
90
Глава 3.
Использование компьютера
2
Выберите эффект, который будет применен к фотографии.
Например, при выборе эффекта Рисунок
Закрыть
Отменить
Предварительный просмотр штриха
Толщина
штриха
Сохр.
Цвет
Стереть/
нарисовать
Рамка
Рисунок
Штамп
Использование приложения S Player
1
Коснитесь
Меню чудо-кнопок > Пуск
áᔪ
Ŗᮁ
᯲
ᰆ⊹
ᖅᱶ
> S Player
.
Мои фотографии
Моя музыка
Мои видеозаписи
Список «Мои изображения»
Список воспроизведения музыки
Слайд-шоу
2
Выберите меню, чтобы просмотреть фотографию,
видеофайл или прослушать музыкальную композицию.
Некоторые файлы могут не воспроизводиться в
зависимости от их формата.
Использование приложения Multimedia
(дополнительно)
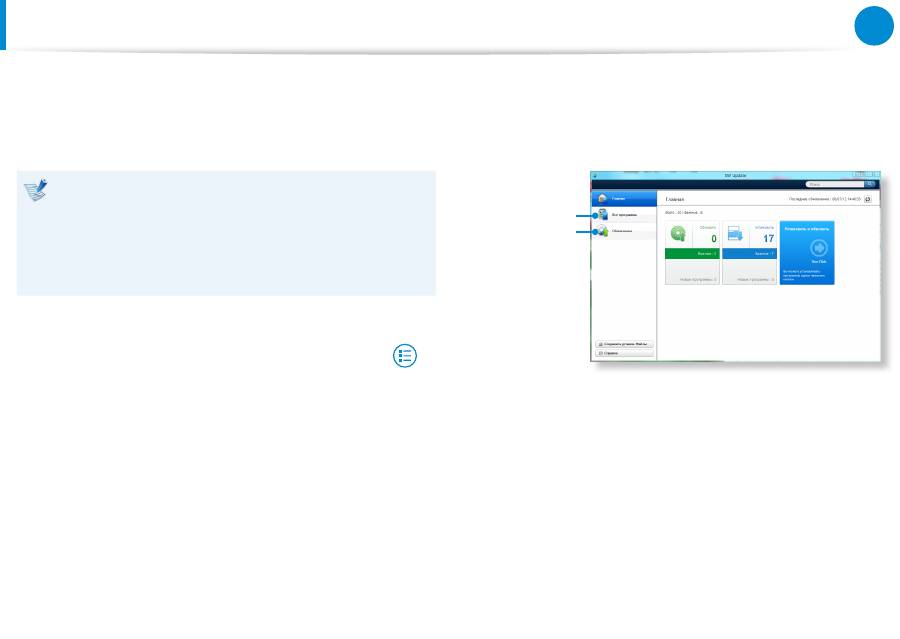
90
91
Глава 3.
Использование компьютера
Обновление программного обеспечения Samsung
SW Update является программным обеспечением,
выполняющим поиск программ Samsung и драйверов,
установленных при покупке компьютера, и помогает
обновлять дарйверы или программы.
Перед выполнением обновления можно проверить
•
файлы, доступные для обновления, только в случае
наличия подключения к Интернету.
SW Update не предоставляет обновления для
•
устройств, драйверов или программного обеспечения,
установленных пользователем самостоятельно.
1
ННа
начальном экране
щелкните правой кнопкой
мыши в любом месте и выберите
Bсе приложения
в
нижнем правом углу.
Затем выберите
SW Update
.
2
Если программа запускается впервые, появляется
Соглашение пользователя на использование информации
в личных целях.
Щелкните
Agree (Принимаю).
3
Запустится программа
SW Update
.
Выберите пункты для обновления, прежде чем
продолжить процедуру обновления.
Обновление
ПО
Список
программного
обеспечения
2
Выберите эффект, который будет применен к фотографии.
Например, при выборе эффекта Рисунок
Закрыть
Отменить
Предварительный просмотр штриха
Толщина
штриха
Сохр.
Цвет
Стереть/
нарисовать
Рамка
Рисунок
Штамп
Использование приложения S Player
1
Коснитесь
Меню чудо-кнопок > Пуск
áᔪ
Ŗᮁ
᯲
ᰆ⊹
ᖅᱶ
> S Player
.
Мои фотографии
Моя музыка
Мои видеозаписи
Список «Мои изображения»
Список воспроизведения музыки
Слайд-шоу
2
Выберите меню, чтобы просмотреть фотографию,
видеофайл или прослушать музыкальную композицию.
Некоторые файлы могут не воспроизводиться в
зависимости от их формата.
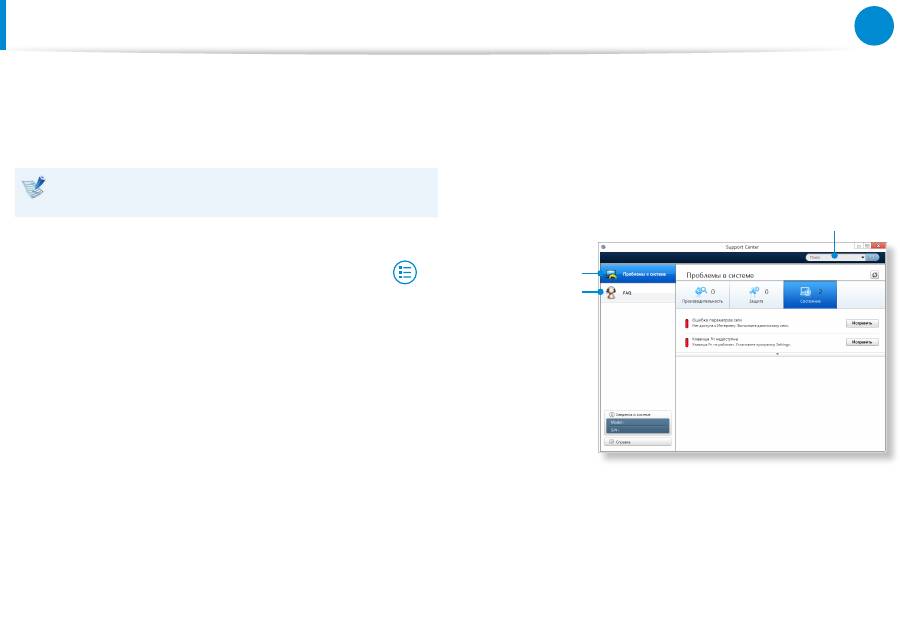
92
Глава 3.
Использование компьютера
Диагностика состояния компьютера и устранение
неисправностей
Программа Support Center, которая является руководством
по устранению неисправностей компьютера Samsung,
поддерживает диагностику системы и снабжена "Вопросами и
ответами" для часто возникающих проблем.
В зависимости от модели Support Center может не
предоставляться или иметь другую версию.
1
ННа
начальном экране
щелкните правой кнопкой
мыши в любом месте и выберите
Bсе приложения
в
нижнем правом углу.
Затем выберите
Support Center
.
2
Программа Support Center активируется и начнет
выполнять диагностику компьютера.
По завершении процедуры диагностики в меню System
Status (Состояние системы) отобразится список текущих
проблем и методы их разрешения.
Вопросы и ответы
для основных
проблем
компьютера
Диагностика
компьютера
и устранение
неисправностей
Поиск неисправностей
компьютера
3
Можно разрешить проблему, нажав на расположенную
рядом кнопку Troubleshoot (Устранение неисправностей).
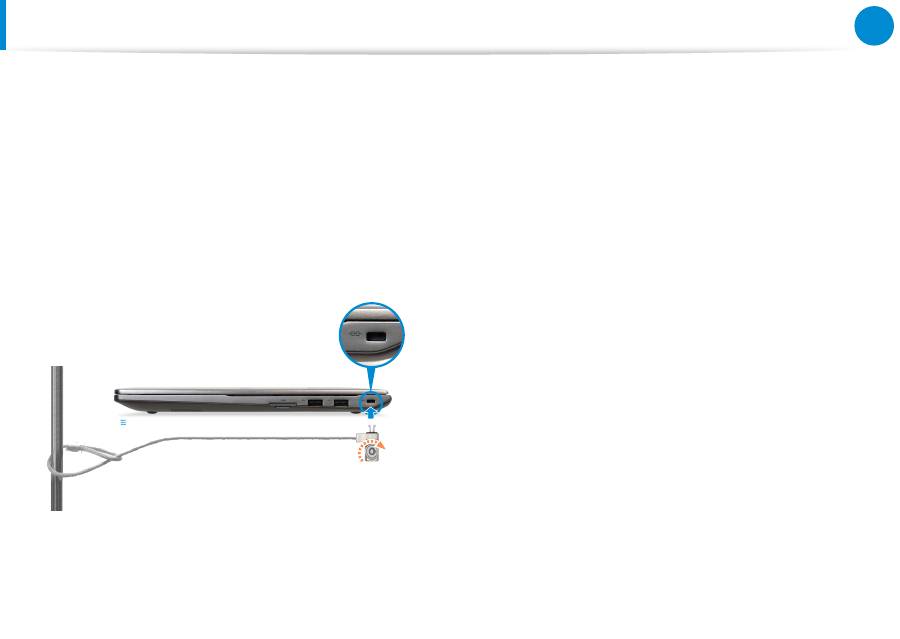
92
93
Глава 3.
Использование компьютера
Использование гнезда замка безопасности
Можно защитить компьютер, подключив замок с тросом к
Гнезду замка безопасности.
Для этого необходимо дополнительно приобрести замок с
тросом.
Сведения об использовании замка с тросом см. в руководстве
к устройству.
Прикрепите замок с тросом к неподвижному предмету, а
другой конец троса закрепите в гнезде замка безопасности.
Программа Support Center, которая является руководством
по устранению неисправностей компьютера Samsung,
поддерживает диагностику системы и снабжена "Вопросами и
ответами" для часто возникающих проблем.
В зависимости от модели Support Center может не
предоставляться или иметь другую версию.
1
ННа
начальном экране
щелкните правой кнопкой
мыши в любом месте и выберите
Bсе приложения
в
нижнем правом углу.
Затем выберите
Support Center
.
2
Программа Support Center активируется и начнет
выполнять диагностику компьютера.
По завершении процедуры диагностики в меню System
Status (Состояние системы) отобразится список текущих
проблем и методы их разрешения.
Вопросы и ответы
для основных
проблем
компьютера
Диагностика
компьютера
и устранение
неисправностей
Поиск неисправностей
компьютера
3
Можно разрешить проблему, нажав на расположенную
рядом кнопку Troubleshoot (Устранение неисправностей).

