Samsung NP870Z5E: Глава 2. Использование Windows 8
Глава 2. Использование Windows 8: Samsung NP870Z5E
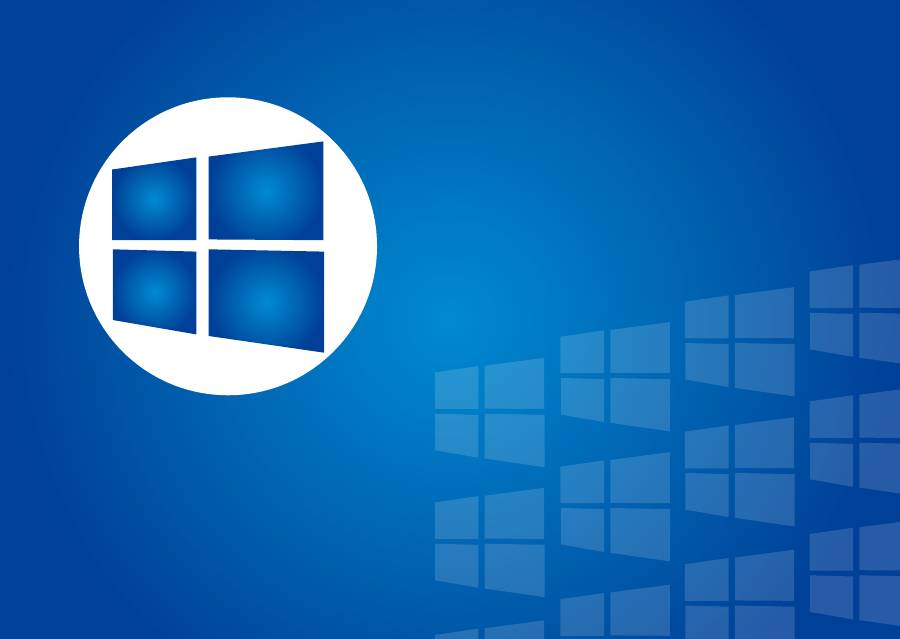
Глава 2. Использование Windows 8
Что такое Microsoft Windows 8?
35
Обзор экрана
36
Использование чудо-кнопок
38
Использование приложений
40
Функция горячих клавиш Windows
43
Использование сенсорного экрана
(только для моделей с сенсорным экраном)
44
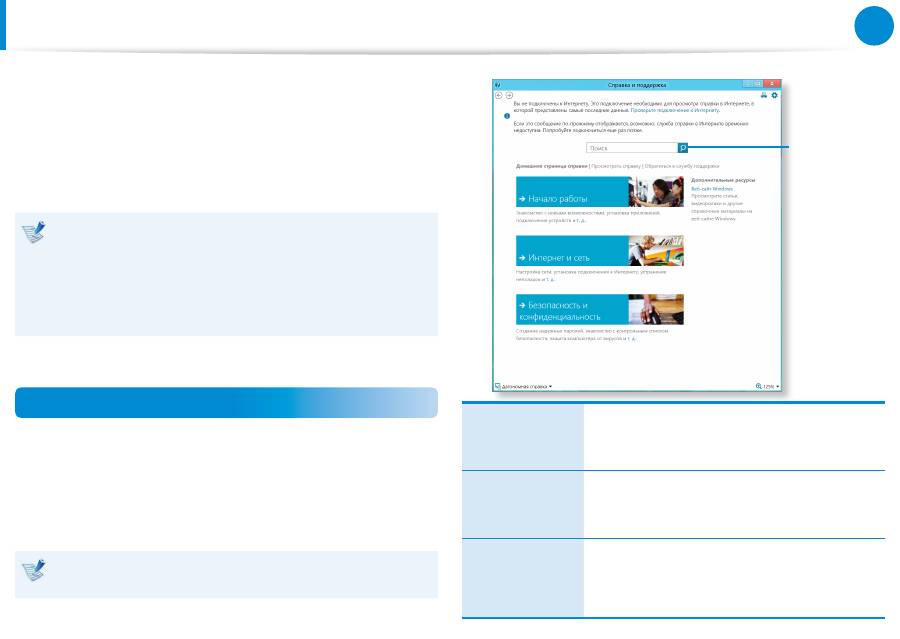
35
Глава 2
Использование Windows 8
Что такое Microsoft Windows 8?
Microsoft Windows 8 (далее Windows) — это операционная
система, необходимая для работы компьютера.
Для оптимального использования компьютера необходимо
знать, как ей пользоваться. Лучшим способом изучения того,
как использовать Windows, является использование
Windows
Help and Support (Центр справки и поддержки Windows)
.
Вид экрана может немного отличаться в зависимости от
•
модели и операционной системы.
Так как настоящее руководство было создано на основе
•
Windows 8, некоторые инструкции могут отличаться
в зависимости от версии. Оно также может быть
изменено без предварительного уведомления.
Отображение справки
Нажмите на клавиатуре клавиши
F1 одновременно
, чтобы
отобразить Справку.
Или наведите курсор мыши на верхний или нижний правый
угол экрана, чтобы отобразить меню чудо-кнопок.
Щелкните меню
Чудо-кнопки
> Параметры > Справка
.
При наличии подключения к Интернету можно получить
доступ к последним обновления интерактивной справки.
Поиск
справки
Начало работы
Можно просмотреть базовые инструкции
по использованию компьютера, в том числе
новых функций для ОС Windows.
Интернет и Сеть
После подключения к сети можно
ознакомиться с разделом справки,
необходимым для использования Интернета.
Безопасность,
защита личных
данных и
учетной записи
Можно ознакомиться с приведенными в
справке сведениями, необходимыми для
защиты компьютера и личных данных.
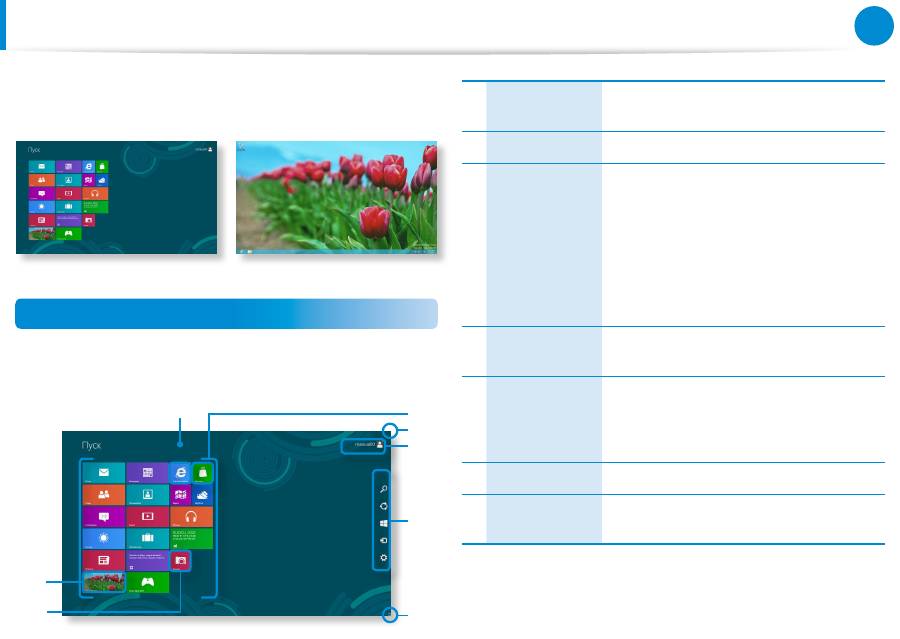
36
Глава 2
Использование Windows 8
Обзор экрана
Windows 8 предоставляет возможность запуска установленной
операционной системы в режимах
Начальный экран
и
Рабочий стол
.
Начальный экран
Рабочий стол
Начальный экран
При включении компьютера отображается
Начальный
экран
, который позволяет использовать приложения (далее
Приложения
), расположенные в том же местоположении.
5
6
7
4
3
3
2
1
1
Начальный
экран
Обозначает начальный экран Windows 8
по умолчанию.
2
Приложения
Обозначает установленные приложения.
3
Отображение
чудо-кнопок
Чудо-кнопки скрыты в правой части
экрана. Наведите курсор мыши на верхний
или нижний правый угол экрана, чтобы
отобразить чудо-кнопки.
Либо поместите палец на правый край
тачпада и проведите по направлению к
центру, чтобы появилось меню Charms
menu (Чудо-кнопки).
4
Учетная запись
пользователя
Обозначает использующуюся учетную
запись пользователя.
5
Чудо-кнопки
Обозначает меню, позволяющее
использовать функции "Поиск",
"Общий доступ", "Пуск", "Устройство" и
"Параметры".
6
Рабочий стол
Переключение на режим рабочего стола.
7
Камера
Позволяет делать снимки или снимать
видео.
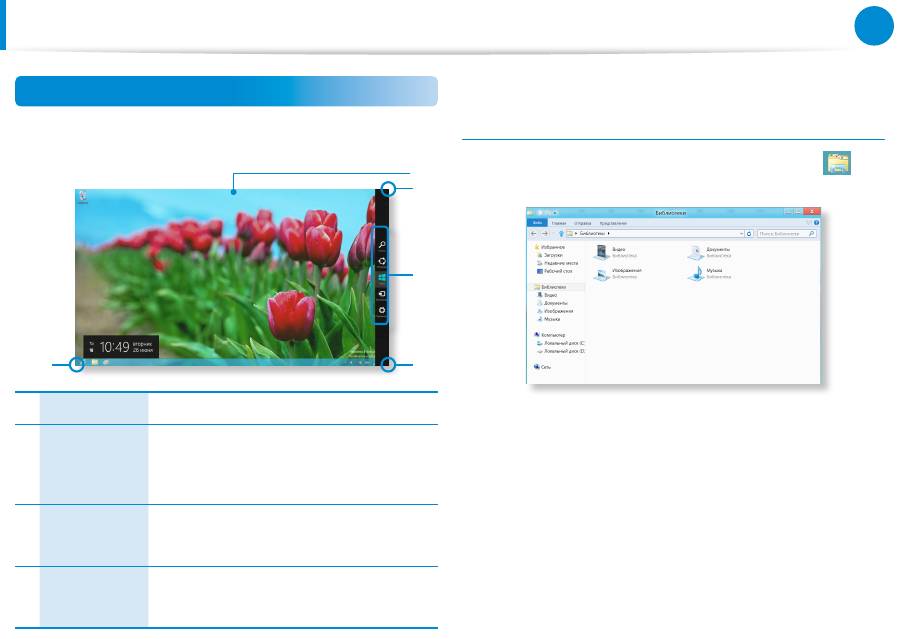
36
37
Глава 2
Использование Windows 8
Обзор экрана
Рабочий стол
Предоставляет функции, аналогичные тем, которые
предоставлял рабочий стол в предыдущих версиях Windows.
3
4
2
2
1
1
Рабочий стол
Обозначает рабочий стол.
2
Отображение
чудо-кнопок
Чудо-кнопки скрыты в правой части
экрана. Наведите курсор мыши на верхний
или нижний правый угол экрана, чтобы
отобразить чудо-кнопки.
3
Чудо-кнопки
Обозначает меню, позволяющее
использовать функции "Поиск", "Общий
доступ", "Пуск", "Устройство" и "Параметры".
4
Переключение
на начальный
экран.
Щелкните в нижнем левом углу экрана,
чтобы переключиться на начальный экран.
Отображение документов и файлов
Откройте проводник из панели задач рабочего стола
,
чтобы выполнить поиск документов и файлов.
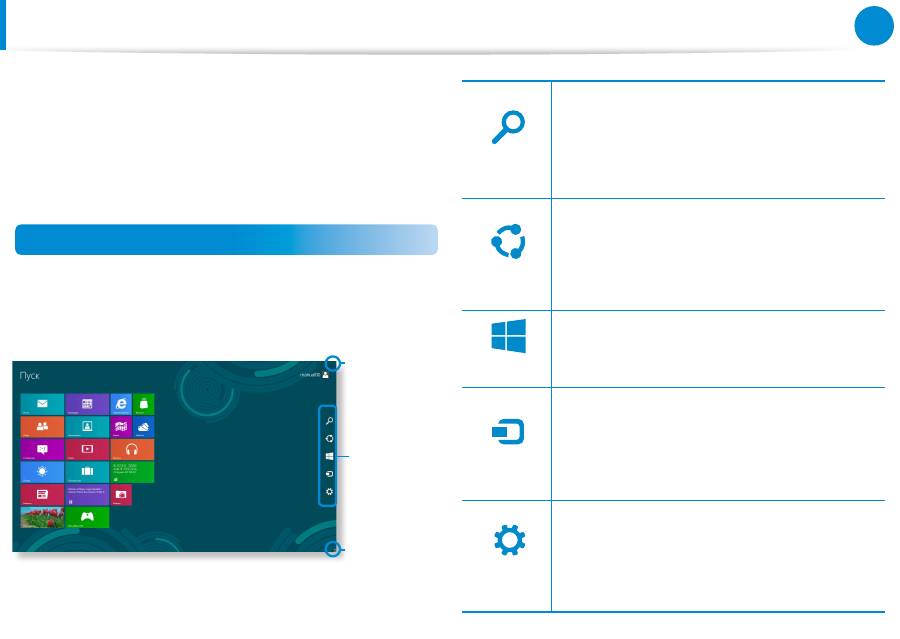
38
Глава 2
Использование Windows 8
Чудо-кнопки — это новый тип меню, в котором сочетаются
меню "Пуск" и панель управления существующей системы ОС
Windows.
Чудо-кнопки позволяют быстро настраивать устройства,
подключенные к компьютеру, выполнять поиск файлов и
приложений, использовать функцию общего доступа и др.
Активация чудо-кнопок
Меню
Чудо-кнопки
появляется при наведении курсора мыши
на верхний или нижний правый угол экрана.
Чудо-
кнопки
Отображение
меню "Чудо-
кнопки"
Отображение
меню "Чудо-
кнопки"
Search
Share
Start
Device
Settings
Поиск
Чтобы выполнить поиск программы или файла в
приложениях, параметрах или файлах, введите
ключевое слово через чудо-кнопку "Поиск" и
начните поиск.
Также можно выполнять поиск внутри
приложения или в Интернете.
Search
Share
Start
Device
Settings
Отправка
Можно использовать это меню для передачи
изображения или файла другому пользователю.
Можно с легкостью делиться изображениями
или файлами с другими пользователями, просто
привязав несколько приложений к чудо-кнопке
"Общий доступ".
Search
Share
Start
Device
Settings
Пуск
Вы можете перейти к окну запуска.
Search
Share
Start
Device
Settings
Устройства
Так как это позволяет напрямую переместиться
на нужное устройство, можно обрабатывать такие
задачи, как импорт изображений с цифровой
камеры, потоковая передача видео на телевизор
или передача файлов на устройство на текущем
экране.
Search
Share
Start
Device
Settings
Параметры
Чудо-кнопка "Параметры" позволяет выполнять
такие базовые задачи, как настройка громкости,
выключение ПК и др. При выборе чудо-кнопки
"Параметры" во время работы какого-либо
приложения отображаются параметры для этого
приложения.
Использование чудо-кнопок
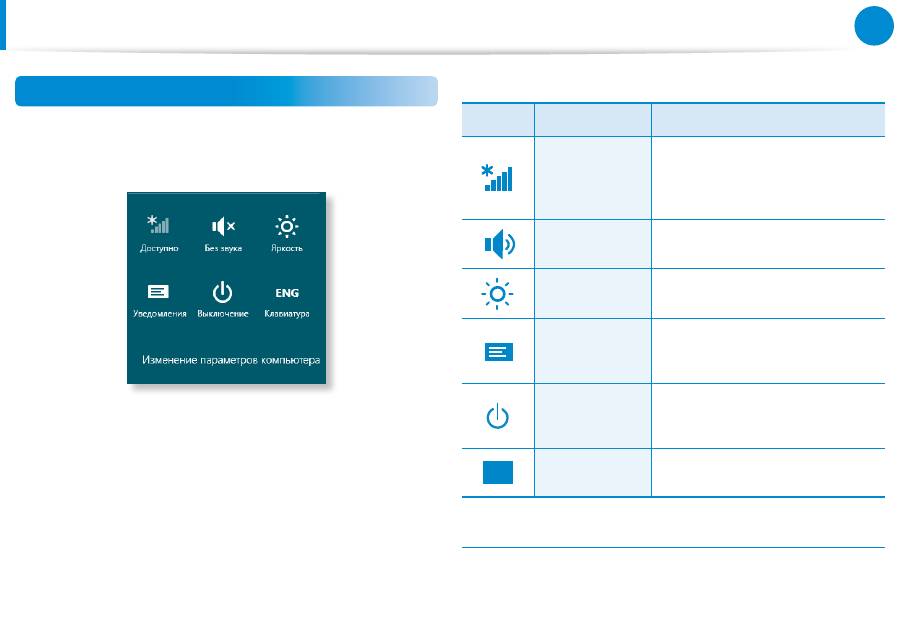
38
39
Глава 2
Использование Windows 8
Использование чудо-кнопок
Изменение настроек
Собираются часто используемые меню Windows.
Щелкните
Чудо-кнопки > Параметры
.
Значок
Имя
Функция "Описание"
⦽
Беспроводная
сеть
Возможность подключения к
беспроводной сети. Выберите
беспроводную сеть для
подключения.
⦽
Регулировка
громкости
Возможность настроить уровень
громкости или отключить звук.
⦽
Яркость экрана
Можно настроить яркость экрана.
⦽
Примечание
Возможность настроить интервал,
через который приложение будет
отправлять уведомления.
⦽
выключение
Возможность отключить
компьютер или выбрать Power
Options (Параметры питания).
ENG
Язык
Возможность настройки языка.
Изменение параметров компьютера
Возможность изменения дополнительных настроек.
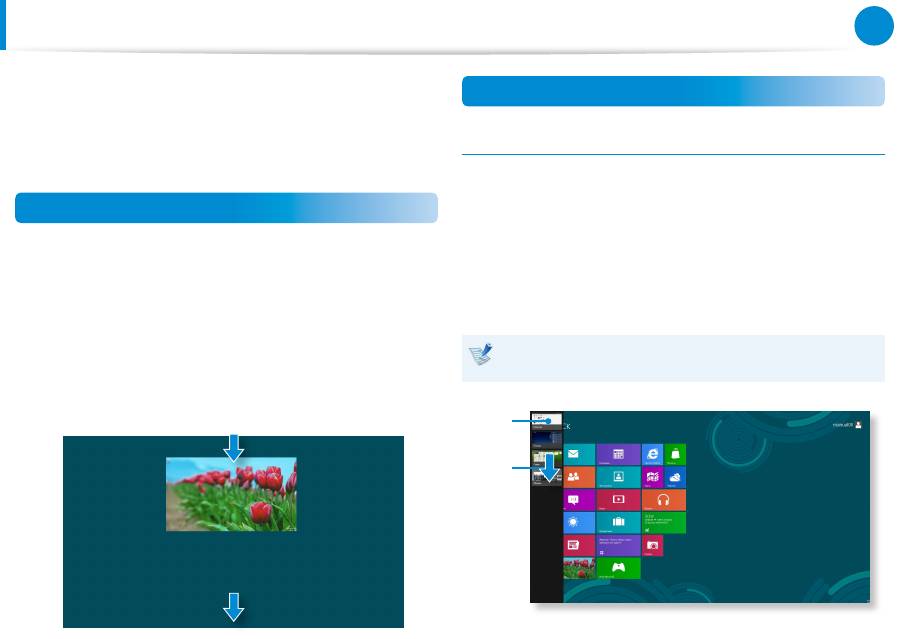
40
Глава 2
Использование Windows 8
Использование приложений
Приложение обозначает программное приложение (далее
Приложение
). В более широком смысле это обозначает все
программные продукты, установленные в операционной
системе.
Windows 8 предоставляет базовые приложения для часто
выполняемых задач.
Запуск приложения и выход из него
Щелкните на приложении на экране "Пуск", чтобы
активировать его.
Для выхода из приложения выполните следующие
действия:
1
Наведите курсор мыши на верхний край экрана.
Курсор примет
форму руки
.
2
Нажав и удерживая кнопку мыши, потяните курсор по
направлению к низу экрана. Приложение переместится
вниз и закроется.
1
2
Использование приложений
Отображение запущенных приложений
1
Наведите курсор мыши на верхний левый угол экрана,
чтобы отобразить последнее запущенное приложение.
2
Затем переместите курсор вниз, чтобы отобразить список
запущенных приложений в порядке их запуска.
3
Щелкните на приложении в списке или перетащите его
в центр экрана. Теперь можно просмотреть выбранное
приложение, которое запущено в настоящий момент.
Щелкните правой кнопкой на приложении в списке и
нажмите
Закрыть
, чтобы выйти из приложения.
1
2
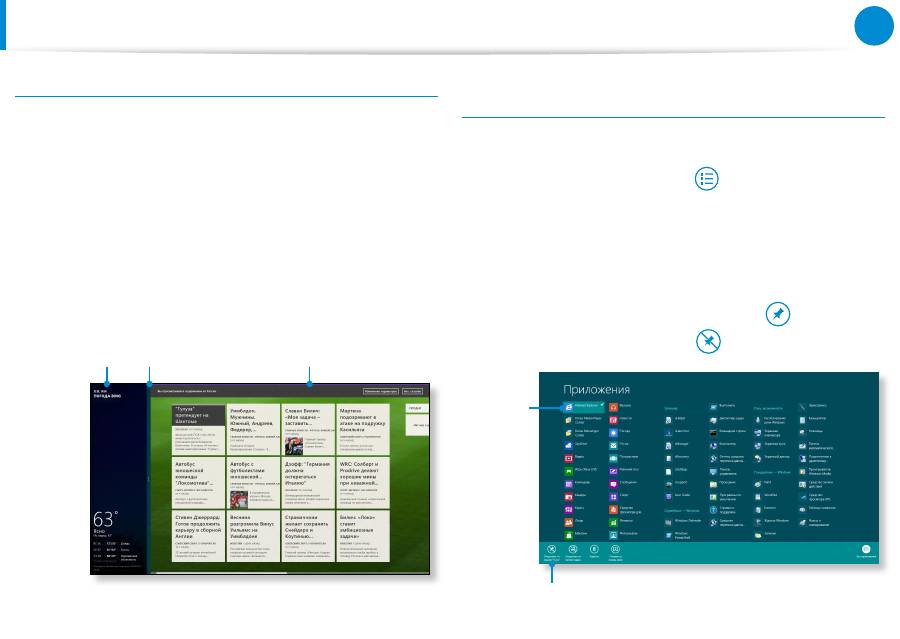
40
41
Глава 2
Использование Windows 8
Использование приложений
Одновременный запуск двух приложений
1
Выберите
Приложения
на
начальном экране
.
2
Наведите курсор мыши на верхний край экрана. Курсор
примет
форму руки
.
3
Нажав и удерживая кнопку мыши, переместите
курсор влево или вправо, чтобы разделить экран для
отображения нескольких приложений.
4
Переместите
Screen Split Bar (Разделительная полоса
экрана)
, чтобы изменить соотношение разделения экрана.
Поддерживаются разделения экрана 3:7 или 7:3.
Пример: при одновременном запуске приложения Weather
(Погода) и Store App (Магазина приложений).
Разделительная
полоса экрана
Приложение
Weather App
(Погода)
Store App
(Магазин приложений)
Добавление и удаление приложения на начальном
экране
Щелкните
Начальный экран, затем щелкните
правой
кнопкой мыши.
Выберите пункт
Все приложения
в нижней части экрана,
чтобы отобразить все установленные приложения.
1
Щелкните правой кнопкой мыши на приложении, чтобы
добавить его. Соответствующее меню будет активировано
в нижней части экрана.
2
Щелкните
Закрепить на экране "Пуск"
или
Открепить от экрана "Пуск"
.
Пример: при удалении приложения с начального экрана
1
2
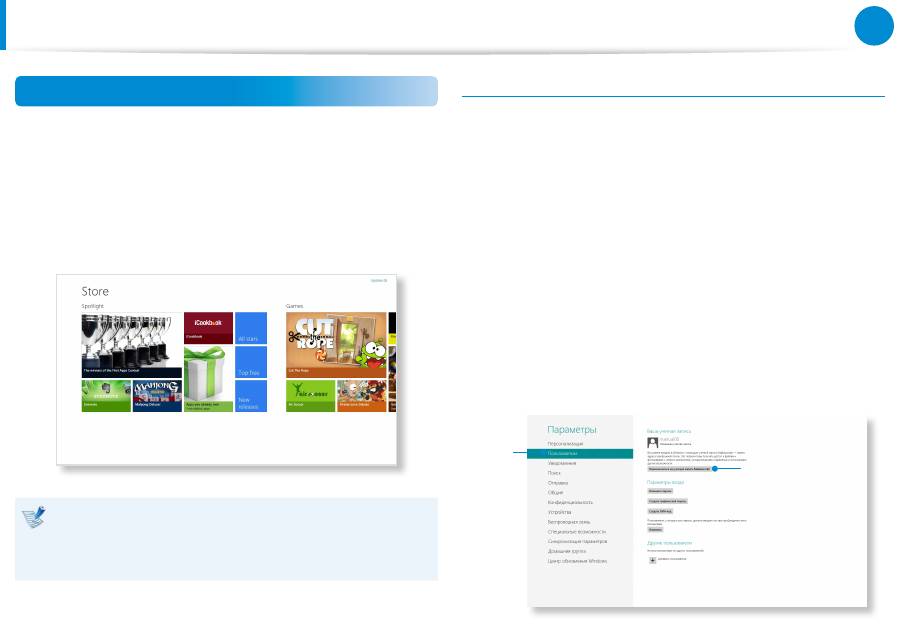
42
Глава 2
Использование Windows 8
Использование Магазина Windows
При запуске Магазина приложений на начальном экране
отобразятся приложения в Магазине Windows.
Однако для приобретения приложений в Магазине Windows
необходима учетная запись Microsoft.
Чтобы продолжить, зарегистрируйте свою учетную
запись Microsoft
с помощью чудо-кнопок.
Samsung не решает проблемы, возникающие при
установке сторонних приложений из Windows Store.
Напрямую свяжитесь со службой поддержки данного
приложения.
Настройка учетной записи Microsoft
Учетная запись Microsoft позволяет синхронизировать
параметры с другими находящимися в сети устройствами, на
которых запущена ОС Windows 8, для обеспечения общего
доступа к файлам или параметрам.
Для загрузки или приобретения приложений из магазина
приложений необходимо зарегистрировать учетную запись
Microsoft.
1
Запустите
чудо-кнопки
и выберите
Параметры >
Изменение параметров компьютера
.
2
Выберите
Пользователи > Ваша учетная запись >
переключите на учетную запись Microsoft
.
3
Зарегистрируйте учетную запись, выполнив следующие
действия.
1
2
Использование приложений
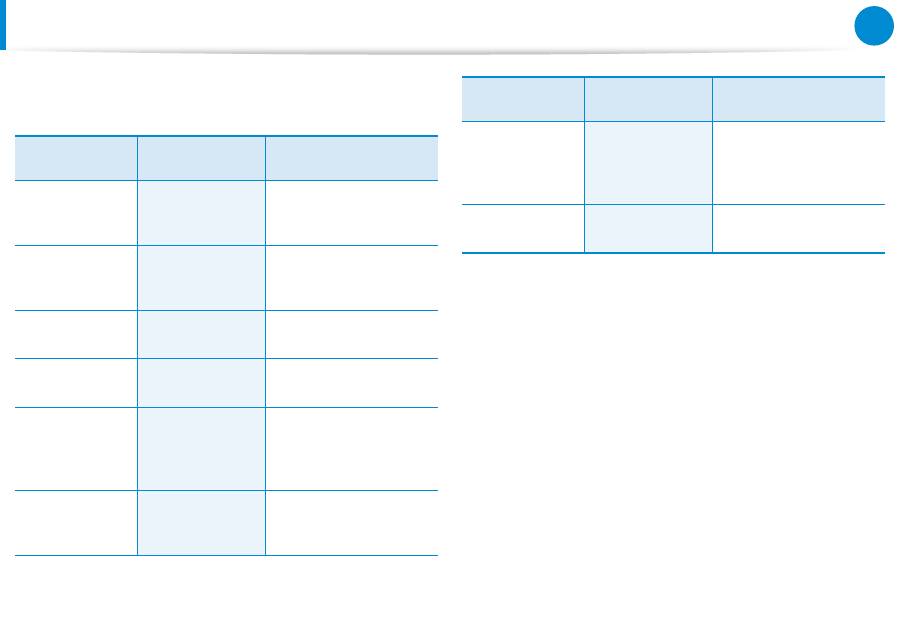
42
43
Глава 2
Использование Windows 8
Функция горячих клавиш Windows
В Windows 8 можно использовать следующие удобные горячие
клавиши.
Функция
Горячие
клавиши
Функция "Описание"
Отображение
начального
экрана
Клавиша
Windows
Переключение в режим
начального экрана.
Отображение
рабочего
стола.
Клавиша
Windows + D
Переключение на
режим рабочего стола.
Запуск чудо-
кнопок
Клавиша
Windows + C
Активация чудо-кнопок.
Блокировка
экрана
Клавиша
Windows + L
Блокировка экрана.
Открытие
Центра
специальных
возможностей
Клавиша
Windows + U
Открытие Центра
специальных
возможностей.
Открытие
параметров
второго экрана
Клавиша
Windows + P
Открытие меню
параметров внешнего
монитора.
Функция
Горячие
клавиши
Функция "Описание"
Открытие
средства
расширенного
управления
Клавиша
Windows + X
Открытие средства
расширенного
управления.
Выход из
приложения
Alt + F4
Выход из запущенного
приложения.
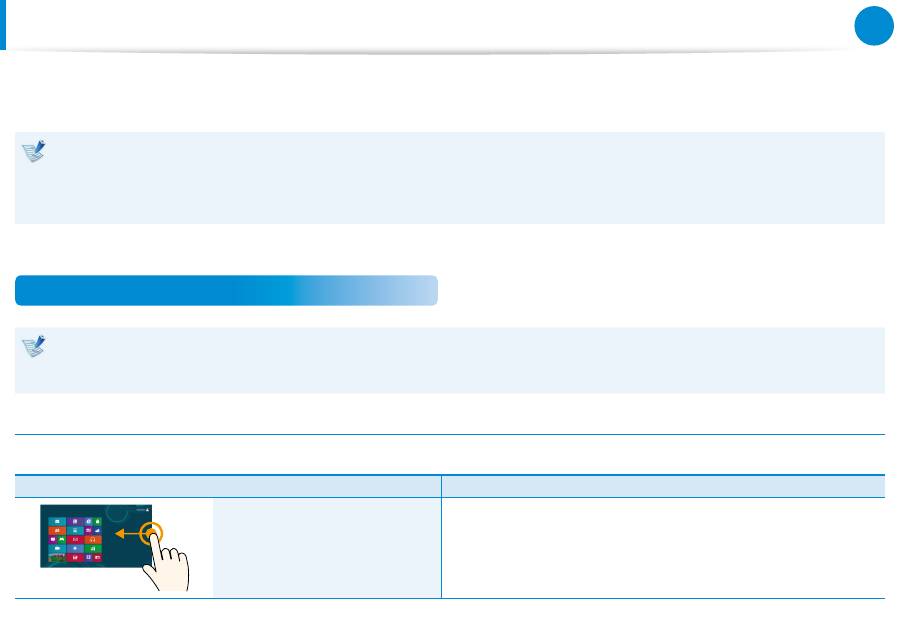
44
Глава 2
Использование Windows 8
Можно работать на компьютере без использования клавиатуры и мыши, только с помощью сенсорного экрана.
Функция сенсорного экрана поддерживается только на моделях, на которых она запрограммирована на заводе-изготовителе.
Если вы пользуетесь компьютером длительное время, рекомендуется пользоваться клавиатурой или мышью.
•
Работайте с сенсорным экраном только пальцем. Если касаться его твердым предметом, он работать не будет.
•
Если на сенсорном экране имеются посторонние предметы, такие как насекомые или вода, он не будет работать
•
надлежащим образом.
Использование сенсорного экрана
Эта функция поддерживается модулями с сенсорным экраном, на которых установлена операционная система Windows 8, и
•
будет работать лишь с некоторыми приложениями.
Кроме того, следует помнить, что поддерживаемые функции зависят от конкретного приложения.
•
Знакомство с основными операциями, выполняемыми с помощью сенсорного экрана
Вы можете без труда научиться использовать сенсорный экран как вам удобно.
Прикосновение
Описание
Перетаскивание от правой
стороны экрана к центру
Отображает меню чудо-кнопок, скрытое с правой стороны экрана.
Использование сенсорного экрана
(только для моделей с сенсорным экраном)
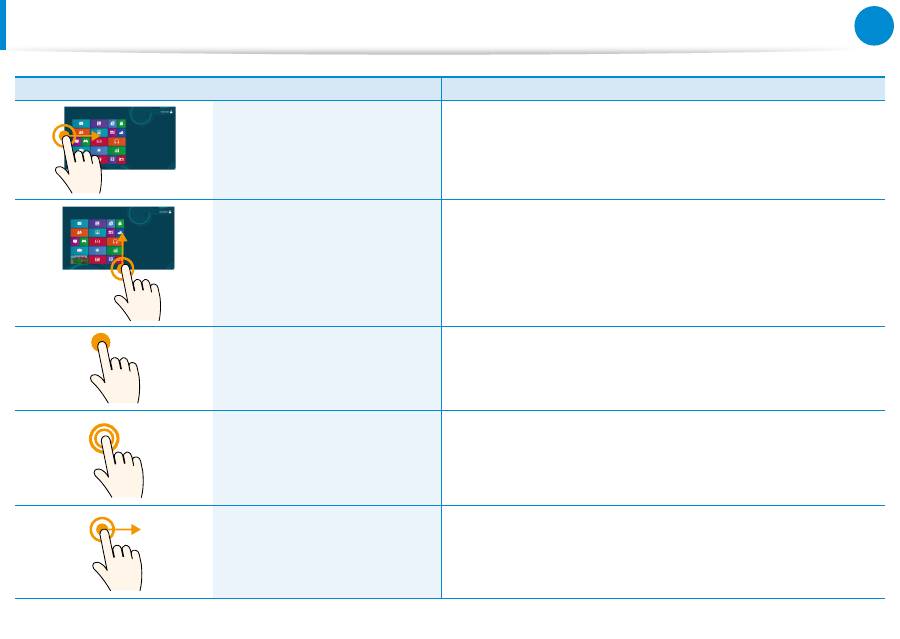
44
45
Глава 2
Использование Windows 8
Использование сенсорного экрана
(только для моделей с сенсорным экраном)
Прикосновение
Описание
Перетаскивание от левой
стороны экрана к центру
Отображает недавно запущенные приложения
Перетаскивание от нижнего
края вверх
или
от верхнего края вниз
Отображает параметры приложения, запущенного в настоящий
момент.
Легкое касание
(щелчок)
Слегка прижмите палец, чтобы выбрать элемент.
(Если вы слегка коснетесь на экране конкретного меню, параметра,
значка приложения и т. п., то запустится соответствующая функция).
Двойное касание
(двойной щелчок)
Слегка прижмите палец дважды, чтобы выбрать элемент.
Касание и перетаскивание
Перетаскивает выбранный объект или выполняет переход на
следующую страницу.
Этим действием можно рисовать изображение или писать слова.
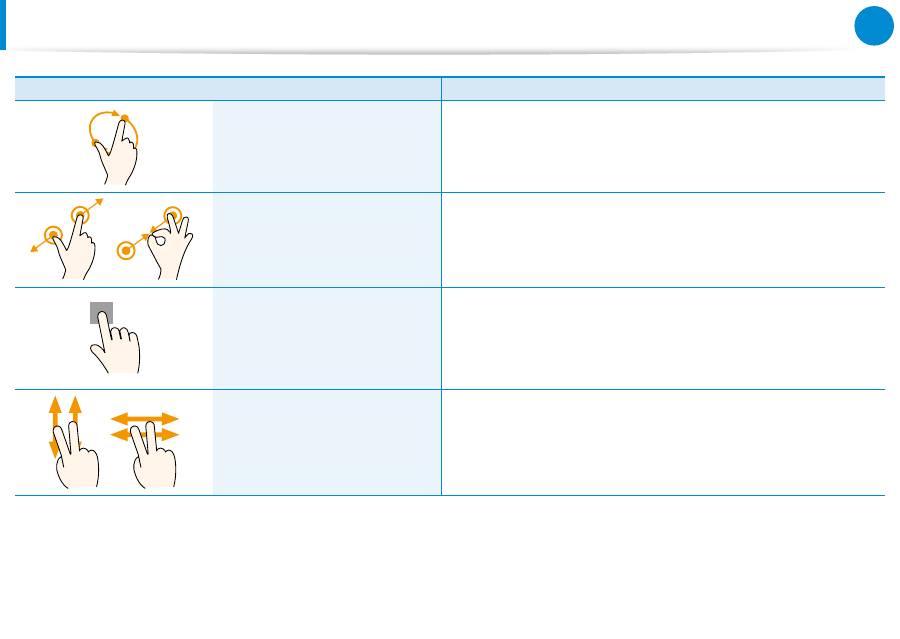
46
Глава 2
Использование Windows 8
Прикосновение
Описание
Поворот с использованием
более двух пальцев
Поворачивает выбранный элемент.
Разнесение двух пальцев в
разные стороны
или
сведение их ближе друг к другу
Увеличивает или уменьшает выбранный элемент.
Нажатие и удерживание в
течение некоторого времени
(щелчок правой кнопкой мыши)
Обеспечивает ту же функцию, что и при щелчке правой кнопкой
мыши.
Отображает дополнительные параметры, которые можно
установить для выбранного объекта или более подробные
сведения.
Касание и перетаскивание
двумя пальцами вверх/вниз,
влево/вправо
(прокрутка)
Прокрутка вверх/вниз и влево/вправо Обеспечивает ту же
функцию, что и при прокрутке мыши
Использование сенсорного экрана
(только для моделей с сенсорным экраном)
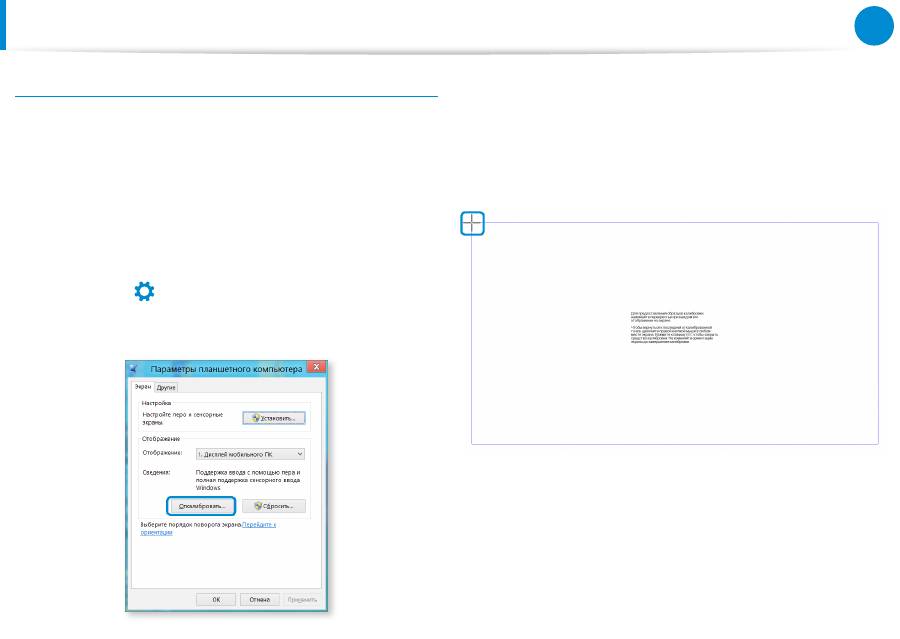
46
47
Глава 2
Использование Windows 8
Калибровка экрана
При первом использовании сенсорного экрана, или если
положение указателя не соответствует прикосновению
пальца, необходимо выполнить калибровку экрана в меню
Параметры планшетного компьютера
.
Процедура выполнения калибровки сенсорного экрана может
отличаться в зависимости от операционной системы, а в
некоторых операционных системах может отсутствовать. Далее
описывается процедура для операционной системы Windows 8.
1
Щелкните
меню чудо-кнопок в разделе Рабочий стол >
Параметры
áᔪ
Ŗᮁ
᯲
ᰆ⊹
ᖅᱶ
> Панель управления > Оборудование
и звук > Параметры планшетного компьютера >
Откалибровать
.
2
Выберите тип экрана для калибровки. При появлении
экрана
калибровки
коснитесь знака “+”, затем уберите
палец.
Значок “+” будет отображаться последовательно, начиная
с левого верхнего угла и заканчивая правым нижним
углом экрана.
3
Когда появится окно с запросом
Do you want to save the
calibration data? (Сохранить данные калибровки?)
,
нажмите
Yes (Да)
.
Точки ввода на сенсорном экране откалиброваны.
Использование сенсорного экрана
(только для моделей с сенсорным экраном)
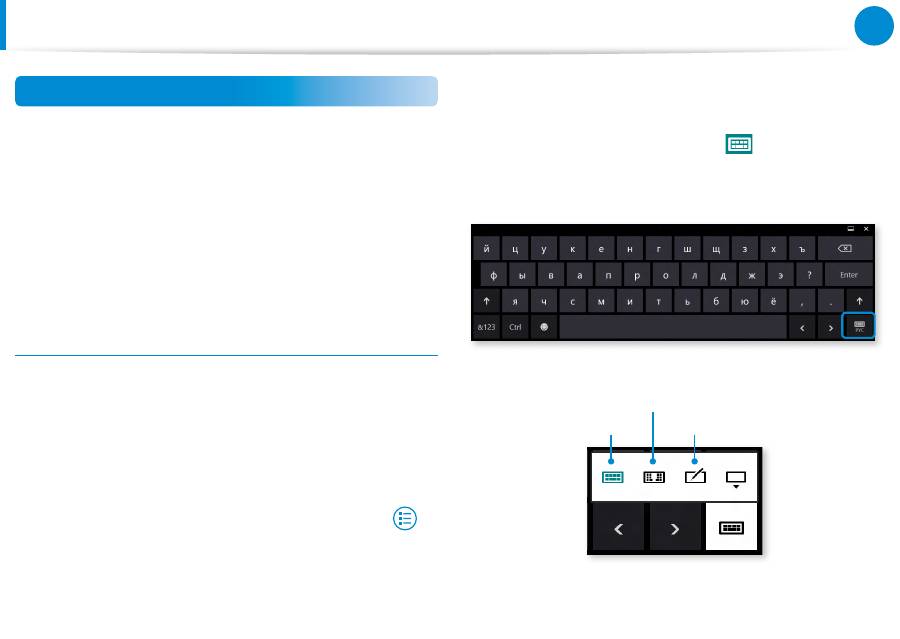
48
Глава 2
Использование Windows 8
Ввод символов
Символы можно вводить, используя
клавиатуру
и
панель
ввода планшетного ПК
.
Ввод символов может отличаться в зависимости от
операционной системы и не поддерживается в некоторых
операционных системах.
Если вы используете компьютер в течение длительного
времени, рекомендуется использовать клавиатуру.
Принципы ввода символов объясняются при помощи примера
с блокнотом.
Использование панели ввода планшетного ПК
Панель ввода планшетного ПК
— это экранная клавиатура,
входящая в набор функций
Windows
.
Следуйте описаниям и иллюстрациям, объясняющим
использование
сенсорной клавиатуры
и
режима
рукописного ввода
.
1
ННа
начальном экране
щелкните правой кнопкой
мыши в любом месте и выберите
Bсе приложения
в
нижнем правом углу.
Затем выберите
Notepad (Блокнот)
.
2
Поместите руку на экран Блокнота, чтобы отобразился
курсор.
3
На Рабочем столе нажмите значок
с правой
стороны панели задач, чтобы отобразить
панель ввода
планшетного ПК
.
Сенсорная клавиатура
Сенсорная клавиатура
(отображает цифровую клавиатуру в центре).
Режим рукописного ввода
[Реж. ввода]
Использование сенсорного экрана
(только для моделей с сенсорным экраном)
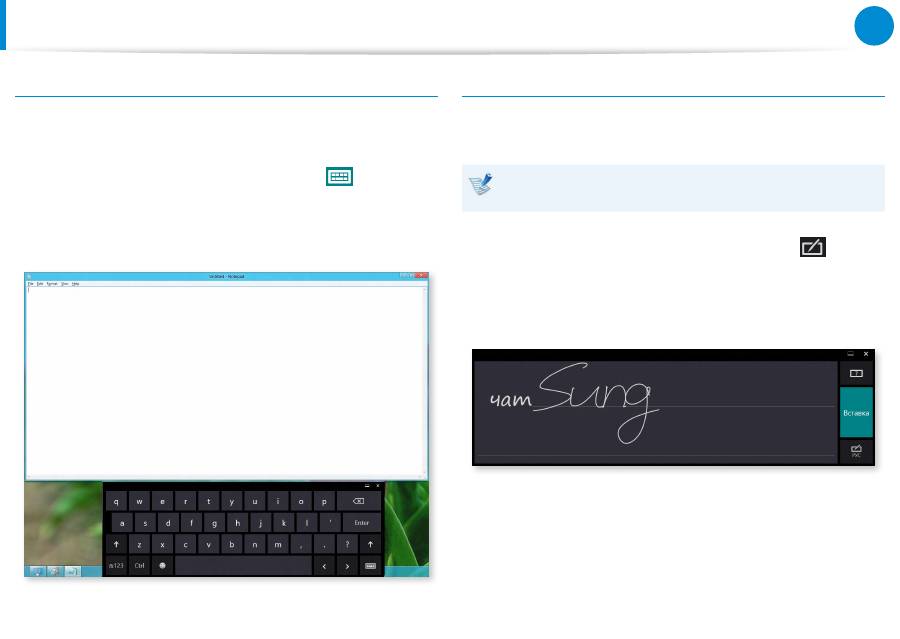
48
49
Глава 2
Использование Windows 8
Ввод символов при помощи сенсорной клавиатуры
Сенсорная клавиатура
имеет стандартную раскладку,
позволяющую выбирать клавиши для ввода символов.
1
Нажмите значок
Сенсорная клавиатура
на панели
ввода планшетного ПК.
2
Выберите клавиши для ввода символов.
Ввод символов в режиме рукописного ввода
Можно вводить символы при помощи их рукописного ввода
на Панели режима рукописного ввода на сенсорном экране.
Режим рукописного ввода может быть недоступен для
некоторых языков.
1
Нажмите значок
Режим рукописного ввода
на
панели ввода планшетного ПК.
2
Напишите символы в области ввода
Панели режима
рукописного ввода
на сенсорном экране.
3
Нажмите кнопку
Вставить
, чтобы ввести символы.
Использование сенсорного экрана
(только для моделей с сенсорным экраном)
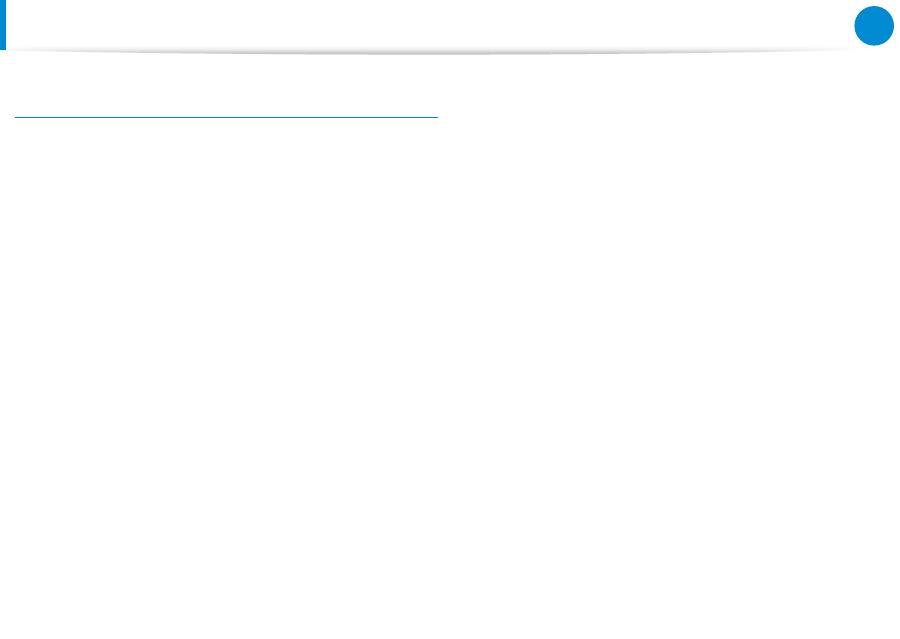
50
Глава 2
Использование Windows 8
Меры предосторожности при использовании
сенсорного экрана
Для использования сенсорного экрана руки должны быть
•
чистыми и сухими. Перед использованием во влажной
среде протрите руки и поверхность сенсорного экрана.
Не распыляйте чистящее средство непосредственно
•
на сенсорный экран. Средство может затечь внутрь
сенсорного экрана через нижний край.
При использовании жидкого чистящего средства смочите
им ткань и протрите экран (чистящее средство или ткань,
содержащие абразивные материалы могут повредить
сенсорный экран.)
Не давите сильно на сенсорный экран и не используйте
•
острые предметы, например шариковую ручку.
Это может привести к повреждению сенсорного экрана.
Слишком слабое прикосновение пальцем к экрану может
•
не распознаваться.
При нажатии на сенсорный экран старайтесь прикасаться к
•
нужному элементу, не задевая соседние.
Датчики сенсорного экрана расположены по его краям.
•
Устанавливая защитный экран или приспособление,
следите за тем, чтобы не закрыть края сенсорного экрана.
Будьте осторожны – не повредите края сенсорного экрана.
•
Если края сенсорного экрана повредятся, он может не
работать должным образом.
При наличии на экране инородных частиц или веществ
•
(например, налипшие насекомые или вода), он не будет
исправно работать. Пользуйтесь сенсорным экраном после
удаления всех посторонних предметов.
Использование сенсорного экрана
(только для моделей с сенсорным экраном)

