Samsung LS19UBPEBQ-XAA: MANUAL DE INSTALAÇÃO DO MONITOR USB
MANUAL DE INSTALAÇÃO DO MONITOR USB: Samsung LS19UBPEBQ-XAA
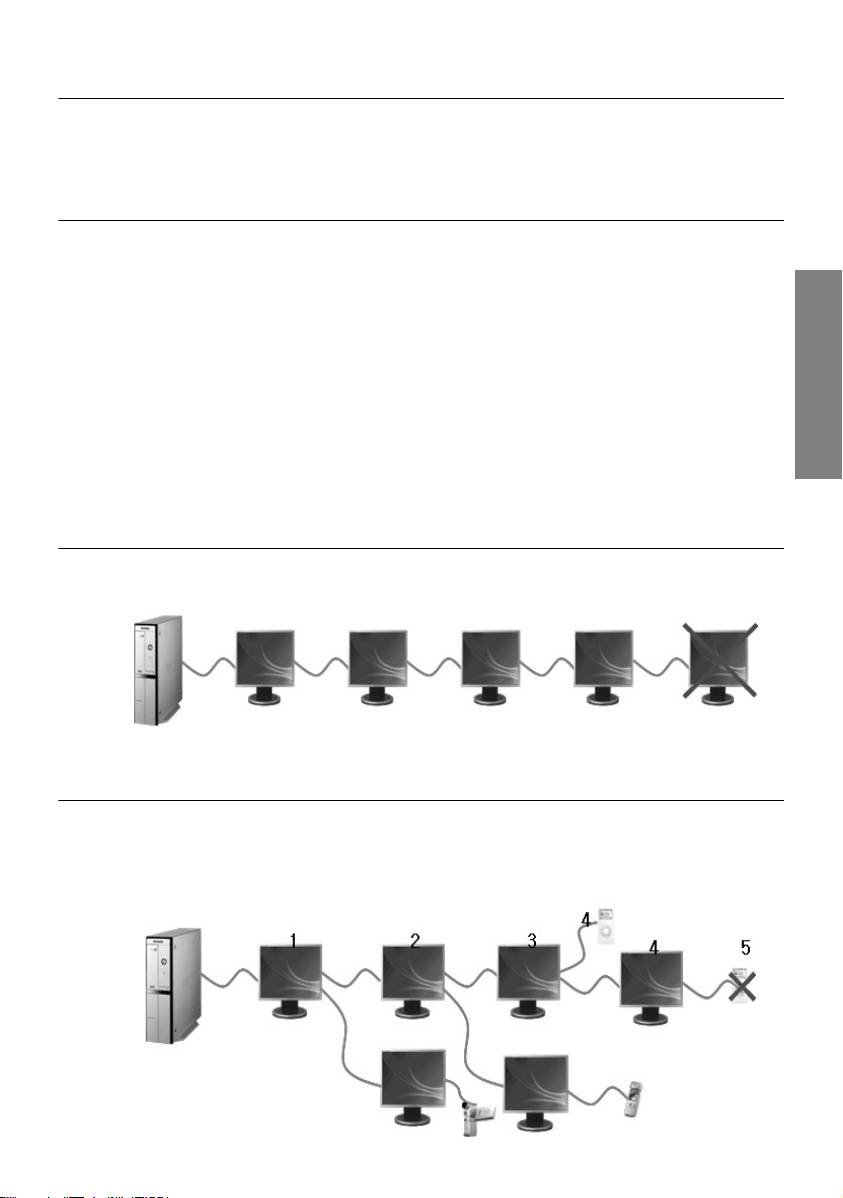
USB_Monitor_install_guide.fm Page 1 Wednesday, October 10, 2007 1:46 PM
MANUAL DE INSTALAÇÃO DO MONITOR USB
Pode utilizar este produto como monitor bastando para isso ligar o cabo de alimentação e o
cabo USB ao seu PC.
Requisitos mínimos de hardware
iQuando se liga (1) ou dois (2) USB monitores.
Requisitos mínimos de hardware: CPU com 1.2 GHz / 512 MB de memória
Ecrã: Um monitor pode suportar uma resolução de qualidade DVD em modo de ecrã completo.
(Pode não suportar uma velocidade de enquadramento suficiente durante a reprodução).
Português
iQuando se ligam três (3) USB monitores.
Requisitos mínimos de hardware: CPU com 1.8 GHz / 1 GB de memória
Ecrã: Um monitor pode suportar uma resolução de qualidade DVD em modo de ecrã completo.
(Pode não suportar uma velocidade de enquadramento suficiente durante a reprodução).
iLigação do monitor: Vários ecrãs de 6 monitores
Requisitos mínimos de hardware: CPU com 1.6 GHz / 1 GB de memória
Ecrã: Um monitor pode suportar uma resolução de qualidade DVD em modo de ecrã completo.
(Pode não suportar uma velocidade de enquadramento suficiente durante a reprodução).
Quando se liga em série
Pode ligar até quatro (4) monitores USB em série.
Quando se liga em paralelo
Pode ligar até seis (6) monitores USB em paralelo.
Quando se ligam dispositivos externos ao monitor USB, só pode ligar até quatro (4)
dispositivos.
1_Português
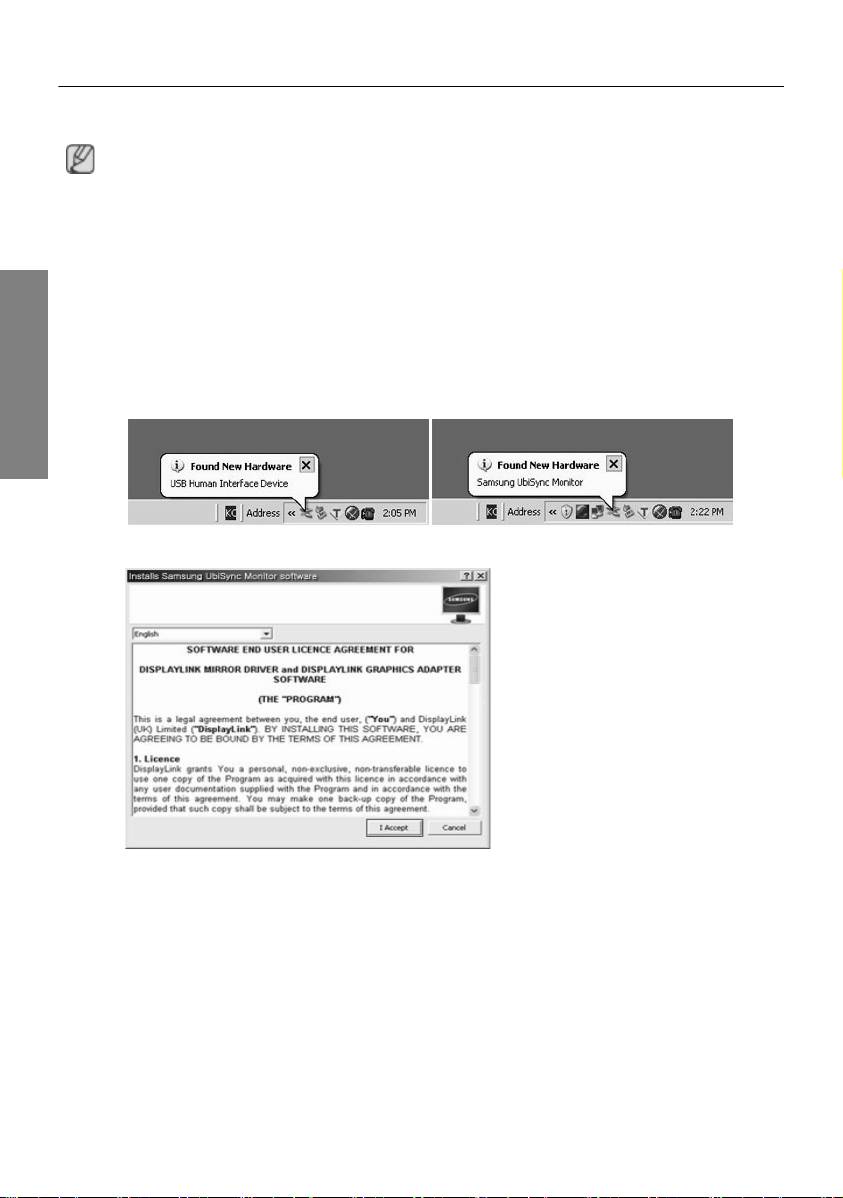
USB_Monitor_install_guide.fm Page 2 Wednesday, October 10, 2007 1:46 PM
Instalar o monitor USB
- Certifique-se de que liga o cabo USB e começa a instalação depois de iniciar o PC.
- A instalação automática demora cerca de um minuto. Se desligar o monitor ou retirar
o cabo USB no decorrer da instalação, pode causar problemas no PC e no Windows
OS.
- Para obter mais informações sobre as resoluções recomendadas, consulte o
manual do utilizador fornecido no CD.
Instalação (automática e manual)
- O método de instalação está sujeito a alterações sem aviso prévio para melhorias dos produtos.
1. Se ligar o monitor USB ao PC, este reconhece o monitor e aparece o assistente "Found New
Hardware", como se mostra na figura abaixo.
Português
2.Clique em I Accept.
2_Português
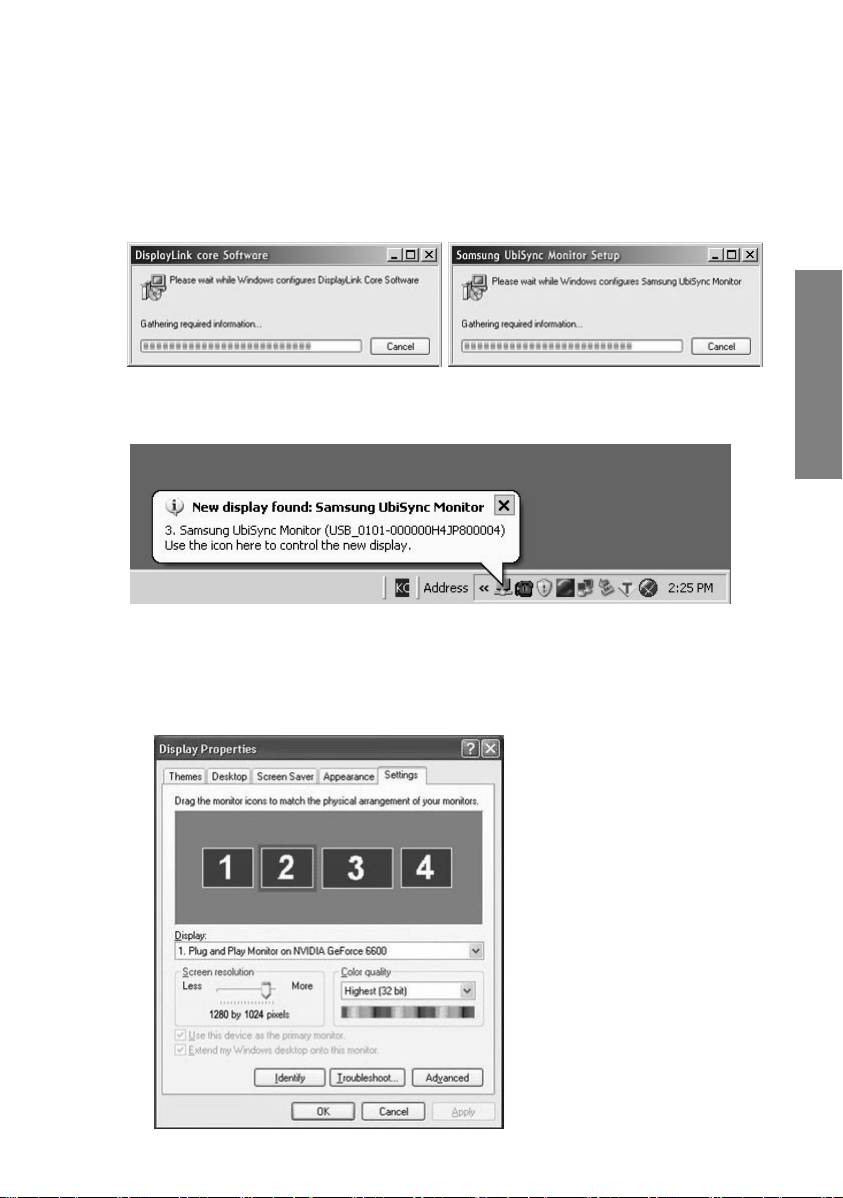
USB_Monitor_install_guide.fm Page 3 Wednesday, October 10, 2007 1:46 PM
3. A instalação inicia-se automaticamente e aparece a janela de progresso de instalação, como
se mostra na figura abaixo.
•Instalação manual: Se o controlador USB não for instalado automaticamente, introduza o
CD USB Monitor Install na unidade de CD-ROM do PC. Faça duplo clique em 'My Computer
on the Windows Desktop' e clique em 'User Manual (I:)'. O nome do volume do disco de
armazenamento amovível (por exemplo, E:, F:, G: ) pode variar de acordo com o ambiente
do computador.
Clique com o botão direito do rato e seleccione 'Open' no menu apresentado. Faça duplo
clique no ficheiro 'Setup' e aparece uma janela de progresso de instalação, como se mostra
na figura abaixo. Os passos seguintes são os mesmos da instalação automática.
Português
4. Quando a configuração terminar, é criado um ícone do monitor no tabuleiro do sistema
existente na parte inferior do ecrã, e, em seguida, é exibida a informação relativa ao monitor
USB instalado.
5. Quando concluir a instalação, configure as seguintes definições para utilizar vários monitores.
5-1. Clique com o botão direito em ‘Windows Desktop’ (Ambiente de trabalho do Windows) e
seleccione ‘Properties’ (Propriedades) do menu apresentado. A janela “Propriedades de
visualização” abre-se.
5-2. Seleccione o separador “Settings” (Programações). Aparece uma lista dos monitores USB
ligados.
3_Português
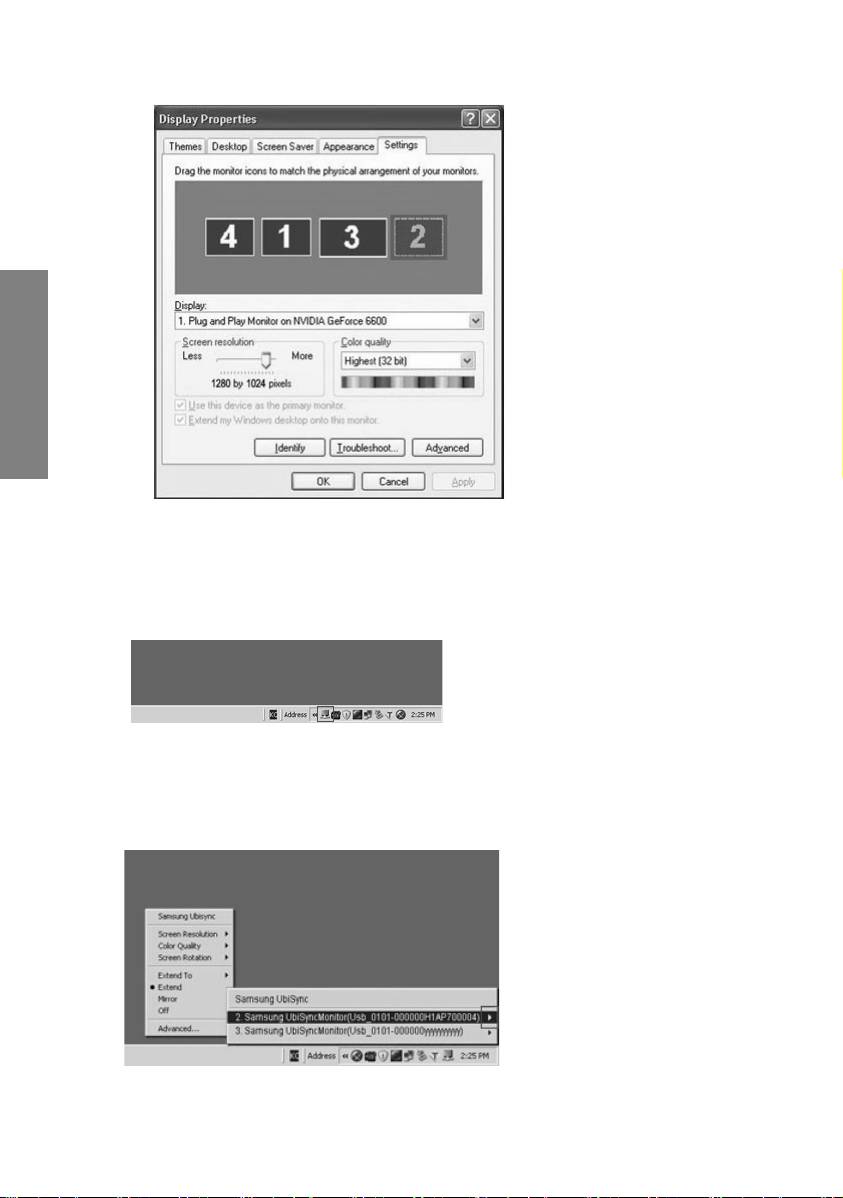
USB_Monitor_install_guide.fm Page 4 Wednesday, October 10, 2007 1:46 PM
5-3. Ordene os monitores exibidos na janela 'Display Properties' (Propriedades de Visualizacao)
por forma a coloca-los na sua ordem habitual de utilizacao.
Português
5-4. Clique no botão "OK".
Configurar os dados que aparecem no monitor USB
1. Quando a configuração do controlador do monitor USB terminar, é criado um ícone do monitor
no tabuleiro do sistema na parte inferior do ecrã.
2.Clique no ícone de monitor para fazer aparecer uma lista de monitores USB ligados.
Exemplo: a figura seguinte mostra quando dois monitores USB estão ligados.
3.Seleccione o monitor para o qual quer configurar as definições de visualização. Pode
configurar as definições "Screen Resolution", "Color Quality" e "Screen Rotation" para o
monitor.
4_Português
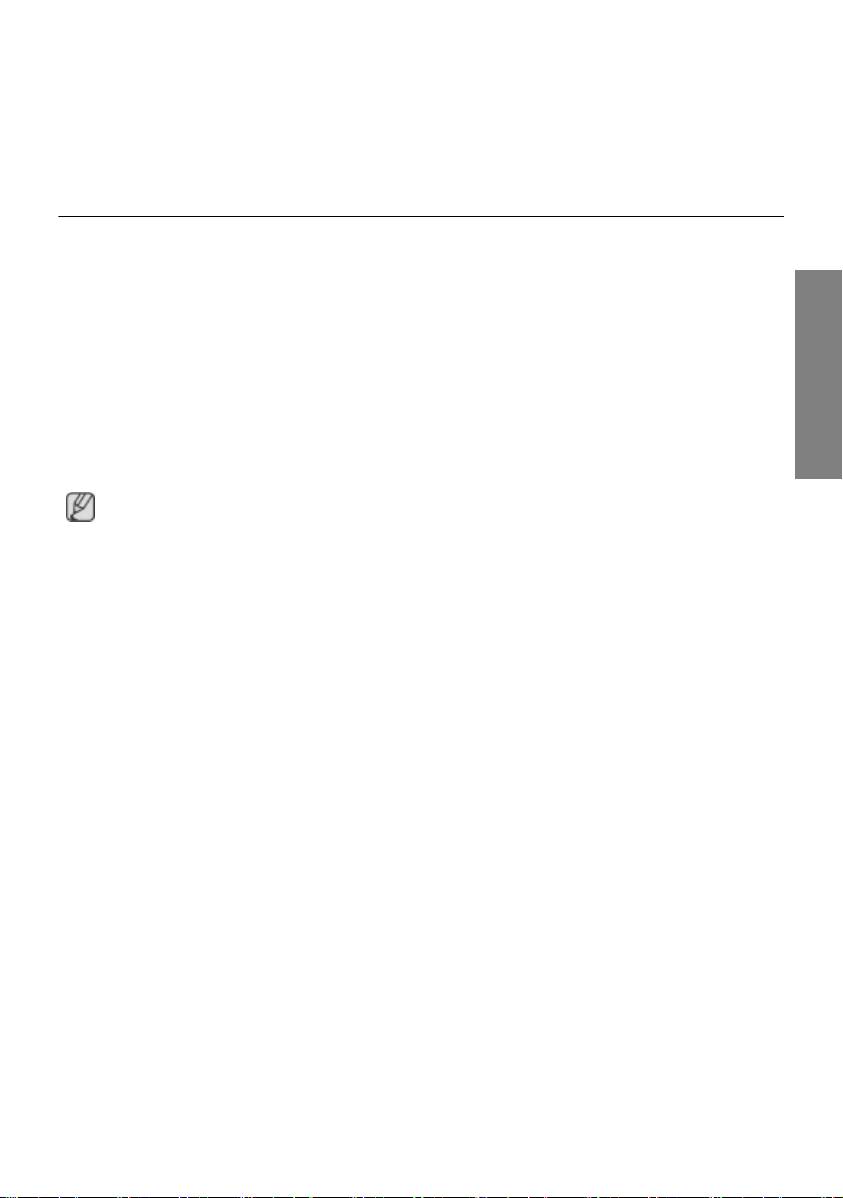
USB_Monitor_install_guide.fm Page 5 Wednesday, October 10, 2007 1:46 PM
As definições do ecrã inicial depois de instalar o programa
Modo aplicável: Modo alargado
Modo de posição: À direita do ecrã primário
Modo de rotação: 0°
Monitor USB – Limitações
OS suportado (Sistemas operativos)
Windows XP
- Service Pack 1 ou inferior: Não suportado
- Service Pack 2 ou posterior: Suportado
Português
Windows 2000
- Service Pack 3 ou inferior: Não suportado
- Service Pack 4 ou posterior: Suportado
Windows Server 2003
- Não suportado
Windows Vista
- suportado (64 bits - não suportado)
- Para verificar a informação no sistema operativo do PC, clique com o botão direito em ‘O meu
computador’ no ‘Ambiente de trabalho’ do Windows e seleccione ‘Propriedades’ no menu
apresentado. Verifique a informação no separador ‘Geral’ da janela ‘Propriedades do sistema’.
Uma vez que este monitor USB é reconhecido como um dispositivo USB, não aparece o ecrã do
DOS como nos monitores gerais quando se liga um PC.
- Se quiser utilizar o seu monitor USB como Monitor Principal, ligue também um cabo D-Sub (para
sinais analógicos) ou um cabo DVI (para sinais digitais).
Não pode utilizar o monitor USB para software usando a aceleração de hardware em 3D.
- Real Player (O modo de expansão não é suportado.)
- Para a maior parte dos jogos em 3D
- Programas executados com base em Direct X
Programas de filmes suportados
- Power DVD
- Win DVD(Versão 5 ou posterior.)
- VLC
Este monitor não suporta o programa MagicTune.
- A função MagicRotation pode não funcionar normalmente.
- Se o programa MagicTune estiver instalado no PC, pode não ser compatível com este monitor.
O monitor USB não suporta a função de pivot auto.
- A função pode não ser suportada, dependendo do modelo.
O monitor USB liga-se automaticamente sempre que o cabo de alimentação estiver ligado.
- A função pode não ser suportada, dependendo do modelo.
O monitor USB pode não funcionar normalmente com o USB 1.0.
Se ligar vários monitores USB, é apresentado um ecrã em branco enquanto o PC os reconhece.
Os ecrãs são apresentados nos monitores USB depois de o PC os ter reconhecido.
Se a placa gráfica do PC não suportar WDDM, o modo alargado pode não estar disponível no
Windows Vista.
Exemplo: algumas versões de Matrox Card
5_Português
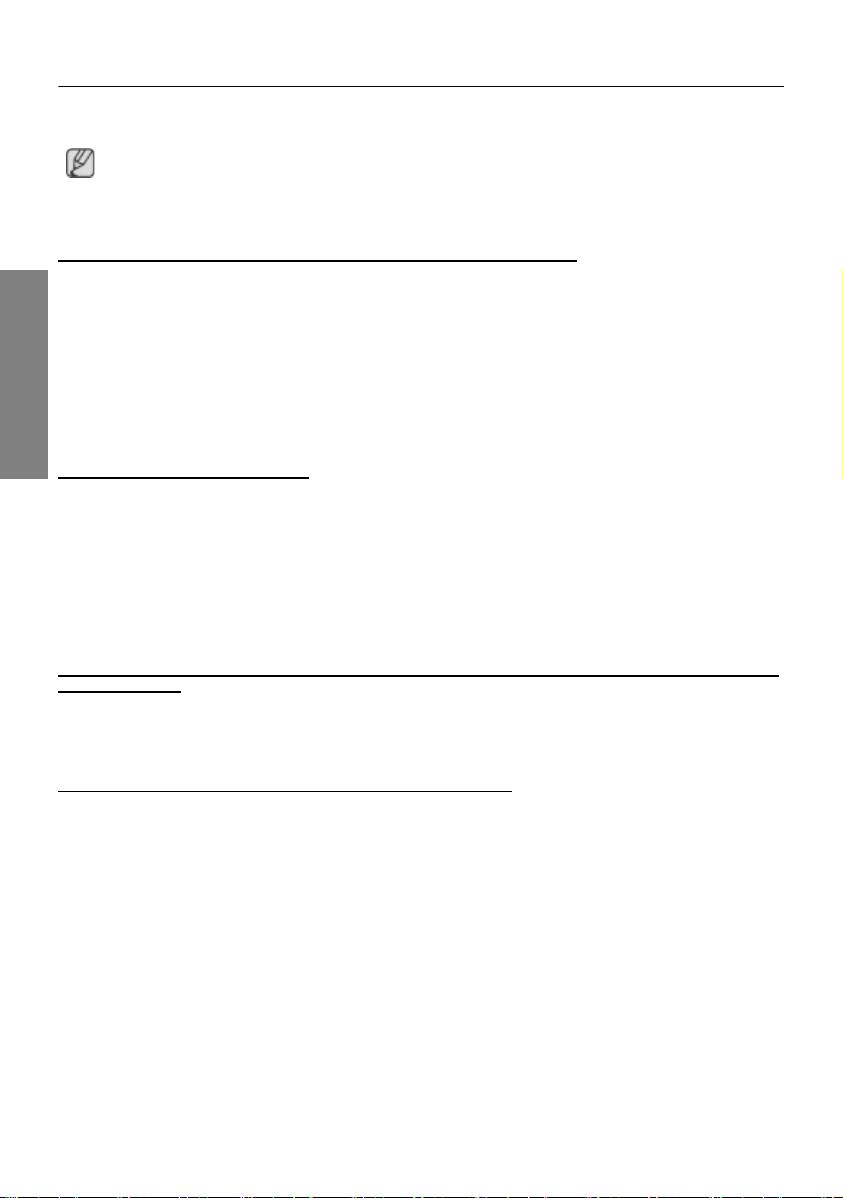
USB_Monitor_install_guide.fm Page 6 Wednesday, October 10, 2007 1:46 PM
Lista de Verificação
Antes de recorrer ao serviço de assistência, consulte a informação nesta secção para tentar
resolver o problema por si mesmo. Caso necessite mesmo de recorrer à assistência técnica,
faça-o através do número constante no documento de garantia, do número na secção de
informação ou contacte o seu representanter.
Não aparece qualquer imagem no ecrã. Não consigo ligar o monitor.
Se ligar e desligar o monitor USB rápida e repetidamente, este pode não funcionar normalmente.
O seu monitor USB é reconhecido pelo PC como um dispositivo USB normal. Como tal, consulte a
informação de resolução de problemas dos dispositivos USB, visitando o site de apoio ao cliente da
Microsoft.
- Clique com o botão direito do rato em 'My Computer'(O meu computador) e clique em 'Proper-
ties'(Propriedades).
- Aparece o Gestor de dispositivos.
Português
- No menu “Acção”, clique em “Scan for hardware changes (Procurar alterações de hardware)”.
- Se o problema se mantiver, tem de reiniciar o computador.
O ecrã do monitor USB bloqueia.
Verifique a definição ‘Aceleração do Hardware’ para o monitor USB na janela ‘Propriedades de
visualização’.
Defina o valor de ‘Aceleração do Hardware’ para ‘Máximo’.
- Clique com o botão direito do rato no ‘Ambiente de trabalho do Windows’ e clique em ‘Propriedades’.
- Aparece a janela “Propriedades de visualização”.Seleccione o separador “Definições” e clique em
“Avançadas”.
- Se aparecer a janela “Propriedades” para o monitor, seleccione o separador “Resolução de
problemas”.Mova o selector de “Aceleração do hardware” para “Máximo”.)
O meu computador está ligado e o LED está a piscar. No entanto, o monitor mostra apenas um
ecrã em branco.
Verifique se o cabo USB está ligado de forma correcta.
Volte a ligar o cabo USB.
O meu monitor USB está ligado mas o ecrã está em branco.
Consegue executar o programa de instalação automática com o monitor USB ligado?
Verifica a sua conta de utilizador no Painel de controlo.
- Clique em Iniciar – Painel de controlo – Contas de utilizador – Alterar uma conta – Admin: Administrador do
computador – Alterar o meu tipo de conta. Na janela que aparece, deve seleccionar o administrador do
computador (Administrador avançado ou superior). - Para computadores com o Windows XP.
- Defina o seu tipo de conta como indicado acima.
- Depois ligue e desligue o botão Power existente na parte da frente do monitor ou volte a ligar o
cabo USB anteriormente ligado ao monitor.
- Se o problema se mantiver, instale o “Controlador de Instalação do Monitor USB” (USB Monitor
Installation Driver) presente no CD fornecido.
- Para obter mais informações, consulte a secção do Manual de instalação.
- Quando a instalação estiver concluída, reinicie o PC.
6_Português
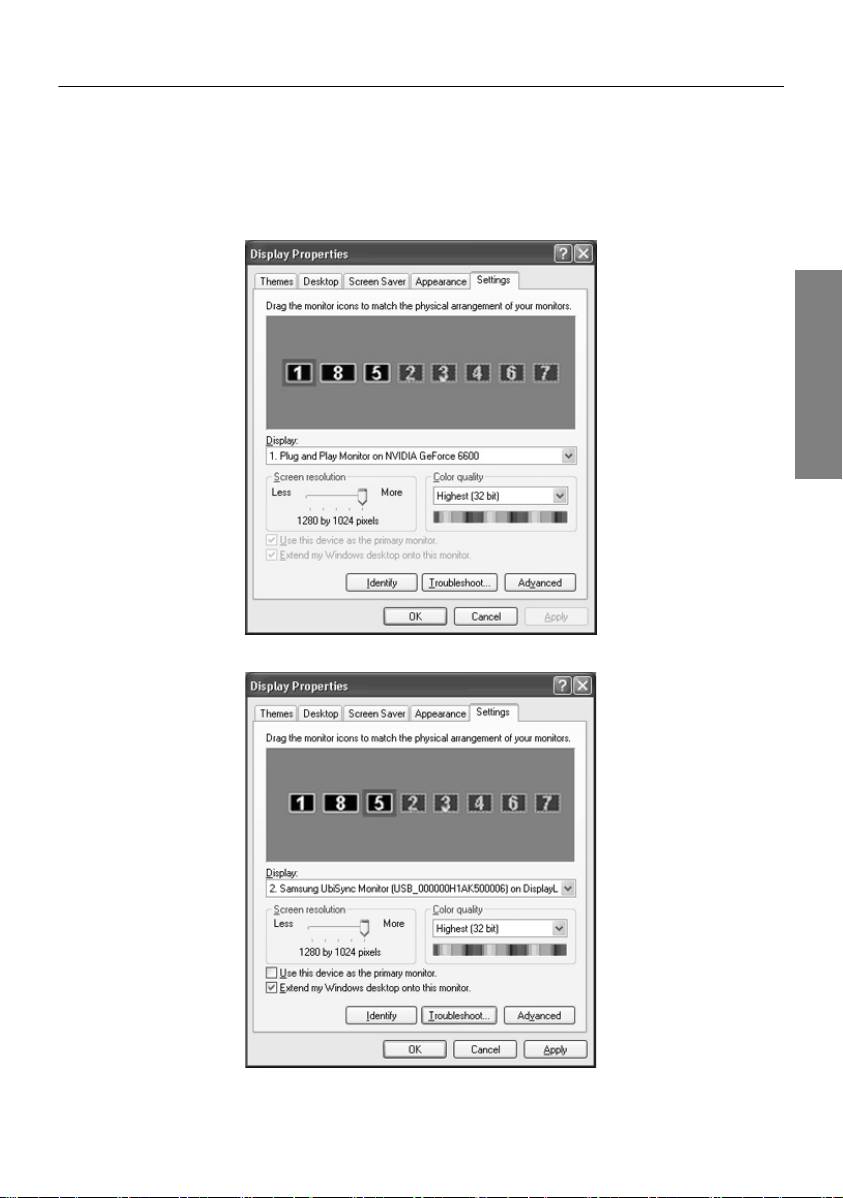
USB_Monitor_install_guide.fm Page 7 Wednesday, October 10, 2007 1:46 PM
P & R
Como posso clonar ou alargar o modo de ecrã?
1. Depois de terminada a instalação automática do monitor USB, clique com o botão direito do rato
no ambiente de trabalho do Windows e, em seguida, clique em “Propriedades” no menu
apresentado, para aparecer a janela de "Propriedades de visualização”.
2. Seleccione o separador “Definições”. Aparece uma lista de monitores USB ligados.
O modo predefinido para o monitor USB é o modo Alargado.
Português
3. Seleccione o monitor para mudar para o modo Clonar.
7_Português

USB_Monitor_install_guide.fm Page 8 Wednesday, October 10, 2007 1:46 PM
4. Clique com o botão direito do rato e, em seguida, clique no sinal à esquerda de 'Ligação', na
posição 1, para o remover(ou remova o sinal na posição 2).
Português
5. O monitor USB seleccionado muda para o modo Clonar e também aparece como desactivado.
Como posso remover totalmente o “Programa de Instalação do Monitor USB”?
1. Clique em “Adicionar/Remover programas” em “Painel de controlo”. É apresentada uma lista de
“Programas instalados”.
2. Seleccione ‘Samsung UbiSync Monitor’ a partir da lista e clique em “Remover”.
Não há resposta quando faço clique com o botão direito do rato em “Samsung Ubisync (P:)
(monitor USB)” na janela “O meu computador” e clico em “Ejectar” no menu apresentado.
Embora o monitor USB seja reconhecido como uma unidade pelo PC, foi concebido de forma a que
o menu de contexto normalmente apresentado, quando clicar com o botão direito do rato na janela
“O meu computador”, não funciona.
8_Português
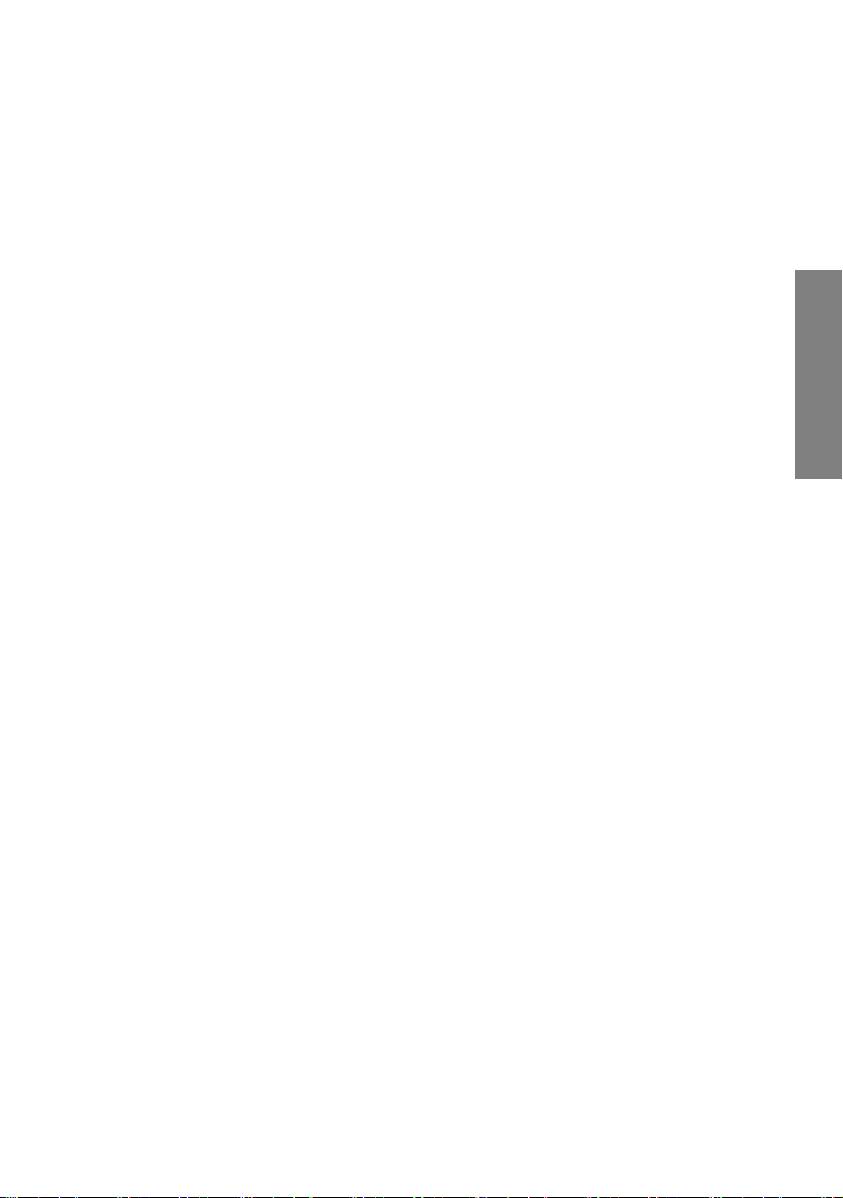
USB_Monitor_install_guide.fm Page 9 Wednesday, October 10, 2007 1:46 PM
O tamanho do ecrã do monitor USB é maior do que o tamanho do monitor real.
Se o monitor primário tem uma resolução elevada, os ecrãs são expandidos para além da resolução
recomendada no modo Clonar (monitor USB). (Resolução recomendada: 1280x1024)
O tamanho do ecrã do monitor USB é mais pequeno do que o tamanho do monitor real. O ecrã
está centrado no monitor.
Se o monitor primário tem uma resolução elevada, os ecrãs são mais pequenos que a resolução
recomendada no modo Clonar (monitor USB). (Resolução recomendada: 1280x1024)
Desliguei o monitor USB mas o PC mantém a informação sobre o monitor antigo na janela
Propriedades de visualização.
Os monitores USB estão desactivados, pois não estão ligados à corrente ou os respectivos cabos
USB estão desligados.Para remover esta informação, tem de remover o programa ‘Samsung
Ubisync Monitor’ de ‘Adicionar/Remover programas’ no ‘Painel de controlo’.Se remover o programa,
não poderá utilizar os monitores USB ligados. Se quiser voltar a utilizar o monitor USB, terá de
Português
configurar novamente o programa de instalação.
Os ícones e as fotografias estão distorcidos ou danificados no modo Clonar (monitor USB).
Isto ocorre, porque o Windows não envia a informação de ecrã actualizada para o modo Clone
quando o modo Alargado está activo num único PC. Recomenda-se a utilização do monitor no modo
Alargado.
9_Português

USB_Monitor_install_guide.fm Page 1 Wednesday, October 10, 2007 1:52 PM
РУКОВОДСТВО ПО УСТАНОВКЕ МОНИТОРА USB
Этот продукт можно использовать как монитор, для этого включите его кабель питания, а
также подключите кабель USB к PC.
Минимальные требования к оборудованию
i При подключении одного (1) или двух (2) USB-мониторов.
Минимальные требования к оборудованию: 1.2 GHz CPU / 512 MB memory
Отображение. Один монитор может поддерживать разрешение с качеством DVD в
полноэкранном режиме.
(Во время воспроизведения может не поддерживаться достаточная частота кадров.)
i При подключении трех (3) USB-мониторов.
Минимальные требования к оборудованию: 1.8 GHz CPU / 1GB memory
Отображение. Один монитор может поддерживать разрешение с качеством DVD в
полноэкранном режиме.
(Во время воспроизведения может не поддерживаться достаточная частота кадров.)
i Подключение монитора: Несколько экранов из 6 мониторов
Минимальные требования к оборудованию: 1.6 GHz Dual core CPU / 1 GB memory
Отображение. Один монитор может поддерживать разрешение с качеством DVD в
полноэкранном режиме.
(Во время воспроизведения может не поддерживаться достаточная частота кадров.)
Последовательное подключение
Русский
Последовательно можно подключить до четырех (4) USB-мониторов.
Параллельное подключение
Последовательно можно подключить до шести (6) USB-мониторов.
К USB-монитору можно подключить до четырех (4) внешних устройств.
1_Русский
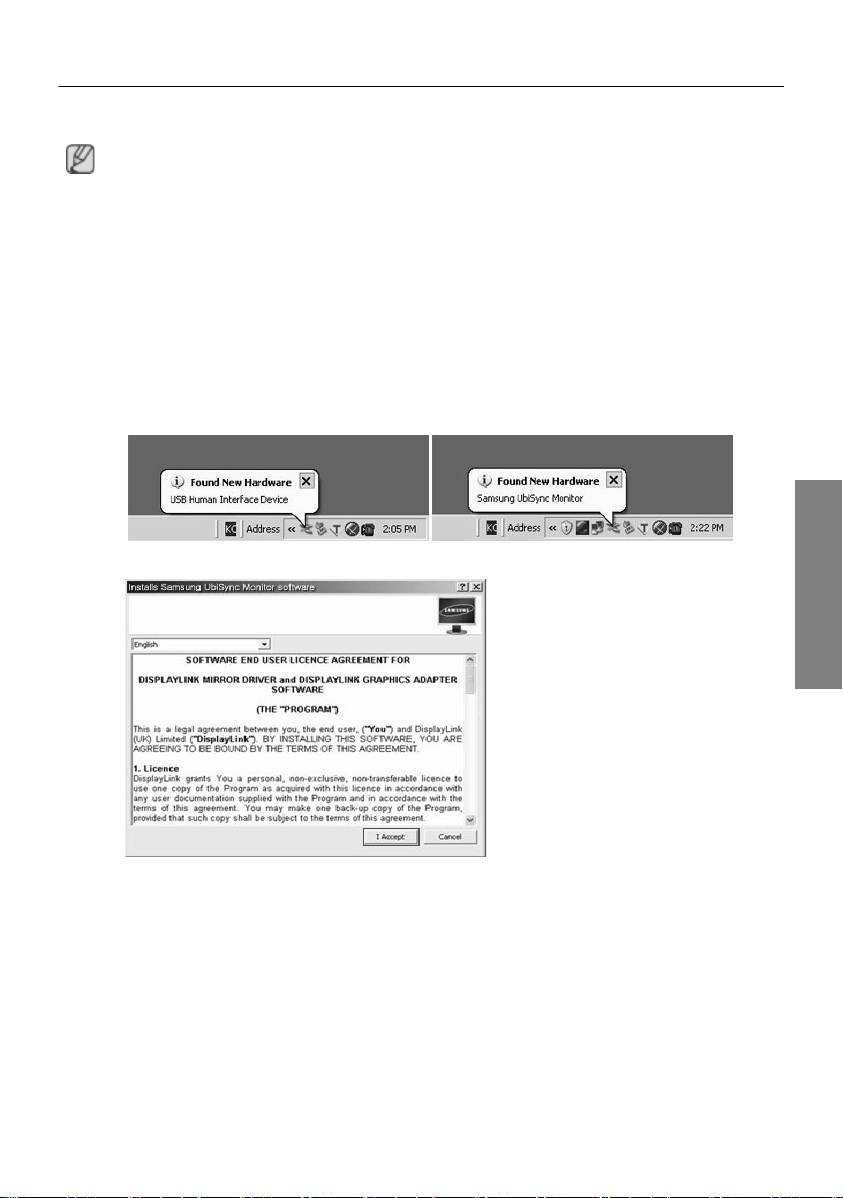
USB_Monitor_install_guide.fm Page 2 Wednesday, October 10, 2007 1:52 PM
Установка USB-монитора
- Убедитесь, что кабель USB подсоединен, и после загрузки компьютера начните
установку.
- Автоматическая установка займет около минуты. Отключение монитора или
кабеля USB во время установки может стать причиной сбоев в работе
компьютера и Windows OS.
- Для получения сведений о рекомендуемых разрешениях см. руководство
пользователя на компакт-диске.
Установка (автоматическая и ручная)
- Метод установки может изменяться без предварительного уведомления в целях улучшения
продукта.
1. При подключении монитора USB к компьютеру компьютер распознает монитор, и
отобразится мастер "Found New Hardware", как показано на рисунке ниже.
Русский
2.Выберите "I accept the terms in the License Agreement" и нажмите кнопку "Next".
2_Русский
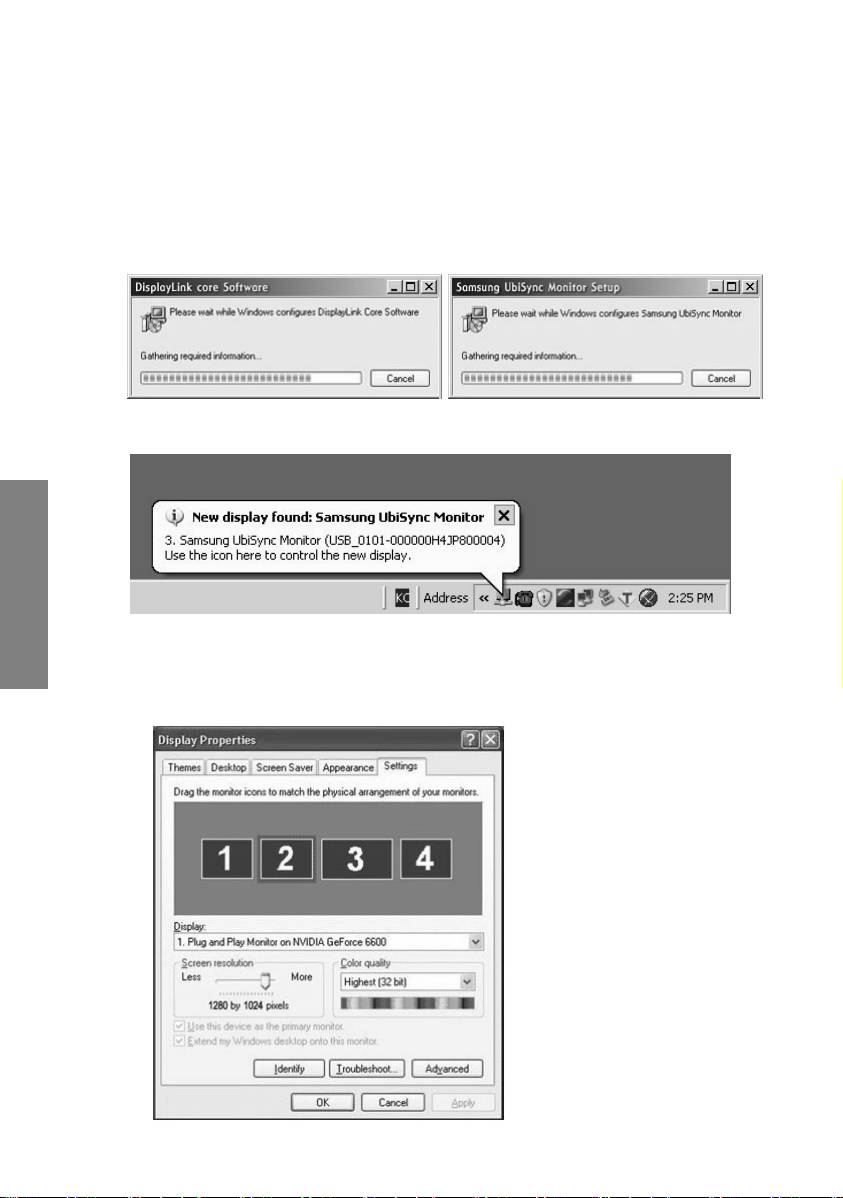
USB_Monitor_install_guide.fm Page 3 Wednesday, October 10, 2007 1:52 PM
3. Автоматически начнется установка, и отобразится окно выполнения установки, как
показано на рисунке ниже.
•Ручная установка: Если драйвер USB не был установлен автоматически, вставьте
прилагаемый установочный компакт-диск для монитора USB в дисковод компакт-
дисков в компьютере. Дважды щелкните 'My Computer on the Windows Desktop', а затем
нажмите 'User Manual (I:)'. Имя съемного диска (например, E:, F:, G: ) может отличаться
в зависимости от конфигурации компьютера.
Щелкните его правой кнопкой мыши и выберите 'Open' в отображаемом меню. Дважды
щелкните файл 'Setup', после чего отобразится окно выполнения установки, как
показано на рисунке ниже. Остальные шаги аналогичны действиям при автоматической
установке.
4. По завершении установки в панели задач в нижней части экрана появится значок
монитора и отобразится информация об установленном мониторе USB.
Русский
5. После завершения установки настройте следующие параметры для использования
нескольких мониторов.
5-1. Щелкните правой кнопкой мыши значок Рабочий стол Windows и выберите в меню
пункт Свойства. Отобразится экран Свойства экрана.
5-2. Выберите вкладку Параметры. Появится список подключенных мониторов USB.
3_Русский
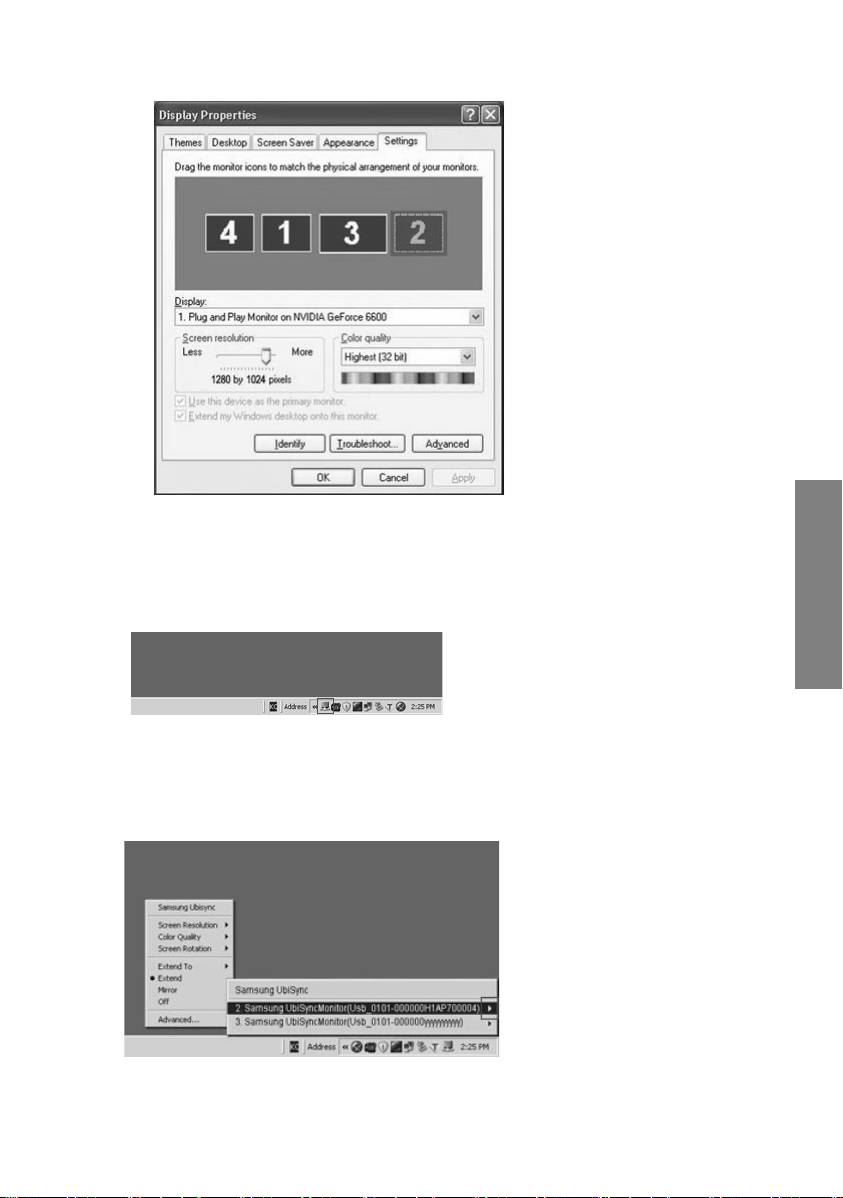
USB_Monitor_install_guide.fm Page 4 Wednesday, October 10, 2007 1:52 PM
5-3. Расположите мониторы, которые отображаются в окне "Display Properties" (Свойства:
дисплей), в той последовательности, в которой они на самом деле используются.
5-4. Затем нажмите кнопку OK.
Русский
Настройка отображения информации на мониторе USB
1. По завершении настройки драйвера для монитора USB в панели задач в нижней части
экрана появится значок монитора.
2.Щелкните значок монитора, чтобы отобразить список подключенных мониторов USB.
Пример) На следующем рисунке показано подключение двух мониторов USB.
3.Выберите монитор, для которого необходимо выполнить настройку отображения. Для
монитора можно выполнить настройку параметров "Screen Resolution" , "Color Quality" и
"Screen Rotation".
4_Русский

USB_Monitor_install_guide.fm Page 5 Wednesday, October 10, 2007 1:52 PM
Исходные параметры экрана после установки программы
Используемый режим: Расширенный режим
Положение режима: Справа от основного экрана
Режим поворота: 0ЎЖ
USB-монитор - Ограничения
Поддерживаемые OS (Операционные системы)
Windows XP
- Service Pack 1 или более ранние версии: не поддерживаются
- Service Pack 2 или более поздние версии: поддерживаются
Windows 2000
- Service Pack 3 или более ранние версии: не поддерживаются
- Service Pack 4 или более поздние версии: поддерживаются
Windows Server 2003
- не поддерживаются
Windows Vista
- Поддерживается (64-разрядная не поддерживается)
- Для получения информации об операционной системе, установленной на компьютере,
щелкните правой кнопкой мыши значок "Мой компьютер" на "Рабочем столе Windows" и
выберите в отобразившемся меню пункт "Свойства". Информация о системе изложена на
вкладке "Общие" в окне "Свойства системы".
Так как этот USB-монитор распознается как устройство USB, экран DOS, появляющийся
Русский
для обычных мониторов при начальной загрузке PC, не отображается.
- Если требуется использовать USB-монитор как основной, подсоедините также кабель D-Sub
(для аналоговых сигналов) или кабель DVI (для цифровых сигналов).
Нельзя использовать монитор USB для программного обеспечения, использующего
аппаратное ускорение 3D-графики.
- Real Player (Режим расширения не поддерживается.)
- Для большинства 3D игр
- Программы, работающие на базе Direct X
Поддерживаемые программы для воспроизведения видео
- Power DVD
- Win DVD(Версия 5 или более поздняя.)
- VLC
Этот монитор не поддерживает программу MagicTune.
- Функция MagicRotation может работать неправильно.
- Если программа MagicTune установлена на данном PC, она может быть несовместима с
этим монитором.
Монитор USB не поддерживает функцию автоматического поворота.
- В некоторых моделях данная функция может не поддерживаться. Для получения
дополнительной информации см. руководство пользователя.
При подсоединении кабеля питания USB-монитор включается автоматически.
- В некоторых моделях данная функция может не поддерживаться.
Монитор USB может работать неправильно при использовании USB 1.0.
5_Русский

USB_Monitor_install_guide.fm Page 6 Wednesday, October 10, 2007 1:52 PM
Если выполняется подключение нескольких USB-мониторов, в тот момент, когда PC
распознает их, будет отображаться пустой экран.
После того как ПК распознает их, экраны будут отображены на USB-мониторах.
Если графическая плата компьютера не поддерживает WDDM, расширенный режим может
быть недоступен в Windows Vist.
Пример) Некоторые версии Matrox Card
Список Проверок
Перед тем, как обратиться эа помощью в сервисную службу прочитайте данный раздел
руководства и попытайтесь устранить проблему самостоятельно. Если же Вам
действительно нужна помощь, позвоните, пожалуйста, по телефону, либо указанному в
гарантийном талоне, либо на задней облож ке данной инструкции, либо свяжитесь с Вашим
дилером.
Отсутствует изображение на экране. Не удается включить монитор.
Если быстро и несколько раз выключить и снова включить монитор USB, он может работать
неправильно.
Монитор USB распознается как обычное устройство USB на компьютере PC. Поэтому см.
сведения о поиске и устранении неисправностей для устройств USB. Для этого посетите
веб-узел поддержки пользователей Microsoft.
- Щелкните правой кнопкой мыши 'My Computer'(Мой компьютер) и выберите пункт 'Proper-
Русский
ties'(Свойства).
- Отображается диспетчер устройств.
- В меню 'Действие' выберите 'Обновить конфигурацию оборудования'.
- Если проблема сохранится, потребуется перезагрузить компьютер.
Изображение на экране USB-монитора застывает.
Отметьте флажком параметр "Hardware acceleration" (Аппаратное ускорение) для USB
-монитора в окне "Display Properties" (Свойства экрана).
Установите для параметра "Hardware acceleration" (Аппаратное ускорение) значение "Full"
(Полное).
- Щелкните правой кнопкой мыши на рабочем столе Windows и выберите "Свойства".
- Отобразится экран 'Свойства экрана'.Выберите вкладку 'Параметры' и нажмите кнопку
'Дополнительно'.
- Если отобразится окно 'Properties' (Свойства) для вашего монитора, выберите вкладку
'Troubleshoot' (Поиск и устранение неисправностей).Установите для параметра 'Hardware
acceleration' (Аппаратное ускорение) значение 'Full' (Полное).
Компьютер включен, а индикатор LED мигает. Однако на мониторе отображается пустой
экран.
Проверьте правильность подсоединения кабеля USB.
Подключите кабель USB еще раз.
6_Русский
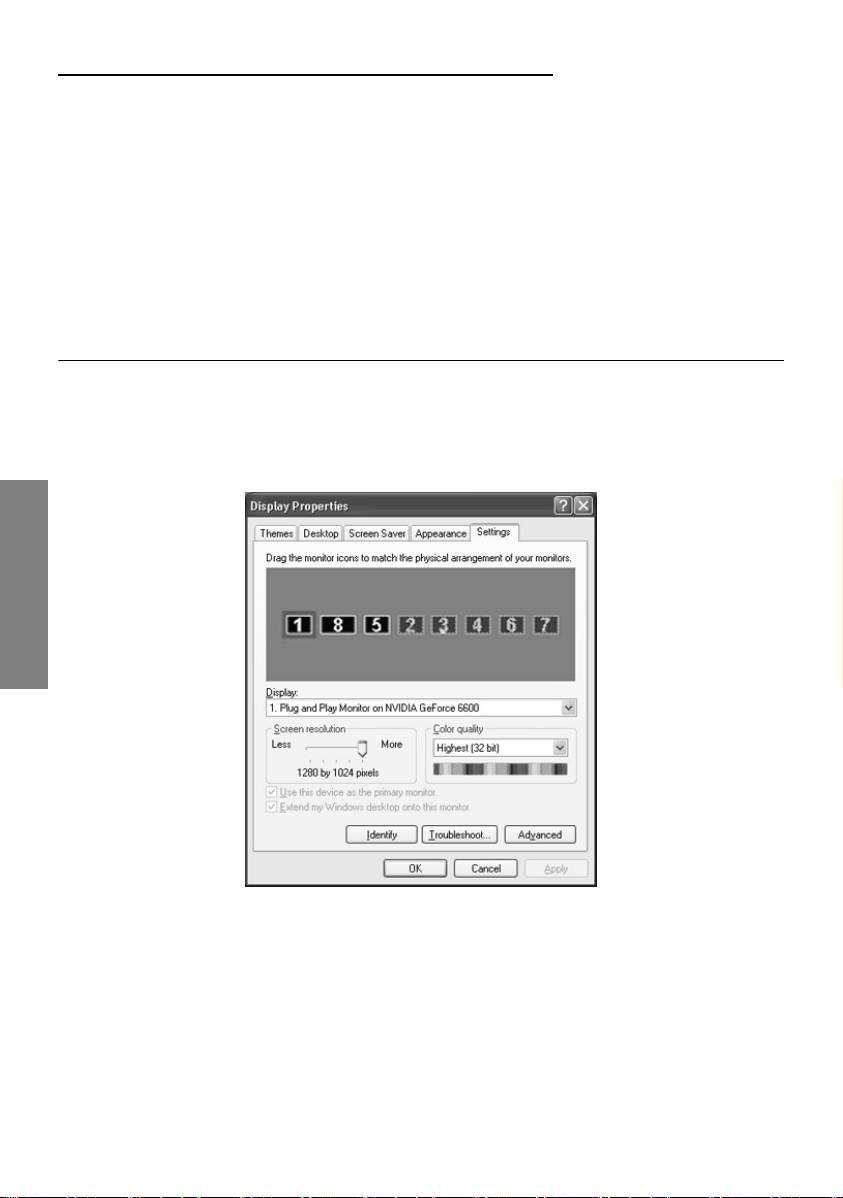
USB_Monitor_install_guide.fm Page 7 Wednesday, October 10, 2007 1:52 PM
Мой монитор USB подключен, но отображается пустой экран.
Запускается ли программа автоматической установки при подключении монитора USB?
Проверьте учетную запись пользователя в панели управления.
- Нажмите Start (Пуск) - Control Panel (Панель управления) - User Accounts (Учетные записи
пользователей) - Change an account (Изменить учентную запись)- Admin: (Администратор:) Computer
administrator (Администратор компьютера)- Change my account type (Изменить тип учетной записи). В
отображаемом окне должен быть выбран параметр Computer administrator (Администратор
компьютера) (Power User (Опытный пользователь) или выше). - Для компьютеров с Windows XP.
- Выключите и снова включите монитор USB кнопкой на передней панели или отсоедините и
снова присоедините кабель USB монитора.
- Если проблема не устранена, установите "Драйвер установки монитора USB" с прилагаемого
CD.
- Для получения дополнительной информации см. раздел "Руководство по установке".
- После завершения установки перезагрузите PC.
Вопросы и Ответы
Как можно клонировать или расширить режим экрана?
1. После завершения автоматической установки монитора USB щелкните правой кнопкой
мыши рабочий стол Windows и выберите в меню "Свойства", чтобы отобразить окно
"Свойства: экран".
2. Выберите вкладку 'Параметры'. Появится список подключенных мониторов USB.
Режим по умолчанию для монитора USB - Расширенный.
Русский
7_Русский
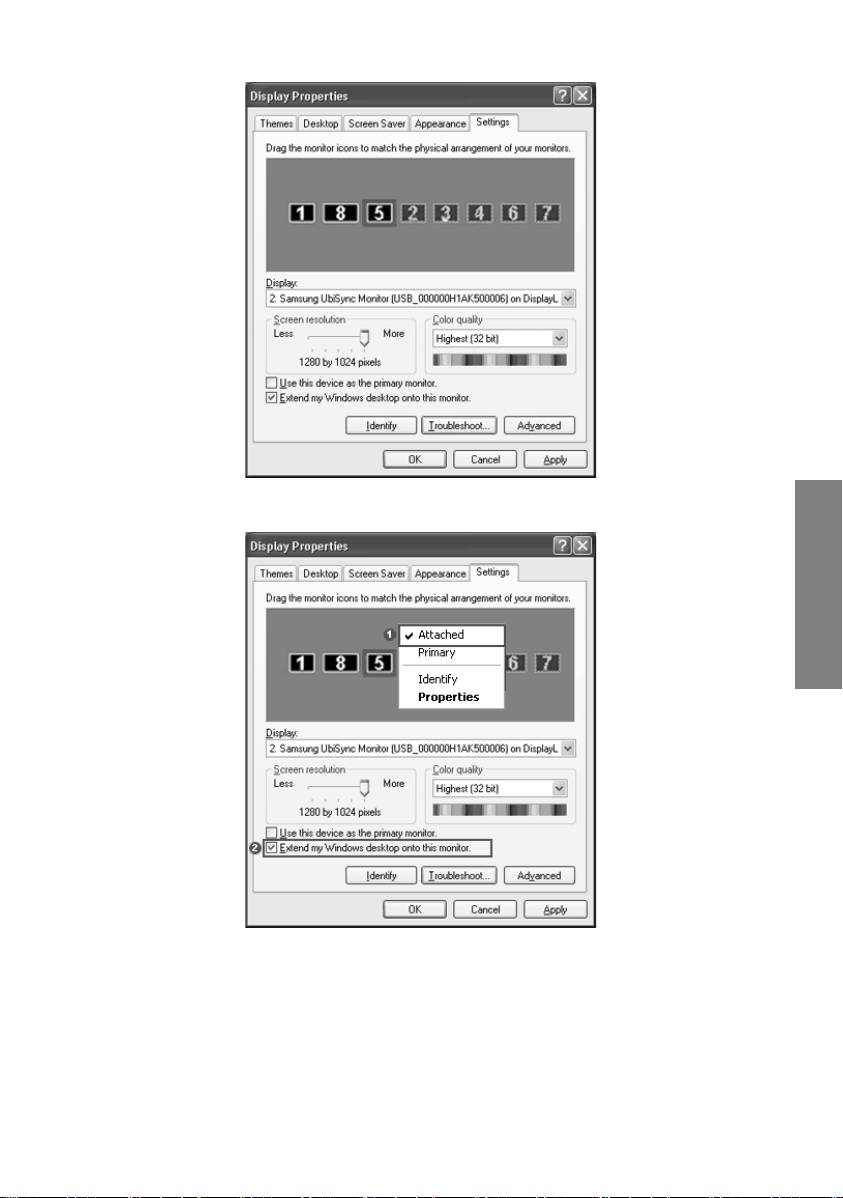
USB_Monitor_install_guide.fm Page 8 Wednesday, October 10, 2007 1:52 PM
3. Выберите монитор для переключения в режим клонирования.
4. Щелкните правой кнопкой мыши и щелкните значок слева от 'Соединение' в положении 1,
чтобы снять его.(Можно также снять значок в положении 2.)
Русский
8_Русский
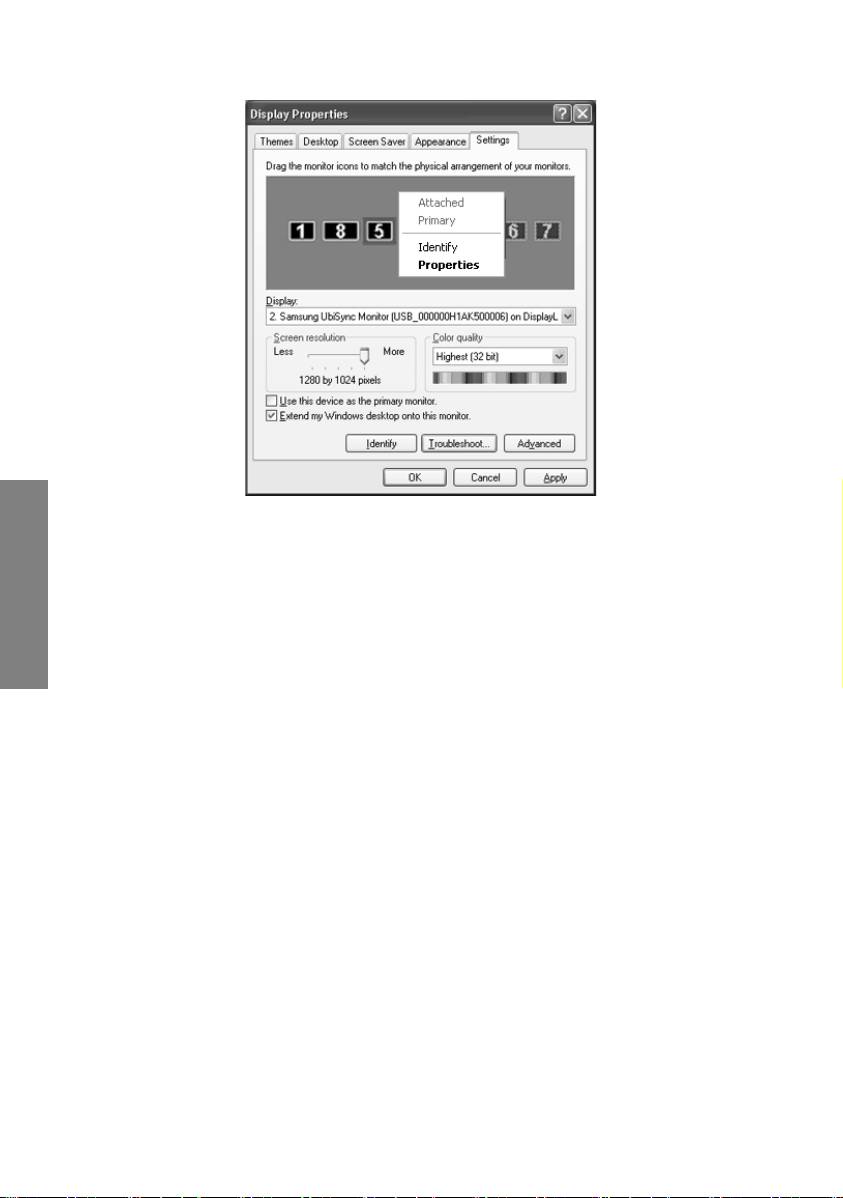
USB_Monitor_install_guide.fm Page 9 Wednesday, October 10, 2007 1:52 PM
5. Выбранный монитор USB переключится в режим клонирования и отобразится как
отключенный.
Как полностью удалить программу установки USB-монитора?
1. В окне "Панель управления" выберите "Установка и удаление программ". Отобразится
список установленных программ.
2. Из списка выберите "Samsung UbiSync Monitor" и нажмите "Удалить".
Русский
Нет ответа при щелчке правой кнопкой мыши параметра "Samsung image (P:) (USB
монитор)" в окне "Мой компьютер" и выборе параметра "Eject" (Извлечь) в
отображающемся меню.
Несмотря на то, что USB-монитор распознается PC как дисковод, он устроен так, чтобы
контекстное меню, обычно отображающееся при щелчке правой кнопкой мыши окна "Мой
компьютер", не работало.
Размер экрана монитора USB больше истинного размера монитора.
Если основной монитор имеет высокое разрешение, в режиме
клонирования экраны можно расширить в пределах рекомендованного разрешения (USB
монитор). (Для получения сведений о рекомендуемых разрешениях см. руководство
пользователя на компакт-диске)
Размер экрана USB монитора меньше истинного размера монитора. Изображение
находится в центре монитора.
Если основной монитор имеет высокое разрешение, в режиме клонирования размер экранов
меньше рекомендованного разрешения (USB монитор). (Для получения сведений о
рекомендуемых разрешениях см. руководство пользователя на компакт-диске)
При отключении USB монитора компьютер по-прежнему отображает информацию старого
монитора в окне "Свойства экрана".
Отключенными мониторами USB являются мониторы, у которых питание выключено или их
кабели USB отсоединены. Для удаления данной информации необходимо удалить
программу "Samsung Ubisync Monitor" в окне "Установка и удаление программ" на "Панели
управления". После удаления программы использовать все подключенные мониторы USB
будет невозможно. Чтобы снова использовать монитор USB, необходимо заново выполнить
установку программы.
В режиме клонирования значки и фотографии повреждены или искажены (USB монитор).
Это происходит, поскольку от Windows в режиме клонирования не поступает информация
обновления экрана, если на одном PC включен расширенный режим. Рекомендуется
использовать расширенный режим для монитора.
9_Русский

