Samsung LS19UBPEBQ-XAA: GUÍA DE INSTALACIÓN DEL MONITOR USB
GUÍA DE INSTALACIÓN DEL MONITOR USB: Samsung LS19UBPEBQ-XAA
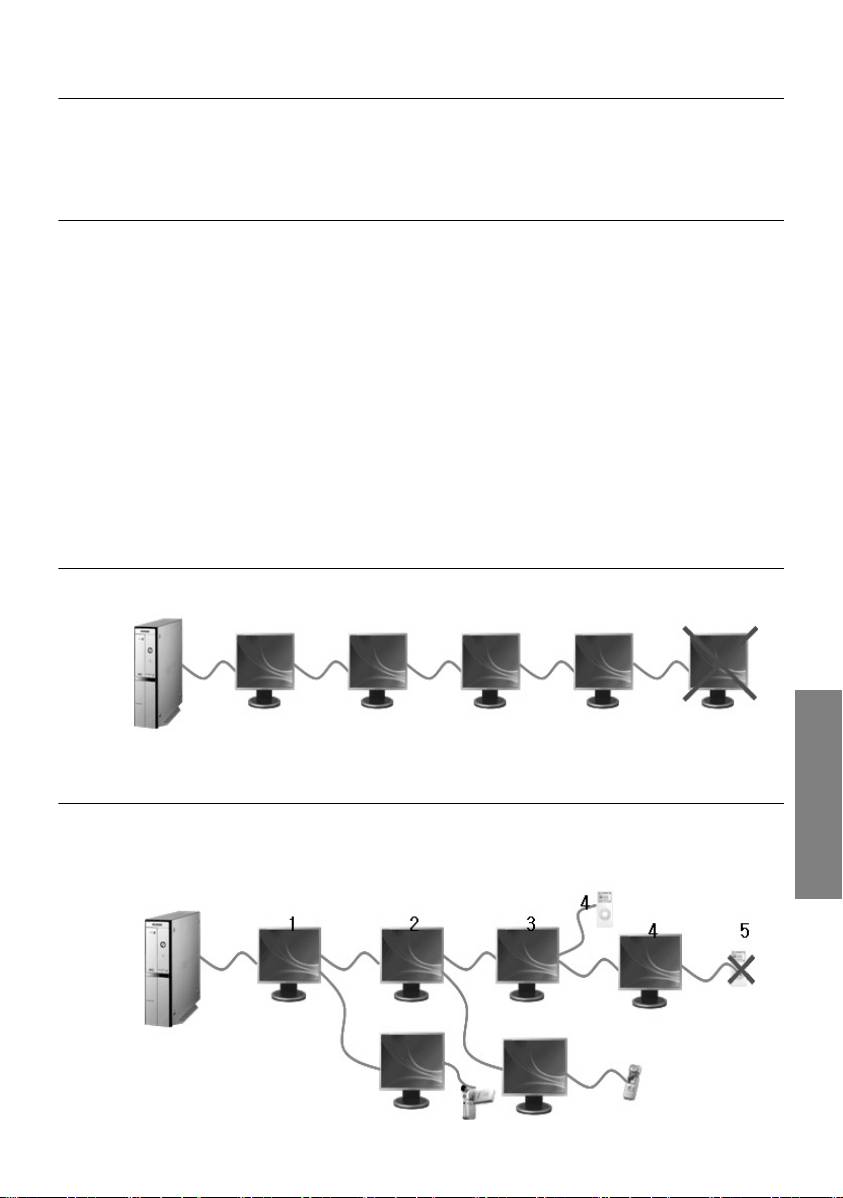
USB_Monitor_install_guide.fm Page 1 Wednesday, October 10, 2007 1:50 PM
GUÍA DE INSTALACIÓN DEL MONITOR USB
Para usar este producto como un monitor basta con conectar el cable de alimentación y el cable
USB al ordenador.
Requisitos de hardware mínimos
iCuando se conecta uno (1) o dos (2) monitores USB.
Requisitos de hardware mínimos: 1.2 GHz CPU / 512 MB memory
Pantalla: Un monitor puede admitir una resolución con calidad de DVD en el modo de pantalla
completa.
(Durante la reproducción puede que no se admita una velocidad de fotogramas suficiente.)
iCuando se conectan tres (3) monitores USB.
Requisitos de hardware mínimos: 1.8 GHz CPU / 1GB memory
Pantalla: Un monitor puede admitir una resolución con calidad de DVD en el modo de pantalla
completa.
(Durante la reproducción puede que no se admita una velocidad de fotogramas suficiente.)
iConexión del monitor: Varias pantallas de 6 monitores
Requisitos de hardware mínimos: 1.6 GHz Dual core CPU / 1 GB memory
Pantalla: Un monitor puede admitir una resolución con calidad de DVD en el modo de pantalla
completa.
(Durante la reproducción puede que no se admita una velocidad de fotogramas suficiente.)
Cuando se realizan conexiones en serie
Se pueden conectar hasta cuatro (4) monitores USB en serie.
Españo
Cuando se realizan conexiones en paralelo
Se pueden conectar hasta seis (6) monitores USB en paralelo.
Cuando se conectan dispositivos externos al monitor USB, sólo se pueden conectar hasta
cuatro (4) dispositivos.
1_Español

USB_Monitor_install_guide.fm Page 2 Wednesday, October 10, 2007 1:50 PM
Instalación del monitor USB
- Debe conectar el cable USB e iniciar la instalación después de que el PC haya
arrancado.
- La instalación automática tardará alrededor de un minuto. Si se apaga el monitor o
se retira el cable USB durante el proceso de instalación, se pueden tener problemas
con el PC y Windows OS.
- Para las resoluciones recomendadas, consulte el manual del usuario que se
suministra con el CD.
Instalación (automática y manual)
- El método de instalación está sujeto a cambios sin previo aviso para la mejora del producto.
1. Si conecta el monitor USB al PC, éste reconoce el monitor y aparece el Asistente para "Found
New Hardware", como se muestra en la figura siguiente.
2. Haga clic en I Accept.
Españo
2_Español
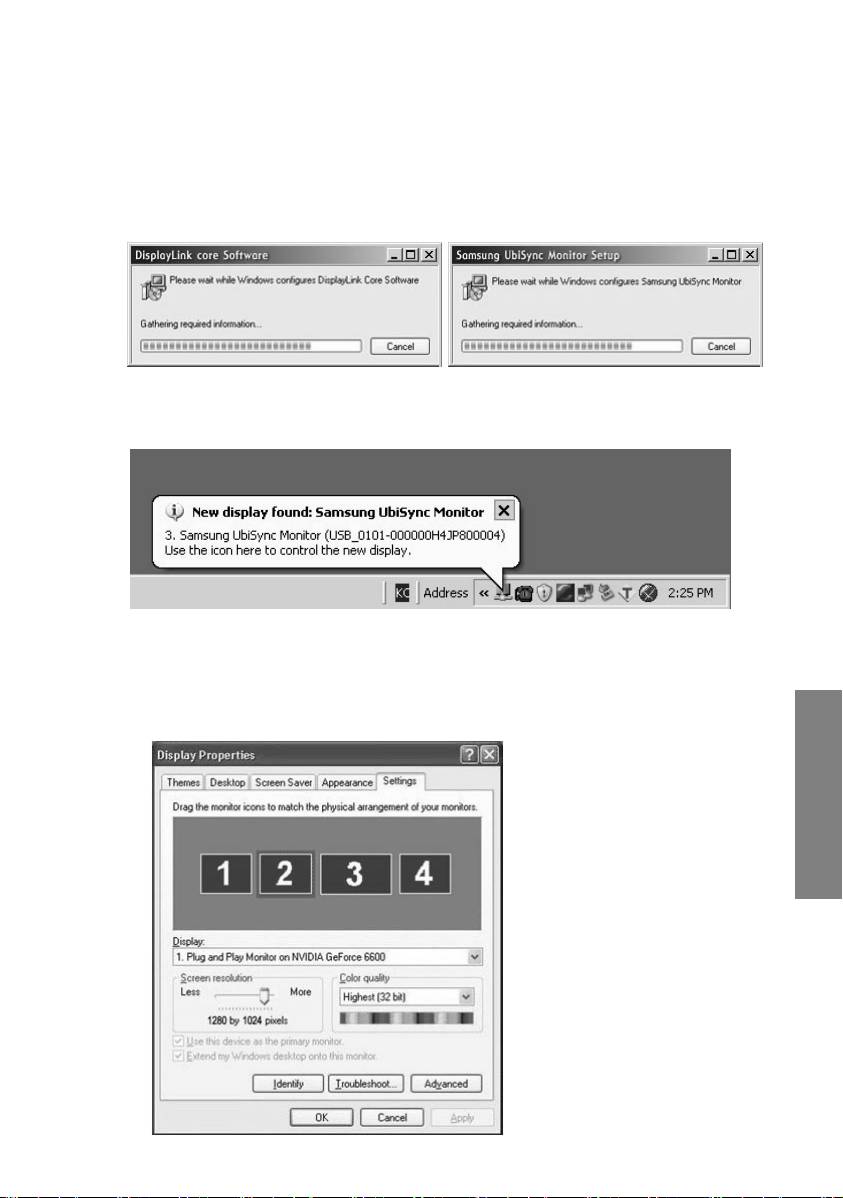
USB_Monitor_install_guide.fm Page 3 Wednesday, October 10, 2007 1:50 PM
3. La instalación se inicia automáticamente y se abre la ventana de progreso de la instalación,
como se muestra en la figura siguiente.
•Instalación manual: Si el controlador USB no se ha instalado automáticamente, inserte el CD
de instalación del monitor USB suministrado en la unidad de CD-ROM del PC. Haga doble
clic en 'My Computer on the Windows Desktop' y haga clic en 'User Manual (I:)'. El nombre
del volumen del disco de almacenamiento extraíble (por ejemplo, E:, F:, G: ) puede ser
diferente dependiendo del entorno operativo del ordenador.
Haga clic con el botón derecho y seleccione 'Open' en el menú que se muestra. Haga doble
clic en el archivo 'Setup' y se abrirá la ventana de progreso de la instalación, como se muestra
en la figura siguiente. Los pasos restantes son los mismos que para la instalación automática.
4. Una vez completada la configuración, se crea un icono del monitor en la bandeja del sistema,
en la parte inferior de la pantalla del monitor, y se muestra la información sobre el monitor USB
instalado.
5. Una vez completada la instalación, configure los siguientes valores para usar varios
monitores.
5-1. Haga clic con el botón derecho en el escritorio de Windows y seleccione 'Propiedades' en
el menú que se muestra. Aparece la ventana Propiedades de pantalla.
5-2. Seleccione la pestaña Configuración. Se muestra una lista de los monitores USB
conectados.
Españo
3_Español
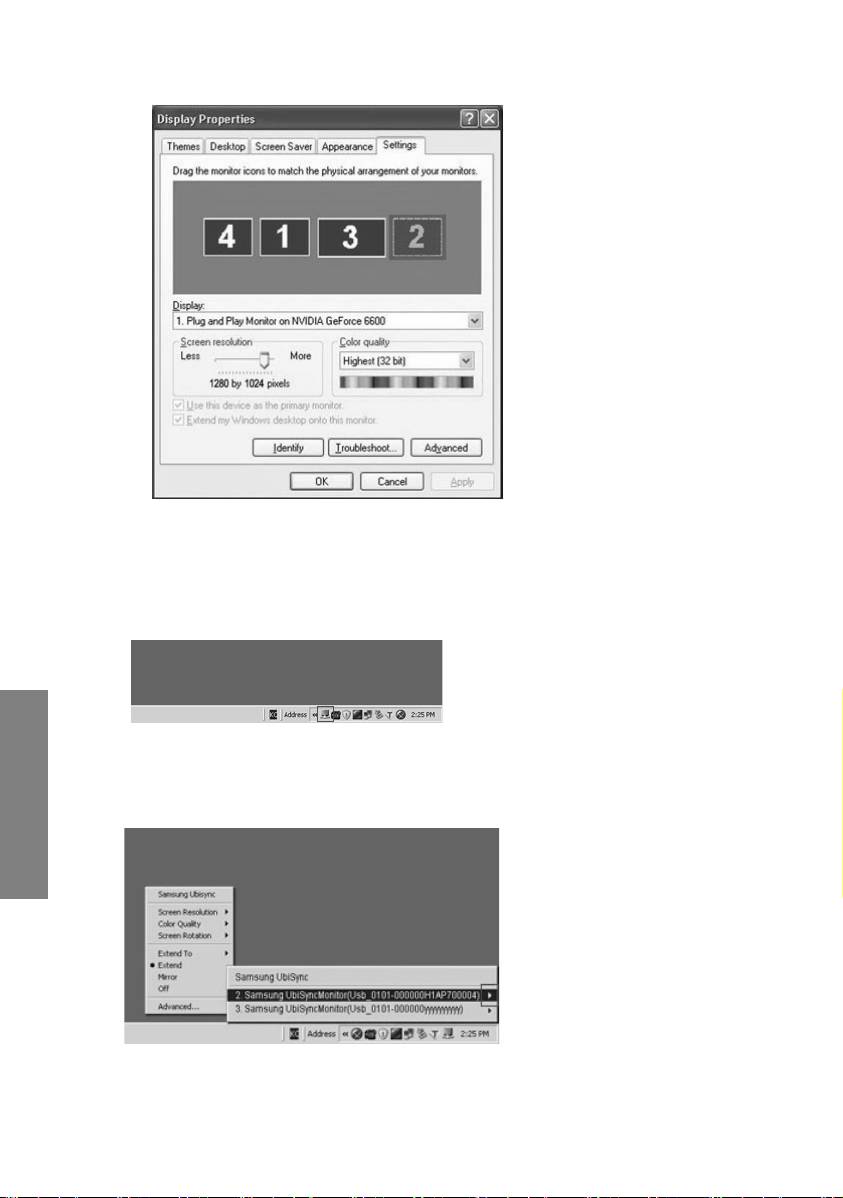
USB_Monitor_install_guide.fm Page 4 Wednesday, October 10, 2007 1:50 PM
5-3. Disponga los monitores que aparecen en la ventana 'Display Properties' ('Propiedades de
pantalla') segun el orden en que se utilizan realmente.
5-4. Después haga clic en el botón OK (Aceptar).
Configuración de la información de la pantalla del monitor USB
1. Una vez completada la configuración del controlador del monitor USB, se crea un icono del
monitor en la bandeja del sistema, en la parte inferior de la pantalla del monitor.
2.Haga clic en el icono del monitor para ver la lista de los monitores USB conectados.
Ejemplo) La figura siguiente muestra dos monitores USB conectados.
3.Seleccione el monitor para el que desea configurar la pantalla. Puede configurar los valores
Españo
"Screen Resolution" , "Color Quality" y "Screen Rotation".
4_Español
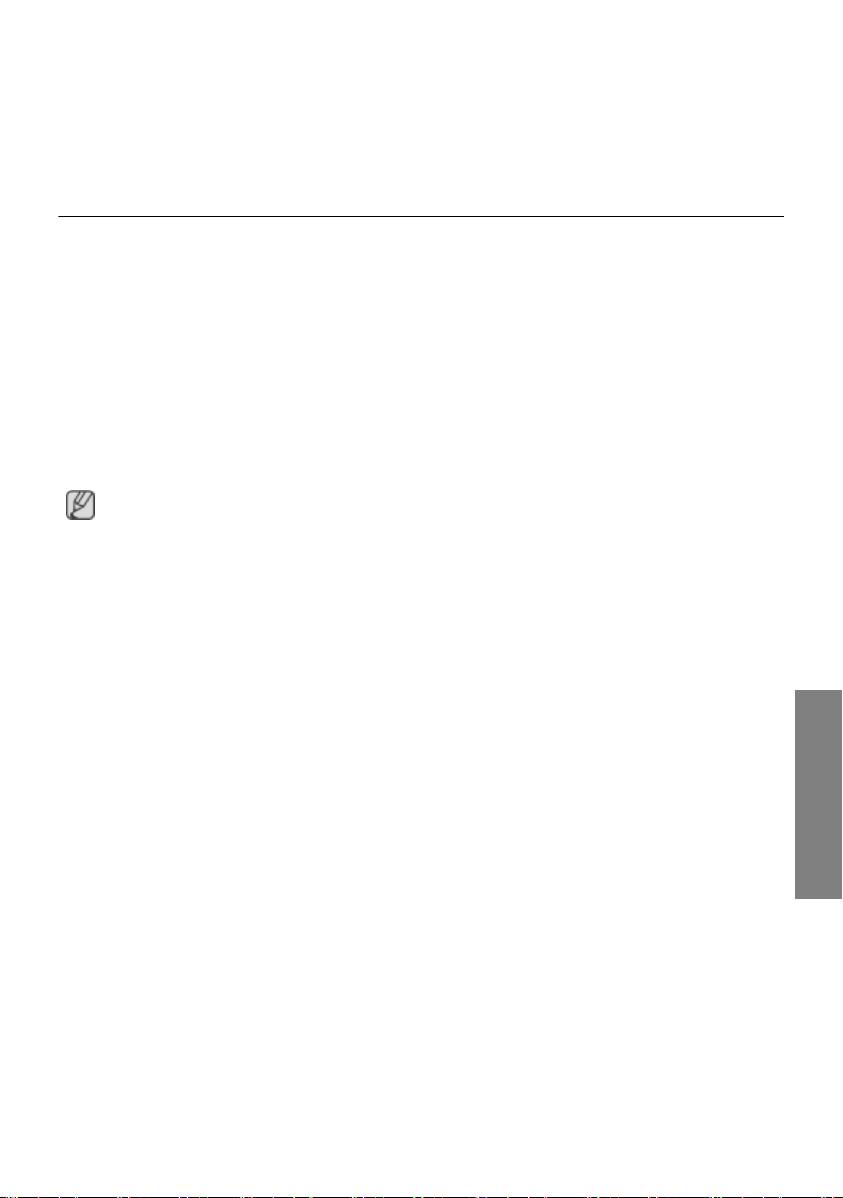
USB_Monitor_install_guide.fm Page 5 Wednesday, October 10, 2007 1:50 PM
La configuración de la pantalla inicial después de instalar el programa
Modo aplicable: Modo ampliado
Posición del modo: A la derecha de la pantalla principal
Giro del modo: 0°
Monitor USB- Restricciones
Sistemas operativos (OS) compatibles
Windows XP
- Service Pack 1 o anterior: Incompatible
- Service Pack 2 o posterior: Compatible
Windows 2000
- Service Pack 3 o anterior: Incompatible
- Service Pack 4 o posterior: Compatible
Windows Server 2003
- Incompatible
Windows Vista
- Compatible (64 bits no se admite)
- Para comprobar la información del sistema operativo del ordenador, haga clic con el botón
derecho en “Mi PC” en el “escritorio de Windows” y seleccione “Propiedades” en el menú que
se muestra. Compuebe la información en la pestaña “General” de la ventana “Propiedades del
ordenador”.
Dado que al monitor USB se le reconoce como un dispositivo USB, la pantalla DOS que aparece
en los monitores normales cuando arranca el PC no se muestra.
- Si se desea usar el monitor USB como monitor principal, se debe conectar un cable D-Sub (para
las señales analógicas) o un cable DVI (para las señales digitales).
No se puede usar el monitor USB con el software mediante la aceleración de hardware 3D.
- Real Player (El modo de expansión no se admite.)
- Con la mayoría de juegos 3D
- Ejecución de programas con Direct X
Españo
Programas de películas admitidos
- Power DVD
- Win DVD(Versión 5 o posterior.)
- VLC
Este monitor no admite el programa MagicTune.
- La función MagicRotation puede que no funcione normalmente.
- Si el programa MagicTune está instalado en el PC, puede que no sea compatible con el monitor.
El monitor USB no admite la función de giro automática.
- La función puede que no se admita en algunos modelos. Si desea obtener más información,
consulte el manual del usuario.
El monitor USB se enciende automáticamente en cuanto se conecta el cable de alimentación.
- La función puede que no se admita en algunos modelos.
El monitor USB puede que no funcione normalmente con USB 1.0.
Si se conectan varios monitores USB, aparece una pantalla vacía mientras el PC los reconoce.
Las pantallas se muestran en los monitores USB una vez el PC los ha reconocido.
5_Español
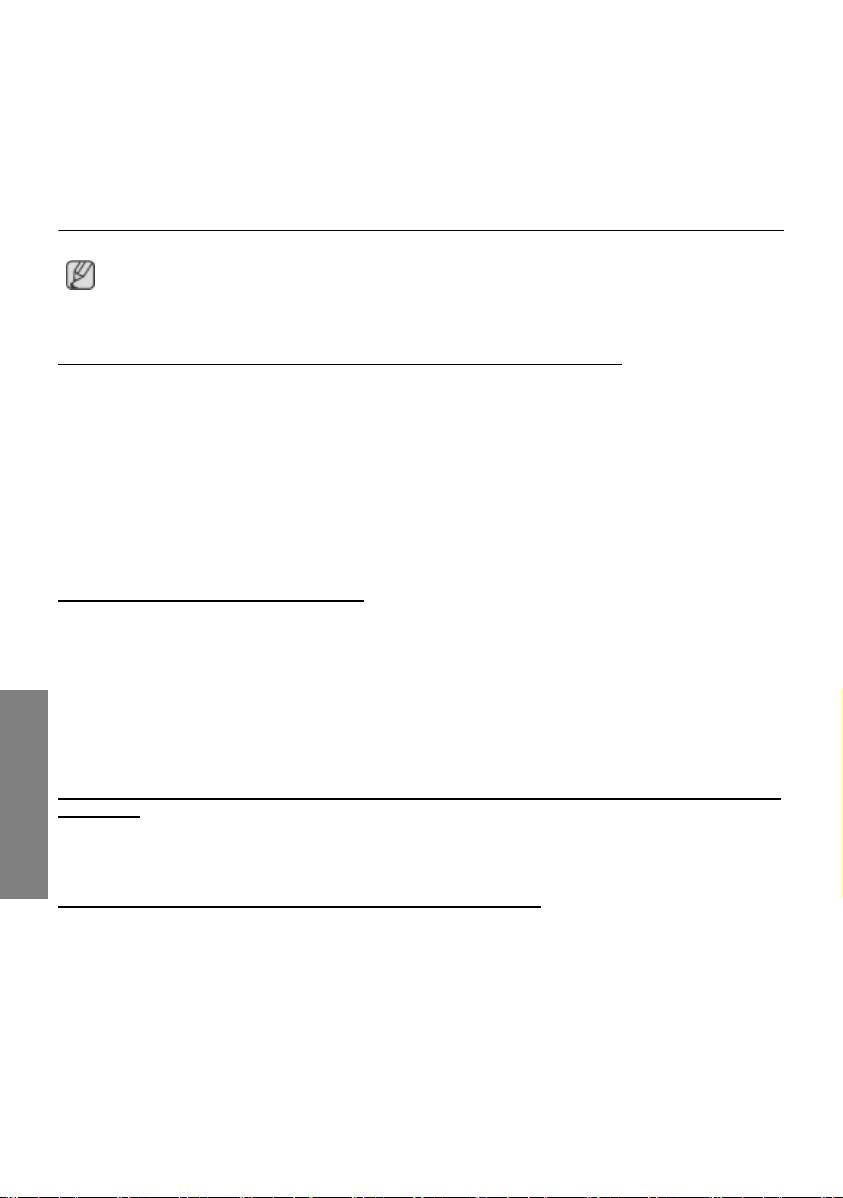
USB_Monitor_install_guide.fm Page 6 Wednesday, October 10, 2007 1:50 PM
Si la tarjeta gráfica del PC no admite WDDM, es posible que el modo ampliado no esté disponible
en Windows Vista.
Ejemplo) Algunas versiones de Matrox Card
Cuando instale el controlador del monitor USB, asegúrese de que el Primary Monitor existente
esté situado a la izquierda como (Monitor 1) y a continuación instale el controlador.
Lista de chequeo
Antes de llamar a un centro de servicio, revise la información proporcionada en esta sección para
ver si puede resolver el problema usted mismo. Si necesita ayuda, llame por teléfono al número
que figura en el documento de garantía, al número de la sección informaciones o contáctese con
el vendedor autorizado.
En la pantalla no aparece ninguna imagen. No puedo encender el monitor.
Si se apaga y se enciende el monitor USB rápida y repetidamente, puede no funcionar
adecuadamente.
El PC reconoce al monitor USB como un dispositivo USB general. Por lo tanto, consulte la
información para la solución de errores de los dispositivos USB en la página web del cliente de
Microsoft.
- Haga clic con el botón derecho del ratón en 'My Computer'(Mi PC) y haga clic en
'Properties'(Propiedades).
- Se muestra el Administrador de dispositivos.
- En el menú 'Acción', haga clic en 'Buscar cambios de hardware'.
- Si el problema persiste, debe reiniciar el ordenador.
La pantalla del monitor USB se bloquea.
Compruebe la configuración de 'Aceleración de hardware' del monitor USB en la ventana
'Propiedades de pantalla'.
Configure el valor 'Aceleración de hardware' como 'Lleno'.
- Haga clic con el botón derecho en el escritorio de Windows y haga clic en 'Propiedades'.
- Aparece la ventana 'Propiedades de pantalla'.Seleccione la pestaña 'Configuración' y haga clic en
'Avanzado'.
- Cuando se muestre la ventana 'Propiedades' del monitor seleccione la pestaña 'Solucionar
problemas'.Mueva el deslizador “Aceleración de hardware” hasta “Lleno”
Mi ordenador está encendido y el LED parpadea. Sin embargo, sólo se ve una pantalla vacía en
el monitor.
Españo
Compruebe si el cable USB está conectado correctamente.
Vuelva a conectar el cable USB.
Mi monitor USB está conectado pero la pantalla está en blanco.
¿Se ejecuta el programa de instalación automática cuando el monitor USB está conectado?
Compruebe su cuenta de usuario en el panel de control.
- Haga clic en Inicio – Panel de control – Cuenta del usuario - Cambiar una cuenta – Administrador: Administra
dor de equipo – Cambiar mi tipo de cuenta. En la ventana que se muestra, Administrador de equipo (usuario
privilegiado o superior) debe estar seleccionado. – En ordenadores con Windows XP.
- Configure su tipo de cuenta como se indica más arriba.
- A continuación apague y encienda el botón de alimentación de la parte frontal del monitor USB o
vuelva a conectar el cable USB conectado al monitor.
- Si el problema persiste, instale el "Controlador de instalación del monitor USB" desde el CD
suministrado.
- Si desea más información consulte la sección Manual de instalación.
- Una vez completada la instalación, reinicie el PC.
6_Español

USB_Monitor_install_guide.fm Page 7 Wednesday, October 10, 2007 1:50 PM
Q & A
¿Cómo puedo clonar o ampliar el modo de pantalla?
1. Una vez completada la instalación automática del monitor USB, haga clic con el botón derecho
en el escritorio de Windows y haga clic en “Propiedades” en el menú emergente para mostrar la
ventana “Propiedades de la pantalla”.
2. Seleccione la pestaña 'Configuración'. Se muestra una lista de los monitores USB conectados.
El modo predeterminado del monitor USB es el ampliado.
3. Seleccione el monitor para cambiar al modo de clonación.
Españo
7_Español
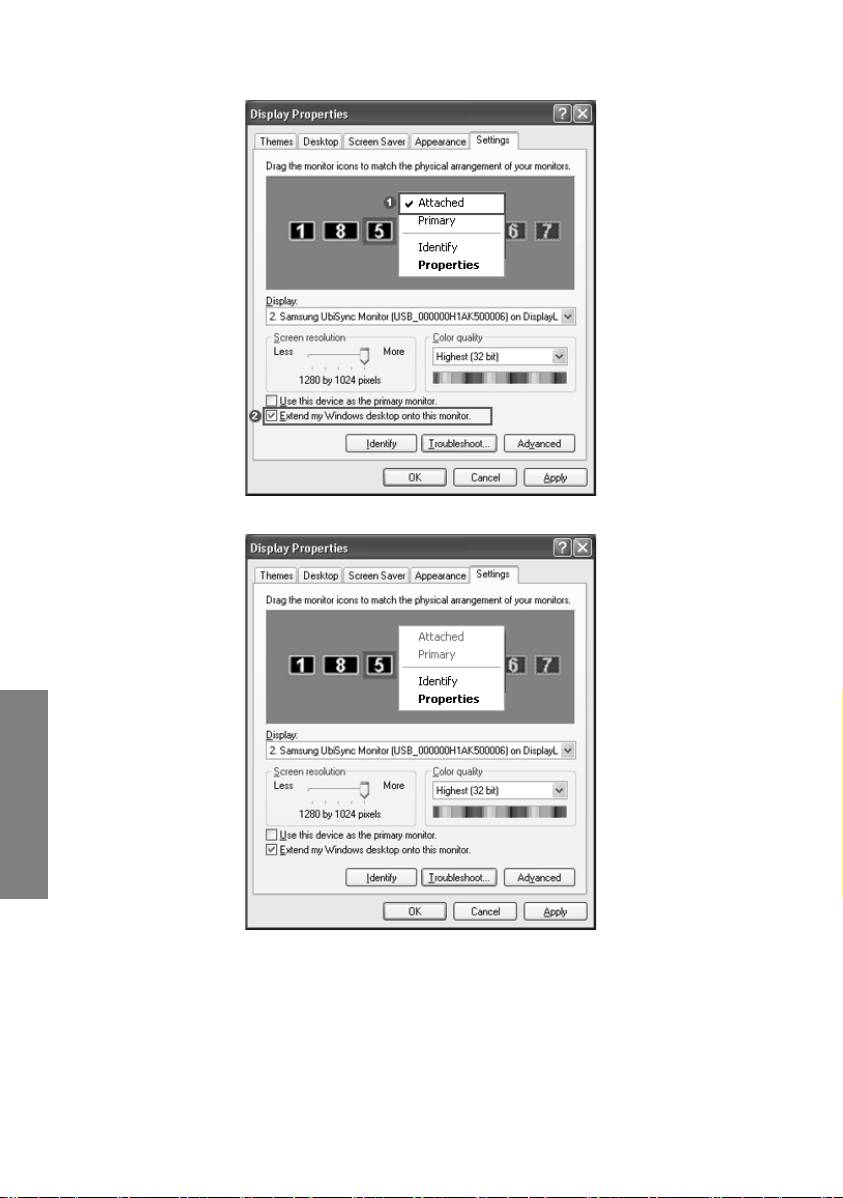
USB_Monitor_install_guide.fm Page 8 Wednesday, October 10, 2007 1:50 PM
4. Haga clic con el botón derecho del ratón y, a continuación, haga clic en la marca a la izquierda
de “Conexiones” de la posición 1 para borrarla.(O bien, borre la marca de la posición 2.)
5. El monitor USB seleccionado cambia al modo de clonación y se muestra como desactivado.
Españo
¿Cómo puedo borrar completamente el programa de instalación del monitor USB?
1. Haga clic en el icono "Agregar o quitar programas" del 'Panel de control'. Se muestra una lista de
los ‘programas actualmente instalados’.
2. Seleccione ‘Samsung UbiSync Monitor’ en la lista y haga clic en ‘Quitar’.
No hay respuesta cuando hago clic con el botón derecho en “Samsung Ubisync (P:) (monitor
USB )” en la ventana “Mi PC” y hago clic en “Expulsar” en el menú que se muestra.
Aunque el monitor USB se reconoce como una unidad en el PC, éste se ha diseñado de tal manera
que el menú contextual que normalmente se muestra cuando se hace clic con el botón derecho en
la ventana "Mi PC" no está operativo.
8_Español

USB_Monitor_install_guide.fm Page 9 Wednesday, October 10, 2007 1:50 PM
El tamaño de la pantalla del monitor USB es mayor que el tamaño real del monitor.
Si el monitor principal tiene una resolución alta, las pantallas se verán más ampliadas que la
resolución recomendada en el modo de clonación (monitor USB). (Para las resoluciones
recomendadas, consulte el manual del usuario que se suministra con el CD.)
El tamaño de la pantalla del monitor USB es menor que el tamaño real del monitor. La pantalla
está centrada en el monitor.
Si el monitor principal tiene una resolución alta, las pantallas se verán más pequeñas que la
resolución recomendada en el modo de clonación (monitor USB). (Para las resoluciones
recomendadas, consulte el manual del usuario que se suministra con el CD.)
Desconecto o apago el monitor USB pero el ordenador aún muestra la información del monitor
antiguo en la ventana de propiedades de la pantalla.
Los monitores USB quedan desactivados cuando se apaga la alimentación o se desconectan de
sus cables USB. Para quitar esta información, se debe quitar el programa 'Samsung Ubisync
Monitor' de “Agregar o quitar programas” de “Panel de control”. Si se quita el programa, no se
pueden utilizar los monitores USB conectados. Si se desea volver a usar el monitor USB, deberá
volver a configurar el programa de instalación.
Los iconos y las fotos están rotos o cortados en el modo de clonación (monitor USB).
Esto se debe a que Windows no envía la información de actualización de la pantalla al modo de
clonación cuando el modo ampliado se activa en un único PC. Se recomienda usar el monitor en
modo ampliado.
Españo
9_Español

USB_Monitor_install_guide.fm Page 0 Wednesday, October 10, 2007 1:53 PM
SyncMaster 203B
USB Installation Guide

