Samsung I700: Синхронизация данных
Синхронизация данных: Samsung I700

i700-RU.book Page 78 Thursday, January 6, 2005 9:25 AM
4
Синхронизация данных
®
®
С помощью приложения Microsoft
ActiveSync
можно
выполнять синхронизацию данных настольного компьютера
с данными коммуникатора. В процессе синхронизации
выполняется сравнение данных коммуникатора с данными
настольного компьютера и обновление обоих компьютеров
самыми последними данными. Например:
• Можно синхронизировать данные Pocket Outlook с данными
из приложения Microsoft Outlook настольного компьютера.
• Можно синхронизировать файлы Microsoft Word и Microsoft
Excel на настольном компьютере и данном устройстве. Файлы
будут автоматически преобразованы в правильный формат.
Примечание
. По умолчанию ActiveSync не выполняет
автоматическую синхронизацию всех типов данных. Используйте
параметры ActiveSync для включения и отключения синхронизации
конкретных типов данных.
С помощью ActiveSync можно также выполнять следующие
действия.
• Архивацию и восстановление данных в устройстве.
• Копирование (вместо синхронизации) файлов с устройства на
компьютер и наоборот.
• Включение режима синхронизации для управления ею.
Например, можно непрерывно выполнять синхронизацию,
пока устройство подключено к настольному компьютеру, или
выполнять синхронизацию только при выборе
соответствующей команды.
• Выбор типов данных для синхронизации и управление
процессом
синхронизации. Например, можно задать число
прошедших недель, для которых должны быть
синхронизированы встречи.
78

i700-RU.book Page 79 Thursday, January 6, 2005 9:25 AM
Синхронизация данных
ВНИМАНИЕ!
ActiveSync выполняет синхронизацию двух устройств и добавляет
самые последние данные. Поэтому если после выполнения
синхронизации некоторые данные из коммуникатора были
удалены, при повторной синхронизации соответствующие данные
будут удалены с компьютера. Будьте аккуратны, чтобы не потерять
важные данные.
Установка ActiveSync
Чтобы выполнять синхронизацию с настольным
компьютером, необходимо установить программу ActiveSync
с соответствующего компакт-диска на настольный
компьютер. Можно также загрузить последнюю версию
программы ActiveSync с веб-узла корпорации Майкрософт
(http://www.microsoft.com).
Чтобы установить ActiveSync на настольный компьютер.
1. Вставьте компакт-диск в дисковод для компакт-дисков
настольного компьютера.
Или дважды щелкните загруженный установщик ActiveSync.
2. Следуйте указаниям на экране для установки Microsoft
ActiveSync.
Для получения дополнительных сведений нажмите кнопку
Microsoft Active Help
во время установки.
79

i700-RU.book Page 80 Thursday, January 6, 2005 9:25 AM
Синхронизация данных
3. После завершения установки мастер создания подключения
ActiveSync New Partnership выполнит подключение
коммуникатора к настольному компьютеру и настройку
совместной работы, после этого можно выполнять
синхронизацию данных коммуникатора и настольного
компьютера или сервера и задать необходимые параметры
синхронизации.
Примечание
. После установки программы ActiveSync
отображается окно с предложением настроить совместную работу.
См. стр. 82 для получения дополнительных сведений о
подключении коммуникатора к компьютеру.
Внимание
. Чтобы избежать проблем при синхронизации, следует
выбирать параметр
Synchronize with Microsoft Mobile Information
Server and/or this desktop computer
, только если точно известно,
что в организации используется система Microsoft Mobile
Information Server 2002 или более поздняя, и известно имя сервера.
В остальных случаях следует выбирать параметр
Synchronize with
this desktop computer
. Дополнительные сведения можно получить
у сетевого администратора или поставщика услуг.
Первый процесс синхронизации будет автоматически
запущен после окончания использования мастера.
После первой синхронизации просмотрите элементы
«Календарь», «Контакты» и «Задачи» в своем
коммуникаторе. Данные были скопированы в коммуникатор.
Отключите коммуникатор от настольного компьютера: он
готов к работе.
80
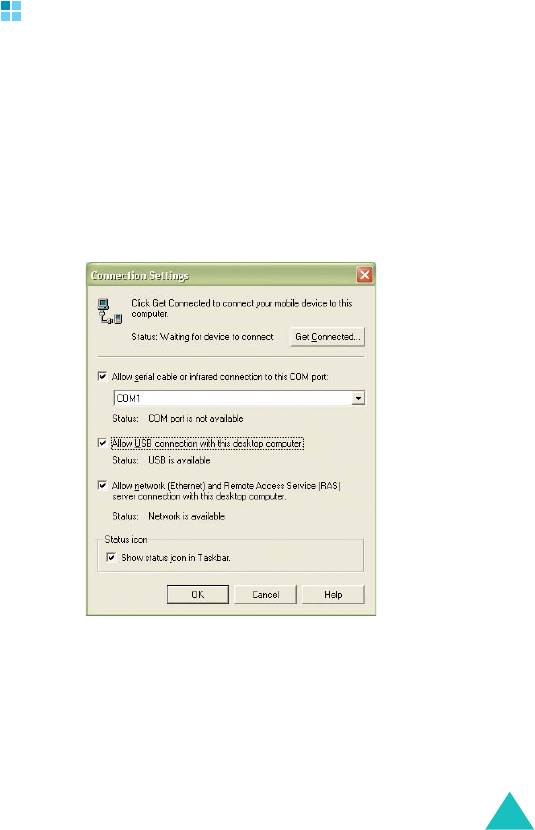
i700-RU.book Page 81 Thursday, January 6, 2005 9:25 AM
Синхронизация данных
Настройка параметров подключения
Чтобы установить соединение между компьютером и
коммуникатором, необходимо активировать подключения,
которые используются программой ActiveSync. По
умолчанию все подключения активированы.
1. В окне ActiveSync на компьютере выберите
File
→
Connection Settings...
.
2. Измените параметры подключения.
3. Нажмите кнопку
OK
.
81

i700-RU.book Page 82 Thursday, January 6, 2005 9:25 AM
Синхронизация данных
Подключение коммуникатора к
компьютеру
Подключить коммуникатор к компьютеру можно
следующими способами:
• с помощью USB-кабеля и настольного зарядного устройства;
• с помощью инфракрасного порта.
Подключение с помощью USB-кабеля
1. Вставьте коммуникатор в настольное зарядное устройство.
2. Подключите один конец USB-кабеля к USB-разъему позади
настольного зарядного устройства, а другой конец — к USB-
порту на компьютере.
Подключение установлено и отображается окно Microsoft
ActiveSync. Автоматически начинается процесс
синхронизации.
Подключение через инфракрасный порт
Расположите инфракрасные порты коммуникатора и
компьютера напротив друг друга. После установки
подключения на панели задач Windows отображается
значок .
Примечание
. Если на компьютере отсутствует инфракрасный
порт, можно приобрести адаптер USB-IrDA.
82

i700-RU.book Page 83 Thursday, January 6, 2005 9:25 AM
Синхронизация данных
Синхронизация данных
Чтобы запустить ActiveSync
1. Подключите коммуникатор к компьютеру.
Дополнительные сведения о подключении коммуникатора к
компьютеру см. на стр. 82.
2. При использовании USB-подключения окно ActiveSync
отображается на компьютере автоматически и запускается
синхронизация.
При использовании IrDA-подключения выберите в меню
Start (Пуск)
команду
ActiveSync
, а затем выберите
Tools
(Сервис)
→
Connect via IR (Соединить через ИК...)
.
Состояние
подключения.
Данные для
синхронизации.
После завершения синхронизации коммуникатор остается
подключенным к компьютеру. При внесении изменений
ActiveSync автоматически запустит синхронизацию. Можно
запустить синхронизацию в любое время, нажав кнопку
Sync (Синх)
. Чтобы остановить синхронизацию, нажмите
кнопку
Stop (Стоп)
.
83

i700-RU.book Page 84 Thursday, January 6, 2005 9:25 AM
Синхронизация данных
Откройте каталог файлов коммуникатора, нажав кнопку
Explore
в окне Microsoft ActiveSync. Можно быстро и легко
скопировать файл из коммуникатора на компьютер и
наоборот.
Чтобы завершить подключение, отсоедините USB-кабель
или уберите коммуникатор из радиуса действия
инфракрасного подключения.
Настройка параметров синхронизации
В меню
Options... (Опции...)
можно задавать различные
значения параметров синхронизации с компьютером и
сервером, а также задавать расписание синхронизации.
Примечание
. Чтобы задать параметры синхронизации, сначала
необходимо отсоединить коммуникатор от компьютера.
Настройка синхронизации с компьютером
1. В программе коммуникатора ActiveSync выберите
Tools
(Сервис)
→
Options... (Опции...)
→
PC (ПК)
.
2. Выберите имя своего компьютера в списке
Use this PC
(Использовать ПК)
.
3. Выберите один из следующих параметров или оба.
• Установите флажок
Use mobile schedule to sync with this
PC (Использовать мобильное расписание для
синхронизации с этим ПК)
, если требуется выполнять
синхронизацию с компьютером по расписанию.
84
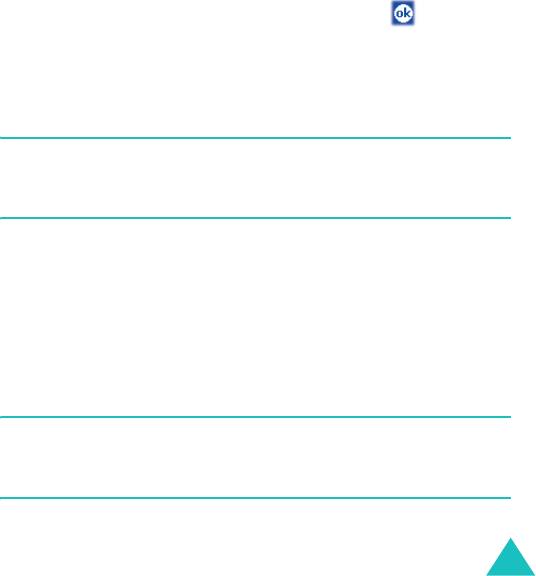
i700-RU.book Page 85 Thursday, January 6, 2005 9:25 AM
Синхронизация данных
• Установите флажок
Sync with this PC during manual sync
(Синхронизироваться с этим ПК через ручную
синхронизацию)
, если требуется выполнять
синхронизацию устройства с этим компьютером при
каждой синхронизации, выполняемой вручную.
4. Нажмите кнопку
Options... (Опции...)
.
5. Выберите тип подключения, который будет использоваться,
когда коммуникатор находится в настольном зарядном
устройстве.
6. После окончания процедуры нажмите кнопку .
7. Настройте рабочее подключение.
8. Запустите синхронизацию коммуникатора с компьютером.
Примечание
. Дополнительные сведения о требованиях к
компьютеру и об изменении параметров синхронизации см. в
справке ActiveSync на компьютере.
Настройка синхронизации с сервером
Можно выполнять автоматическую синхронизацию данных
при поступлении новых элементов, только если в
организации используется Microsoft Exchange Server с
Exchange ActiveSync.
Примечание
. Подключение для выполнения удаленной
синхронизации с сервером можно также настроить при первом
подключении мобильного устройства к компьютеру.
85

i700-RU.book Page 86 Thursday, January 6, 2005 9:25 AM
Синхронизация данных
1. В программе коммуникатора ActiveSync выберите
Tools
(Сервис)
→
Options... (Опции
...) →
Server (Сервер)
.
2. В поле
Use this server (Использовать сервер)
введите имя
сервера Microsoft Exchange, к которому необходимо
подключиться.
3. Нажмите кнопку
Options... (Опции
...)
.
4. На вкладке
Connection (Соединение)
введите имя
пользователя, пароль и имя домена.
5. Если элементы были изменены в устройстве и на сервере, во
время синхронизации возникнет конфликт. Чтобы изменить
правила разрешения конфликтов, выберите вкладку
Rules
(Правила)
и задайте на ней требуемые параметры.
6. Нажмите .
7. Выберите типы данных для синхронизации с сервером
(например, «Календарь», «Контакты» или «Входящие»).
8. Если требуется синхронизировать данные автоматически при
их поступлении, настройте автоматическую синхронизацию.
9. Чтобы изменить параметры синхронизации, например период
синхронизации, выберите тип данных и нажмите кнопку
Settings... (Настройки...)
.
Для элемента «Контакты» параметры синхронизации
отсутствуют.
10.После окончания процедуры нажмите кнопку .
11. Настройте рабочее подключение.
12.Начните синхронизацию устройства.
86
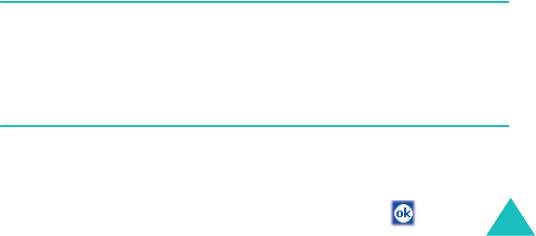
i700-RU.book Page 87 Thursday, January 6, 2005 9:25 AM
Синхронизация данных
Изменение расписания синхронизации
С помощью ActiveSync можно задавать два отдельных
расписания синхронизации устройства. Используйте
расписание времени пика для выполнения синхронизации в
рабочее время или в часы получения больших объемов
почты. Используйте расписание вне времени пика для
синхронизации в часы получения небольших объемов
почты. При роуминге можно выполнять синхронизацию
вручную, чтобы снизить затраты на роуминг, либо
выполнять синхронизацию по расписанию.
1. В программе коммуникатора ActiveSync выберите
Tools
(Сервис)
→
Options... (Опции
...) →
Mobile Schedule
(Мобильное расписание)
.
2. Задайте значения для каждого параметра.
Чтобы выполнять синхронизацию периодически во время
пика, выберите частоту синхронизации в списке
During
peak times, sync (За время пика синхронизовать)
.
Чтобы выполнять синхронизацию периодически вне
времени пика, выберите частоту синхронизации в списке
During off-peak times, sync (За пределами времени пика)
.
Чтобы выполнять синхронизацию при роуминге, выберите
частоты в списке
When roaming, sync (При роуминге
синхронизовать)
.
Примечание
. Таймер выключения питания сбрасывается при
каждой синхронизации устройства. Если заданная частота
синхронизации выше, чем заданная частота автоматического
отключения устройства, устройство не будет отключаться для
сохранения заряда батарей.
Чтобы задать дни и часы времени пика, нажмите кнопку
Peak Times (Время пика...)
.
3. После окончания процедуры нажмите кнопку .
87



