Samsung I700: Pocket Outlook
Pocket Outlook: Samsung I700
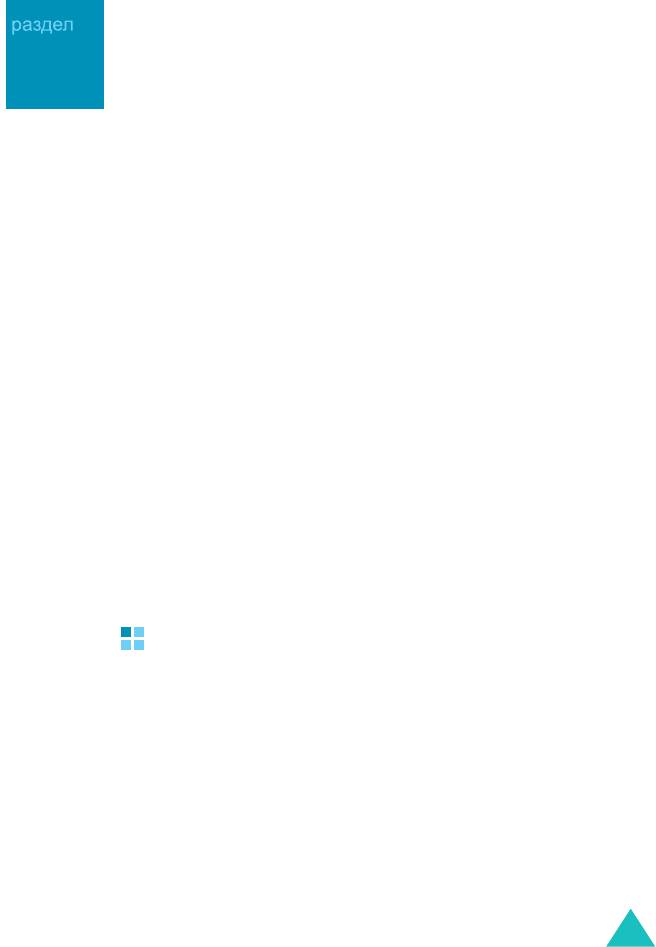
i700-RU.book Page 189 Thursday, January 6, 2005 9:25 AM
8
Pocket Outlook
®
В Microsoft
Pocket Outlook входят следующие приложения:
Calendar (Календарь)
,
Contacts (Контакты)
,
Tasks (Задачи)
,
Inbox (Входящие)
и
Notes (Заметки)
. Эти программы можно
использовать вместе или по отдельности. Например, адреса
электронной почты из программы
Contacts (Контакты)
можно
использовать для отправки электронных сообщений в
программе
Inbox (Входящие)
.
®
С помощью ActiveSync
можно выполнять синхронизацию
данных Microsoft Outlook или Microsoft Exchange на
компьютере с данными на коммуникаторе. Можно также
выполнять синхронизацию непосредственно с сервером
Microsoft Exchange. При каждой синхронизации ActiveSync
сравнивает изменения на коммуникаторе и компьютере или
сервере и обновляет оба устройства последними данными.
Сведения о работе с ActiveSync см. в справочной системе
ActiveSync на компьютере.
Можно запустить любую из
этих программ из меню
Start
(Пуск)
.
Календарь
Используйте
Calendar (Календарь)
для назначения встреч (в
том числе собраний и других мероприятий). Можно
проверять назначенные встречи в представлениях повестки
дня, недели, месяца или года и быстро переключаться
между представлениями с помощью значков на командной
панели главного экрана календаря.
Чтобы открыть календарь
В меню
Start (Пуск)
выберите
Calendar (Календарь)
. Можно
просмотреть списки назначенных встреч в расписании.
189
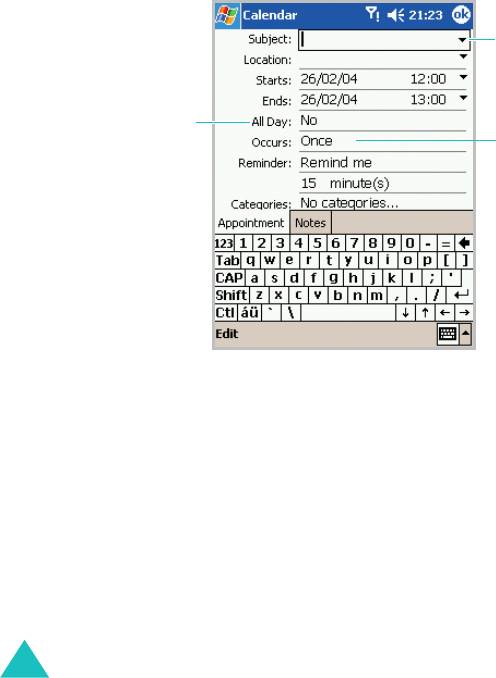
i700-RU.book Page 190 Thursday, January 6, 2005 9:25 AM
Pocket Outlook
Назначение встречи
1. На главном экране календаря выберите
New (Новое)
.
Находясь в расписании «День» или «Неделя», выберите
требуемые дату и время для встречи.
Нажмите, чтобы
выбрать готовый
текст.
Нажмите и
выберите
Yes (Да)
,
если мероприятие
Нажмите, чтобы
займет весь день.
выбрать частоту
повторения данного
мероприятия.
2. Нажмите поле, чтобы выбрать его.
С помощью панели ввода добавьте описание и
расположение.
3. Если требуется, нажмите дату и время, чтобы изменить их.
4. Введите требуемые данные. Чтобы просмотреть все
доступные поля, следует скрыть панель ввода.
190
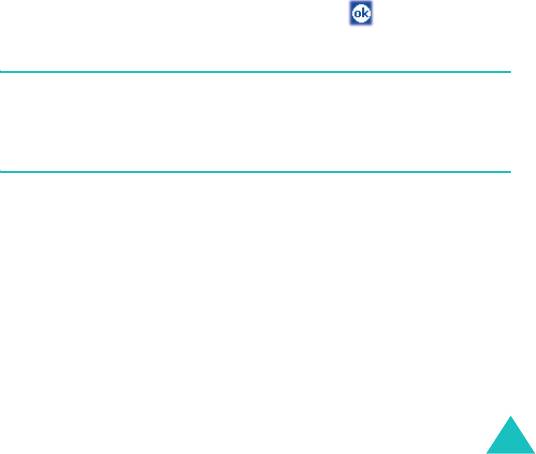
i700-RU.book Page 191 Thursday, January 6, 2005 9:25 AM
Pocket Outlook
5. Чтобы назначить встрече категорию, скройте панель ввода,
нажмите поле
Categories (Категории)
и выберите
категорию из списка. В календарном списке можно также
отображать встречи по категориям.
Можно также создать новые категории или удалить их на
вкладке
Add/Delete (Добавить/Удалить)
.
6. Чтобы другие не могли просмотреть назначенную встречу, в
поле
Sensitivity (Чувствит-ть)
выберите значение
Private
(Личное)
. При просмотре личные встречи отмечаются
значком ключа.
7. Чтобы добавить заметку, выберите вкладку
Notes
(Заметки)
. Можно ввести текст, создать рисунок или запись.
В разделе заметок удобно располагать схемы проезда и
указания.
8. После завершения процедуры нажмите , чтобы
вернуться к списку встреч.
Примечание
. Если для встречи выбран параметр
Remind me
(Напомнить)
, коммуникатор выдаст напоминание в соответствии
с параметрами, заданными в меню
Start (Пуск)
→
Settings
(Настройки)
→
Sounds & Notifications (Звуки и Напомин-я)
.
191
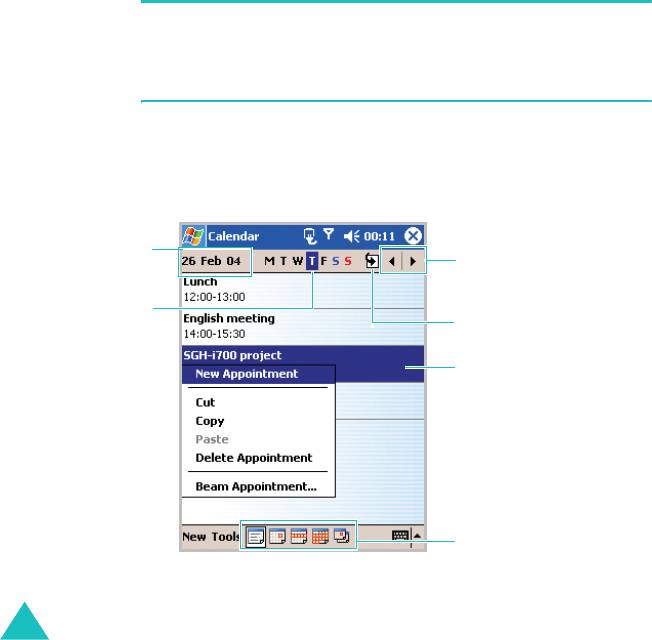
i700-RU.book Page 192 Thursday, January 6, 2005 9:25 AM
Pocket Outlook
Просмотр и редактирование встречи
На экране «Календарь» можно просматривать и
редактировать назначенные встречи с помощью повестки
дня, недели, месяца или года. По умолчанию в календаре
открывается представление повестки, в котором
отображаются наиболее подробные сведения о
назначенных встречах.
Примечание
. Можно настроить отображение календаря,
например изменить первый день недели. Для этого выберите в
меню
Tools (Сервис)
команду
Options... (Свойства...)
на
главном экране календаря. Подробнее см. в электронной справке.
1. На главном экране календаря выберите дату встречи в поле
даты в верхней части экрана.
Нажмите стрелку влево,
Нажмите, чтобы
чтобы просмотреть
отобразить
предыдущую неделю,
календарь.
или стрелку вправо,
чтобы просмотреть
следующую неделю.
Нажмите, чтобы
выбрать день
Нажмите, чтобы вернуться
недели.
к текущему дню.
Нажмите, чтобы
отобразить экран
сведений о встрече.
ИЛИ
Нажмите и удерживайте,
чтобы открыть
всплывающее меню с
возможными действиями.
Выберите представление
для встречи: расписание на
день, неделю, месяц или
год.
192
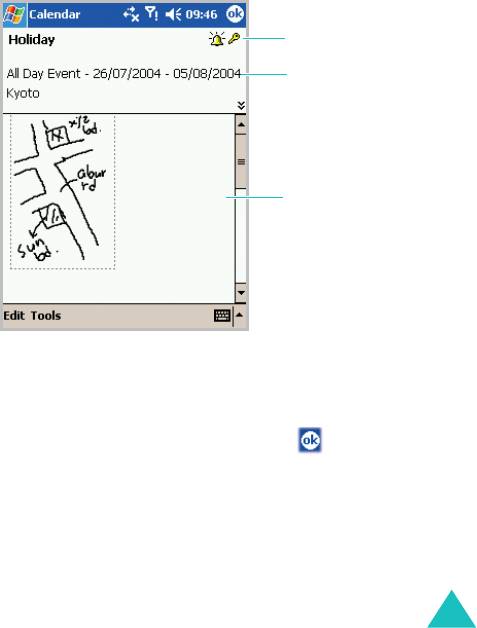
i700-RU.book Page 193 Thursday, January 6, 2005 9:25 AM
Pocket Outlook
2. Выберите представление календаря с помощью пяти
значков на командной панели в нижней части экрана.
Каждому типу событий назначен свой цвет для облегчения
поиска событий.
3. Нажмите встречу, которую требуется просмотреть.
Отображается экран со сведениями о встрече.
Значки
напоминания и
личной встречи.
Отображает
краткие сведения о
встрече.
Отображает
заметку, если она
была создана.
4.
Выберите
Edit (Правка)
, чтобы отредактировать сведения о
встрече и просмотреть подробности.
5. Измените сведения о встрече и нажмите , чтобы
сохранить изменения и вернуться к списку назначенных
встреч.
193
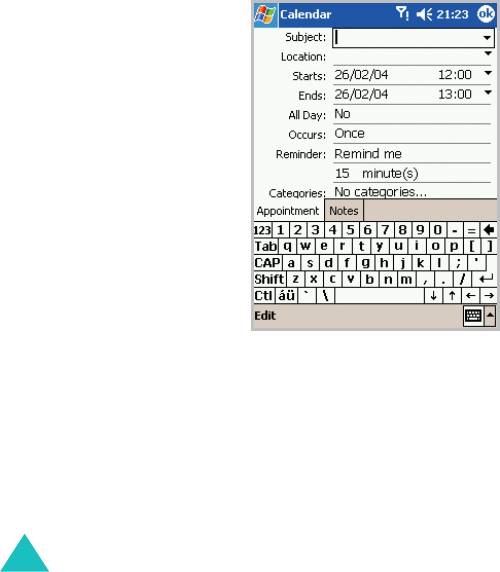
i700-RU.book Page 194 Thursday, January 6, 2005 9:25 AM
Pocket Outlook
Создание запросов на собрание
Можно использовать календарь для организации собраний
пользователей Outlook или Pocket Outlook. Запрос на
собрание будет автоматически отправлен при выполнении
синхронизации входящих сообщений или при подключении к
почтовому серверу.
Назначение собрания
1. Создайте встречу.
2. На экране сведений о встрече скройте панель ввода и
выберите поле
Attendees (Участники)
.
3. Из списка адресов электронной почты, введенных в
приложении
Contacts (Контакты)
, выберите участников
собрания.
194

i700-RU.book Page 195 Thursday, January 6, 2005 9:25 AM
Pocket Outlook
4. Нажмите .
5. Система передачи сообщений автоматически создает
приглашение на собрание и отправляет его всем участникам
при следующей синхронизации с компьютером. Будут также
отправлены все текстовые заметки, созданные на вкладке
«Заметки» (кроме рукописного ввода и звукозаписей).
Примечание
. При отправке приглашения на собрание через
подключение к поставщику услуг Интернета или к локальной сети,
а не через синхронизацию с компьютером, выберите
Tools
(Сервис)
→
Options... (Свойства...)
. В списке
Send meeting
requests via (Отправ. запрос встречи через)
выберите службу,
которую требуется использовать для отправки приглашения на
собрание.
Дополнительные сведения об отправке и получении
приглашений на собрание см. в электронной справке
приложений «Календарь» и «Входящие».
Удаление встречи
1. На экране календаря нажмите и удерживайте встречу,
которую требуется удалить.
2.
Во всплывающем меню выберите команду
Delete
Appointment (Удалить Встречу)
.
3. Нажмите
Yes (Да)
, чтобы удалить встречу окончательно.
195

i700-RU.book Page 196 Thursday, January 6, 2005 9:25 AM
Pocket Outlook
Передача встречи
1. Чтобы передать встречу, нажмите и удерживайте ее в списке
календаря.
2. Во всплывающем меню выберите команду
Beam
Appointment (Передать Встречу)
.
3. При использовании инфракрасного подключения
расположите ИК-порты согласно указаниям в руководстве
пользователя (в пределах диапазона действия и без преград
на линии подключения).
196
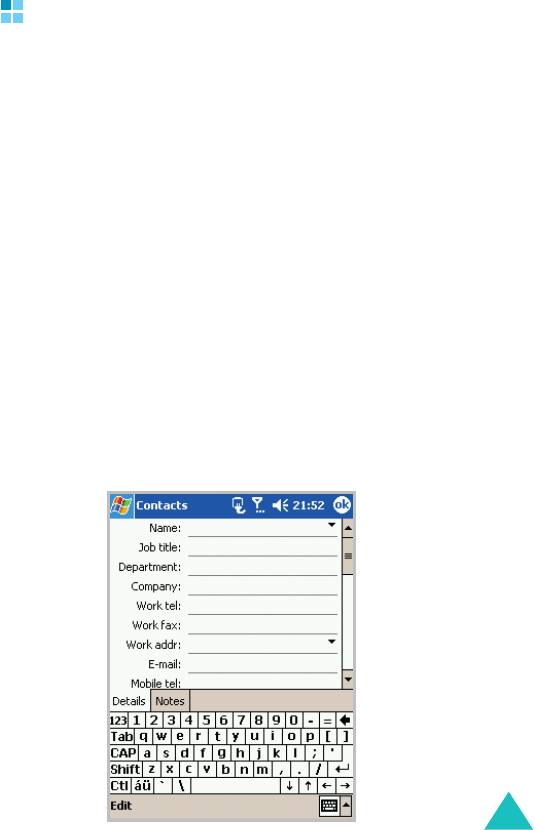
i700-RU.book Page 197 Thursday, January 6, 2005 9:25 AM
Pocket Outlook
Контакты
В контактах содержится список друзей и коллег, в котором
быстро можно найти требуемые сведения, находясь дома
или в дороге. С помощью ИК-порта устройства можно
быстро обмениваться сведениями из приложения
«Контакты» с пользователями других устройств.
Чтобы открыть контакты
В меню
Start (Пуск)
выберите
Contacts (Контакты)
. Можно
просматривать список созданных контактов.
Создание контакта
Можно создать новый контакт в приложении «Контакты», на
экране номеронабирателя коммуникатора или на SIM-карте.
Создание контакта в памяти коммуникатора
1. На экране «Контакты» выберите
New (Новое)
.
197
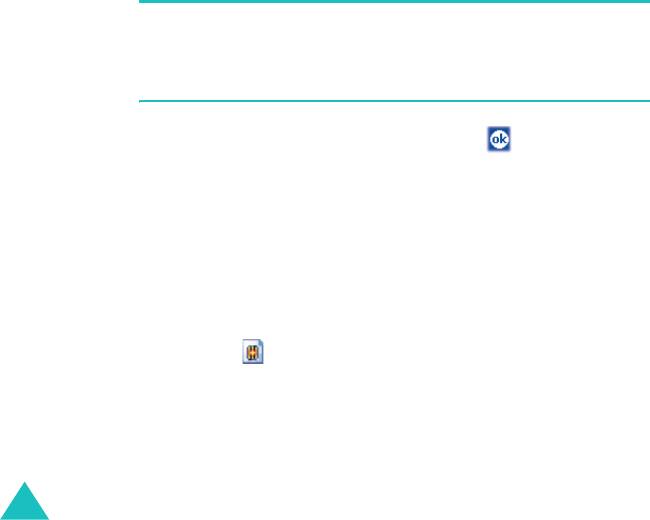
i700-RU.book Page 198 Thursday, January 6, 2005 9:25 AM
Pocket Outlook
2. С помощью панели ввода введите имя и другие контактные
сведения. Чтобы просмотреть все доступные поля,
прокрутите экран вниз.
3. Чтобы назначить контакту категорию, прокрутите экран,
нажмите поле
Categories (Категории)
и выберите
категорию из списка. В списке контактов можно также
отображать контакты по категориям.
Можно также создать новую категорию или удалить ее на
вкладке
Add/Delete (Добавить/Удалить)
.
4. Чтобы добавить заметку, выберите вкладку
Notes
(Заметки)
. Можно ввести текст, создать рисунок или запись.
Примечание
. При вводе имени, состоящего более чем из двух
слов, среднее слово сохраняется как отчество. Если для контакта
требуется ввести двойное имя или двойную фамилию, нажмите
стрелку рядом с полем «Имя» и заполните соответствующее поле.
5. После завершения процедуры нажмите , чтобы
вернуться к списку контактов.
Создание контакта в памяти SIM-карты
1. На экране «Контакты» выберите
Tools (Сервис)
→
SIM
Manager (Диспетчер SIM)
.
Запускается приложение «Диспетчер SIM-карты».
2. Нажмите , чтобы создать новую запись SIM-карты.
198
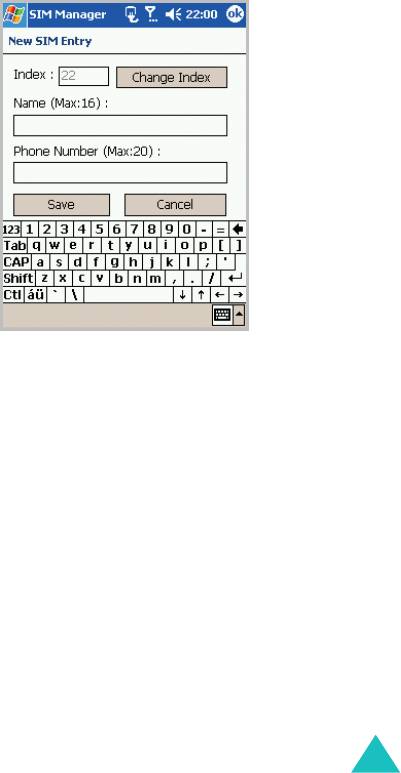
i700-RU.book Page 199 Thursday, January 6, 2005 9:25 AM
Pocket Outlook
3. На экране «Новая запись SIM-карты» введите имя
пользователя, которого требуется добавить.
При необходимости нажмите
Change Inbox (Изменить
индекс)
, чтобы сменить номер ячейки.
4. Выберите поле
Phone Number (Номер телефона)
и
введите номер, который требуется сохранить.
5. Нажмите кнопку
Save (Сохр.)
.
199
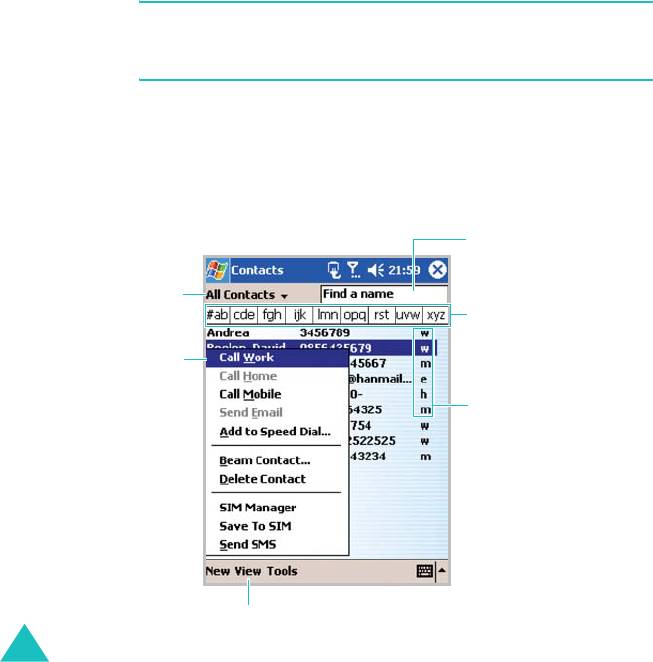
i700-RU.book Page 200 Thursday, January 6, 2005 9:25 AM
Pocket Outlook
Просмотр и редактирование контакта
При открытии приложения «Контакты» отображается список
имен контактов, упорядоченных по алфавиту, рядом с
которыми отображается тип основного номера или адреса
электронной почты для связи (например, для рабочего
номера телефона отображается «р», для мобильного — «м»).
Примечание
. Чтобы изменить способ отображения сведений в
списке, в меню
Tools (Сервис)
выберите команду
Options...
(Свойства...)
.
1. В списке контактов выберите имя контакта, который
требуется просмотреть.
Если контакту назначена категория, нажмите поле категории
и выберите категорию из списка.
Нажмите и введите часть
имени для быстрого
поиска по списку.
Категория.
Нажмите для быстрого
поиска контактов по
Нажмите и
алфавиту.
удерживайте контакт,
чтобы открыть
всплывающее меню
Нажмите это поле,
с возможными
чтобы просмотреть
действиями.
дополнительные
номера (при наличии
нескольких).
Нажмите, чтобы изменить
порядок сортировки списка.
200
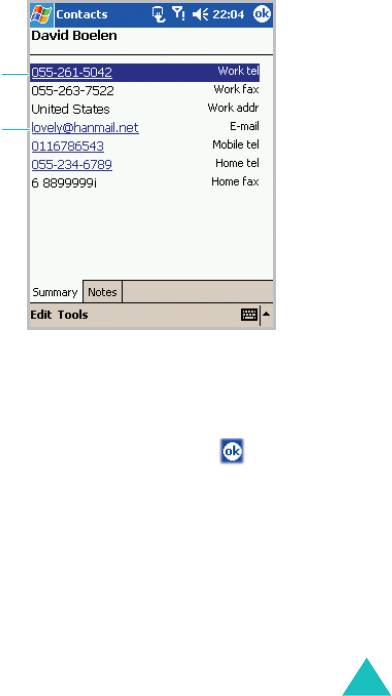
i700-RU.book Page 201 Thursday, January 6, 2005 9:25 AM
Pocket Outlook
2. Выберите имя категории, чтобы отобразить список
контактов в этой категории.
3. Нажмите имя контакта или телефонный номер.
Отображается экран со сведениями.
Нажмите, чтобы
набрать номер.
Нажмите, чтобы
отправить
сообщение
электронной
почты.
4. Выберите
Edit (Правка)
, чтобы изменить сведения о
контакте или просмотреть подробности.
5. Измените сведения о контакте и нажмите , чтобы
сохранить изменения и вернуться к списку контактов.
201
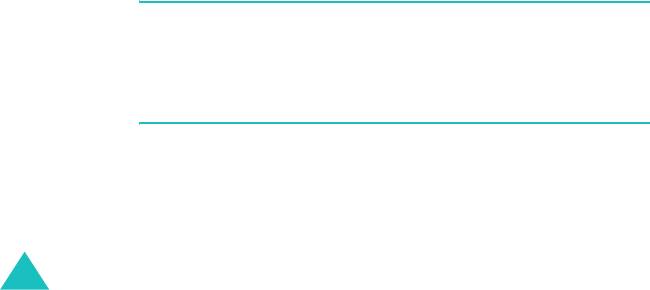
i700-RU.book Page 202 Thursday, January 6, 2005 9:25 AM
Pocket Outlook
Выполнение вызова из списка контактов
При просмотре списка контактов можно выполнить вызов
выбранного контакта.
1. В списке контактов нажмите и удерживайте контакт, вызов
которого требуется выполнить.
2. Выберите
Call Work (Позвонить на Работу)
,
Call Home
(Позвонить Домой)
или
Call Mobile (Позвонить на
Мобильный)
.
Можно также выполнить вызов контакта при просмотре
сведений о нем. Нажмите требуемый номер телефона.
Отправка контакту сообщения
1. В списке контактов нажмите и удерживайте контакт,
которому требуется отправить сообщение. Чтобы выбрать
несколько контактов, нажмите и переместите стилус.
2. Во всплывающем меню выберите
Send Email (Отправить
Email)
или
Send SMS (Отправить SMS)
в зависимости от
типа отправляемого сообщения.
Примечание
. Чтобы отправить сообщение электронной почты,
необходимо ввести адрес электронной почты для контакта. Чтобы
отправить текстовое сообщение, необходимо ввести номер для
текстовых сообщений контакта (обычно это номер мобильного
телефона).
202
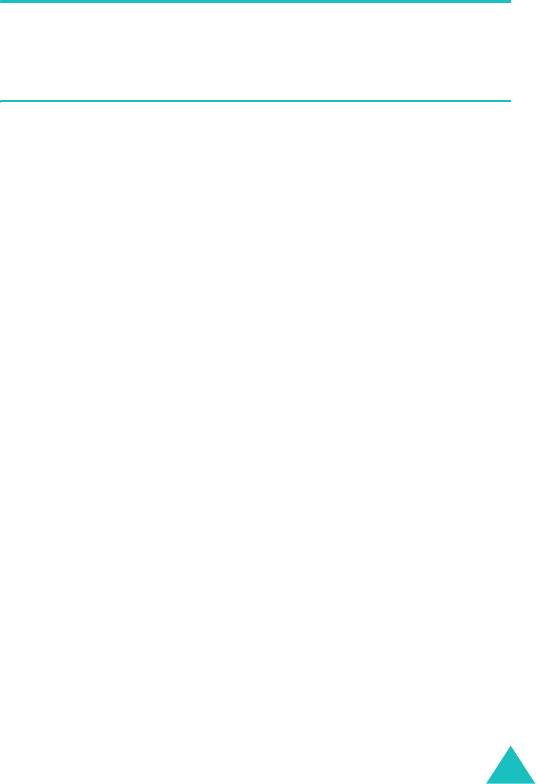
i700-RU.book Page 203 Thursday, January 6, 2005 9:25 AM
Pocket Outlook
Удаление контакта
Примечание
. Если после удаления контакта с коммуникатора
выполняется синхронизация приложения
Contacts (Контакты)
с
компьютером, соответствующий контакт будет удален из
приложения Outlook на компьютере.
1. В списке контактов выберите контакт, который требуется
удалить.
Если контакту назначена категория, нажмите поле категории
и выберите категорию из списка.
2. Выберите
Tools (Сервис)
.
3. Выберите команду
Delete Contacts (Удалить Контакты)
.
4. Нажмите
Yes (Да)
, чтобы удалить контакт окончательно.
Можно также удалить контакт с помощью всплывающего меню:
нажмите и удерживайте контакт, а затем выберите команду
Delete Contact (Удалить Контакт)
.
203
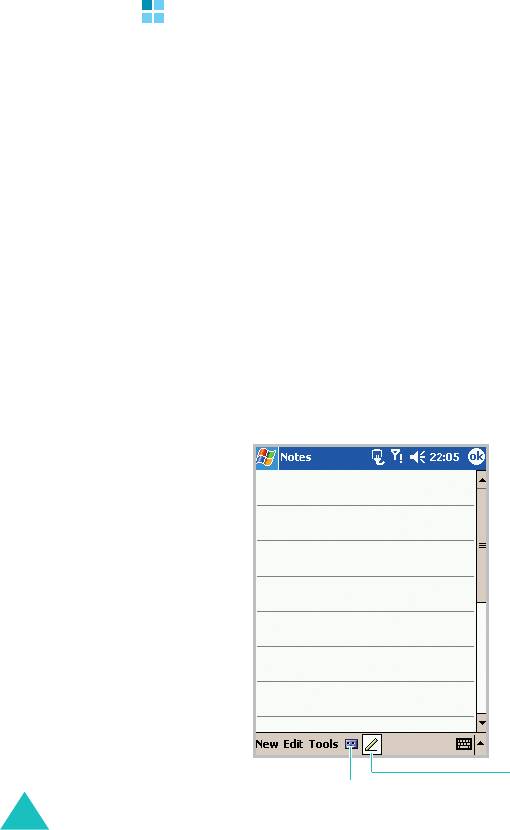
i700-RU.book Page 204 Thursday, January 6, 2005 9:25 AM
Pocket Outlook
Заметки
С помощью приложения
Notes (Заметки)
можно быстро
записывать комментарии, напоминания, телефонные
номера, а также создавать рисунки. Можно создать
рукописную заметку или звукозапись. Можно также добавить
звукозапись к заметке. Если при создании звукозаписи
открыта заметка, звукозапись будет добавлена в заметку в
виде значка. Если отображается список заметок,
звукозапись будет создана в виде отдельного элемента.
Чтобы открыть
заметки
В меню
Start (Пуск)
выберите команду
Notes (Заметки)
.
Можно просматривать список созданных заметок.
Создание заметки
1. На главном экране заметок выберите
New (Новое)
.
Нажмите, чтобы
ввести
Нажмите, чтобы добавить
рукописный текст.
звукозапись к заметке.
204

i700-RU.book Page 205 Thursday, January 6, 2005 9:25 AM
Pocket Outlook
2. Создайте заметку, введя рукописный текст, рисунок,
печатный текст или звукозапись. Дополнительные сведения
об использовании панели ввода, о письме, рисовании на
экране и создании звукозаписей см. в главе 3.
Просмотр и редактирование заметки
При доступе к приложению «Заметки» в списке заметок
отображаются первые строки каждой созданной заметки.
Это позволяет быстро находить и просматривать заметки.
Можно упорядочить заметки в списке.
1. Выберите в списке заметку, которую требуется просмотреть.
Если заметке назначена категория, выберите поле
категории и категорию из списка.
Нажмите, чтобы
изменить порядок
сортировки списка.
Выберите заметку в
списке, чтобы
просмотреть ее или
воспроизвести
звукозапись.
ИЛИ
Нажмите и
удерживайте, чтобы
открыть всплывающее
меню с возможными
действиями.
Кнопка для включения или
выключения панели звукозаписи.
205
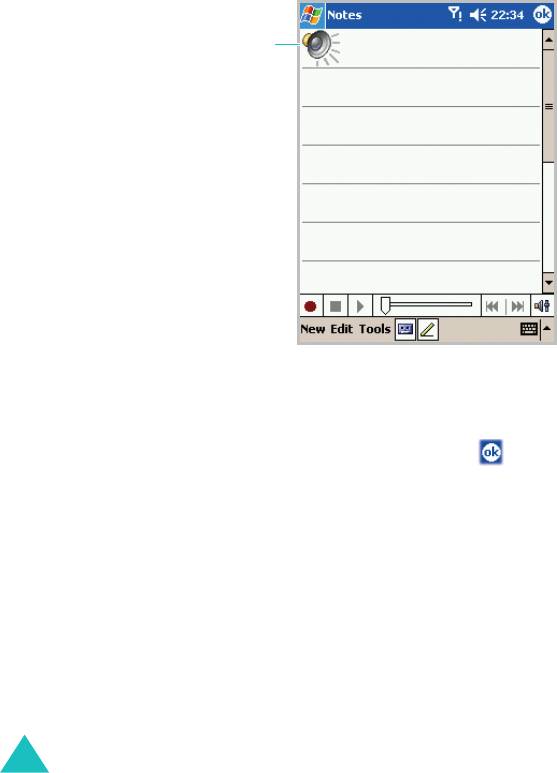
i700-RU.book Page 206 Thursday, January 6, 2005 9:25 AM
Pocket Outlook
2. Отображается экран со сведениями.
Обозначает
добавленную
звукозапись.
3. Нажмите
Edit (Правка)
, чтобы отредактировать заметку и
просмотреть подробные сведения о ней.
4. Измените сведения заметки и нажмите , чтобы сохранить
изменения и вернуться к списку заметок.
Удаление заметки
1. В списке заметок нажмите
и удерживайте заметку, а затем
выберите команду
Delete (Удалить)
из всплывающего меню.
Для удаления заметки можно также использовать
Tools
(Сервис)
→
Delete Note (Удалить заметку)
.
2. Нажмите
Yes (Да)
, чтобы удалить заметку безвозвратно.
206

i700-RU.book Page 207 Thursday, January 6, 2005 9:25 AM
Pocket Outlook
Задачи
В приложении «Задачи» можно создавать напоминания и
сортировать по важности запланированные задачи. Если
требуется, можно создать повторяющуюся задачу.
Создание задачи
1.
В меню
Start (Пуск)
выберите
Tasks (Задачи)
. Можно
просмотреть список запланированных задач.
2. Чтобы быстро создать задачу только с темой, нажмите поле
Tap here to add a new task (Добавить новую задачу)
в
верхней части экрана. Затем введите сведения о задаче.
Если поле не отображается, выберите команду
Entry Bar
(Панель
записей)
в меню
Tools (Сервис)
.
207
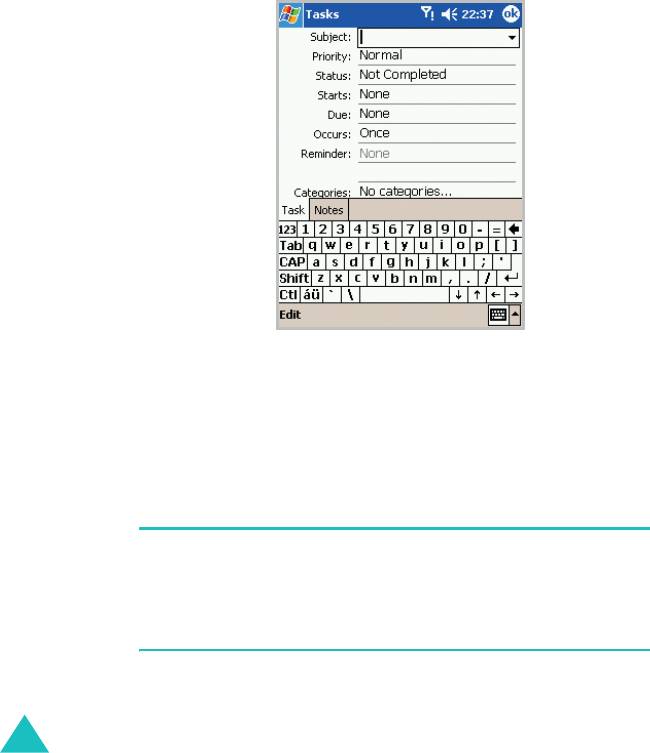
i700-RU.book Page 208 Thursday, January 6, 2005 9:25 AM
Pocket Outlook
3. Чтобы создать задачу с подробным описанием (например, с
датами начала и окончания), нажмите
New (Новое)
.
4. С помощью панели ввода введите описание.
5. Чтобы создать напоминание для задачи, нажмите поле
Due
(Окончание)
и введите дату. Затем в поле
Reminder
(Напомин.)
выберите значение
Remind me (Напомнить)
.
Напоминание будет выполнено в 8:00 утра дня окончания.
Примечание
. Чтобы автоматически получать напоминания о
новых задачах с датой окончания, в списке задач выберите
Tools
(Сервис)
→
Options... (Свойства...)
и установите флажок
Set
reminders for new items (Устан. напомин. для нов.
объектов)
.
208
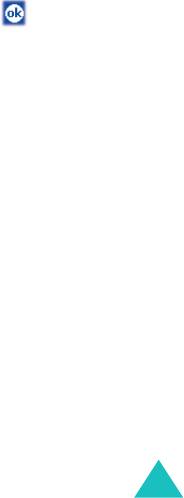
i700-RU.book Page 209 Thursday, January 6, 2005 9:25 AM
Pocket Outlook
6. Чтобы назначить задаче категорию, прокрутите экран,
нажмите поле
Categories (Категории)
и выберите
категорию из списка. В списке задач можно также
отображать задачи по категориям.
Можно также создать новую категорию или удалить ее на
вкладке
Add/Delete (Добавить/Удалить)
.
7. Чтобы другие не могли просмотреть задачу, в поле
Sensitivity (Чувствит-ть)
выберите значение
Private
(Личное)
. Личные задачи отображаются со значком ключа
при просмотре.
8. Чтобы добавить заметку, выберите вкладку
Notes
(Заметки)
. Можно ввести текст, создать рисунок или запись.
9. После завершения процедуры нажмите , чтобы
вернуться к списку задач.
209
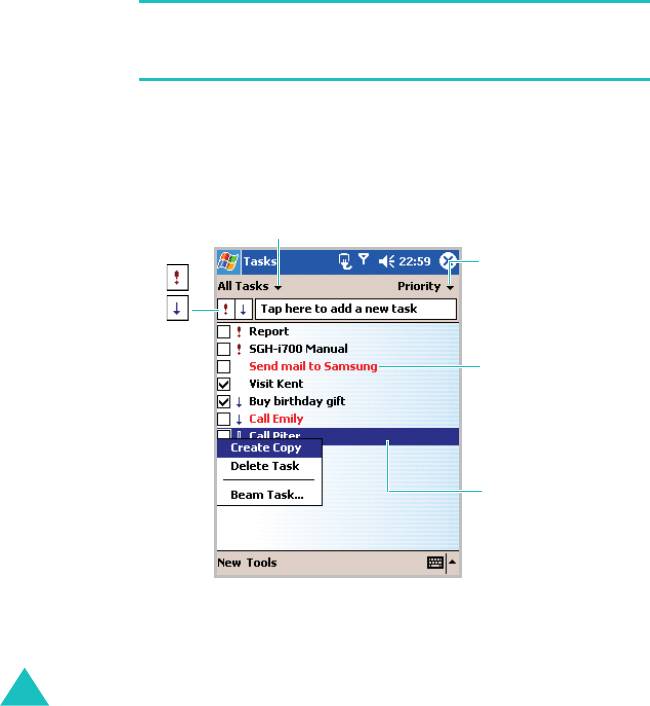
i700-RU.book Page 210 Thursday, January 6, 2005 9:25 AM
Pocket Outlook
Просмотр и редактирование задачи
При доступе к приложению «Задачи» отображается список
задач. В списке задач представлен список того, что
необходимо сделать. Можно изменить сведения о задачах.
Примечание
. Чтобы изменить способ отображения сведений в
списке, в меню
Tools (Сервис)
выберите команду
Options...
(Свойства...)
.
1. В списке выберите требуемую задачу, нажав ее.
Если задаче назначена категория, выберите поле категории
и категорию из списка.
Категория.
Выберите порядок
сортировки списка.
Приоритет
Высокий
Низкий
Когда дата
выполнения задачи
прошла, цвет
задачи изменяется
на красный.
Выберите задачу из
списка, чтобы
отобразить ее и
просмотреть
подробности.
ИЛИ
Нажмите и
удерживайте, чтобы
открыть всплывающее
меню с возможными
действиями.
210

i700-RU.book Page 211 Thursday, January 6, 2005 9:25 AM
Pocket Outlook
2. Отображается экран со сведениями.
Значок напоминания.
Отображает краткие
сведения о задаче.
Нажмите, чтобы
отобразить или скрыть
дополнительные сведения.
Отображает заметку,
если она была создана.
3. Выберите
Edit (Правка)
, чтобы отредактировать сведения о
задаче и просмотреть подробности.
4. Измените сведения о задаче и нажмите , чтобы
сохранить изменения и вернуться к списку задач.
211

i700-RU.book Page 212 Thursday, January 6, 2005 9:25 AM
Pocket Outlook
Завершение или удаление задачи
1. Чтобы пометить задачу как выполненную в списке задач,
установите флажок рядом с выполненной задачей.
После выполнения задачи
установите этот флажок,
чтобы пометить элемент как
завершенный.
2. Чтобы удалить задачу из списка задач, нажмите и
удерживайте задачу.
3. Чтобы выбрать несколько задач, нажмите и переместите
стилус. Затем нажмите и удерживайте выбранную задачу.
4. Во всплывающем меню выберите команду
Delete Task
(Удалить Задачу)
. При следующей синхронизации задача
будет также удалена на компьютере.
212



