Samsung I700: Дополнительные программы
Дополнительные программы: Samsung I700
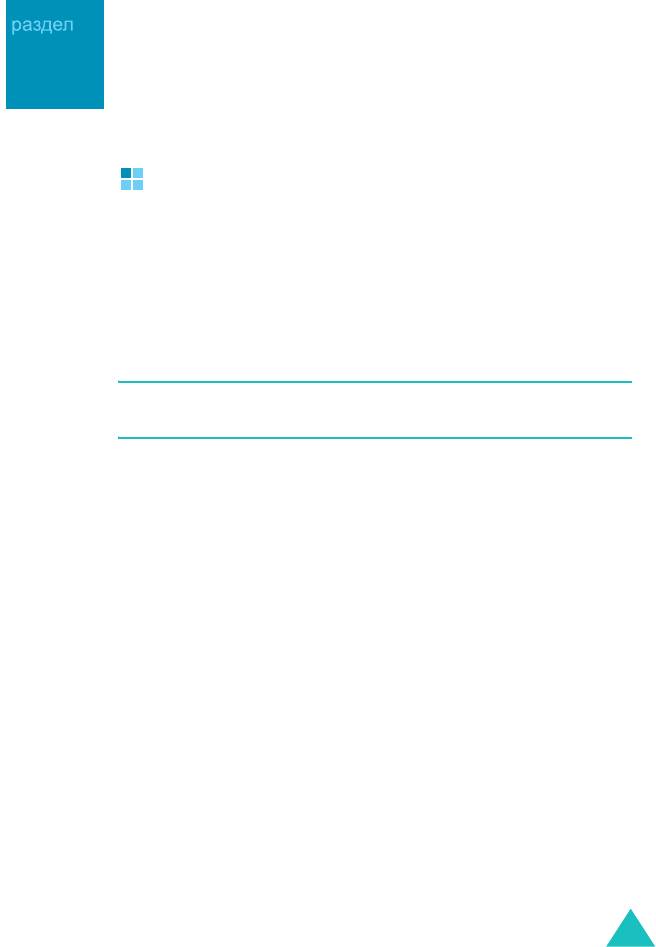
i700-RU.book Page 233 Thursday, January 6, 2005 9:25 AM
10
Дополнительные программы
Игры
На коммуникаторе в приложении
Games (Игры)
имеются
игры (например, Jawbreaker и Солитер).
Чтобы открыть игры
В меню
Start (Пуск)
выберите
Programs (Программы)
→
Games (Игры)
.
Note(Примечание)
. Подробные сведения об играх см. в
электронной справке.
Игра «Jawbreaker»
1. На экране игр нажмите значок
Jawbreaker
.
2. На экране Jawbreaker
выберите
Game (Игра)
→
New Game
(Нов. игра)
. Начинается новая игра.
Выберите
Info (Инфо)
, чтобы просмотреть статистику или
сведения об игре.
Можно изменять параметры игры, выбрав
Options...
(Опции...)
в меню
Game (Игра)
.
233
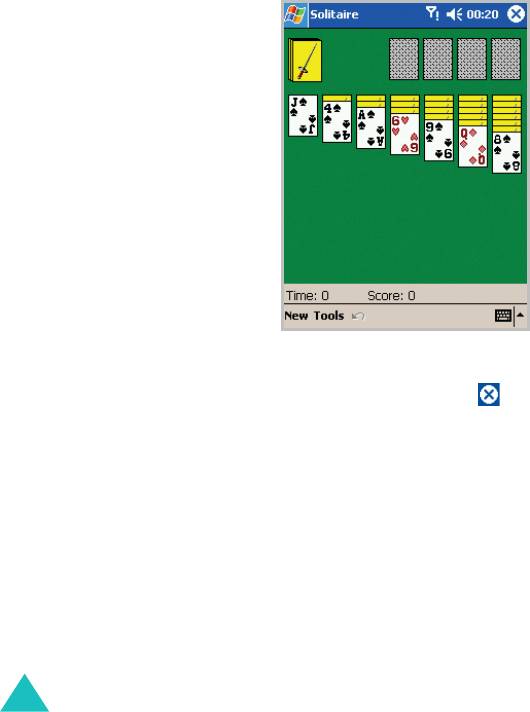
i700-RU.book Page 234 Thursday, January 6, 2005 9:25 AM
Дополнительные программы
Игра «Солитер»
На экране игр выберите
Solitaire (Солитер)
→
New (Новое)
.
Начинается новая игра.
Если требуется начать игру заново, нажмите
New (Новое)
, а
чтобы остановить игру, нажмите значок в верхней части
экрана.
Можно изменять параметры игры, выбрав
Options...
(Опции...)
в меню
Tools (Сервис)
.
234
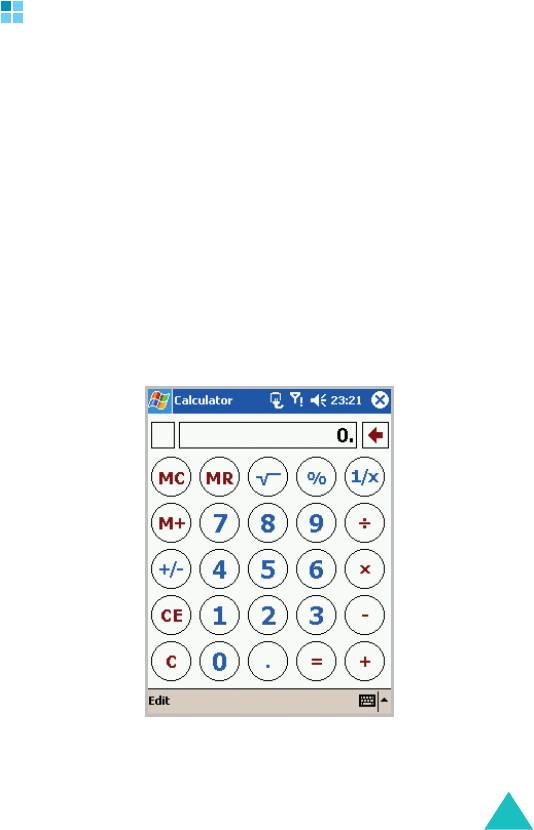
i700-RU.book Page 235 Thursday, January 6, 2005 9:25 AM
Дополнительные программы
Калькулятор
С помощью калькулятора можно выполнять основные
математические операции: сложение, вычитание,
умножение и деление.
Калькулятор можно использовать следующим образом.
• Выполнять основные вычисления.
• Запоминать и извлекать значения.
• Отображать последнюю серию вычислений.
Чтобы использовать калькулятор
1. В меню
Start (Пуск)
выберите
Programs (Программы)
→
Calculator (Калькулятор)
.
235

i700-RU.book Page 236 Thursday, January 6, 2005 9:25 AM
Дополнительные программы
2. Используйте кнопки калькулятора или панель ввода для
ввода чисел и выполнения вычислений.
3. Чтобы удалить текущее вычисление или отображаемое
число, нажмите
C
.
4. Чтобы удалить последнюю цифру многозначного числа,
нажмите стрелку справа от поля ввода.
5. Чтобы очистить память, нажмите
MC
.
Чтобы сохранить число
1. В калькуляторе нажмите поле слева от поля ввода. В поле
будет отображен символ
M
.
2. Чтобы прибавить отображаемое число к числу, уже
находящемуся в памяти, нажмите
M
+.
3. Чтобы отобразить число из памяти, нажмите
MR
.
4. Чтобы очистить память, нажмите
MC
.
236
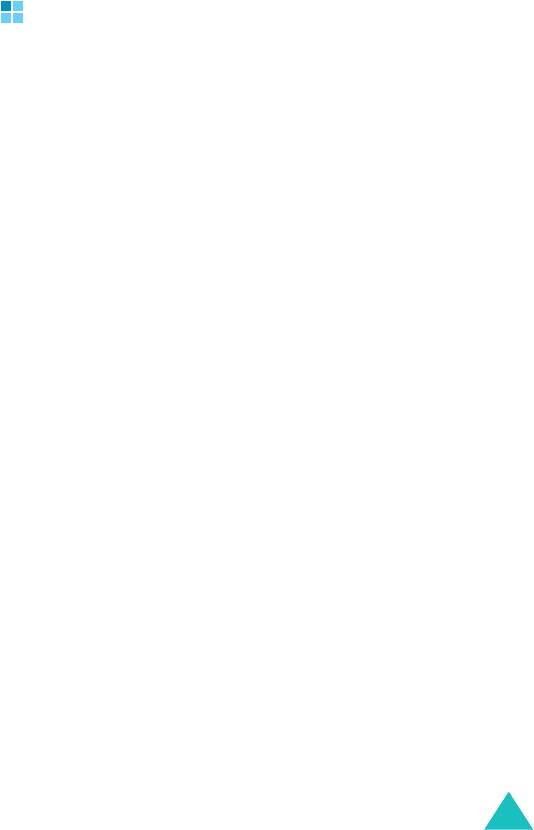
i700-RU.book Page 237 Thursday, January 6, 2005 9:25 AM
Дополнительные программы
Microsoft Reader
Microsoft Reader предназначен для чтения электронных книг
на коммуникаторе. Можно загрузить книги на компьютер с
избранного веб-узла. Затем с помощью ActiveSync
скопируйте файлы книг на активированный коммуникатор.
Книги будут отображены в библиотеке MS-Reader, откуда их
можно открывать обычным нажатием.
Каждая книга состоит из обложки, страницы оглавления
(необязательно) и страниц текста. Можно выполнять
следующие действия.
• Перемещаться по страницам книги, нажимая кнопки
коммуникатора вверх/вниз либо нажимая номер страницы.
• Создавать аннотацию книги с помощью выделения, закладок,
заметок и рисунков.
• Выполнять поиск в тексте и просматривать определения
слов.
В руководстве содержатся все сведения об использовании
этого программного обеспечения. Чтобы открыть
руководство, выберите
Help (Помощь)
на командной панели
Reader. Или на странице книги нажмите и удерживайте
название книги, а затем выберите команду
Help (Помощь)
во
всплывающем меню.
237

i700-RU.book Page 238 Thursday, January 6, 2005 9:25 AM
Дополнительные программы
Передача книг на коммуникатор
Можно приобрести и загрузить файлы книг из Интернета на
настольный компьютер, а затем выполнить синхронизацию с
коммуникатором. Однако сначала следует активизировать
коммуникатор (активизация выполняется один раз);
установить и активизировать
Microsoft Reader
на
компьютере и настроить синхронизацию для файлов
(параметр
Files
) в
ActiveSync
.
1. Откройте
ActiveSync
на настольном компьютере и
убедитесь, что выбрана синхронизация для файлов
(параметр
Files
). Если параметр выбран, это будет
отображено в группе
Information Type
. Если нет, нажмите
кнопку
Options
, на вкладке
Sync options
установите
флажок
Files
и нажмите кнопку
OK
в появившемся окне. В
этом окне указано, что на компьютере будет создана папка,
в которую следует поместить файлы для синхронизации.
2. Если коммуникатор еще не активизирован, откройте веб-
браузер, перейдите на узел
http://das.Microsoft.com/
activate
и следуйте указаниям.
3. Перейдите на страницу
www.microsoft.com/reader/
shop.asp
, чтобы просмотреть список поставщиков
электронных книг для
Microsoft Reader
.
4. Если на компьютере нет копии
Microsoft Reader
, обратитесь
к одному из поставщиков, перечисленных выше, и загрузите
бесплатную копию с узла поставщика. Затем активизируйте
копию, как описано выше.
238

i700-RU.book Page 239 Thursday, January 6, 2005 9:25 AM
Дополнительные программы
5. Перейдите на один из узлов с электронными книгами для
Microsoft Reader
и следуйте указаниям по выбору,
приобретению и загрузке книги на настольный компьютер.
6. В проводнике Windows на настольном компьютере найдите
папку «My Library» программы
Microsoft Reader
и папку
«Pocket_PC My Document», в папке
My Library
найдите
книгу и скопируйте ее в папку
Pocket_PC My Documents
.
ActiveSync загрузит файлы с настольного компьютера на
активизированный коммуникатор.
Образцы книг и словарь имеются также в папке
Microsoft
Reader
в папке
Extras
на компакт-диске Pocket PC
Companion.
Использование библиотеки.
Библиотека является домашней страницей для Reader, на
ней отображается список книг, хранящихся на
коммуникаторе или карте памяти.
Чтобы открыть библиотеку
• На командной панели Reader выберите элемент
Library
(Библиотека)
.
• На странице книги нажмите название книги, а затем выберите
команду
Library (Библиотека
) во всплывающем меню.
239
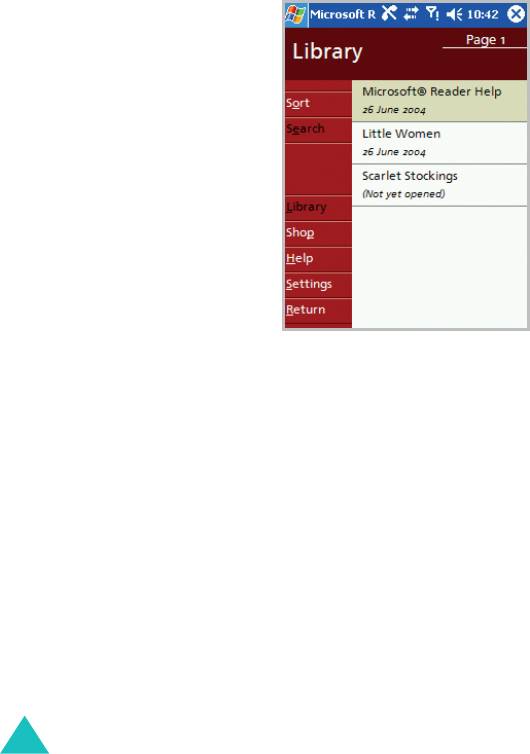
i700-RU.book Page 240 Thursday, January 6, 2005 9:25 AM
Дополнительные программы
Чтобы открыть книгу
• Выберите название книги в списке библиотеки.
Чтение книги
Каждая книга состоит из обложки, страницы оглавления
(необязательно) и страниц текста. Возможности перехода
перечислены в нижней части страницы обложки.
При первом открытии книги обычно отображается первая
страница или содержание, если оно есть.
240
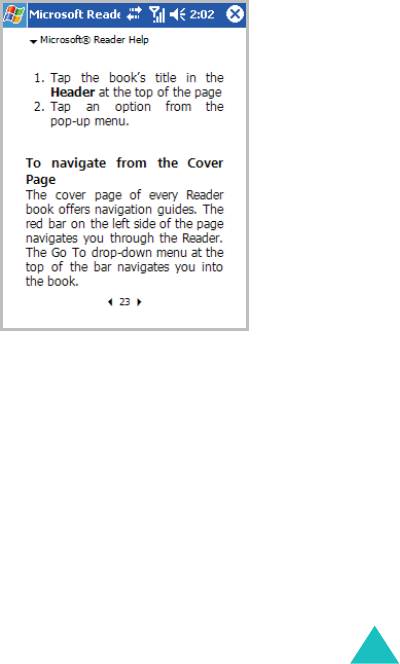
i700-RU.book Page 241 Thursday, January 6, 2005 9:25 AM
Дополнительные программы
При каждом следующем открытии книги будет
автоматически отображаться последняя прочитанная
страница. Кроме текста на каждой странице книги
отображаются номер страницы и название книги.
Можно также перемещаться по страницам книги с помощью
кнопок коммуникатора вверх и вниз.
Удаление книги
После прочтения книгу можно удалить с коммуникатора,
чтобы освободить место. Если копия книги хранится на
настольном компьютере, ее можно загрузить на
коммуникатор в любое время.
Чтобы удалить книгу с коммуникатора, нажмите и
удерживайте название книги в списке библиотеки, а затем
выберите команду
Delete (Удалить)
во всплывающем меню.
241
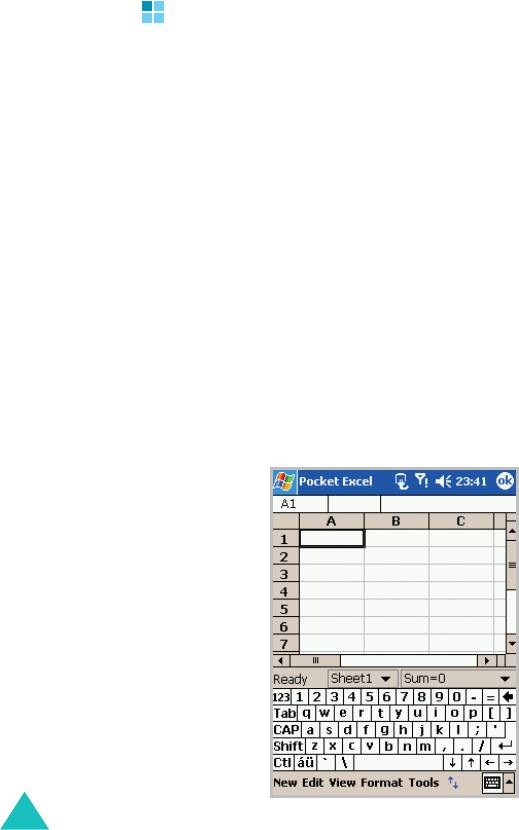
i700-RU.book Page 242 Thursday, January 6, 2005 9:25 AM
Дополнительные программы
Pocket Excel
Pocket Excel используется вместе с Microsoft Excel
настольного компьютера для предоставления быстрого
доступа к копиям книг Excel. Можно создавать новые книги
на коммуникаторе или копировать книги с компьютера.
Синхронизируйте книги на коммуникаторе и компьютере,
чтобы обновить оба устройства последними файлами.
Создание книги
1. В меню
Start (Пуск)
выберите
Programs (Программы)
→
Pocket Excel
.
2. Выберите
New (Новое)
, чтобы создать новую книгу. Будет
отображена пустая книга или шаблон в зависимости от
выбранных параметров в диалоговом окне
Options (Опции)
;
чтобы открыть диалоговое окно, находясь в списке файлов,
выберите
Tools (Сервис)
→
Options... (Опции...)
.
242
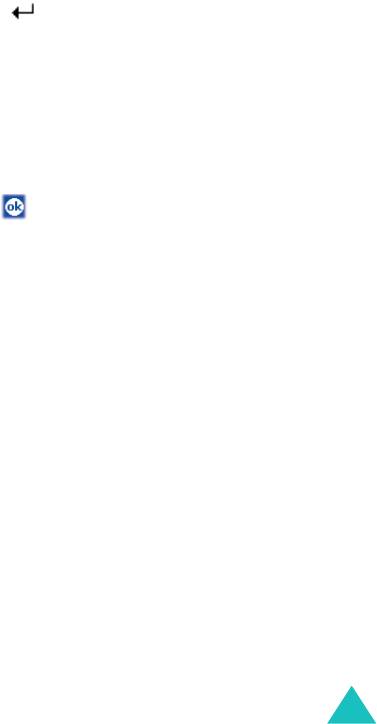
i700-RU.book Page 243 Thursday, January 6, 2005 9:25 AM
Дополнительные программы
3. Выделите ячейку. Если ячейка не отображается, выберите
Tools (Сервис)
→
Go To... (Перейти на...)
. Введите номер
ячейки (например, A4) и нажмите кнопку
OK
.
4. Введите значение или текст с помощью кнопки панели ввода
и нажмите кнопку на панели ввода.
5. Текст автоматически будет выровнен по левому краю.
6. Можно отредактировать и отформатировать данные, выбрав
Edit (Прав.)
,
Format (Форм.)
и
Tools (Сервис)
.
Дополнительные сведения см. в электронной
Help
(Помощь)
.
7. Нажмите кнопку , чтобы закрыть и сохранить книгу.
Книга будет автоматически сохранена в формате книг Pocket
Excel с названием
Book1 (Книга1)
. В зависимости от
количества книг, созданных с момента открытия Pocket Excel,
может потребоваться переименование книги.
243
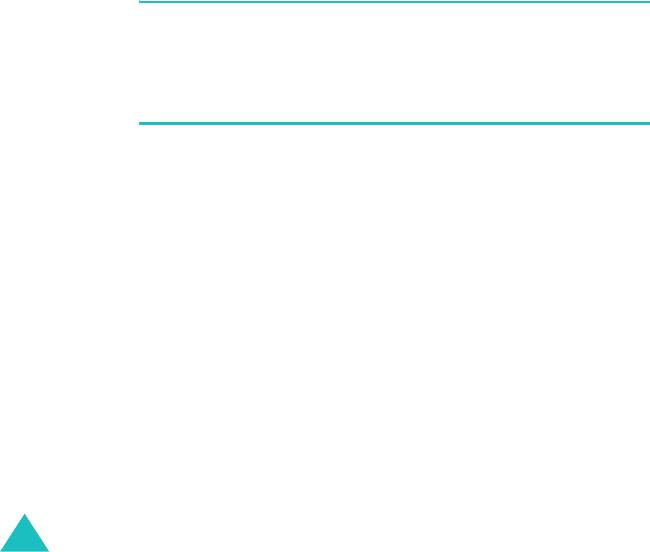
i700-RU.book Page 244 Thursday, January 6, 2005 9:25 AM
Дополнительные программы
Использование файлов Pocket Excel
В Pocket Excel содержится список файлов, которые
хранятся на коммуникаторе. Чтобы открыть файл, выберите
его из списка. Чтобы удалить файл, создать копию файла
или отправить файл, нажмите и удерживайте имя файла в
списке. Затем выберите соответствующее действие во
всплывающем меню. Pocket Excel включает основные
средства для работы с электронными таблицами (такие как
формулы, функции, сортировку
и фильтры). Чтобы
отобразить панель инструментов, выберите
View (Вид)
→
Toolbar (Панель инструментов)
.
Примечание
. Если в книге содержатся важные сведения, можно
защитить их паролем. Для этого откройте книгу и выберите
Edit
(Прав.)
→
Password (Пароль...)
. Пароль необходимо будет
вводить при каждом открытии книги, поэтому следует выбрать
пароль, легкий для запоминания, но трудный для отгадывания.
Советы по работе с Pocket Excel
Что следует иметь в виду при работе с большими листами в
Pocket Excel.
• Можно просматривать листы в полноэкранном режиме, чтобы
отобразить наибольшую область. В меню
View (Вид)
выберите команду
Full Screen (Полный экран)
. Чтобы выйти
из полноэкранного режима, в меню
View (Вид)
выберите
команду
Full Screen (Полный экран)
еще раз.
• Можно отображать и скрывать элементы окна. В меню
View
(Вид)
выберите элементы для отображения или скрытия.
• Можно закреплять области листа. Сначала выберите ячейку,
где следует закрепить области. В меню
View (Вид)
выберите
команду
Freeze Panes (Заморозить панели)
. Может
244

i700-RU.book Page 245 Thursday, January 6, 2005 9:25 AM
Дополнительные программы
потребоваться закрепить верхнюю и крайнюю левую область
листа, чтобы отображались заголовки строк и столбцов при
прокрутке листа. Чтобы отменить закрепление, в меню
View
(Вид)
выберите команду
Unfreeze Panes (Разморозить
панели)
.
• Большие листы можно разделить на несколько областей и
просматривать их по отдельности. В меню
View (Вид)
выберите команду
Split (Разделить)
. Затем переместите
разделительную полосу в требуемое место. Чтобы удалить
разделение, в меню
View (Вид)
выберите команду
Remove
Split (Удалить разделение)
.
• Можно отображать и скрывать строки и столбцы. Чтобы
скрыть строку или столбец, выделите ячейку в строке или
столбце. Затем в меню
Format (Форм.)
выберите команду
Row (Строка)
или
Column (Колонка)
и команду
Hide
(Скрыть)
. Чтобы отобразить скрытую строку или скрытый
столбец, выберите
Tools (Сервис)
→
Go To... (Перейти на...)
,
затем введите ссылку на ячейку из скрытой строки или
скрытого столбца и нажмите кнопку
OK
. Затем выберите
Format (Форм.)
→
Row (Строка)
или
Column (Колонка)
→
Unhide (Показать)
.
245

i700-RU.book Page 246 Thursday, January 6, 2005 9:25 AM
Дополнительные программы
Pocket Word
Pocket Word используется вместе с Microsoft Word
настольного компьютера для предоставления быстрого
доступа к документам. Можно создавать новые документы
на коммуникаторе или копировать документы с компьютера
на коммуникатор. Выполните синхронизацию документов на
коммуникаторе и компьютере, чтобы обновить оба
устройства последними файлами.
Используйте Pocket Word для создания документов (таких
как письма, протоколы собраний, отчеты о поездках).
Создание документа
В меню
Start (Пуск)
выберите
Programs (Программы)
→
Pocket Word
→
New (Новое)
.
Отображается пустой документ. Или, если был выбран
шаблон для новых документов в диалоговом окне
Options...
(Опции...)
из меню
Tools (Сервис)
, будет отображен шаблон
с соответствующим текстом и форматированием.
Можно открыть только один документ, при открытии второго
документа будет отображен запрос на сохранение первого.
Создаваемые или редактируемые документы можно
сохранять в различных форматах, в том числе в форматах
Word (.doc), Pocket Word (.psw), RTF (.rtf) и текстовом
формате (.txt).
В Pocket Word содержится список файлов, которые хранятся
на коммуникаторе. Чтобы открыть
файл, выберите его из
списка.
246
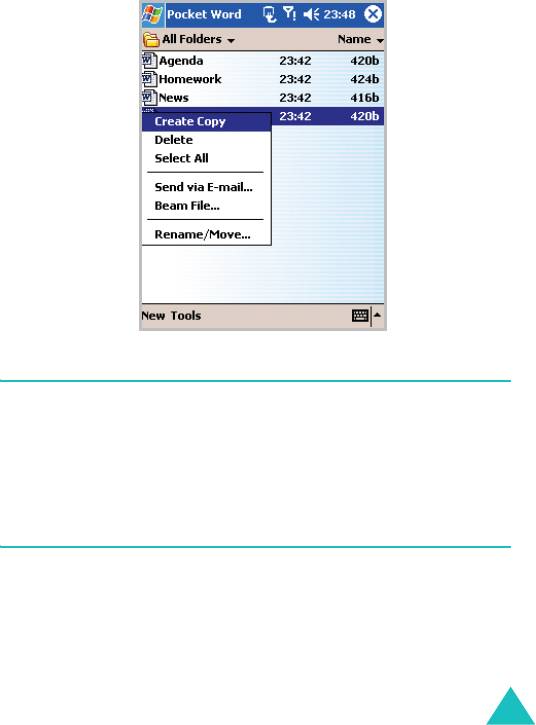
i700-RU.book Page 247 Thursday, January 6, 2005 9:25 AM
Дополнительные программы
Чтобы удалить файл, создать копию файла или отправить
файлы, нажмите и удерживайте имя файла в списке. Затем
выберите соответствующее действие во всплывающем
меню.
Примечание
. Можно изменить масштаб отображения, выбрав в
меню
View (Вид)
команду
Zoom (Масштаб)
. Затем выберите
требуемый масштаб. Выберите более крупный масштаб для ввода
текста и более мелкий для просмотра большей части документа.
При открытии документа Word, созданного на компьютере,
выберите команду
Wrap to Window (По размерам окна)
в меню
View (Вид)
, чтобы документ отображался целиком.
247
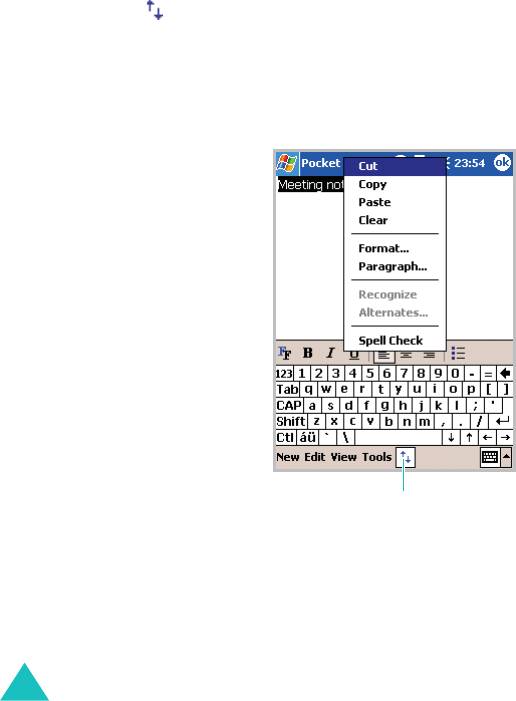
i700-RU.book Page 248 Thursday, January 6, 2005 9:25 AM
Дополнительные программы
В Pocket Word можно вводить сведения в четырех режимах
(ввод с клавиатуры, рукописный ввод, рисование и
звукозапись), которые отображаются в меню
View (Вид)
. Для
каждого режима существует особая панель инструментов,
которую можно отобразить или скрыть с помощью кнопки
Show/Hide Toolbar (Показать/скрыть панель инструментов)
(
)
на командной панели.
Режим ввода с клавиатуры
С помощью панели ввода введите текст документа.
Дополнительные сведения о вводе текста см. в главе 3.
Кнопка для включения или выключения
панели инструментов.
Чтобы отформатировать существующий текст или изменить
его, выделите текст. Текст можно выделять так же, как в
документе MS-Word, используя стилус вместо указателя
мыши. Можно выполнять поиск в документе, для этого в
меню
Edit (Правка)
выберите команду
Find/Replace... (Найти/
Заменить...)
.
248
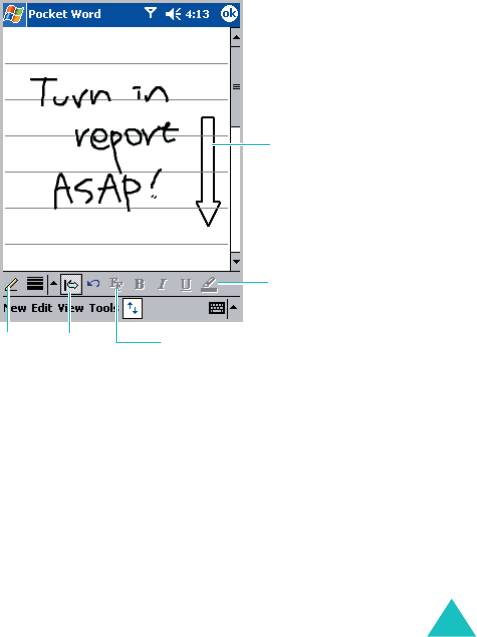
i700-RU.book Page 249 Thursday, January 6, 2005 9:25 AM
Дополнительные программы
Режим рукописного ввода
В режиме рукописного ввода используйте стилус для
написания текста на экране. Направляющие линии
отображаются для облегчения ввода; а масштаб
отображения крупнее, чем в режиме ввода с клавиатуры.
Чтобы переключиться в режим рукописного ввода, выберите
View (Вид)
→
Writing (Написание)
.
Выделите кнопку
Space
(Пробел)
и переместите
стилус, чтобы вставить
пробел. Отображается
стрелка, показывающая
направление и размер
пробела.
Кнопка выделения
цветом.
Кнопка
Кнопка
Нажмите, чтобы выбрать параметры
Pen (Перо)
Space
форматирования (толщину и цвет линии).
(Пробел)
Дополнительные сведения о вводе рукописного текста и его
выделении см. в главе 3.
249
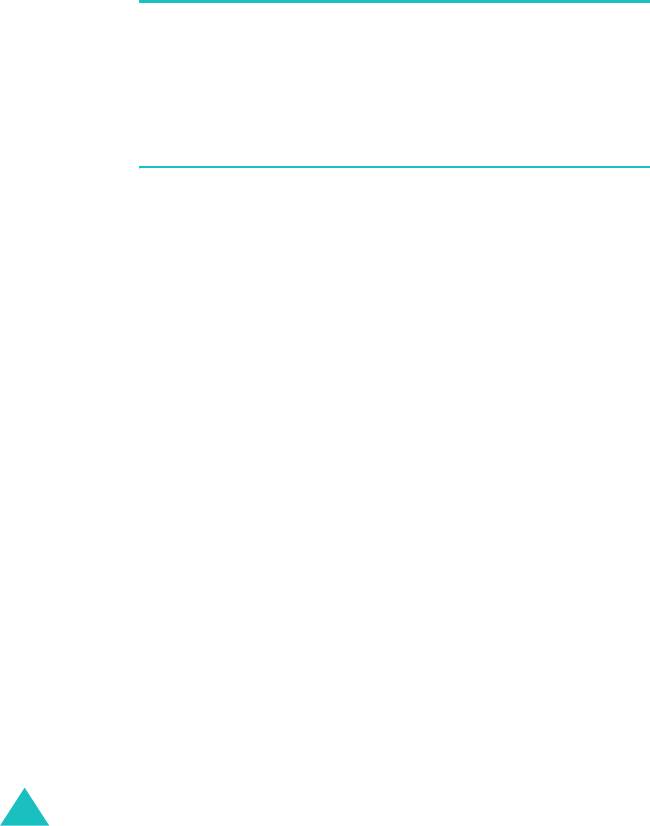
i700-RU.book Page 250 Thursday, January 6, 2005 9:25 AM
Дополнительные программы
Примечание
. Если перечеркнуть одним движением пера три
направляющие линии, рукописный ввод будет преобразован в
рисунок, который можно редактировать с помощью средств,
описанных в следующем разделе. Написанные от руки слова
преобразуются в графические изображения (метафайлы) при
преобразовании документа Pocket Word в документ Word на
компьютере.
Режим рисования
В режиме рисования можно использовать стилус для
рисования на экране. Отображаются направляющие линии.
После создания первой линии отобразится поле для
рисования, обозначающее размеры рисунка. Все
последующие линии и места прикосновения к полю
рисования будут частью рисунка.
250
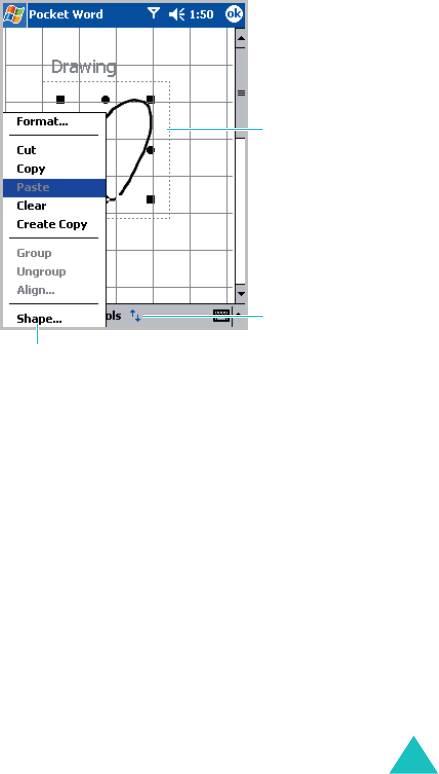
i700-RU.book Page 251 Thursday, January 6, 2005 9:25 AM
Дополнительные программы
Чтобы переключиться в режим рисования, выберите
View
(Вид)
→
Drawing (Рисование)
.
Измените размер
объекта, переместив
маркеры выделения.
Нажмите, чтобы
выбрать параметры
форматирования
(толщину и цвет
Во всплывающем меню выберите
линии, цвет заливки).
команду
Shape (Форма)
, чтобы
преобразовать объекты в
правильные формы.
Дополнительные сведения по рисованию и выделению
рисунков см. в главе 3.
251

i700-RU.book Page 252 Thursday, January 6, 2005 9:25 AM
Дополнительные программы
Режим звукозаписи
В режиме звукозаписи в документ добавляется запись.
Чтобы переключиться в режим звукозаписи, выберите
View
(Вид)
→
Recording (Запись)
.
Дополнительные сведения о звукозаписи см. в разделе
«Запись сообщения» в главе 3.
Изменение параметров
Чтобы изменить параметры по умолчанию для создания и
хранения документов Pocket Word, в списке документов
выберите
Tools (Сервис)
→
Options... (Опции...)
.
• Выберите шаблон, который будет использоваться при
создании новых документов. Можно изменить параметры по
умолчанию для создания конкретных документов.
Перечислены только документы, хранящиеся в папке
Templates
.
• Выберите расположение для хранения документов. Можно
выбрать основную память или карту памяти, если она
установлена.
• Выберите тип документов, которые требуется отображать в
списке документов.
252

i700-RU.book Page 253 Thursday, January 6, 2005 9:25 AM
Дополнительные программы
Клиент терминальных сервисов
С помощью приложения
Terminal Services Client (Клиент
терминальных сервисов)
можно войти на компьютер, на
котором работают службы терминалов или удаленный
рабочий стол, и использовать на коммуникаторе программы,
установленные на этом компьютере. Например, вместо
Microsoft Pocket Word можно запустить версию Microsoft
Word на компьютере и получить доступ ко всем файлам
DOC на этом компьютере.
Подключение к серверу терминалов
Запустите удаленное подключение к серверу с помощью
карты беспроводного модемного подключения или сетевой
карты (Ethernet).
1. В меню
Start (Пуск)
выберите
Programs (Программы
)
→
Terminal Services Client (Клиент терминальных
сервисов)
.
2. Чтобы подключиться к серверу, к которому уже выполнялось
подключение, выберите этот сервер в поле
Recent servers
(Предыдущие)
.
Чтобы подключиться к новому серверу, введите имя сервера
в поле
Server (Сервер)
.
Установите флажок
Limit size of server desktop to fit on this
screen (Подогнать размер рабочего стола сервера под
размер экрана)
только если используются приложения,
размер окна которых был специально изменен для работы
на коммуникаторе.
253
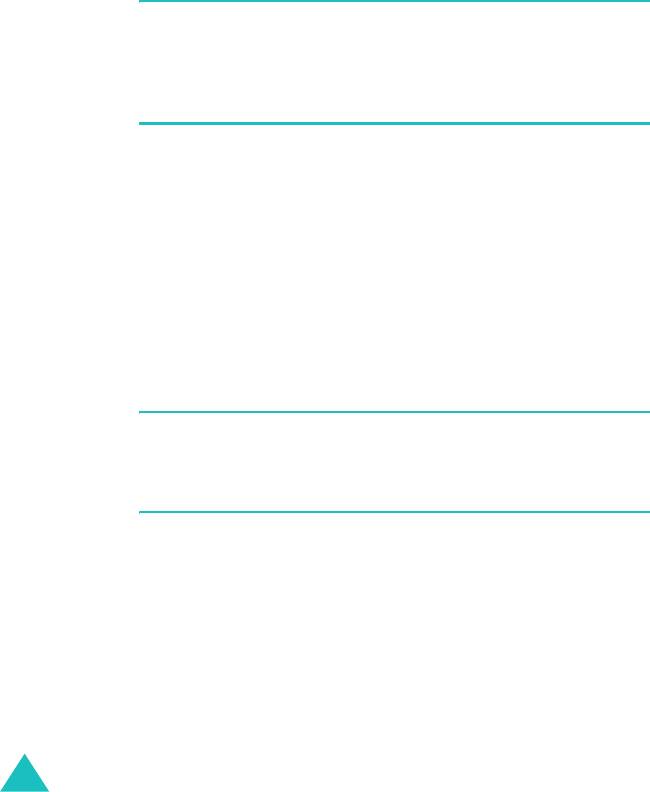
i700-RU.book Page 254 Thursday, January 6, 2005 9:25 AM
Дополнительные программы
3. Нажмите кнопку
Connect (Соединить)
.
Примечание
. Если администратор сети настроил Клиент
терминальных сервисов для подключения к неоконченным
сеансам и предыдущее отключение от сервера терминалов было
выполнено без завершения сеанса, Клиент терминальных
сервисов подключится к этому сеансу.
Отключение без завершения сеанса
Доступ к следующим командам должен осуществляться из
меню
Start (Пуск)
в окне служб терминалов, которое
используется для доступа к командам компьютера. Не
используйте меню
Start (Пуск)
на коммуникаторе.
1. В окне служб терминалов выберите
Start (Пуск)
→
Shutdown (Отключить)
.
2. Нажмите кнопку
Disconnect (Отключение)
.
Примечание
. Если сетевой администратор настроил Клиент
терминальных сервисов для подключения к неоконченным
сеансам, при следующем подключении к серверу будет выполнено
подключение именно к этому сеансу.
Отключение и завершение сеанса
1. В окне
Terminal Services Client (Клиент терминальных
сервисов)
выберите в меню
Start (Пуск)
команду
Shutdown
(Отключить)
.
2. Нажмите кнопку
Log Off (Завершить сеанс)
.
254

i700-RU.book Page 255 Thursday, January 6, 2005 9:25 AM
Дополнительные программы
Перемещение в клиенте служб терминалов
После подключения к серверу экран компьютера будет
отображен на экране коммуникатора. Если полосы прокрутки
отображаются на экране сервера, то на экране
коммуникатора будет отображено несколько наборов полос
прокрутки.
• Одни полосы прокрутки используются для прокрутки сведений
на компьютере, другие — для прокрутки экрана компьютера в
окне клиента служб терминалов.
• Чтобы убедиться, что экран компьютера прокручивается в
клиенте служб терминалов, используйте четыре кнопки со
стрелками в нижней части экрана клиента служб терминалов.
• Чтобы лучше расположить сведения на экране коммуникатора,
установите
флажок
Limit size of server desktop to fit on this
screen (Подогнать размер рабочего стола сервера под
размер экрана)
. Для достижения наилучшего эффекта окна
программ на компьютере следует развернуть во весь экран.
255
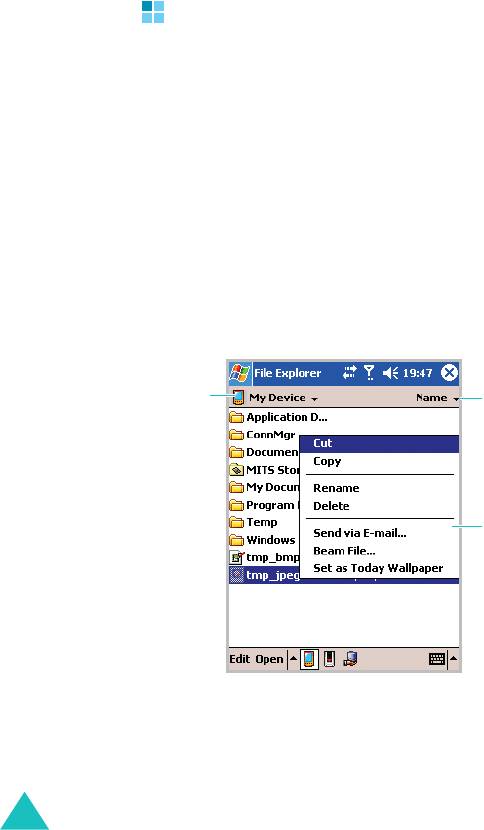
i700-RU.book Page 256 Thursday, January 6, 2005 9:25 AM
Дополнительные программы
Проводник
Окно приложения «Проводник» аналогично окну проводника
Windows на настольном компьютере. Окно проводника
позволяет перемещаться по папкам и файлам на
коммуникаторе.
Также проводник позволяет быстро удалять, копировать или
редактировать файлы и папки на коммуникаторе. Можно
создавать новые папки.
Чтобы открыть проводник
1. В меню
Start (Пуск)
выберите
Programs (Программы)
→
File Explorer (Проводник)
.
Нажмите, чтобы
Кнопка для
выбора
изменить порядок
расположения.
сортировки списка.
Нажмите и
удерживайте, чтобы
открыть всплывающее
меню с возможными
действиями.
256
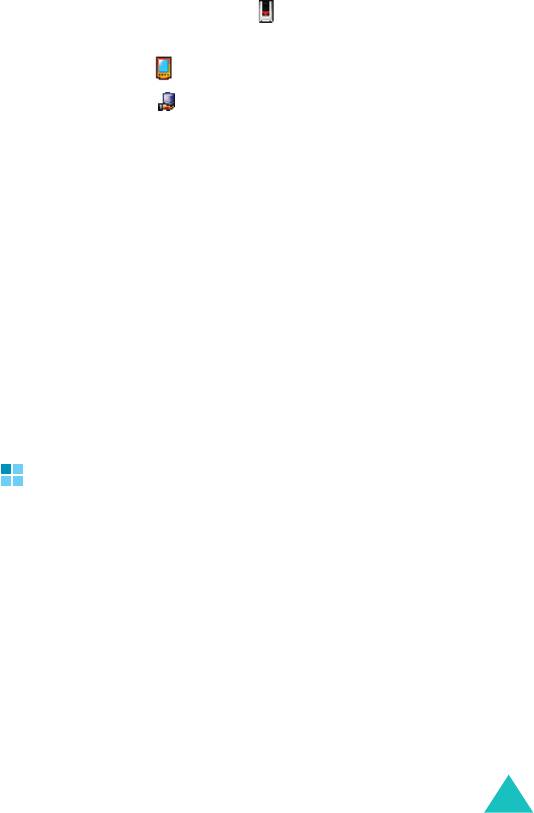
i700-RU.book Page 257 Thursday, January 6, 2005 9:25 AM
Дополнительные программы
2. Если требуется отобразить файлы и папки, которые хранятся на
карте памяти, нажмите кнопку в нижней части экрана.
Чтобы просмотреть файлы в памяти коммуникатора,
нажмите кнопку
.
Нажмите кнопку
, чтобы открыть файл, расположенный в
сети.
3. Нажмите список папок (по умолчанию открывается папка
My
Documents
) и выберите папку для просмотра.
4. Чтобы открыть элемент, нажмите его.
Чтобы быстро удалить, переименовать, скопировать или
переместить элемент, нажмите и удерживайте его. Чтобы
выбрать несколько элементов, нажмите и переместите
стилус. Затем нажмите и удерживайте выбранные
элементы. Во всплывающем меню выберите команду
Copy
(Копировать)
,
Delete (Удалить)
,
Rename (Переименовать)
и т. п.
Диспетчер SIM-карты
С помощью приложения «Диспетчер SIM-карты» можно
просматривать список контактов, хранящийся на SIM-карте,
или копировать контакты с SIM-карты в список контактов на
коммуникаторе. На SIM-карте можно создавать новые
контакты, а также редактировать и удалять контакты.
Можно также получить открыть приложение
SIM Manager
(Диспетчер SIM)
из приложения «Контакты», выбрав
Tools
(Сервис)
→
SIM Manager (Диспетчер SIM)
.
257
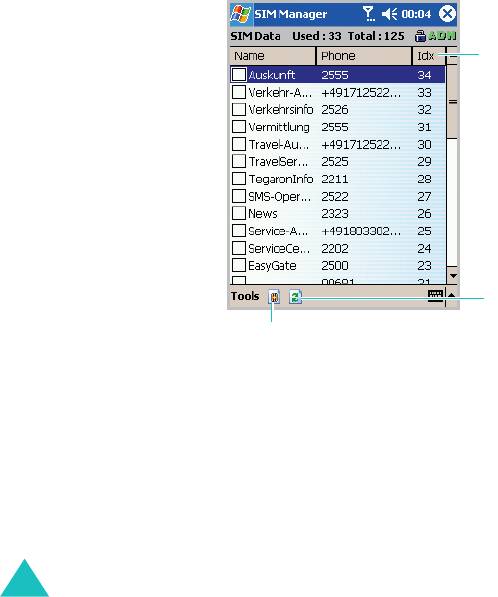
i700-RU.book Page 258 Thursday, January 6, 2005 9:25 AM
Дополнительные программы
Просмотр контактов на SIM-карте
Можно просмотреть список контактов, включая имя, номер
телефона и номер ячейки контакта.
1. В меню
Start (Пуск)
выберите
Programs (Программы)
→
SIM Manager (Диспетчер SIM
).
2. На экране диспетчера SIM-карты отображается список
контактов.
Нажмите категорию,
чтобы изменить
порядок сортировки
данных.
Кнопка обновления
SIM-контактов.
Кнопка создания
новой записи.
258
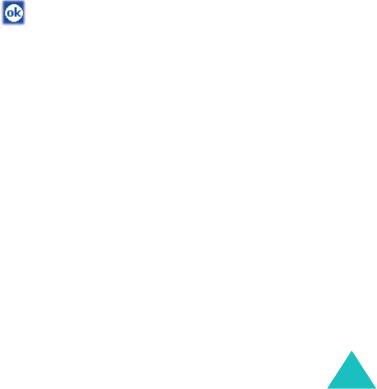
i700-RU.book Page 259 Thursday, January 6, 2005 9:25 AM
Дополнительные программы
Копирование контакта с SIM-карты в
приложение «Контакты»
Можно скопировать один контакт или все контакты с SIM-
карты в приложение «Контакты».
1. На экране диспетчера SIM-карты установите флажок рядом
с именем контакта, который требуется скопировать на
коммуникатор.
Если требуется скопировать все контакты, выберите
Tools
(Сервис)
→
Check All (Выделить все)
.
2. Выберите
Tools (Сервис)
→
Copy To Contacts (Копир. в
Контакты)
.
3. При необходимости измените категорию номера, нажав
кнопку
Change (M/H/W) (Измен.
(
М
/
Д
/
Р
)
)
.
4. Нажмите кнопку
Start Copy... (Копировать...)
.
5. Нажмите кнопку .
6. Чтобы убедиться, что контакты были скопированы на
коммуникатор, откройте приложение
Contacts (Контакты)
и
найдите добавленные контакты.
Использование параметров диспетчера SIM-
карты
В диспетчере SIM-карты выберите
Tools (Сервис)
. Можно
сохранить выбранный контактный номер как собственный,
удалить выбранный номер или все номера c SIM-карты и
переместить сообщения SIM с SIM-карты на коммуникатор
или наоборот.
259
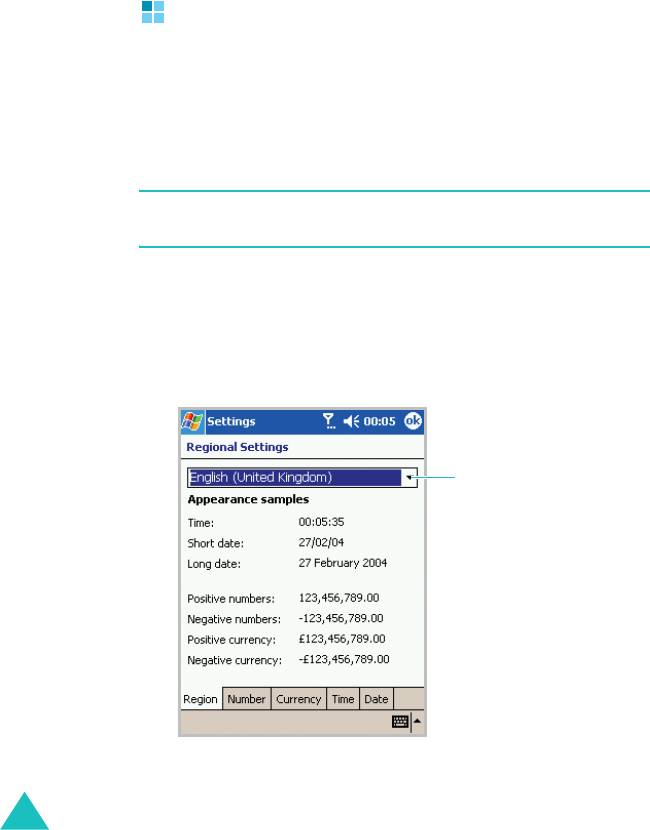
i700-RU.book Page 260 Thursday, January 6, 2005 9:25 AM
Дополнительные программы
Региональные установки
С помощью экрана
Regional Settings (Региональные
установки)
можно просматривать форматы номеров,
времени и даты, а также валюту различных государств.
Можно также установить 24-часовой формат отображения
времени.
Примечание
. Подробные сведения об использовании
региональных установок см. в электронной справке.
1. В меню
Start (Пуск)
выберите
Settings (Настройки)
→
System (Система)
.
2. На вкладке
System (Система)
нажмите значок
Regional
Settings (Регион. установки)
.
Выберите регион, чтобы
задать стандартные
форматы номеров.
260
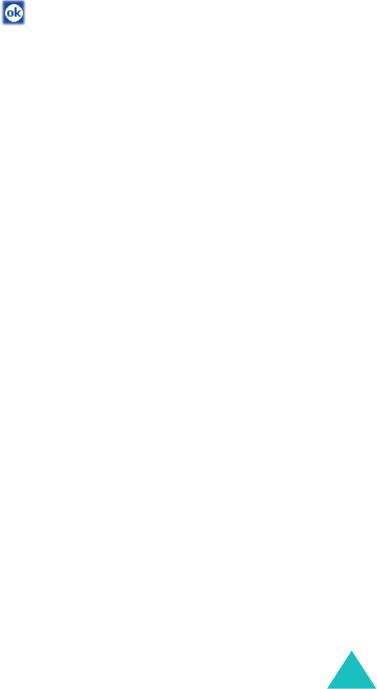
i700-RU.book Page 261 Thursday, January 6, 2005 9:25 AM
Дополнительные программы
Чтобы установить 24-часовой формат времени
1. На экране «Регион. установки» выберите вкладку
Time
(Время)
.
2. Выберите формат времени.
3. Нажмите кнопку .
Чтобы выполнить дальнейшую настройку
Выберите вкладки в нижней части экрана и задайте
необходимые значения в каждом поле. Набор элементов,
доступных для настройки, зависит от региона, выбранного
на вкладке
Region (Регион)
.
261
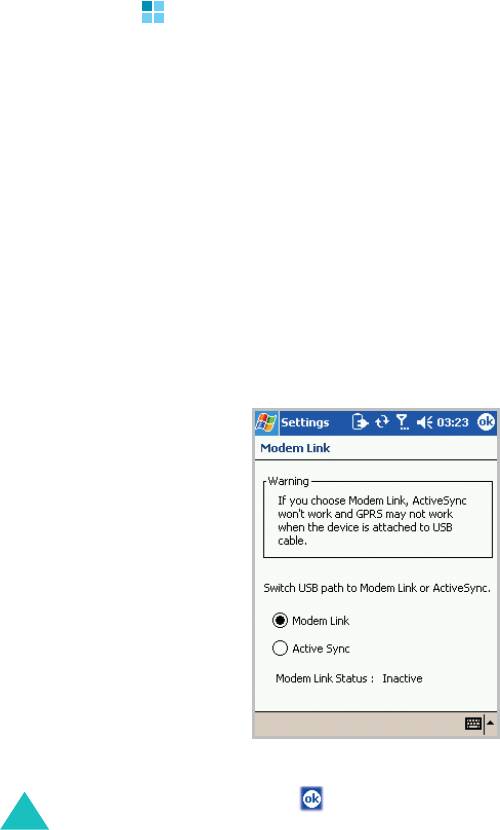
i700-RU.book Page 262 Thursday, January 6, 2005 9:25 AM
Дополнительные программы
Модемная связь
Средство «Модемная связь» позволяет использовать
коммуникатор в качестве внешнего модема для другого
устройства или компьютера. Если выбран параметр
«Модемная связь», кабель USB будет переключен на
модем.
Чтобы активировать модем
1. Подключите коммуникатор к устройству, для которого он
должен использоваться в качестве модема.
2. В меню
Start (Пуск)
выберите
Settings (Настройки)
→
System (Система)
→
Modem Link (Модемная связь)
.
3. На экране «Модемная связь» выберите параметр
Modem
Link (Модем)
.
4. Нажмите кнопку .
262



