Samsung I400 Red: Общая информация
Общая информация: Samsung I400 Red
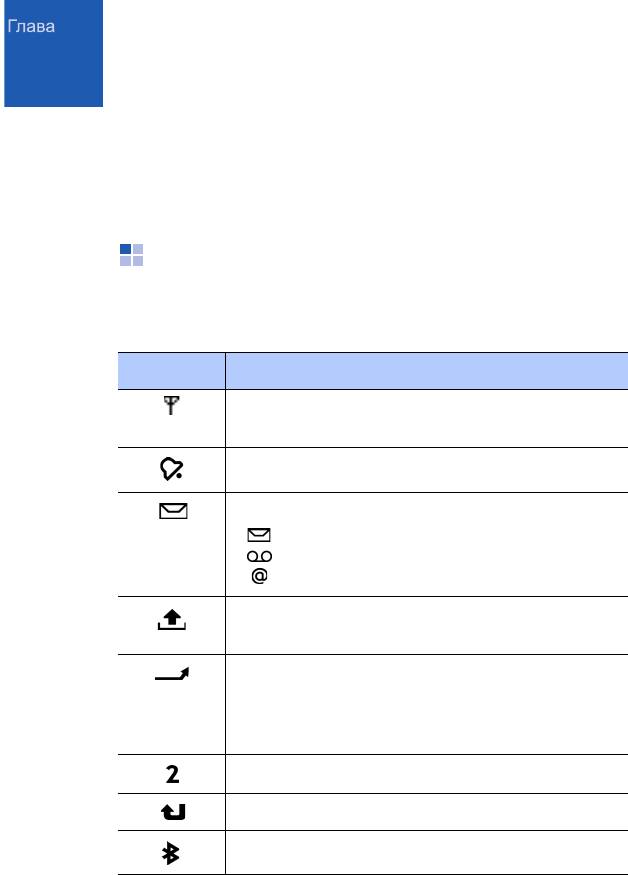
2
Общая информация
Телефон предоставляет различные функции, удобные как для
повседневного использования, так и для развлечения. В этой главе
приводится общая информация по использованию данных функций.
Индикаторы состояния телефона
В режиме ожидания на дисплее телефона могут отображаться
один или несколько следующих значков-индикаторов:
Индикатор Значение
Показывает состояние полученного сигнала. Чем
больше число полосок, тем сильнее сигнал.
Показывает включение сигнала будильника.
Показывает получение нового сообщения.
• : сообщение
• : голосовая почта
• : электронная почта
Появляется в процессе отправки сообщения
телефоном.
Появляется при включении функции
переадресации вызовов.
При наличии двух телефонных линий на
индикаторе появляется соответствующий номер.
Показывает выбранную в настоящий момент
линию.
Появляется при наличии пропущенного вызова.
Появляется при включении функции Bluetooth.
19
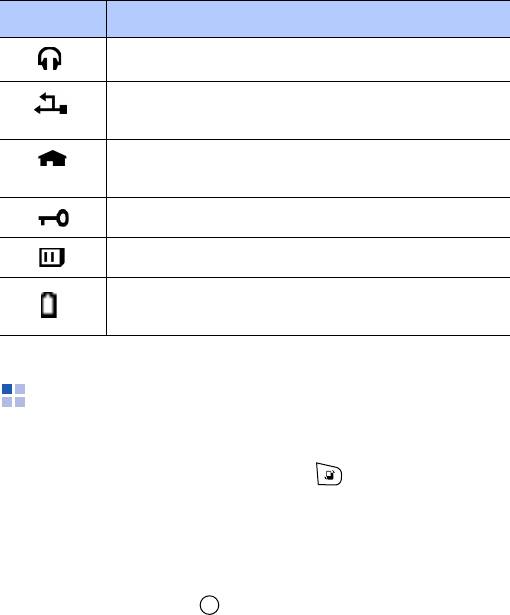
Общая информация
Индикатор Значение
Появляется при подключении гарнитуры к телефону.
Появляется при подключении телефона к
компьютеру через USB-порт.
Появляется при нахождении в домашней сети,
если соответствующая услуга зарегистрирована.
Появляется при блокировке клавиатуры.
Появляется при установке карты памяти в телефон.
Показывает оставшийся
уровень заряда
аккумулятора.
Экран "Меню"
С помощью экрана "Меню" можно получить доступ ко всем
приложениям телефона. Нажмите кнопку , чтобы открыть экран
"Меню".
Открытие приложений или папок
С помощью клавиш перемещения найдите нужное приложение или
папку и нажмите клавишу для открытия.
20

Общая информация
Закрытие приложений
• Нажмите кнопку ,
• Нажмите программную клавишу
Выйти
,
• Выберите
Функции
→
Выйти
, или
• нажмите программную клавишу
Назад
столько раз, сколько
необходимо для возврата в режим ожидания. Все
несохраненные данные будут автоматически сохранены.
Упорядочение приложений
На экране "Меню" можно упорядочить приложения и папки, а также
переместить приложения в папки.
Для изменения местоположения приложения на экране "Меню"
выполните следующие действия:
1. На экране "Меню" выберите приложение, которое необходимо
переместить.
2. Выберите
Функции
→
Переместить
.
Рядом с выбранным приложением появляется флажок.
3. Переместите приложение в необходимое местоположение и
нажмите программную клавишу
ОК
.
21
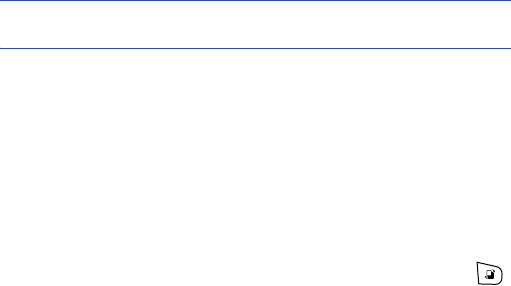
Общая информация
Для перемещения приложения в папку выполните следующие
действия:
1. На экране "Меню" выберите приложение, которое необходимо
переместить.
2. Выберите
Функции
→
Переместить в папку
.
3. Выберите папку.
4. Нажмите программную клавишу
Переместить
.
Примечание
: Можно создать новую папку, выбрав
Функции
→
Новая папка
.
Переключение между приложениями
Данный телефон является многозадачным устройством, что
подразумевает одновременное выполнение нескольких
приложений. При переключении с одного выполняемого
приложения без его закрытия на другое приложение первое
приложение станет неактивным, но будет продолжать свою работу.
Если открыто несколько приложений и необходимо переключиться с
одного приложения на другое, нажмите и удерживайте клавишу .
Открывается окно переключения
приложений, в котором
отображаются выполняемые в данный момент приложения.
Выполните прокрутку до нужного приложения и нажмите
программную клавишу
Выбрать
для перехода к нему или
программную клавишу
Отменить
для его закрытия.
22
Общая информация
Добавление приложений
Приложения можно добавить на экран "Меню", загрузив
установочные файлы при помощи беспроводного доступа в
Интернет или диспетчера приложений.
Чтобы загрузить приложение, на экране "Меню" выберите
Функции
→
Загрузка п
риложeний
.
или
Установ
л
.
→
Дисп.прил.
→
Загруз. прил...
. Можно выбрать закладку
предварительно указанного веб-сайта или указать URL-адрес веб-
сайта загрузки приложений. Зайдите на веб-сайт и найдите
приложение, затем следуйте инструкциям на экране.
Можно также сначала загрузить приложения на компьютер, а затем
установить их в телефоне при помощи инструментального
средства PC Studio. Эту программу и соответствующие инструкции
можно найти
на прилагаемом компакт-диске.
Для получения дополнительной информации об установке
приложений при помощи диспетчера приложений см. стр. 149.
23
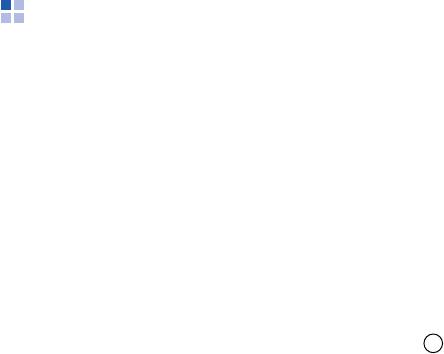
Общая информация
Общие действия для всех приложений
Добавление элементов
В приложении выберите
Функции
, затем выберите функцию для
создания нового элемента, например
Новое сообщение
,
Новый
контакт
,
Новое событие
или
Новая заметка
. Функции для
создания элемента в каждом приложении могут быть различными.
Дополнительную информацию о вводе букв и цифр см. в разделе
"Ввод текста" на стр. 28.
Открытие элементов
Чтобы открыть элемент из списка файлов или папок, выполните
прокрутку до необходимого элемента и нажмите кнопку или
выберите
Функции
→
Открыть
.
Изменение элементов
Чтобы изменить элемент, сначала необходимо открыть его для
просмотра. Затем выберите
Функции
→
Изменить
и измените
содержимое элемента.
Переименование элементов
Чтобы переименовать файл или папку, выполните прокрутку до
элемента и выберите
Функции
→
Переименовать
.
24

Общая информация
Удаление элементов
Выполните прокрутку до необходимого элемента и выберите
Функции
→
Удалить
или нажмите кнопку . Чтобы
одновременно удалить несколько элементов, сначала отметьте их.
См. следующий раздел "Выделение элементов".
Выделение элементов
Существует несколько способов выбора элементов в списке:
• Для выбора одного элемента выполните прокрутку до элемента
и выберите
Функции
→
Отметить/Снять
→
Отметить
. Рядом
с элементом появляется флажок.
• Для выбора всех элементов в списке выберите
Функции
→
Отметить/Снять
→
Отметить все
.
• Чтобы снять выделение элемента, выполните прокрутку до
элемента и выберите
Функции
→
Отметить/Снять
→
Снять
отметку
.
• Чтобы снять выделение всех элементов, выберите
Функции
→
Отметить/Снять
→
Снять все
.
25
Общая информация
Отправка элементов
Можно отправлять элементы, например cвeдeния o контактe,
изображения, звуки и записи календаря, при помощи одной из
служб сообщений или чеpeз подключеине Bluetooth.
1. Откройте элемент и выберите
Функции
→
Передать
или
Передать карточку
.
2. Выберите способ передачи:
В сообщении SMS
,
В
сообщении MMS
,
По эл. почте
и
По каналу Bluetooth
.
• Для получения информации об отправке элемента в
текстовом сообщении см. стр. 74.
• Для получения информации об отправке элемента в
мультимедийном сообщении см. стр. 75.
• Для получения информации об отправке элемента в
сообщении электронной почты см. стр. 77.
• Для получения информации о передаче элемента по каналу
Bluetooth см. стр. 159.
26
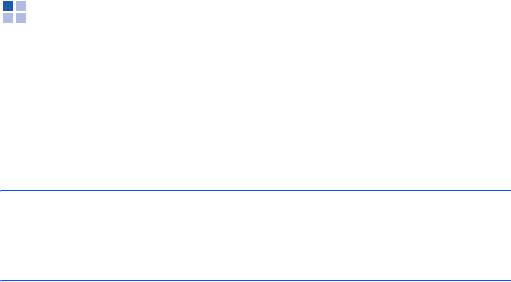
Общая информация
Упорядочение элементов
Можно упорядочить элементы, например изображения, звуки и
сообщения, в папки.
Создание папок
1. Выберите
Функции
→
Новая папка
.
2. Введите имя папки и нажмите программную клавишу
OK
.
Перемещение элементов в папку приложения
1. Выполните прокрутку до элемента и выберите
Функции
→
Переместить в папку
(отображается только в том случае,
если есть доступные папки).
2. При необходимости выберите вложенную папку.
3. Выберите местоположение, куда необходимо переместить
элемент, и нажмите программную клавишу
Переместить
.
Режим блокировки клавиш
При закрытии телефона происходит блокировка внешней
клавиатуры для предотвращения выполнения нежелательных
операций из-за случайного нажатия клавиш.
Чтобы разблокировать клавиатуру, нажмите программную клавишу
Откл. блокир.
, затем программную клавишу
ОК
.
Примечание
: Можно настроить телефон на продолжение
выполнения текущей операции после закрытия
телефона, изменив параметр
Закрытие тeлефона
в
меню
Настр-ки
→
Телефон
→
Вызов
.
27
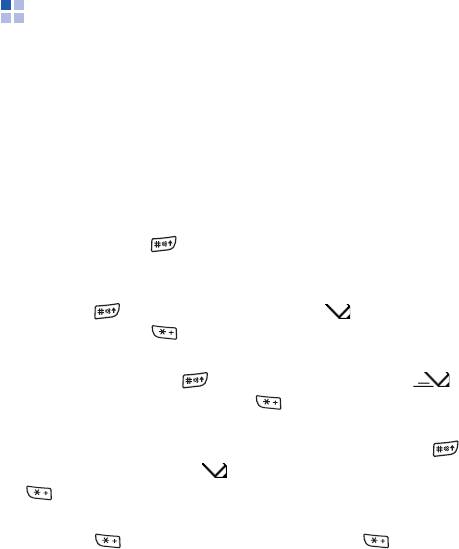
Общая информация
Ввод текста
Текст можно ввести двумя способами: в режиме обычного ввода
текста, традиционно используемого в мобильных телефонах (при
этом текст вводится повторяющимся нажатием клавиши, пока на
дисплее не появится необходимый символ), или в режиме
интеллектуального ввода текста (при помощи встроенного словаря).
Изменение режима ввода текста
Нажатием клавиши можно изменить режим ввода текста
следующим образом:
• Для выбора режима обычного ввода текста нажимайте
клавишу до появления индикатора
Аbc
. Можно также
нажать клавишу и выбрать
Словарь
→
Отключить
.
• Для выбора режима интеллектуального ввода текста
нажимайте клавишу до появления индикатора
Аbc
.
Можно также нажать клавишу и выбрать
Вкл. интеллект.
ввод
.
• Для выбора режима ввода цифр нажимайте клавишу до
появления индикатора
123
. Можно также нажать клавишу
и выбрать
Режим ввода цифр
.
• Для выбора режима ввода символов нажмите и удерживайте
клавишу . Можно также нажать клавишу
и выбрать
Дополнит. символы
.
Использование режима обычного ввода текста
1. Нажимайте цифровую клавишу до появления необходимого
символа. Обратите внимание, что для цифровой клавиши
доступно больше символов, чем обозначено на клавише.
2. Выберите следующую букву таким же способом.
28
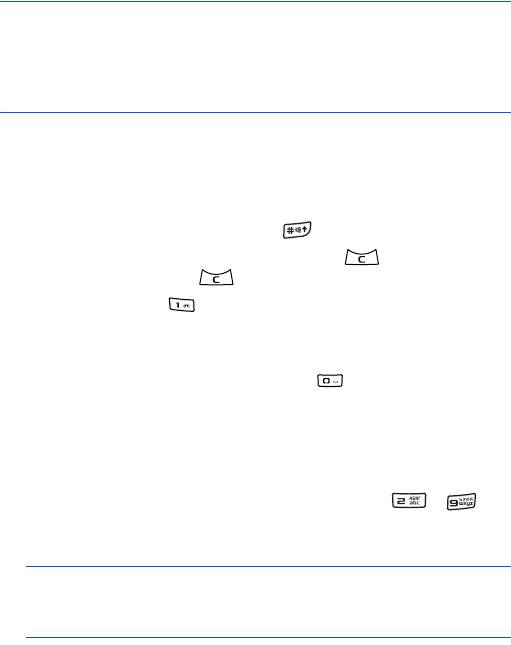
Общая информация
Примечание
: Если для ввода следующей буквы используется та же
клавиша, что и для ввода предыдущей, подождите,
пока не появится курсор, или нажмите клавишу
перемещения вправо, чтобы завершить ожидание
ввода следующей буквы, а затем введите букву.
Дополнительные операции в режиме ввода текста
• Для изменения регистра ввода букв
АBC
(регистр прописных
букв),
Аbc
(регистр начальных прописных букв) и
аbc
(регистр
строчных букв) нажмите клавишу .
• Для удаления символа нажмите клавишу . Нажмите и
удерживайте клавишу для удаления нескольких символов.
• Нажмите клавишу для ввода символов.
• Для быстрого ввода цифры нажмите и удерживайте
соответствующую цифровую клавишу.
• Для ввода пробела нажмите клавишу .
Использование режима интеллектуального ввода
текста
1. Введите необходимое слово, нажимая клавиши – .
Нажимайте каждую клавишу только один раз для каждой буквы.
Слово изменяется при каждом нажатии клавиши.
Примечание
: Используется проверка соответствия слов. Перед
проверкой результата подождите, пока слово не
будет введено полностью.
29
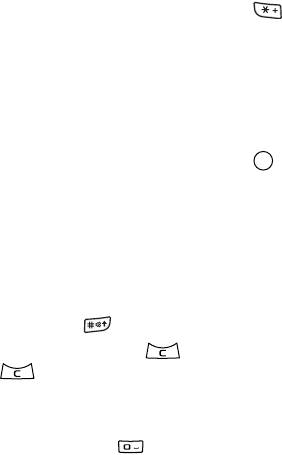
Общая информация
2. По окончании ввода проверьте правильность слова.
• Если слово введено правильно, перейдите к следующему
действию.
• Если слово введено неправильно, нажмите клавишу ,
чтобы последовательно просмотреть другие подходящие
слова, найденные в словаре.
Для добавления слова в словарь нажмите программную
клавишу
Слово
, введите слово в режиме обычного ввода
текста и нажмите программную клавишу
ОК
.
3. Если слово отображается правильно, нажмите клавишу или
клавишу перемещения вправо для завершения ввода слова.
Дополнительные операции в режиме интеллектуального
ввода текста
• Для изменения регистра ввода букв
АBC
(регистр прописных
букв),
Аbc
(регистр начальных прописных букв) и
аbc
(регистр
строчных букв) нажмите клавишу .
• Для удаления символа нажмите клавишу . Нажмите и
удерживайте клавишу для удаления нескольких символов.
• Для ввода цифры нажмите и удерживайте соответствующую
цифровую клавишу.
• Для ввода пробела нажмите клавишу .
30

Общая информация
• Нажмите клавишу , затем для ввода необходимых
знаков препинания.
Совет
: В режиме интеллектуального ввода текста (режим T9)
осуществляется подбор наиболее часто используемых
знаков препинания (
. , ? ! ’
). Порядок и наличие знаков
препинания зависят от используемого языка.
• Для последовательного просмотра подходящих слов в словаре
нажмите клавишу , когда слово активно (подчеркнуто).
Копирование и вставка текста
1. Нажмите клавишу и выберите
Скопировать
.
2. С помощью клавиш перемещения "Вверх" или "Вниз"
переместите курсор в нужную позицию.
3. Нажмите программную клавишу
Haчaть
.
4. Нажимайте клавиши "Влево" и "Вправо" для выделения
необходимого текста.
5. Нажмите программную клавишу
Скопировать
.
6. Переместите курсор в нужную позицию.
7. Нажмите клавишу и выберите
Вставить
, чтобы вставить
текст.
31
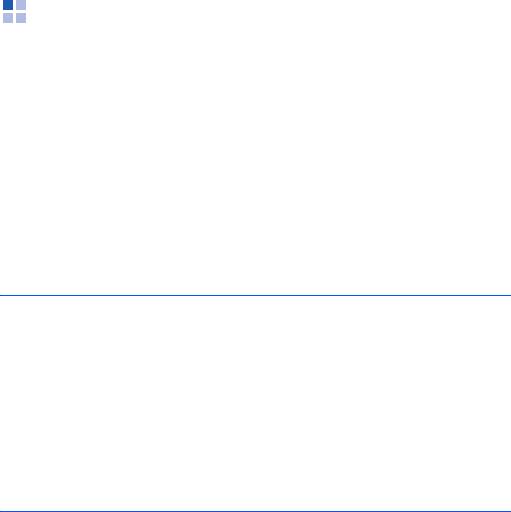
Общая информация
Использование приложения PC Studio
Программа PC Studio, находящаяся на компакт-диске с
приложением PC Studio, предназначена для работы в ОС Windows
и включает два модуля: модуль управления персональными
данными (Personal Information Management – PIM) и модуль
синхронизации данных Sync Manager. При помощи данной
программы можно управлять контактами и расписанием,
синхронизировать данные между телефоном и компьютером и
просматривать файловый каталог в телефоне.
Для получения дополнительной информации об использовании
программы см. справку программы PC Studio.
Примечание
:
• Для подключения телефона к компьютеру с помощью кабеля
соединения с ПК необходимо установить режим USB телефона в
значение
PC Studio
. См. стр. 160.
• Приложение PC Studio не поддерживает полностью защитные ключи
Bluetooth, использующие стек протоколов IVT. Если возникают
конфликты использования приложения PC Studio с программным
обеспечением Bluetooth на компьютере, проверьте защитный ключ
приложений Bluetooth или посетите веб-сайт производителя ПК для
получения обновлений.
Установка драйвера USB
Для работы с USB-соединением между телефоном и компьютером
необходимо установить драйвер USB для телефона. Драйвер USB
находится на компакт-диске с приложением PC Studio.
1. Вставьте компакт-диск с приложением PC Studio в устройство
чтения компакт-дисков совместимого компьютера.
32
Общая информация
Компакт-диск должен запуститься автоматически. В противном
случае выполните следующие действия:
a. На рабочем столе Windows выберите
Cтарт
→
Программы
или
Все программы
→
Проводник
.
b. На компакт-диске найдите файл с именем
Setup
и дважды
щелкните его. Открывается меню компакт-диска.
3. Щелкните
Установка драйвера USB
.
4. Выберите необходимый язык и следуйте появляющимся на
экране инструкциям мастера установки.
Установка приложения PC Studio
1. Вставьте компакт-диск с приложением PC Studio в устройство
чтения компакт-дисков совместимого компьютера.
2. Щелкните
Установка Samsung PC Studio
.
3. Выберите необходимый язык и следуйте появляющимся на
экране инструкциям мастера установки.
33


