Samsung I400 Red: Контакты и календарь
Контакты и календарь: Samsung I400 Red

4
Контакты и календарь
Контакты
Приложение "Контакты" позволяет хранить контактную
информацию (имя, номера телефонов, адреса и т.п.) в виде карты
контакта, а также управлять этой информацией.
Нажмите клавишу для открытия меню, затем выберите
Контакты
.
Создание карт контактов
Можно создавать карты контактов и сохранять их по выбору в
памяти телефона или на карте USIM/SIM.
Создание карты контакта в памяти телефона
1. На экране "Контакты" выберите
Функции
→
Новый контакт
.
Открывается пустая карта контакта.
2. Заполните необходимые поля.
3. Чтобы назначить карте контакта изображение,
идентифицирующее абонента, выберите
Функции
→
Доб.
миникартинку
, затем выберите изображение.
4. Для добавления полей с информацией выберите
Функции
→
Добавить данные
→
тип элемента данных, а затем введите
соответствующую информацию.
Можно удалить поле, выбрав
Функции
→
Удалить данные
.
Для изменения имени поля выберите
Функции
→
Изменить
метку
.
5. Чтобы сохранить карту контакта, нажмите программную
клавишу
Готово
.
43

Контакты и календарь
Создание контакта в памяти USIM/SIM-карты
1. На экране "Контакты" выберите
Функции
→
Контакты на SIM
→
Тел. книга SIM
.
2. На экране "Тел. книга SIM" выберите
Функции
→
Нов. контакт
на SIM
.
3. Введите имя и номер телефона.
4. Чтобы сохранить карту контакта, нажмите программную
клавишу
Готово
.
Примечание
: После сохранения номеров на карте USIM/SIM можно
получить к ним доступ, введя номера их
местоположений, назначаемые автоматически в
порядке сохранения этих номеров, и нажав
клавишу . Например, при нажатии в режиме
ожидания клавиши , а затем отображается
первый номер, сохраненный на карте USIM/SIM.
Назначение собственного номера
На карте USIM/SIM можно зарегистрировать свой номер телефона
и свое имя.
1. В списке контактов выберите
Функции
→
Контакты на SIM
→
Тел. книга SIM
.
2. Выберите
Функции
→
Мои номера
.
3. Выберите нужное размещение.
4. Введите имя и номер телефона.
5. Чтобы сохранить номер, нажмите программную клавишу
Готово
.
44
Контакты и календарь
Копирование карт контактов
• Для копирование карт контактов из памяти телефона на карту
USIM/SIM выделите нужный контакт и выберите
Функции
→
Скопировать на SIM
.
• Для копирования карт контактов с карты USIM/SIM в память
телефона выберите
Функции
→
Контакты на SIM
→
Тел.
книга SIM
. Найдите контакт, который нужно скопировать, и
выберите
Функции
→
Скопиров. в "Контакты"
.
• Для копирования карт контактов на карту памяти или с карты
памяти выделите нужный контакт и выберите
Функции
→
Скопировать
→
На карту памяти
или
С карты памяти
.
Функции, доступные при просмотре контактов
Для просмотра подробных сведений о карте контакта выберите
карту в списке контактов.
На экране информации о контакте отображается вся информация,
содержащаяся в карте контакта. Если к карте контакта было
добавлено изображение, в левом верхнем углу экрана
отображается уменьшенное изображение. Поле имени всегда
отображается на экране информации о контакте, а другие поля
отображаются только в том случае, если они содержат
информацию.
Изменение информации о контакте
1. В списке контактов выберите карту контакта, которую нужно
изменить.
2. Выберите
Функции
→
Изменить
.
3. Введите новую информацию о контакте.
4. Чтобы сохранить изменения, нажмите программную клавишу
Готово
.
45
Контакты и календарь
Удаление карты контакта
1. В списке контактов выберите карту контакта, которую нужно
удалить.
2. Выберите
Функции
→
Удалить
.
3. Нажмите программную клавишу
Да
для подтверждения.
Назначение номеров и адресов по умолчанию
Если у человека есть несколько номеров телефонов или адресов
электронной почты, можно определить номер и адрес по
умолчанию.
1. Откройте карту контакта и выберите
Функции
→
Стандартные
.
2. Выделите функцию номера по умолчанию и нажмите
программную клавишу
Задать
.
3. Выберите один из номеров, сохраненных в выбранной карте
контакта.
4. Нажмите программную клавишу
Назад
.
Выбранный номер назначается в качестве номера по
умолчанию для выбранного типа. После возврата к экрану
карты контакта номер телефона по умолчанию отображается
подчеркнутым. В списке контактов отображается значок типа
номера телефона по умолчанию.
46

Контакты и календарь
Назначение клавиш быстрого набора
Быстрый набор – это удобный способ вызова часто используемых
номеров. Можно назначить до восьми номеров телефонов
клавишам быстрого набора от до . Номер
1
зарезервирован для сервера голосовой почты.
Для назначения номера клавише выполните следующие действия:
1. Откройте карту контакта.
2. Выделите нужный номер и нажмите
Функции
→
Для быстр.
набора
.
3. Прокрутите список до нужной цифровой клавиши и нажмите
программную клавишу
Задать
.
4. Если быстрый набор не активирован, нажмите программную
клавишу
Да
.
После возврата к экрану карты контакта справа от номера будет
отображаться значок быстрого набора .
Для набора номера с использованием функции быстрого набора
выполните следующие действия:
Убедитесь, что настройка быстрого набора активирована
(см. стр. 139), затем нажмите и удерживайте цифровую клавишу,
назначенную нужному номеру, в режиме ожидания.
Добавление мелодии к карте контакта
Можно назначить мелодию звонка для каждой карты контакта и
группы. При поступлении вызова от кого-либо телефон
воспроизводит выбранную мелодию звонка, если контактная
информация об этом человеке сохранена в приложении
"Контакты".
1. Откройте карту контакта.
2. Выберите
Функции
→
Мелодия
.
47
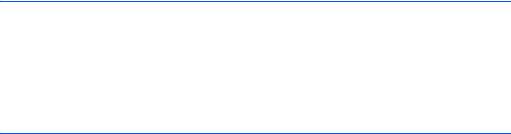
Контакты и календарь
3. Выберите мелодию звонка, которую необходимо использовать
для контакта.
Примечание
: Для отдельного контакта телефон всегда использует
мелодию, которая была назначена последней. Если
сначала изменить мелодию звонка для группы, а затем
мелодию звонка для отдельного контакта, входящего в
эту группу, при следующем вызове от этого контакта
будет использоваться мелодия этого контакта.
Синхронизация контактов с другими устройствами
Можно выполнять синхронизацию контактной информации
телефона с другими устройствами Bluetooth, используя профиль
синхронизации по умолчанию. В списке контактов выберите
Функции
→
Синхронизация
→
Начать
.
Управление картами контактов по группам
Можно создавать группы контактов и использовать их, например, в
качестве списков рассылки для отправки текстовых сообщений и
сообщений электронной почты.
Создание групп контактов
1. В списке контактов нажмите клавишу "Вправо" для открытия
списка групп.
2. Выберите
Функции
→
Новая группа
.
3. Введите имя для группы и нажмите программную клавишу
OK
.
4. Выделите только что созданную группу и выберите
Функции
→
Добавить в группу
.
48

Контакты и календарь
5. Выделите контакты, которые нужно добавить, и нажмите
программную клавишу
OK
.
6. Чтобы вернуться к списку групп, нажмите программную клавишу
Назад
.
Изменение групп контактов
В списке групп выделите группу и выполните следующие действия:
• Для изменения имени группы выберите
Функции
→
Переименовать
.
• Для назначения группе мелодии звонка выберите
Функции
→
Мелодия
.
• Для удаления контактов из группы откройте список контактов
группы и выберите
Функции
→
Удалить из группы
.
• Для удаления группы выберите
Функции
→
Удалить
.
Календарь
В приложении "Календарь" можно хранить информацию о
встречах, совещаниях, днях рождения, годовщинах и других
событиях. Можно также установить сигнал календаря, который
будет напоминать о приближающихся событиях.
Нажмите клавишу для открытия меню, а затем выберите
Органa
й
з.
→
Календ.
.
Создание записей календаря
1. На экране календаря месяца выделите нужную дату.
49

Контакты и календарь
2. Выберите
Функции
→
Новое событие
и одну из следующих
функций:
•
Встреча
– создание напоминания о встрече или совещании
с известной датой и временем.
•
Памятка
– создание общей памятки для выбранного дня.
•
Годовщина
– создание напоминания о дне рождения или
специальной дате. Записи годовщин повторяются каждый год.
•
Дел
о
– ввод записи о задаче.
3. Заполните соответствующие поля.
В поле
Синхронизация
можно указать действия с записью,
выполняемые при синхронизации телефона с компьютером.
При выборе значения
Закрытая
после синхронизации данная
запись календаря будет доступна для просмотра только вам.
При выборе
Открытая
запись календаря будет доступна всем
лицам, имеющим доступ к просмотру вашего календаря. При
выборе
Нет
запись календаря не будет копироваться на
компьютер при синхронизации календаря.
4. Для сохранения записи нажмите программную клавишу
Готово
.
Просмотр календаря
Можно просматривать календарь на экране месяца, недели или дня.
Обзор месяца
При открытии приложения "Календарь" на экране месяца можно
увидеть предстоящие встречи. Экран обзора по умолчанию можно
изменить. См. стр. 54.
При просмотре другого экрана нажмите клавишу несколько раз
или выберите
Функции
→
Обзор месяца
. На экране обзора
месяца сегодняшняя дата подчеркнута, а даты, для которых
установлены записи календаря, отмечены значками в правом
нижнем углу.
50

Контакты и календарь
• Выберите дату, которую нужно открыть. Открывается экран
обзора дня.
• Для перехода к определенной дате выберите
Функции
→
На
дату
. Введите дату и нажмите программную клавишу
OK
.
Совет
: При нажатии клавиши на экране месяца или недели
выполняется выделение текущей даты.
Обзор недели
Для переключения на обзор недели нажмите клавишу
несколько раз или выберите
Функции
→
Обзор недели
. На
экране обзора недели текущая дата отображается подчеркнутой.
Для просмотра или изменения записи выберите ячейку, в которой
содержится эта запись, чтобы переключиться на экран обзора дня
и выбрать нужную запись. На экране обзора недели доступны
следующие значки событий.
• Нет значка: встреча.
На экране недели индикаторы синхронизации отображаются
разными цветами: оранжевый
–
Закрытая
, зеленый –
Открытая
и синий –
Нет
.
•: памятка.
•: годовщина.
•: задача.
Обзор дня
На экране обзора месяца или недели выберите нужную дату для
переключения на обзор дня.
На экране обзора дня отображаются записи календаря для
выбранного дня. События группируются в соответствии со
временем их начала. Ежедневные заметки и годовщины
отображаются в верхней части списка.
51
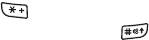
Контакты и календарь
Обзор дел
Можно просмотреть список заметок о задачах. Для переключения
на обзор дел нажмите клавишу несколько раз или выберите
Функции
→
Обзор дел
. При нажатии клавиши на этом экране
происходит выделение или отмена выделения задачи.
Изменение записей календаря
1. На экране обзора дня выберите запись.
2. Измените поля записи.
Для ввода описания записи о встрече выберите
Функции
→
Добав. описание
. Можно ввести новое описание или выбрать
одну из существующих заметок.
3. Нажмите программную клавишу
Готово
.
Остановка сигнала календаря
Продолжительность сигнала – одна минута. Когда раздастся
сигнал, нажмите программную клавишу
Стоп
, чтобы остановить
сигнал календаря, или программную клавишу
Тихо
для
отключения звука сигнала. При нажатии программной клавиши
Тихо
появляется программная клавиша
Повтор
. Нажмите эту
клавишу для остановки сигнала и его повтора через заданное
время.
52
Контакты и календарь
Удаление записей календаря
При удалении записей календаря возможны различные варианты
удаления.
Удаление одной записи
1. На экране обзора дня выберите запись.
2. Выберите
Функции
→
Удалить
.
3. При необходимости нажмите программную клавишу
Да
для
подтверждения удаления.
Удаление всех записей
1. На экране обзора месяца выберите
Функции
→
Удалить
событие
.
2. Выберите один из следующих вариантов:
•
До даты
: удаление всех записей, датированных до
указанной даты.
•
Все события
: удаление всех записей приложения
"Календарь".
3. Укажите нужную дату и нажмите программную клавишу
OK
или
нажмите программную клавишу
Да
для подтверждения удаления.
53

Контакты и календарь
Изменение настроек календаря
На любом экране выберите
Функции
→
Настройки
для доступа к
следующим функциям:
•
Сигнал календаря
: выбор собственной мелодии сигнала.
Примечание
:Громкость звукового сигнала календаря зависит от
настроек текущего профиля.
•
Период повтора
: установка времени повтора для сигналов
календаря.
•
Стандартный вид
: выбор экрана, отображаемого при
открытии приложения "Календарь".
•
Начало недели
: изменение первого дня недели на экране
обзора недели.
•
Заголовок недели
: изменение заголовка экрана обзора
недели на номер недели или дату.
54


