Samsung I400 Red: Дополнительные программы
Дополнительные программы: Samsung I400 Red
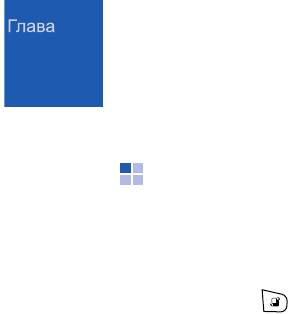
7
Дополнительные программы
Заметки
В приложении "Заметки" можно создавать текстовые заметки, не
связанные с элементами приложений "Календарь", "Контакты" или
"Дела".
Нажмите клавишу для открытия "Меню" и выберите
Орган
й
з.
→
Заметки
.
Создание заметки
1. Выберите
Функции
→
Новая заметка
. При нажатии буквенно-
цифровой клавиши также открывается редактор заметок.
2. Введите текст заметки.
3. По завершении нажмите программную клавишу
Готово
.
Последняя сохраненная заметка помещается в начало списка с
отображением времени создания заметки.
Удаление заметки
1. Выберите заметку.
2. Выберите
Функции
→
Удалить
.
3. Нажмите программную клавишу
Да
для подтверждения.
Синхронизация заметок с другими устройствами
Можно выполнять синхронизацию заметок на телефоне и других
устройствах Bluetooth, используя профиль синхронизации по
умолчанию. В списке заметок выберите
Функции
→
Синхронизация
→
Начать
.
105
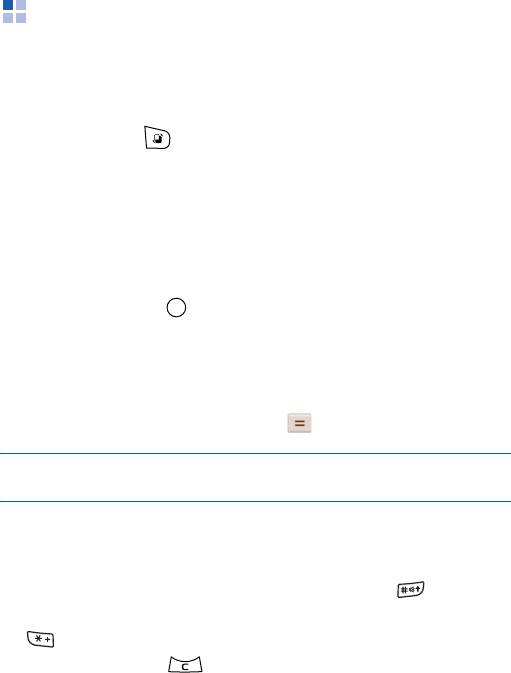
Дополнительные программы
Калькулятор
Приложение "Калькулятор" позволяет выполнять основные
математические действия: сложение, вычитание, умножение и
деление.
Нажмите клавишу для открытия "Меню" и выберите
Орган
й
з.
→
Кальк-р
.
Выполнение расчетов
1. Введите первое число для расчета.
2. Выберите нужную функцию с помощью клавиш перемещения и
нажмите клавишу .
3. Введите второе число.
4. При необходимости повторите действия 2 и 3.
5. Для расчета результата выберите .
Примечание
: Точность калькулятора ограничена. Возможны
погрешности округления, особенно при делении.
Другие операции с калькулятором
• Для вставки десятичной точки нажмите клавишу .
• Для изменения функции, например с + на –, нажимайте клавишу
, пока нужная функция не будет выделена на экране.
• Нажмите клавишу , чтобы удалить результат предыдущего
вычисления.
• Выберите
Функции
→
Память
→
Сохранить
для сохранения
числа в память, отмеченную буквой
M
. Для вызова числа из
памяти выберите
Функции
→
Память
→
Вызвать
.
106
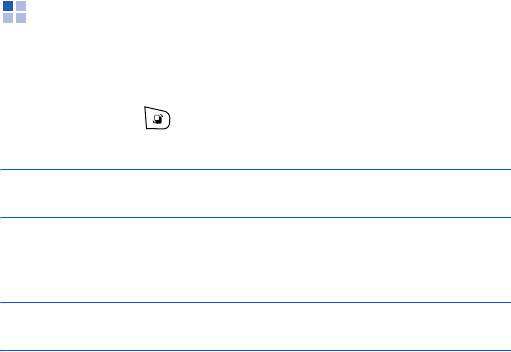
Дополнительные программы
• Для удаления числа из памяти выберите
Функции
→
Память
→
Очистить
.
• Для удаления всех вычислений на листе выберите
Функции
→
Очистить дисплей
.
• Для вызова результата последнего вычисления выберите
Функции
→
Последний рез-тат
.
Конвертер
Приложение "Конвертер" позволяет выполнять преобразования
единиц измерения, например
длины из ярдов в метры.
Нажмите клавишу для открытия "Меню", затем выберите
Орган
й
з.
→
Конвер-p
.
Примечание
: Точность конвертера ограничена. Возможны ошибки
округления.
Преобразование единиц измерения
Примечание
: Для преобразования валют необходимо сначала
установить курсы валют. См. стр. 108.
1. Выберите
Тип
для отображения списка единиц измерения.
2. Выберите единицу измерения, которую необходимо
использовать.
3. Выберите первое поле
Ед.
для отображения списка доступных
единиц.
4. Выберите единицу измерения,
которую нужно преобразовать.
107

Дополнительные программы
5. Перейдите в первое поле
Кол-во
и введите значение, которое
нужно преобразовать.
Используйте клавишу для ввода десятичной точки и
клавишу для символов
+
,
—
(для температуры), а также
E
(экспонента).
6. Выделите второе поле
Ед.
и выберите единицу измерения, в
которую нужно выполнить преобразование.
Значение во втором поле
Кол-во
изменяется автоматически. В
этом поле отображается преобразованное значение.
Установка основной валюты и обменных курсов
Перед выполнением преобразования валют необходимо выбрать
основную валюту (как правило, это валюта вашей страны) и ввести
обменные курсы.
Примечание
: Курс основной валюты всегда равен 1. Курсы для
преобразования других валют определяются по
отношению к основной валюте.
1. Выберите
Валюта
в качестве типа единицы измерения, затем
выберите
Функции
→
Курсы валют
.
2. Для изменения основной валюты выделите валюту (как
правило, это валюта вашей страны) и выберите
Функции
→
Уст. как основ. валюту
. Нажмите программную клавишу
Да
для подтверждения.
Примечание
:При изменении основной валюты все заданные
ранее обменные курсы сбрасываются на
значение
1
. Их придется ввести заново.
108

Дополнительные программы
3. Введите новый курс, то есть, количество единиц данной валюты,
эквивалентное одной единице выбранной основной валюты.
Для переименования каждого поля выберите
Функции
→
Переимен. валюту
. Введите имя валюты и нажмите
программную клавишу
OK
.
4. Повторите действие 3 для выполнения настройки списка валют.
Можно добавить дополнительные валюты, выбрав
Функции
→
Добавить валюту
.
5. По завершении нажмите программную клавишу
Готово
.
6. Чтобы сохранить изменения, нажмите программную клавишу
Да
.
Диктофон
Диктофон позволяет записывать и воспроизводить голосовые
напоминания.
Нажмите клавишу для открытия "Меню", затем выберите
Мeдиа
→
Диктофон
.
Примечание
: Соблюдайте требования регионального
законодательства в отношении записи вызовов. Не
используйте эту функцию, если это незаконно.
Для записи голосового напоминания выполните следующие
действия:
1. Нажмите клавишу для начала записи после того, как кнопка
станет активной.
• Чтобы приостановить запись, нажмите программную
клавишу
Пауза
или выберите .
• Чтобы возобновить запись, нажмите программную клавишу
Запись
или выберите .
109

Дополнительные программы
2. Чтобы остановить запись, нажмите программную клавишу
Стоп
или выберите .
Записанный аудиоклип автоматически сохраняется в папке
Аудиоклипы
приложения "Галерея".
После сохранения аудиоклипа можно выполнить следующие
действия:
• Для воспроизведения аудиоклипа выберите .
• Для быстрой перемотки вперед выберите .
• Для быстрой перемотки назад выберите .
• Для доступа к сохраненным ранее аудиоклипам в приложении
"Галерея" выберите
Функции
→
Перейти в Галерею
.
• Для изменения качества записи или пути для сохранения
выберите
Функции
→
Настройки
.
Picsel Viewer
Приложение Picsel Viewer позволяет просматривать документы в
телефоне без какого-либо преобразования файлов или потери
содержимого.
Для просмотра документа его необходимо перенести с компьютера.
Если установлена дополнительная карта памяти, можно также
просматривать хранящиеся на ней файлы. По умолчанию приложение
Picsel Viewer поддерживает наиболее распространенные форматы
документов ПК, включая .doc, .xls, .ppt, .pdf и .wmf.
Примечание
: Некоторые форматы документов, такие как .xls и .ppt, не
преобразуются в соответствующие типы файлов при
копировании их в телефон с помощью программы
ActiveSync, поэтому вы не сможете просмотреть
документы в каталоге.
Во избежание этого измените параметр преобразования
на экране программы ActiveSync на компьютере.
Нажмите клавишу для открытия "Меню", затем выберите
Орган
й
з.
→
Viewer
.
110
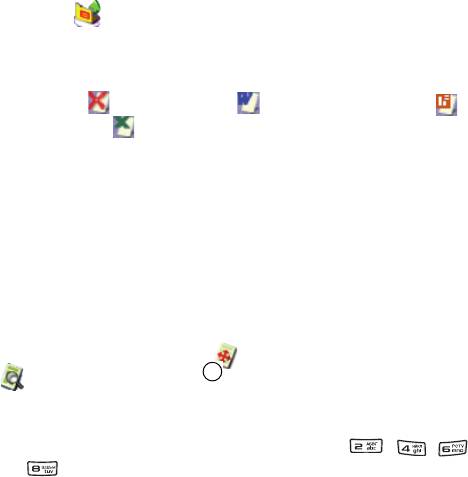
Дополнительные программы
Просмотр документа
При открытии приложения Picsel Viewer отображается каталог
файлов телефона.
1. Выберите папку, в которой находится нужный документ.
Если установлена карта памяти, отображается надпись
Карта
памяти
, позволяющая получить доступ к файлам на карте
памяти.
Выберите или нажмите программную клавишу
Вверх
для
возврата на более высокий уровень каталога.
2. Выберите документ, который нужно открыть.
Adobe PDF: , Microsoft Word: , Microsoft Power Point: ,
Microsoft Excel:
Использование функций, доступных при
просмотре документа
На экране просмотра документа для быстрого выполнения
функции можно использовать цифровые клавиши. Далее
перечислены клавиши, которые можно использовать, и функции,
назначенные каждой клавише.
•
Переключение режима просмотра
: для переключения между
режимом панорамирования () и режимом масштабирования
() используйте клавишу .
•
Панорамирование
: для прокрутки к другой части документа
используйте клавиши перемещения для перехода в требуемом
направлении. Можно также нажимать клавиши
, , ,
или для перемещения в соответствующих направлениях.
111
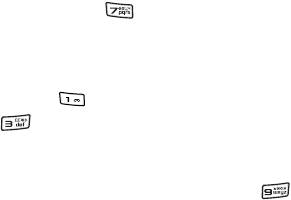
Дополнительные программы
•
Масштаб по ширине
: для соответствия ширины страницы
экрану выберите
Функции
→
Страница
→
По ширине
. Можно
также нажать клавишу .
•
Перемещение
: для перемещения по страницам выберите
Функции
→
Страница
→
След. страница
,
Пред. страница
,
Первая страница
или
Последняя страница
. Можно также
нажать клавишу для перехода на
П
ред. страницу
и
клавишу для перехода на
С
лед страницу
.
•
Поворот
: для поворота изображения экрана на 90 градусов по
часовой стрелке выберите
Функции
→
Страница
→
Повернуть
. Можно также нажать клавишу .
Просмотр списка "Избранное"
Можно создавать список избранных документов. Этот список похож
на экран просмотра истории, но включает только добавленные
вами страницы. Перед просмотром списка "Избранное"
необходимо добавить в него страницы.
Добавление текущей страницы в список "Избранное"
1. Для доступа к списку "Избранное" выберите
Функции
→
Избранное
.
2. Выберите
Функции
→
Добавить
.
3. Введите необходимое имя и нажмите программную клавишу
OK
.
Для удаления избранной страницы выделите страницу в списке
"Избранное" и выберите
Функции
→
Удалить
→
Да
.
Открытие избранной страницы
Перейдите в список "Избранное" и выберите уменьшенное
изображение требуемой страницы.
112
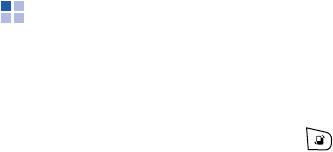
Дополнительные программы
Просмотр истории
На экране просмотра истории отображаются открытые ранее
документы в виде уменьшенных изображений, а также имена,
местоположения документов и даты их открытия.
Выберите
Функции
→
История
, чтобы открыть экран просмотра
истории. Для открытия любого документа с экрана истории
выберите уменьшенное изображение этой страницы.
Изменение настроек приложения Picsel Viewer
Выберите
Функции
→
Установки
. Доступны следующие
настройки:
•
Начать с
: выбор элемента, который должен отображаться на
начальном экране приложения Picsel Viewer после его запуска.
•
Хранить историю
: установка периода времени, по истечении
которого уменьшенные изображения и описания страниц
удаляются из памяти приложения "История".
•
Pages on demand (Страницы по требованию)
:
используется только для файлов Adobe PDF.
Часы
В приложении "Часы" можно настроить отображение информации
о времени и дате, а также узнать время в других городах мира.
Можно также установить сигнал для звонка в указанное время.
Для открытия "Меню" нажмите клавишу и выберите
Орган
й
з.
→
Часы
.
113

Дополнительные программы
Изменение настроек часов
Для изменения времени или даты выберите
Функции
→
Настройки
. Доступны следующие настройки:
•
Время
: ввод текущего времени. Если выбран
12-часовой
формат времени, можно выбрать
am
или
pm
, нажав любую из
цифровых клавиш или клавишу , когда одно из этих
значений выделено.
•
Часовой пояс
: выбор местного часового пояса.
•
Дата
: ввод текущей даты.
•
Формат даты
: выбор формата даты.
•
Разделитель
: выбор разделителя для отображения даты.
•
Формат времени
: выбор формата времени.
•
Разделитель
: выбор разделителя для отображения времени.
•
Тип часов
: выбор типа часов, отображаемых в верхней части
экрана ожидания.
•
Сигнал будильника
: выбор мелодии для сигнала будильника.
•
Период повтора
: выбор интервала времени между повторами
сигналов по умолчанию.
•
Рабоч. дни
: выбор дней недели, по которым должен работать
будильник.
•
Время оператора
: выбор
Вткл.
устанавливает обновление
значений времени, даты и часового пояса телефона в
соответствии с данными в сотовой сети.
Установка будильника
1. Нажмите клавишу перемещения "Вправо" на основном экране
часов для доступа к экрану будильника.
2. Выберите
Функции
→
Новый сигнал
.
3. Установите каждую настройку будильника.
4. Нажмите программную клавишу
Готово
.
114
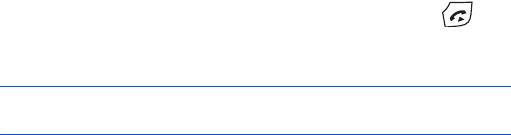
Дополнительные программы
Отключение будильников
• Чтобы выключить будильник, выделите нужный будильник и
выберите
Функции
→
Удалить
сигнал
.
Отключение сигнала
Когда наступает время сигнала и раздается мелодия сигнала,
выполните следующие действия:
• Нажмите программную клавишу
Стоп
.
• Нажмите программную клавишу
Повтор
или клавишу для
остановки сигнала и повтора его через заданное время. Это
можно сделать не более 5 раз.
Примечание
: Громкость сигнала будильника не зависит от настроек
текущего профиля.
Просмотр мирового времени
Можно узнать текущее время в других городах и странах мира. Для
просмотра времени в других городах необходимо добавить нужные
города в список мирового времени.
Настройка мирового времени
1. На главном экране часов дважды нажмите клавишу "Вправо".
2. Выберите
Функции
→
Добавить город
.
3. Выберите необходимый город.
115
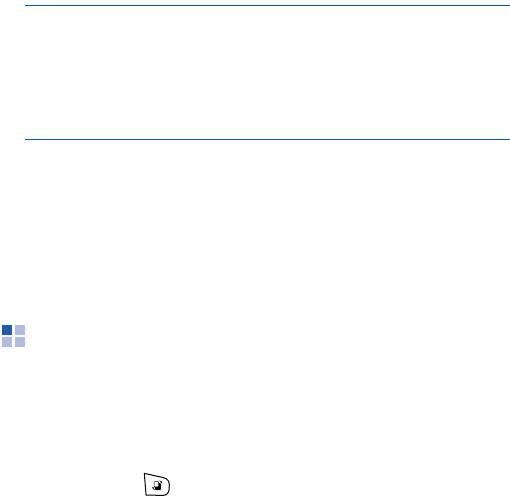
Дополнительные программы
Примечание
: Введите первые несколько букв называния страны
или города из списка городов. Будет выполнен
поиск стран и городов по первым буквам. Например,
при вводе буквы "п" будут выбран как "Франция,
Париж", так и "Парагвай, Асунсьон", поскольку обе
эти записи содержат названия, начинающиеся с "п".
4. При необходимости повторите действия 2 и 3 для добавления
других городов.
Для удаления города из списка выберите
Функции
→
Удалить
.
5. По завершении нажмите программную клавишу
Выйти
.
Данные GPS
"Данные GPS" – это приложение GPS-навигации и
позиционирования. Оно позволяет получить схемы проезда к
нужному месту назначения или информацию о текущем
местоположении, а также рассчитать путь.
Нажмите клавишу для открытия "Меню", затем выберите
Средства
→
Данные GPS
.
116
Дополнительные программы
Выбор метода подключения
Для получения доступа к службе GPS необходимо установить
соединение Bluetooth с беспроводным модулем GPS или
соединения с соответствующей сетью. Используя эти соединения,
телефон может отправлять и принимать информацию о
местоположении.
На главном экране данных GPS выберите
Функции
→
Парам.
местополож.
. Затем включите или отключите соединения
Bluetooth GPS и соединения с сетью (в соответствии с методом
подключения, который необходимо использовать).
При каждом открытии программы "Данные GPS" телефон будет
устанавливать соединение Bluetooth с беспроводным модулем
GPS или подключаться к сети GPS. Для установления соединения
Bluetooth выполните поиск и подключение к устройству.
Получение схемы проезда
1. На главном экране приложения "Данные GPS" выберите
Навигация
.
2. Выберите
Функции
→
Уст. пункт назнач.
→
Координаты
.
3. Введите широту и долготу места назначения и нажмите
программную клавишу
OK
.
На экране телефона отображается направление движения к
месту назначения, а также дополнительная навигационная
информация, такая как оценка оставшегося времени проезда к
месту назначения и текущая скорость.
Во время навигации выберите
Функции
→
Сохранить
положение
для сохранения текущего положения в качестве
ориентира. Можно проверить сохраненное положение, открыв
список ориентиров.
4. По завершении навигации выберите
Функции
→
Остановить
.
117
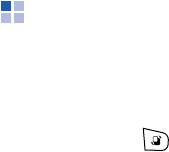
Дополнительные программы
Определение текущего местоположения
На главном экране приложения "Данные GPS" выберите
Положение
. На экране телефона отображается информация о
текущем положении, включающая широту, долготу, высоту и прочие
показатели.
Расчет расстояния поездки
1. На главном экране приложения "Данные GPS" выберите
Путь
.
2. Выберите
Функции
→
Старт
. Телефон начнет расчет
расстояния и времени.
3. В конце пути выберите
Функции
→
Стоп
и посмотрите
рассчитанную информацию о пути.
Ориентиры
В приложении "Ориентиры" можно отметить свое текущее
местоположение или положение каких-либо объектов, а затем
использовать эти отметки в качестве ориентиров.
Нажмите клавишу для открытия "Меню", затем выберите
Средства
→
Ориент.
.
Добавление ориентира
1. На главном экране ориентиров выберите
Функции
→
Новый
ориентир
и одну из следующих функций:
•
Текущее положение
: добавление ориентира для текущего
положения.
•
Ввести вручную
: выбор местоположения вручную.
118
Дополнительные программы
2. При необходимости введите информацию о месте, которое
нужно отметить, и нажмите программную клавишу
Готово
.
Телефон выполняет запрос информации о местоположении
указанного объекта, после чего выполняется добавление
элемента ориентира.
Управление ориентирами
• Для доступа к информации о местоположении ориентира
выберите ориентир в списке.
• Для изменения информации об ориентире выделите его в
списке и выберите
Функции
→
Изменить
.
• Для просмотра ориентиров, упорядоченных по категориям,
нажмите клавишу "Вправо" и выберите категорию.
• Для изменения значка ориентира выделите его в списке и
выберите
Функции
→
Значок ориентира
.
119


