Samsung Galaxy S Duos GT-S7562 Black: Возможности подключения
Возможности подключения: Samsung Galaxy S Duos GT-S7562 Black
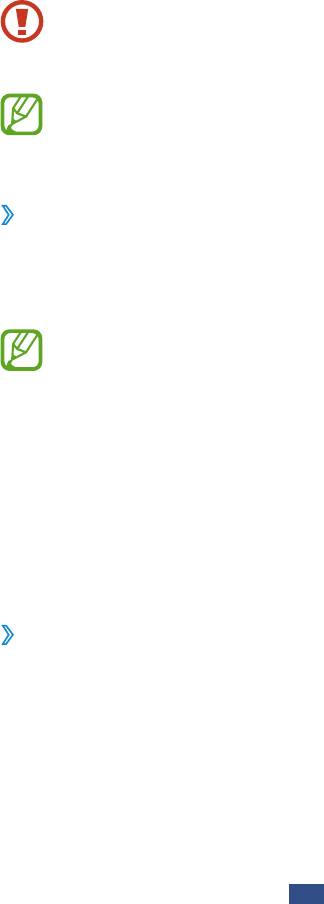
Возможности подключения
USB-подключения
В данном разделе описана процедура подключения
устройства к компьютеру с помощью USB-кабеля.
Во время обмена данными между ПК и устройством не
отключайте USB-кабель от ПК. Это может привести к
повреждению устройства или потере данных.
Для оптимальной работы подключайте USB-кабель
к USB-порту ПК напрямую. При использовании USB-
концентратора могут возникать сбои в передаче данных.
›
Подключение с помощью программы Samsung
Kies
Убедитесь, что на ПК установлена программа Samsung Kies. Эту
программу можно загрузить с веб-сайта компании Samsung.
Программа Samsung Kies существует в вариантах как для
Windows, так и для Macintosh.
1
Подключите устройство к компьютеру с помощью USB-кабеля.
Программа Samsung Kies запустится автоматически. Если
программа не запустится автоматически, дважды щелкните
значок Samsung Kies на компьютере.
2
Выполните обмен файлами между устройством и компьютером.
Дополнительные сведения см. в справке программы
Samsung Kies.
›
Подключение с помощью Windows Media Player
Убедитесь, что на вашем компьютере установлен Windows
Media Player.
1
Подключите устройство к компьютеру с помощью USB-кабеля.
2
Откройте Windows Media Player, чтобы синхронизировать
музыкальные файлы.
Возможности подключения
107
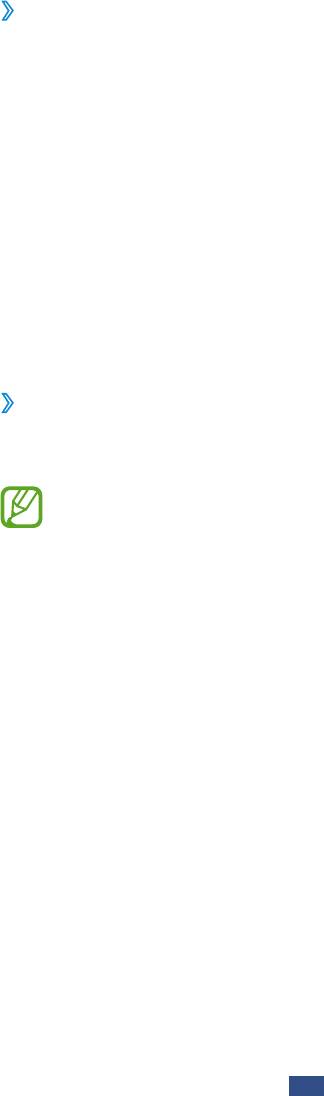
›
Подключение в качестве устройства
мультимедиа
Устройство можно подключить к компьютеру для доступа к
файлам мультимедиа, размещенным на устройстве.
1
Подключите устройство к компьютеру с помощью USB-
кабеля.
2
Чтобы открыть панель уведомлений, коснитесь области
значков состояния и перетащите ее вниз.
3
Выберите пункт Подключено как внешний съемный
носитель
→
Мультимед. устройство (MTP).
4
Выполните обмен файлами между устройством и
компьютером.
›
Подключение в режиме камеры
Можно подключить устройство к ПК в качестве камеры и
просмотреть файлы в его памяти.
Используйте этот режим USB-подключения, если на
вашем компьютере не поддерживается протокол
передачи мультимедиа (MTP) или нет драйвера USB для
установленного устройства.
1
Подключите устройство к компьютеру с помощью USB-
кабеля.
2
Чтобы открыть панель уведомлений, коснитесь области
значков состояния и перетащите ее вниз.
3
Выберите Подключено как внешний съемный носитель
→
Камера (PTP).
4
Выполните обмен файлами между устройством и
компьютером.
Возможности подключения
108
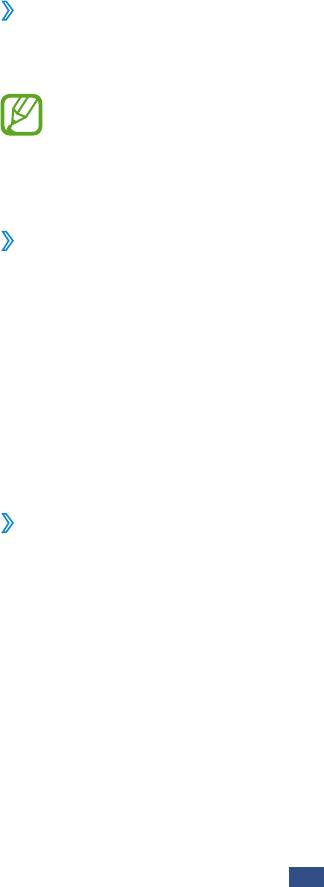
Wi-Fi
В этом разделе описана функция беспроводной сети,
позволяющая подключаться к любым беспроводным локальным
сетям (WLAN), которые соответствуют стандарту IEEE 802.11.
Можно подключиться к Интернету или какому-либо сетевому
устройству везде, где есть точка доступа к беспроводной сети.
›
Включение функции Wi-Fi
В списке приложений выберите пункт Настройки и
перетащите ползунок Wi-Fi вправо.
Когда функция Wi-Fi работает в фоновом режиме,
ресурс аккумулятора расходуется более интенсивно.
Для экономии заряда аккумулятора рекомендуется
отключать функцию Wi-Fi, когда она не используется.
›
Поиск точки доступа Wi-Fi и подключение к ней
1
В списке приложений выберите пункт Настройки
→
Wi-Fi.
Устройство автоматически выполнит поиск доступных
точек доступа Wi-Fi.
2
Выберите точку доступа.
3
Введите пароль для доступа к точке доступа (при
необходимости).
4
Выберите пункт Подключиться.
›
Добавление точки доступа Wi-Fi вручную
1
В списке приложений выберите пункт Настройки
→
Wi-Fi
→
Добавить сеть Wi-Fi.
2
Введите код SSID для точки доступа и выберите тип защиты.
3
Настройте параметры безопасности в соответствии с
выбранным типом, затем выберите пункт Сохранить.
Возможности подключения
109
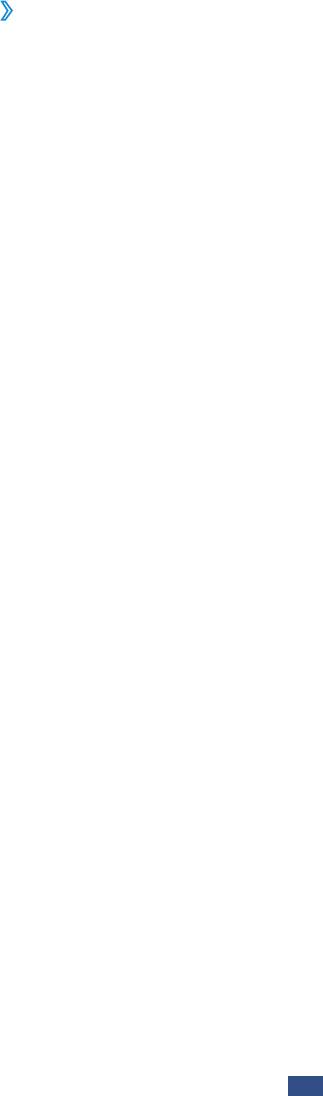
›
Подключение к точке доступа Wi-Fi с помощью
WPS
С помощью кнопки WPS или PIN-кода WPS можно
подключиться к защищенной точке доступа. Для этого на
беспроводной точке доступа должна быть кнопка WPS.
Подключение с помощью кнопки WPS
1
В списке приложений выберите пункт Настройки
→
Wi-Fi.
2
Выберите точку доступа с функцией WPS, затем выберите
пункт Показать дополнительные параметры.
3
Откройте раскрывающееся меню WPS.
4
Выберите пункт Нажмите кнопку
→
Подключиться.
5
В течение двух минут после этого нажмите кнопку WPS на
точке доступа.
Подключение с помощью PIN-кода WPS
1
В списке приложений выберите пункт Настройки
→
Wi-Fi.
2
Выберите точку доступа с функцией WPS, затем выберите
пункт Показать дополнительные параметры.
3
Откройте раскрывающееся меню WPS.
4
Выберите пункт PIN-код точки доступа, чтобы настроить
PIN-код WPS, или пункт PIN-код этого устройства, чтобы
воспользоваться PIN-кодом WPS устройства.
5
Выберите пункт Подключиться.
6
На точке доступа нажмите кнопку WPS или введите PIN-код
устройства.
Возможности подключения
110
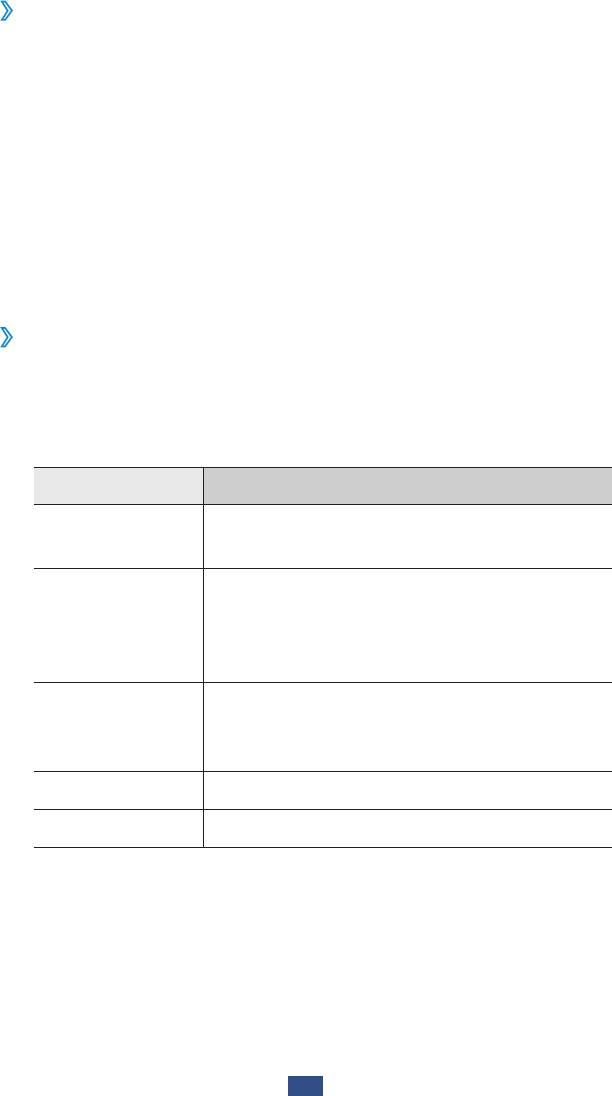
›
Выберите настройки статического IP-адреса.
1
В списке приложений выберите пункт Настройки
→
Wi-Fi.
2
Выберите точку доступа
→
Показать дополнительные
параметры.
3
Откройте раскрывающееся меню Параметры IP.
4
Коснитесь значка Статический.
5
Измените настройки IP-адреса для сети, такие как IP-адрес,
шлюз, длина префикса сети, сервера DNS.
6
Выберите пункт Подключиться.
›
Изменение настроек Wi-Fi
1
В списке приложений выберите пункт Настройки
→
Wi-Fi
→
Дополнительно.
2
Измените следующие параметры.
Параметр Описание
Уведомление о
Уведомление о доступной точке
сетях
доступа Wi-Fi.
Не отключаться
от Wi-Fi в
Задает активность Wi-Fi в спящем
спящем
режиме.
режиме
Проверка
Проверка доступа к Интернету при
доступа к
использовании текущей точки доступа.
Интернету
MAC-адрес Просмотр MAC-адреса.
IP-адрес Просмотр IP-адреса.
Возможности подключения
111

Прямое подключение к Wi-Fi
В этом разделе описывается функция Wi-Fi Direct для прямого
подключения двух устройств друг к другу через сеть Wi-Fi без
точки доступа.
›
Подключение к другому устройству
1
В списке приложений выберите Настройки
→
Дополнительные настройки
→
Wi-Fi Direct.
2
Перетащите ползунок Wi-Fi Direct вправо.
3
Коснитесь значка Поиск.
4
Выберите устройство.
Когда владелец другого устройства подтвердит запрос,
между устройствами будет установлено соединение.
Устройство можно подключить к нескольким
устройствам и отправить данные, выбрав Мульти-
подключение.
›
Отправка данных с помощью функции Wi-Fi
1
Выберите нужный файл или элемент из соответствующего
приложения.
2
Выберите способ отправки данных — с помощью функции
Wi-Fi.
Способ выбора параметра зависит от типа данных.
3
Найдите нужное устройство и выберите его.
›
Прием данных с помощью функции Wi-Fi
Полученные данные автоматически сохраняются на
устройстве. в папке ShareViaWiFi.
Возможности подключения
112
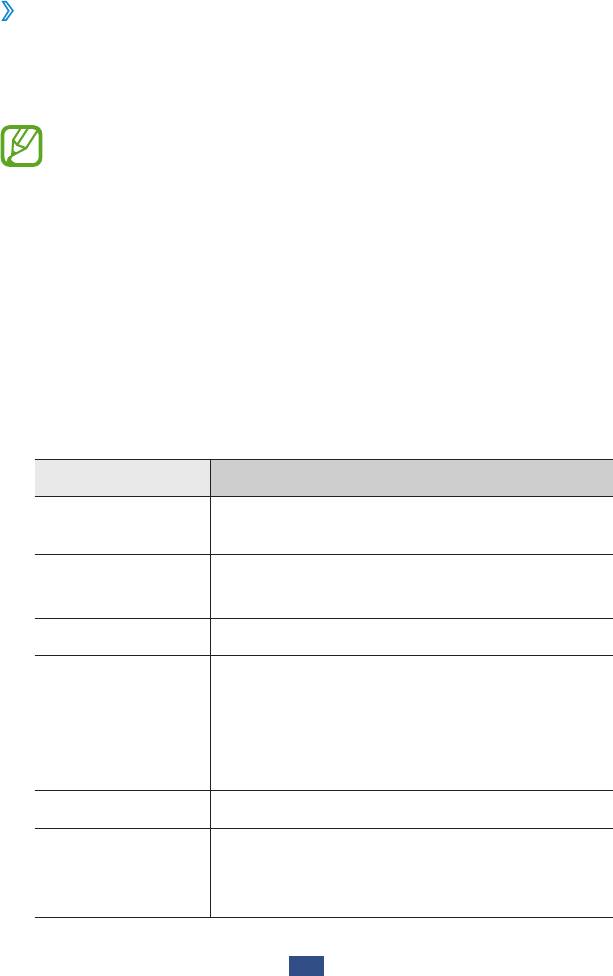
Общий доступ к мобильной сети
В этом разделе описан способ предоставления доступа другим
устройствам к мобильному сетевому подключению.
›
Доступ к мобильному сетевому подключению
с помощью Wi-Fi
В этом разделе описано использование устройства в качестве
беспроводной точки доступа для других устройств.
Эта функция может быть недоступна в зависимости от
региона или оператора мобильной связи.
1
В списке приложений выберите Настройки
→
Дополнительные настройки
→
Модем и точка доступа
→
Переносная точка доступа Wi-Fi.
2
Перетащите ползунок Переносная точка доступа Wi-Fi
вправо, чтобы открыть доступ к мобильному сетевому
подключению через сеть Wi-Fi.
3
Выберите пункт Настройка, чтобы настроить параметры
сети для использования вашего устройства в качестве
точки доступа.
Параметр Описание
Редактирование имени устройства,
SSID сети
отображаемого для внешних устройств.
Скрыть
Не позволяет обнаружить ваше
устройство
устройство другими устройствами.
Безопасность Выбор типа защиты.
Установка пароля для предотвращения
несанкционированного доступа
Пароль
к вашей мобильной сети. Данная
функция доступна только при
настройке параметров безопасности.
Показать пароль
Отображение пароля во время его ввода.
Показать
дополнительные
Выбор широковещательного канала.
параметры
Возможности подключения
113
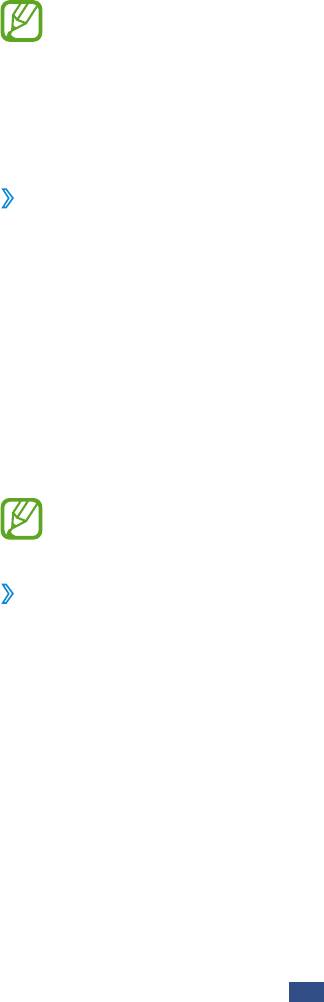
4
Выберите пункт Сохранить.
5
На другом устройстве найдите имя вашего устройства и
подключитесь к сети.
Можно ограничить доступ к мобильному сетевому
подключению, оставив эту возможность только для
списка разрешенных устройств. Выберите пункт Разреш.
устр-ва, создайте список устройств и выберите название
своего устройства, чтобы изменить режим обмена
файлами на Только разрешенные устройства.
›
Доступ к мобильному сетевому подключению
с помощью USB
1
Подключите устройство к компьютеру с помощью USB-
кабеля.
2
В списке приложений выберите пункт Настройки
→
Дополнительные настройки
→
Модем и точка доступа.
3
Выберите пункт USB-модем, чтобы открыть доступ к
мобильному сетевому подключению через USB.
Чтобы закрыть доступ к сетевому подключению, снимите
флажок рядом с пунктом USB-модем.
Способ предоставления доступа к подключению зависит
от используемой операционной системы.
›
Доступ к мобильному сетевому подключению
с помощью Bluetooth
1
В списке приложений выберите пункт Настройки
→
Дополнительные настройки
→
Модем и точка доступа.
2
Выберите пункт Bluetooth-модем, чтобы открыть доступ к
мобильному сетевому подключению через Bluetooth.
3
На втором устройстве выполните поиск и создание пары с
основным устройством.
Убедитесь, что включена функция Bluetooth и заданы
необходимые настройки видимости.
Возможности подключения
114
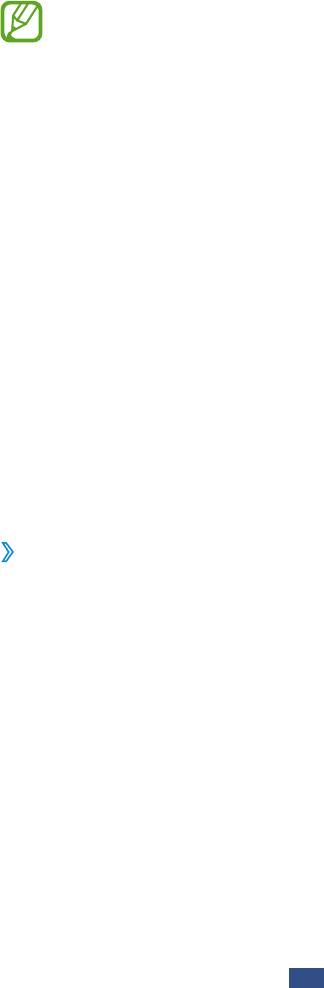
Bluetooth
В этом разделе описан обмен файлами и данными между
устройствами с помощью Bluetooth.
●
Компания Samsung не несет ответственности
за потерю, перехват или несанкционированное
использование данных, отправленных или полученных
с помощью Bluetooth.
●
Убедитесь, что вы обмениваетесь данными с надежным
устройством, имеющим надлежащий уровень
безопасности. Если между взаимодействующими
устройствами находятся препятствия, дальность
действия может уменьшиться.
●
Некоторые устройства, в частности те, для которых
компания Bluetooth SIG не проводила испытаний или
которые не были одобрены по результатам таких
испытаний, могут быть несовместимы с устройством.
●
Запрещается использовать связь Bluetooth в
противоправных целях (например, распространение
пиратских копий файлов или незаконный перехват
разговоров в коммерческих целях). Компания Samsung
не несет ответственности за последствия такого
использования связи Bluetooth.
›
Включение Bluetooth
В списке приложений выберите пункт Настройки и
перетащите ползунок Bluetooth вправо.
Возможности подключения
115
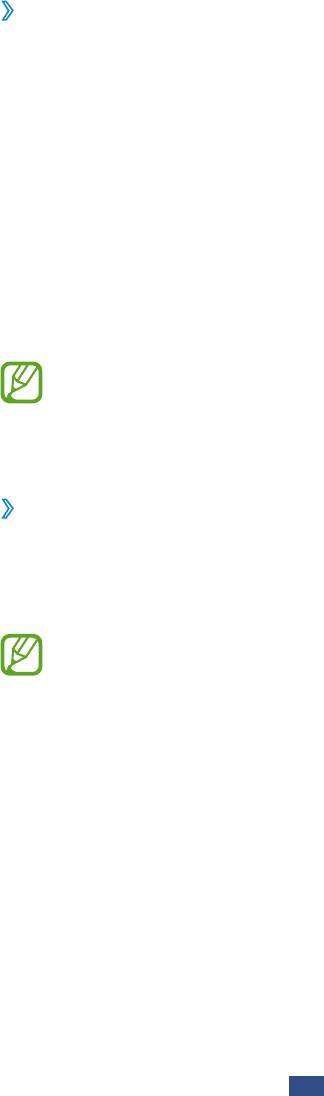
›
Поиск и подключение к устройствам,
поддерживающим Bluetooth
1
В списке приложений выберите пункт Настройки
→
Bluetooth
→
Поиск.
2
Выберите устройство.
3
Выберите OK, чтобы использовать одинаковый PIN-код
Bluetooth на устройствах. Либо введите PIN-код Bluetooth и
выберите пункт ОК.
Когда владелец другого устройства введет тот же код или
согласится установить соединение, подключение будет
завершено. После успешного подключения будет выполнен
автоматический поиск доступных услуг.
У некоторых устройств (как правило, у гарнитур и
устройств громкой связи) может быть фиксированный
PIN-код Bluetooth, например 0000. В таком случае
необходимо ввести этот код.
›
Отправка данных через Bluetooth
1
Выберите нужный файл или элемент из соответствующего
приложения.
2
Выберите параметр отправки по Bluetooth.
Способ выбора параметра зависит от типа данных.
3
Выполните поиск устройства Bluetooth и подключитесь к
нему.
Возможности подключения
116
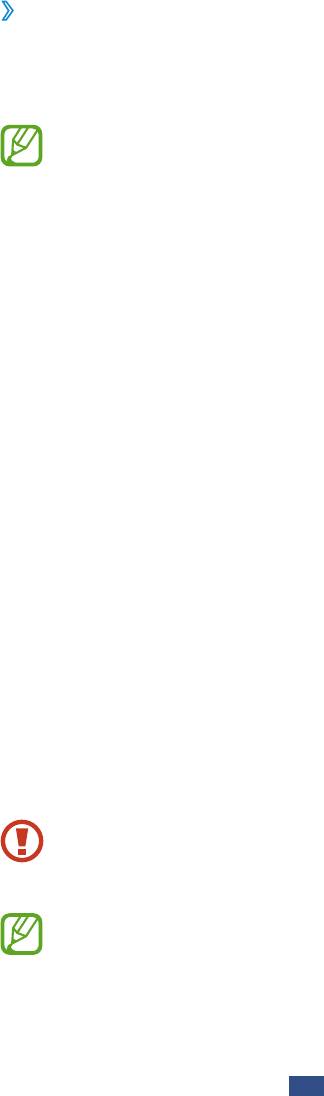
›
Прием данных по Bluetooth
1
Откройте список приложений и выберите Настройки
→
Bluetooth, затем установите флажок напротив своего
устройства.
Чтобы выбрать время, в течении которого Ваше
устройство будет видимо, нажмите клавишу параметров
и выберите Тайм-аут видимости.
2
При появлении запроса выберите пункт Да, чтобы
использовать один PIN-код Bluetooth, либо введите PIN-код
Bluetooth и выберите пункт ОК (при необходимости).
3
Выберите пункт Принять, чтобы подтвердить подключение
между двумя устройствами.
Принятые данные сохраняются в папке Bluetooth. Полученные
контакты автоматически сохраняются в телефонную книгу.
GPS
Устройство оснащено приемником глобальной системы
позиционирования GPS. В этом разделе описано, как включать
службы определения местонахождения и использовать
дополнительные функции GPS.
Качество сигнала GPS может снижаться в следующих условиях:
●
между зданиями, в туннелях и подземных переходах или
внутри зданий
●
при плохой погоде
●
возле источников высокого напряжения или
электромагнитного излучения
●
в автомобилях, оборудованных солнцезащитной пленкой
Во время использования функций GPS не трогайте
внутреннюю антенну и не закрывайте ее руками или
какими-либо предметами.
Эта функция может быть недоступна в зависимости от
региона или оператора мобильной связи.
Возможности подключения
117
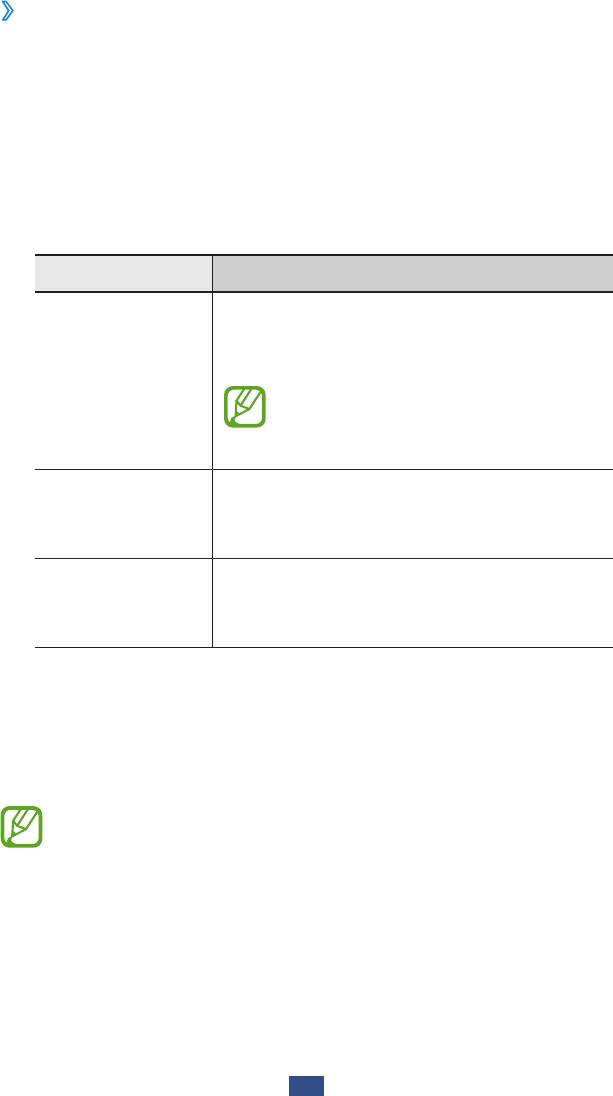
›
Включение службы определения
местонахождения
Чтобы определить свое местонахождение и выполнить
поиск по карте, необходимо включить службы определения
местонахождения.
1
В списке приложений выберите пункт Настройки
→
Местоположение.
2
Измените следующие параметры.
Параметр Описание
Определение местонахождения с
помощью сети Wi-Fi и/или мобильной
сети.
Беспроводные
сети
Для подключения к сотовой
сети может потребоваться
дополнительная плата.
Включение функции определения
Использовать
вашего местонахождения с помощью
GPS
спутников GPS.
Использование текущего
Поиск в Google
местоположения для поиска и других
служб Google.
VPN-соединения
В этом разделе описан способ создания виртуальной частной
сети (VPN) и безопасного подключения к ней через Интернет.
●
Устройство уже должно быть настроено для доступа в
Интернет. При возникновении проблем с доступом в
Интернет необходимо изменить настройки. Если вы не
знаете значения тех или иных параметров, обратитесь
к администратору VPN.
●
Для использования этой функции необходимо
включить функцию блокировки экрана.
Возможности подключения
118
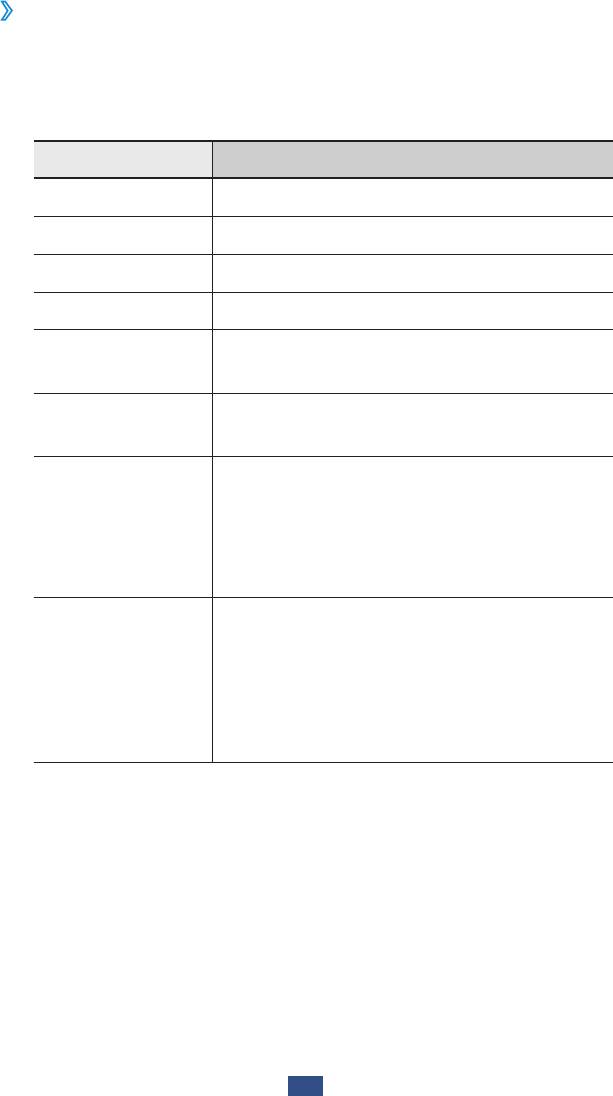
›
Настройка профиля VPN
1
В списке приложений выберите Настройки
→
Дополнительные настройки
→
VPN
→
Добавить VPN.
2
Измените следующие параметры.
Параметр Описание
Имя Ввод имени VPN-сервера.
Тип Выберите тип VPN-соединения.
Адрес сервера Ввод IP-адреса сервера VPN.
Ключ L2TP Введите секретный пароль L2TP.
Идентификатор
Введите имя пользователя.
IPSec
Общий ключ
Ввод предварительно установленного
IPsec
ключа безопасности.
Выбор сертификата пользователя,
Сертификат
используемого VPN-сервером для
пользователя
вашей идентификации. Сертификаты
IPSec
можно импортировать с VPN-сервера
или загрузить из Интернета.
Выбор из хранилища сертификатов
сертификата, используемого VPN-
Сертификат ЦС
сервером для вашей идентификации.
IPSec
Сертификаты можно импортировать
с VPN-сервера или загрузить из
Интернета.
Возможности подключения
119
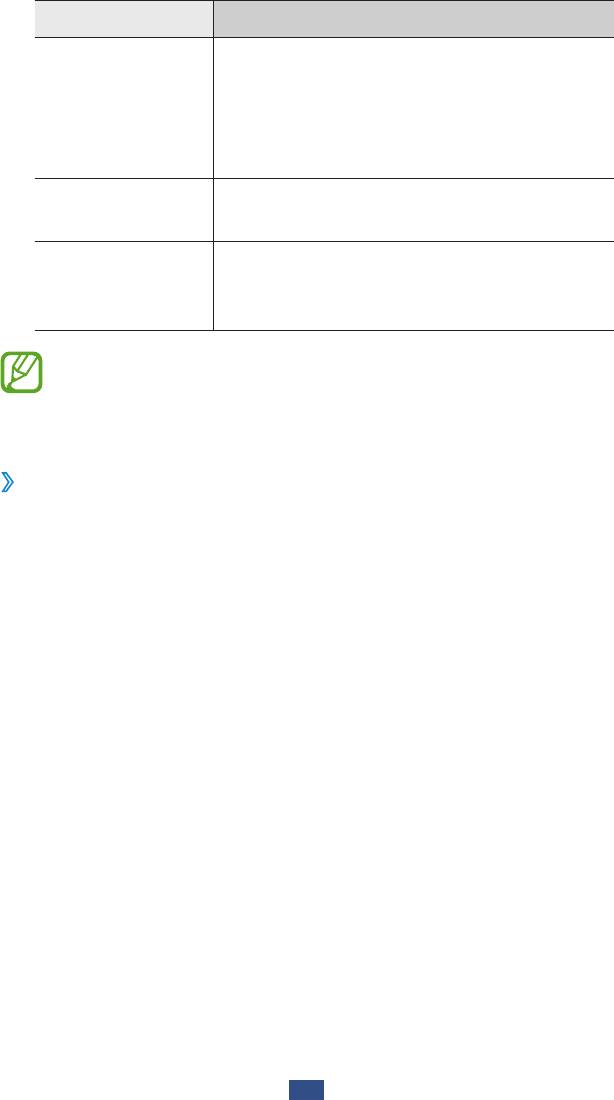
Параметр Описание
Выбор сертификата сервер,
используемого VPN-сервером для
Сертификат
вашей идентификации. Сертификаты
сервера IPSec
можно импортировать с VPN-сервера
или загрузить из Интернета.
Шифрование
Шифрование данных перед отправкой
PPP (MPPE)
на сервер VPN.
Показать
Доступ к дополнительным настройкам
дополнительные
сети.
параметры
Доступные параметры зависят от типа VPN-подключения.
3
Когда вы закончите, выберите Сохранить.
›
Подключение к частной сети
1
В списке приложений выберите Настройки
→
Дополнительные настройки
→
VPN.
2
Выберите частную сеть.
3
Введите имя пользователя и пароль, затем выберите пункт
Подключиться.
Возможности подключения
120



