Samsung Galaxy S Duos GT-S7562 Black: Веб-службы и службы GPS
Веб-службы и службы GPS: Samsung Galaxy S Duos GT-S7562 Black
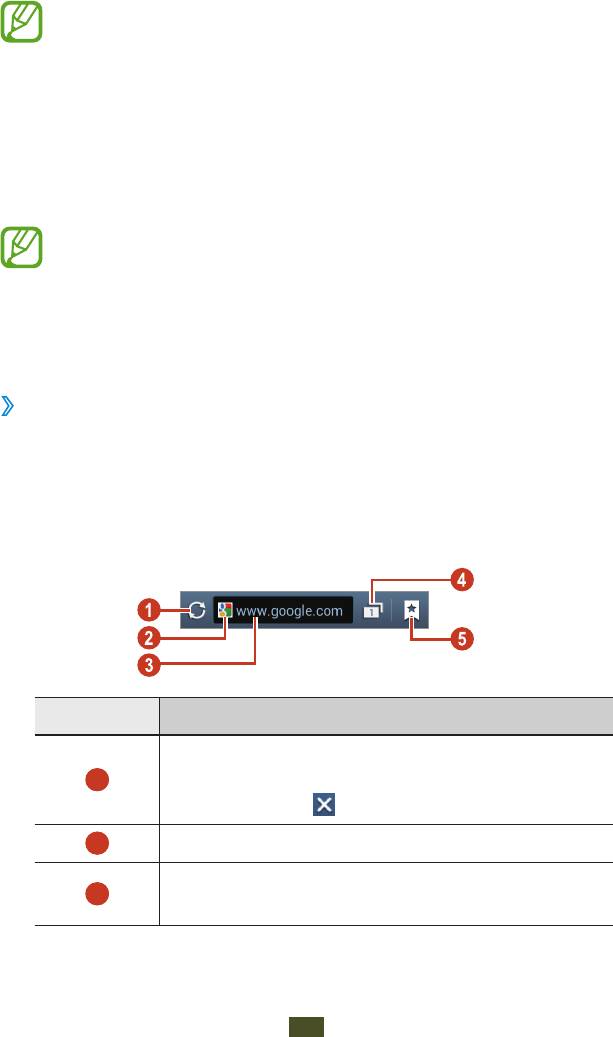
Веб-службы и службы GPS
За доступ к Интернету и загрузку файлов может
взиматься дополнительная плата. Дополнительные
сведения можно получить у оператора мобильной связи.
Интернет
В этом разделе описано, как подключаться к Интернету и
сохранять закладки для избранных веб-страниц.
●
Данная функция может называться по-другому в
зависимости от региона или оператора мобильной
связи.
●
Наличие тех или иных значков зависит от региона и
поставщика услуг мобильной связи.
›
Просмотр веб-страниц
1
В списке приложений выберите пункт Интернет.
2
Чтобы перейти на определенную веб-страницу, введите ее
URL-адрес в поле ввода и выберите пункт Перейти.
3
Для просмотра веб-страниц используются следующие значки.
Номер Описание
Повторная загрузка текущей веб-страницы.
1
Во время загрузки веб-страниц этот значок
изменяется на
.
2
Показать сведения о веб-странице.
Ввод адреса веб-страницы или ключевого
3
слова.
Веб-службы и службы GPS
95
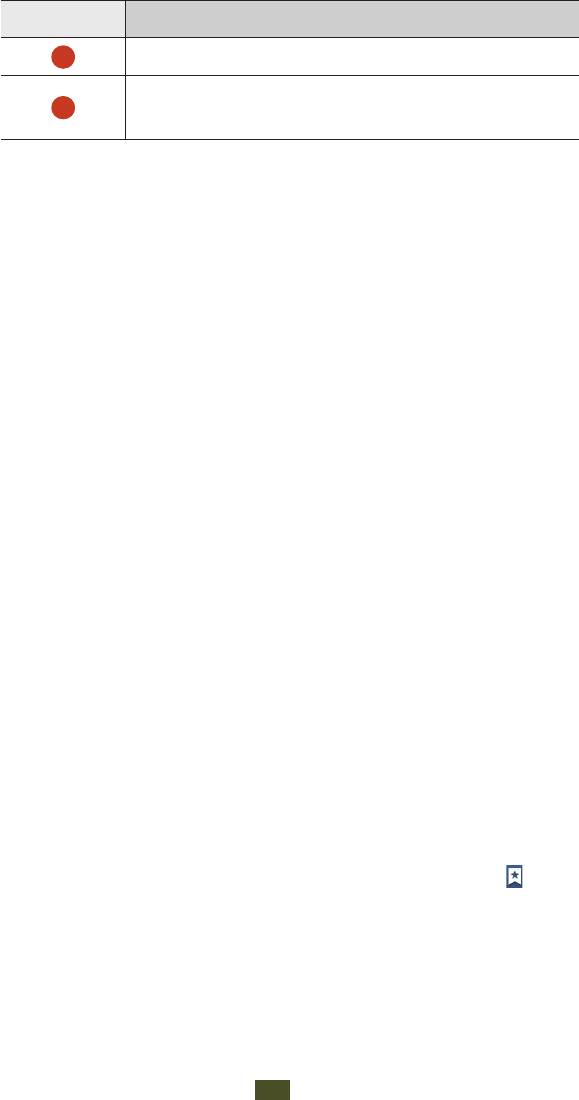
Номер Описание
4
Просмотр миниатюр открытых окон браузера.
Просмотр списка сохраненных закладок и
5
страниц, а также журнала веб-браузера.
При просмотре веб-страниц доступны следующие функции:
●
Чтобы изменить масштаб, прикоснитесь к экрану двумя
пальцами и медленно раздвиньте либо сведите их. Чтобы
вернуться к исходному размеру, дважды коснитесь экрана.
Эта функция может быть недоступна для некоторых веб-
страниц.
●
Для перемещения вперед или назад по страницам,
сохраненным в журнале, нажмите клавишу возврата либо
клавишу параметров и выберите пункт Вперед.
●
Чтобы открыть новое окно, нажмите клавишу параметров и
выберите пункт Новое окно.
●
Чтобы добавить в закладки текущую веб-страницу, нажмите
клавишу параметров и выберите пункт Добавить закладку.
●
Чтобы добавить ярлык текущей веб-страницы на главный
экран, нажмите клавишу параметров и выберите пункт
Добавить ярлык на главный экран.
●
Чтобы отправить адрес веб-страницы другим пользователям
или в Интернет, нажмите клавишу параметров и выберите
пункт Отправить страницу.
●
Чтобы найти текст на веб-странице, нажмите клавишу
параметров и выберите пункт Найти на странице.
●
Чтобы переключиться на версию для ПК, нажмите клавишу
параметров и выберите пункт Версия для ПК.
●
Чтобы сохранить текущую веб-страницу для чтения в
автономном режиме, нажмите клавишу параметров и
выберите пункт Сохранить для автономного чтения.
Для доступа к сохраненным веб-страницам выберите
→
Сохраненные.
●
Чтобы просмотреть журнал загрузки, нажмите клавишу
параметров и выберите пункт Загрузки.
Веб-службы и службы GPS
96
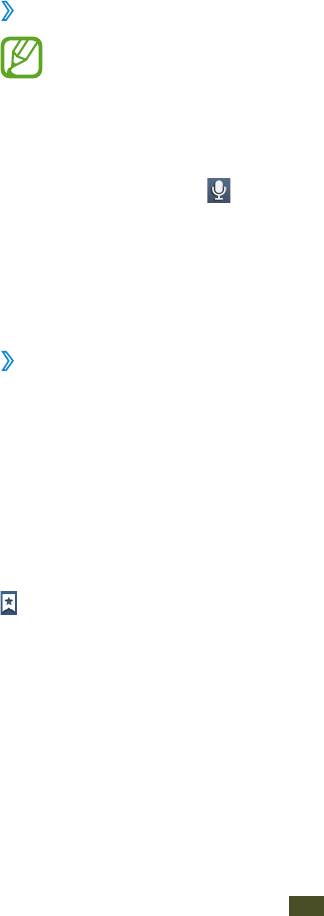
●
Чтобы распечатать веб-страницу с помощью Wi-Fi или USB-
подключения, нажмите клавишу параметров и выберите
пункт Печать. Устройство совместимо только с некоторыми
принтерами Samsung.
●
Чтобы изменить настройки веб-браузера, нажмите клавишу
параметров и выберите пункт Настройки.
›
Голосовой поиск информации
Эта функция может быть недоступна в зависимости от
региона или оператора мобильной связи.
1
В списке приложений выберите пункт Интернет.
2
Выберите поле ввода URL-адреса.
3
Коснитесь значка и произнесите ключевое слово в
микрофон устройства.
Устройство выполнит поиск веб-страниц, содержащих это
ключевое слово.
4
Выберите нужный результат поиска.
›
Добавление веб-страниц в закладки
1
В списке приложений выберите пункт Интернет.
2
Введите адрес веб-страницы или перейдите к ней.
3
Нажмите клавишу параметров и выберите пункт Добавить
закладку.
4
Введите название закладки и выберите пункт Сохранить.
Чтобы просмотреть сохраненные закладки, выберите пункт
→
Закладки. В списке закладок нажмите и удерживайте
закладку для доступа к следующим функциям:
●
Чтобы открыть веб-страницу в текущем окне, выберите пункт
Открыть.
●
Чтобы открыть новое окно, выберите пункт Открыть в
новом окне.
●
Чтобы изменить сведения о закладке, выберите пункт
Редактировать закладку.
Веб-службы и службы GPS
97
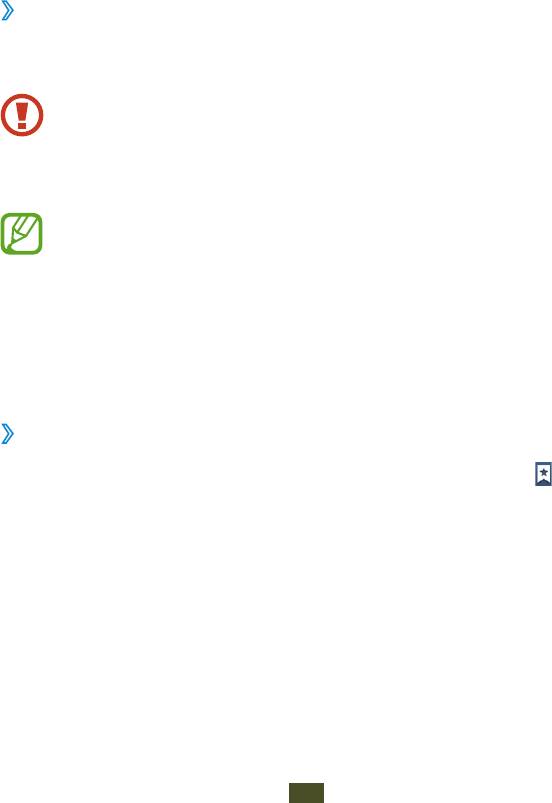
●
Чтобы добавить ярлык закладки на главный экран, выберите
пункт Добавить ярлык на главный экран.
●
Чтобы отправить URL-адрес веб-страницы другим
пользователям, выберите пункт Отправить ссылку.
●
Чтобы скопировать URL-адрес веб-страницы, выберите пункт
Копировать URL ссылки.
●
Чтобы удалить закладку, выберите пункт Удалить закладку.
●
Чтобы использовать веб-страницу в качестве стартовой
страницы в веб-обозревателе, выберите пункт Сделать
домашней страницей.
›
Загрузка файлов из Интернета
Загружаемые из Интернета файлы или приложения
сохраняются во внутренней памяти устройства.
В файлах, загружаемых из Интернета, могут содержаться
вирусы, способные повредить устройство. Чтобы
снизить риск заражения вирусами, для загрузки файлов
используйте надежные источники.
Некоторые медиафайлы в целях соблюдения авторских
прав защищены системой управления цифровыми
правами (DRM). Эта защита не позволяет загружать,
копировать, изменять или передавать некоторые файлы.
1
В списке приложений выберите пункт Интернет.
2
Найдите файл или приложение и загрузите на устройство.
›
Просмотр журнала веб-браузера
1
В списке приложений выберите пункт Интернет
→
→
Журнал.
2
Выберите веб-страницу для просмотра.
Веб-службы и службы GPS
98
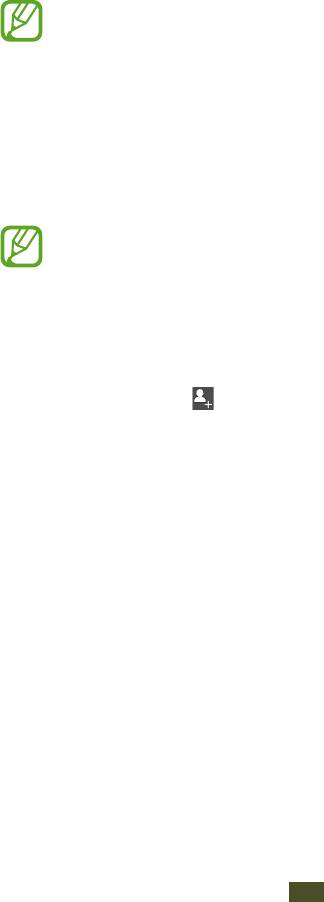
Game Hub
В этом разделе описан доступ к играм.
1
В списке приложений выберите Game Hub.
2
Выберите службу игр.
3
Найдите и откройте игру.
Доступность той или иной игры зависит от региона или
оператора мобильной связи.
Локатор
В этом разделе описано, как с помощью службы Google
Latitude
вы можете узнавать о местонахождении друзей,
™
а они— о вашем.
Эта функция может быть недоступна в зависимости от
региона или оператора мобильной связи.
1
В списке приложений выберите пункт Локатор.
Устройство автоматически подключится к сервису Google
Latitude.
2
Выберите пункт
→
укажите параметр обмена.
3
Выберите друга или введите адрес электронной почты и
выберите пункт Добавить.
4
Выберите пункт Да.
Когда друг примет приглашение, можно будет отправить
ему информацию о вашем местонахождении.
5
Коснитесь значка KAPTA.
Местоположение ваших друзей отмечается их снимками на
карте.
Веб-службы и службы GPS
99
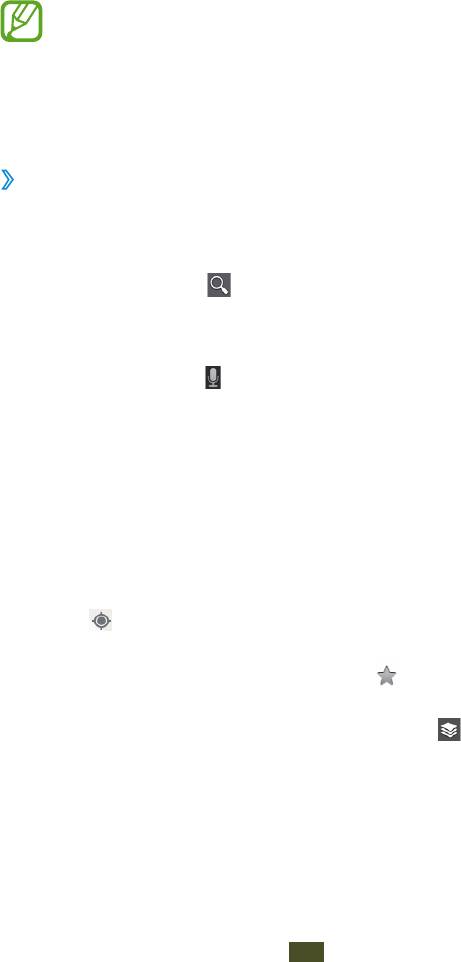
Карты
В этом разделе описана служба Google Maps
, используемая
™
для получения маршрутов, поиска своего местонахождения и
различных мест на карте.
●
Эта функция может быть недоступна в зависимости от
региона или оператора мобильной связи.
●
Чтобы определить свое местонахождение и
выполнить поиск по карте, необходимо включить
соответствующие службы.
► стр. 117
›
Поиск местонахождения
1
В списке приложений выберите пункт Карты.
Ваше текущее местоположение будет показано на карте.
2
Коснитесь значка .
3
Введите ключевое слово для местоположения.
Чтобы выполнить голосовой поиск местонахождения,
коснитесь значка
.
4
Выберите местоположение для просмотра сведений о нем.
При просмотре карты доступны следующие функции:
●
Чтобы изменить масштаб, прикоснитесь к экрану двумя
пальцами и медленно раздвиньте либо сведите их.
●
Чтобы просмотреть список всех результатов поиска,
выберите пункт СПИСОК РЕЗУЛЬТАТОВ.
●
Чтобы просмотреть текущее местонахождение, коснитесь
значка
.
●
Чтобы отметить расположение звездочкой, выберите
выноску с именем расположения
→
.
●
Чтобы добавить слои дополнительных сведений на карту
или изменить режим просмотра, выберите
.
Веб-службы и службы GPS
100
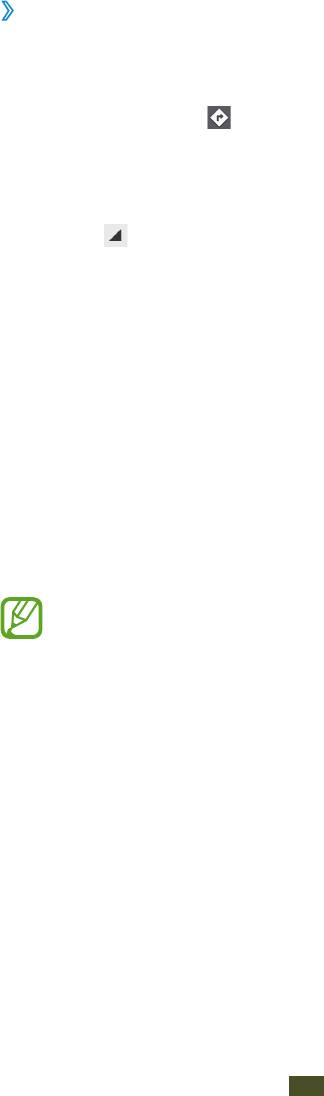
›
Получение маршрутов проезда к заданному
пункту назначения
1
В списке приложений выберите пункт Карты.
2
Коснитесь значка .
3
Введите адреса начального и конечного пунктов.
Чтобы ввести адрес из списка контактов или отмеченных
мест либо указать расположение на карте, коснитесь
значка
→
параметр.
4
Выберите способ передвижения, а затем— пункт
ПРОЛОЖИТЬ МАРШРУТ.
Маршрут будет показан на карте. В зависимости от
выбранного способа передвижения могут появиться
несколько маршрутов.
5
По окончании нажмите клавишу параметров и выберите
пункт Очистить карту.
Навигация
В этом разделе описана функция получения голосовых
указаний по маршрутам.
●
Навигационные карты, ваше текущее местоположение
и прочие навигационные данные могут отличаться
от реальной ситуации. Настоятельно рекомендуем
иметь в виду реальную ситуацию на дорогах и
прочие факторы, влияющие на ваше движение по
маршруту, а также следовать всем предупреждающим
и регулирующим знакам в процессе вождения
автомобиля.
●
Эта функция может быть недоступна в зависимости от
региона или оператора мобильной связи.
Веб-службы и службы GPS
101
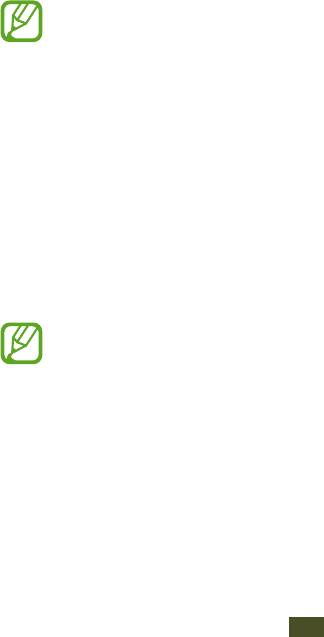
1
В списке приложений выберите пункт Навигация.
2
Введите пункт назначения одним из следующих способов:
●
голосовой ввод пункта назначения.
●
ввод пункта назначения с помощью виртуальной
клавиатуры.
●
выбор пункта назначения из адресов, сохраненных в
контактах.
●
выбор пункта назначения из списка мест, помеченных
звездочкой.
3
Для использования навигационных функций установите
соответствующее ПО.
Адреса
В этом разделе описан способ поиска коммерческих
организаций и развлекательных заведений.
Эта функция может быть недоступна в зависимости от
региона или оператора мобильной связи.
1
В списке приложений выберите пункт Адреса.
2
Чтобы найти ближайшую коммерческую организацию
или развлекательное заведение, выберите ваше
местонахождение
→
Другие координаты.
3
Выберите категорию.
Устройство выполнит поиск объектов, подпадающих под
выбранную категорию.
4
Выберите название места для просмотра сведений о нем.
Чтобы добавить другие категории, нажмите клавишу
параметров и выберите пункт Новая категория.
Веб-службы и службы GPS
102

Play Маркет
Функциональность устройства можно расширить с помощью
загружаемых приложений. Магазин Play Маркет позволяет
легко и быстро приобретать мобильные приложения.
●
Эта функция может быть недоступна в зависимости от
региона или оператора мобильной связи.
●
Пользовательские файлы загруженных приложений
будут сохранены во встроенной памяти.
›
Загрузка приложений
1
В списке приложений выберите пункт Play Маркет.
2
Найдите нужное вам приложение и загрузите его на
устройство.
Установка приложения начнется сразу же после загрузки.
›
Удаление приложения
1
В списке приложений выберите пункт Play Маркет.
2
Нажмите клавишу параметров и выберите пункт Мои
приложения.
3
Выберите элемент.
4
Выберите пункт Удалить
→
ОК.
Веб-службы и службы GPS
103
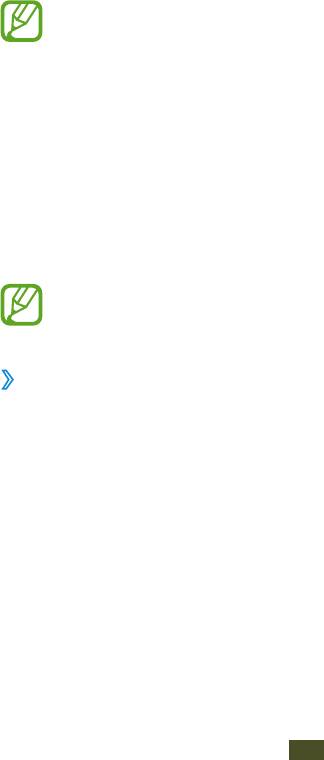
Samsung Apps
В магазине Samsung Apps можно найти и загрузить множество
полезных приложений и обновлений для устройства.
Благодаря магазину Samsung Apps функциональность
устройства можно расширить, приспособив его для
выполнения самых разных задач. Просмотрите список
доступных приложений и расширьте возможности своего
устройства.
1
В списке приложений выберите пункт Samsung Apps.
2
Выполните поиск нужных приложений и загрузите их на
устройство.
●
Эта функция может быть недоступна в зависимости от
региона или оператора мобильной связи.
●
Дополнительные сведения см. на веб-сайте
www.samsungapps.com
или в буклете магазина
Samsung Apps.
YouTube
В данном разделе описано, как просматривать и отправлять
видеозаписи с помощью службы YouTube
.
™
Эта функция может быть недоступна в зависимости от
региона или оператора мобильной связи.
›
Воспроизведение видео
1
В списке приложений выберите пункт YouTube.
2
Выберите видеозапись.
3
Поверните устройство против часовой стрелки, чтобы
установить альбомный режим отображения.
Веб-службы и службы GPS
104
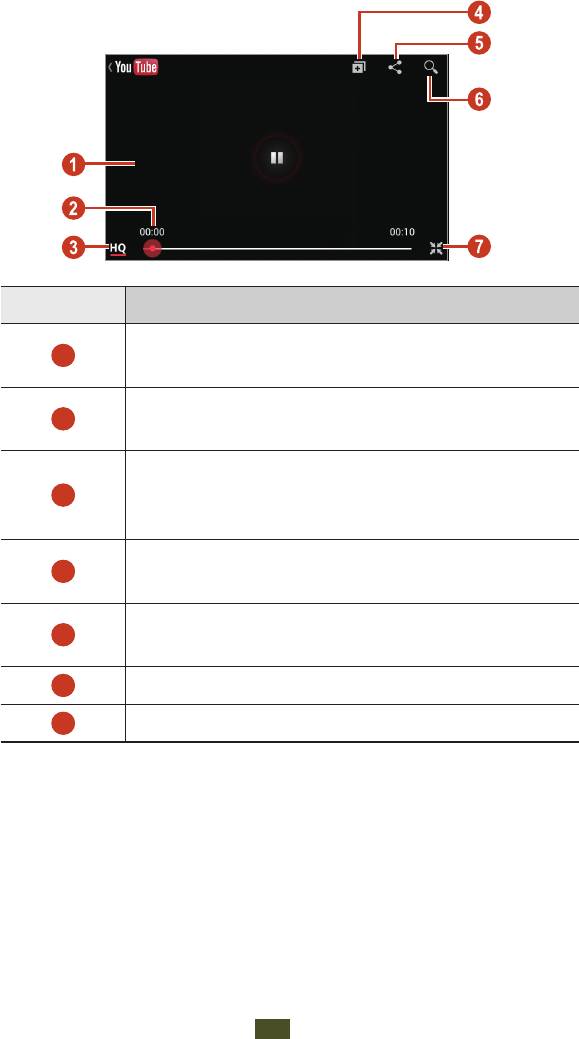
4
Для управления воспроизведением используются
следующие значки.
Номер Описание
Приостановка и возобновление
1
воспроизведения.
Переход вперед или назад в пределах файла
2
путем перетаскивания ползунка.
Просмотр качества видео. Эта функция
3
может быть недоступна для некоторых
видеофайлов.
Добавление видеозаписи в список
4
воспроизведения.
Отправка URL-адреса видеозаписи другим
5
пользователям.
6
Поиск видеозаписей.
7
Поверните экран в портретный режим.
Веб-службы и службы GPS
105
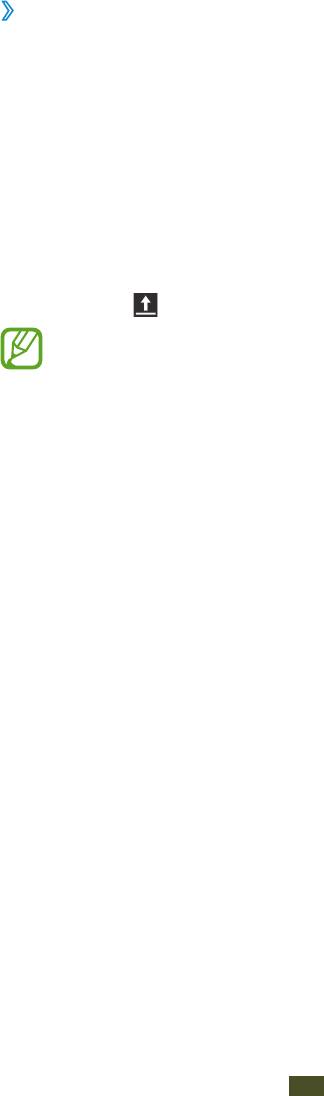
›
Загрузка видео
1
В списке приложений выберите пункт YouTube.
2
Нажмите клавишу параметров и выберите пункт Войти.
3
Выберите свою учетную запись Google, если она связана с
учетной записью YouTube.
Можно также выбрать пункт Добавить уч. запись и ввести
данные учетной записи для входа на сайт YouTube.
4
Выберите значок YouTube в верхнем левом углу экрана,
затем выберите учетную запись Google (если необходимо).
5
Выберите
→
видео.
При первой отправке видео выберите тип сети для
отправки видео.
6
Введите сведения о загрузке и выберите пункт Загрузить.
Веб-службы и службы GPS
106



