Samsung Galaxy Ace GT-S5830 Black: Личные данные
Личные данные: Samsung Galaxy Ace GT-S5830 Black
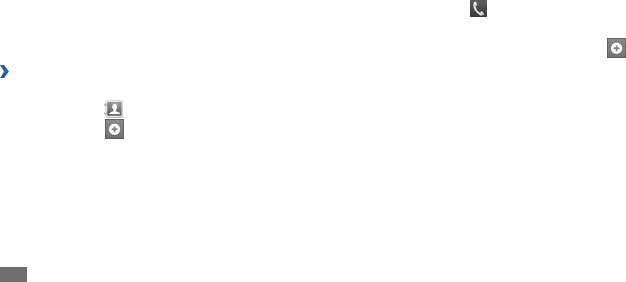
4
Введите сведения о контакте.
Личные данные
5
Выберите пункт
Сохранить, чтобы сохранить контакт в
памяти.
Контакт также можно сохранить с экрана набора номера.
Контакты
1
В режиме ожидания откройте список приложений и
В этом разделе описано, как создавать личные и рабочие
выберите пункт
→
Набор.
контакты и управлять ими. В телефонной книге можно
сохранять имена абонентов, их мобильные и домашние номера,
2
Введите номер телефона.
электронные адреса, даты рождения и многое другое.
3
Выберите пункт
Добавить в Контакты
→
.
4
Выберите область памяти.
›
Создание контакта
Если у вас несколько учетных записей, выберите ту, в
1
В режиме ожидания откройте список приложений и
которой будет сохранен контакт.
выберите пункт .
5
Введите сведения о контакте.
2
Выберите пункт
.
6
Выберите пункт
Сохранить, чтобы сохранить контакт в
3
Выберите область памяти.
памяти.
Если у вас несколько учетных записей, выберите ту, в
которой будет сохранен контакт.
64
Личные данные
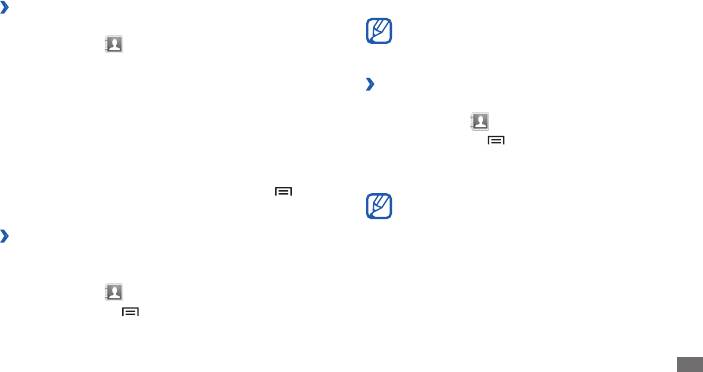
Выберите номер ячейки и контакт.
›
Поиск контакта
3
Можно быстро вызвать этого абонента, коснувшись
1
В режиме ожидания откройте список приложений и
номера ячейки на экране набора номера и удерживая
выберите пункт
.
его.
2
Прокрутите список контактов вверх или вниз.
3
Выберите контакт.
›
Создание визитки
После выбора контакта можно выполнить следующие действия.
1
В режиме ожидания откройте список приложений и
•
выполнить вызов абонента, выбрав его номер;
выберите пункт .
отправить сообщение, выбрав пункт • Сообщение;
2
Нажмите клавишу [
]
→
Мой профиль.
•
отправить сообщение электронной почты, выбрав
3
Введите свои данные.
электронный адрес;
4
Выберите пункт
Сохранить.
• ]
изменить сведения о контакте, нажмите клавишу [
→
Визитку можно переслать, вложив ее в сообщение,
Изменить.
по электронной почте или передать с помощью
беспроводной связи Bluetooth.
›
Назначение клавиш быстрого набора
номера
1
В режиме ожидания откройте список приложений и
выберите пункт .
2
Нажмите клавишу [
]
→
Опции
→
Быстрый набор.
Личные данные
65
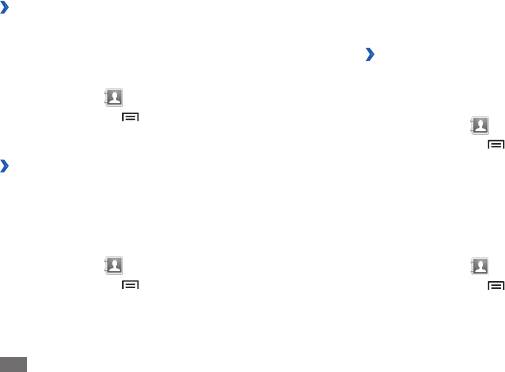
›
3
Введите имя группы и выберите мелодию вызова для нее.
Получение контактов из учетной записи
в соцсети
4
Выберите пункт
Сохранить.
Можно выбрать контакт из списка учетных записей в соцсетях и
Копирование контактов
добавить его в телефонную книгу.
›
Чтобы скопировать контакты с SIM- или USIM-карты в память
1
В режиме ожидания откройте список приложений и
телефона, выполните следующие действия.
выберите пункт .
1
В режиме ожидания откройте список приложений и
2
Нажмите клавишу [
]
→
Найти друзей.
выберите пункт .
3
Выберите учетную запись.
2
Нажмите клавишу [
]
→
Импорт/экспорт
→
Импорт с
SIM-карты.
›
Создание группы контактов
3
Укажите контакты для копирования и выберите пункт
После создания групп можно управлять несколькими
Импорт.
контактами одновременно, а также отправлять SMS- и MMS-
сообщения или сообщения электронной почты всем членам
Чтобы скопировать контакты из памяти телефона на SIM- или
группы. Сначала нужно создать группу.
USIM-карту, выполните следующие действия.
1
В режиме ожидания откройте список приложений и
1
В режиме ожидания откройте список приложений и
выберите пункт
→
Группы.
выберите пункт .
2
Нажмите клавишу [
]
→
Создать.
2
Нажмите клавишу [
]
→
Импорт/экспорт
→
Экспорт на
SIM-карту.
3
Укажите контакты для копирования и выберите пункт
Экспорт
→
Да.
66
Личные данные
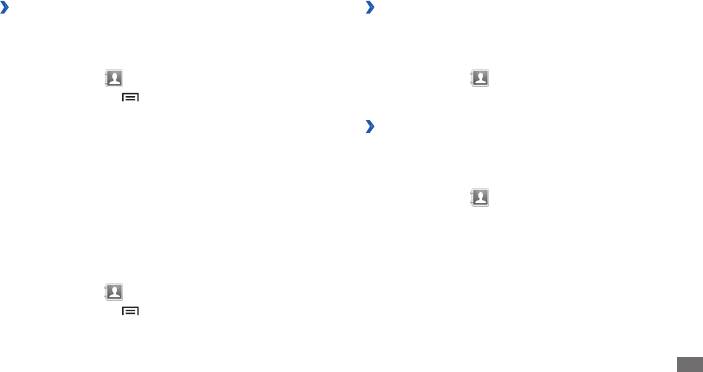
›
Импорт и экспорт контактов
›
Просмотр журнала связи
Чтобы импортировать контакты в формате VCF с карты памяти в
Можно просмотреть журнал связи, где зафиксированы вызовы,
память телефона, выполните следующие действия.
сообщения, электронные письма и беседы из соцсетей.
1
В режиме ожидания откройте список приложений и
1
В режиме ожидания откройте список приложений и
выберите пункт .
выберите пункт
→
Журнал.
2
Нажмите клавишу [
]
→
Импорт/экспорт
→
Импорт с
2
Выберите элемент, который требуется просмотреть.
карты памяти SD.
›
Просмотр действий в социальных сетях
3
Выберите область памяти.
Можно просмотреть последние действия контактов в службах
Если у вас несколько учетных записей, выберите ту, в
социальных сетей, таких как Facebook, MySpace и Twitter.
которой будет сохранен контакт.
4
Выберите между копированием одного, нескольких или
1
В режиме ожидания откройте список приложений и
всех контактов, а затем выберите пункт OK.
выберите пункт
→
История.
5
Выберите контакты для импорта, а затем — пункт
OK.
2
Выберите элемент, который требуется просмотреть.
Чтобы экспортировать контакты из памяти телефона на карту
памяти, выполните следующие действия.
Календарь
1
В режиме ожидания откройте список приложений и
В этом разделе описано, как создавать ежедневные,
выберите пункт .
еженедельные и ежемесячные события и устанавливать
сигналы для напоминания о них.
2
Нажмите клавишу [
]
→
Импорт/экспорт
→
Экспорт на
карту памяти SD.
3
Выберите пункт
Да для подтверждения.
Личные данные
67
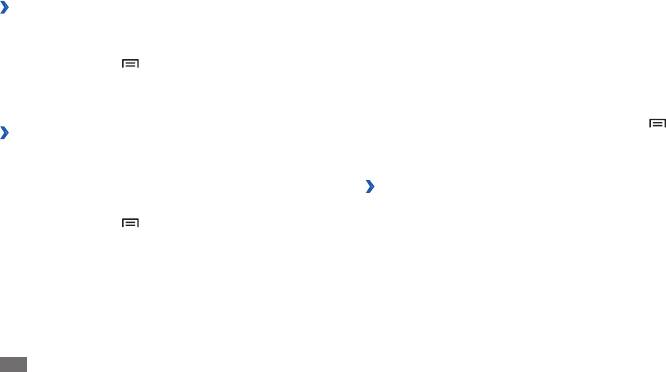
Для просмотра событий, назначенных на определенную дату,
›
Добавление события
выполните следующие действия.
1
В режиме ожидания откройте список приложений и
выберите пункт Календарь.
1
В режиме ожидания откройте список приложений и
выберите пункт Календарь.
2
Нажмите клавишу [
]
→
Опции
→
Создать.
2
Выберите дату в календаре. Если установлено отображение
3
Укажите необходимые сведения о событии.
по месяцам, даты с запланированными событиями будут
4
Выберите пункт
Гoтoвo.
помечены зеленой полоской.
Чтобы перейти к текущей дате, нажмите клавишу [
]
→
›
Просмотр событий
Сегодня.
Чтобы изменить вид календаря, выполните следующие
3
Выберите событие, чтобы просмотреть сведения о нем.
действия.
1
В режиме ожидания откройте список приложений и
›
Выключение сигнала о событии
выберите пункт Календарь.
Если для напоминания о событии задан сигнал, в указанное
2
Нажмите клавишу [
] и выберите пункт День, Неделя
время на экране появится значок сигнала.
или Месяц.
1
Откройте панель ссылок вверху экрана.
2
Выберите напоминание, чтобы просмотреть сведения о
событии.
3
Чтобы отложить или выключить напоминание, выберите
пункт Приоcтaнoвить все или Отклонить все.
68
Личные данные
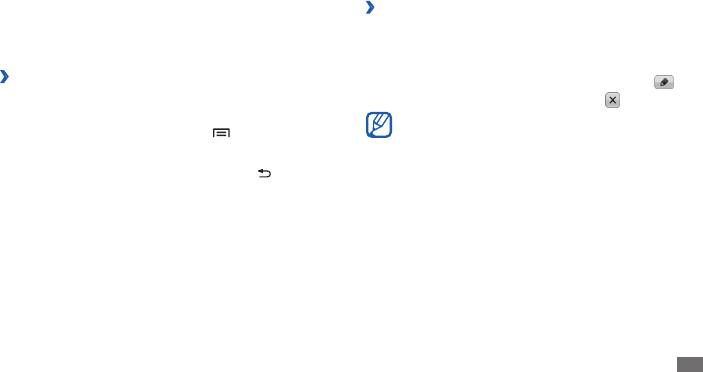
Заметки
›
Просмотр заметок
В этом разделе описано, как вводить важную информацию для
1
В режиме ожидания откройте список приложений и
ее сохранения и последующего просмотра.
выберите пункт Заметки.
2
Выберите заметку для просмотра сведений.
›
Создание заметки
Чтобы отредактировать заметку, выберите пункт • .
1
В режиме ожидания откройте список приложений и
•
Чтобы удалить заметку, выберите пункт
→
OK.
выберите пункт Заметки.
Чтобы отправить заметку другим пользователям,
2
Выберите пункт
Заметка или пункт [ ]
→
Создать.
коснитесь и удерживайте ее, затем выберите пункт
Отправить по
→
и укажите параметр.
3
Введите текст заметки.
4
Чтобы скрыть клавиатуру, нажмите клавишу [
].
Диктофон
5
Выберите фоновый цвет.
В данном разделе описано, как пользоваться диктофоном.
6
Выберите пункт
Сохранить.
Чтобы воспользоваться диктофоном, сначала необходимо
установить карту памяти.
Личные данные
69
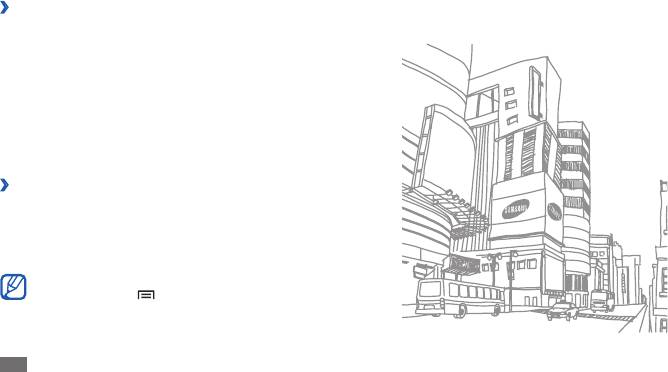
›
Запись голосовых заметок
1
В режиме ожидания откройте список приложений и
выберите пункт Диктофон.
2
Чтобы начать запись, выберите пункт
Записaть.
3
Говорите в микрофон телефона.
4
После завершения записи выберите пункт
Стоп.
Заметка будет сохранена автоматически.
5
Чтобы записать еще одну голосовую заметку, выберите
пункт Записaть внизу экрана.
›
Воспроизведение голосовой заметки
1
В режиме ожидания откройте список приложений и
выберите пункт Диктофон.
2
Выберите пункт
Список.
3
Выберите голосовую заметку для воспроизведения.
Чтобы отправить заметку другим пользователям,
нажмите клавишу [
]
→
Отправить
→
параметр.
70
Личные данные


