Samsung B7722: Начало работы
Начало работы: Samsung B7722
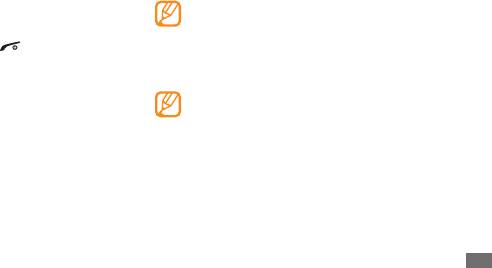
7
Выберите SIM- или USIM-карту, а затем — пункт
Начало работы
Включено, чтобы активировать ее.
8
В раскрывающемся списке
Сеть по умолчанию
выберите основную SIM- или USIM-карту, затем выберите
Включение и выключение
пункт Далее.
телефона
9
Ознакомьтесь со справкой и выберите пункт
Далее.
Чтобы включить телефон, выполните указанные ниже
После вставки двух SIM- или USIM-карт вы можете
действия.
выбрать, какую из них использовать для подключения
к таким сетевым услугам, как выполнение вызова,
1
Нажмите и удерживайте клавишу [
].
обмен сообщениями и использование веб-служб.
2
Введите PIN-код и выберите пункт
Готово (при
Чтобы выключить телефон, повторите шаг 1.
необходимости).
Следуйте всем требованиям предупреждающих •
3
Выберите пункт
ОК, чтобы зарегистрировать новую SIM-
табличек и указаниям персонала в тех местах,
или USIM-карту.
где запрещено использование беспроводных
4
Выберите пункт
Далее.
устройств, например в самолете или в больнице.
5
Назначьте имена и значки для новых SIM- или USIM-карт,
•
Чтобы использовать несетевые функции телефона,
выполнив инструкции на экране.
переключитесь в автономный режим ► с. 21.
6
Выберите пункт
Далее.
Начало работы
13
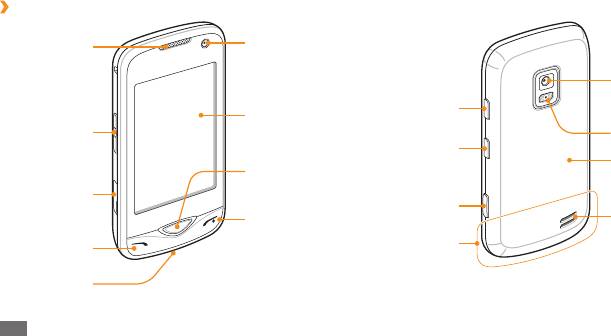
Общие сведения о телефоне
›
Внешний вид телефона
Фронтальная
Динамик
камера для
видеовызовов
Объектив
основной
Клавиша
камеры
Сенсорный
блокировки
Клавиша
экран
Вспышка
громкости
Клавиша
выбора SIM-
Крышка
Клавиша
карты
аккумулятора
Много-
«Назад»
функцио
Клавиша
нальный разъем
Клавиша
камеры
Динамик
питания/
Внутренняя
Клавиша вызова
завершения
антенна
вызова
Микрофон
14
Начало работы
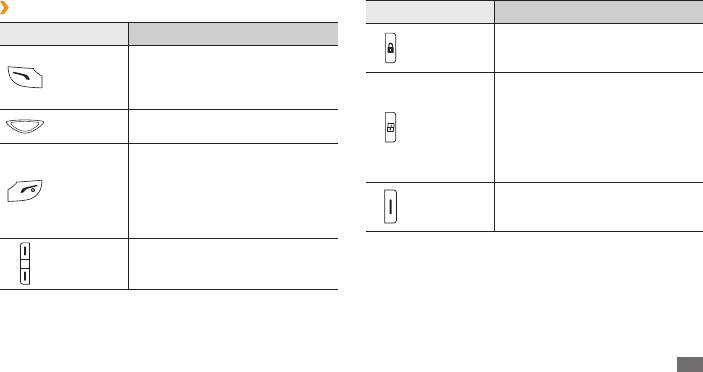
›
Клавиши
Клавиша Назначение
Клавиша Назначение
Блокировка или снятие
Клавиша
блокировки сенсорного экрана
Вызов и ответ на вызов; в режиме
блокировки
и клавиш (нажмите и удерживайте).
ожидания — просмотр последних
Вызов
набранных, пропущенных и
В режиме ожидания —
входящих вызовов.
переключение между SIM- или
Клавиша
USIM-картами при выполнении
В режиме меню — возврат на
Назад
выбора SIM-
вызовов либо отправке
предыдущий уровень меню.
карты
сообщений; переход к меню
Включение и выключение
управления SIM-картами (нажмите
Клавиша
телефона (нажмите и
и удерживайте).
питания и
удерживайте); завершение вызова;
Включение камеры в режиме
завершения
в режиме меню — возврат к
Камера
ожидания; фото- или видеосъемка
вызова
главному меню или в режим
в режиме камеры.
ожидания.
Регулировка громкости звука
Громкость
телефона.
Начало работы
15
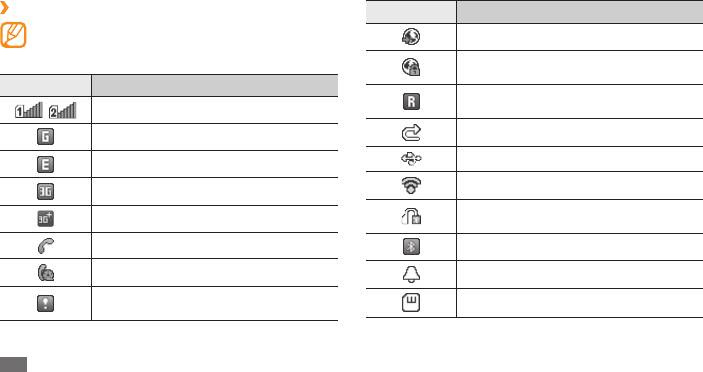
›
Служебные значки
Значок Описание
Значки, отображаемые на дисплее, могут различаться
Выполняется просмотр веб-страниц
в зависимости от региона или оператора мобильной
связи.
Установлено соединение с защищенной
веб-страницей
Значок Описание
Роуминг (за пределами зоны
/
Уровень сигнала
обслуживания домашней сети)
Включена переадресация вызовов
Установлено соединение с сетью GPRS
Установлено соединение с ПК
Установлено соединение с сетью EDGE
Включен модуль Wi-Fi
Установлено соединение с сетью UMTS
Подключено устройство громкой связи
Установлено соединение с сетью HSDPA
Bluetooth или гарнитура
Выполняется голосовой вызов
Включена функция Bluetooth
Выполняется видеовызов
Включен сигнал будильника
Включена функция отправки экстренных
Установлена карта памяти
сообщений
16
Начало работы
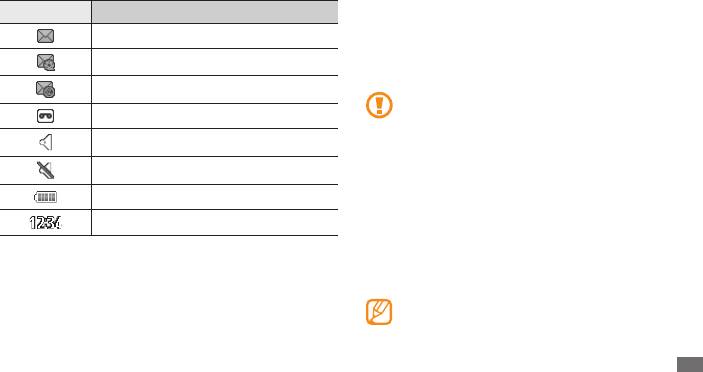
Значок Описание
Использование сенсорного экрана
Сенсорный экран телефона позволяет с легкостью выбирать
Новое SMS-сообщение
элементы и выполнять различные функции. В этом разделе
Новое MMS-сообщение
описаны основные действия, необходимые для работы с
сенсорным экраном.
Новое сообщение электронной почты
Не используйте острые предметы для работы с •
сенсорным экраном: на его поверхности могут
Новое голосовое сообщение
появиться царапины.
Включен профиль «Обычный»
•
Следите за тем, чтобы сенсорный экран не
соприкасался с какими-либо электронными
Включен профиль «Без звука»
устройствами. Возникающие при этом
электростатические разряды могут привести к
Уровень заряда аккумулятора
неправильной работе сенсорного экрана или
Текущее время
выходу его из строя.
•
Не допускайте попадания жидкости на сенсорный
экран. Повышенная влажность и попадание
жидкости могут стать причиной неправильной
работы сенсорного экрана.
Для удобства работы с сенсорным экраном удалите с
него защитную пленку.
Начало работы
17
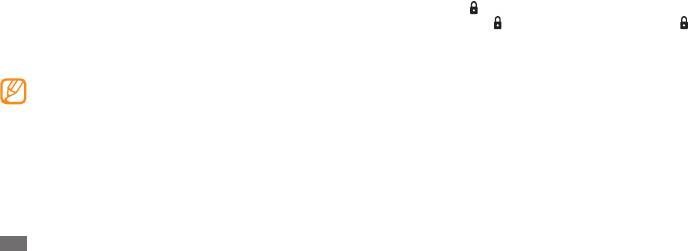
Работать с сенсорным экраном можно следующими
Блокировка и разблокировка
способами.
сенсорного экрана и клавиш
•
Касание. Одним прикосновением выбираются пункты или
параметры меню, а также запускаются приложения.
телефона
•
Двойное касание. Быстрое двойное прикосновение к
Сенсорный экран и клавиши можно заблокировать, чтобы
экрану позволяет изменить масштаб при просмотре
избежать последствий случайного нажатия.
фотографий или веб-страниц.
Чтобы заблокировать сенсорный экран и клавиши,
•
Перетаскивание. Прикоснитесь к экрану и удерживайте
нажмите клавишу [
]. Чтобы снять блокировку, нажмите и
выбранный элемент, а затем перетащите его по экрану.
удерживайте клавишу [
]. Также можно нажать клавишу [ ],
•
Прокрутка. Прикоснитесь к экрану и прокрутите
а затем выбрать и удерживать значок блокировки.
изображение вверх, вниз, вправо или влево, чтобы
Если телефон не используется в течение определенного
выбрать элементы в списке.
времени, можно настроить автоматическую блокировку
Если телефон не используется в течение •
сенсорного экрана и клавиш. В режиме меню выберите пункт
определенного времени, сенсорный экран
Настройки
→
Сенсорный дисплей
→
Включено в меню
выключается. Чтобы включить его, нажмите любую
Автоблокировка.
клавишу.
•
Также можно настроить время подсветки
сенсорного экрана. В режиме меню выберите пункт
Настройки
→
Дисплей и подсветка
→
Подсветка
дисплея.
18
Начало работы
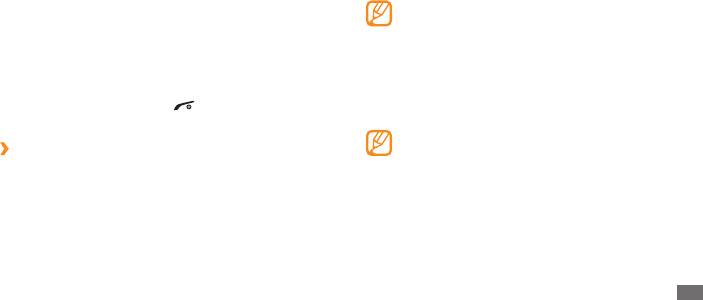
3
Перетащите значок приложения в нужное место.
Работа с меню
Значок приложения можно переместить на другой экран
Чтобы перейти к меню телефона, выполните указанные ниже
режима меню.
действия.
4
Выберите пункт
OK.
1
Для перехода из режима ожидания в режим меню
Выберите пункт Сброс, чтобы вернуть настройки по
выберите пункт Меню.
умолчанию.
2
Прокручивайте изображение влево или вправо, чтобы
выбрать экран главного меню.
Виджеты
3
Выберите пункт меню или приложение.
Виджеты — это мини-приложения, позволяющие выполнять
4
Для перехода на один уровень вверх нажмите клавишу
определенные действия или выводить нужную информацию
«Назад»; нажмите клавишу [ ], чтобы закрыть меню
на экран в режиме ожидания.
или приложение и вернуться в режим ожидания.
Некоторые виджеты подключаются к веб-службам. •
›
Работа с приложениями в режиме меню
Использование такого виджета может повлечь
Можно изменить порядок расположения приложений в
дополнительные расходы.
режиме меню или сгруппировать их по категориям.
•
Наличие того или иного виджета зависит от региона
или оператора мобильной связи.
1
Для перехода из режима ожидания в режим меню
выберите пункт Меню.
2
Выберите пункт
Изм... в верхнем левом углу экрана.
Начало работы
19
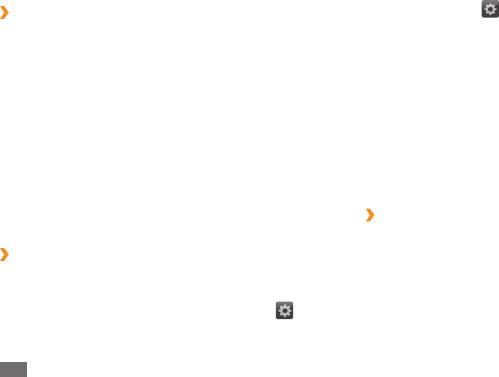
Выберите значок
›
Панель виджетов
2
на экране в режиме ожидания.
Чтобы открыть панель виджетов и перейти к ним, выполните
Отмеченные виджеты окажутся на панели виджетов.
указанные ниже действия.
3
Выберите виджеты, которые необходимо добавить на
панель виджетов.
1
Чтобы открыть панель виджетов, выберите пункт
Вид... в
левом верхнем углу экрана.
4
Выберите пункт
Сохранить.
2
Прокрутите панель влево или вправо, чтобы найти
нужный виджет.
Индивидуальная настройка
3
Перетащите виджет на экран в режиме ожидания или
телефона
выберите виджет, чтобы запустить его на экране в
режиме ожидания.
Используйте все возможности телефона, настроив его в
соответствии со своими предпочтениями.
Чтобы вернуть виджет на панель виджетов, просто
перетащите его в нужное место на панели.
›
Установка текущего времени и даты
4
Выберите пункт
OK.
1
В режиме меню выберите пункт
Настройки
→
Время
и дата.
›
Просмотр и изменение виджетов
Можно просмотреть названия виджетов или расположить
2
Задайте параметры времени и даты.
виджеты на панели виджетов.
3
Выберите пункт
Сохранить.
1
Откройте панель виджетов и выберите значок
.
20
Начало работы
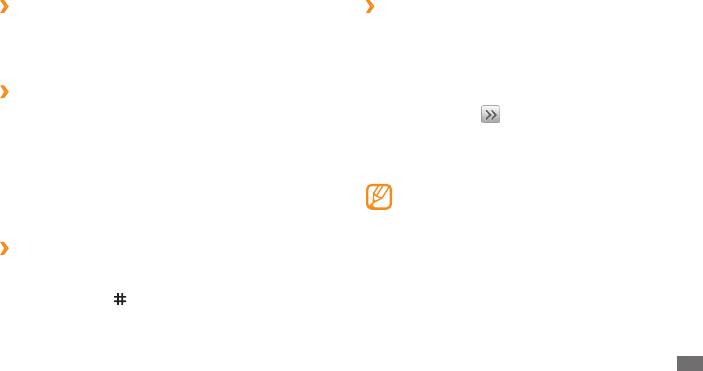
›
Регулировка громкости звука
›
Настройка профилей звука
клавиатуры
Можно изменить звуковые эффекты телефона: настроить
текущий звуковой профиль или переключиться на другой.
В режиме ожидания нажмите клавишу громкости вверх или
Чтобы настроить профиль, выполните указанные ниже
вниз.
действия.
›
Настройка интенсивности вибрации
1
В режиме меню выберите пункт
Настройки
→
Профили.
сенсорного экрана
2
Выберите значок
рядом с используемым профилем.
Интенсивность вибрации телефона можно настроить,
3
Выберите SIM- или USIM-карту.
прикасаясь к его экрану.
4
Настройте параметры звука для входящих вызовов и
1
В режиме меню выберите пункт
Настройки
→
Телефон
сообщений, а также другие звуки телефона.
→
Обратная связь.
Доступные параметры звука могут отличаться в
2
Для настройки интенсивности вибрации переместите
зависимости от выбранного профиля.
ползунок.
5
Выберите пункт
Сохранить.
›
Включение профиля «Без звука»
Для переключения на другой профиль выберите его из
Чтобы выключить или включить звук телефона, в режиме
списка.
ожидания выберите пункт Клавиатура, а затем выберите и
удерживайте значок
.
Начало работы
21
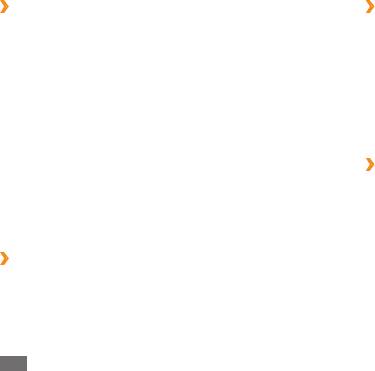
›
Установка обоев для экрана в режиме
›
Калибровка сенсорного экрана
ожидания
Чтобы телефон лучше распознавал вводимую информацию,
экран телефона можно откалибровать.
На каждую панель экрана в режиме ожидания для каждой
SIM- или USIM-карты можно установить отдельные обои.
1
В режиме меню выберите пункт
Настройки
→
Телефон
→
Калибровка.
1
В режиме ожидания прокрутите изображение на экране
вправо или влево, чтобы выбрать нужную панель.
2
Чтобы завершить калибровку, выберите объект на
экране.
2
В режиме меню выберите пункт
Настройки
→
Дисплей и
подсветка
→
Обои.
3
Выберите пункт
Да.
3
Выберите SIM- или USIM-карту.
›
Интеллектуальная разблокировка
4
Прокрутите изображение влево или вправо.
сенсорного экрана
Чтобы выбрать обои из папки изображений, выберите
Благодаря этой функции можно разблокировать сенсорный
пункт Картинки.
экран, нарисовав на нем определенный символ. Чтобы
5
Выберите пункт
Установить.
задать символ разблокировки, выполните указанные ниже
действия.
›
Регулировка яркости дисплея
1
В режиме меню выберите пункт
Настройки
→
1
В режиме меню выберите пункт
Настройки
→
Дисплей и
Интеллектуальная разблокировка.
подсветка
→
Яркость.
2
Выберите пункт
Включено в меню Разблокировка
2
Для настройки уровня яркости переместите ползунок.
жестами.
3
Выберите пункт
Сохранить.
22
Начало работы
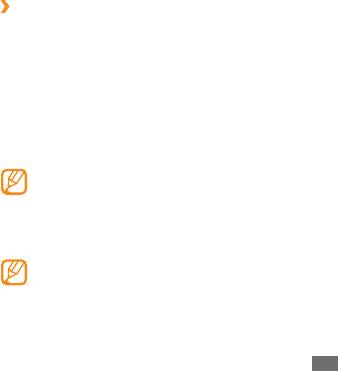
3
Выберите параметр разблокировки.
›
Блокировка телефона
Можно настроить телефон только на разблокировку,
Телефон можно заблокировать с помощью пароля.
разблокировку и вызов избранного номера либо
В режиме меню выберите пункт
Настройки
разблокировку и запуск приложения.
1
→
Безопасность
→
Телефон.
Если телефон настроен только на разблокировку,
перейдите к шагу 5.
2
Выберите пункт
Включено в меню Блокировка
телефона.
4
Выберите избранный номер или приложение для запуска.
3
Введите новый пароль длиной от 4 до 8 цифр и выберите
5
Выберите символ (от А до Я) для функции
пункт Готово.
интеллектуальной разблокировки.
4
Еще раз введите новый пароль и выберите пункт
Готово.
Чтобы изменить язык для функции интеллектуальной
разблокировки, выберите пункт Изменить язык.
При первом переходе к меню, для работы с которым
нужен пароль, появится предложение создать и
6
Нажмите клавишу «Назад». Если телефон настроен только
подтвердить пароль.
на разблокировку, перейдите к шагу 7.
7
Выберите пункт
Сохранить.
После активации этой функции потребуется вводить пароль
при каждом включении телефона.
Чтобы разблокировать сенсорный экран, нажмите любую
Если вы забыли свой пароль, обратитесь в •
клавишу и нарисуйте символ, соответствующий параметру
сервисный центр Samsung.
разблокировки.
•
Компания Samsung не несет ответственности за
утерю пароля или конфиденциальной информации
и иной ущерб, вызванный незаконно используемым
ПО.
Начало работы
23
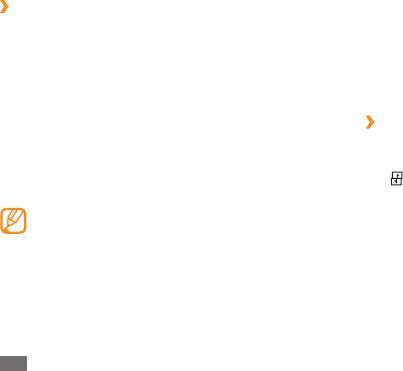
›
Блокировка SIM- или USIM-карты
Управление SIM- или USIM-картами
Можно заблокировать телефон с помощью PIN-кода,
Телефон поддерживает режим Dual SIM, позволяющий
предоставляемого с SIM- или USIM-картой.
одновременно использовать две SIM- или USIM-карты.
1
В режиме меню выберите пункт
Настройки
→
В этом разделе описано, как выбирать SIM-карты и сети,
Безопасность
→
SIM.
используемые по умолчанию, а также изменять настройки
для SIM-карт.
2
Выберите SIM- или USIM-карту.
3
Выберите пункт
Включено в меню Проверка PIN.
›
Выбор SIM- или USIM-карты и сети,
4
Введите PIN-код, предоставляемый с SIM- или USIM-
используемых по умолчанию
картой, и выберите пункт Готово.
1
В режиме ожидания нажмите и удерживайте клавишу
После активации этой функции потребуется вводить PIN-код
[ ].
при каждом включении телефона.
2
Выберите пункт
Сеть
→
SIM- или USIM-карту.
При многократном вводе ошибочного PIN-кода •
3
Выберите пункт
Включено под именем карты.
SIM- или USIM-карта блокируется. После этого
потребуется ввести ключ разблокировки PIN-кода
4
В раскрывающемся списке
Сеть по умолчанию выберите
(PUK), чтобы разблокировать SIM- или USIM-карту.
основную SIM- или USIM-карту.
•
Если SIM- или USIM-карта заблокируется после
5
Выберите пункт
Сохранить.
ввода ошибочного PUK, необходимо обратиться к
Телефон автоматически перезагрузится.
оператору мобильной связи для ее разблокировки.
24
Начало работы
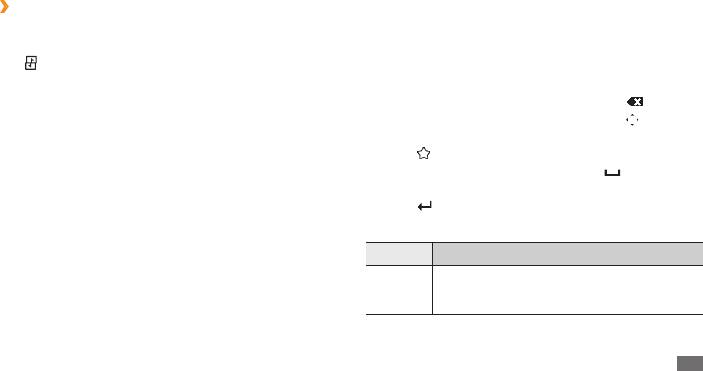
Для переключения между режимами АВC и Т9 выберите •
›
Автоматическое переключение SIM- или
пункт T9 на виртуальной клавиатуре. Если режим T9
USIM-карт
включен, рядом с его значком загорается зеленая точка.
1
В режиме ожидания нажмите и удерживайте клавишу
•
Для смены регистра или переключения в режим ввода
[ ].
цифр или символов выберите пункт Abc. Возможность
2
Выберите пункт
Автопереключение.
ввода на родном языке зависит от региона.
3
Чтобы включить функцию автопереключения, выберите
• .
Чтобы очистить поле ввода, выберите значок
пункт Включено.
• .
Чтобы переместить курсор, выберите значок
Укажите время начала и окончания переключения для
•
Для переключения в режим ввода символов выберите
4
каждой SIM- или USIM-карты.
значок .
• .
Чтобы вставить пробел, выберите значок
5
Выберите пункт
Сохранить.
•
Чтобы перейти на новую строку, выберите и удерживайте
значок .
Ввод текста
Можно работать в следующих режимах.
Ввод текста осуществляется через набор символов на
виртуальной клавиатуре.
Режим Назначение
При прикосновении к полю ввода текста по умолчанию
Нажимайте виртуальную алфавитно-
появляется виртуальная клавиатура.
ABC
цифровую клавишу до тех пор, пока нужный
символ не появится на экране.
Начало работы
25
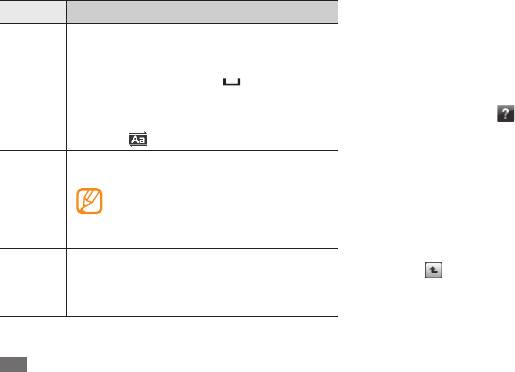
Режим Назначение
Получение справочной
Введите слово с помощью виртуальных 1.
информации
клавиш.
В этом разделе описано, как пользоваться справочной
Когда на дисплее появится нужное 2.
системой телефона.
слово, выберите значок
, чтобы
T9
вставить пробел. Если нужное слово не
1
В режиме ожидания откройте панель виджетов.
отображается, выберите другое слово
2
Перетащите виджет
на экран в режиме ожидания и
из появившегося списка или с помощью
выберите его.
значка
.
3
Поверните телефон против часовой стрелки, чтобы
Чтобы ввести цифру, нажмите
установить альбомный режим отображения.
соответствующую виртуальную клавишу.
4
Выберите раздел справки, посвященный интересующему
Цифры также можно вводить, нажимая
Цифры
вас приложению или функции.
и удерживая соответствующую
виртуальную клавишу в режимах АВC
5
Для получения дополнительных сведений прокрутите
или T9.
изображение вправо или влево.
Для возврата на предыдущий уровень выберите
Выберите значок 1.
◄ или ►, чтобы
значок
.
пролистать список символов.
Символы
Чтобы ввести символ, нажмите 2.
соответствующую виртуальную клавишу.
26
Начало работы


