Samsung B7722: Интернет
Интернет: Samsung B7722
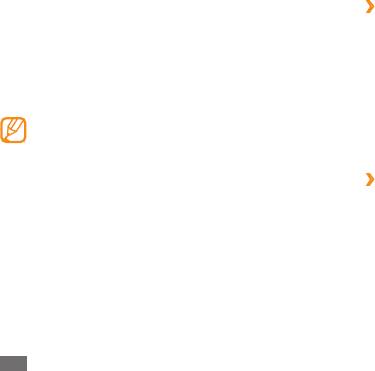
›
Настройка интернет-профиля
Интернет
Чтобы подключиться к сети, а затем к Интернету, необходимо
настроить профиль подключения. К предустановленным
оператором мобильной связи профилям подключения
Интернет
можно добавить свой.
В этом разделе описано, как подключаться к Интернету и
1
В режиме меню выберите пункт
Интернет
→
Настройки
сохранять закладки для избранных веб-страниц.
→
Профили Интернет.
За подключение к Интернету и загрузку данных •
2
Выберите пункт
Создать.
может взиматься дополнительная плата.
Дополнительные сведения можно получить у
3
Настройте параметры сети.
оператора мобильной связи.
›
Просмотр веб-страниц
•
В зависимости от оператора мобильной связи меню
веб-браузера может быть обозначено по-другому.
1
В режиме меню выберите пункт
Интернет
→
Домашняя
•
Доступные значки могут различаться в зависимости
страница, чтобы открыть домашнюю страницу
от региона или оператора мобильной связи.
оператора мобильной связи.
Чтобы перейти на определенную веб-страницу, выберите
поле ввода URL-адреса, введите его и выберите пункт
Пepeйти.
52
Интернет
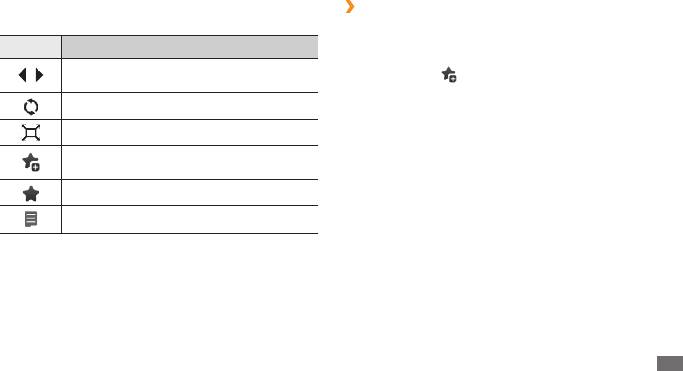
2
При просмотре веб-страниц используйте следующие
›
Создание закладок для избранных веб-
значки.
страниц
Значок Назначение
Часто посещаемые страницы можно поместить в закладки
для быстрого перехода к ним. При перемещении в Интернете
Перемещение вперед или назад по
выберите значок
для добавления текущей страницы в
страницам, сохраненным в журнале.
список закладок.
Обновление текущей веб-страницы.
Если адрес веб-страницы известен, можно вручную добавить
ее в закладки в автономном режиме. Для этого выполните
Изменение режима просмотра.
указанные ниже действия.
Добавление текущей страницы в список
1
В режиме меню выберите пункт
Интернет
→
Закладки.
закладок.
2
Выберите пункт
Добав.
Переход к списку сохраненных закладок.
3
Введите заголовок страницы и URL-адрес.
Переход к параметрам веб-браузера.
4
Выберите пункт
Сохранить.
Интернет
53
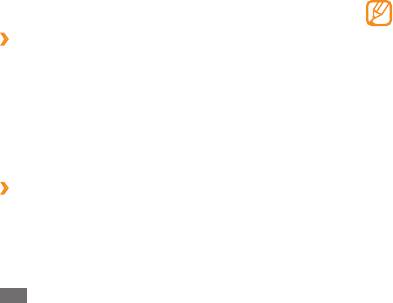
2
Выберите пункт
Обновить
→
RSS-канал
→
Обновить
Чтение RSS-новостей
→
Да.
В этом разделе описано, как работать со средством чтения
RSS-новостей, которое позволяет получать последние
3
Выберите категорию новостной ленты
→
обновленную
ленту.
новости и сведения с часто посещаемых страниц в сети
Интернет.
С помощью функции автоматического обновления
можно обновлять RSS-каналы через заданные
интервалы времени. Для включения функции
›
Добавление адреса RSS-канала
автоматического обновления выберите пункт
1
В режиме меню выберите пункт
Интернет
→
RSS-
Интернет
→
Настройки
→
Обновление
новости.
RSS. Включение этой функции увеличивает
2
Выберите пункт
Добавить.
объем загружаемых данных и может повлечь
дополнительные расходы.
3
Выберите поле ввода адреса.
4
Введите адрес RSS-канала и выберите пункт
Готово.
Samsung Apps
5
Выберите пункт
ОК.
В этом разделе описано, как загружать различные
›
Обновление и чтение RSS-новостей
медиафайлы, такие как обои, мелодии вызова, игры,
музыкальные файлы и видеозаписи.
1
В режиме меню выберите пункт
Интернет
→
RSS-
новости.
1
В режиме меню выберите пункт
Samsung Apps.
54
Интернет
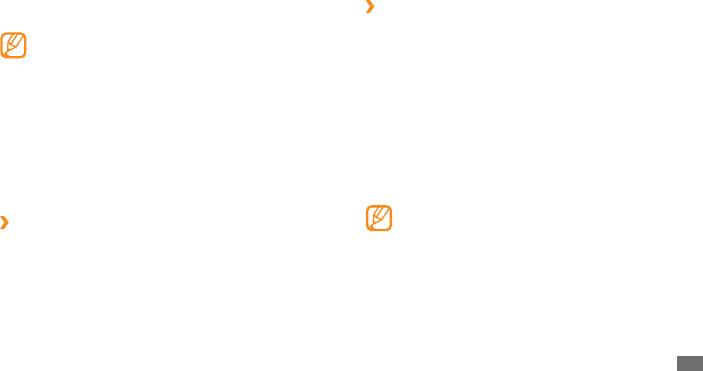
2
Выполните поиск нужных медиафайлов и загрузите их
›
Начало синхронизации
на телефон.
1
В режиме меню выберите пункт
Синхронизация.
Система DRM может потребовать лицензионный ключ
для обращения к некоторым элементам мультимедиа,
2
Выберите профиль синхронизации.
загруженным из Интернета или полученным по MMS.
3
Чтобы начать синхронизацию с заданным веб-сервером,
Этот код можно получить на веб-сайте, владеющем
выберите пункт Продолж...
правами на содержимое.
ActiveSync
Синхронизация
В этом разделе описано, как выполняется синхронизация
В этом разделе описано, как выполняется синхронизация
таких личных данных, как сообщения электронной почты,
контактов, событий календаря, задач и заметок с заданным
контакты, события календаря и задачи, между телефоном и
веб-сервером.
сервером Microsoft Exchange или учетной записью Google.
Программа Google Sync не поддерживает •
›
Настройка профиля синхронизации
синхронизацию задач.
1
В режиме меню выберите пункт
Синхронизация.
•
Функция Microsoft Exchange ActiveSync® может
быть использована только со службами,
2
Выберите пункт
Добав. и настройте параметры профиля.
лицензированными корпорацией Microsoft.
3
По окончании выберите пункт
Сохранить.
•
За подключение к серверу может взиматься
дополнительная плата.
Интернет
55
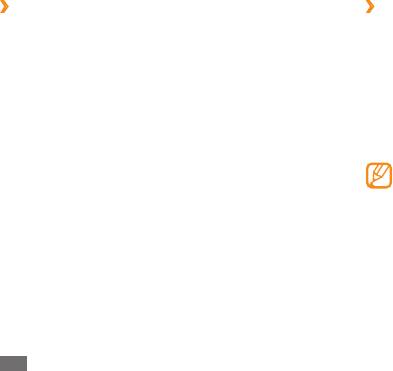
›
Настройка сервера и профиля Microsoft
›
Начало синхронизации
Exchange
После настройки параметров синхронизации для каждого
типа данных можно синхронизировать их с сервером
1
В режиме меню выберите пункт
ActiveSync.
Exchange (все данные сразу или только сообщения
2
Настройте параметры сервера Microsoft Exchange.
электронной почты).
3
Выберите пункт
Сохранить.
Чтобы синхронизировать все элементы, выполните
указанные ниже действия.
4
Выберите профиль подключения для Exchange
ActiveSync.
1
В режиме меню выберите пункт
ActiveSync.
5
По окончании выберите пункт
Сохранить.
2
Выберите пункт
Синхронизация.
6
Выберите пункт
OK, чтобы подтвердить включение
Синхронизация всех элементов может повлечь
функции.
дополнительные расходы из-за обновления ненужных
элементов.
7
Выберите профиль синхронизации.
Начнется синхронизация с указанным сервером Microsoft
Чтобы синхронизировать только электронную почту,
Exchange.
выполните указанные ниже действия.
1
В режиме меню выберите пункт
ActiveSync.
2
Выберите пункт
→
Входящие
→
Синхронизация
→
→
Выбор или пункт Outbox
→
Синхронизация.
56
Интернет
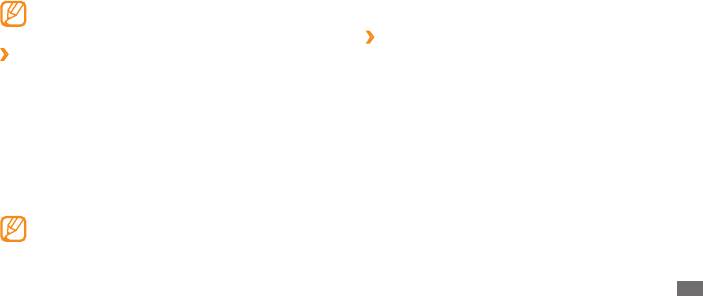
5
Выберите адреса веб-сайтов или блогов, которые
Сообщества
необходимо включить в список, и выберите пункт
В этом разделе описан способ отправки фотографий и
Сохранить.
видеозаписей на такие веб-сайты и блоги, как MySpace или
Чтобы обновить список сообществ, выберите пункт
Facebook.
Обновить списки; новые веб-сайты или блоги добавятся
Наличие данной функции зависит от региона или
автоматически.
оператора мобильной связи.
›
Отправка файлов
›
Создание списка избранных веб-сайтов
Чтобы публиковать и просматривать фотографии и
видеозаписи на веб-сайтах обмена фотографиями и в блогах,
или блогов
необходимо иметь учетную запись.
1
В режиме меню выберите пункт
Сообщества.
1
В режиме меню выберите пункт
Сообщества.
2
Выберите профиль подключения для перехода к пункту
Сообщества.
2
Выберите пункт
Отправить в Интернет.
3
При необходимости выберите пункт
Да, чтобы
3
Выберите нужный веб-сайт или блог.
сформировать список избранных веб-сайтов или блогов.
4
Введите имя пользователя и пароль для входа в систему
4
Выберите пункт
Принять, чтобы принять условия общих
(при необходимости).
правил ограничения ответственности.
5
Чтобы отправить файлы, выберите пункт
Коснитесь для
При первом переходе к меню будет предложено
добавления, а затем — медиафайл.
принять условия соглашения.
6
Введите дополнительные сведения и выберите пункт
Загрузка.
Интернет
57
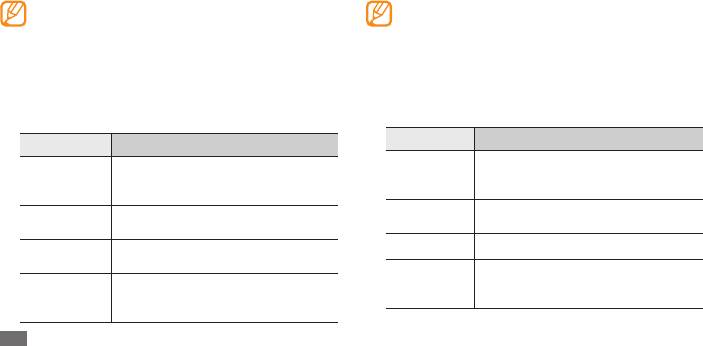
MySpace
Наличие данной функции зависит от региона или
Наличие данной функции зависит от региона или
оператора мобильной связи.
оператора мобильной связи.
1
В режиме меню выберите пункт
Facebook.
1
В режиме меню выберите пункт
MySpace.
2
Введите свой электронный адрес и пароль, а затем
2
Введите свой электронный адрес и пароль, а затем
выберите пункт Вход.
выберите пункт Вход.
3
Теперь вы можете использовать следующие возможности
3
Теперь вы можете использовать следующие возможности
сайта.
сайта.
Функция Описание
Функция Описание
Возможность показать фотографии
Возможность показать фотографии
Главная
другим пользователям или поделиться
Домашняя
другим пользователям или
с ними своими мыслями.
поделиться с ними своими мыслями.
Просмотр и отправка сообщений,
Просмотр и обновление личных
Моя почта
Профиль
просмотр предложений дружбы.
данных.
Поиск друзей или просмотр записей,
Photos Просмотр и добавление фотографий.
Friends
созданных друзьями.
Поиск друзей, просмотр списка
Просмотр сообщений и проверка
Friends
друзей, отправка предложений
Входящие
новых уведомлений или предложений
дружбы.
дружбы.
58
Интернет


