Samsung B7722: Инструменты
Инструменты: Samsung B7722
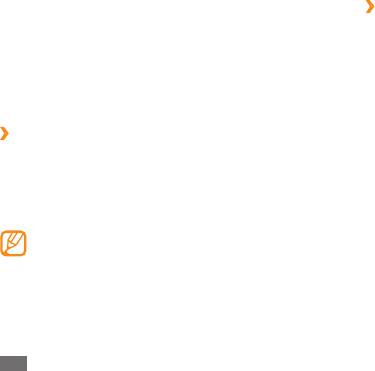
›
Остановка сигнала
Инструменты
При срабатывании сигнала выполните указанные ниже
действия.
• Стоп, чтобы отключить
Выберите и удерживайте пункт
Сигналы будильника
сигнал.
В этом разделе описано, как настраивать оповещения о
• Пауза, чтобы отключить
Выберите и удерживайте пункт
важных событиях и управлять ими.
сигнал до следующего повтора.
›
Установка сигнала
Калькулятор
1
В режиме меню выберите пункт
Будильник.
2
Выберите пункт
Добавить.
1
В режиме меню выберите пункт
Калькулятор.
Для выполнения основных арифметических действий
3
Настройте параметры сигнала.
2
используйте отображаемые на дисплее клавиши
4
По окончании выберите пункт
Сохранить.
калькулятора.
Функция автоматического включения позволяет
включать сигнал в указанное время, даже если
телефон выключен.
Конвертер
1
В режиме меню выберите пункт
Конвертер
→
тип пересчета.
2
Введите тип валют или единиц измерения в
соответствующие поля.
64
Инструменты
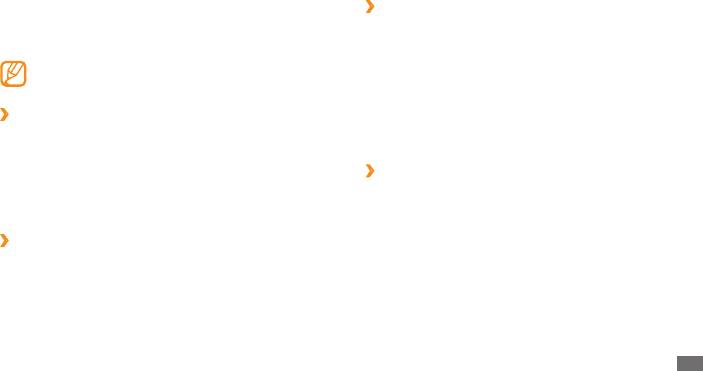
Словарь
›
Просмотр журнала
В этом разделе описано, как искать слова и создавать
1
В режиме меню выберите пункт
Словарь.
собственный словарь.
2
Выберите пункт
Опции
→
Журнал, чтобы увидеть список
Наличие данной функции зависит от региона или
просмотренных вами слов.
оператора мобильной связи.
Фоторедактор
›
Поиск слов
Ниже приведены сведения о редактировании изображений
1
В режиме меню выберите пункт
Словарь.
и применении визуальных эффектов.
2
Введите слово и выберите пункт
Готово.
›
Применение эффектов к изображениям
3
Выберите слово.
Можно добавить новое слово в словарь, выбрав пункт
1
В режиме меню выберите пункт
Фоторедактор.
Сохранить в словаре
→
Да.
2
Поверните телефон против часовой стрелки, чтобы
установить альбомный режим отображения.
›
Просмотр словаря
3
Выберите пункт
Нажмите для открытия
→
изображение
1
В режиме меню выберите пункт
Словарь.
→
Добав.
2
Выберите пункт
Мой словарь.
4
Выберите пункт
Эффекты
→
эффект (фильтр, стиль,
деформация или частичная размытость).
3
Выберите слово в списке.
Инструменты
65
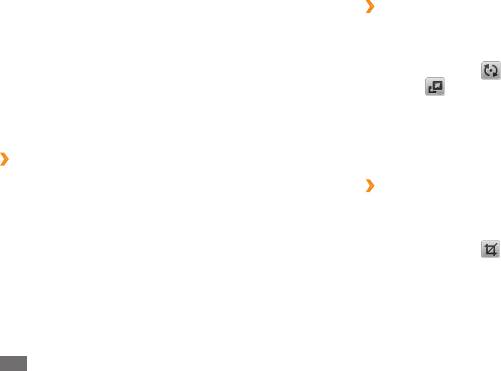
5
Выберите необходимый эффект и выберите пункт
ОК.
›
Преобразование изображения
Для применения эффекта размытости к области
1
Откройте изображение, которое нужно отредактировать.
изображения переместите прямоугольник или измените
его размер, а затем дважды выберите пункт ОК.
2
Выберите значок стрелки в правой нижней части экрана.
6
По завершении выберите пункт
Файл
→
Сохранить как.
3
Выберите значок
, чтобы повернуть изображение, или
значок
, чтобы изменить его размер.
7
При необходимости выберите область памяти.
4
Поверните или переверните изображение либо измените
8
Введите имя нового файла изображения и выберите
его размер, затем выберите пункт ОК.
пункт OK.
5
Сохраните отредактированное изображение под новым
именем.
›
Настройка изображения
1
Откройте изображение, которое нужно отредактировать.
›
Обрезка изображения
2
Выберите пункт
Настроить
→
параметр настройки
1
Откройте изображение, которое нужно отредактировать.
(яркость, контрастность, цвет).
2
Выберите значок стрелки в правой нижней части экрана.
Для автоматической настройки параметров изображения
выберите пункт Автоуровень.
3
Выберите значок
.
3
Отредактируйте изображение и выберите пункт
ОК.
4
Поместите прямоугольник на область, которую нужно
вырезать, измените его размер и дважды выберите пункт
4
Сохраните отредактированное изображение под новым
ОК.
именем.
5
Сохраните отредактированное изображение под новым
именем.
66
Инструменты
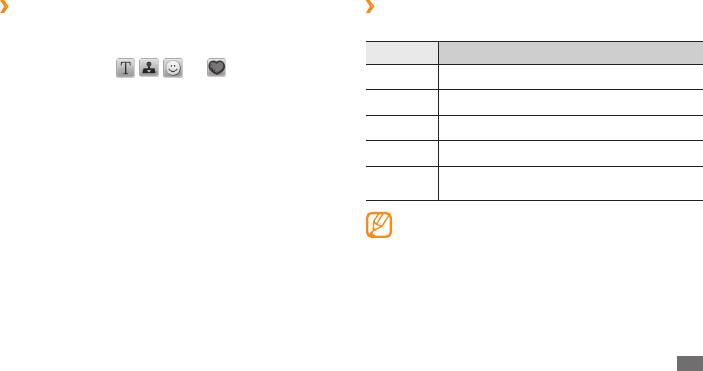
›
Вставка объектов
›
Поддерживаемые форматы файлов
1
Откройте изображение, которое нужно отредактировать.
Телефон поддерживает следующие форматы файлов.
2
Выберите значок стрелки в правой нижней части экрана.
Тип Поддерживаемый формат
3
Выберите значок
, , или .
Картинки bmp, jpg, gif, png, tif, wbmp, agif
4
Выберите объект (изображение, значок эмоции или
картинку из коллекции) либо введите текст и выберите
Видео mp4, 3gp
пункт OK.
Музыка mp3, 3gp, aac, m4a, wma
5
Передвиньте объект или измените его размер и выберите
пункт ОК.
Звуки amr, wav, xmf, imy, midi
6
Сохраните отредактированное изображение под новым
doc, docx, pdf, ppt, pptx, txt, xls, xlsx, htm, html,
Другие
именем.
svp, vbm, vcf, vcs, vnt, jad, jar, crt, der, svg, swf
Поддержка некоторых форматов файлов зависит от •
Мои файлы
ПО телефона.
В этом разделе описано, как легко и быстро перейти к
•
Если открыть файл, размер которого превышает
изображениям, видеозаписям, музыкальным, звуковым и
количество свободной памяти, может произойти
прочим файлам, хранящимся в памяти телефона или на карте
ошибка.
памяти.
Инструменты
67
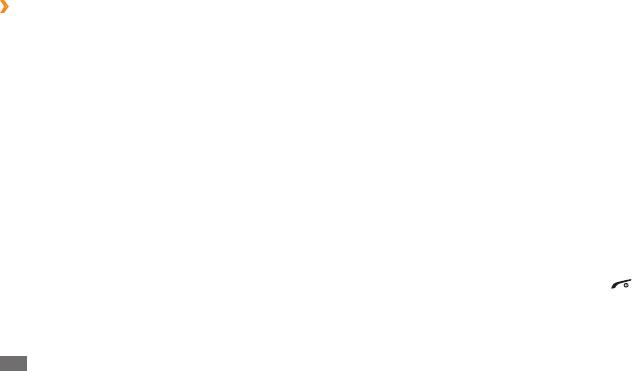
›
Просмотр файлов
Секундомер
1
В режиме меню выберите пункт
Мои файлы
→
тип
1
В режиме меню выберите пункт
Секундомер.
файла.
2
Чтобы начать отсчет, выберите пункт
Запуск.
Папки и файлы на карте памяти помечены
соответствующим значком.
3
Чтобы записать отрезок времени, выберите пункт
Круг.
2
Выберите папку
→
файл.
4
По окончании выберите пункт
Стоп.
При просмотре файла можно воспользоваться следующими
5
Чтобы удалить сохраненные значения, выберите пункт
функциями.
Сброс.
•
Чтобы распечатать изображение с помощью подключения
USB, выберите пункт Опции
→
Печать через
→
USB.
Таймер
•
Чтобы распечатать изображение с помощью беспроводной
1
В режиме меню выберите пункт
Таймер.
связи Bluetooth, выберите пункт Опции
→
Печать через
→
Задайте продолжительность обратного отсчета.
Bluetooth.
2
• Чтобы установить изображение в качестве обоев,
3
Чтобы начать отсчет, выберите пункт
Запуск.
выберите пункт Опции
→
Установить как
→
Обои.
При этом можно пользоваться другими функциями
•
Чтобы установить звуковой файл в качестве мелодии
телефона, так как таймер работает в фоновом режиме.
вызова, во время его воспроизведения выберите пункт
Нажмите клавишу «Назад» или клавишу [
], чтобы
Установить как
→
параметр.
открыть другое приложение.
4
По истечении времени отсчета выберите и удерживайте
пункт Стоп, чтобы выключить сигнал.
68
Инструменты
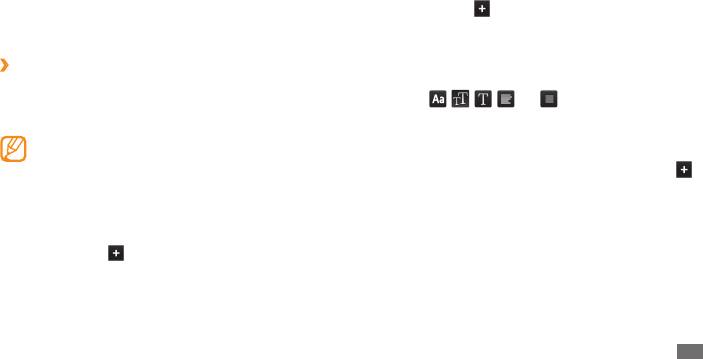
6
Для добавления текста к изображениям и видеозаписям
Видеоредактор
выберите пункт
→
Добавить текст.
В этом разделе описано, как создавать и редактировать
Введите текст сообщения и выберите пункт
OK.
видеозаписи, а также применять визуальные эффекты.
7
8
Передвиньте текст или измените его размер и выберите
›
Создание видеозаписи
пункт ОК.
Для изменения атрибута или цвета текста выберите
1
В режиме меню выберите пункт
Видеоредактор.
значок (
, , , или ).
2
Поверните телефон против часовой стрелки, чтобы
9
Выберите пункт
Нажмите для добавления фоновой
установить альбомный режим отображения.
музыки
→
укажите категорию
→
звук
→
Добав.
Интерфейс видеоредактора включается только в
альбомном режиме отображения.
10
Для добавления эффекта перехода между
изображениями или видеозаписями выберите пункт
3
Выберите пункт
Нажмите для импорта сцены.
→
Добавить переход и укажите параметр.
4
Выберите категорию изображения или видео
→
11
По окончании выберите пункт
Файлы
→
Экспорт.
изображение или видеозапись, а затем — пункт Добав.
Чтобы сохранить проект для дальнейшего
5
Для добавления других изображений или видеозаписей
использования, выберите пункт Файлы
→
Сохранить
выберите пункт
→
Добавить сюжет и повторите
проект. Проект сохранится в папку Другие файлы.
шаг 4.
12
Введите имя нового файла и выберите пункт
OK.
Чтобы установить продолжительность показа
изображения, выберите его
→
Продолжи...
Инструменты
69
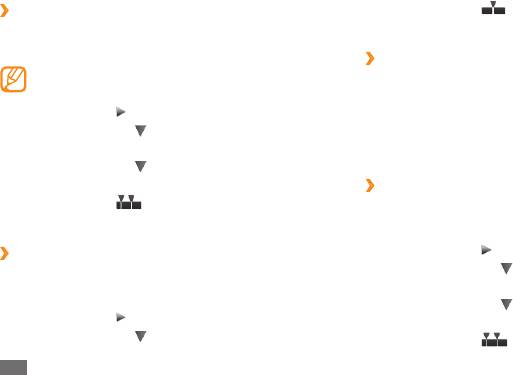
Выберите значок
›
Подрезка фрагмента видео
5
.
Импортируйте видеозапись.
6
Сохраните отредактированное видео под новым именем.
1
2
Выберите видеозапись
→
Настроить.
›
Применение специальных эффектов к
Для использования этой функции видеозапись должна
видеозаписям
длиться более 10 секунд.
1
Импортируйте видеозапись.
3
Выберите значок
, чтобы начать воспроизведение.
2
Выберите видеозапись, а затем — пункт
Эффекты
→
4
Передвиньте значок
слева к тому месту, с которого
требуемый эффект.
будет начинаться новая видеозапись.
3
Сохраните отредактированное видео под новым именем.
5
Передвиньте значок
справа к тому месту, на котором
будет заканчиваться новая видеозапись.
›
Добавление надписи к видеозаписи
6
Выберите значок
.
1
Импортируйте видеозапись.
7
Сохраните отредактированное видео под новым именем.
2
Выберите видеозапись
→
Заголовок.
3
Выберите значок
, чтобы начать воспроизведение.
›
Разделение видеозаписей
4
Передвиньте значок
слева к тому месту, с которого
1
Импортируйте видеозапись.
будет начинаться показ текста.
2
Выберите видеозапись
→
Разделить.
5
Передвиньте значок
справа к тому месту, на котором
3
Выберите значок
, чтобы начать воспроизведение.
будет заканчиваться показ текста.
4
Передвиньте значок
слева к тому месту, с которого вы
6
Выберите значок
.
хотите разделить видеозаписи.
70
Инструменты
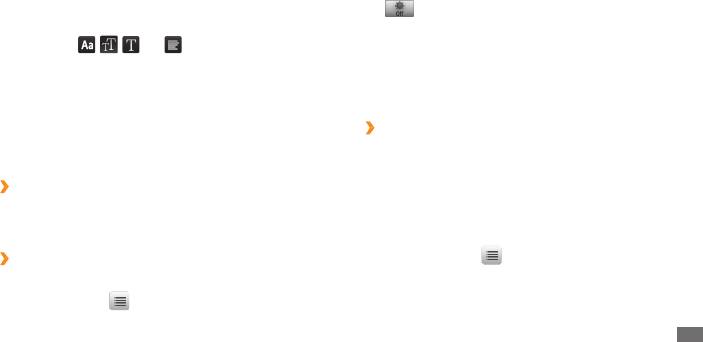
7
Введите текст сообщения и выберите пункт
OK.
3
Выберите часовой пояс.
Чтобы перевести часы на летнее время, выберите значок
8
Передвиньте текст или измените его размер и выберите
пункт ОК.
.
Для изменения атрибута или цвета текста выберите текст
4
Выберите пункт
Добавить для установки мирового
→
значок ( , , или ).
времени.
9
Сохраните отредактированное видео под новым именем.
Мировые часы устанавливаются в качестве вторых часов.
5
Чтобы добавить другие мировые часы, выберите пункт
Добавить и повторите шаги 3–4.
Мировое время
В этом разделе описано, как просматривать время в других
›
Вывод мирового времени на дисплей
регионах, а также настраивать отображение мирового
Если активен виджет отображения двойных часов, на
времени на дисплее.
дисплее телефона можно просматривать время в двух
различных часовых поясах одновременно.
›
Просмотр мирового времени
Установив мировые часы, выполните указанные ниже
1
В режиме меню выберите пункт
Мировое время.
действия.
2
Прокрутите карту мира влево или вправо.
1
В режиме меню выберите пункт
Мировое время.
2
Выберите значок
→
Устан. как 2-е часы.
›
Установка мирового времени
1
В режиме меню выберите пункт
3
Выберите мировое время для добавления в виджет
Мировое время.
отображения двойных часов.
2
Выберите пункт
→
Добавить.
4
Выберите пункт
Установить.
Инструменты
71


