Samsung i8910 Black: Связь
Связь: Samsung i8910 Black
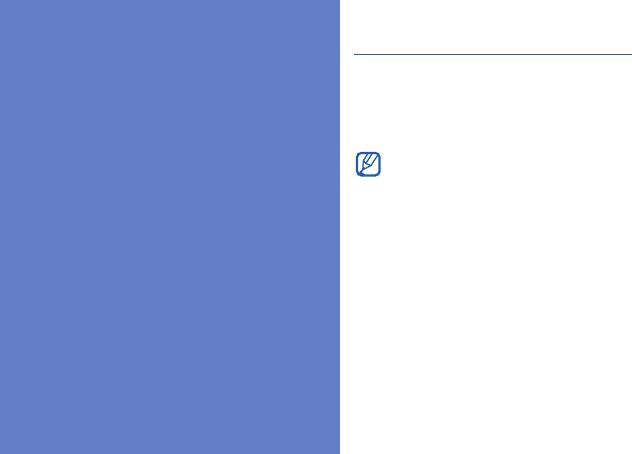
Точки доступа
Данный смартфон поддерживает
Связь
передачу пакетных данных (услуги сети) и
передачу данных по WLAN. Чтобы
В данном разделе содержатся сведения о
установить подключение, необходимо
создании точек доступа, подключении к
создать точку доступа.
беспроводной локальной сети и обмене
Проконсультируйтесь у оператора
данными с другими устройствами - с
мобильной связи, какая точка доступа
помощью беспроводной функции Bluetooth
вам нужна для доступа к тем или иным
или через кабель обмена данными с ПК.
услугам. По вопросам наличия услуг и
подписки обратитесь к оператору
мобильной связи.
Создание точки доступа
пакетных данных
1. В режиме меню выберите пункт
Параметры → Связь → Пункты
назнач..
2. Выберите группу точек доступа.
41
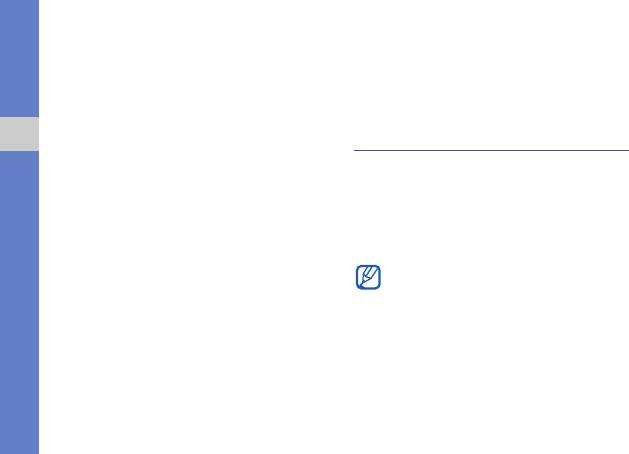
3. Выберите пункт Функции → Новая
7. Введите предварительный ключ сети
точка доступа.
WLAN и нажмите OK
4. Чтобы выполнить поиск доступного
(при необходимости
).
способа подключения, нажмите
программную клавишу Да.
Беспроводная локальная
5. Выберите пункт Пакетнble данные.
сеть (WLAN)
6. Введите имя точки доступа и нажмите
Связь
Устройство можно подключить к сети
программную клавишу OK.
WLAN. При нахождении в зоне доступа к
сети WLAN смартфон может обнаружить
Создание точки доступа WLAN
ее и подключиться к ней для выполнения
1. В режиме меню выберите пункт
вызовов, передачи данных через
Параметры → Связь → Пункты
Интернет или просмотра веб-страниц.
назнач..
Смартфон использует
2. Выберите группу точек доступа.
негармонизированную частоту и
3. Выберите пункт Функции → Новая
предназначен для использования в
точка доступа.
следующих странах: Великобритания,
4. Чтобы выполнить поиск доступного
Греция, Латвия, Литва, Эстония,
способа подключения, нажмите
Швеция, Дания, Финляндия, Норвегия,
программную клавишу Да.
Португалия, Польша, Италия,
5. Выберите пункт WLAN.
Болгария, Германия, Австрия, Франция
6. Выберите сеть WLAN.
и Швейцария
42

Поиск сети WLAN и
Настройка параметров WLAN
подключение к ней
В режиме меню выберите пункт
Параметры → Связь → WLAN →
1. При нахождении в зоне доступа к сети
Функции → Параметры.
WLAN откройте приложение или
меню, требующее беспроводного
• Показыв. доступн. WLAN: в режиме
подключения.
ожидания отображает значок в
2. В режиме меню выберите пункт
случае доступности сети WLAN
Связь
Параметры → Связь → WLAN.
• Сканирование сетей: настройка
частоты поиска смартфоном
3. Чтобы выполнить поиск активной
доступных сетей WLAN
сессии WLAN, выберите пункт
• Проверка соедин. с Инт.: выполнение
Функции → Обновить.
проверки подключения к Интернету
4. Выберите сессию WLAN и нажмите →
Функции → Подключить.
5. Введите предварительно
Bluetooth
установленный ключ для сети WLAN и
Телефон можно соединить с другими
нажмите программную клавишу OK.
устройствами Bluetooth, расположенными
При подключении рядом с сетью
в радиусе 10 метров. Стены и другие
WLAN появится значок .
препятствия между устройствами могут
6. Чтобы отключиться от сети WLAN,
разорвать или ухудшить беспроводное
выберите пункт Функции →
подключение.
Фильтровать сети WLAN.
43
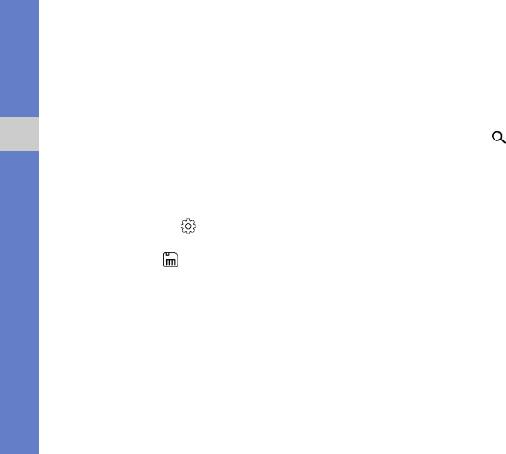
Включение беспроводной
Обнаружение устройств,
функции Bluetooth
поддерживающих Bluetooth,
1. В режиме меню выберите пункт
и соединение с ними
Средства → Bluetooth.
1. В режиме меню выберите пункт
2. Введите имя своего смартфона
Средства → Bluetooth.
(при необходимости).
2. Выберите значок .
Связь
3. Нажмите программную клавишу OK.
Смартфон выполнит поиск устройств
4. Выберите круг в центре, чтобы
с поддержкой Bluetooth и покажет их
включить беспроводную функцию
список.
Bluetooth.
3. Выберите значок смартфона и
5. Выберите пункт → Вкл. в меню
перетащите его в центр.
Доступность телефона → параметр
4. Введите PIN-код для функции
видимости → , чтобы другие
Bluetooth или PIN-код сопрягаемого
устройства могли обнаружить
устройства (если устройство его
смартфон.
имеет) и нажмите программную
Если выбран
пункт Польз.,
клавишу OK.
установите длительность видимости
Процесс установки соединения
будет
смартфона.
завершен, когда владелец другого
устройства введет тот же код или
примет соединение.
44
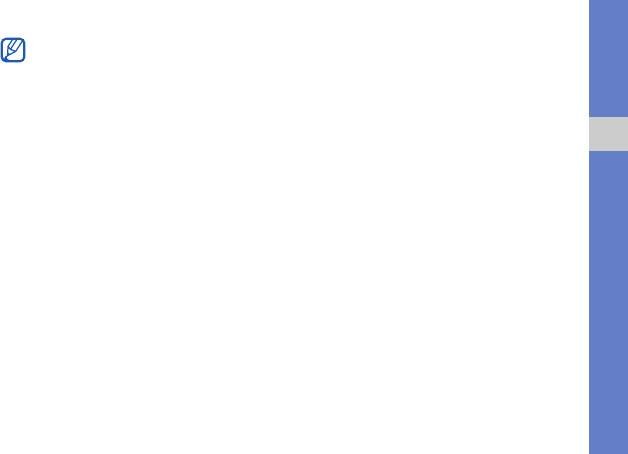
2. Выберите пункт Функции →
Чтобы соединение было успешным,
Передать или Передать в/карточку
оба устройства Bluetooth должны
использовать одинаковый PIN-код.
→ По каналу Bluetooth (при передаче
У наушников или гарнитур может быть
контакта выберите данные для
фиксированный PIN-код, например
отправки).
0000
.
3. Выберите сопряженное устройство.
4. Введите PIN-код и нажмите
5. Чтобы разрешить смартфону обмен
Связь
программную клавишу OK
данными без подтверждения
(при необходимости).
операции, нажмите программную
клавишу Да. Если подтверждение
Прием данных с помощью
необходимо, нажмите программную
беспроводной функции
клавишу Нет.
Bluetooth
Передача данных с помощью
1. При попытке другого устройства
беспроводной функции
подключиться к вашему смартфону
нажмите программную клавишу Да,
Bluetooth
чтобы разрешить подключение.
1. Выберите файл или объект одного из
приложений, который необходимо
передать.
45
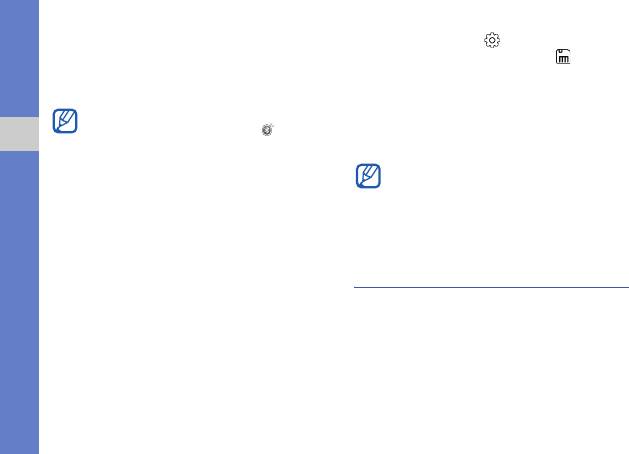
2. При необходимости снова нажмите
3. Выберите пункт → Вкл. в меню
программную клавишу Да, чтобы
Удалённый доступ SIM → .
подтвердить свое намерение
Теперь можно звонить и отвечать на
получить данные с этого устройства.
звонки только с
помощью
автомобильного устройства громкой
Принятые объекты помещаются в
папку «Входящие». Значком
связи через SIM-или USIM-карту
обозначаются сообщения, принятые по
смартфона.
Связь
каналу Bluetooth.
Беспроводная автомобильная
гарнитура Bluetooth должна быть
Включение режима удаленного
авторизована. Чтобы сделать это,
доступа SIM
выберите устройство и выберите пункт
Уcт.
кaк paзpeш.
.
Чтобы использовать режим удаленного
доступа SIM с совместимым
автомобильным комплектом громкой
USB
связи, выполните следующие действия.
В данном разделе описан способ
1. Подключитесь к смартфону с
подключения смартфона к ПК с помощью
авторизованного устройства громкой
USB.
связи.
2. В режиме меню выберите пункт
Средства → Bluetooth.
46
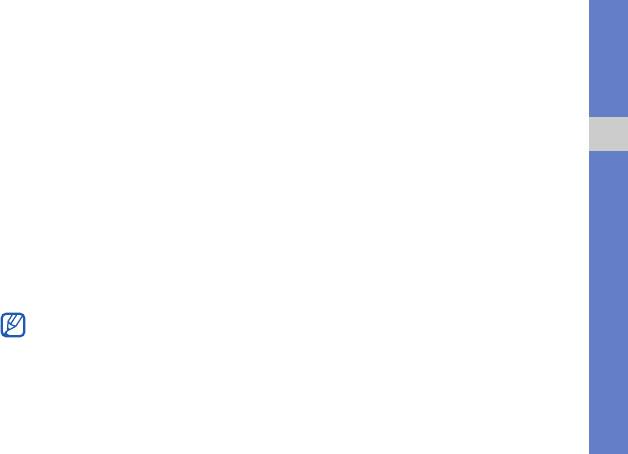
Установка действия по
Использование Samsung PC
умолчанию при подключении
Studio
через USB
1. Выберите PC Studio в качестве
режима подключения USB.
Чтобы задать действия, которые будут
выполняться по умолчанию при
2. С помощью кабеля обмена данными с
подключении телефона к ПК через кабеля
ПК подключите смартфон к
обмена данными с ПК, выполните
компьютеру.
Связь
следующие действия.
3. Запустите программу Samsung PC
Studio версии 7.2 или выше и
1. В режиме меню выберите пункт
управляйте личными данными и
Параметры → Связь → USB →
медиафайлами.
Режим подключ. USB.
2. Установите режим USB,
Дополнительные сведения см. в
используемый по умолчанию
справке к программе Samsung PC
(PC Studio, Накопитель, Передача
Studio.
изображ. или Передача м-файлов).
Копирование файлов на карту
Вместо использования режима USB
по умолчанию можно включить
памяти
режим Запрос при подключ..
1. Вставьте карту памяти (см. краткое
При использовании данной
руководство).
настройки смартфон будет
предлагать выбрать режим USB
каждый раз при подключении к ПК.
47

2. Выберите в качестве режима
4. Выберите изображения, которые
подключения USB режим
необходимо передать на ПК.
Накопитель.
5. Введите имя папки, в которой будут
3. С помощью кабеля обмена данными с
сохранены изображения, и выберите
ПК подключите смартфон к
место для сохранения.
компьютеру.
6. Выберите действия, которые
4. Когда на экране компьютера появится
необходимо
выполнить на
Связь
всплывающее окно, откройте папку
изображениях.
для просмотра файлов.
7. Следуйте инструкциям на экране.
5. Скопируйте файлы с ПК на карту
памяти.
Синхронизация с
6. По окончании отключите смартфон от
проигрывателем Windows Media
ПК.
Музыкальные файлы можно копировать
на смартфон с помощью синхронизации с
Передача изображений на ПК
проигрывателем Windows Media 11.
1. Выберите Передача изображ. в
1. Выберите режим Передача
качестве режима подключения USB.
м-файлов в качестве режима
2. С помощью кабеля обмена данными с
подключения USB.
ПК подключите смартфон к
2. С помощью кабеля обмена данными с
компьютеру.
ПК подключите смартфон к
3. Откройте мастер сканеров и камер
компьютеру.
Microsoft.
48
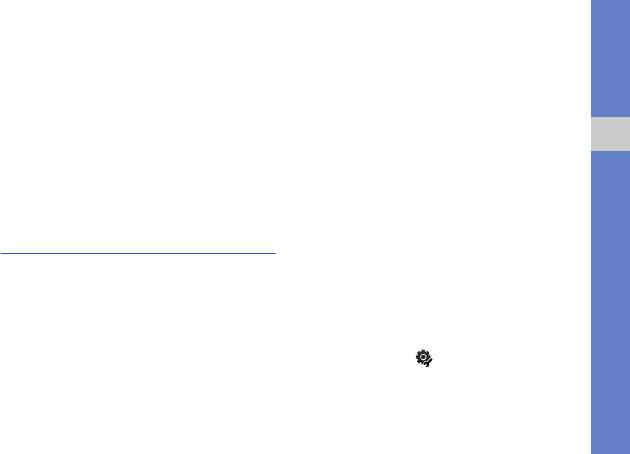
3. Откройте проигрыватель Windows
2. Выберите точку доступа.
Media для синхронизации
3. Введите пароль и нажмите OK
музыкальных файлов.
(при необходимости).
4. Введите или измените имя смартфона
4. При первом запуске данного
во всплывающем окне
приложения следуйте появляющимся
(при необходимости).
на экране инструкциям, чтобы
5. Выберите музыкальные файлы и
настроить функции обмена
Связь
перетащите их в список
медиафайлами.
синхронизации.
5. После того, как вы завершите
6. Начните синхронизацию.
настройку, начнется поиск первого
устройства, содержащего
медиафайлы.
Connected home
6. Нажмите значок устройства, чтобы
В данном разделе описана услуга DLNA
просмотреть список хранящихся на
(Digital Living Network Alliance),
нем медиафайлов.
позволяющая обмениваться
Если необходимо обменяться
медиафайлами с устройствами,
медиафайлами, хранящимися на
поддерживающими услугу DLNA, с
вашем устройстве, выберите его,
помощью WLAN.
затем - пункт и включите параметр
1. В режиме меню выберите пункт
обмена медиафайлами.
Приложения → Подкл.к до....
7. Выберите тип медиафайла и папку.
49

8. Выберите медиафайлы.
Настройка профиля
9. Если устройства для просмотра
синхронизации
выбранных медиафайлов не
Если вам неизвестны настройки профиля,
обнаружены, нажмите , чтобы
обратитесь к ИТ-специалистам.
обновить список устройств.
1. В режиме меню выберите пункт
10. Выберите устройство, чтобы начать
Приложения → RoadSync.
просмотр.
Связь
2. Для продолжения нажмите
11. Управляйте воспроизведением с
программную клавишу Далее.
помощью значков смартфона.
3. Дважды нажмите программную
клавишу Прин..
RoadSync
4. Введите необходимые сведения о
профиле синхронизации и нажмите
Приложение RoadSync обеспечивает
программную клавишу Проверить.
надежную беспроводную синхронизацию
сообщений электронной почты,
5. Выберите точку доступа и нажмите
элементов календаря, контактов и
программную клавишу OK.
приложений.
6.
Завершите настройку нажатием
программной клавиши OK или Далее.
50

• Calendar Options: синхронизация
Начало синхронизации
элементов календаря на
1. В режиме меню выберите пункт
смартфоне с сервером Exchange
Приложения → RoadSync.
Server
2. Выберите пункт Функции →
• Contacts Options: синхронизация
Синхронизация.
контактов на смартфоне с
сервером Exchange Server
Настройка параметров
Связь
• Task Options: синхронизация задач
синхронизации
на смартфоне с сервером Exchange
1. В режиме меню выберите пункт
Server
Приложения → RoadSync.
• Advanced Options: изменение
2. Выберите пункт Функции →
параметров точки доступа или
Параметры.
сброс всех данных
3. Телефон позволяет изменить
следующие параметры.
• Sync Schedule: установка
расписания синхронизации во
время высокой и низкой загрузки
• Email Options: настройка фильтра
сообщений электронной почты
51



