Samsung i8910 Black: Связь
Связь: Samsung i8910 Black
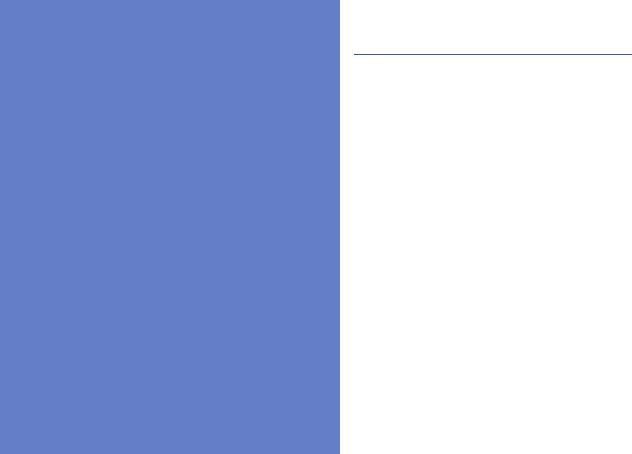
Сообщения
Функции обмена сообщениями.
Связь
Инструкции по вводу текста см. в кратком
руководстве пользователя.
Смартфон позволяет отправлять и получать
различные типы сообщений через сотовую
Папки сообщений
сеть и Интернет.
При открытии меню «Сообщения» на
экране появится функция Новое
сообщен. и список следующих папок.
• Входящие: все полученные
сообщения, кроме сообщений
электронной почты и сообщений
базовой станции
• Почтовый ящик: полученные
сообщения электронной почты;
при создании почтового ящика здесь
появится заданное вами имя; учетная
запись электронной почты вашего
поставщика услуг
• Переданные: последние
отправленные сообщения
2
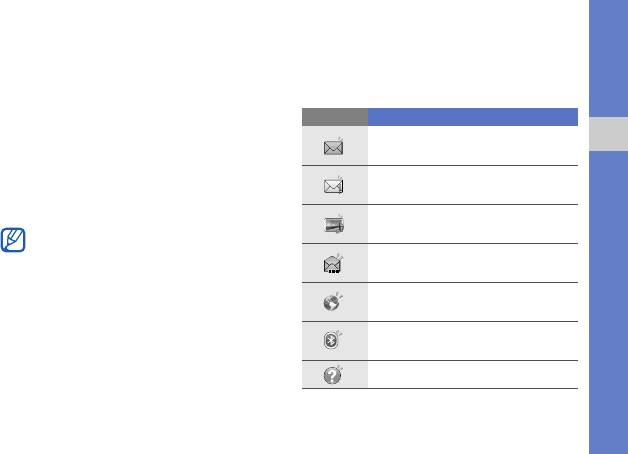
• Черновики: неотправленные
Значки папки «Входящие»
сообщения
В папке «Входящие» рядом с
• Исходящие: временное хранилище
сообщениями могут отображаться
сообщений, ожидающих отправки
следующие значки.
• Отчеты о дост.: отчеты о доставке
Значок Описание
текстовых и мультимедийных
Непрочитанное сообщение
сообщений; необходимо запросить
SMS
Связь
отчет о доставке в функциях обработки
сообщений перед отправкой
Уведомление о сообщении
• Мои папки: шаблоны сообщений и
MMS
сохраненные сообщения
Непрочитанное сообщение
• Сообщения, отправленные через
MMS
Bluetooth, в папках «Черновики» или
Непрочитанное смарт-
«Переданные» не сохраняются.
сообщение
• При отправке мультимедийного
Непрочитанное служебное
сообщения на адрес электронной
сообщение
почты отчет о доставке, возможно,
возвращен не будет.
Данные, полученные через
Bluetooth
Неизвестный тип сообщения
3
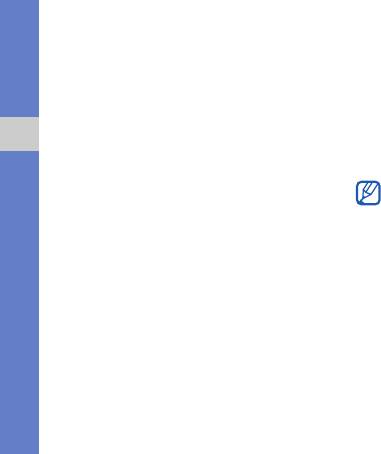
• Не доставлено: смартфон пытался
Состояние папки «Исходящие»
отправить сообщение несколько раз,
При нахождении вне зоны обслуживания,
но отправить его не удалось
отсутствии соединения с сетью или
сервером электронной почты сообщение
Сообщения SMS
останется в папке «Исходящие» до
восстановления подключения.
Для получения инструкций по просмотру
Состояние папки «Исходящие»
и отправке сообщений SMS см. краткое
Связь
позволяет определить, почему
руководство пользователя.
сообщение находится в данной папке.
SMS-сообщения, содержащие более
• Передача: смартфон находится в
160 символов, разбиваются при
состоянии подключения, сообщение
отправке на несколько сообщений,
будет отправлено немедленно
каждое из которых оплачивается
отдельно.
• Ожидает: сообщение в очереди и
будет отправлено после
сообщений,
Загрузка сообщений с SIM- или
стоящих перед ним
USIM-карты
• Повторить в (время): сообщение
отправить не удалось, оно будет
Чтобы просмотреть сообщения,
отправлено в указанное время
хранящиеся на SIM- или USIM-карте,
• Отложено: отправка сообщения
необходимо скопировать их в память
отложена
смартфона.
4
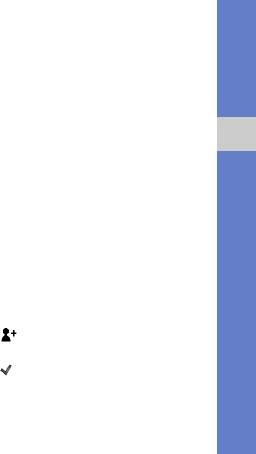
1. В режиме меню выберите пункт
Чтобы настроить точку доступа вручную,
Сообщения → Функции →
выполните следующие действия.
Сообщ. на SIM.
1. В режиме меню выберите пункт
2. Выберите сообщение и выберите
Параметры → Связь → Пункты
пункт → Функции → Скопировать →
назнач. → Сообщение MMS.
Входящие или Мои папки.
2. Выберите пункт Функции → Новая
Теперь эти сообщения можно
точка доступа.
Связь
просмотреть в папке на смартфоне.
3. Настройте параметры точки доступа в
соответствии с инструкциями,
Сообщения MMS
предоставленными оператором
мобильной связи.
Чтобы можно было отправлять
сообщения MMS, необходимо определить
Отправка MMS
точку доступа.
1. В режиме меню выберите пункт
Настройка точки доступа
Сообщения → Новое сообщен..
Параметры точки доступа можно
2. Перейдите в поле адресата.
получить у оператора мобильной связи с
Чтобы выбрать контакт, выберите
помощью смарт-сообщения. Сведения об
значок .
автоматической настройке точки доступа
3. Введите номер телефона и выберите
с помощью смарт-сообщения см. в
значок .
разделе «Сохранение данных или
4. Перейдите в поле ввода текста.
настроек из смарт-сообщений в памяти
смартфона»
X
стр. 15
5
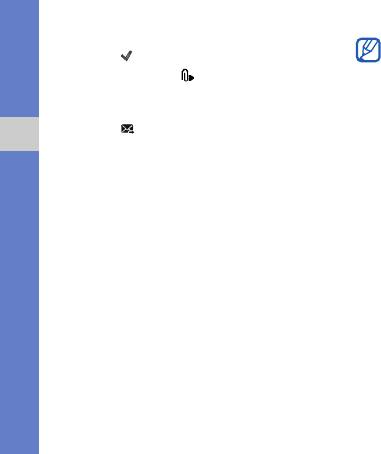
5. Введите текст сообщения и выберите
Изображения, видео и звуковые файлы
значок .
могут быть добавлены в слайды;
6. Выберите пункт → тип медиа →
однако в каждый слайд можно
медиафайл.
добавить мультимедийные объекты
только одного типа.
7. Для отправки сообщения выберите
значок .
Просмотр сообщения MMS
Связь
Редактирование сообщений MMS
1. В режиме меню выберите пункт
Сообщения → Входящие.
Перед отправкой сообщение MMS можно
отредактировать.
2. Выберите сообщение.
• Для добавления полей в заголовок
Прослушивание голосовой
сообщения выберите пункт Функции →
Поля заголовка сбщ → тип поля → OK
почты
• Для изменения макета сообщения
Если номер сервера голосовой почты
выберите пункт Функции → Текст в
назначен оператором мобильной связи,
конце или Сначала текст
для доступа к голосовой почте можно на
• Для удаления какого-либо элемента
экране набора нажать и удерживать
выберите пункт Функции → Удалить →
клавишу 1.
элемент
6
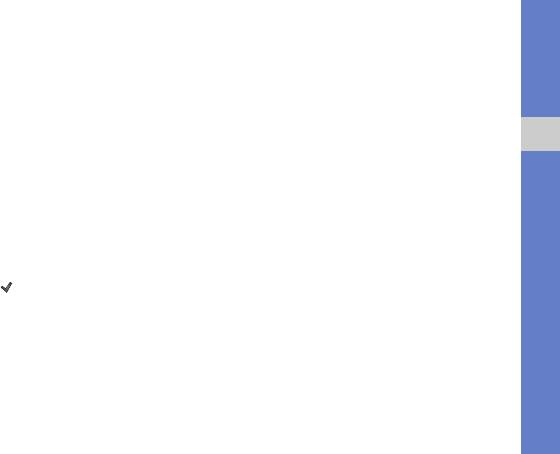
Если номер сервера голосовой почты не
Сообщения электронной почты
был назначен оператором или требуется
Чтобы отправлять или получать
его изменить, выполните следующие
сообщения электронной почты,
действия.
необходимо создать почтовый ящик.
1. В режиме меню выберите пункт
Создание почтового ящика
Средства → Автоответч..
1. В режиме меню выберите пункт
2. Если требуется изменить номер
Связь
Сообщения → Функции →
доступа для голосовой почты,
Параметры → Электронная почта.
выберите пункт Функции →
2. Выберите пункт Почтовые ящики.
Изменить номер.
3. Выберите пункт Функции → Новый
3. Перейдите в поле ввода.
почтовый ящик.
4. Введите номер доступа для голосовой
4. Выберите пункт Начать для запуска
почты,
предоставленный оператором
мастера настройки почтового ящика и
мобильной связи, и выберите
следуйте указаниям на экране.
значок .
Новый почтовый ящик автоматически
5. Нажмите программную клавишу OK.
появится в меню сообщений. Чтобы
Теперь для доступа к голосовой почте
изменить текущий
почтовый ящик,
можно на экране набора нажать и
перейдите в настройки электронной
удерживать клавишу 1.
почты и смените «Текущий п/я» на другой
почтовый ящик.
7
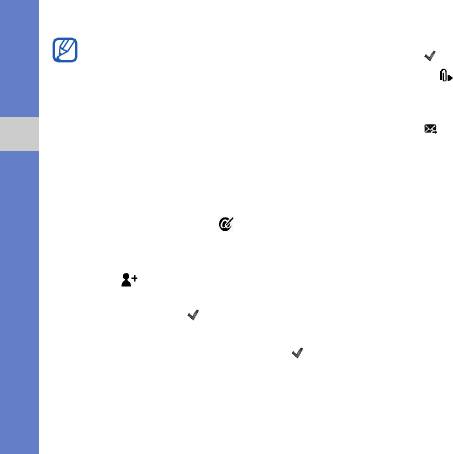
7. Введите текст сообщения
и выберите
Если используется протокол POP3,
значок .
почтовый ящик не будет обновляться
автоматически при нахождении в сети.
8. Нажмите → выберите тип медиа →
Для просмотра новых сообщений
медиафайл.
необходимо отключиться, а затем
9. Для отправки сообщения выберите
снова подключиться.
значок .
При нахождении в автономном режиме
Связь
Отправка сообщения по
или вне зоны обслуживания сообщение
электронной почте
будет оставаться в папке «Исходящие»
1. В режиме меню выберите пункт
до подключения к Интернету или
Сообщения → имя учетной записи
обнаружения сети мобильной связи.
электронной почты → .
2. Перейдите в поле адресата.
Просмотр сообщения электронной
Чтобы выбрать контакт, выберите
почты
значок .
При открытии почтового ящика в
3. Введите адрес электронной почты и
автономном режиме на экране
выберите значок .
отобразятсяя ранее полученные
сообщения электронной почты. Для
4. Перейдите в поле ввода темы.
просмотра новых сообщений необходимо
5. Введите тему и выберите значок .
подключиться к почтовому серверу. После
6. Перейдите в поле ввода текста.
загрузки сообщений с сервера их можно
просматривать в автономном режиме.
8
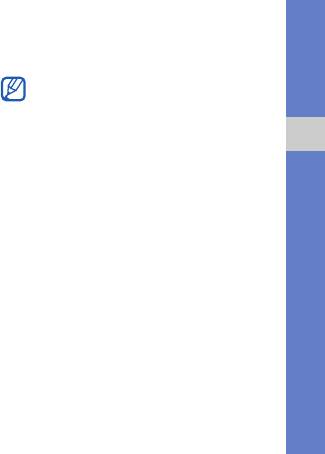
Чтобы просмотреть новые сообщения в
Просмотр или сохранение вложений
Интернете, выполните следующие
электронной почты
действия.
Вложения электронной почты могут
1. В режиме меню выберите пункт
содержать вирусы, способные
Сообщения → почтовый ящик.
повредить смартфон. Чтобы защитить
2. Выберите пункт Функции →
смартфон, открывайте вложения
Установить связь.
только от надежных отправителей.
Связь
3. Выберите пункт Функции →
Чтобы просмотреть вложения, выполните
Получить почту → Новую или Всю.
следующие действия.
Чтобы просмотреть новые сообщения в
1. При открытом сообщении
автономном режиме, выполните
электронной почты выберите пункт
следующие действия.
Функции → Вложения.
1. Повторите шаги 1–3.
2. Выберите вложение.
2. Выберите пункт
Функции →
Вложение откроется в
Разъединить.
соответствующем приложении.
9
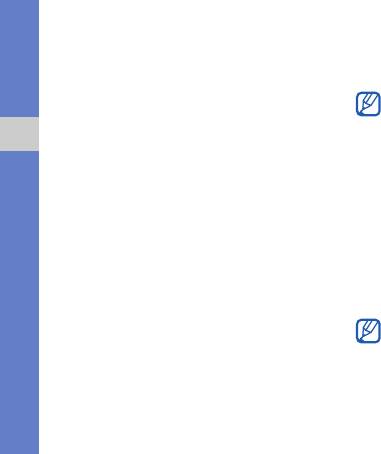
Чтобы сохранить вложение, выполните
2. Перейдите к сообщению, а затем
следующие действия.
выберите пункт Функции → Удалить
1. При открытом сообщении
→ Только телефон.
электронной почты выберите пункт
Заголовок сообщения будет
Функции → Вложения.
отображаться в почтовом ящике, пока
2. Перейдите к вложению, затем
сообщение не будет удалено с
выберите пункт Функции →
почтового сервера.
Связь
Сохранить.
Чтобы
удалить сообщения и с
Удаление сообщения электронной
смартфона, и с почтового сервера,
почты
выполните следующие действия.
Сообщение электронной почты может
1. В режиме меню выберите пункт
быть удалено либо только сo смартфона,
Сообщения → почтовый ящик.
либо и сo смартфона, и с почтового
2. Перейдите к сообщению, а затем
сервера.
выберите пункт Функции → Удалить
Чтобы удалить сообщения только сo
→ Только телефон.
смартфона, выполните следующие
При работе в автономном режиме
действия.
сообщения на сервере будут удалены
1. В режиме меню выберите пункт
при следующем подключении. Если
Сообщения → почтовый ящик.
используется протокол POP3,
удаленные сообщения будут удалены
при отключении соединения с
почтовым ящиком.
10
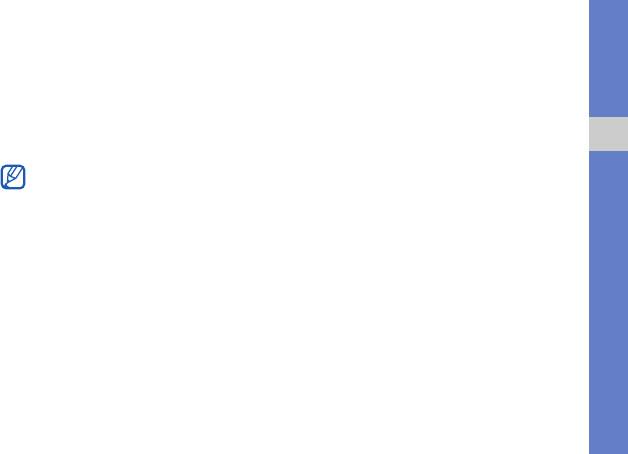
3. Настройте параметры сервера в
Мгновенные сообщения
соответствии с инструкциями,
Обмен мгновенными сообщениями (чат)
предоставленными оператором
возможен в том случае, если оператор
мобильной связи.
мобильной связи поддерживает данную
функцию. Чтобы отправлять или получать
Вход на чат-сервер
мгновенные сообщения, необходимо
1. В режиме меню выберите пункт
настроить сервер.
Средства → Чат.
Связь
Наличие данной функции зависит от
2. Если смартфон не выполняет вход
региона и поставщика услуг.
автоматически, выберите пункт
Функции → Регистрация.
Настройка сервера
3. Введите идентификатор пользователя
1. В режиме меню выберите пункт
и пароль и нажмите программную
Средства → Чат.
клавишу OK.
2. Появится запрос, предлагающий
4. Нажмите программную клавишу Да
определить сервер. Нажмите
для автоматического входа в систему
программную клавишу Да (если
при следующем входе в Чат.
запрос не отображается, выберите
5. Выберите идентификатор
пункт Функции → Параметры →
пользователя и настройте
показ
Серверы → Функции → Новый
своего чат-контакта другим
сервер).
участникам чата (при необходимости).
11
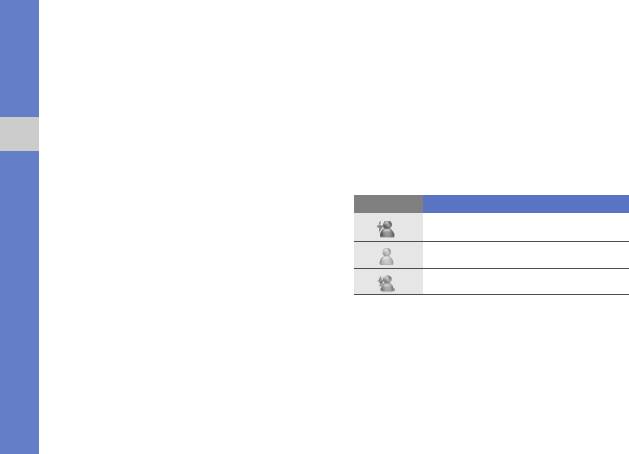
6. Чтобы выйти из чата, выберите пункт
Добавление чат-контактов
Функции → Завершить работу.
Чтобы сохранить информацию о чат-
контакте, во время разговора выберите
Чтобы начать разговор, выполните
пункт Функции → Доб. в чат-контакты.
следующие действия
Кроме того, информацию о чат-контакте
1. В режиме меню выберите пункт
можно добавить, выбрав пункт Функции
Средства → Чат → Сеансы.
→ Нов. чат-контакт.
Связь
2. Выберите пункт Функции → Новый
Напротив чат-контактов могут появляться
сеанс → Введите ид. польз..
следующие значки.
3. Введите идентификатор пользователя
Значок Описание
и нажмите OK.
контакт в сети
4. Введите сообщение и выберите пункт
Функции → Передать.
контакт отключен
5. Чтобы завершить разговор, выберите
пункт Функции → Закрыть сеанс.
контакт заблокирован
Принятие приглашения
Если напротив контакта отсутствует
При получении приглашения выберите
значок, значит, контакт неизвестен.
пункт Сеансы → приглашение →
Функции → Присоединиться.
12
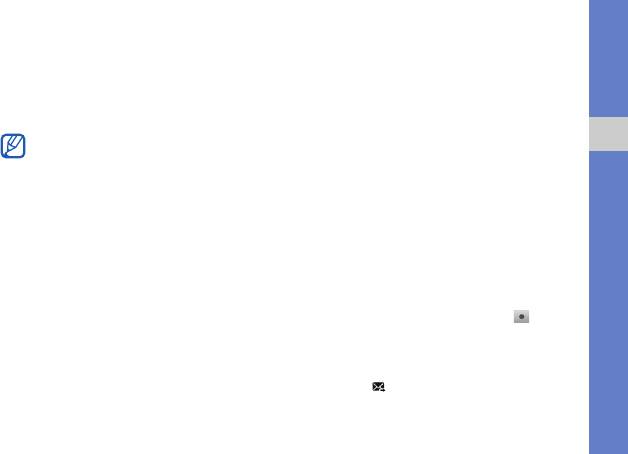
Средство обмена мгновенными
Звуковые сообщения
сообщениями uTalk
Отправляемые звуковые сообщения
могут содержать голосовые напоминания
С помощью этого приложения можно
или аудиоклипы. Сведения о записи
обмениваться мгновенными
голосового напоминания или аудиоклипа
сообщениями с друзьями.
см. в разделе «Диктофон»
X
стр. 25
Доступность этой функции зависит от
региона или оператора мобильной
Связь
Передача звукового сообщения
связи.
1. В режиме меню выберите пункт
Сообщения → Функции → Новое
Чтобы войти в средство обмена
сообщение → Звуковое сбщ.
мгновенными сообщениями:
2. Чтобы вставить существующий
1. В режиме меню выберите пункт
аудиоклип, выберите пункт Функции
Приложения → uTalk.
→ Вставить аудиоклип → Из
2. Введите свой адрес электронной
Галереи → аудиоклип.
почты.
3. Чтобы записать и вставить новый
3. Введите свой пароль и выберите
аудиоклип, выберите значок для
вариант Подключи....
начала записи. Закончив запись,
нажмите программную клавишу Стоп.
4. Для отправки сообщения
выберите
значок .
13
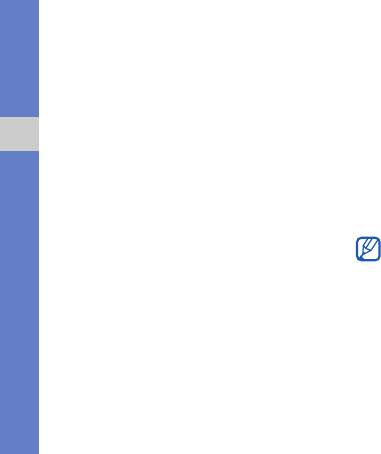
Сообщения базовой станции
Подписка на сообщения БС
1. В режиме меню выберите пункт
(БС)
Сообщения → Функции →
Абонент может подписаться на
Сообщения БС.
автоматическое получение сообщений
2. Выберите тему и выберите пункт
базовой станции, содержащих
Функции → Подписаться.
уведомления или новости, если данная
функция поддерживается оператором
Смартфон начнет автоматически
Связь
мобильной связи. За сведениями о
принимать новые сообщения.
доступных службах сообщений базовой
3. Чтобы отменить подписку, выберите
станции обратитесь к оператору
пункт Функции → Отменить
мобильной связи.
подписку.
Некоторые параметры соединения
Добавление темы сообщений БС
могут блокировать сообщения БС. За
1. В режиме меню выберите пункт
соответствующими параметрами
Сообщения → Функции →
подключения обратитесь к поставщику
Сообщения БС.
услуг.
2. Выберите пункт Функции → Тема →
Добавить вручную.
3. Введите название и номер темы, а
затем нажмите программную клавишу
OK.
14

Просмотр темы сообщений БС
Смарт-сообщения
1. В режиме меню выберите пункт
Смартфон может принимать множество
Сообщения → Функции →
различных видов смарт-сообщений,
Сообщения БС.
включая визитные карточки, мелодии
2. Выберите папку тем.
звонка, календарные события, закладки
веб-браузеров и настройки. Оператор
3. Выберите тему.
мобильной связи может присылать смарт-
Связь
Установка автоматического
сообщения, пригодные для загрузки
уведомления о новых сообщениях
настроек на смартфон.
БС
Сохранение данных или настроек из
1. В режиме меню выберите пункт
смарт-сообщений в памяти
Сообщения → Функции →
смартфона
Сообщения БС.
1. В режиме меню выберите пункт
2. Перейдите к теме и выберите пункт
Сообщения → Входящие.
Функции → Отметить тему.
2. Выберите сообщение.
3. Чтобы отменить автоматическое
уведомление, выберите пункт
3. Выберите пункт Функции и сохраните
данные или настройки в соответствии
Функции → Снять отметку.
с типом смарт-сообщения.
Можно также получать уведомления о
количестве новых сообщений в
удаленном почтовом ящике.
15
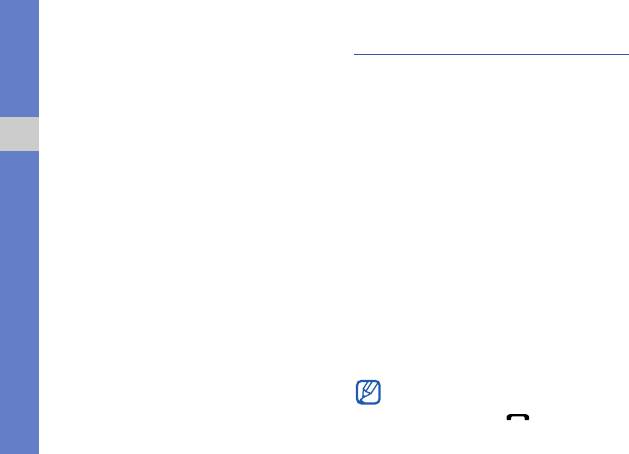
Служебные сообщения
Журнал
Вы можете получать служебные
Просмотр записей журнала о звонках,
сообщения от вашего оператора
пакетных данных и других событиях
мобильной связи, которые автоматически
связи.
удаляются по истечении срока действия.
Служебные сообщения можно
Вызовы
просматривать в папке «Входящие»
Связь
Просмотр и удаление записей о
(возможно, возникнет необходимость
последних пропущенных, входящих или
загрузить сообщение от оператора
исходящих вызовах.
мобильной связи). За дополнительными
сведениями о служебных сообщениях
Просмотр журналов последних
обратитесь к оператору мобильной связи.
вызовов
Чтобы просмотреть информацию о
Передача электронной почты
последних пропущенных, входящих или
C помощью приложения RoadSync можно
исходящих вызовах, выполните
принимать сообщения электронной
следующие действия.
почты, переданные с сервера
1. В режиме меню выберите пункт
электронной почты на ваш смартфон.
Средства → Журнал → Вызовы.
Дополнительные сведения см. в разделе
2. Выберите тип вызова.
«RoadSync»
X
стр. 50
Для набора номера из журнала
перейдите к нужному номеру и
нажмите клавишу [].
16

Удаление последних вызовов из
Чтобы удалить
один журнал последних
журнала
вызовов, выполните следующие
действия.
Телефон позволяет удалить все
последние вызовы, один журнал
1. В режиме меню выберите пункт
последних вызовов или удалить
Средства → Журнал → Вызовы →
конкретный номер из журнала.
тип вызова.
2. Выберите пункт Функции →
Чтобы удалить все журналы последних
Связь
Очистить список.
вызовов, выполните следующие
3. Для подтверждения нажмите
действия.
программную клавишу Да.
1. В режиме меню выберите пункт
Средства → Журнал → Вызовы.
Чтобы удалить один номер из журнала,
2. Выберите пункт Функции →
выполните следующие действия.
Очистить списки.
1. В режиме меню выберите пункт
3. Для подтверждения нажмите
Средства → Журнал
→ Вызовы →
программную клавишу Да.
тип вызова.
2. Перейдите к нужному номеру и
выберите пункт Функции → Удалить.
3. Для подтверждения нажмите
программную клавишу Да.
17
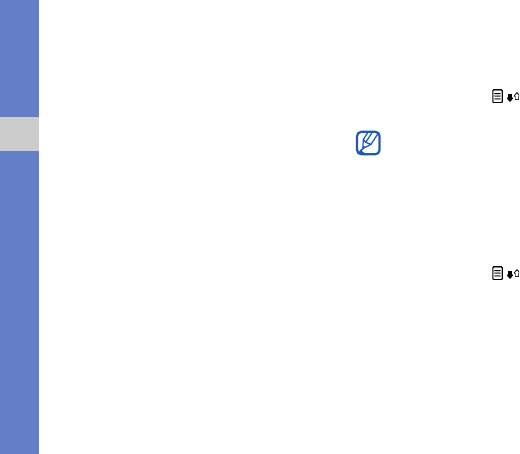
Длительность вызовов
Просмотр журнала связи
1. В режиме меню выберите пункт
Чтобы просмотреть продолжительность
последних, исходящих, входящих или
Средства → Журнал.
всех вызовов, в режиме меню выберите
2. Выберите значок , чтобы перейти
пункт Средства → Журнал → Длит.
к журналу связи.
вызовов.
Некоторые элементы, например
разбитые на несколько частей
Связь
Пакетные данные
сообщения SMS, будут отображаться
Для просмотра количества принятых или
как одно событие связи.
отправленных пакетных данных в режиме
меню выберите пункт Средства →
Фильтрация событий журнала
Журнал → Пакетн. данные.
1. В режиме меню выберите пункт
Средства → Журнал.
Журнал связи
2. Выберите значок , чтобы перейти
С помощью журнала связи можно
к журналу связи.
просматривать подробные сведения о
3. Выберите пункт Функции → Фильтр.
связи и выполнять фильтрацию
4. Выберите тип фильтра.
журналов.
18
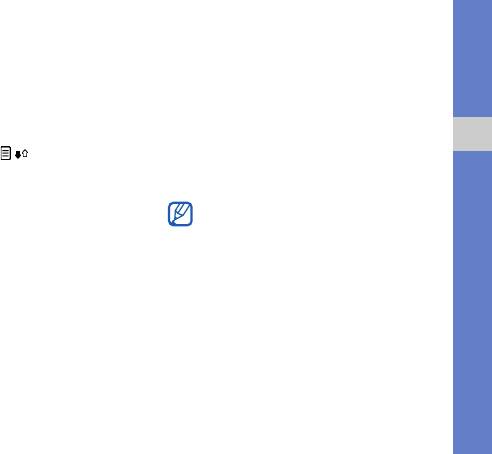
Удаление журнала связи
Чтобы задать период регистрации,
выполните следующие действия.
Чтобы удалить все содержимое журнала
1. В режиме меню выберите пункт
без возможности восстановления,
Средства → Журнал.
выполните следующие действия.
2. Выберите пункт Функции →
1. В режиме меню выберите пункт
Параметры.
Средства → Журнал.
3. Выберите пункт Период
2. Выберите значок , чтобы перейти
Связь
регистрации.
к журналу связи.
4. Выберите период.
3. Выберите пункт Функции →
Очистить журнал.
При выборе пункта
Без регистрации
4. Для подтверждения нажмите
события связи в журнале не
сохраняются.
программную клавишу Да.
Период регистрации
Можно изменять срок хранения событий
связи в журналах. По истечении данного
срока события будут автоматически
удаляться, освобождая память.
19



