Samsung i8910 Black: Дргуие
Дргуие: Samsung i8910 Black
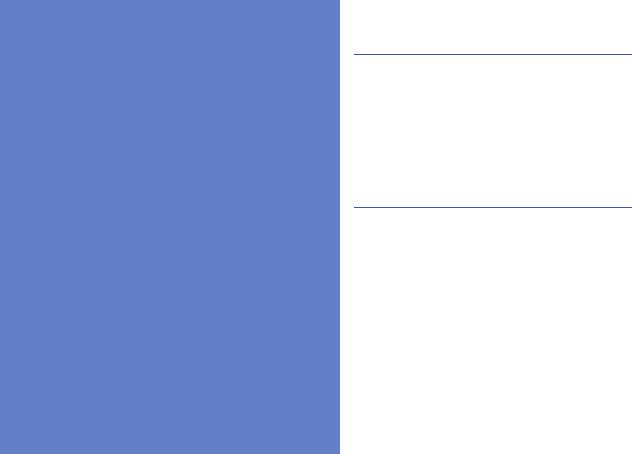
Калькулятор
1. В режиме меню выберите пункт
Дргуие
Офис → Кальк-тор.
2. Для выполнения основных
арифметических действий
приложения
используйте отображаемые на
дисплее клавиши калькулятора.
В данном разделе описано использование
таких приложений, как «Калькулятор»,
«Часы», «Конвертор», «Данные GPS»,
Часы
«Ориентиры», Smart reader, «Словарь»,
Здесь можно изменить параметры часов,
«Печать», «Компас», «Навигационное
задать сигналы и установить мировое
приложение Samsung», Podcasts,
время.
Samsung LBS и Smart search.
Изменение параметров часов
1. В режиме меню выберите пункт
Офис → Часы.
2. Выберите пункт Функции →
Параметры.
3. Измените параметры часов.
52
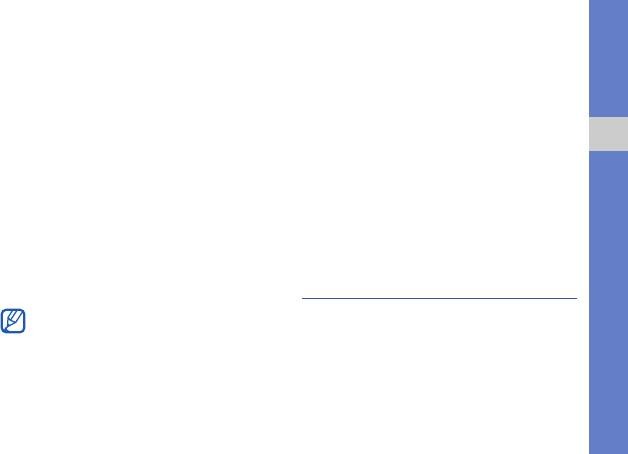
Установка сигнала
Установка мирового времени
1. В режиме меню выберите пункт
С помощью мирового времени можно
Офис → Часы → Новый сигнал.
отслеживать время в другом регионе.
2. Настройте параметры сигнала.
Чтобы установить мировое время,
3. Нажмите программную клавишу
выполните следующие действия.
Готово.
1. В режиме меню выберите пункт
Офис → Часы → Время в мире.
Дргуие приложения
Остановка сигнала
2. Выберите пункт Функции →
Чтобы остановить сигнал, нажмите
Добавить местополож..
программную клавишу Стоп. Чтобы
3. Перейдите к городу и выберите его,
сигнал повторился по прошествии
либо введите первые буквы названия
заданного времени, нажмите
города, чтобы найти
его в списке.
программную клавишу Повтор. Сигнал
можно отложить (повторить) не более
Конвертор
пяти раз.
Конвертор позволяет пересчитывать
Текущая настройка профиля не влияет
единицы измерения и валюты при
на громкость сигнала.
переходе из одной системы в другую. Для
пересчета валют необходимо задать
базовую валюту и курс обмена.
53

4. Перейдите к валюте и выберите пункт
Добавление валют и курсов
Функции → Переименовать валюту.
обмена
5. Введите наименование основной
Величина базовой валюты всегда
валюты и
нажмите программную
принимается за 1. Необходимо ввести
клавишу OK.
курс обмена для других валют как
отношение к одной единице базовой
Чтобы добавить другие валюты и курсы
валюты. Курсы валют часто меняются.
обмена, выполните следующие действия.
Дргуие приложения
Чтобы гарантировать правильность
1. Повторите шаги 1–4.
пересчета, следует вводить текущий
2. Введите наименование новой валюты
обменный курс.
и нажмите программную клавишу OK.
3. Выберите новую валюту и введите
Чтобы установить базовую валюту,
курс обмена.
выполните следующие действия.
4. Нажмите программную клавишу
1. В режиме меню выберите пункт
Готово.
Офис → Конвертор.
2. Перейдите в поле ввода типа валюты
Пересчет валют
и выберите пункт Валюта
1. В режиме меню выберите пункт
(при необходимости).
Офис → Конвертор.
3. Выберите пункт Функции → Курсы
2. Перейдите в поле ввода типа валюты
валют.
и выберите пункт Валюта
(при необходимости).
54
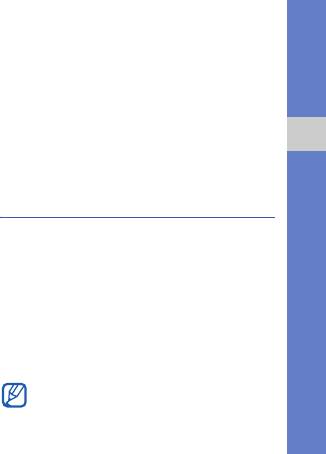
3. Перейдите в поле ввода единиц и
4. Перейдите в поле ввода суммы и
выберите валюту, которую
выберите величину, которую
необходимо преобразовать.
необходимо преобразовать.
4. Перейдите в поле ввода суммы и
5. Перейдите в поле ввода единиц и
выберите сумму, которую необходимо
выберите
пересчитываемую единицу
преобразовать.
для пересчета (при необходимости).
5. Перейдите в поле ввода единиц и
Смартфон покажет результат
Дргуие приложения
выберите валюту, в которую
пересчета.
необходимо преобразовать
введенную сумму.
Данные GPS
Смартфон покажет результат
Телефон позволяет просматривать
пересчета.
данные GPS для упрощения навигации,
отображения местоположения или
Пересчет единиц измерения
отслеживания подробных сведений о
1. В режиме меню выберите пункт
пути. Перед использованием данных GPS
Офис → Конвертор.
необходимо активировать метод
2. Перейдите в поле ввода типа мер и
определения местоположения с помощью
выберите тип единицы измерения.
беспроводного соединения Bluetooth или
3. Перейдите в поле ввода единиц и
беспроводного сетевого соединения.
выберите базовую единицу
Информация о местоположении может
(при необходимости).
быть получена только если вы
находитесь вне помещения.
55

Активация метода определения
Навигация с помощью
местоположения
приложения «Данные GPS»
1. В режиме меню выберите пункт
1. В режиме меню выберите пункт
Средства → Местопол. →
Средства → Местопол. →
Местоположен. → Методы
Данные GPS → Навигация.
определения.
2. Выберите пункт Функции →
2. Выберите метод определения
Уст. пункт назнач. → Координаты.
Дргуие приложения
местоположения (Встроенный GPS,
3. Введите широту и долготу места
Bluetooth GPS или На базе сети),
назначения и нажмите программную
а затем выберите пункт Функции →
клавишу OK.
Включить.
Устройство покажет направление
движения, текущую скорость и
При включении Bluetooth GPS
необходимо связаться с устройством,
длительность путешествия.
поддерживающим Bluetooth (см. раздел
4. Чтобы выключить навигацию GPS,
«Обнаружение устройств,
выберите пункт Функции
→
поддерживающих Bluetooth, и
Остановить.
соединение с ними
»
X
стр. 44
). После
активации метода определения
местоположения смартфон попытается
открыть это соединение при запуске
приложения «Данные GPS».
56

Просмотр текущего
Ориентиры
местоположения
С помощью приложения «Ориентиры»
В режиме меню выберите пункт
можно запомнить текущее
Средства → Местопол. → Данные GPS
местоположение и ввести вручную новые
→ Положение.
местоположения.
1. В режиме меню выберите пункт
Отслеживание информации о
Средства → Местопол. →
Дргуие приложения
пути
Ориентиры.
1. В режиме меню выберите пункт
2. Выберите пункт Функции → Новый
Средства → Местопол. → Данные
ориентир → Текущее положение или
GPS → Пройден. путь.
Ввести вручную.
2. Выберите пункт Функции → Старт.
Автоматическое добавление текущего
Устройство будет отслеживать данные
местоположения возможно только при
пути, включая расстояние, время и
наличии активного соединения.
скорость.
3. Введите информацию об ориентире
3. Чтобы прекратить отслеживание пути,
(при необходимости).
выберите пункт Функции → Стоп.
4. После ввода информации об
ориентире нажмите программную
клавишу Готово.
57
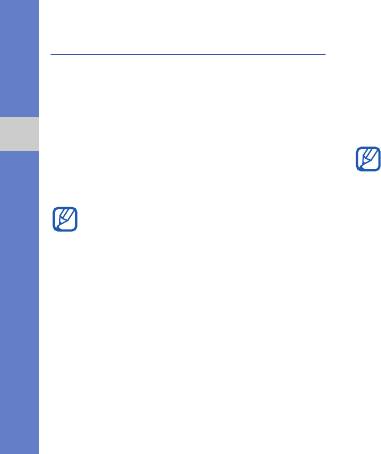
2. Расположите устройство над
визитной
Smart reader
карточкой, чтобы рамка видоискателя
Приложение Smart Reader позволяет
была выровнена с ее краями.
извлечь информацию из визитной
См. советы по извлечению
карточки и использовать ее для создания
информации из визитных карточек.
нового контакта в приложении
3. Нажмите клавишу камеры.
«Контакты».
При выравнивании рамки видоискателя
Дргуие приложения
Можно также сфотографировать
с краями визитной карточки ее цвет
документ и преобразовать его в
изменяется на зеленый. При
редактируемый файл заметок.
выравнивании рамки со всеми
Доступность этой функции зависит от
четырьмя краями визитной карточки
региона или оператора мобильной
устройство автоматически сделает
связи.
фотографию.
Устройство распознает визитную
Чтобы извлечь информацию из визитной
карточку и преобразует ее в формат
карточки, выполните следующие
контакта.
действия.
4. Выберите пункт Функции → Правка &
1. В режиме меню выберите пункт
Сохранить, чтобы изменить сведения
Офис → Смарт-ридер.
о контакте, которые были распознаны
некорректно.
58
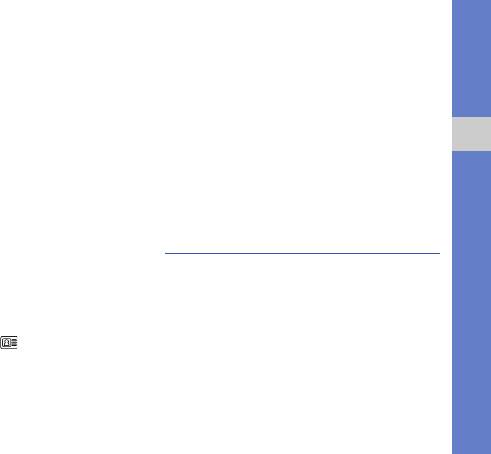
5. После завершения изменения
4. Нажмите клавишу камеры.
сведений нажмите Готово, чтобы
Устройство распознает документ и
сохранить контакт.
преобразует его в файл блокнота.
Советы по извлечению информации из
5. Выберите пункт Функции → Правка,
визитных карточек
чтобы изменить текст, который был
распознан некорректно и выберите
• При фотографировании визитной
карточки держите устройство
пункт Готово
(при необходимости).
Дргуие приложения
неподвижно.
6. Выберите пункт Функции →
• Убедитесь, что на визитную карточку
Сохранить в заметках, чтобы
падает достаточно света.
сохранить заметку.
• При фотографировании визитной
карточки поместите ее на ровную и
Словарь
равномерно освещенную поверхность.
С помощью словаря можно искать слова.
Чтобы сделать фотографию документа,
Доступность словаря зависит от вашего
выполните следующие
действия.
региона.
1. В режиме меню выберите пункт
1. В режиме меню выберите пункт
Офис → Смарт-ридер.
Офис → Словарь.
2. Выберите значок , чтобы сделать
2. Введите слово.
снимок документа.
3. Выберите слово.
3. Поместите устройство над
документом.
59
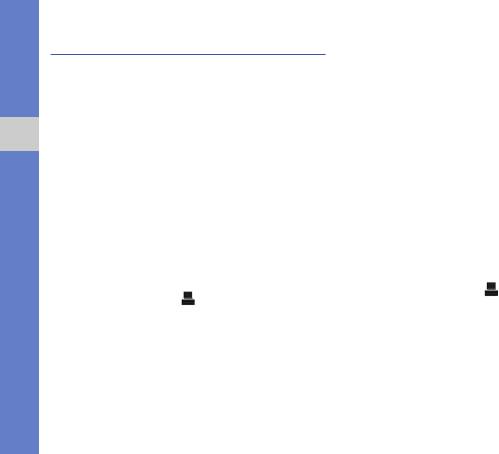
5. Выберите принтер с функцией
Печать
Bluetooth и установите соединение
Приложение «Печать» позволяет
между принтером и устройством.
распечатывать изображения, сообщения,
X
стр. 44
контактную информацию и записи
Чтобы распечатать объекты с помощью
календаря с помощью функции
подключения USB, выполните следующие
беспроводного соединения Bluetooth или
действия.
подключения USB.
Дргуие приложения
1. Подключите устройство к
Чтобы распечатать объекты с помощью
совместимому принтеру, используя
беспроводного соединения Bluetooth,
многофункциональный разъем.
выполните следующие действия.
2. В режиме меню выберите пункт
1. В режиме меню выберите пункт
Средства → Печать.
Средства → Печать.
3. Выберите тип объекта → объект для
2. Выберите тип объекта → объект для
печати.
печати.
4. Выберите пункт → По USB.
3. Выберите пункт → По каналу
5. Задайте параметры печати и
Bluetooth.
распечатайте изображение.
4. Нажмите программную клавишу Да,
чтобы включить функцию Bluetooth
(при необходимости).
60
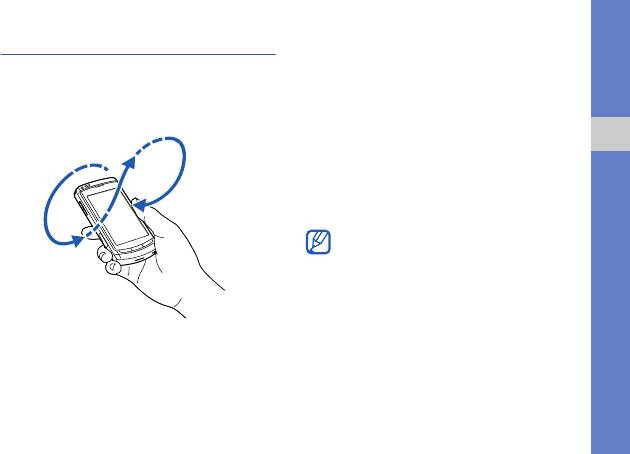
Следующие цвета контура указывают
Компас
на состояние калибровки.
1. В режиме меню выберите пункт
• Красный — компас не
Средства → Компас.
откалиброван.
2. Откалибруйте компас, повернув
• Желтый — низкая точность
устройство по всем осям.
калибровки.
• Зеленый — компас откалиброван.
Дргуие приложения
3. Когда цвет контура изменится на
зеленый, поместите устройство на
руку, параллельно земле, и прочтите
направление
.
Снимите все украшения и избегайте
приближения к металлическим
объектам, которые могут повлиять на
работу магнита компаса. Такие
ситуации могут сказаться на точности
определения местоположения или
калибровки компаса.
61
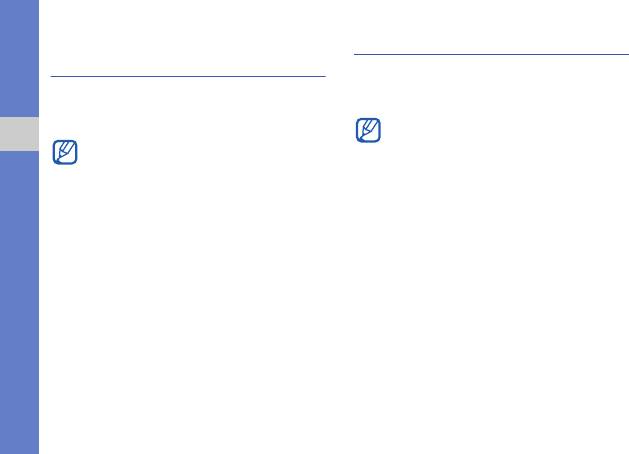
Навигационное приложение
Podcasts
Samsung
С помощью приложения «Podcasts»
можно искать, загружать и прослушивать
С помощью навигационного приложения
подкасты.
можно найти нужный пункт назначения и
проложить к нему маршрут.
Наличие данной функции зависит от
региона и поставщика услуг.
Доступность этой функции зависит от
Дргуие приложения
региона или оператора мобильной
Поиск подкастов и подписка на
связи.
них
Чтобы установить навигационное
1. В режиме меню выберите пункт
приложение
Приложения → Подкасты → Найти.
1. В режиме меню выберите пункт
2. Введите ключевое слово и нажмите
Приложения → Samsung Na....
программную клавишу OK.
2. Выберите пункт OK, чтобы установить
Устройство ищет в Интернете
приложение.
подкасты, связанные с указанным
3. Выберите область памяти.
словом, и отображает результаты.
4. Выберите пункт Начать, чтобы
3. Выберите подкаст, на который
запустить приложение.
необходимо подписаться, и нажмите
5. Выберите пункт OK.
Функции → Подписаться.
62
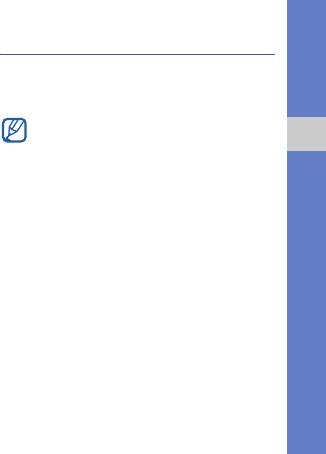
Воспроизведение загруженных
Samsung LBS
эпизодов
Услуги Samsung LBS обеспечивают
1. В режиме меню выберите пункт
возможность использования приложений
Приложения → Подкасты →
на основе GPS.
Подкасты.
Доступные приложения могут
2. Выберите эпизод.
различаться в зависимости от
3. Выберите пункт Функции → Воспр.
оператора мобильной связи и страны.
Дргуие приложения
Обновление библиотеки
Расширить функциональность GPS
можно с помощью загрузки файлов
подкастов
данных GPS. Можно улучшить скорость и
После подписки на подкасты можно легко
точность определения вашего
обновлять библиотеку и прослушивать
местоположения, а также получить
свежие подкасты. Чтобы обновить
возможность использовать GPS-
библиотеку подкастов, выполните
навигатор в зонах, где услуги мобильной
следующие действия.
связи недоступны. Чтобы загрузить
1. В режиме меню выберите пункт
файлы данных GPS, выполните
Приложения → Подкасты →
следующие действия.
Каталоги.
1. В режиме меню выберите пункт
2. Выберите пункт Функции → Обнов..
Samsung LBS →
GPS+ → Загрузить
данные.
63
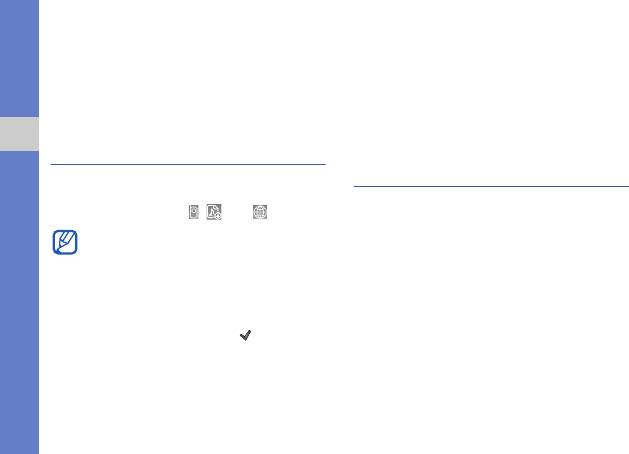
2. Нажмите программную клавишу Да,
6. Нажмите программную клавишу
чтобы подключиться к серверу и
Параметры → Поиск.
загрузить файлы данных GPS.
7. Чтобы открыть
найденный объект,
Доступ к Интернету и загрузка данных
выберите соответствующее имя в
оплачиваются дополнительно.
списке результатов поиска.
Smart search
Мобильный доступ к
Дргуие приложения
1. В режиме меню выберите пункт
социальным сетям
Приложения → Smart search.
Устройство поддерживает возможность
2. Выберите значок , или .
мобильного доступа к социальным сетям,
которые позволяют обмениваться
Доступные категории поиска могут
информацией о расположении
отличаться в зависимости от SIM-
карты.
ресторанов и компаний с другими
пользователями, а также определять
3. Перейдите в поле поиска.
местонахождение объектов посредством
GPS.
4. Введите начало имени файла или
папки и выберите значок .
5. Можно ограничить область поиска,
выбрав тип данных или поисковую
систему из раскрывающегося списка
(при необходимости).
64

Загрузка сведений о
Определение текущего
местоположении
местоположения друга
1. В режиме меню выберите пункт
1. В режиме меню выберите пункт
Samsung LBS → PlaceMe.
Samsung LBS → SpaceMe.
2. Введите сведения о своем
2. Выберите пункт Функции →
местоположении.
Обновить, чтобы обновить список
3. Чтобы добавить изображение, видео-
друзей.
Дргуие приложения
или аудиофайл, выберите пункт
3. Нажмите Да, чтобы подключиться к
Функции → Вставить новое или
серверу.
Вставить мультимеди....
4. Выберите друга.
По завершении выберите пункт Функции
→ Отправить.
Поиск места
Нажмите Да, чтобы подключиться к
1. В режиме меню выберите пункт
серверу.
Samsung LBS → ExploreMe.
2. Введите сведения о месте, которое
необходимо найти.
3. Выберите пункт Функции → Поиск.
4. Нажмите Да, чтобы подключиться к
серверу.
65



